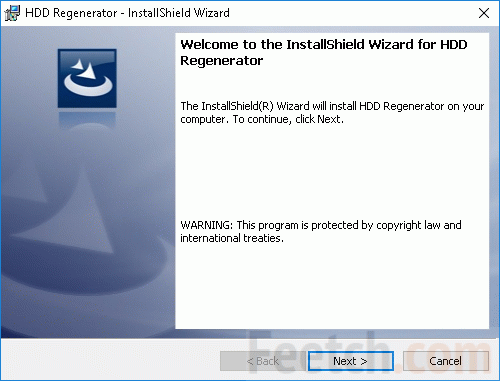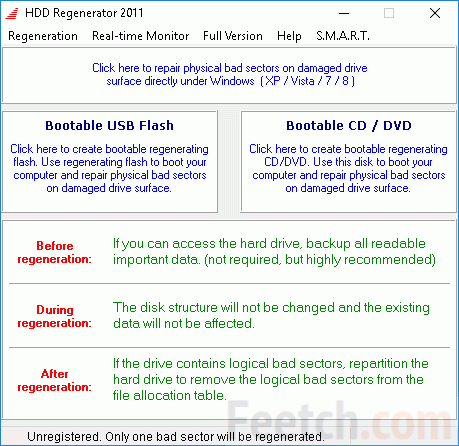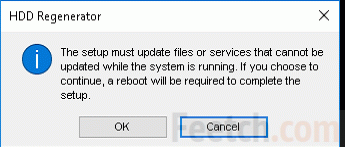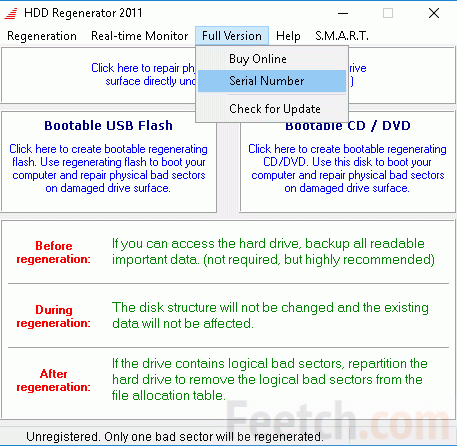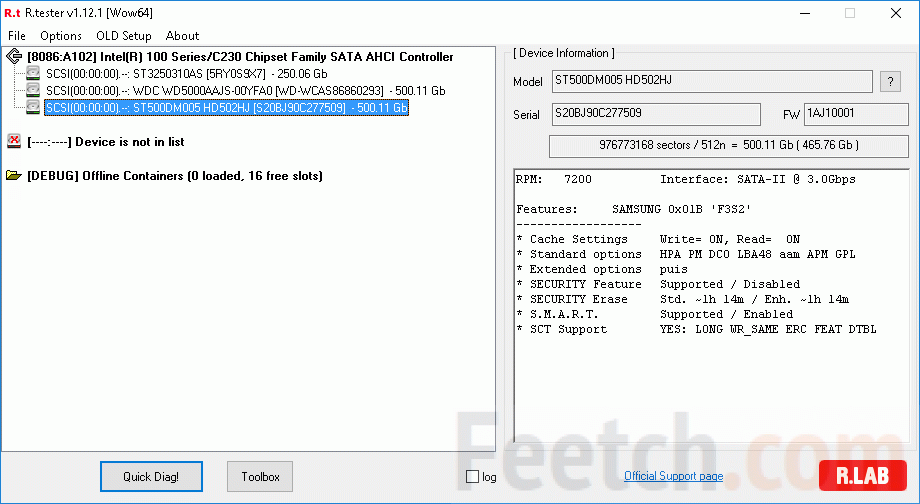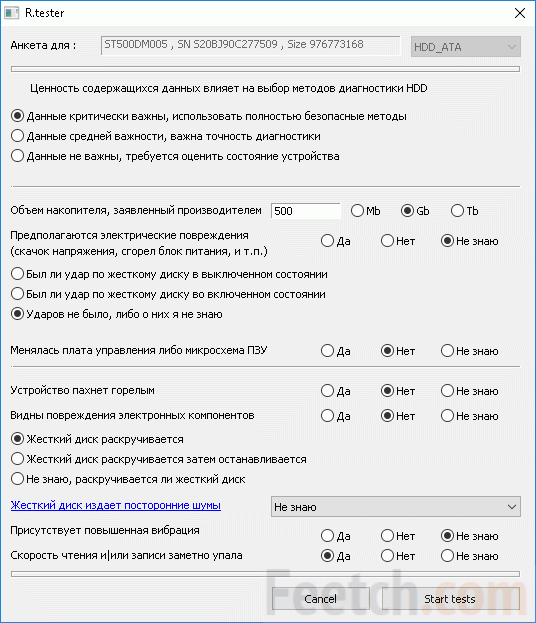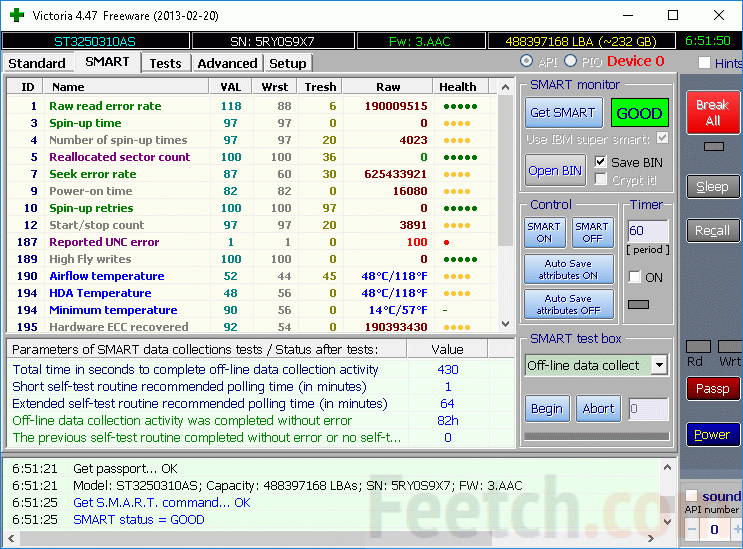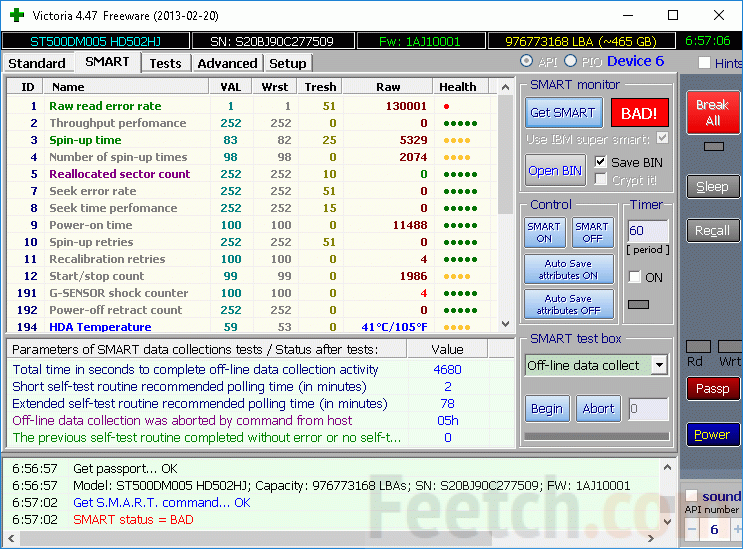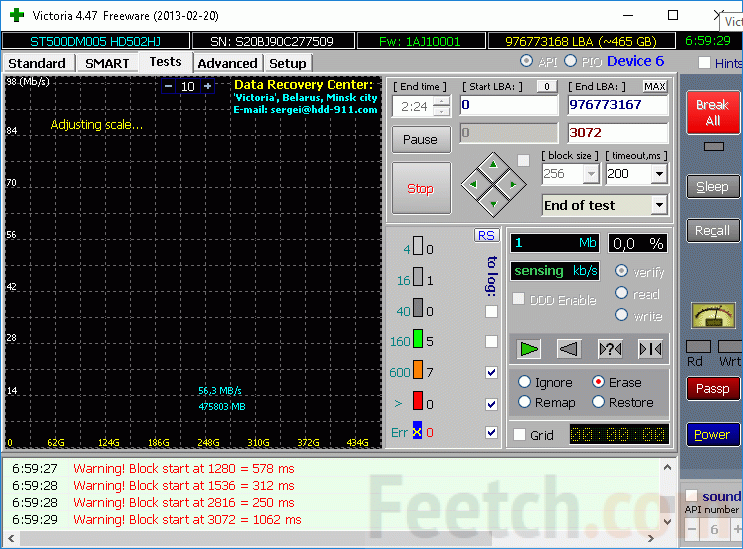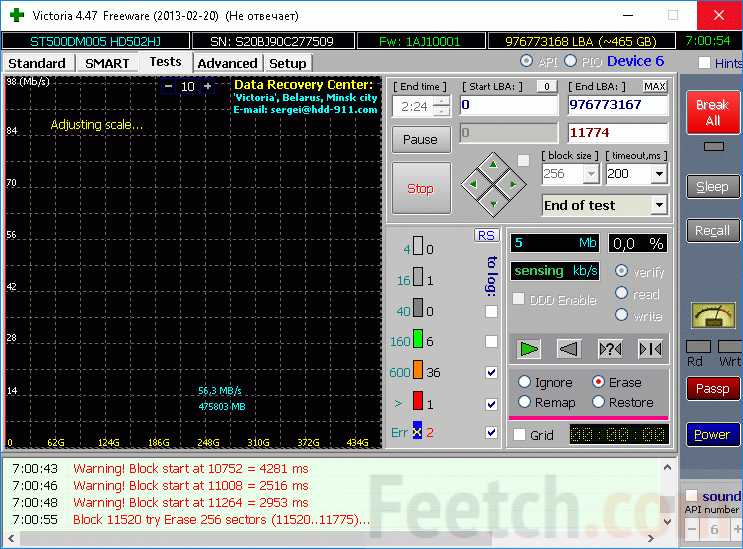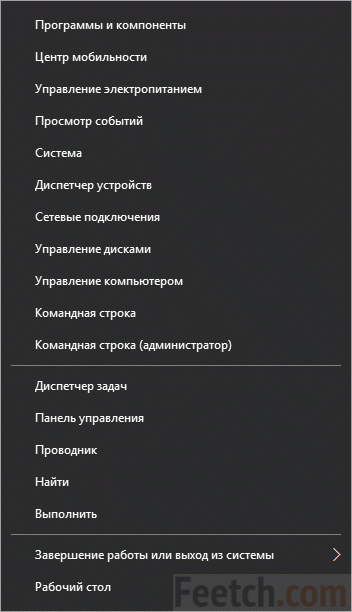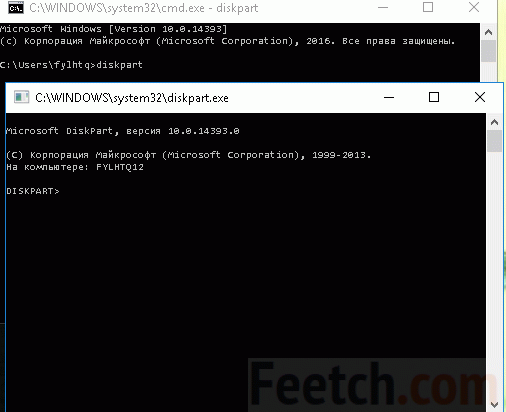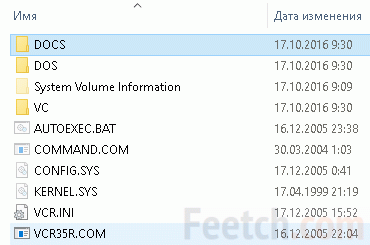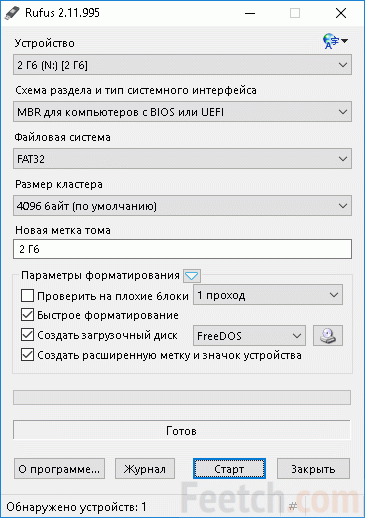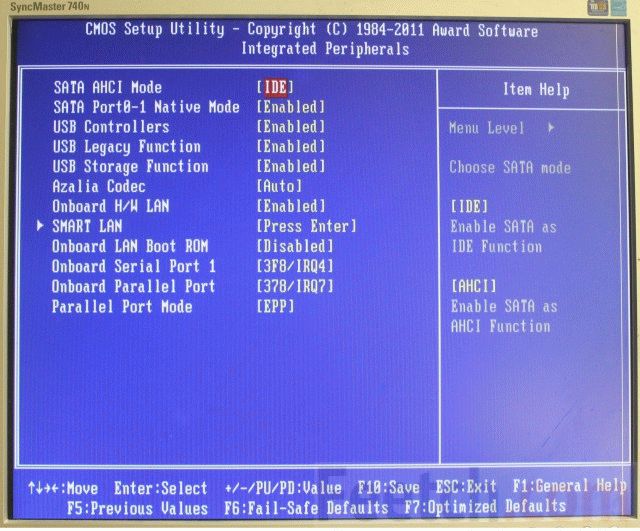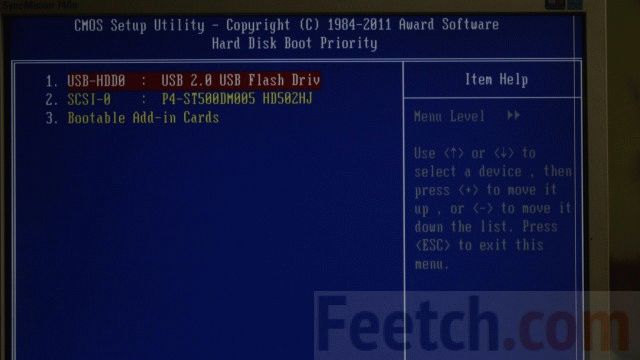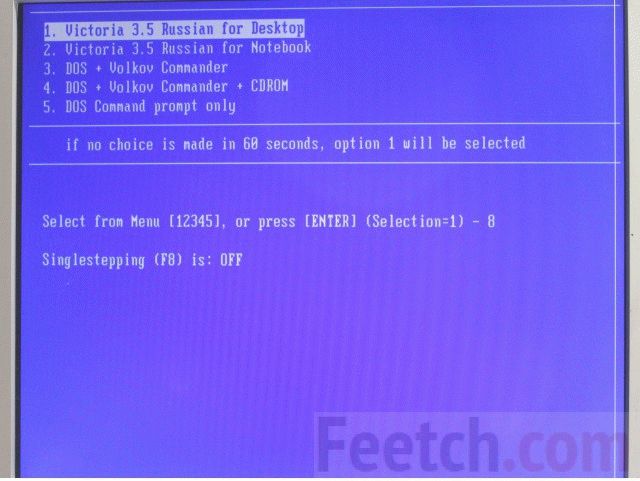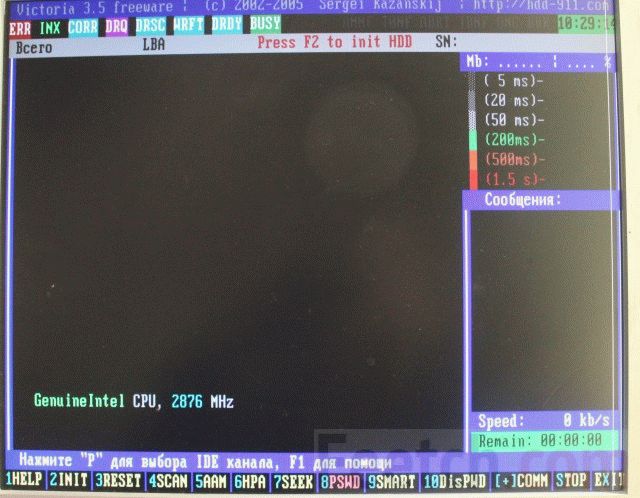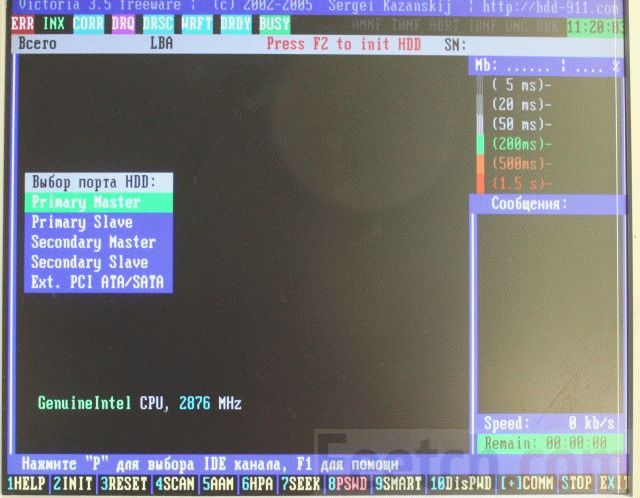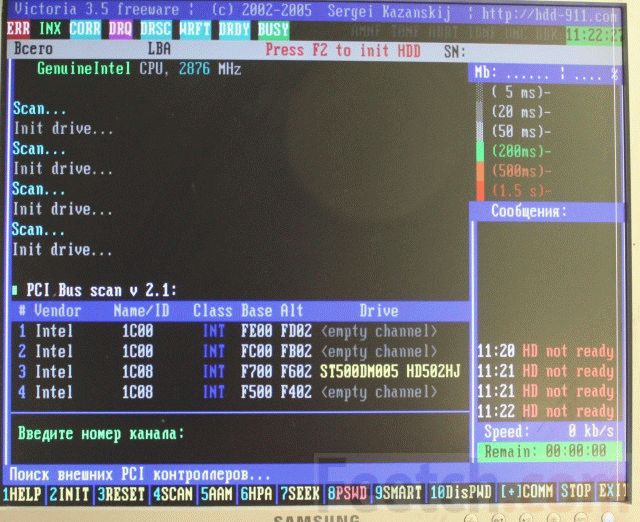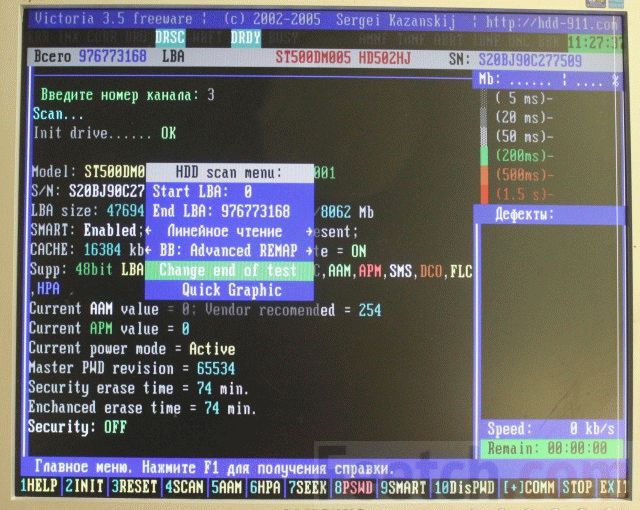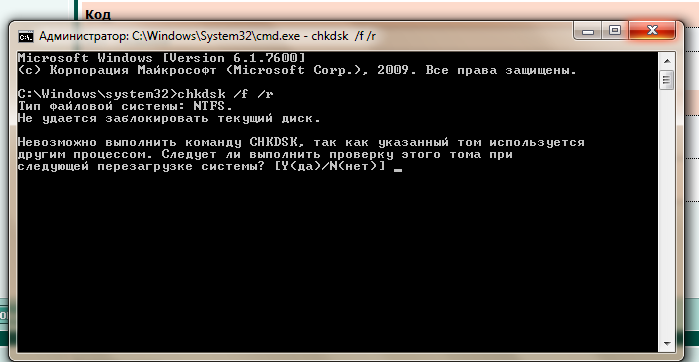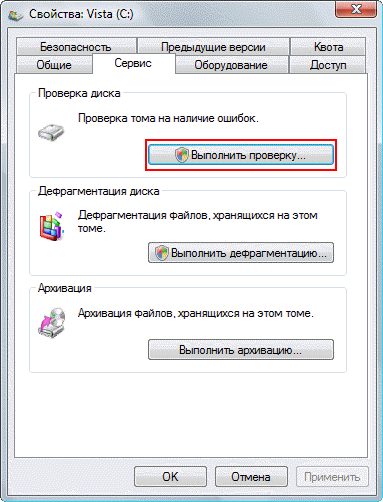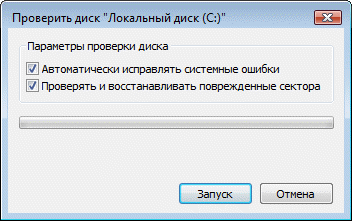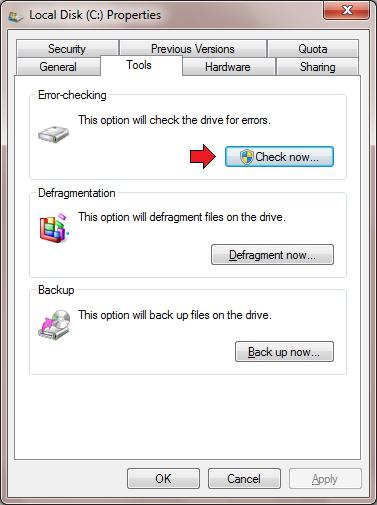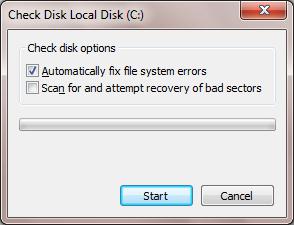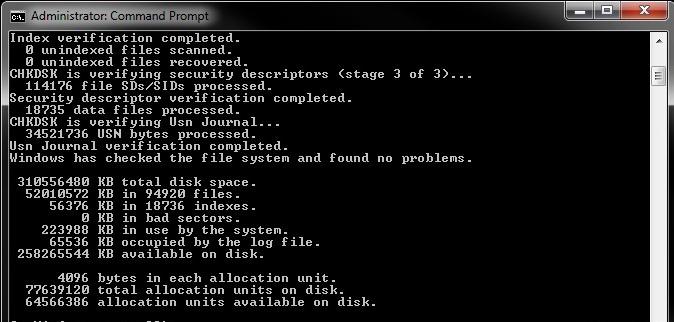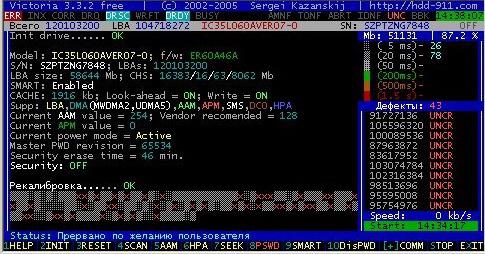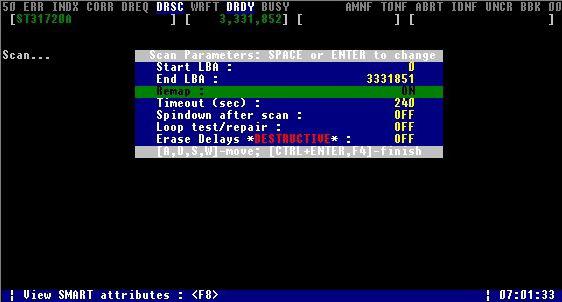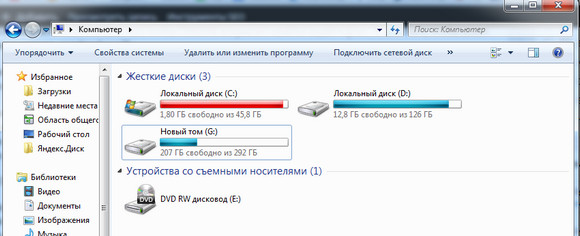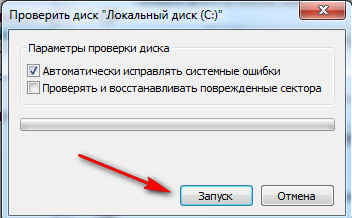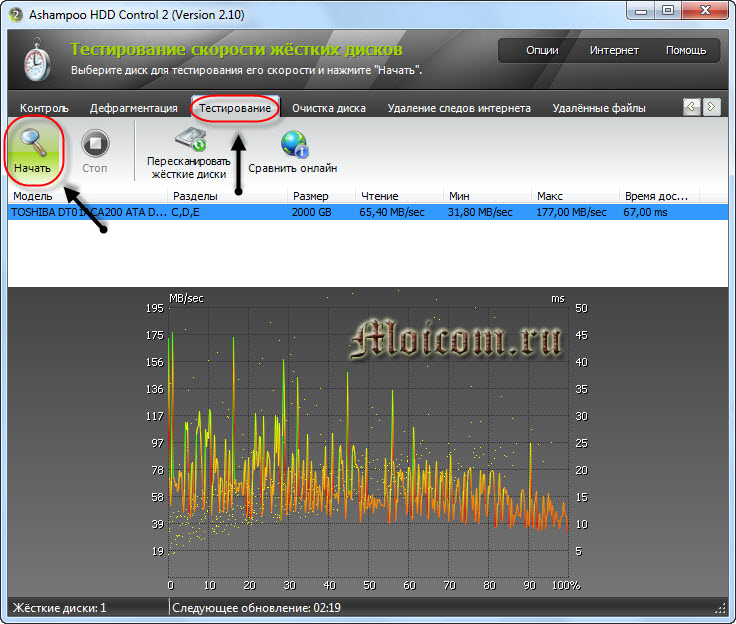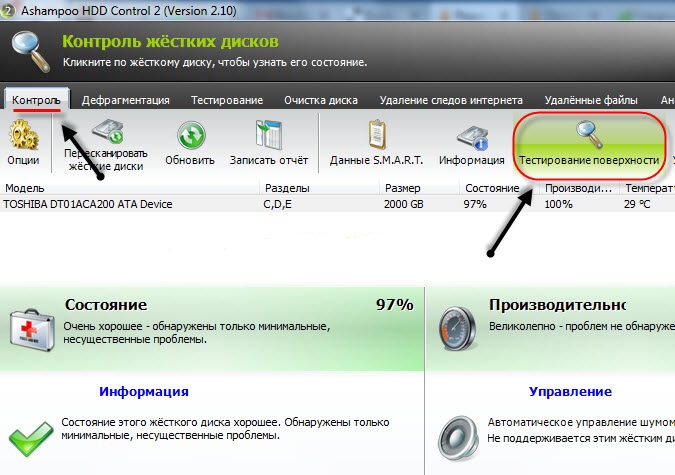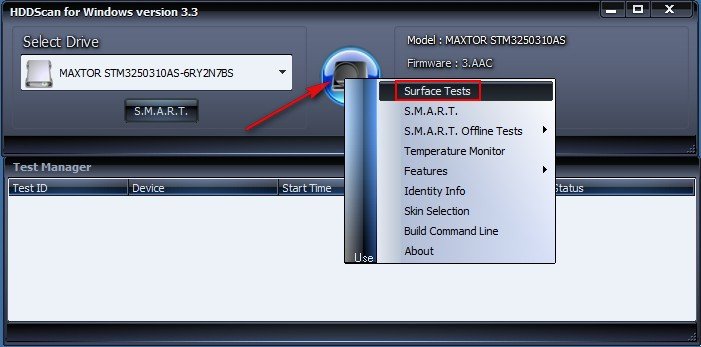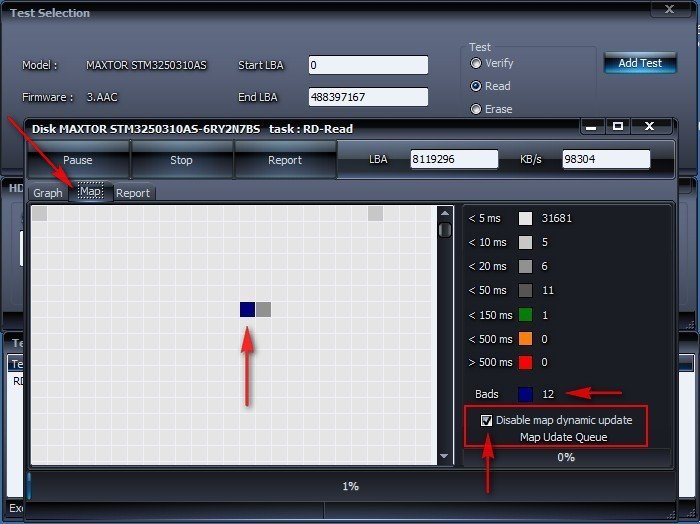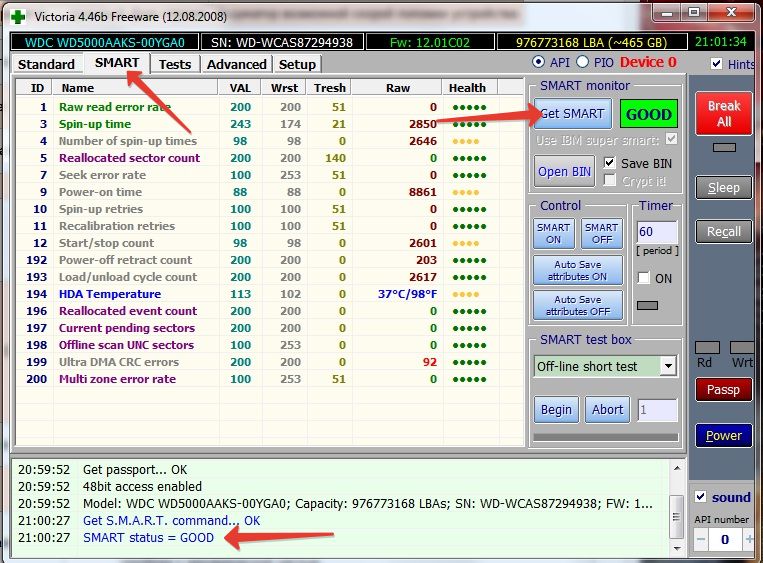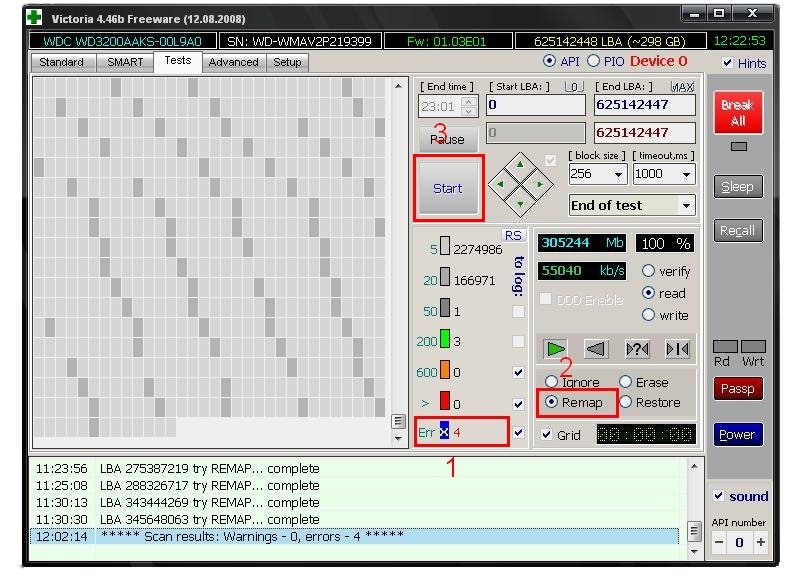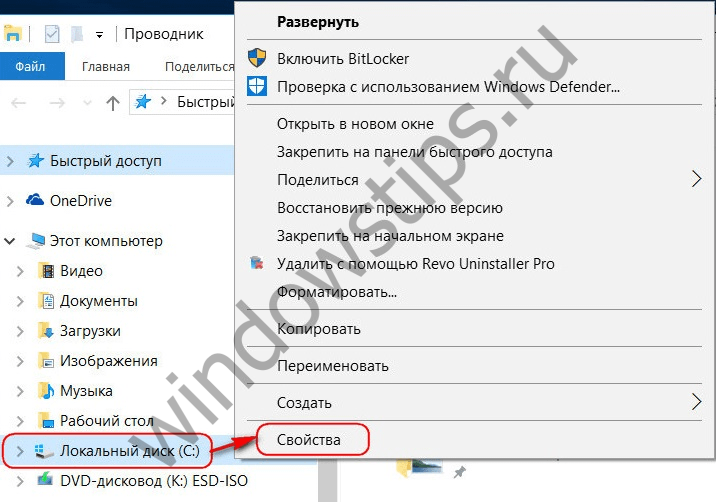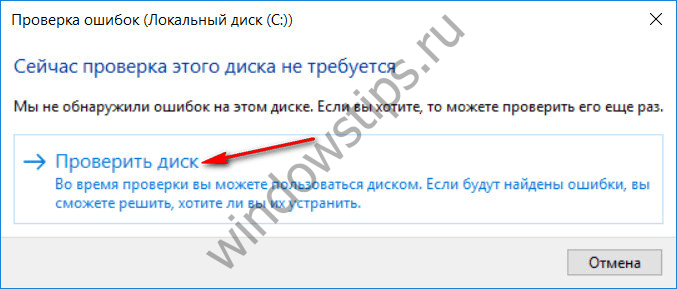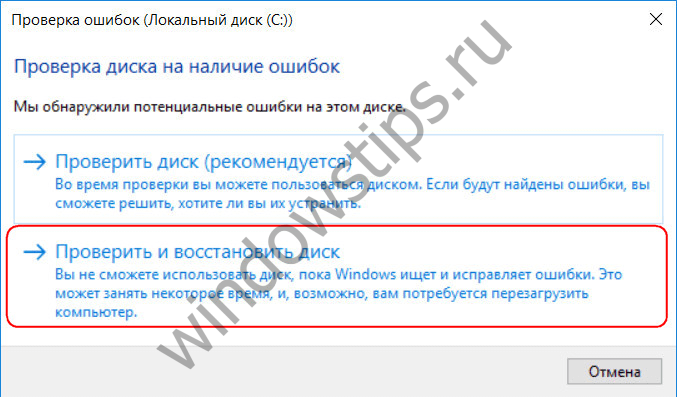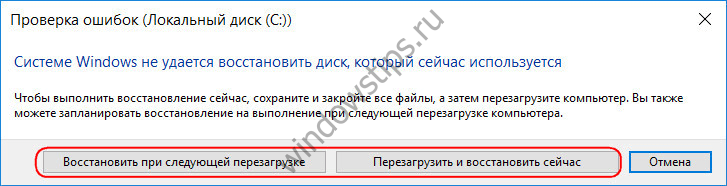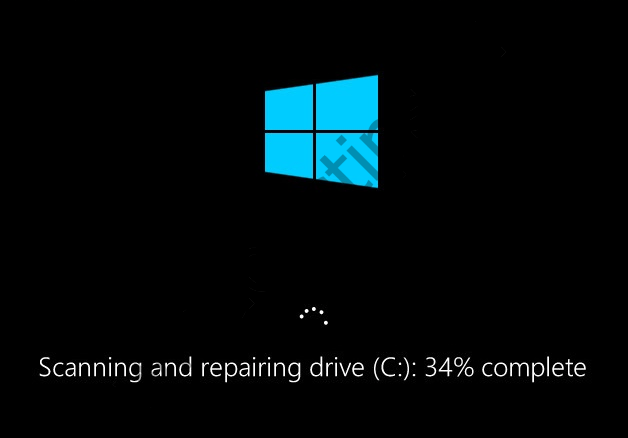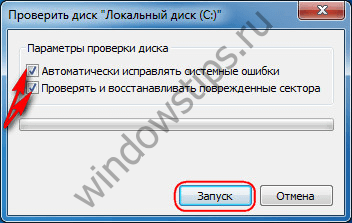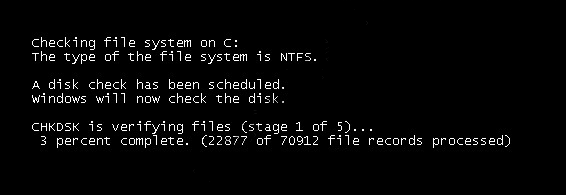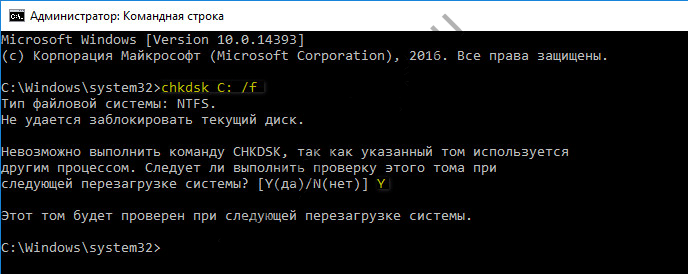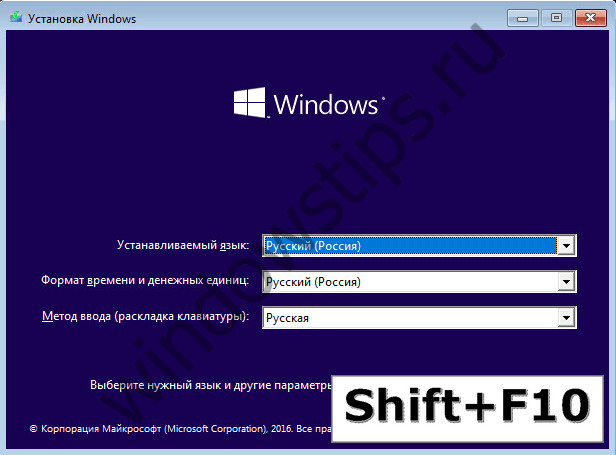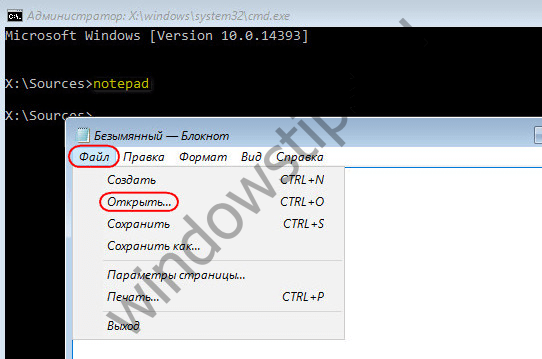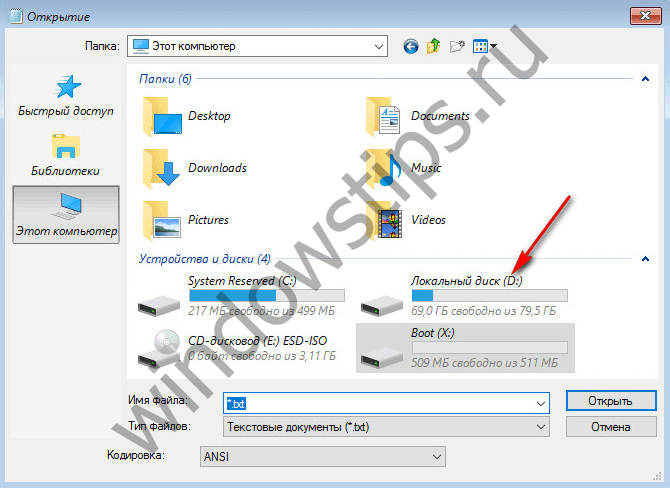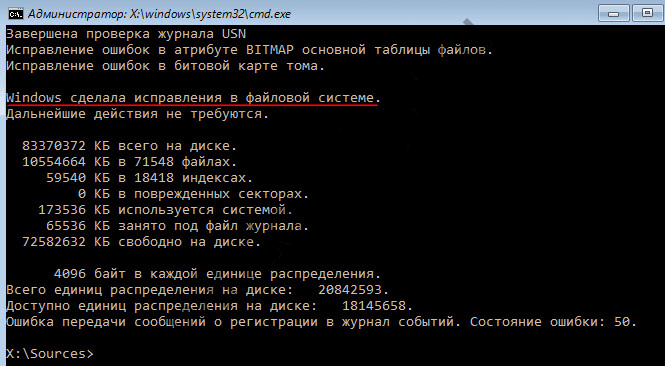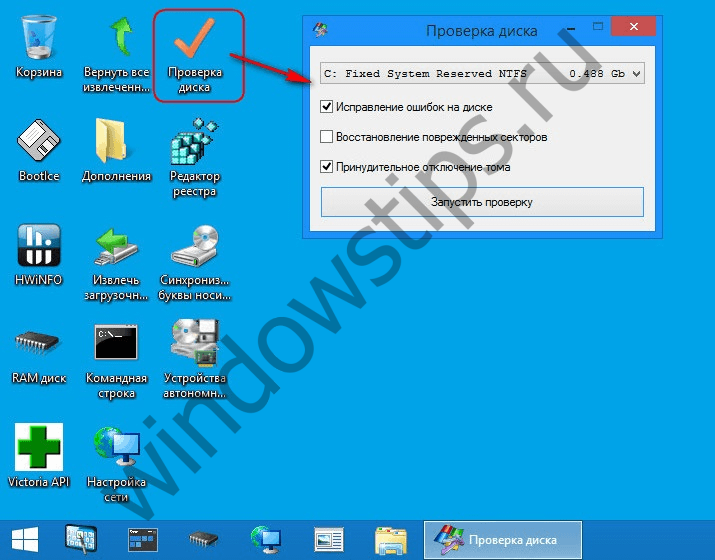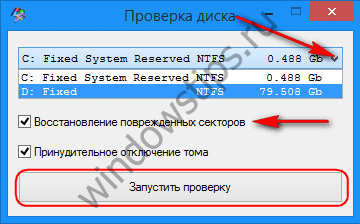Несмотря на то, что существуют мощные программы для проверки дисков, поиска бэд-блоков и исправления ошибок, их использование в большинстве своем, будем мало понятно обычному пользователю (и, более того, может даже навредить в некоторых случаях). Встроенная же в систему проверка с помощью ChkDsk и других системных инструментов, сравнительно проста в использовании и достаточно эффективна. См. также: Как проверить SSD на ошибки, анализ состояния SSD.
Примечание: если причиной того, что вы ищите способ проверить HDD стали непонятные звуки, издаваемые им, посмотрите статью Жесткий диск издает звуки.
Как проверить жесткий диск на ошибки через командную строку
Для проверки жесткого диска и его секторов на ошибки с использованием командной строки, ее для начала потребуется запустить, причем от имени Администратора. В Windows 8.1 и 10 вы можете сделать это, кликнув правой кнопкой мыши кнопке «Пуск» и выбрав пункт «Командная строка (администратор)». Другие способы и для других версий ОС: Как запустить командную строку от имени администратора.
В командной строке следует ввести команду chkdsk буква_диска: параметры_проверки (если ничего не понятно, читаем дальше). Примечание: Check Disk работает только с дисками, отформатированными в NTFS или FAT32.
Пример работающей команды может выглядеть следующим образом: chkdsk C: /F /R— в этой команде будет проверен на ошибки диск C, при этом ошибки будут исправляться автоматически (параметр F), будет проведена проверка поврежденных секторов и попытка восстановления информации (параметр R). Внимание: проверка с использованными параметрами может занять несколько часов и как будто «зависать» в процессе, не выполняйте её, если не готовы ждать или если у вас ноутбук не подключен к розетке.
В случае, если вы попробуете проверить жесткий диск, который в настоящее время используется системой, вы увидите сообщение об этом и предложение выполнить проверку после следующей перезагрузки компьютера (до загрузки ОС). Введите Y для того, чтобы согласиться или N, чтобы отказаться от проверки. Если при выполнении проверки вы видите сообщение о том, что CHKDSK недопустим для дисков RAW, то может помочь инструкция: Как исправить и восстановить диск RAW в Windows.
В остальных случаях сразу будет запущена проверка, по итогам которой вы получите статистику проверенных данных, найденных ошибок и поврежденных секторов (у вас она должна быть на русском языке, в отличие от моего скриншота).
Полный список доступных параметров и их описание вы можете получить, запустив chkdsk с вопросительным знаком в качестве параметра. Однако для простой проверки на ошибки, а также проверки секторов будет достаточно команды, приведенной в предыдущем абзаце.
В тех случаях, когда проверка обнаруживает ошибки на жестком диске или SSD, но не может их исправить, это может быть связано с тем, что работающая Windows или программы в настоящее время используют диск. В данной ситуации может помочь запуск оффлайн-сканирования диска: при этом диск «отключается» от системы, выполняется проверка, а затем снова монтируется в системе. Если же отключить его невозможно, то CHKDSK сможет выполнить проверку при следующей перезагрузке компьютера.
Чтобы выполнить оффлайн проверку диска и исправление ошибок на нем, в командной строке от имени администратора выполните команду: chkdsk C: /f /offlinescanandfix (где C: — буква проверяемого диска).
Если вы увидите сообщение о том, что нельзя выполнить команду CHKDSK, так как указанный том используется другим процессом, нажмите Y (да), Enter, закройте командную строку и перезагрузите компьютер. Проверка диска начнется автоматически при начале загрузки Windows 10, 8 или Windows 7.
Дополнительная информация: при желании, после проверки диска и загрузки Windows, вы можете просмотреть журнал проверки Check Disk с помощью просмотра событий (Win+R, ввести eventvwr.msc) в разделе Журналы Windows — Приложение, выполнив поиск (правый клик по «Приложение» — «Поиск») по ключевому слову Chkdsk.
Проверка жесткого диска в проводнике Windows
Самый простой способ проверки HDD в Windows — использовать проводник. В нем, кликните правой кнопкой мыши по нужному жесткому диску, выберите пункт «Свойства», а затем откройте вкладку «Сервис» и нажмите «Проверить». В Windows 8.1 и Windows 10 вы, скорее всего, увидите сообщение о том, что сейчас проверка этого диска не требуется. Однако, вы можете запустить ее принудительно.
В Windows 7 присутствует дополнительная возможность включить проверку и исправление поврежденных секторов, отметив соответствующие пункты. Отчет о проверке вы все так же можете найти в просмотре событий приложений Windows.
Проверка диска на ошибки в Windows PowerShell
Проверить жесткий диск на ошибки можно не только с помощью командной строки, но и в Windows PowerShell.
Для того, чтобы проделать эту процедуру, запустите PowerShell от имени администратора (можно начать набирать PowerShell в поиске на панели задач Windows 10 или в меню Пуск предыдущих ОС, после чего кликнуть правой кнопкой мыши по найденному элементу и выбрать пункт «Запустить от имени администратора».
В Windows PowerShell используйте следующие варианты команды Repair-Volume для проверки раздела жесткого диска:
- Repair-Volume -DriveLetter C (где C — буква проверяемого диска, в этот раз без двоеточия после буквы диска).
- Repair-Volume -DriveLetter C -OfflineScanAndFix (аналогично первому варианту, но для выполнения оффлайн-проверки, как это описывалось в способе с chkdsk).
Если в результате выполнения команды вы увидите сообщение NoErrorsFound, это означает, что ошибки на диске найдены не были.
Дополнительные возможности проверки диска в Windows 10
Помимо перечисленных выше вариантов, вы можете использовать некоторые дополнительные встроенные в ОС средства. В Windows 10 и 8 обслуживание дисков, в том числе их проверка и дефрагментация происходят автоматически по расписанию, в то время, когда вы не пользуетесь компьютером или ноутбуком.
Чтобы просмотреть информацию о том, были ли найдены какие-либо проблемы с дисками, зайдите в «Панель управления» (сделать это можно, кликнув правой кнопкой мыши по Пуску и выбрав нужный пункт контекстного меню) — «Центр безопасности и обслуживания». Откройте раздел «Обслуживание» и в пункте «Состояние диска» вы увидите информацию, полученную в результате последней автоматической проверки.
Еще одна возможность, которая появилась в Windows 10 — утилита диагностики хранилища (Storage Diagnostic Tool). Для использования утилиты, запустите командную строку от имени администратора, затем используйте следующую команду:
stordiag.exe -collectEtw -checkfsconsistency -out путь_к_папке_сохранения_отчета
Выполнение команды займет некоторое время (может показаться, что процесс завис), при этом будут проверены все подключенные диски.
А после завершения выполнения команды, в указанном вами расположении будет сохранен отчет о выявленных проблемах.
Отчет включает в себя отдельные файлы, содержащие:
- Информацию проверки chkdsk и информацию об ошибках, собранную fsutil в текстовых файлах.
- Файлы реестра Windows 10, содержащие все текущие значения реестра, относящиеся к подключенным накопителям.
- Файлы журналов просмотра событий Windows (события собираются в течение 30 секунд при использовании ключа collectEtw в команде диагностики дисков).
Для рядового пользователя собранные данные могут не представлять интереса, однако в некоторых случаях может оказаться полезной для диагностики проблем работы накопителей системным администратором или другим специалистом.
Если при проверке у вас возникают какие-либо проблемы или требуется совет, пишите в комментариях, а я, в свою очередь, постараюсь вам помочь.

Несмотря на то, что существуют мощные программы для проверки дисков , поиска бэд-блоков и исправления ошибок, их использование в большинстве своем, будем мало понятно обычному пользователю (и, более того, может даже навредить в некоторых случаях). Встроенная же в систему проверка с помощью ChkDsk и других системных инструментов, сравнительно проста в использовании и достаточно эффективна. См. также: Как проверить SSD на ошибки, анализ состояния SSD .
Примечание: если причиной того, что вы ищите способ проверить HDD стали непонятные звуки, издаваемые им, посмотрите статью Жесткий диск издает звуки .
Как проверить жесткий диск на ошибки через командную строку
Для проверки жесткого диска и его секторов на ошибки с использованием командной строки, ее для начала потребуется запустить, причем от имени Администратора. В Windows 8.1 и 10 вы можете сделать это, кликнув правой кнопкой мыши кнопке «Пуск» и выбрав пункт «Командная строка (администратор)». Другие способы и для других версий ОС: Как запустить командную строку от имени администратора .
В командной строке следует ввести команду chkdsk буква_диска: параметры_проверки (если ничего не понятно, читаем дальше). Примечание: Check Disk работает только с дисками, отформатированными в NTFS или FAT32.
Пример работающей команды может выглядеть следующим образом: chkdsk C: /F /R — в этой команде будет проверен на ошибки диск C, при этом ошибки будут исправляться автоматически (параметр F), будет проведена проверка поврежденных секторов и попытка восстановления информации (параметр R). Внимание: проверка с использованными параметрами может занять несколько часов и как будто «зависать» в процессе, не выполняйте её, если не готовы ждать или если у вас ноутбук не подключен к розетке.

Несмотря на то, что существуют мощные программы для проверки дисков , поиска бэд-блоков и исправления ошибок, их использование в большинстве своем, будем мало понятно обычному пользователю (и, более того, может даже навредить в некоторых случаях). Встроенная же в систему проверка с помощью ChkDsk и других системных инструментов, сравнительно проста в использовании и достаточно эффективна. См. также: Как проверить SSD на ошибки, анализ состояния SSD .
Примечание: если причиной того, что вы ищите способ проверить HDD стали непонятные звуки, издаваемые им, посмотрите статью Жесткий диск издает звуки .
Как проверить жесткий диск на ошибки через командную строку
Для проверки жесткого диска и его секторов на ошибки с использованием командной строки, ее для начала потребуется запустить, причем от имени Администратора. В Windows 8.1 и 10 вы можете сделать это, кликнув правой кнопкой мыши кнопке «Пуск» и выбрав пункт «Командная строка (администратор)». Другие способы и для других версий ОС: Как запустить командную строку от имени администратора .
В командной строке следует ввести команду chkdsk буква_диска: параметры_проверки (если ничего не понятно, читаем дальше). Примечание: Check Disk работает только с дисками, отформатированными в NTFS или FAT32.
Пример работающей команды может выглядеть следующим образом: chkdsk C: /F /R — в этой команде будет проверен на ошибки диск C, при этом ошибки будут исправляться автоматически (параметр F), будет проведена проверка поврежденных секторов и попытка восстановления информации (параметр R). Внимание: проверка с использованными параметрами может занять несколько часов и как будто «зависать» в процессе, не выполняйте её, если не готовы ждать или если у вас ноутбук не подключен к розетке.
В случае, если вы попробуете проверить жесткий диск, который в настоящее время используется системой, вы увидите сообщение об этом и предложение выполнить проверку после следующей перезагрузки компьютера (до загрузки ОС). Введите Y для того, чтобы согласиться или N, чтобы отказаться от проверки. Если при выполнении проверки вы видите сообщение о том, что CHKDSK недопустим для дисков RAW, то может помочь инструкция: Как исправить и восстановить диск RAW в Windows .
В остальных случаях сразу будет запущена проверка, по итогам которой вы получите статистику проверенных данных, найденных ошибок и поврежденных секторов (у вас она должна быть на русском языке, в отличие от моего скриншота).
Полный список доступных параметров и их описание вы можете получить, запустив chkdsk с вопросительным знаком в качестве параметра. Однако для простой проверки на ошибки, а также проверки секторов будет достаточно команды, приведенной в предыдущем абзаце.
В тех случаях, когда проверка обнаруживает ошибки на жестком диске или SSD, но не может их исправить, это может быть связано с тем, что работающая Windows или программы в настоящее время используют диск. В данной ситуации может помочь запуск оффлайн-сканирования диска: при этом диск «отключается» от системы, выполняется проверка, а затем снова монтируется в системе. Если же отключить его невозможно, то CHKDSK сможет выполнить проверку при следующей перезагрузке компьютера.
Чтобы выполнить оффлайн проверку диска и исправление ошибок на нем, в командной строке от имени администратора выполните команду: chkdsk C: /f /offlinescanandfix (где C: — буква проверяемого диска).
Полный список доступных параметров и их описание вы можете получить, запустив chkdsk с вопросительным знаком в качестве параметра. Однако для простой проверки на ошибки, а также проверки секторов будет достаточно команды, приведенной в предыдущем абзаце.
В тех случаях, когда проверка обнаруживает ошибки на жестком диске или SSD, но не может их исправить, это может быть связано с тем, что работающая Windows или программы в настоящее время используют диск. В данной ситуации может помочь запуск оффлайн-сканирования диска: при этом диск «отключается» от системы, выполняется проверка, а затем снова монтируется в системе. Если же отключить его невозможно, то CHKDSK сможет выполнить проверку при следующей перезагрузке компьютера.
Чтобы выполнить оффлайн проверку диска и исправление ошибок на нем, в командной строке от имени администратора выполните команду: chkdsk C: /f /offlinescanandfix (где C: — буква проверяемого диска).
Если вы увидите сообщение о том, что нельзя выполнить команду CHKDSK, так как указанный том используется другим процессом, нажмите Y (да), Enter, закройте командную строку и перезагрузите компьютер. Проверка диска начнется автоматически при начале загрузки Windows 10, 8 или Windows 7.
Дополнительная информация: при желании, после проверки диска и загрузки Windows, вы можете просмотреть журнал проверки Check Disk с помощью просмотра событий (Win+R, ввести eventvwr.msc) в разделе Журналы Windows — Приложение, выполнив поиск (правый клик по «Приложение» — «Поиск») по ключевому слову Chkdsk.
Самый простой способ проверки HDD в Windows — использовать проводник. В нем, кликните правой кнопкой мыши по нужному жесткому диску, выберите пункт «Свойства», а затем откройте вкладку «Сервис» и нажмите «Проверить». В Windows 8.1 и Windows 10 вы, скорее всего, увидите сообщение о том, что сейчас проверка этого диска не требуется. Однако, вы можете запустить ее принудительно.
Самый простой способ проверки HDD в Windows — использовать проводник. В нем, кликните правой кнопкой мыши по нужному жесткому диску, выберите пункт «Свойства», а затем откройте вкладку «Сервис» и нажмите «Проверить». В Windows 8.1 и Windows 10 вы, скорее всего, увидите сообщение о том, что сейчас проверка этого диска не требуется. Однако, вы можете запустить ее принудительно.
В Windows 7 присутствует дополнительная возможность включить проверку и исправление поврежденных секторов, отметив соответствующие пункты. Отчет о проверке вы все так же можете найти в просмотре событий приложений Windows.
Проверка диска на ошибки в Windows PowerShell
Проверить жесткий диск на ошибки можно не только с помощью командной строки, но и в Windows PowerShell.
Для того, чтобы проделать эту процедуру, запустите PowerShell от имени администратора (можно начать набирать PowerShell в поиске на панели задач Windows 10 или в меню Пуск предыдущих ОС, после чего кликнуть правой кнопкой мыши по найденному элементу и выбрать пункт «Запустить от имени администратора».
В Windows PowerShell используйте следующие варианты команды Repair-Volume для проверки раздела жесткого диска:
- Repair-Volume -DriveLetter C (где C — буква проверяемого диска, в этот раз без двоеточия после буквы диска).
- Repair-Volume -DriveLetter C -OfflineScanAndFix (аналогично первому варианту, но для выполнения оффлайн-проверки, как это описывалось в способе с chkdsk).
Если в результате выполнения команды вы увидите сообщение NoErrorsFound, это означает, что ошибки на диске найдены не были.
Дополнительные возможности проверки диска в Windows 10
Помимо перечисленных выше вариантов, вы можете использовать некоторые дополнительные встроенные в ОС средства. В Windows 10 и 8 обслуживание дисков, в том числе их проверка и дефрагментация происходят автоматически по расписанию, в то время, когда вы не пользуетесь компьютером или ноутбуком.
Чтобы просмотреть информацию о том, были ли найдены какие-либо проблемы с дисками, зайдите в «Панель управления» (сделать это можно, кликнув правой кнопкой мыши по Пуску и выбрав нужный пункт контекстного меню) — «Центр безопасности и обслуживания». Откройте раздел «Обслуживание» и в пункте «Состояние диска» вы увидите информацию, полученную в результате последней автоматической проверки.

Если в результате выполнения команды вы увидите сообщение NoErrorsFound, это означает, что ошибки на диске найдены не были.
Дополнительные возможности проверки диска в Windows 10
Помимо перечисленных выше вариантов, вы можете использовать некоторые дополнительные встроенные в ОС средства. В Windows 10 и 8 обслуживание дисков, в том числе их проверка и дефрагментация происходят автоматически по расписанию, в то время, когда вы не пользуетесь компьютером или ноутбуком.
Чтобы просмотреть информацию о том, были ли найдены какие-либо проблемы с дисками, зайдите в «Панель управления» (сделать это можно, кликнув правой кнопкой мыши по Пуску и выбрав нужный пункт контекстного меню) — «Центр безопасности и обслуживания». Откройте раздел «Обслуживание» и в пункте «Состояние диска» вы увидите информацию, полученную в результате последней автоматической проверки.
Еще одна возможность, которая появилась в Windows 10 — утилита диагностики хранилища (Storage Diagnostic Tool). Для использования утилиты, запустите командную строку от имени администратора, затем используйте следующую команду:
stordiag.exe -collectEtw -checkfsconsistency -out путь_к_папке_сохранения_отчета
Выполнение команды займет некоторое время (может показаться, что процесс завис), при этом будут проверены все подключенные диски.
А после завершения выполнения команды, в указанном вами расположении будет сохранен отчет о выявленных проблемах.
А после завершения выполнения команды, в указанном вами расположении будет сохранен отчет о выявленных проблемах.
Отчет включает в себя отдельные файлы, содержащие:
- Информацию проверки chkdsk и информацию об ошибках, собранную fsutil в текстовых файлах.
- Файлы реестра Windows 10, содержащие все текущие значения реестра, относящиеся к подключенным накопителям.
- Файлы журналов просмотра событий Windows (события собираются в течение 30 секунд при использовании ключа collectEtw в команде диагностики дисков).
Для рядового пользователя собранные данные могут не представлять интереса, однако в некоторых случаях может оказаться полезной для диагностики проблем работы накопителей системным администратором или другим специалистом.
Если при проверке у вас возникают какие-либо проблемы или требуется совет, пишите в комментариях, а я, в свою очередь, постараюсь вам помочь.
Сбои в работе Windows, аварийное выключение питания компьютера, эксперименты с софтом для управления дисковым пространством, последствия проникновения вирусов – эти и иные проблемы могут приводить к автоматическому запуску штатной утилиты Windows Chkdsk, предназначенной для исправления ошибок файловой системы жестких дисков. Некорректно завершенная работа операционной системы с файлами ведет к появлению ошибок файловой системы, а иногда и к ее повреждению вовсе. В экстренных случаях утилита Chkdsk сама включается перед запуском Windows, сканирует разделы диска и исправляет ошибки. Однако факт наличия проблем с файловой системой может никак не давать о себе знать при обычном использовании компьютера и обнаружиться лишь при попытке управления дисковым пространством. Так, например, пытаясь уменьшить раздел диска штатными средствами Windows, можем получить такое уведомление: «Возможно, что выбранный для сжатия том поврежден. Используйте программу Chkdsk для устранения неполадок, а затем повторите попытку сжатия тома».
В таком случае проверка диска автоматически не запускается. Как в Windows 7, 8.1 и 10 запустить Chkdsk вручную? Как с помощью Chkdsk исправить ошибки диска, если именно эта проблема стала причиной неспособности операционной системы загружаться?
Внутри Windows утилиту Chkdsk можно запустить несколькими способами.
1. Запуск Chkdsk с помощью графического интерфейса Windows
Чтобы запустить Chkdsk, в системном проводнике на диске С делаем клик правой клавишей мыши и открываем «Свойства».
В окошке открывшихся свойств раздела диска переходим на вкладку «Сервис», а в ней нажимаем кнопку «Проверить» (или «Выполнить проверку» для Windows 7).
В версиях Windows 8.1 и 10, если с файловой системой диска все в порядке, в появившемся далее окне увидим уведомление о том, что проверка не требуется. Но при желании проверку диска утилитой Chkdsk можно запустить, нажав «Проверить диск».
Если система подозревает наличие ошибок файловой системы, в этом окне будет присутствовать кнопка запуска проверки и восстановления диска.
Для работы Chkdsk относительно диска С необходимо перезагрузить компьютер. Это можно сделать тотчас же или отложить запуск проверки до следующей перезагрузки.
После перезагрузки компьютера сможем наблюдать работу Chkdsk.
В Windows 7 запуск Chkdsk немного отличается: к предустановленной опции автоматического исправления ошибок можно добавить другую возможную опцию – проверку и восстановление поврежденных секторов жесткого диска. При активации этой опции стоит учесть, что в этом случае работа Chkdsk может занять больше времени.
Как и в случае с Windows 8.1 и 10, в версии 7 системный диск С не может быть проверен в рамках работающей операционной системы. Для запуска проверки необходима перезагрузка компьютера. Нажимаем «Расписание проверки диска».
Далее перезагружаем компьютер вручную и дожидаемся результатов проверки диска.
При проверке несистемного раздела диска, если он используется какими-то программами, ситуация обстоит проще, чем с системным разделом. В окне с уведомлением, что диск в данный момент используется, необходимо просто нажать кнопку «Отключить», чтобы, соответственно, отключить этот раздел на время проверки.
2. Запуск Chkdsk с помощью командной строки
Чтобы запустить Chkdsk с помощью командной строки, сначала, соответственно, запускаем последнюю.
В командную строку вписываем команду по типу:
chkdsk с: /f
В этой команде вместо диска С каждый раз подставляем букву нужного раздела, на котором требуется проверка. Если Chkdsk должна проверить системный раздел С, как и при работе с графическим интерфейсом, потребуется перезагрузка компьютера. После появления сообщения в командной строке о невозможности блокировки указанного диска нужно ввести «Y», затем перезагрузить компьютер.
Кроме параметра /f, отвечающего за исправление ошибок диска, Chkdsk можно запускать с параметром /r, предназначенным для поиска поврежденных секторов и восстановления данных. По итогу работы Chkdsk с этим параметром кластеры жесткого диска с нечитаемыми секторами будут значится как поврежденные (бэд-блоки) с передачей их функций новому кластеру. Потому запускать Chkdsk с параметром /r рекомендуется лишь тогда, когда обычное исправление ошибок – запуск утилиты с параметром /f – не принесло необходимых результатов. На примере того же диска С команда будет выглядеть так:
chkdsk c: /f /r
3. Запуск Chkdsk в незагружающейся Windows
Если Windows подвисает на определенном этапе загрузки, одна из возможных причин этой проблемы – ошибки файловой системы. В таком случае запустить Chkdsk необходимо, загрузившись с аварийного носителя. В качестве такового можно использовать обычный установочный носитель с версиями Windows 7, 8.1 или 10. С его помощью утилиту Chkdsk запустим внутри командной строки. На первом же этапе запуска процесса установки системы жмем клавиши запуска командной строки – Shift+F10.
В открывшейся командной строке прежде запуска команды Chkdsk необходимо уточнить, какими буквами определены разделы диска. Это легко сделать с помощью блокнота. Запускам его командой:
notepad
Жмем меню блокнота «Файл», затем – «Открыть».
В открывшемся проводнике запоминаем новые обозначения дисков. Как правило, в Windows 8.1 и 10 раздел диска С (каким он есть внутри работающей операционной системы) значится как D, поскольку буква С отдается первому техническому разделу системы. И все остальные разделы идут со смещением на одну букву алфавита.
Определившись с буквами разделов диска, блокнот закрываем, далее, вернувшись к командной строке, вводим команду по такому типу:
chkdsk d: /f
Как и при работе с Chkdsk внутри Windows, сначала необходимо попытаться исправить ошибки диска путем запуска утилиты с параметром /f. И лишь если проблема не будет решена, только тогда запускаем команду с параметром /r, как указано в предыдущем пункте статьи.
Для случаев неспособности Windows загружаться можно заранее записать аварийный Live-диск с подборкой различных инструментов для восстановления работоспособности операционной системы. В числе таких, например, AdminPE на базе WinPE. Его образ для записи на диск или флешку можно скачать на официальном сайте проекта Adminpe.Ru. С помощью AdminPE можно запустить командную строку и ввести рассмотренные выше команды запуска Chkdsk. Но в этом Live-диске утилита Chkdsk имеет свой интерфейс и запускается с помощью скрипта. Ярлык запуска утилиты вынесен прямо на рабочий стол.
В выпадающем списке для проверки диска выбираем нужный раздел диска. Далее активируем галочки восстановления поврежденных секторов и принудительного отключения раздела (тома). Запускам проверку.
В числе инструментария AdminPE – ряд прочих утилит для работы с жесткими дисками, а также известные программы Hard Disk Sentinel и Victoria.
Отличного Вам дня!
Проблема
При выполнении определенных действий или открытии определенных файлов происходит сбой системы или зависают программы.
Решение
Проверка диска в Windows 7
Иногда при доступе к определенным файлам начинает медленно работать компьютер или зависают какие-либо программы. Эта проблема может вызываться ошибками на жестком диске.
Устранить проблему можно с помощью средства проверки диска в Windows 7. Оно позволяет найти и автоматически устранить ошибки файловой системы, чтобы вы могли и дальше вести запись и чтение данных на жестком диске. Средство проверки диска в Windows 7 можно использовать не только для локальных жестких дисков, но и для съемных носителей, например USB-устройств флэш-памяти или карт памяти.
Примечание. Закройте все открытые программы и файлы перед проверкой диска.
1. Щелкните правой кнопкой мыши по значку Пуск Windows.
2. В контекстном меню выберите пункт Открыть проводник.
3. В области переходов выберите пункт Компьютер, чтобы открыть справа список дисков.
4. Щелкните правой кнопкой мыши нуждающийся в проверке жесткий диск.
5. Выберите пункт Свойства.
6. Перейдите на вкладку Сервис.
7. Нажмите кнопку Выполнить проверку.
8. В окне Проверить диск <имя диска> установите флажок Автоматически исправлять системные ошибки.
Примечание. Чтобы провести подробную проверку жесткого диска, установите флажок Проверять и восстанавливать поврежденные сектора. Это следует делать при любых подозрениях на ошибку оборудования. Но учтите, что в этом режиме проверка может занять много времени. Использовать эту функцию для первоначальной проверки не рекомендуется.
9. Нажмите кнопку Запуск.
10. Если проверяемый диск сейчас используется и является системным, появится диалоговое окно с предупреждением. В этом случае выберите команду Расписание проверки диска.
11. Закройте все открытые программы и перезагрузите компьютер. Проверка начнется автоматически перед запуском Windows. После ее завершения будут показаны результаты.
12. Если проверяемый диск не является системным, перезагружать компьютер не нужно. При этом выбранный диск все же может использоваться. В данной ситуации появится сообщение. Сохранив все файлы и закрыв все открытые программы, нажмите кнопку Отключить.
13. Проверка начнется сразу после этого. По завершении будут показаны результаты.
Каждый пользователь знает и обязательно попадал в такие ситуации, когда в компьютере что-то ломалось, неправильно или плохо работало. Нет ничего белее раздражающего, чем дурно соображающая техника, которая то и дело зависает или по непонятным причинам сама собой управляет. Безусловно, все детали могут сломаться, но особо подвержены разрушению ещё сохранившиеся в современных компьютерах механические части. К ним и относится жёсткий диск.
В этом обзоре будет рассмотрена не только теория. У авторов под рукой оказался сбойный диск, операционная система которого грузилась минут 20. Было решено исправить этого и вполне удачно!
Что может пойти не так
Для того чтобы предупредить поломку и вовремя починить жёсткий диск или хотя бы спасти нужную информацию, нужно регулярно следить за состоянием. Для этого рекомендуется внимательно наблюдать за «здоровьем» своего компьютера. Вот моменты, на которые стоит обратить пристальное внимание:
- следите за ошибками. Техника, как и человек, имеет свойство ошибаться. Произошёл один инцидент с жёстким диском – ничего страшного, но, если ошибки появляются постоянно, нужно срочно обращаться к мастеру.
- трение или биение. Так как считывание происходит с помощью головки, есть шанс того, что она сместится и начнёт портить основной диск с информацией. Если вы слышите подозрительный стук в системном блоке, это вполне может означать, что существует проблема с жёстким диском.
- анализируйте работу. Если ваш компьютер не сохранил файл или вдруг исчез недавно сохранённый документ, нужно идти к мастеру. Если плохо работает долгосрочная память компьютера – виновен жёсткий диск.
- распознавание. Компьютер не увидел диск? Плохо, скорее всего, это проблема именно с диском, а не с программным обеспечением, хотя и такое может быть. Попробуйте поставить деталь в другой системный блок. Если заработает – все в порядке.
- сбои. Вы пытаетесь загрузить документ, а техника упрямо не желает этого делать? Проблемы с загрузкой файлов долгосрочной памяти берутся от поломок той же детали.
- долгая загрузка. Если вы каждую фотографию открываете полчаса, не можете удалить мало весящий текстовый документ, то это тоже проблема жёсткого диска.
Необязательно все время работы компьютера сидеть у системного блока и слушать как там «поживает» проблемная деталь. Достаточно просто периодически прислушиваться и внимательно следить за состоянием всего компьютера, тогда все будет в порядке.
Как проверить жёсткий диск на наличие ошибок оглавления
В целом, если ваш жёсткий диск в порядке и ему не нужна экстренная помощь, можно проводить профилактическую проверку на наличие ошибок. Это ускорит работу компьютера и сохранит ваши нервы. Давайте рассмотрим алгоритм действий этой полезной процедуры под операционной системой Windows 7.
- для того чтобы компьютер не просто нашёл проблемы, но и исправил их нужно отметить галочкой поле «Автоматически исправлять системные ошибки».
- если вы хотите попытаться восстановить саму физическую структуру диска, нужно выбрать функцию «Проверять и восстанавливать повреждённые сектора». Учтите, что такая процедура займёт уйму времени.
- возникли сомнения? Выберите оба параметра и проведите профилактику.
Ещё маленький совет. Если вы решили «подлечить» диск, являющийся системным для компьютера, сделайте это сразу перед выключением.
Чтобы любая техника работала хорошо, а вам было легко с ней управляться, нужно следить и ухаживать. Тем более, когда дело касается устройства, которое гораздо сложнее печки и разобраться в нем самостоятельно порой довольно сложно. Проводите профилактические работы, а при надобности вызывайте мастера и тогда с вашим компьютером, а, значит, и вашими данными будет все хорошо.
HDD Regenerator
Эту программу лучше всего скачивать с портала (softportal.com). Запускаем установщик.
Если в последнем окне оставить галку, то программа сразу запустится. Не будем откладываться и начнём.
А что это та за меню Full Version? Оказывается, программа платная, и наш соотечественник требует 90 долларов за ключ. Кроме того, при удалении она ведёт себя хуже вируса. Требует перезагрузки операционной системы и долго думает.
Если в последнем окне оставить галку, то программа сразу запустится. Не будем откладываться и начнём.
А что это та за меню Full Version? Оказывается, программа платная, и наш соотечественник требует 90 долларов за ключ. Кроме того, при удалении она ведёт себя хуже вируса. Требует перезагрузки операционной системы и долго думает.
R.tester
Некая бесплатная утилита для проверки жёстких дисков на ошибки, скорее качаем её. Все исполнимые файлы положены в архив, запускаем программу.
Все жёсткие диски выстроены в столбик, выбираем проверяемый, жмём Quick Dialog для выставления параметров.
R.tester
Некая бесплатная утилита для проверки жёстких дисков на ошибки, скорее качаем её. Все исполнимые файлы положены в архив, запускаем программу.
Все жёсткие диски выстроены в столбик, выбираем проверяемый, жмём Quick Dialog для выставления параметров.
Все написано по-русски, поэтому комментарии излишни.
Выставляем последнюю галку. Это означает, что тесты будут продолжаться, даже если один из них не сумел пройти. После нажатия Start жёсткий диск начинает гудеть, а мы ждём результатов… И вот какие они:
Вопрос в том, что теперь делать… Скорее всего, утилита читала информацию SMART. Но вопрос не в этом. R.tester позволит проверить диски, но как их восстановить? Повреждённые секторы можно отметить и не использовать для чтения. Какая программа делает это?
Что делать со старым жёстким диском
В современном мире есть два вида работы с повреждёнными носителями. Такой жёсткий диск несёт на себе так называемые bad-секторы. Они не могут быть считаны системой вследствие разрушения диска, работы вирусов или ошибок программного обеспечения. В таком случае применяется две методики:
- Затирание ошибочного сектора. Если в нем неверна только контрольная сумма CRC, это может спасти область. Для этого информация намеренно затирается. Это похоже на низкоуровневое форматирование одного сектора.
- Ремаппинг помечает сбойные участки и даёт контроллеру команду больше к ним не обращаться. Информация, находящаяся здесь, безвозвратно будет утеряна.
Программы для ремаппинга
Многие рекомендуют пользоваться для восстановления диска использовать программный пакет Виктория. Запускать это приложение необходимо от имени администратора. Кроме того, часто приходится копировать в системную папку драйвер программы. Основные действия производятся из окна тест. Именно здесь имеются две галки, erase и remap, которые делают попытки восстановления функционирования оборудования. Для начала неплохо бы ознакомиться с информацией SMART. Вот пример для здорового носителя.
Здоровье (Health) в норме, но наблюдаются проблемы с неустранимыми ошибками. Тем не менее, этот диск вполне прилично работает, учитывая его солидный возраст. А вот другой пример, где система не грузится, его и будем восстанавливать.
Проблема в первой строке должна быть решена. Опробуем на нем тест с затиранием bad-секторов, чтобы понять, насколько хороша программа.
В момент запуска затирания интерфейс дружелюбно сообщает о выполняемой процедуре. Смотрите нижнюю строку отчёта.
В зависимости от успешности операции лог бывает двух видов. Complete и Fail. Первое означает, что кластер удалось вернуть к жизни, второе – нужен ремаппинг.
В нашем случае на первые 600 кластеров вышло порядка 9 ошибок, из которых только две были устранены перезаписью. Это значит, что неисправно порядка 8 ГБ пространства, из которых 2 можно восстановить. Но потом все равно потребуется ремаппинг для переназначения адресов. К сожалению, программа не поддерживает продолжения после паузы, процесс начинается сначала. Это большой недостаток. Но можно задать некую начальную точку сканирования (после окончания предыдущего сеанса запишите адрес последнего использованного блока). Выбранная галка Verify означает, что производится только проверка без передачи информации.
Ремаппинг убивает сразу весь кластер. Блок больше не будет читаться, а подменится запасным, и, следовательно, не станет причиной медленной работы диска. Есть уверенность, что незначительная часть данных будет потеряна в разделах, но давайте же дождёмся результата. Однако из-под последних версий Windows эта процедура не работает, выдаются ошибки. Единственно возможный способ восстановления перезапись секторов. Так можно спасти хоть что-то. Скорее всего нет надобности возиться с поиском других программ, потому что ограничения накладывает именно операционная система.
Вывод: ремаппинг жёсткого диска нужно проводить из-под DOS. Для этого нужно создать загрузочный носитель.
Создание загрузочного носителя Victoria
Чтобы работать из-под DOS, нужен носитель. Пусть это будет флэшка. Любезный админ ресурса (remontcompa.ru) загрузил на Яндекс.диск готовый образ по адресу yadi.sk/d/GpbxFHQed77nz, за что мы все должны благодарить его. Создание флэшки упомянутый ресурс предлагает вести при помощи средств WinSetupFromUSB, но мы воспользуемся в этот раз командной строкой Windows. Потому что это проверенный и надёжный метод.
- Запускаем командную строку от имени администратора.
Выставляем последнюю галку. Это означает, что тесты будут продолжаться, даже если один из них не сумел пройти. После нажатия Start жёсткий диск начинает гудеть, а мы ждём результатов… И вот какие они:
Вопрос в том, что теперь делать… Скорее всего, утилита читала информацию SMART. Но вопрос не в этом. R.tester позволит проверить диски, но как их восстановить? Повреждённые секторы можно отметить и не использовать для чтения. Какая программа делает это?
Что делать со старым жёстким диском
В современном мире есть два вида работы с повреждёнными носителями. Такой жёсткий диск несёт на себе так называемые bad-секторы. Они не могут быть считаны системой вследствие разрушения диска, работы вирусов или ошибок программного обеспечения. В таком случае применяется две методики:
- Затирание ошибочного сектора. Если в нем неверна только контрольная сумма CRC, это может спасти область. Для этого информация намеренно затирается. Это похоже на низкоуровневое форматирование одного сектора.
- Ремаппинг помечает сбойные участки и даёт контроллеру команду больше к ним не обращаться. Информация, находящаяся здесь, безвозвратно будет утеряна.
Программы для ремаппинга
Многие рекомендуют пользоваться для восстановления диска использовать программный пакет Виктория. Запускать это приложение необходимо от имени администратора. Кроме того, часто приходится копировать в системную папку драйвер программы. Основные действия производятся из окна тест. Именно здесь имеются две галки, erase и remap, которые делают попытки восстановления функционирования оборудования. Для начала неплохо бы ознакомиться с информацией SMART. Вот пример для здорового носителя.
Здоровье (Health) в норме, но наблюдаются проблемы с неустранимыми ошибками. Тем не менее, этот диск вполне прилично работает, учитывая его солидный возраст. А вот другой пример, где система не грузится, его и будем восстанавливать.
Проблема в первой строке должна быть решена. Опробуем на нем тест с затиранием bad-секторов, чтобы понять, насколько хороша программа.
В момент запуска затирания интерфейс дружелюбно сообщает о выполняемой процедуре. Смотрите нижнюю строку отчёта.
В зависимости от успешности операции лог бывает двух видов. Complete и Fail. Первое означает, что кластер удалось вернуть к жизни, второе – нужен ремаппинг.
В нашем случае на первые 600 кластеров вышло порядка 9 ошибок, из которых только две были устранены перезаписью. Это значит, что неисправно порядка 8 ГБ пространства, из которых 2 можно восстановить. Но потом все равно потребуется ремаппинг для переназначения адресов. К сожалению, программа не поддерживает продолжения после паузы, процесс начинается сначала. Это большой недостаток. Но можно задать некую начальную точку сканирования (после окончания предыдущего сеанса запишите адрес последнего использованного блока). Выбранная галка Verify означает, что производится только проверка без передачи информации.
Ремаппинг убивает сразу весь кластер. Блок больше не будет читаться, а подменится запасным, и, следовательно, не станет причиной медленной работы диска. Есть уверенность, что незначительная часть данных будет потеряна в разделах, но давайте же дождёмся результата. Однако из-под последних версий Windows эта процедура не работает, выдаются ошибки. Единственно возможный способ восстановления перезапись секторов. Так можно спасти хоть что-то. Скорее всего нет надобности возиться с поиском других программ, потому что ограничения накладывает именно операционная система.
Вывод: ремаппинг жёсткого диска нужно проводить из-под DOS. Для этого нужно создать загрузочный носитель.
Создание загрузочного носителя Victoria
Чтобы работать из-под DOS, нужен носитель. Пусть это будет флэшка. Любезный админ ресурса (remontcompa.ru) загрузил на Яндекс.диск готовый образ по адресу yadi.sk/d/GpbxFHQed77nz, за что мы все должны благодарить его. Создание флэшки упомянутый ресурс предлагает вести при помощи средств WinSetupFromUSB, но мы воспользуемся в этот раз командной строкой Windows. Потому что это проверенный и надёжный метод.
- Запускаем командную строку от имени администратора.
Окна утилиты и командной строки можно закрыть. Затем распаковывается образ ISO Victoria, и содержимое перекладывается в корневой каталог. Через BIOS компьютер должен быть настроен на загрузку через USB порт. После этого можно перезапускаться с тем, чтобы начать запланированный ремаппинг диска. Образ непростой, но открывается архиватором 7-zip. После копирования флэшка выглядит следующим образом.
Окна утилиты и командной строки можно закрыть. Затем распаковывается образ ISO Victoria, и содержимое перекладывается в корневой каталог. Через BIOS компьютер должен быть настроен на загрузку через USB порт. После этого можно перезапускаться с тем, чтобы начать запланированный ремаппинг диска. Образ непростой, но открывается архиватором 7-zip. После копирования флэшка выглядит следующим образом.
Если не получается
Не у всех получается создать флэшку из командной строки. В таком случае скачайте программу с сайта rufus.akeo.ie/. По приведённой там инструкции создайте носитель. Тип файловой системы выбирайте FAT32. После того, как процесс будет закончен, скопируйте туда распакованный образ Victoria с заменой всех одноименных файлов.
Как работать…
Испытуемый
Под рукой оказался диск с подозрением на вирус. Как оказалось позже, вредоносное ПО затёрло несколько десятков кластеров в самом начале носителя. И они читались через раз и с трудом.
Диску еле-еле набирается 4 года, из которых половину он вообще не эксплуатировался, и выкидывать? После обработки под Windows, заключающейся в исправлении секторов затиранием, как и ожидалось, система на нём перестала грузиться.
Попробуем исправить положение…
Физическое подключение
Особенностью программы Victoria является то, что она умеет работать только со старинными дисками IDE. Тем, кто хочет использовать современный системный блок, нужно найти хороший контроллер на шину PCI, имитирующий присутствие IDE. В нашем случае диск подключён был в один из четырёх портов SATA, как показано на снимке.
Эта материнская плата была выпущена в те времена, когда ещё помнили, что на свете имеются жёсткие диски IDE. Хотя физического интерфейса не имеется, присутствует возможность эмуляции для совместимости со старым программным обеспечением, что нам и пригодилось в этот раз. Для входа в «наследие тяжёлого прошлого» нужно было выставить пару настроек (см. фото).
После этого четыре порта обрели значения:
- Мастер первого канала
- Слуга первого канала
- Мастер второго канала
- Слуга второго канала
Наш жёсткий диск оказался под номером три. И его смогла увидеть Victoria.
Загрузка
Чтобы флэшка стала загрузочным устройством, нужно сообщить о ней DIOS. Для этого нажимаем DEL и выставляем последовательность опроса носителей.
Интерфейс программы
После загрузки с флэшки появится меню. Ничего не нужно трогать, либо жмите понравившуюся опцию, если неймётся. Появится рабочее окно программы.
Через какое-то время появится главное окно программы.
При помощи латинской P на клавиатуре (русская буква «з») выбираем носитель. В данном случае контроллер материнской платы видится программой, как расширение шины PCI.
Ведём стрелкой на пятый пункт меню и выбираем его. Появляется таблица со списком виртуальных каналов IDE, где под номером три (после трёх часов мучений) наконец-то появляется наш диск.
Скорее жмём цифру 3 на клавиатуре и ENTER. Жёсткий диск подключён к программе.
Ремаппинг
Для начала теста нажимаем F4, и появляются опции сканирования. Первые две цифры – начальный и конечный секторы, их не трогаем. Линейное чтение оставляем. Меняем четвертую позицию стрелками курсора влево и вправо, пока не появится Advanced REMAP (заблаговременная оценка повреждённого участка с блокировкой только лишь одного кластера с самым большим временем доступа).
Жмём ENTER для начала сканирования. В последней строчке о графике рекомендуется поставить не Quick Graphic, а Off. Так можно будет наблюдать за цифровыми данными:
- В верхнем правом углу – количество секторов с указанным временем доступа.
За здоровьем жесткого диска, как и любым другим компонентом компьютера или ноутбука, нужно следить, чтобы не вышел он из строя раньше времени. В этой статье мы познакомимся со встроенной в ОС Windows утилитой проверки жесткого диска chkdsk
. С ее помощью проведем диагностику HDD и исправим имеющиеся ошибки.
Жесткий диск неотъемлемая часть компьютера и небережное отношение к нему может вывести его из строя, в таком случае пропадет все что находилось на нем все его рабочее время и врядли тут поможет самостоятельно. И чтобы не довести до такого случая, нужно хоть изредка проверять жесткий диск на наличие ошибок. Сегодня я не буду рассказывать о мощных утилитах, типа Victoria или MHDD, о них в другой раз. В сегодняшней статье рассмотрим встроенную утилиту в операционной системе Windows — chkdsk, она и предназначена для проверки жесткого диска и исправление неполадков на нем.
И так, нужно открыть командную строку. Можно через Пуск — в поиске cmd, или воспользоваться «Win+R», откроется диалоговое окно «Выполнить», в строке вписать — cmd и нажать ОК. Откроется командная строка Windows.
Там ввести команду: chkdsk c: /f /r
Где chkdsk — это команда проверки жесткого диска
c: — буква жесткого диска, если на компьютере несколько дисков или разделов и необходимо проверить другой, достаточно вписать нужную букву, например d: или e:
/f — задает исправление ошибок на HDD.
/r — исправляет ошибки на диске и восстанавливает часть данных, которую возможно еще прочесть.
Есть и другие команды, чтобы ознакомиться с ними необходимо ввести команду: chkdsk /?Где будет выведен полный список команд chkdsk.
После ввода команды утилита должна приступить к сканированию. Как закончится сканирование она выведет ее результаты. Если вы захотите сканировать системный диск или раздел (C), то в командной строке выйдет такое сообщение:
Программа не сможет сканировать системный диск во время его работы, по этому необходимо перезагрузить компьютер. И чтобы сканирование началось сразу перед загрузкой ОС, необходимо внизу этого сообщения в командной строке ввести Y
и нажать на Enter. Компьютер перезагрузится и начнется сканирование диска.
Встроенную утилиту в Windows для проверки HDD можно запустить и без командной строки, у нее есть графический режим. Для того, чтобы приступить к проверке в графическом режиме, необходимо войти в Мой компьютер, выбрать нужный диск, например C:/ нажать по нему правой кнопкой мыши, в выпадающем списке контекстного меню выбрать «Свойства». Далее на вкладке «Сервис» под пунктом «Проверка диска» нажать на «Выполнить проверку».
Как работать…
Испытуемый
Под рукой оказался диск с подозрением на вирус. Как оказалось позже, вредоносное ПО затёрло несколько десятков кластеров в самом начале носителя. И они читались через раз и с трудом.
Диску еле-еле набирается 4 года, из которых половину он вообще не эксплуатировался, и выкидывать? После обработки под Windows, заключающейся в исправлении секторов затиранием, как и ожидалось, система на нём перестала грузиться.
Попробуем исправить положение…
Физическое подключение
Особенностью программы Victoria является то, что она умеет работать только со старинными дисками IDE. Тем, кто хочет использовать современный системный блок, нужно найти хороший контроллер на шину PCI, имитирующий присутствие IDE. В нашем случае диск подключён был в один из четырёх портов SATA, как показано на снимке.
Эта материнская плата была выпущена в те времена, когда ещё помнили, что на свете имеются жёсткие диски IDE. Хотя физического интерфейса не имеется, присутствует возможность эмуляции для совместимости со старым программным обеспечением, что нам и пригодилось в этот раз. Для входа в «наследие тяжёлого прошлого» нужно было выставить пару настроек (см. фото).
После этого четыре порта обрели значения:
- Мастер первого канала
- Слуга первого канала
- Мастер второго канала
- Слуга второго канала
Наш жёсткий диск оказался под номером три. И его смогла увидеть Victoria.
Загрузка
Чтобы флэшка стала загрузочным устройством, нужно сообщить о ней DIOS. Для этого нажимаем DEL и выставляем последовательность опроса носителей.
Интерфейс программы
После загрузки с флэшки появится меню. Ничего не нужно трогать, либо жмите понравившуюся опцию, если неймётся. Появится рабочее окно программы.
Через какое-то время появится главное окно программы.
При помощи латинской P на клавиатуре (русская буква «з») выбираем носитель. В данном случае контроллер материнской платы видится программой, как расширение шины PCI.
Ведём стрелкой на пятый пункт меню и выбираем его. Появляется таблица со списком виртуальных каналов IDE, где под номером три (после трёх часов мучений) наконец-то появляется наш диск.
Скорее жмём цифру 3 на клавиатуре и ENTER. Жёсткий диск подключён к программе.
Ремаппинг
Для начала теста нажимаем F4, и появляются опции сканирования. Первые две цифры – начальный и конечный секторы, их не трогаем. Линейное чтение оставляем. Меняем четвертую позицию стрелками курсора влево и вправо, пока не появится Advanced REMAP (заблаговременная оценка повреждённого участка с блокировкой только лишь одного кластера с самым большим временем доступа).
Жмём ENTER для начала сканирования. В последней строчке о графике рекомендуется поставить не Quick Graphic, а Off. Так можно будет наблюдать за цифровыми данными:
- В верхнем правом углу – количество секторов с указанным временем доступа.
За здоровьем жесткого диска, как и любым другим компонентом компьютера или ноутбука, нужно следить, чтобы не вышел он из строя раньше времени. В этой статье мы познакомимся со встроенной в ОС Windows утилитой проверки жесткого диска chkdsk
. С ее помощью проведем диагностику HDD и исправим имеющиеся ошибки.
Жесткий диск неотъемлемая часть компьютера и небережное отношение к нему может вывести его из строя, в таком случае пропадет все что находилось на нем все его рабочее время и врядли тут поможет самостоятельно. И чтобы не довести до такого случая, нужно хоть изредка проверять жесткий диск на наличие ошибок. Сегодня я не буду рассказывать о мощных утилитах, типа Victoria или MHDD, о них в другой раз. В сегодняшней статье рассмотрим встроенную утилиту в операционной системе Windows — chkdsk, она и предназначена для проверки жесткого диска и исправление неполадков на нем.
И так, нужно открыть командную строку. Можно через Пуск — в поиске cmd, или воспользоваться «Win+R», откроется диалоговое окно «Выполнить», в строке вписать — cmd и нажать ОК. Откроется командная строка Windows.
Там ввести команду: chkdsk c: /f /r
Где chkdsk — это команда проверки жесткого диска
c: — буква жесткого диска, если на компьютере несколько дисков или разделов и необходимо проверить другой, достаточно вписать нужную букву, например d: или e:
/f — задает исправление ошибок на HDD.
/r — исправляет ошибки на диске и восстанавливает часть данных, которую возможно еще прочесть.
Есть и другие команды, чтобы ознакомиться с ними необходимо ввести команду: chkdsk /?Где будет выведен полный список команд chkdsk.
После ввода команды утилита должна приступить к сканированию. Как закончится сканирование она выведет ее результаты. Если вы захотите сканировать системный диск или раздел (C), то в командной строке выйдет такое сообщение:
Программа не сможет сканировать системный диск во время его работы, по этому необходимо перезагрузить компьютер. И чтобы сканирование началось сразу перед загрузкой ОС, необходимо внизу этого сообщения в командной строке ввести Y
и нажать на Enter. Компьютер перезагрузится и начнется сканирование диска.
Встроенную утилиту в Windows для проверки HDD можно запустить и без командной строки, у нее есть графический режим. Для того, чтобы приступить к проверке в графическом режиме, необходимо войти в Мой компьютер, выбрать нужный диск, например C:/ нажать по нему правой кнопкой мыши, в выпадающем списке контекстного меню выбрать «Свойства». Далее на вкладке «Сервис» под пунктом «Проверка диска» нажать на «Выполнить проверку».
В открывшемся окне нажать «Запуск».
Если вы проверяете системный диск (C), то компьютер попросит перезагрузится (Расписание проверки диска) и только потом уже начать проверку перед загрузкой ОС, если же нужно проверить любой другой диск или раздел, то сканирование начнется незамедлительно.
Если вы проверяете системный диск (C), то компьютер попросит перезагрузится (Расписание проверки диска) и только потом уже начать проверку перед загрузкой ОС, если же нужно проверить любой другой диск или раздел, то сканирование начнется незамедлительно.
Как отключить сканирование chkdsk при запуске?
Иногда пользователи сталкиваются с такой проблемой, когда утилита chkdsk автоматически начинает сканировать HDD при загрузке компьютера. Это происходит потому что найдены ошибки на жестком диске и система автоматически пытается это исправить. Не рекомендуется отключать автоматическое сканирование chkdsk, это может повредить жесткому диску. Если все же надумали отключить, то сделать это можно так: ввести в командной строке — chkntfs /x c: d:
и нажать Enter.
Где «c» и «d» буквы дисков (разделов). И после этого автоматическое сканирование chkdsk при запуске будет отключено.
На этом обзор встроенной в Windows программы CHKDSK для проверки и исправления ошибок на жестком диске подходит к концу, если у Вас появились вопросы по данной теме, то обращайтесь.
Возникают ошибки. Проверка накопителя на наличие ошибок может быть выполнена как встроенными в ОС программами, так и сторонними. Зачастую ошибки на HDD накапливаются постепенно и до поры до времени не создают никаких неудобств. Когда же их количество станет большим, ОС может начать капризничать, а в самых запущенных случаях возможна потеря всей информации, хранящейся на накопителе.
Причины возникновения ошибок
Ошибки на HDD в подавляющем большинстве случаев возникают из-за:
- некорректной работы программного обеспечения;
- неправильного отключения питания при работающей операционной системе;
- зависания компьютера в то время, когда выполняется запись на HDD.
Чтобы последствия ошибок не привели к самому печальному итогу, время от времени должна выполняться проверка диска на наличие ошибок.
Утилита chkdsk
В любую операционную систему семейства Windows входит собственный инструмент — chkdsk. Он может быть запущен как из графической оболочки, так и при помощи командной строки. Второй случай очень удобен, если ОС не загружается, а все манипуляции выполняются из консоли восстановления.
Графический интерфейс
Откройте проводник, кликнув дважды по иконке «Компьютер» на рабочем столе. (Здесь и далее: ПКМ — правая кнопка мыши, ЛКМ — левая кнопка мыши.)
- Щелкните ПКМ по любому логическому диску, который необходимо проверить.
- В открывшемся меню нажмите по строке «Свойства».
- В верхней части окна свойств кликните ЛКМ по закладке «Сервис».
- Нажмите по кнопке «Выполнить проверку».
- Здесь поставьте обе галочки в чекбоксы и щелкните по надписи «Запуск».
Откройте проводник, кликнув дважды по иконке «Компьютер» на рабочем столе. (Здесь и далее: ПКМ — правая кнопка мыши, ЛКМ — левая кнопка мыши.)
- Щелкните ПКМ по любому логическому диску, который необходимо проверить.
- В открывшемся меню нажмите по строке «Свойства».
- В верхней части окна свойств кликните ЛКМ по закладке «Сервис».
- Нажмите по кнопке «Выполнить проверку».
- Здесь поставьте обе галочки в чекбоксы и щелкните по надписи «Запуск».
Если выбранный раздел не является системным, проверка диска на наличие ошибок запустится сразу же. Если же вы желаете проверить диск C:, ОС выведет на экран уведомление, что операция не может быть выполнена в настоящее время. Не считайте такое поведение ОС сбоем. Поскольку на разделе располагаются все системные данные, отключить его невозможно во время работы Windows.
Просто щелкните по кнопке «расписание проверки» и перезагрузите компьютер. После включения ПК проверка диска на наличие ошибок начнется еще до загрузки операционной системы.
Командная строка
Для запуска утилиты chkdsk из командной строки, проделайте следующую последовательность действий.
- Щелкните ПКМ по рабочему столу и в контекстном меню выберите «Создать ярлык».
- В появившемся окне появится предложение выбрать исполняемый файл, но проще всего просто вписать в строку ввода «cmd» и щелкнуть «ОК».
- Теперь кликните ПКМ по только что созданному ярлыку и выберите строку «запуск от имени Администратора». Откроется командная строка.
- Введите: chkdsk [буква раздела]: /f /r.
Как и при запуске из графической оболочки, проверка диска на наличие ошибок оповестит, что выполнение программы невозможно, если вы укажете системный раздел. В это же время на экране появится вопрос: «Выполнить ли задачу после перезагрузки ПК?» Нажмите на клавишу Y, чтобы ответить утвердительно, или N, если не желаете проверять HDD.
Если ОС не загружается
Если из-за возникших неполадок файловой системы Windows отказывается запускаться, проверка жесткого диска на ошибки может быть запущена из консоли восстановления. Откройте BIOS, нажав на клавишу DEL на начальном экране загрузки компьютера. Установите в качестве загрузочного устройства (First Boot Device) дисковод лазерных дисков. Вставьте диск с установщиком Windows.
После загрузки с DVD откроется окно выбора языковых параметров. В нижней части его будет располагаться пункт «Восстановление системы». Помните, что при возникновении ошибок на HDD откатываться на ранние точки восстановления бессмысленно, перезапись данных может привести к еще большим проблемам.
В окне, которое предлагает выбор вариантов восстановления, щелкните по кнопке «Командная строка». Синтаксис команды остается неизменным — chkdsk [буква диска]: /f /r. При этом проверка диска начнется сразу же без перезагрузки.
Стороннее ПО
Если утилита chkdsk не привела к положительному результату, и критические ошибки из-за HDD продолжают возникать, следует выполнить более тщательную проверку при помощи специальных программ. Сами производители жестких дисков выпускают специальные средства для тестирования своего оборудования. Помимо этого программного обеспечения можно использовать приложения Victoria и MHDD.
Будьте предусмотрительны! Проверка диска на ошибки сторонним приложением должна выполняться только после создания бэкапов всех важных данных. Причем сохранить копии данных нужно во внешнем хранилище.
Инструменты для диагностики HDD могут быть найдены на CD-диске, который поставлялся в комплекте с накопителем, либо на официальном сайте производителя. Важно: всегда используйте подобные средства только для тестирования тех марок «винчестеров», для которых они предназначены.
Victoria
Программа Victoria может быть скачана с официального сайта совершенно бесплатно. При этом желательно скачивать не приложение для Windows, а загрузочный образ, который может быть записан на CD при помощи, например, Daemon Tools.
После записи образа перезагрузитесь, войдите в BIOS и выберите в качестве первого загрузочного устройства CD-ROM. После запуска программы нажмите на клавишу F2, чтобы прочитать паспорт накопителя и убедиться, что программа может к нему обращаться. Если в вашем компьютере установлено несколько HDD, сначала нужно выбрать тот, с которым вы хотите работать, нажав на кнопку P. Проверка жесткого диска на ошибки начнется после нажатия F4. Вся информация об ошибках будет выведена в области «Сообщения».
MHDD
Утилиту MHDD, как и предыдущую, необходимо записать на CD-диск, а затем загрузить с него. На главном экране потребуется выбрать устройство, с которым программа будет работать. При этом для выбора придется нажать на клавишу с цифрой, напротив которой расположено имя накопителя.
Чтобы проверка жесткого диска на ошибки началась, нажмите на кнопку F4. На экране появится список дополнительных параметров. Ничего не меняя, снова нажмите на F4. Во время тестирования в правой части окна будет отображаться статистика, если напротив знаков Х и S появится число, отличное от ноля, значит, на диске имеются битые секторы.
Итак, завершена проверка диска на ошибки, программа нашла множество проблемных секторов. Как их исправить? Чтобы избавиться от сбойных участков на накопителе, снова нажмите на клавишу F4, но в этот раз в окне дополнительных параметров установите значение On напротив параметра Remap.
Выход из строя любого комплектующего, входящего в состав компьютера, вещь неприятная, приводящая к потере времени и средств на ее замену или ремонт, это может произойти с любым компьютером, будь то обычный ПК или статусный ноутбук яблочного бренда. В большинстве случаев придется искать мастерскую, где возьмутся за ремонт macbook
или обычного ноутбука. Гораздо неприятнее, когда из строя выходит жесткий диск. Заменить одну «железку» другой несложно, а вот с потерей данных, хранящихся на нем, порой, смириться сложно. О том, как предупредить выход из строя винчестера, проверить его и оценить риск отказа и пойдет далее речь.
Средства для проверки
Никакое программное обеспечение не сможет заранее предупредить о внезапной поломке механики, отказа двигателя и подобных неполадок. Тут приходится полагаться на культуру производства, громкое имя производителя и хорошую работу отделов выходного контроля.
С другими напастями, как то: деградация поверхности диска, разобраться проще. Вовремя замеченные проблемы в работе диска, внезапные подтормаживания, ошибки и проведенный тест накопителя подскажут, пора ли заказывать новый диск и срочно переписывать данные на другое устройство хранения, или у диска впереди еще продолжительная жизнь.
Рассмотрим, как можно проверить диск штатными средствами Windows, а также разберемся с такими популярными средствами тестирования накопителей, как Ashampoo HDD Control 2, HDDScan и Victoria. Встроенные в систему средства проверки найдут и исправят ошибки в файловой системе. Сторонние утилиты покажут состояние поверхности диска, наличие сбойных секторов, позволят вылечить их если есть такая возможность.
Утилита CHKDSK
Запустить эту программу можно при помощи командной строки или загрузочного диска. Для этого:
- Необходимо нажать комбинацию клавиш «Win»+R или «Пуск»->«Выполнить».
- Ввести команду: «cmd», нажать Enter.
- Ввести команду: «chkdsk c: /f».
Поясним команды: «c:» — это буква диска, который требуется проверить, опция «/f» проверяет и исправляет ошибки. Если добавить опцию «/r», то программа будет искать битые сектора.
Сделаем пояснение. «Битые сектора» – это области диска, прочитать данные с которых не получается. Само их появление – плохой признак, но допустимый, а вот постоянное увеличение их количества говорит о том, что диск, скорее всего, уже «не жилец». Надо задумываться о его замене, и надолго решение не затягивать.
Итак, программа chkdsk проверит диск, время проверки зависит от объема диска и количества файлов на нем. Системный диск будет проверен только после перезагрузки. Придется набраться терпения и дождаться окончания работы. По окончании будет выведен отчет.
Если зайти в систему не удается, то потребуется воспользоваться инструментами восстановления и запустить программу оттуда.
Другой способ проверить диск – воспользоваться встроенной в ОС проверкой. Для этого надо:
Для запуска утилиты chkdsk из командной строки, проделайте следующую последовательность действий.
- Щелкните ПКМ по рабочему столу и в контекстном меню выберите «Создать ярлык».
- В появившемся окне появится предложение выбрать исполняемый файл, но проще всего просто вписать в строку ввода «cmd» и щелкнуть «ОК».
- Теперь кликните ПКМ по только что созданному ярлыку и выберите строку «запуск от имени Администратора». Откроется командная строка.
- Введите: chkdsk [буква раздела]: /f /r.
Как и при запуске из графической оболочки, проверка диска на наличие ошибок оповестит, что выполнение программы невозможно, если вы укажете системный раздел. В это же время на экране появится вопрос: «Выполнить ли задачу после перезагрузки ПК?» Нажмите на клавишу Y, чтобы ответить утвердительно, или N, если не желаете проверять HDD.
Если ОС не загружается
Если из-за возникших неполадок файловой системы Windows отказывается запускаться, проверка жесткого диска на ошибки может быть запущена из консоли восстановления. Откройте BIOS, нажав на клавишу DEL на начальном экране загрузки компьютера. Установите в качестве загрузочного устройства (First Boot Device) дисковод лазерных дисков. Вставьте диск с установщиком Windows.
После загрузки с DVD откроется окно выбора языковых параметров. В нижней части его будет располагаться пункт «Восстановление системы». Помните, что при возникновении ошибок на HDD откатываться на ранние точки восстановления бессмысленно, перезапись данных может привести к еще большим проблемам.
В окне, которое предлагает выбор вариантов восстановления, щелкните по кнопке «Командная строка». Синтаксис команды остается неизменным — chkdsk [буква диска]: /f /r. При этом проверка диска начнется сразу же без перезагрузки.
Стороннее ПО
Если утилита chkdsk не привела к положительному результату, и критические ошибки из-за HDD продолжают возникать, следует выполнить более тщательную проверку при помощи специальных программ. Сами производители жестких дисков выпускают специальные средства для тестирования своего оборудования. Помимо этого программного обеспечения можно использовать приложения Victoria и MHDD.
Будьте предусмотрительны! Проверка диска на ошибки сторонним приложением должна выполняться только после создания бэкапов всех важных данных. Причем сохранить копии данных нужно во внешнем хранилище.
Инструменты для диагностики HDD могут быть найдены на CD-диске, который поставлялся в комплекте с накопителем, либо на официальном сайте производителя. Важно: всегда используйте подобные средства только для тестирования тех марок «винчестеров», для которых они предназначены.
Victoria
Программа Victoria может быть скачана с официального сайта совершенно бесплатно. При этом желательно скачивать не приложение для Windows, а загрузочный образ, который может быть записан на CD при помощи, например, Daemon Tools.
После записи образа перезагрузитесь, войдите в BIOS и выберите в качестве первого загрузочного устройства CD-ROM. После запуска программы нажмите на клавишу F2, чтобы прочитать паспорт накопителя и убедиться, что программа может к нему обращаться. Если в вашем компьютере установлено несколько HDD, сначала нужно выбрать тот, с которым вы хотите работать, нажав на кнопку P. Проверка жесткого диска на ошибки начнется после нажатия F4. Вся информация об ошибках будет выведена в области «Сообщения».
MHDD
Утилиту MHDD, как и предыдущую, необходимо записать на CD-диск, а затем загрузить с него. На главном экране потребуется выбрать устройство, с которым программа будет работать. При этом для выбора придется нажать на клавишу с цифрой, напротив которой расположено имя накопителя.
Чтобы проверка жесткого диска на ошибки началась, нажмите на кнопку F4. На экране появится список дополнительных параметров. Ничего не меняя, снова нажмите на F4. Во время тестирования в правой части окна будет отображаться статистика, если напротив знаков Х и S появится число, отличное от ноля, значит, на диске имеются битые секторы.
Итак, завершена проверка диска на ошибки, программа нашла множество проблемных секторов. Как их исправить? Чтобы избавиться от сбойных участков на накопителе, снова нажмите на клавишу F4, но в этот раз в окне дополнительных параметров установите значение On напротив параметра Remap.
Выход из строя любого комплектующего, входящего в состав компьютера, вещь неприятная, приводящая к потере времени и средств на ее замену или ремонт, это может произойти с любым компьютером, будь то обычный ПК или статусный ноутбук яблочного бренда. В большинстве случаев придется искать мастерскую, где возьмутся за ремонт macbook
или обычного ноутбука. Гораздо неприятнее, когда из строя выходит жесткий диск. Заменить одну «железку» другой несложно, а вот с потерей данных, хранящихся на нем, порой, смириться сложно. О том, как предупредить выход из строя винчестера, проверить его и оценить риск отказа и пойдет далее речь.
Средства для проверки
Никакое программное обеспечение не сможет заранее предупредить о внезапной поломке механики, отказа двигателя и подобных неполадок. Тут приходится полагаться на культуру производства, громкое имя производителя и хорошую работу отделов выходного контроля.
С другими напастями, как то: деградация поверхности диска, разобраться проще. Вовремя замеченные проблемы в работе диска, внезапные подтормаживания, ошибки и проведенный тест накопителя подскажут, пора ли заказывать новый диск и срочно переписывать данные на другое устройство хранения, или у диска впереди еще продолжительная жизнь.
Рассмотрим, как можно проверить диск штатными средствами Windows, а также разберемся с такими популярными средствами тестирования накопителей, как Ashampoo HDD Control 2, HDDScan и Victoria. Встроенные в систему средства проверки найдут и исправят ошибки в файловой системе. Сторонние утилиты покажут состояние поверхности диска, наличие сбойных секторов, позволят вылечить их если есть такая возможность.
Утилита CHKDSK
Запустить эту программу можно при помощи командной строки или загрузочного диска. Для этого:
- Необходимо нажать комбинацию клавиш «Win»+R или «Пуск»->«Выполнить».
- Ввести команду: «cmd», нажать Enter.
- Ввести команду: «chkdsk c: /f».
Поясним команды: «c:» — это буква диска, который требуется проверить, опция «/f» проверяет и исправляет ошибки. Если добавить опцию «/r», то программа будет искать битые сектора.
Сделаем пояснение. «Битые сектора» – это области диска, прочитать данные с которых не получается. Само их появление – плохой признак, но допустимый, а вот постоянное увеличение их количества говорит о том, что диск, скорее всего, уже «не жилец». Надо задумываться о его замене, и надолго решение не затягивать.
Итак, программа chkdsk проверит диск, время проверки зависит от объема диска и количества файлов на нем. Системный диск будет проверен только после перезагрузки. Придется набраться терпения и дождаться окончания работы. По окончании будет выведен отчет.
Если зайти в систему не удается, то потребуется воспользоваться инструментами восстановления и запустить программу оттуда.
Другой способ проверить диск – воспользоваться встроенной в ОС проверкой. Для этого надо:
Если выбранный винчестер используется какой-либо программой, то для проверки надо остановить ее работу. Нажмите кнопку «Отключить» и проверка продолжится. Время проверки зависит от объема диска и его заполненности.
Чтобы проверить таким образом системный раздел, система выдаст сообщение, что тестирование продолжится после перезагрузки. Согласитесь с этим, после перезапуска компьютера дождитесь окончания работы проверки.
При всем уважении к компании Microsoft, детальную информацию о здоровье диска могут дать только сторонние программы. Если вам понадобится ремонт ноутбуков, в Люберцах
есть хорошая мастерская, где могут проверить и ваш жесткий диск. Причем, сделают это с использованием программ сторонних разработчиков, о которых и расскажем далее.
Ashampoo HDD Control 2
Данная программа платная, но пробный бесплатный период даст возможность проверить накопитель. Программа многофункциональная, с ее помощью можно выполнить много действий с диском, включая дефрагментацию, очистку диска и т. п. Сейчас нас интересуют режимы «Тестирование» и проверка поверхности.
Для запуска проверки необходимо:
Чтобы определить, в каком состоянии находится поверхность диска, надо перейти на вкладку «Контроль» и нажать на раздел «Тестирование поверхности».
О ходе тестирования можно наблюдать в открывшемся окне. Для обозначения состояния поверхности диска используется цветовая маркировка:
- Синий – сектор не проверен.
- Зеленый – ошибок нет.
- Красный – сбойный сектор.
Если диск большого объема, то проверка может занять длительное время.
HDDScan
Популярная программа для получения информации о диске, его проверке и исправлении ошибок. Для начала тестирования необходимо:
Для просмотра состояния диска следует перейти на вкладку «Map», где будет находиться вся информация о поверхности диска. Сектора помечаются квадратиками разного цвета. Они означают:
Victoria
Пожалуй, самая популярная утилита для определения здоровья жесткого диска. Ее можно запустить как из Windows, так и с загрузочного носителя, если нет возможность запустить операционную систему. Рассмотрим работу с программой с запуском из Windows.
После запуска в главном окне программы увидите несколько вкладок, самые важные из них:
Для того, чтобы запустить проверку, надо нажать кнопку «Start» и дождаться окончания работы. В первую очередь надо обратить внимание на колонку разноцветных прямоугольников с цифрами возле них. При помощи цветовой кодировки отображается информация о скорости считывания из секторов диска. В идеале, значения должны быть возле прямоугольников с различными оттенками серого цвета.
Цифры возле зеленого или оранжевого прямоугольников показывают количество секторов, для чтения которых приходится тратить больше времени. Красный прямоугольник показывает, что на диске есть сектора, прочитать информацию из которых можно, но для этого приходится тратить много времени.
Скорее всего, эти «красные» сектора – кандидаты в сбойные. Следует запомнить их количество, и спустя какое-то время провести повторное сканирование. Увеличение их количества говорит о деградации поверхности диска. Тем более, что вскоре могут появиться области, которые помечаются синим цветом.
Можно попробовать восстановить эти «битые» сектора. Для этого нужно установить режим «Remap» и запустить проверку заново. Если возможно, программа восстановит эти области диска. Если «синие» блоки остались, следует задуматься о замене жесткого диска.
Сбои в работе Windows, аварийное выключение питания компьютера, эксперименты с софтом для управления дисковым пространством, последствия проникновения вирусов – эти и иные проблемы могут приводить к автоматическому запуску штатной утилиты Windows Chkdsk, предназначенной для исправления ошибок файловой системы жестких дисков. Некорректно завершенная работа операционной системы с файлами ведет к появлению ошибок файловой системы, а иногда и к ее повреждению вовсе. В экстренных случаях утилита Chkdsk сама включается перед запуском Windows, сканирует разделы диска и исправляет ошибки. Однако факт наличия проблем с файловой системой может никак не давать о себе знать при обычном использовании компьютера и обнаружиться лишь при попытке управления дисковым пространством. Так, например, пытаясь уменьшить раздел диска штатными средствами Windows, можем получить такое уведомление: «Возможно, что выбранный для сжатия том поврежден. Используйте программу Chkdsk для устранения неполадок, а затем повторите попытку сжатия тома».
В таком случае проверка диска автоматически не запускается. Как в Windows 7, 8.1 и 10 запустить Chkdsk вручную? Как с помощью Chkdsk исправить ошибки диска, если именно эта проблема стала причиной неспособности операционной системы загружаться?
Внутри Windows утилиту Chkdsk можно запустить несколькими способами.
1. Запуск Chkdsk с помощью графического интерфейса Windows
Чтобы запустить Chkdsk, в системном проводнике на диске С делаем клик правой клавишей мыши и открываем «Свойства».
В окошке открывшихся свойств раздела диска переходим на вкладку «Сервис», а в ней нажимаем кнопку «Проверить» (или «Выполнить проверку» для Windows 7).
Чтобы определить, в каком состоянии находится поверхность диска, надо перейти на вкладку «Контроль» и нажать на раздел «Тестирование поверхности».
О ходе тестирования можно наблюдать в открывшемся окне. Для обозначения состояния поверхности диска используется цветовая маркировка:
- Синий – сектор не проверен.
- Зеленый – ошибок нет.
- Красный – сбойный сектор.
Если диск большого объема, то проверка может занять длительное время.
HDDScan
Популярная программа для получения информации о диске, его проверке и исправлении ошибок. Для начала тестирования необходимо:
Для просмотра состояния диска следует перейти на вкладку «Map», где будет находиться вся информация о поверхности диска. Сектора помечаются квадратиками разного цвета. Они означают:
Victoria
Пожалуй, самая популярная утилита для определения здоровья жесткого диска. Ее можно запустить как из Windows, так и с загрузочного носителя, если нет возможность запустить операционную систему. Рассмотрим работу с программой с запуском из Windows.
После запуска в главном окне программы увидите несколько вкладок, самые важные из них:
Для того, чтобы запустить проверку, надо нажать кнопку «Start» и дождаться окончания работы. В первую очередь надо обратить внимание на колонку разноцветных прямоугольников с цифрами возле них. При помощи цветовой кодировки отображается информация о скорости считывания из секторов диска. В идеале, значения должны быть возле прямоугольников с различными оттенками серого цвета.
Цифры возле зеленого или оранжевого прямоугольников показывают количество секторов, для чтения которых приходится тратить больше времени. Красный прямоугольник показывает, что на диске есть сектора, прочитать информацию из которых можно, но для этого приходится тратить много времени.
Скорее всего, эти «красные» сектора – кандидаты в сбойные. Следует запомнить их количество, и спустя какое-то время провести повторное сканирование. Увеличение их количества говорит о деградации поверхности диска. Тем более, что вскоре могут появиться области, которые помечаются синим цветом.
Можно попробовать восстановить эти «битые» сектора. Для этого нужно установить режим «Remap» и запустить проверку заново. Если возможно, программа восстановит эти области диска. Если «синие» блоки остались, следует задуматься о замене жесткого диска.
Сбои в работе Windows, аварийное выключение питания компьютера, эксперименты с софтом для управления дисковым пространством, последствия проникновения вирусов – эти и иные проблемы могут приводить к автоматическому запуску штатной утилиты Windows Chkdsk, предназначенной для исправления ошибок файловой системы жестких дисков. Некорректно завершенная работа операционной системы с файлами ведет к появлению ошибок файловой системы, а иногда и к ее повреждению вовсе. В экстренных случаях утилита Chkdsk сама включается перед запуском Windows, сканирует разделы диска и исправляет ошибки. Однако факт наличия проблем с файловой системой может никак не давать о себе знать при обычном использовании компьютера и обнаружиться лишь при попытке управления дисковым пространством. Так, например, пытаясь уменьшить раздел диска штатными средствами Windows, можем получить такое уведомление: «Возможно, что выбранный для сжатия том поврежден. Используйте программу Chkdsk для устранения неполадок, а затем повторите попытку сжатия тома».
В таком случае проверка диска автоматически не запускается. Как в Windows 7, 8.1 и 10 запустить Chkdsk вручную? Как с помощью Chkdsk исправить ошибки диска, если именно эта проблема стала причиной неспособности операционной системы загружаться?
Внутри Windows утилиту Chkdsk можно запустить несколькими способами.
1. Запуск Chkdsk с помощью графического интерфейса Windows
Чтобы запустить Chkdsk, в системном проводнике на диске С делаем клик правой клавишей мыши и открываем «Свойства».
В окошке открывшихся свойств раздела диска переходим на вкладку «Сервис», а в ней нажимаем кнопку «Проверить» (или «Выполнить проверку» для Windows 7).
В версиях Windows 8.1 и 10, если с файловой системой диска все в порядке, в появившемся далее окне увидим уведомление о том, что проверка не требуется. Но при желании проверку диска утилитой Chkdsk можно запустить, нажав «Проверить диск».
Если система подозревает наличие ошибок файловой системы, в этом окне будет присутствовать кнопка запуска проверки и восстановления диска.
Для работы Chkdsk относительно диска С необходимо перезагрузить компьютер. Это можно сделать тотчас же или отложить запуск проверки до следующей перезагрузки.
После перезагрузки компьютера сможем наблюдать работу Chkdsk.
В Windows 7 запуск Chkdsk немного отличается: к предустановленной опции автоматического исправления ошибок можно добавить другую возможную опцию – проверку и восстановление поврежденных секторов жесткого диска. При активации этой опции стоит учесть, что в этом случае работа Chkdsk может занять больше времени.
Если система подозревает наличие ошибок файловой системы, в этом окне будет присутствовать кнопка запуска проверки и восстановления диска.
Для работы Chkdsk относительно диска С необходимо перезагрузить компьютер. Это можно сделать тотчас же или отложить запуск проверки до следующей перезагрузки.
После перезагрузки компьютера сможем наблюдать работу Chkdsk.
В Windows 7 запуск Chkdsk немного отличается: к предустановленной опции автоматического исправления ошибок можно добавить другую возможную опцию – проверку и восстановление поврежденных секторов жесткого диска. При активации этой опции стоит учесть, что в этом случае работа Chkdsk может занять больше времени.
Как и в случае с Windows 8.1 и 10, в версии 7 системный диск С не может быть проверен в рамках работающей операционной системы. Для запуска проверки необходима перезагрузка компьютера. Нажимаем «Расписание проверки диска».
При проверке несистемного раздела диска, если он используется какими-то программами, ситуация обстоит проще, чем с системным разделом. В окне с уведомлением, что диск в данный момент используется, необходимо просто нажать кнопку «Отключить», чтобы, соответственно, отключить этот раздел на время проверки.
2. Запуск Chkdsk с помощью командной строки
Чтобы запустить Chkdsk с помощью командной строки, сначала, соответственно, запускаем последнюю.
В командную строку вписываем команду по типу:
В этой команде вместо диска С каждый раз подставляем букву нужного раздела, на котором требуется проверка. Если Chkdsk должна проверить системный раздел С, как и при работе с графическим интерфейсом, потребуется перезагрузка компьютера. После появления сообщения в командной строке о невозможности блокировки указанного диска нужно ввести «Y», затем перезагрузить компьютер.
Кроме параметра /f, отвечающего за исправление ошибок диска, Chkdsk можно запускать с параметром /r, предназначенным для поиска поврежденных секторов и восстановления данных. По итогу работы Chkdsk с этим параметром кластеры жесткого диска с нечитаемыми секторами будут значится как поврежденные (бэд-блоки) с передачей их функций новому кластеру. Потому запускать Chkdsk с параметром /r рекомендуется лишь тогда, когда обычное исправление ошибок – запуск утилиты с параметром /f – не принесло необходимых результатов. На примере того же диска С команда будет выглядеть так:
3. Запуск Chkdsk в незагружающейся Windows
Если Windows подвисает на определенном этапе загрузки, одна из возможных причин этой проблемы – ошибки файловой системы. В таком случае запустить Chkdsk необходимо, загрузившись с аварийного носителя. В качестве такового можно использовать обычный установочный носитель с версиями Windows 7, 8.1 или 10. С его помощью утилиту Chkdsk запустим внутри командной строки. На первом же этапе запуска процесса установки системы жмем клавиши запуска командной строки – Shift+F10.
В открывшейся командной строке прежде запуска команды Chkdsk необходимо уточнить, какими буквами определены разделы диска. Это легко сделать с помощью блокнота. Запускам его командой:
Жмем меню блокнота «Файл», затем – «Открыть».
В открывшемся проводнике запоминаем новые обозначения дисков. Как правило, в Windows 8.1 и 10 раздел диска С (каким он есть внутри работающей операционной системы) значится как D, поскольку буква С отдается первому техническому разделу системы. И все остальные разделы идут со смещением на одну букву алфавита.
Определившись с буквами разделов диска, блокнот закрываем, далее, вернувшись к командной строке, вводим команду по такому типу:
Как и при работе с Chkdsk внутри Windows, сначала необходимо попытаться исправить ошибки диска путем запуска утилиты с параметром /f. И лишь если проблема не будет решена, только тогда запускаем команду с параметром /r, как указано в предыдущем пункте статьи.
Для случаев неспособности Windows загружаться можно заранее записать аварийный Live-диск с подборкой различных инструментов для восстановления работоспособности операционной системы. В числе таких, например, AdminPE на базе WinPE. Его образ для записи на диск или флешку можно скачать на официальном сайте проекта Adminpe.Ru . С помощью AdminPE можно запустить командную строку и ввести рассмотренные выше команды запуска Chkdsk. Но в этом Live-диске утилита Chkdsk имеет свой интерфейс и запускается с помощью скрипта. Ярлык запуска утилиты вынесен прямо на рабочий стол.
В выпадающем списке для проверки диска выбираем нужный раздел диска. Далее активируем галочки восстановления поврежденных секторов и принудительного отключения раздела (тома). Запускам проверку.
При проверке несистемного раздела диска, если он используется какими-то программами, ситуация обстоит проще, чем с системным разделом. В окне с уведомлением, что диск в данный момент используется, необходимо просто нажать кнопку «Отключить», чтобы, соответственно, отключить этот раздел на время проверки.
2. Запуск Chkdsk с помощью командной строки
Чтобы запустить Chkdsk с помощью командной строки, сначала, соответственно, запускаем последнюю.
В командную строку вписываем команду по типу:
В этой команде вместо диска С каждый раз подставляем букву нужного раздела, на котором требуется проверка. Если Chkdsk должна проверить системный раздел С, как и при работе с графическим интерфейсом, потребуется перезагрузка компьютера. После появления сообщения в командной строке о невозможности блокировки указанного диска нужно ввести «Y», затем перезагрузить компьютер.
Кроме параметра /f, отвечающего за исправление ошибок диска, Chkdsk можно запускать с параметром /r, предназначенным для поиска поврежденных секторов и восстановления данных. По итогу работы Chkdsk с этим параметром кластеры жесткого диска с нечитаемыми секторами будут значится как поврежденные (бэд-блоки) с передачей их функций новому кластеру. Потому запускать Chkdsk с параметром /r рекомендуется лишь тогда, когда обычное исправление ошибок – запуск утилиты с параметром /f – не принесло необходимых результатов. На примере того же диска С команда будет выглядеть так:
3. Запуск Chkdsk в незагружающейся Windows
Если Windows подвисает на определенном этапе загрузки, одна из возможных причин этой проблемы – ошибки файловой системы. В таком случае запустить Chkdsk необходимо, загрузившись с аварийного носителя. В качестве такового можно использовать обычный установочный носитель с версиями Windows 7, 8.1 или 10. С его помощью утилиту Chkdsk запустим внутри командной строки. На первом же этапе запуска процесса установки системы жмем клавиши запуска командной строки – Shift+F10.
В открывшейся командной строке прежде запуска команды Chkdsk необходимо уточнить, какими буквами определены разделы диска. Это легко сделать с помощью блокнота. Запускам его командой:
Жмем меню блокнота «Файл», затем – «Открыть».
В открывшемся проводнике запоминаем новые обозначения дисков. Как правило, в Windows 8.1 и 10 раздел диска С (каким он есть внутри работающей операционной системы) значится как D, поскольку буква С отдается первому техническому разделу системы. И все остальные разделы идут со смещением на одну букву алфавита.
Определившись с буквами разделов диска, блокнот закрываем, далее, вернувшись к командной строке, вводим команду по такому типу:
Как и при работе с Chkdsk внутри Windows, сначала необходимо попытаться исправить ошибки диска путем запуска утилиты с параметром /f. И лишь если проблема не будет решена, только тогда запускаем команду с параметром /r, как указано в предыдущем пункте статьи.
Для случаев неспособности Windows загружаться можно заранее записать аварийный Live-диск с подборкой различных инструментов для восстановления работоспособности операционной системы. В числе таких, например, AdminPE на базе WinPE. Его образ для записи на диск или флешку можно скачать на официальном сайте проекта Adminpe.Ru . С помощью AdminPE можно запустить командную строку и ввести рассмотренные выше команды запуска Chkdsk. Но в этом Live-диске утилита Chkdsk имеет свой интерфейс и запускается с помощью скрипта. Ярлык запуска утилиты вынесен прямо на рабочий стол.
В выпадающем списке для проверки диска выбираем нужный раздел диска. Далее активируем галочки восстановления поврежденных секторов и принудительного отключения раздела (тома). Запускам проверку.
В числе инструментария AdminPE – ряд прочих утилит для работы с жесткими дисками, а также известные программы Hard Disk Sentinel и Victoria.
Отличного Вам дня!