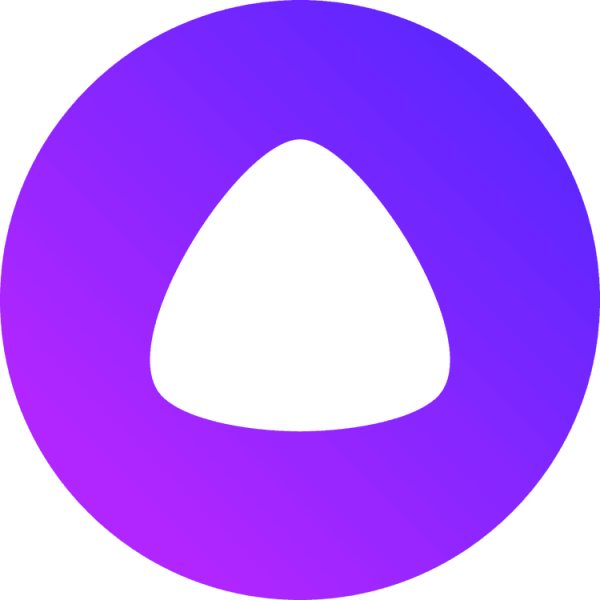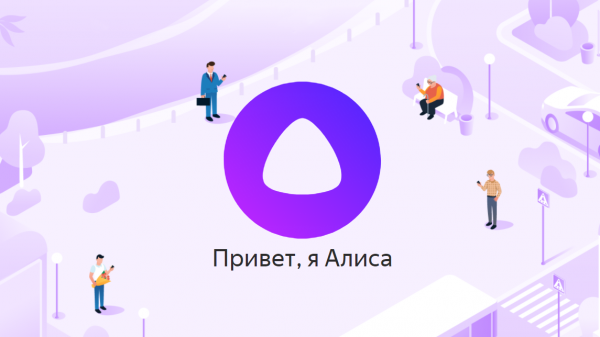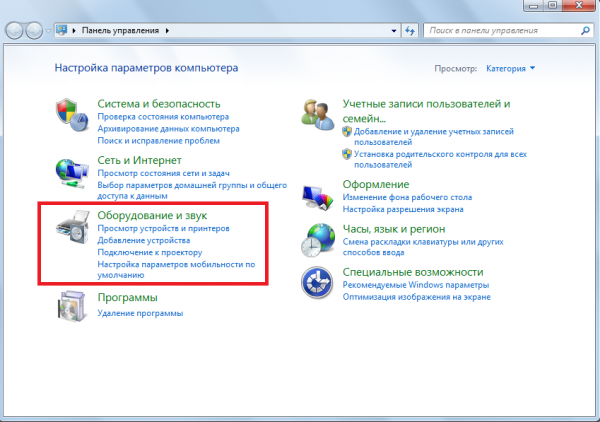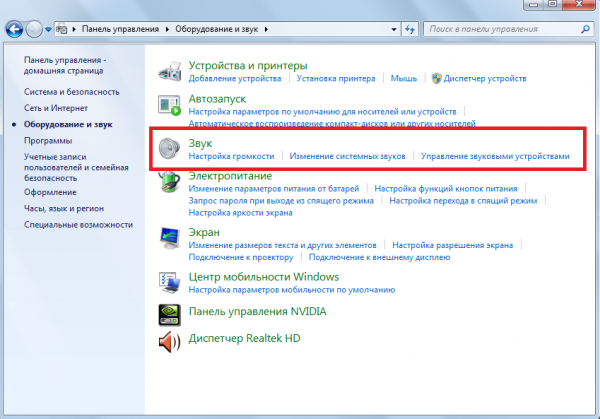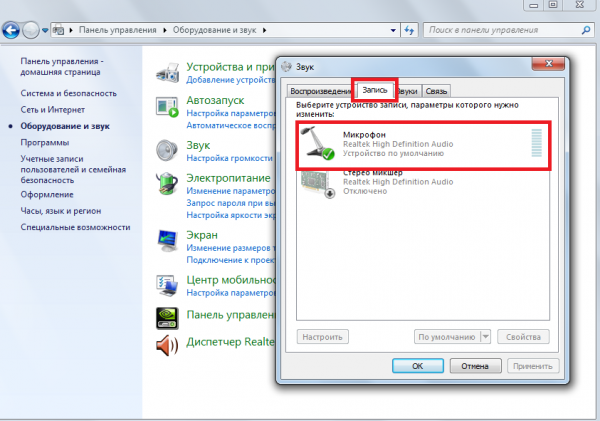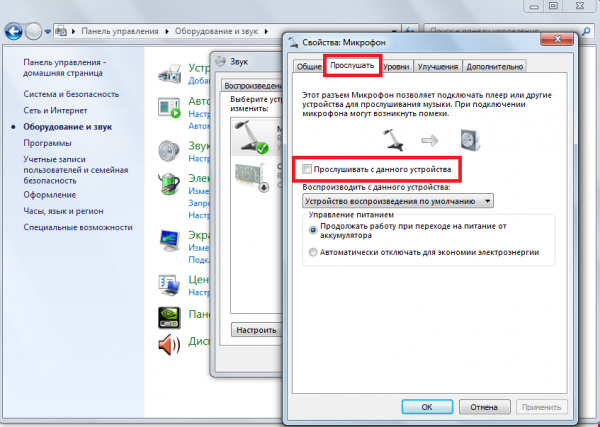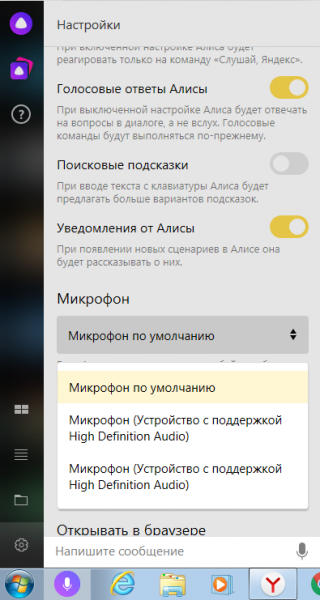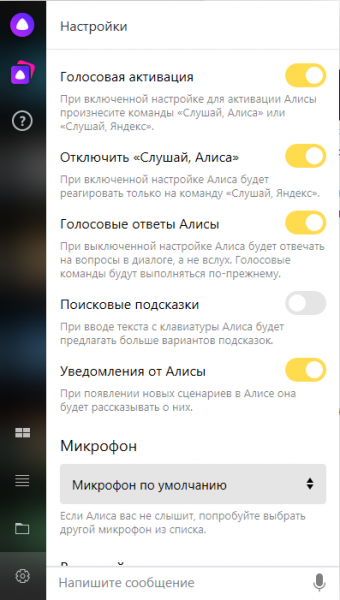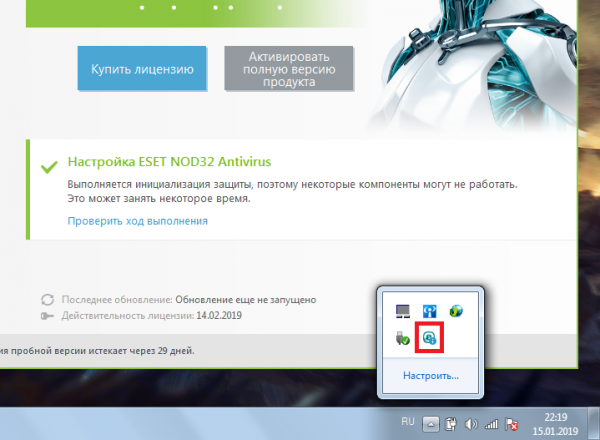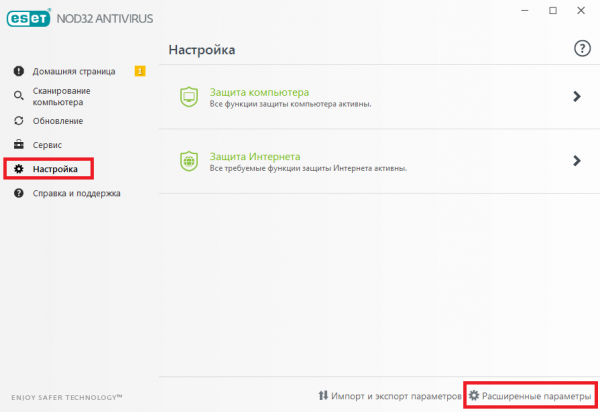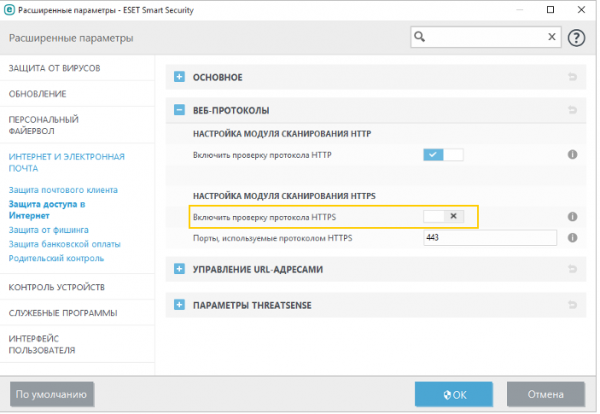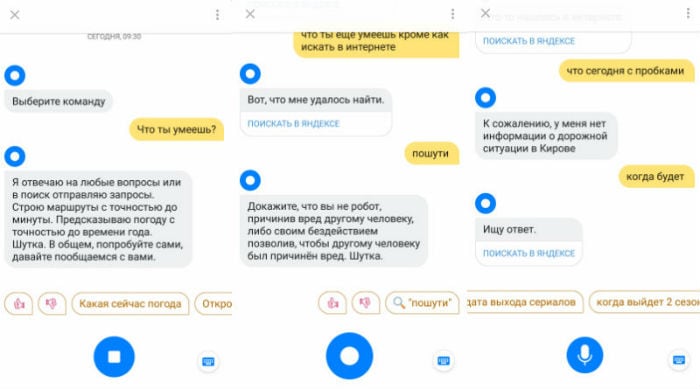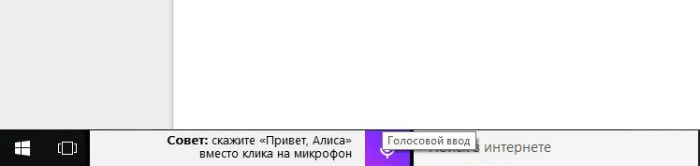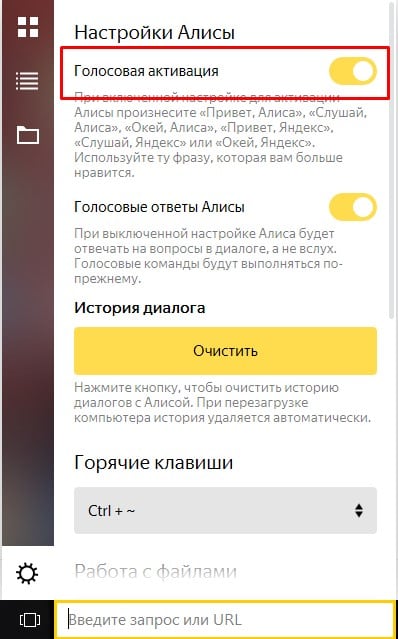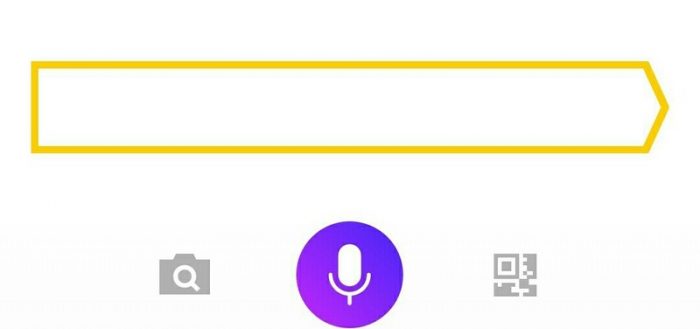Учим английские слова
3,8
Навык для заучивания английских слов. Он произносит английские слова, вы в ответ перевод на русский язык. Если не знаете слово, скажите «дальше». Навык подскажет правильный перевод, а потом будет повторять это слово для закрепления.
Сложность автоматически подстраивается: правильно переводите простые слова, и скоро вам будут предлагать продвинутые. В навыке собрано более 1000 слов и фраз для начинающих. И более 200 слов продвинутого уровня. Мы используем отдельный генератор речи для английского языка, поэтому вы будете слышать правильное произношение слов.
Если какое-то слово некорректно переведено или озвучено, либо вы столкнулись с любой иной проблемой, просто скажите «сообщение автору» и далее расскажите об ошибке.
Игра «Математика»
4,1
Обучение детей элементарной арифметике
Угадай музыкальный инструмент
4
Угадывай музыкальные инструменты, запоминай их названия, и заодно учи английский язык. Я ставлю звучание, а ты по нему угадываешь название инструмента. Затем я определяю правильный ли твой ответ, и даю название этого музыкального инструмента на английском языке. Эта викторина (квиз) рассчитана главным образом на любителей музыки и английского языка, или чего-то одного из этих двух.
Тренажёр слуха
4,6
🎹 Если у вас нет врожденного музыкального слуха, не беда! Тренажёр слуха поможет вам в удобном формате развивать своё восприятие звука.
🆙 Новая версия содержит 5 типов упражнений для начинающих.
Тренажёр не требует специальных знаний, а сложность автоматически подстраивается в процессе тренировок. Можно использовать в рамках самостоятельных занятий или при изучении сольфеджио в музыкальной школе.
Если что-то не работает, или у вас есть идеи по улучшению навыка, просто напишите нам на info@artitalk.ru
Угадай птицу
4,1
Угадывай птиц, и заодно учи английский. Я буду задавать тебе вопросы, а ты на них отвечать. Сначала я определю правильный ли твой ответ, а затем дам произношение этой птицы на английском. Эта викторина (квиз) рассчитана, главным образом, на детей, начинающих, или желающих начать изучать английский язык. Впрочем, игра вполне подойдёт и взрослым детям.
Дневник МЭШ
3,4
Узнать расписание уроков, оценки за день, домашние задания Московской электронной школы.
Голосовой помощник «Алиса» — одно из функциональных и удобных нововведений от создателей браузера «Яндекс». С помощью этой опции поиск информации осуществляется во много раз быстрее, ведь не нужно использовать строку и вводить запрос, а стоит лишь произнести фразу вслух. Кроме того, если корректно настроить «Алису», она сможет выполнять и множество других функций.
Основная информация о голосовом помощнике «Алиса»
Помощник «Алиса» работает совместно с браузером «Яндекс». Он совместим с разными версиями Windows (7, 8 и 10), Android (начиная с версии 4.0) и iOS (начиная с версии 9.0). Помощник автоматически обновляется и самообучается, что повышает его функциональность.
Голосовой помощник «Алиса» имеет значок сиреневого цвета
Значок голосового помощника на устройстве появляется, если в параметрах компьютера выбран русский язык, т.к. «Алиса» способна распознавать только его. При этом для работы приложению необходимы:
- доступ к микрофону;
- включенные динамики;
- надёжное подключение к интернету.
Пользователь может задавать вопросы «Алисе». Для этого необходимо:
- произнести фразу «Слушай, Яндекс» или «Слушай, Алиса» для смартфона;
- нажать значок в виде микрофона на панели Windows для компьютера;
- нажать горячие клавиши Ctrl + «~».
Благодаря нейросети, обученной искать множество текстовой информации в интернете, «Алиса» может поддержать беседу на любую тему. Чтобы с ней поговорить, нужно сказать «Давай поболтаем».
Разговор с помощником можно закончить словами «Вернись», «Хватит», «Выйти» или «Закончить». Чтобы удалить запись беседы, следует нажать в правом верхнем углу значок в виде трёх точек и «Очистить историю».
«Алиса» выручает в разных ситуациях и позволяет быстро получить нужную информацию
Основные функции голосового помощника заключаются в:
- поиске нужных сведений в интернете;
- запуске необходимых программ;
- включении музыки, аудиокниг и т. п.;
- предоставлении свежих новостей, прогноза погоды;
- заказе еды, такси, цветов и т. п.;
- поиске вакансий, рецептов.
Ответы «Алисы» можно оценивать. Для этого есть специальные значки в виде поднятого или опущенного большого пальца. Если ответ помощника верный и информативный, то пользователь ставит первый значок, а при недостатке информации — второй.
Видео: как скачать, установить и пользоваться помощником «Алиса»
Что делать, когда «Алиса» не слышит пользователя
На смартфоне, компьютере или ином устройстве, где установлен «Яндекс.Браузер», может присутствовать «Алиса», но для качественной и оперативной работы этого приложения требуется правильная настройка техники.
Неработающий микрофон на устройстве
Если голосовой помощник не реагирует на команды, то в первую очередь следует проверить исправность микрофона. Это можно сделать путём диагностики устройства или звонков другим пользователям через смартфон или специальные программы для компьютера, планшета, например, с помощью Skype. Также можно воспользоваться средствами Windows:
- Убедитесь, что микрофон подключен к компьютеру или включен на планшете с Windows 10.
Откройте «Панель управления» и выберите «Оборудование и звук»
- Откройте «Панель управления», выберите «Оборудование и звук», нажмите «Звук».
Нажмите «Звук»
- В разделе «Запись» отображаются все устройства, ведущие запись звука. Выберите «Микрофон», а далее «Прослушать».
Если микрофон отключен, «Алиса» не услышит пользователя
- Два раза кликните по микрофону. Для начала прослушивания отметьте графу «Прослушать с данного устройства» и нажмите «ОК». Проговорите любую фразу в микрофон.
Для начала прослушивания отметьте графу «Прослушать с данного устройства» и нажмите «ОК»
Удостовериться в работоспособности микрофона можно и более простым способом. Для этого нужно нажать на значок в виде микрофона, обозначающий голосовой помощник «Алису». Если при открытии приложения наблюдается пульсирующий круг, то микрофон работает исправно. Микрофон можно изменить на другой из представленного в приложении списка.
В разделе с настройками можно выбрать оптимальные параметры работы «Алисы»
На смартфоне можно проверить работоспособность микрофона путём записи звука на диктофон. Для этого в разделе «Меню» необходимо найти значок в виде микрофона с подписью «Диктофон», открыть приложение и записать любую фразу, сохранить её, а затем открыть для прослушивания. Если звука нет, то микрофон не работает.
Голосовая активация бота
Одной из распространённых причин отсутствия реакции «Алисы» на команды пользователя является неверная настройка голосовой активации в приложении. Выполните следующие действия на компьютере:
- Откройте приложение и перейдите к разделу с настройками путём нажатия значка в виде шестерёнки.
- В первой строке высвечивается надпись «Голосовая активация». Напротив неё передвиньте кнопку в положение «Вкл», чтобы помощник реагировал на команды, заданные голосом.
- В этом же разделе можно включить или отключить команду «Слушай, Алиса» путём передвижения курсора.
- Отключите или включите голосовые ответы «Алисы». Если эта функция включена, то бот будет вести письменный и голосовой диалог, если выключена — только письменный.
Голосовая активация легко настраивается несколькими кнопками
Когда пользователь просматривает видео на смартфоне, переходит в настройки браузера или работает на виртуальной клавиатуре, голосовая активация отключается. Это предусмотрено для экономии заряда аккумулятора гаджета. Для нормализации работы «Алисы» на смартфоне нужно осуществить следующие действия:
- Открыть приложение, нажать значок в виде трёх точек в верхнем правом углу.
- Если отсутствует значок в виде трёх точек, то необходимо нажать «Настройки», а затем «Голосовые возможности».
- После этого можно включить функцию «Голосовая активация».
После такой настройки помощник не будет реагировать на фразы «Слушай, Яндекс» или «Слушай, Алиса», но будет отвечать на команды, заданные голосом. В разделе «Голосовые возможности» также можно отключить голосовой поиск, если не нужно использовать «Алису».
Антивирус
Антивирус может осложнить работу с «Алисой». Обусловлено это тем, что некоторые блокировщики рекламы, антивирусы и другие защитные средства препятствуют выполнению голосовых команд. Настройка осуществляется в приложении по управлению антивирусом, что актуально как для компьютера, так и для смартфона. Поэтому основные действия заключаются в следующем:
- Нужно открыть программу антивируса нажатием на соответствующий значок на рабочем столе или в меню.
Откройте программу антивируса
- В разделе «Настройки» выбрать «Основные» и «Сеть», «Защита интернета» и «Расширенные параметры» в зависимости от типа антивируса.
Если у вас ESET NOD32, в разделе «Настройка» выберите «Расширенные параметры»
- Отключить HTTPS протокол. Для этого нужно убрать отметку напротив соответствующей надписи, например, «Фильтровать HTTPS протокол» или «Проверять зашифрованный трафик».
В настройках антивируса следует отключить проверку протокола HTTPS
Чтобы проверить, действительно ли к неполадкам с «Алисой» причастен антивирус, нужно на некоторое время выключить защиту устройства, а затем заново открыть голосовой помощник и проверить, слышит ли бот команды. При отсутствии реакции на запросы пользователя, стоит искать проблему в микрофоне и настройках приложения.
Чёткая работа голосового помощника «Алиса» от «Яндекса» во многом зависит от качества интернет-соединения и верных настроек устройства. Поэтому перед работой с приложением стоит убедиться в том, что включен и исправен микрофон, а антивирус не препятствует работе «Алисы».
- Распечатать
Оцените статью:
- 5
- 4
- 3
- 2
- 1
(10 голосов, среднее: 3.2 из 5)
Поделитесь с друзьями!
-
В Windows откройте Панель управления.
-
Нажмите Звук.
-
На вкладке Запись найдите микрофон.
-
Нажмите на него правой кнопкой мыши и выберите Использовать по умолчанию.
-
Нажмите на микрофон правой кнопкой мыши и выберите команду Свойства.
-
В открывшемся окне перейдите на вкладку Уровни. Оба параметра не должны быть одновременно установлены на минимум или максимум.
-
Перейдите на вкладку Дополнительно и убедитесь, что дополнительная обработка сигнала отключена (опция Включить дополнительные средства звука).
-
Отключите специальные звуковые эффекты. Откройте вкладку Улучшения. Включите опцию в пункте Отключение всех звуковых эффектов и нажмите .
-
Нажмите .
-
В разделе Голосовой помощник «Алиса» включите активацию голосом (опция Включить голосовую активацию фразой).
-
Нажмите .
-
Прокрутите страницу вниз и нажмите Расширенные настройки сайтов.
-
В разделе Доступ к микрофону выберите устройство вручную.
Проверьте микрофон
На боковой панели Браузера нажмите значок 

Если значок не пульсирует, проверьте работу микрофона:
Примечание. В зависимости от версии Windows путь к нужной настройке может отличаться.
Подробные сведения о настройке микрофона см. в Справке Windows.
Проверьте голосовую активацию
Если голосовая активация отключена, Алиса реагирует на команды, только когда вы нажимаете значок 
Чтобы включить голосовую активацию:
Установите микрофон в настройках Браузера
Отключите антивирус
Иногда голосовые команды блокирует антивирус или блокировщик рекламы.
Отключите их и проверьте, слышит ли вас Алиса.
Отключите в антивирусном ПО проверку соединений HTTPS. Используйте инструкции:
Для других антивирусов или блокировщиков рекламы попробуйте найти инструкцию на сайте производителя или изменить настройки самостоятельно.
Опция Включить голосовую активацию фразой неактивна, если отключена боковая панель. Чтобы пользоваться голосовой активацией, включите боковую панель в Браузере или добавьте Алису на панель задач компьютера.
-
Нажмите .
-
В разделе Боковая панель включите опцию Показывать боковую панель.
-
Переустановите Браузер, и Алиса появится на панели задач компьютера.
-
Отключите боковую панель.
Большую часть ресурсов Алиса тратит на голосовую активацию. Если Браузер работает медленно, попробуйте ее отключить:
-
Нажмите .
-
В разделе Голосовой помощник «Алиса» отключите активацию голосом (опция Включить голосовую активацию фразой).
Теперь Алиса не будет реагировать на голос. Чтобы активировать ее, на боковой панели Браузера нажмите значок 
Если Алиса активируется, но не отвечает на вопросы — скорее всего, дело в интернет-подключении. Алисе нужен стабильный доступ в интернет. Убедитесь, что интернет подключен, перезапустите Браузер и спросите еще раз.
Если проблема сохраняется, напишите нам.
Алиса реагирует на свое имя, но похожие слова и фразы могут вызвать ложные срабатывания. Чтобы избавиться от них:
-
Нажмите .
-
В поле Включить голосовую активацию фразой выберите вариант «Слушай, Яндекс».
-
Нажмите .
-
В разделе Голосовой помощник «Алиса» отключите активацию голосом (опция Включить голосовую активацию фразой).
Измените имя для голосовой активации
После этого Голосовой помощник будет реагировать только на команду «Слушай, Яндекс».
Отключите голосовую активацию
Теперь Алиса не будет реагировать на голос. Чтобы активировать ее, на боковой панели Браузера нажмите значок 
-
В настройках Яндекса откройте вкладку Мои места.
-
В полях Дом и Работа введите домашний и рабочий адреса.
-
Откройте в Браузере Яндекс ID.
-
Подождите, чтобы Алиса подключилась к аккаунту (в зависимости от скорости интернета это может занять до 15 минут). Задайте Алисе вопрос о местоположении, например: «Куда сходить постричься недалеко от моего дома?»
-
Алиса спросит, какой адрес у дома. Ответьте ей.
Укажите свое местоположение в Яндекс ID
Сообщите Алисе свое местоположение
Таким же образом вы можете сообщить Алисе место работы.
Алиса встроена в Браузер, поэтому ее нельзя удалить, но можно отключить. Для этого:
-
Нажмите .
-
В разделе Голосовой помощник «Алиса» выключите все опции.
Чтобы убрать значок 
-
Нажмите .
-
Отключите опцию Алиса.
Содержание
- Почему Яндекс Алиса не работает и не слышет Вас на компьютере
- Проверка микрофона
- Проверка голосовой активации
- Отключение антивируса
- Яндекс Алиса не слышит меня
- Проверяем соответствие Алисы системным требованиям
- Что делать, если Алиса от Яндекса меня не слышит?
- Нужно проверить работу микрофона
- Убедиться в том, что включена активация голосом
- Отключить антивирусную программу
- «Алиса» не слышит пользователя: причины и решения проблемы
- Основная информация о голосовом помощнике «Алиса»
- Видео: как скачать, установить и пользоваться помощником «Алиса»
- Что делать, когда «Алиса» не слышит пользователя
- Неработающий микрофон на устройстве
- Голосовая активация бота
- Антивирус
Почему Яндекс Алиса не работает и не слышет Вас на компьютере
Иногда происходят случаи, когда не работает Алиса в Яндексе. Это может случаться абсолютно по разным причинам. Устранение проблем не займет много времени и сил.
Проверка микрофона
Когда не работает Алиса в Яндекс Браузере, нужно в первую очередь открыть рабочий стол персонального компьютера (это также можно сделать и на Айфоне, Андроиде, на ноутбуке) Рабочая панель Виндовс будет содержать значок Алисы — на него нужно нажать. После чего произнести какие-нибудь слова, например «Привет, Алиса!». Если при разговоре колеблется фиолетовый круг, то настройка микрофона верна. Это можно понять, не запуская приложение.
В том случае, когда значок не издает колебания, Алиса не слышит, значит нужно проверить, работает ли микрофон. Для этого:
- В правом нижнем углу экрана нажмите правой кнопкой мыши значок звука.
- Откройте контекстное меню и нажмите «Устройства записи» («Записывающие устройства»).
- Перейдите на вкладку записи и выберите необходимый микрофон из предложенного списка.
- На выбранный микрофон нужно нажать правой кнопкой мыши и кликнуть команду «Использовать по умолчанию».
- Опять щёлкните на устройство мышью и кликните строку «Свойства».
- Откроется новое диалоговое окно, где нужно перейти на уровни. Если вам надо устранить проблему, когда у Алисы не работает микрофон, все параметры устанавливаются на минимальные или максимальные значения.
- Далее надо открыть вкладку «Дополнительно». Там отключить функцию дополнительных средств звука, если она была в активном режиме.
Проверка голосовой активации
Если не работает голосовой помощник Алиса, но микрофон исправлен, то может быть причастна и другая проблема. Если голосовая активация отключена, Алиса будет реагировать на команды только после того, как вы нажмете на ее значок.
Чтобы включить голосовую активацию необходимо выполнить несколько пунктов:
- На панели задач Windows нажать значок Алисы.
- В левом нижнем углу окна программы нажать значок, напоминающий шестерёнку — это будут настройки.
- Включить опцию «Голосовая активация».
Отключение антивируса
Если на персональный компьютер установлен антивирус, то он может блокировать различные виды подачи голосовых команд. Для полноценной работы Алисы в фоновом режиме следует на время выключить его функции и проверить, начнет ли Алиса работать после этого действия.
Самыми распространенными антивирусами, которые оснащены блокировкой голосовых команд, считаются следующие:
- 360 Total Security.
- Microsoft Security.
В любом случае проблему можно решить. И в этом может помочь подробная инструкция, которая описана выше. А разобраться в том, как позвать Алису, достаточно просто.
Яндекс Алиса не слышит меня
В помощь пользователям компания “Яндекс” разработала новую программу – голосового помощника Алису. С ее помощью возможен поиск ответов в Интернете или папок на ПК, счет денег, прокладывание маршрута и многое другое. Но, как и в любом софте, тем более выпущенном пока еще в пробной версии, в голосовом помощнике имеются различные ошибки. Сегодня я расскажу о действиях, позволяющих исправить дисфункцию, при которой Яндекс Алиса не слышит пользователя.
Проверяем соответствие Алисы системным требованиям
Чтобы ассистент Алиса слышала вас и отвечала, при её установке необходимо знать определенные системные требования, под которые должно подходить ваше устройство:
- Если это мобильный гаджет, то на смартфоне должен быть Android версии 4.3 и выше, на продукте Apple – iOS от 8.1;
- В случае установки на ПК или ноутбук необходима Windows не ниже 7 версии;
- Соединение с Сетью должно быть стабильным и осуществляться на достаточно высокой скорости;
- Устанавливать и запускать голосового помощника необходимо от имени администратора.
При несоблюдении данных требований установка может пройти некорректно либо совсем не осуществится.
Что делать, если Алиса от Яндекса меня не слышит?
После установки Яндекс Алисы в левом нижнем углу экрана появляется новая строка со значком микрофона и словами “Поиск в Яндексе и на компьютере”. При наведении курсора на микрофон всплывает подсказка, как надо общаться с Алисой.
Для того, чтобы голосовой помощник ответил на интересующие вас вопросы, кликните ЛКМ на значок микрофона. Если началась пульсация кружочка в меню Яндекс Алисы, значит, настройки произведены верно и можно приступать к работе.
Если же пульсация не наблюдается, попробуйте осуществить следующие действия.
Нужно проверить работу микрофона
Для того, чтобы проверить работу микрофона, произведите нижеописанные действия:
- перейдите в панель управления на своем ПК;
- откройте раздел “Оборудование и звук”;
- кликните на ссылку “Звук”;
- во вкладке “Запись” проверьте настройки микрофона:
- если он отсутствует в перечне устройств, удостоверьтесь в его корректном подключении к компьютеру;
- если он имеется среди других устройств, но отключено использование по умолчанию, активируйте данную функцию – нажмите ПКМ на слове “Микрофон” и выберите “Использовать по умолчанию”;
- нет результата от описанных выше действий – убедитесь в исправности микрофона.
Убедиться в том, что включена активация голосом
Алиса будет работать при нажатии на значок микрофона, но в некоторых ситуациях намного удобнее отдавать команды голосом. Что делать, если Яндекс Алиса не слышит голос пользователя? Проверить, включена ли голосовая активация. Для этого:
- кликните мышью на значке микрофона или в строке поиска в меню Алисы;
- в левом нижнем углу появившегося окна нажмите на значок “Настройки”;
- просмотрите вкладку и убедитесь, что голосовая активация включена (курсор должен быть переведен в активное положение).
Отключить антивирусную программу
На корректную работу Яндекс Алисы может влиять установленная на ПК антивирусная программа либо расширение браузера, блокирующее рекламу. Попробуйте на время отключить данное ПО и проверьте, как работает голосовой помощник.
Если не помогает, отключите в программе-антивирусе и блокировщике рекламы проверку соединений HTTPS. Вам помогут следующие инструкции:
Следует помнить, что Яндекс Алиса выпущена только в середине октября и сбои в работе пока еще выявляются. Поэтому, если ни один из предложенных вариантов вам не помог, а Алиса продолжает не слышать вас напишите в поддержку Яндекс, подробно описав проблему и указав версию ОС, установленной на вашем устройстве.
«Алиса» не слышит пользователя: причины и решения проблемы
Голосовой помощник «Алиса» — одно из функциональных и удобных нововведений от создателей браузера «Яндекс». С помощью этой опции поиск информации осуществляется во много раз быстрее, ведь не нужно использовать строку и вводить запрос, а стоит лишь произнести фразу вслух. Кроме того, если корректно настроить «Алису», она сможет выполнять и множество других функций.
Основная информация о голосовом помощнике «Алиса»
Помощник «Алиса» работает совместно с браузером «Яндекс». Он совместим с разными версиями Windows (7, 8 и 10), Android (начиная с версии 4.0) и iOS (начиная с версии 9.0). Помощник автоматически обновляется и самообучается, что повышает его функциональность.
Голосовой помощник «Алиса» имеет значок сиреневого цвета
Значок голосового помощника на устройстве появляется, если в параметрах компьютера выбран русский язык, т.к. «Алиса» способна распознавать только его. При этом для работы приложению необходимы:
- доступ к микрофону;
- включенные динамики;
- надёжное подключение к интернету.
Пользователь может задавать вопросы «Алисе». Для этого необходимо:
- произнести фразу «Слушай, Яндекс» или «Слушай, Алиса» для смартфона;
- нажать значок в виде микрофона на панели Windows для компьютера;
- нажать горячие клавиши Ctrl + «
Благодаря нейросети, обученной искать множество текстовой информации в интернете, «Алиса» может поддержать беседу на любую тему. Чтобы с ней поговорить, нужно сказать «Давай поболтаем».
Разговор с помощником можно закончить словами «Вернись», «Хватит», «Выйти» или «Закончить». Чтобы удалить запись беседы, следует нажать в правом верхнем углу значок в виде трёх точек и «Очистить историю».
«Алиса» выручает в разных ситуациях и позволяет быстро получить нужную информацию
Основные функции голосового помощника заключаются в:
- поиске нужных сведений в интернете;
- запуске необходимых программ;
- включении музыки, аудиокниг и т. п.;
- предоставлении свежих новостей, прогноза погоды;
- заказе еды, такси, цветов и т. п.;
- поиске вакансий, рецептов.
Ответы «Алисы» можно оценивать. Для этого есть специальные значки в виде поднятого или опущенного большого пальца. Если ответ помощника верный и информативный, то пользователь ставит первый значок, а при недостатке информации — второй.
Видео: как скачать, установить и пользоваться помощником «Алиса»
Что делать, когда «Алиса» не слышит пользователя
На смартфоне, компьютере или ином устройстве, где установлен «Яндекс.Браузер», может присутствовать «Алиса», но для качественной и оперативной работы этого приложения требуется правильная настройка техники.
Неработающий микрофон на устройстве
Если голосовой помощник не реагирует на команды, то в первую очередь следует проверить исправность микрофона. Это можно сделать путём диагностики устройства или звонков другим пользователям через смартфон или специальные программы для компьютера, планшета, например, с помощью Skype. Также можно воспользоваться средствами Windows:
- Убедитесь, что микрофон подключен к компьютеру или включен на планшете с Windows 10.
Откройте «Панель управления» и выберите «Оборудование и звук»
Если микрофон отключен, «Алиса» не услышит пользователя
Для начала прослушивания отметьте графу «Прослушать с данного устройства» и нажмите «ОК»
Удостовериться в работоспособности микрофона можно и более простым способом. Для этого нужно нажать на значок в виде микрофона, обозначающий голосовой помощник «Алису». Если при открытии приложения наблюдается пульсирующий круг, то микрофон работает исправно. Микрофон можно изменить на другой из представленного в приложении списка.
В разделе с настройками можно выбрать оптимальные параметры работы «Алисы»
На смартфоне можно проверить работоспособность микрофона путём записи звука на диктофон. Для этого в разделе «Меню» необходимо найти значок в виде микрофона с подписью «Диктофон», открыть приложение и записать любую фразу, сохранить её, а затем открыть для прослушивания. Если звука нет, то микрофон не работает.
Голосовая активация бота
Одной из распространённых причин отсутствия реакции «Алисы» на команды пользователя является неверная настройка голосовой активации в приложении. Выполните следующие действия на компьютере:
- Откройте приложение и перейдите к разделу с настройками путём нажатия значка в виде шестерёнки.
- В первой строке высвечивается надпись «Голосовая активация». Напротив неё передвиньте кнопку в положение «Вкл», чтобы помощник реагировал на команды, заданные голосом.
- В этом же разделе можно включить или отключить команду «Слушай, Алиса» путём передвижения курсора.
- Отключите или включите голосовые ответы «Алисы». Если эта функция включена, то бот будет вести письменный и голосовой диалог, если выключена — только письменный.
Голосовая активация легко настраивается несколькими кнопками
Когда пользователь просматривает видео на смартфоне, переходит в настройки браузера или работает на виртуальной клавиатуре, голосовая активация отключается. Это предусмотрено для экономии заряда аккумулятора гаджета. Для нормализации работы «Алисы» на смартфоне нужно осуществить следующие действия:
- Открыть приложение, нажать значок в виде трёх точек в верхнем правом углу.
- Если отсутствует значок в виде трёх точек, то необходимо нажать «Настройки», а затем «Голосовые возможности».
- После этого можно включить функцию «Голосовая активация».
После такой настройки помощник не будет реагировать на фразы «Слушай, Яндекс» или «Слушай, Алиса», но будет отвечать на команды, заданные голосом. В разделе «Голосовые возможности» также можно отключить голосовой поиск, если не нужно использовать «Алису».
Антивирус
Антивирус может осложнить работу с «Алисой». Обусловлено это тем, что некоторые блокировщики рекламы, антивирусы и другие защитные средства препятствуют выполнению голосовых команд. Настройка осуществляется в приложении по управлению антивирусом, что актуально как для компьютера, так и для смартфона. Поэтому основные действия заключаются в следующем:
- Нужно открыть программу антивируса нажатием на соответствующий значок на рабочем столе или в меню.
Откройте программу антивируса
Если у вас ESET NOD32, в разделе «Настройка» выберите «Расширенные параметры»
В настройках антивируса следует отключить проверку протокола HTTPS
Чтобы проверить, действительно ли к неполадкам с «Алисой» причастен антивирус, нужно на некоторое время выключить защиту устройства, а затем заново открыть голосовой помощник и проверить, слышит ли бот команды. При отсутствии реакции на запросы пользователя, стоит искать проблему в микрофоне и настройках приложения.
Чёткая работа голосового помощника «Алиса» от «Яндекса» во многом зависит от качества интернет-соединения и верных настроек устройства. Поэтому перед работой с приложением стоит убедиться в том, что включен и исправен микрофон, а антивирус не препятствует работе «Алисы».
На чтение 3 мин Просмотров 8.5к. Опубликовано 7 декабря 2022
Обновлено 6 мая 2023
«Алиса, ты что, глухая?» — услышал я на днях от своего ребенка. И действительно, купив умную колонку с голосовым помощником от Yandex, многие пользователи сталкиваются с ситуацией, когда Алиса не понимает и не выполняет команды. Чаще всего это происходит из-за того, что Яндекс Станция не слышит голос человека. То же самое касается и владельцев других bluetooth колонок с поддержкой Алисы. По каким причинам она не работает и как это исправить, будем разбираться прямо сейчас.
Как включить «глухую» Алису вручную?
Если вам некогда или не хочется решать данную проблему, то можно запросто активировать Алису не через голосовую команду, а вручную. Для этого необходимо нажать на кнопку с «логотипом Алисы» на самой колонке. После чего произнести, что вы от нее хотите.
Также если присутствует ошибка с включением и вы хотите все-таки ее исправить, но по-быстрому, то рекомендую выполнить перезагрузку Яндекс Станции или сбросить до заводских настроек и подключить заново.
Первичная настройка
Если вы только что распаковали свою колонку, вставили кабель питания в розетку и пытаетесь вызвать голосом Алису, то она 100% вас не услышит. Возможно вы не знали, но прежде, чем начать полноценно работать, Яндекс Станцию необходимо подключить к интернету и произвести первоначальную настройку через мобильное приложение «Умный дом». О том, как это сделать правильно, мы подготовили отдельную подробную инструкцию.
И только после этого госоловой ассистент начнет реагировать на ваши команды и выполнять необходимые действия — включать детский режим, создавать плейлисты из музыки, узнавать собеседника по голосу, выполнять вызовы и т.д.
Команда для Алисы
Также бывает, что начинающие пользователи умной колонки не знают точно, как обратиться к Алисе, чтобы она их услышала. Напоминаем, что любая команда должна начинаться с обращения к помощнику по его «имени». То есть, начинаем диалог так:
- Алиса, включи радио
- Алиса, расскажи последние новости
- Алиса, какая сегодня погода и т.д.
Алиса не слышит, так как в комнате шумно
Частая причина, из-за которой Алиса не слышит человека, это посторонние шумы в комнате. Причем, чувствительность микрофона на различных колонках отличается. Например, Яндекс Станция Мини ошибается в распознавании голоса даже в шумном помещении довольно редко. А вот JBL Link Portable с тем же ассистентом на борту отзывается только в относительно тихой обстановке.
Также при наличии внешних шумов Алиса может слышать, но неправильно распознавать слова и выполнять не те команды или игнорировать их. Учтите этот момент и старайтесь не пользоваться помощником, если у вас громко играет музыка, работает телевизор, пылесос, фен и т.д.
Яндекс Станция не отзывается, так как далеко находится
То же самое можно сказать и про местоположение колонки. Из-за разной чувствительности микрофона одна модель услышит вас из другой комнаты, а другая только если находиться в непосредственной близости к Яндекс Станции. Если Алиса вас не слышит, просто подойдите поближе и повторите команду разборчиво и четко. Кстати, громкость голоса тут значения не имеет — ассистент способен распознавать даже слова, произнесенные шепотом. И ответит вам Алиса также шепотом (вдруг, вы боитесь разбудить кого-то, кто находится рядом с вами в комнате).
Микрофон чем-то закрыт
Еще один тип помех, которые мешают Алисе корректно распознавать голосовые команды, — физические препятствия. Возможно, умная колонка чем-то случайно прикрыта, из-за чего не слышит обращающегося к нему пользователя. Уберите мешающую вещь с Яндекс Станции, освободите отверстие микрофона, и повторите.
Микрофон чем-то закрыт
Еще один тип помех, которые мешают Алисе корректно распознавать голосовые команды, — физические препятствия. Возможно, умная колонка чем-то случайно прикрыта, из-за чего не слышит обращающегося к нему пользователя. Уберите мешающую вещь с Яндекс Станции, освободите отверстие микрофона, и повторите.
Микрофон выключен
Завершая тему встроенного микрофона, убедитесь что он в принципе включен. На Яндекс Станции, как и на других колонках с Алисой, имеется отдельная кнопка для выключения микрофона. Необходимо ее нажать, чтобы голосовой помощник смо снова вас слышать
Колонка не подключена к интернету
Еще один момент. Для работы Алисы необходимо подключение к интернету по wifi. Без него Яндекс Станция может использоваться только как обычная bluetooth колонка для воспроизведения музыки с телефона или ноутбука вместо штатных динамиков. Если Алиса говорит, что отсутствует подключение к интернету или он в принципе не заведен в квартиру или в ней не установлен роутер, который раздает сеть по беспроводному сигналу, то Алиса отзываться не будет или услышат вас, но не сможет выполнять команды.
Видео инструкция
Официальная инструкция от Яндекс на случай, если колонка не слышит человеческий голос
Актуальные предложения:

Задать вопрос
- 10 лет занимается подключением и настройкой беспроводных систем
- Выпускник образовательного центра при МГТУ им. Баумана по специальностям «Сетевые операционные системы Wi-Fi», «Техническое обслуживание компьютеров», «IP-видеонаблюдение»
- Автор видеокурса «Все секреты Wi-Fi»