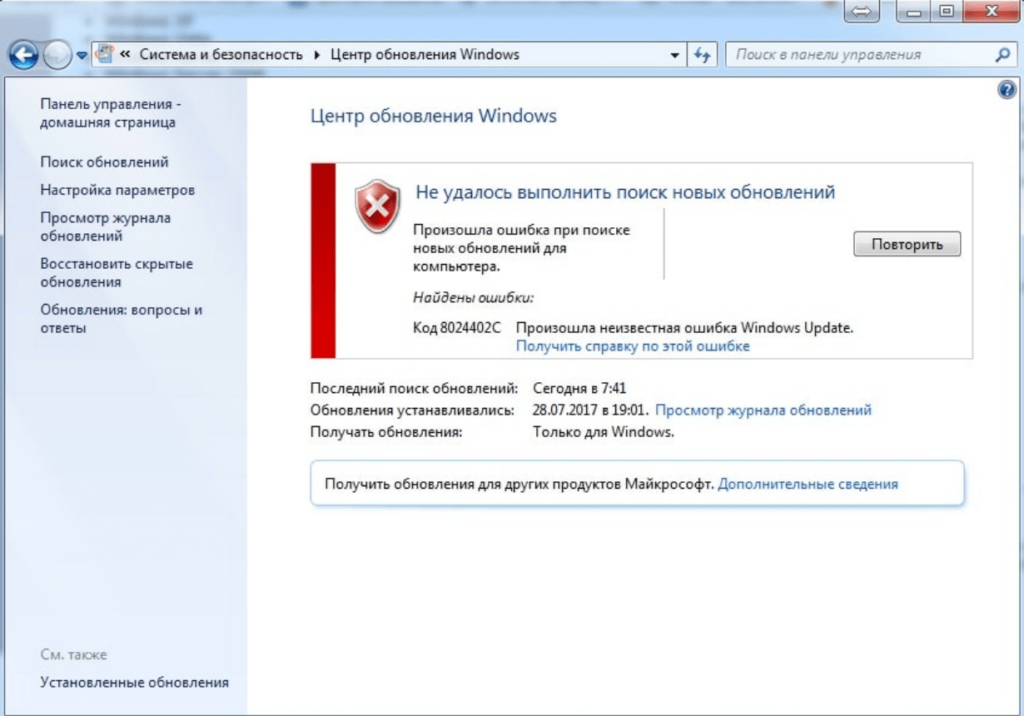-
Небольшие технические трудности. В ближайшее время мы появимся в сети и сайт станет чуточку лучше
Windows – наиболее популярная операционная система, которую используют 92% пользователей компьютеров и ноутбуков.
И каждый из них хотя бы раз сталкивался с одним или несколькими видами системных ошибок.
Системные ошибки Windows – это обобщенное название всех сообщений системы, которые сообщают о любых неполадках в работе ОС.
Так как ошибки в работе системы не редкость, пользователю нужно знать как решить ту или иную проблему, уметь восстанавливать нормальное функционирование системы без негативных последствий.
Не все ошибки являются критическими и не всегда нужно вызывать мастера, в большинстве случаев можно решить проблему самостоятельно.
Далее мы поговорим об ошибках в работе Windows 7 и Windows 10, их видах и способах решения.
Что такое системный журнал Windows 7
В операционной системе Windows, начиная с 7 версии, есть функция отслеживания важных событий, все они собраны в специальном журнале.
Именно там можно найти информацию обо всех системных ошибках.
Журнал включает в себя информацию обо всех сбоях: программах, которые не запускаются, нарушениях в работе драйвера, а также неправильном подключении устройств.
Журнал сохраняет все события в хронологическом порядке, позволяет осуществлять контроль над системой, проводит диагностику ошибок и, по возможности, устраняет их.
Общий вид системного журнала
Чтобы сохранить все важные данные, нужно периодически просматривать этот журнал и производить настройку компьютера.
Когда служба журнала событий запущена, она собирает и сохраняет в архив все важные изменения и происшествия.
Функции журнала включают в себя:
- Возможность просматривать архивные данные.
- Создавать подписки определенных происшествий для работы с ними в будущем.
- Фильтры событий для применения их в системе.
- Настраивать выполнение компьютером определенных действий при появлении ошибки.
Системный журнал есть на любом устройстве, работающем на операционной системе Windows 7 и его правильное использование позволит избежать многих ошибок, в том числе, фатальных.
Как устранить все ошибки на Windows 7
Видео инструкция
Где находится журнал
Чтобы открыть журнал событий, нужно нажать на «Пуск», в левом нижнем углу экрана, затем на «панель управления» и в открывшемся меню выбрать «Администрирование» и «Просмотр событий».
Интерфейс меню «пуск — панель управления»

Интерфейс меню «пуск — панель управления» — «администрирование»
Теперь нажимаете на «просмотр событий» и видите следующий экран:

В операционных системах Windows 7 предусмотрено 2 вида журнала событий: системные архивы и служебный журнал приложений.
В архивах собрана вся информация о происшествиях в системе, а в служебном журнале отметки об их работе в целом.
Чтобы пользователь мог контролировать данные и управлять ими, созданы специальные разделы, вкладка «просмотр» делится на такие пункты:
- Приложения, в разделе хранятся события определенной программы. Например, антивирусная программа сохраняет там сведения о найденных проблемах и обезвреженных вирусах, а почтовые службы – историю переписок.
- Раздел установка. При установке любого приложения или драйвера, в операционной системе Windows 7 сохраняются некоторые данные, которые в дальнейшем находятся в разделе установки.
- Система. В этом разделе данные обо всех событиях в ОС, сбоях в работе приложений, сбоях установки, обновлениях программ и устройств, неправильно подключенных внешних устройствах и так далее.
- Безопасность. В разделе информация об использовании прав администратора, хранится история выхода и входа в систему пользователем.
Все ошибки и события, сохраненные в журнале, имеют определенные характеристики: источники, уровень, код событий, время и дата и пользователи.
Источники – это приложения или драйверы, которые повлияли на сбои в системе.
Код событий – набор чисел, который необходим техническим специалистам для устранения проблем. Обычный пользователь ПК не сможет использовать код.
Уровень – это степень серьезности ошибки. Всего 6 уровней опасности: сообщение, предостережение, ошибка, опасная ошибка, мониторинг операций по исправлению ошибок, аудит неудачных действий.
Дата и время – отмечают момент появления сообщения или сбоя.
Пользователи – показывает, какой пользователь мог повлиять на появление ошибки. Это могут быть не только реальные пользователи, но и сторонние серверы, системы и программы.
Для контроля над работой системы Windows 7, пользователю нужно заходить в раздел «Просмотр событий».
Здесь собрана вся информация о состоянии программ, драйверов и системы и отражены все ошибки.
Также представлена таблица, в которой оказаны происшествия и сопутствующие характеристики.
Интерфейс журнала событий
Как пользоваться журналом
Пользователь ПК может самостоятельно предотвратить многие сбои системы, для этого ему время от времени нужно просматривать раздел журнала «Приложения».
В этом разделе можно не только увидеть все программы и недавние изменения, связанные с ними, но и выбрать необходимое действие из предложенных.
В разделе «Приложения» вы увидите информацию обо всех происшествиях, степени их серьезности, типе, а также дате появления и сможете своевременно принять меры, чтобы не усугубить ситуацию.
Найти раздел «Приложения» несложно, он находится в меню журнала слева и называется «журнал приложений», как показано на скриншоте:
Но не нужно переживать – большинство ошибок, зафиксированных в журнале, не критичны и не несут опасности компьютеру.
На некоторые из них можно вовсе не обращать внимания, даже на исправно работающем ПК или ноутбуке система может выдавать ошибки.

Пример ошибки, на которую можно не обращать внимания, так как она не мешает работе компьютера
Может показаться, что журнал событий полезен только системным администраторам, но это не всегда так.
Пока ваш компьютер полностью исправен, журнал действительно не нужен, так как на мелкие сбои в системе обычно никто не обращает внимания.
Но как только начинаются серьезные проблемы, журнал поможет вам найти информацию о причинах их возникновения и устранить ошибки самостоятельно, или с помощью специалиста.
Например, если компьютер стал часто перезагружаться, или выдавать «окно смерти» (о нем мы поговорим подробнее ниже), то необходимо как можно быстрее определить причину.
Вы можете посмотреть записи о неудачных запусках системы или драйверов в журнале и по номеру ID ошибки вы найдете немало информации в интернете.
Пример ошибки, которая требует решения. Стрелка указывает на ID, по которому можно найти информацию в интернете.
В данном случае, чтобы получить справку по этому сбою у Гугл или Яндекс, введите в поисковую строку Event 720_ОШИБКИ и найдете инструкции по ее устранению.
Также журнал событий подскажет, когда ваш компьютер был включен и выключен.
Это поможет избежать несанкционированного доступа к технике, так как вы сможете отслеживать процесс включения.
Какие инструменты нужны для исправления системных ошибок
Чтобы системные ошибки вы могли исправить своевременно, в арсенале должны быть загрузочные диски или флешки с программами.
Желательно иметь в наличии и уметь пользоваться такими инструментами:
1. Диск с Windows 7, 8 или 10, который понадобится в крайнем случае, при необходимости переустановить систему полностью или некоторые потерянные данные.
2. Загрузочный диск с Windows РЕ. В виртуальной среде Windows намного проще исправлять многие системные ошибки и чтобы открыть ее и работать, необходим реаниматор, который вы можете записать на внешний цифровой носитель. Например, на флешку. Мы рекомендуем выбрать реаниматор Alkid Live CD/DVD/USB – это оптимальная сборка и его без труда можно скачать в интернете бесплатно.
3. Флешка или диск, при условии наличия дисковода на вашем ПК, с антивирусным сканером.
Очень важно обновлять антивирус хотя бы раз в год, поэтому лучше записать программу на флешку и обновлять по мере появления новых версий. Антивирус можно выбрать любой, например тот, который вы обычно используете на своем компьютере.
4. Сохраненные на цифровом носители драйвера для материнской платы и остальных аппаратных частей компьютера.
Очень важно устанавливать «заводские» драйвера, так как набор других программ может привести к поломке компьютера или нарушениях в его работе. Установка неподходящих драйвером может даже повлиять на исправные составляющие ПК.
5. Загрузочные флешки или диски с программами для управления разделами жесткого диска. При возникновении сбоев в работе системы, больше всего пользователи переживать за сохранность личных данных. Если ошибки исправить невозможно и восстановить операционную систему уже не получится, то можно спасти данные, скопировав их с жесткого диска С, на который и ставится Виндоус, на диск Д или Е. Для этого подойдет загрузочная флешка или специально разработанная программа Minitools Partition Wizard. Она является бесплатной, поэтому интерфейс не такой удобный, как у платных аналогов. Однако свои функции программа вполне способна выполнить.
Если у вас есть все указанные выше инструменты, вы можете приступать к исправлению любых, даже фатальных.
Виды системных ошибок
Описанное выше приложение создано скорее для работы системных администраторов, однако и обычному пользователю оно может быть полезно. Теперь поговорим о распространенных видах ошибок Виндоус.
Считается, что операционные системы Linux и Mac OS гораздо более устойчивы в работе, чем Windows.
Однако, именно Windows пользуется большая часть населения, при этом далеко не все знают какие могут возникнуть сбои, как от них избавиться и избежать в дальнейшем без переустановки системы.
Квалифицировать системные ошибки можно по разным критериям, так как одна и та же может быть вызвана и выходом из строй составной части системного блока, и сбоем программы или вирусом.
Именно поэтому оптимальным вариантом станет классификация по степени опасности.
В соответствии с ней системные ошибки Windows 7 можно поделить на такие группы:
- Системные сообщения – незначительные сбои в работе, которые могут возникать на исправном компьютере.
- Ошибки категории «синий экран смерти».
- Ошибки на уровне загрузчика.
Зная типы ошибок, а также обладая минимальным количеством знаний и навыков, можно устранить сбои и избежать необходимости перезаписи операционной системы и уничтожения данных.
Системные сообщения – наиболее простой тип ошибок
Системные сообщения появляются постоянно, в журнале ошибок можно найти множество таких отметок каждый день.
Это могут быть внезапные закрытия приложений, невозможность запуска приложения и многое другое, такие сообщения обычно не влияют на качество работы ПК или ноутбука.
Пример системного сообщения
Визуально ошибка выглядит как серое окошко с описанием и кодом, а также кнопками вариантов действий «Ок» и «Отмена».
Всего в системе есть до 900 сообщений, поэтому описывать их все мы не будем – в этом нет необходимости.
Кроме того, большая часть из них возникает очень редко, а другие сообщения вовсе не отображаются пользователю, так как они являются внутренними.
Разделить их можно на такие виды:
- Аппаратные. Сообщения относятся к работе мышки и клавиатуры.
- Организация окна – это все уведомления, вопросы, подтверждение действий.
- Организация интерфейса – вывод меню, курсора.
- Завершение работы. Предупреждения о закрытии фоновых программ.
- Уведомления о системном ресурсе. Эти сообщения включают в себя уведомления об изменении темы, цветов или шрифтов.
- Обмены данными. Уведомления от буфера обмена.
- Частные сообщения.
- Внутрисистемные, то есть, которые пользователь не видит.
Для примера рассмотрим распространенную ошибку: Ошибка Память не может быть written.
Ошибка Память не может быть written
Ошибка сообщает, что память не может быть записана.
Иногда вместо слова written можно встретить слово read, то есть память не может быть считана.
Это означает, что открытая программа не может корректно работать с оперативной памятью, она не может получать нужные данные или записывать на диск свои.
Причины возникновения такой распространенной ошибки следующие:
- Поломанные блоки в оперативной памяти.
- Вирус или патч, которые вызывают некорректную работу системы. «Подцепить» вирус можно, скачивая софт с непроверенных сайтов в интернете.
- Нарушение во взаимодействии драйверов и программного обеспечение.
- Несоответствие драйверов операционной системе.
- Проблемы с питанием компьютера или ноутбука.
- Установка большого количества противовирусных программ.
Так как причин множество, нужно выявить ту, которая привела к поломке.
Для этого следует исключить все неподходящие варианты и сконцентрироваться на возможных проблемах.
Если программа сразу после установки стала выдавать такую ошибку, то проблема именно в ней или в несовместимости программы с операционной системой.
Возможно она является взломанной версией платного софта, или требует для работы дополнительных сведений и драйверов, или же не совместима с версией операционной системы.
Если программа с самого начала не запускалась без ошибки, можно попробовать запустить ее при помощи режима совместимости с Windows ХР.
Для этого нажмите на свойства исполняемого файла программы, выберите «совместимость» и нажмите на функцию «средство устранения проблем с совместимостью».
Автоматически проблема будет решена и программа начнет запускаться без сбоев.
Запуск программы в режиме совместимости со старой версией Windows
Также причиной может стать несовместимость программ и их компонентов.
Обычно это является причиной в тех ситуациях, когда ранее программа работала исправно и внезапно стала выдавать ошибку.
Возможно вы установили на ПК новый софт, программы, расширения или драйвера и нормальная работа его была нарушена.
Вы можете удалить новые программы и попробовать запустить нужную, выдающую ошибку.
Кстати, удалять программы лучше не просто с диска, а при помощи специального деинсталлятора.
Удаляя папку с загрузочным файлом, вы оставляете на компьютере части программы, которые могут мешать его работе.
А деинсталляторы почистят устройство и от программы, и от созданных ею файлов.
Драйвера лучше удалять стандартными службами системы.
Еще одна распространенная причина появления такой ошибки – активная работа антивируса.
Проверить это легко, просто отключите антивирус и попробуйте запустить программу снова.
Но делать это можно только в том случае, если антивирус не находит опасных файлов в самой программе, то есть предварительно нужно просканировать папку с файлами.

На изображении показано, как отключить антивирус Аваст
Также причиной может служить любая техническая неполадка.
Чтобы это проверить, выключите компьютер и подождите несколько секунд, пока все процессы будут завершены.
Теперь откройте системный блок и аккуратно коснитесь деталей, в частности, платы оперативной памяти.
Если она перегрета, значит в системе сбои и возможно короткое замыкание.
Но это не значит, что плата полностью испорчена и уже не подлежит восстановлению.
Есть вероятность того, что нарушено соединение контактов, в таком случае плату просто переставляют в соседний слот.
Но не все системные сообщения Виндоус выводятся на монитор на русском языке, примерно половина окошек будут заполнены английским текстом.
Это усложняет понимание проблемы, но есть и решение: в окошке всегда написан код ошибки, который представляет собой число в шестнадцатеричной системе счисления. Например, 0х005600b.
Этот код вы можете скопировать и найти информацию и способы решения проблемы в интернете, в специализированных статьях или на форумах, где также можно задавать интересующие вас вопросы.
Описание ошибки «синего экрана смерти» и варианты ее исправления
Понятно, что синий экран является следствием ошибки операционной системы windows 7 и таким способом она пытается донести информацию о поломке до пользователя.
Из-за синего экрана пользоваться компьютером становится невозможно, но при правильных действиях работоспособность системы вы сможете восстановить.
Синий экран не случайно блокирует работу устройства, это делается с определенной целью: помочь пользователю спасти файлы и все данные в компьютере.
В наиболее простых случаях поможет обычная перезагрузка компьютера.
Это относится к случаям, когда ошибка была вызвана некорректной обработкой данных и сбоем при передаче информации.
Если же перезагрузка не помогла, значит причина может быть в сломанных драйверах, жестком диске или модуле.
Так выглядит синий экран смерти
Понять, что именно произошло, помогут коды, которые отражают номер и название поломки.
Коды — это две первые строки на экране монитора.
Иногда компьютер вовсе не выводит синий экран, а просто произвольно перезагружается.
В таком случае определить причину поломки сложнее.
А произойти это может из-за отключения функции вывода на экран сообщений BSoD.
Чтобы исправить это (если ваш компьютер все же работает после перезагрузки), отключите произвольную перезагрузку системы.
Сделать это можно так:
- Зайти в раздел «Мой компьютер».
- Зайти в «Свойства».
- В выбранном окне нажать на «Дополнительные настройки».
- Здесь вы увидите блок восстановления и загрузки системы, в нем нужно убрать галочку напротив пункта «Выполнить автоматическую перезагрузку».

Меню «свойства», показано, в каком поле убрать галочку
После этого система всегда будет выдавать вам экран с записью об ошибке и определить причину поломки будет проще.
Ошибки синего экрана – экрана смерти
Очень часто пользователей интересует как исправить системные ошибки Windows, которые представляют собой синий экран с написанным кодом.
Обычному пользователю такой экран совершенно непонятен, более того, он пугает и настораживает, так как в большинстве случаев, при появлении синего экрана «смерти», компьютер не может работать.
Если система не загружается, а вместо окна загрузки вы видите синий экран с белым кодом, значит вы столкнулись со стоп-ошибкой Windows, которую именуют экраном смерти.
Но не стоит беспокоиться, очень часто даже такая ошибка не является достаточной причиной для переустановки операционной системы или удаления всех данных с компьютера.
Чтобы спасти систему от переустановки, нужно понять, а чем причина ошибки.
Проще всего это сделать, посмотрев на код сбоя, он указан после слова STOP на странице.
По этому коду вы поймете, в чем причина сбоя и сможете быстро и безопасно его ликвидировать.
На скиншоте показан синий экран смерти и указаны код и тип ошибки для ее быстрой классификации и решения
Помимо кода ошибки, на экране появляется имя системного модуля, который вызвал сбой программ и тип неполадки.
На изображении выше эти параметры указаны стрелочками. Для примера рассмотрим ситуацию на изображении.
В данном случае причиной ошибки является драйвер, который не смог правильно взаимодействовать с модулями операционной системы.
Об этом свидетельствует фраза DRIVER_IRQL_NOT_LESS_OR_EQUAL вверху экрана.
В следующих строках указаны стоп слова, которые возникли из-за ошибки, но они несут для нас мало информации.
В нижней строке написано имя драйвера, то есть в нашей ситуации это tcpip.sys, имя интернет-протокола TCP/IP.
Чтобы исправить системную ошибку, не обязательно ставить новую операционную систему.
Достаточно поменять драйвер сетевой платы компьютера на более подходящий.
Выполните следующий порядок действий, чтобы исправить ошибку:
1. Перезагрузите компьютер. Иногда это помогает, так как часто возникают временные сбои. Если появится доступ к Виндоус, то именно с временной проблемой мы и столкнулись и после перезагрузки система начнет работать нормально.
2. Если после перезагрузки синий экран пропал, но в следующий раз появился снова, значит проблема с драйвером, который не соответствует системе. Возможно драйвер обновился и теперь несовместим с системой. В этом случае нужно сделать откат драйвера до предыдущей версии, если ошибка появилась после обновления. Если обновлений не было, а синий экран время от времени появляется при запуске системы, значит драйвера устарели и нуждаются в обновлении. Небольшой совет: проверяйте системные сообщения Windows на предмет обновлений. Не все обновления устанавливаются автоматически, поэтому следует обращать внимание на сообщения в центре поддержки и устанавливать все предложенные обновления. Это поможет также улучшить защиту компьютера от вирусов.
3. Наиболее серьезный случай, когда синий экран появляется при каждом запуске системы. В такой ситуации вам потребуется загрузочный диск или флешка, восстанавливающие компоненты ОС. Найти подробные инструкции можно в интернете, процесс установки компонентов будет зависеть от типа и кода ошибки. Но в большинстве случаев причиной появления синего экрана смерти является сбой загрузки файловой системы. В такой ситуации нужно загрузить систему с загрузочного диска Windows PE и запустить командную строку. Открыть командную строку можно через Пуск. Войдите в меню «Пуск», нажмите на «Выполнить» и «Команда CMD». В открывшейся строке вбиваем chkdsk C: /f и нажимаем на enter. Эта команда сканирует весь диск С на наличие ошибок, и когда находит автоматически их исправляет. После окончания процесса исправления ошибок, вы можете запускать компьютер в нормальном режиме.
Сканирование диска не всегда может спасти компьютер, но очень часто помогает восстановить нормальные параметры системы.
В любом случае провести его нужно, так как такая процедура точно не усугубит проблему и не навредит системе, но может помочь избавиться от ошибок.
Как расшифровать информацию на экране смерти
Обычный пользователь не сможет понять, что показано на экране, оценить код и определить способы исправления ошибки и мы попытаемся помочь вам разобраться.
Общий вид экрана смерти
Теперь рассмотрим, что изображено на экране в общем.
В поле, отмеченном на скриншоте цифрой 1, указано название ошибки.
Если вы умеете справляться с компьютером и знакомы с основами программирования, то исходя из названия уже сможете найти способы решения.
Если же нет, то сможете ввести код в интернет и найти необходимую информацию по ошибке.
Во втором поле, оно более объемное, содержится подробное описание ошибок и предложены способы их решения.
Действуя по инструкции на экране, вы сможете «вылечить» компьютер без переустановки системы.
Зона номер три содержит информацию с кодом ошибки.
Обычному пользователю код будет малополезен, а вот системный администратор с его помощью сможет быстро исправить поломку.
Пользователь лишь может вводить этот код вместе с названием неисправности в строку браузера, чтобы найти достаточное количество информации.
Четвертое поле содержит информацию о параметрах и характеристиках поломки.
Пятое поле — это название драйвера, при включении которого и возникла неисправность.
Внизу экрана, в шестом поле, найдете информацию о специальном адресе ошибки.
При наличии определенных навыков и знаний, используя информацию на экране можно легко исправить любые ошибки самостоятельно и быстро.
Чтобы решить проблему перепишите название и код с экрана и найдите информацию о поломки в сети.
Если знаете английский — выполните действия, которые предлагает система.
В любом случае, даже если перезагрузка не помогает и ошибка, вызвавшая синий экран смерти является фатальной, не всегда приходится переустанавливать операционную систему.
Очень часто достаточно переустановить драйвер, который прописан в поле 5 на скриншоте, так как именно он вызвал ошибку.
Причины появление экрана смерти
Все причины появления экрана смерти можно разделить на 2 категории: к первой категории относятся поломки, которые возникли после установки программного обеспечения или драйверов.
Вторая категория — это поломки аппаратной части или сбой в работе операционной системы.
К первой группе причин отнесем установку новых, несовместимых с системой драйверов, подключение нового оборудования: установка видеокарты, смена жесткого диска и другое.
Также ошибку может вызвать переустановка Windows, обновление Windows или обновление драйверов.
Ко второй категории относят такие причины как поломка цифровых элементов техники, электронно-вычислительных комплектующих, нарушение соответствия между драйвером и модулем, а также неправильный контакт узлов в процессоре.
Ошибка может возникнуть и из-за сброса процессором частоты и напряжения.
Это возникает из-за перегрева самого процессора и приводит к невозможности работы устройства.
В числе других поломок аппаратной части, которые могут вызвать синий экран смерти, следующие:
- Работа взаимоисключающих программ. Самый яркий пример — работа двух антивирусников, которые блокируют друг друга.
- Нет памяти на винчестере.
- Неправильная работа BIOS.
- Разгон процессора, видеокарты или оперативной памяти, который также был выполнен неправильно.
- Опасные вирусы в системе.
Кстати, вызвать экран BSOD можно самостоятельно, чтобы проверить состояние компьютера и выявить проблемы своевременно.
Чтобы вызывать этот экран нужно совершить двойное нажатие SCROLL LOSK при зажатии CTRL при включенной опции.
Какие ошибки синего экрана смерти существуют
Мы перечислим все системные ошибки Windows 10 или Windows 7 и 8. Они также могут встречаться в операционной системе Виста.
1. Код ошибки: 0x00000001: APC_INDEX_MISMATCH. Это внутренний сбой одного из ядер. Может возникнуть из-за несоответствия KeEnterCricticalRegion и KeLeaveCriticalRegion в системе файлов. Также причиной ее появление становится слишком большое число повторных вызовов системы. Это одна из наиболее распространенных проблем.
2. Ошибка 0x0000000A: IRQL_NOT_LESS_OR_EQUAL. Означает, что пользователь (или система), пыталась затронуть внутреннюю память на процессоре, из-за чего система и сбилась. Обычно возникает в том случае, если драйвер устройства использует неправильный адрес. Параметрами ошибки является адрес обращения драйвера, тип операции — операция чтения осуществлялась системой, или операция записи, а также адрес инструкции, которая обнаружила неправильный адрес драйвера. В 9 случаях из 10 возникает из-за установки нелицензионных драйверов Виндоус.
3. 0x00000005: INVALID_PROCESS_ATTACH_ATTEMPT — ошибка свидетельствует об отсутствии доступа к серверу и невозможности запуска операционной системы.
4. 0x0000000D: MUTEX_LEVEL_NUMBER_VIOLATION. Ошибка показывает, что точки взаимодействия получают доступ к системе вне правильной очереди. Найти, какие точки взаимодействия стали причиной сбоя можно с помощью файла заголовков NTOSEXEXLEVELS.H.
5. Очень распространенная ошибка — 0x00000012: TRAP_CAUSE_UNKNOWN. Она показывает, что в системе произошел сбой, но причина не определена. Чтобы выяснить причину и исправить работу компьютера, необходимо отследить, при каких условиях возникла данная ошибка.
6. 0x0000001E: KMODE_EXCEPTION_NOT_HANDLED, также распространенная ошибка. В этом случае обычно появление стоп-экрана вызвано поломанным или исключенным драйвером. Нужно обращать внимание и на тип самого драйвера, и на путь доступа к нему. Эта ошибка не несет особой опасности устройству если она не повторяется слишком часто. В противном случае необходимо будет провести диагностику системы. Иногда причиной ошибки является кэширование процессора и если она возникла повторно, необходимо связаться с производителями этой детали и получить консультацию у них.
7. 0x00000023: FAT_FILE_SYSTEM — указывает на повреждение файловой системы FAT16 или FAT32. Проблема может быть в нарушении работы диска, или с Interrupt Request Packet пакетом.
8. 0x00000020: KERNEL_APC_PENDING_DURING_EXIT. Возникает при повреждении или отключении АРС счетчика. Диагностировать причину легко: если АРС счетчик показывает значение выше 0, то причина именно в нем. Причиной сбоя в работе счетчика может быть неправильная настройка драйверов, которая вызвала неравное количество перезапусков файловых систем.
9. 0x00000024: NTFS_FILE_SYSTEM — ошибка указывает на проблему с чтением определенного драйвера, чтения или записи. Также причиной может служить неправильная работа программного обеспечения, чрезмерная активность антивируса или перегрузка дисков.
10. Ошибка 0x0000002A: INCONSISTENT_IRP указывает на несоответствие состояний IRP. Иногда IRP, который уже выполнил загрузку, система принимает как ожидающий загрузки и наоборот. Из-за этого появляется синий экран.
11. 0x0000002B: PANIC_STACK_SWITCH — ошибка показывает, что область стека ядра переполнена. Обычно причиной является либо ошибка в ядре, либо большой вес драйвера.
12. 0x0000002E: DATA_BUS_ERROR — ошибка памяти системы, возникает когда драйвер обращается к источнику памяти, который уже не существует.
13. 0x00000031: PHASE0_INITIALIZATION_FAILED — появляется в случае, когда система не прошла инициализацию на ранней стадии. Информации этот код практически не дает, поэтому требуется дополнительная диагностика системы.
14. Ошибка с кодом 0x00000025: NPFS_FILE_SYSTEM свидетельствует о том, что память компьютера переполнена и устройство не может нормально работать. В этом случае необходимо увеличить память на жестком диске.
15. Еще один часто встречающийся вариант: 0x00000026: CDFS_FILE_SYSTEM. Показывает, что повреждена файловая система компьютера, есть битые сектора или новый драйвер не совместим с системой. Чтобы исправить ошибку, нужно провести диагностику устройства, ликвидировать битые сектора и добавить объем оперативной памяти.
Это основные ошибки, вызывающие синий экран смерти.
Перечислять все виды сбоев не нужно, так как разобраться в коде обычному пользователю очень сложно и решить проблему самостоятельно ему не удастся.
Диагностика компьютера для поиска поврежденной утилиты
Наиболее часто встречающаяся проблема, вызывающая экран BSOD, это установка нового драйвера или гарнитуры, которые приводят к нехватке незаменимых программных файлов.
Сначала следует провести диагностику внутренних деталей.
Возможно причина в некачественном креплении кабелей или соединений внутри системного блока.
Ваша задача: проверить правильность установки карт и подключения проводов, а также разъемы и их надежность.
Вид системного блока изнутри
Если проблема не обнаружена, нужно проверить температурный режим.
Перегрев внутри системного блока опасен, он может вывести из строя и видеокарту, и сам процессор, что ведет к дополнительным тратам.
Проверить температуру можно в разделе мониторинга BIOS или специальной программой, которую нужно загрузить в операционную систему.
Такие программы покажут, где именно происходит перегрев.
Указанную деталь обязательно нужно заменить или отремонтировать.
Также нужно обязательно проверить состояние оперативной памяти, так как причиной ошибки бывает поломка платы оперативной памяти.
Наличие поломки можно понять благодаря неправильным показателям ячейки памяти, когда она показывает больше (или меньше), чем на самом деле.
Из-за таких поломок работа операционной системы становится нестабильной.
Диагностировать оперативную память можно с помощью специальных утилит, но перед запуском программы следует перезагрузить систему.
Например, можно использовать утилиту Memtest.
Следующий этап — это диагностика жесткого диска.
Для этого откройте «Мой компьютер», выберите программный диск и проведите левой кнопкой мыши нажмите на него.
В появившемся меню выберите «Свойства» и система откроет такое окно:

Диагностика жесткого диска поможет сохранить винчестер, так как очень часто именно он вызывает экраны смерти.
Для запуска тестирования в окне «Свойства» выбирайте «Сервис» и нажмите на «Выполнить проверку».
Компьютер автоматически перезагрузится, а затем начнет сканирование.
Еще один метод — восстановление исходных настроек компьютера.
Система восстановления возвращает состояние компьютера к исходному на определенный участок времени, который вы выставляете самостоятельно.
Помогает устранить ошибку, если она была вызвана присоединенными деталями или установленными недавно программами.
Аппаратная диагностика также поможет проверить состояние компьютера: подключить монитор в специальный разъем на материнской плате, который предназначен для видеокарты, а остальные составляющие части отключить вовсе.
То есть у вас должны быть только процессор, оперативная память, блок питания, клавиатура, винчестер, монитор и материнская плата. Все остальные составляющие отключаются.
Если при наличии только монитора и материнской платы компьютер запускается, нужно начать поочередно присоединять оставшиеся детали до тех пор, пока система не выдаст ошибку.
Именно та деталь, на которой при загрузке появился синий экран, является его причиной.
Правда аппаратный метод можно использовать только с компьютером, так как разобрать ноутбук не получится.
Исключение составляют ноутбуки, которые уже оснащены встроенной программой для аппаратной диагностики.
Еще один способ исправления ошибки, это освобождение свободного места на винчестере.
Чтобы компьютер работал нормально, быстро и без сбоев, на винчестере должно быть не менее 50% свободной памяти диска.
Для нормальной работы системы можно добавить жесткие диски или расширить память на них, если удалять уже нечего.
Если на диске нет места из-за его ограниченной емкости, можно сжать его для экономии памяти или удалить кэшированные данные, загрузки и устаревшие программы.
Для этого войдите в «Мой компьютер» и нажмите на название диска правой кнопкой мыши. появившемся окне выберите «Свойства».
Так выглядят свойства диска
Вы можете нажать на очистку диска, это безопасный метод освободить память, система удалит устаревшие файлы и данные из интернета, в том числе, остатки просмотренных видео и прослушанных аудио.
Функцией «Сжатие диска» пользоваться нужно аккуратно, так как есть вероятность того, что система сожмет файлы, которые отвечают за ее загрузку и в такой ситуации останется только переустанавливать Виндоус.
Также нужно проверить исправность комплектующих, но процедуру ремонта лучше доверить специалисту.
Резюмируем, как вылечить экран смерти
Так как самая распространенная причина появления синего экрана удаление нужных системных файлов или ПО, то нужно уметь пользоваться функцией «Восстановление системы».
Эта функция вернет компьютер в состояние, в котором он находился до удаления нужного файла.
Чтобы выполнить восстановление системы, необходимо:
- Перейти в меню «Пуск» и набрать в строке поиска «восстановление системы».
- Открыть файл двойным нажатием мыши.
- Установить точку даты восстановления, то есть время до удаления нужного файла или установки неподходящего драйвера. Именно к этому времени будет восстановлен Windows.
- Подождите пока процесс завершится и перезагрузите компьютер, синий экран должен пропасть.
Если же вы не удаляли никаких файлов в последнее время и не устанавливали нового оборудования, вам необходимо прочесть на экране смерти, какая программа вызывает такую ошибку. Понять это можно из кода вверху страницы.
Теперь, зная имя файла, отыщите его через «Панель управления», и нажмите на «Удаление программы».
Совет! Загружать программы, файлы и драйвера лучше только с проверенных, лицензионных сайтов, чтобы избежать таких поломок.
В крайнем случае вы можете переустановить систему полностью, так как в процессе переустановки зайдествован обычно только программный диск, то данные на остальных сохранятся.
Для установки новой Windows нужно иметь загрузочный носитель с официальной версией этой операционной системы.
Инструкция по избавлению от ошибок
На примере операционной системы Windows 7 мы расскажем, как «вылечить» ваш ПК быстро и безболезненно.
Итак, когда на мониторе синий экран с кодом, нужно запустить загрузку компьютера в безопасном режиме.
Для этого нажимайте клавишу F8 до тех пор, пока не появится меню загрузки. Выглядит оно вот так:
На этом экране выбираем, используя стрелочки на клавиатуре, пункт «Безопасный режим с загрузкой сетевых драйверов».
Этот режим предоставляет ограниченный доступ к функциям компьютера, но в нем вы можете воспользоваться интернетом и найти инструкции по избавлению от ошибки или другую нужную информацию.
Здесь же, в безопасном режиме, запустите полное сканирование антивирусом.
Эта программа в фоновом режиме работает постоянно, но иногда и она пропускает «червей» и более опасные вирусные угрозы.
В любом антивируснике функция глубокой проверки предусмотрена, можно воспользоваться ее, или запросить сканирование при загрузке операционной системы и перезагрузить компьютер.
Теперь, если вирусов нет, или программа смогла их обезвредить, нужно обновить Windows 7.
Разработчики Windows постоянно присылают обновления, которые делают использование программы более удобным и расширяют ее функции, но не всегда пользователь их замечает и устанавливает.
И из-за этого также часто возникают системные ошибки разного рода, поэтому все обновления Windows нужно устанавливать: проверять системные сообщения или настроить автоматическую загрузку обновлений.
Но если синий экран уже появился, обычная установка обновлений не поможет решить проблему.
Для этого нужно выполнить обновление всей системы, это альтернатива переустановки программного обеспечения.
Для этого вам нужен загрузочный диск с Windows 7 (или загрузочная флешка), gри этом программа удалит старые файлы и файлы, вызывающие ошибку, и заменит их новыми.
Окно установки Виндоус, выбираем «обновления»
Как не допустить появления «экрана смерти»?
Вам удалось избавиться от такой ошибки, но не хотелось бы ее повторения. Для этого соблюдайте простые правила:
- Проводите глубокое сканирование системы хотя бы раз в 2-3 месяца.
- Устанавливайте обновления Windows и читайте системные сообщения.
- Чистите системный блок от пыли, а клавиатуру от крошек.
- Проверяйте работу вентилятора.
- Своевременно меняйте термопасту.
Ошибки при запуске системы
Самый опасный и сложный тип ошибок появляется вовсе не на синем, а на черном экране.
Это ошибки запуска системы. Обычно они появляются в случае, когда произошел серьезный сбой и исправить ситуацию вряд ли удастся — единственным выходом становится перезагрузка системы.
Ошибка запуска с текстом press and key to start, возникающая при загрузке операционной системы может изрядно напугать, но на самом деле она требует лишь нажать любую кнопку для продолжения.
Это распространенный сбой запуска и появляется он как раз-таки на черном экране, но никакой опасности не несет.
Но есть и более весомые причины, которые не дают Виндоус нормально загружаться.
К ним относят ошибки в реестре, повреждения системных файлов и жесткого диска.
Если речь идет о повреждении системных файлов, то страдают обычно hal, dll, ntdetect и ntldr.
В таком случае на черном экране вы увидите надпись «windows could not start because the following file is missing or corrupt».
Далее указан потерянный файл, то есть вся информация есть на экране.
При такой ошибке помочь можно переустановкой операционной системы, если у вас есть резервная копия записанная заранее, или просто загрузочный диск.
Способы исправления системных ошибок
Чаще всего проблемы с загрузкой ПК появляются как следствие проникновения вируса в компьютер, установки неправильных драйверов или программ, а также некорректное завершение работы компьютера, перебои в электросети и удаление нужных файлов или программ.
Есть 3 основных способа ис правления системных ошибок Windows 7: это восстановление системы (мы рассматривали этот метод, как средство «лечения» синего экрана смерти), ручное исправление при использовании командной строки или применение CCleаner — программы для чистки дисков.
Все способы рассмотрим подробно.
1. Восстановление системы. Это стандартная функция, которая есть во всех версиях Windows и создана специально для нормализации работы. Для запуска функции откройте меню «Пуск» в левом нижнем углу экрана. Затем перейдите в «Панель управления». Выбираем раздел «Система и безопасность» и в открывшемся меню нажимаем на «Архивация и сброс», как на скриншоте.
Вам откроется такое окно:
Нажмите на «Запуск восстановления» и выберите точку, к которой система осуществит откат.
Нажмите на кнопку «начать», а после окончания процесса компьютер должен быть перезагружен.
Это может помочь вернуть его работоспособность и восстановить нормальное функционирование без сбоев, так как будут устранены ошибки реестра и драйверов.
2. Ручная настройка. Подойдет, если у вас в компьютере не зафиксированы последние точки отката. В такой ситуации приходится проводить настройку вручную. Но понадобится консоль Windows — встроенная программа с мощным функционалом и без графического интерфейса.Обычные пользователи не работают в консоли Windows и такая перспектива их пугает, но ничего сложного в этой задаче нет. Вам нужно вызвать диалоговое окно для дальнейшей работы, нажмите Win и R одновременно. Появится окно с шапкой «выполнить». Введите в поле
cmdкак показано на изображении и нажмите «ок».
Вам откроется черное окно, которое и является консолью операционной системы.
Теперь нужно проверить наличие ошибок в работе жесткого диска. Для этого введите в поле команду chkdsk c: /f /r, на изображении ниже показано, куда нужно ввести команду и нажать enter.
Когда проверка закончится, просканируйте компьютер с помощью команды « sfc /scannow» на предмет ошибок в состоянии системных файлов.
3. Использовать утилиту CCleaner. Это удобная программа, которой следует пользоваться не только в критических ситуациях, но и при повседневной работе с компьютером. Она позволяет удалять программы с устройства полностью, включая остаточные файлы, раскиданные по разным папкам, чистить интернет-историю и многое другое. С ее помощью можно удалить программу и откорректировать реестр для нормальной работы ПК. Но нас интересует другая функция — инструмент, позволяющий автоматически выявить и исправить ошибки в записях реестра. Запустите программу, в левом меню нажмите на «Реестр». Теперь выделите все пункты в меню и нажмите на поиск проблем, система автоматически выявит несоответствия данных. Для удаления неполадок нажмите «исправить».
Интерфейс программы в разделе реестра
Как исправить ошибки Windows с помощью программы СCleaner
Видео урок
Не загружается операционная система
Вы включили компьютер, появилось окно загрузки, но система не может начать работать полноценно.
Она либо перезагружается, либо зависает, либо выдает непонятные символы и всплывающие окна.
В такой ситуации вам также понадобится функция восстановления системы, но провести ее указанными выше способами не получится, так как устройство не загружается.
Чтобы исправить такую ошибку, вам нужен установочный диск или флешка с выбранной версией операционной системы.
Порядок действий такой:
- Флешку подключают к компьютеру и перезагружают устройство.
- Когда появится окно перезагрузки, нажмите одну из клавиш, которая переведет вас в bios. Это F2—F12 и delete, в зависимости от модели. Обычно помогает кнопка delete или F8.
- В системе bios нужно выставить по умолчанию загрузку с CD/DVD-диска или USB-устройства, в зависимости от типа носителя, на котором у вас записан Виндовс.
- Перезагрузите компьютер.
Окно установки windows 7
Теперь выбирайте язык установки и нажимайте «Далее». Вы увидите такое окно, окно установки операционной системы:
Нажимаем на «Восстановление системы», как показано на скриншоте.

Очень важно! Установочный диск с версией Виндоус должен соответствовать вашей старой версии, в противном случае восстановление системы невозможно.
На экране вы увидите все установленные системы, выбираем Windows 7 и ставим галочку напротив названия, нажимаем «Далее».
Система автоматически просканирует компьютер на предмет неисправностей и попытается ликвидировать ошибки. Затем она сделает откат ОС к точке восстановления.
Нужно отметить, что этот способ не всегда является эффективным, и если он не помог — искать проблему нужно по коду или аппаратной диагностике.
Системная ошибка 5: отказ в допуске Windows
Поговорим еще об одной ошибке, ошибке 5, которая не дает доступа к Виндоус и возникает на этапе загрузки.
Ошибка возникает при попытке запуска определенной программы или нескольких программ операционной системы. Выглядит она так:
Найти инструкции по избавлению от ошибки бывает непросто, но мы приведем порядок последовательных действий.
Нужно оговорить, что вряд ли существует один метод исправления этой ошибки, скорее всего действия будут меняться в зависимости от компьютера, драйверов и так далее.
Приведем обобщенную инструкцию, которая поможет в большинстве случаев:
Как избавиться от ошибки, если она возникает при запуске системных действий
Очень часто на компьютерах ограничен полный доступ к диску С, даже если вы пользуетесь ПК как администратор.
Обычно установлен параметр «Только чтение» для всех учетных записей, но эту проблему легко решить.
Чтобы открыть права на все действия с диском, откройте «Мой компьютер», нажмите на диск С, выберите «Свойства» и выберите вкладку «Безопасность».
Нажав на «Безопасность» вы увидите следующее окно:

Вам необходимо нажать на кнопку «Изменить» и в следующем окне нажать на «добавить», как показано на скриншоте:
В открывшемся окне вручную напишите «Все» в пустой строке, это откроет доступ ко всем системным программам и действиям любому пользователю. Теперь нажимаем на кнопку слева, «Проверить имя».
Если проблемы нет и система не против открыть доступ, написанное вами слово «Все» будет подчеркнуто черной линией, как на изображении ниже. После этого нажимаем «Ок».
Теперь, когда все пользователи компьютера имеют доступ к в функциям, если хотите открыть полный доступ, нужно указать это в меню. Для этого просто установите галочки напротив каждого пункта в окне.
Изображение на котором показано, где устанавливать галочки для полного доступа к управлению
Такой способ подойдет для всех, кто пользуется windows 7,8 10, vista.
Для пользователей windows хр нужен несколько другой подход, который мы также расскажем.
Проблема в том, что по умолчанию в интерфейсе windows хр не отображается вкладка «Безопасность» (в свойствах диска С), но эту вкладку можно вернуть всего в несколько действий.
- Откройте любую папку.
- Нажмите на «Сервис», кнопка расположена сверху.
- Нажмите на «Свойства папки».
- Теперь нажмите на «Вид».
- Напротив дополнительных параметров убираем отметку возле «Упрощенный общий доступ», именно включение этой функции и не дает полноценно управлять системой.
После этого вкладка «безопасность» в свойствах диска С появится и вы должны выполнить все указанные выше действия, как и в случае с работой в более поздних программах Виндоус. Ошибка 5 должна исчезнуть после выполненного алгоритма.
Специалисты компании Майкрософт предлагают другой способ избавления от ошибки 5.
Он также эффективен, но требует немного больше действий и является более сложным.
- Откройте командную строку от имени администратора. Вам потребуется открыть командную строку с помощью команды cmd. Как перейти в этот режим мы обсуждали выше, в теме избавления от синего экрана смерти.
- В появившейся командной строке нужно написать следующее:
net localgroup Администратор /add networkserviceдля русскоязычной системы, и
net localgroup Administrator /add networkserviceдля англоязычной системы. Нажимаем на Enter
- Затем в следующем поле прописываем
net localgroup Администраторы /add localserviceили (Administrators) в английской версии.
Командная строка
Теперь закрываем командную строку и перезагружайте устройство.
Если вы все сделали верно, то ошибка 5 исчезнет и вы получите доступ ко всем службам системы.
Есть еще один способ, который позволит убрать ошибку через реестр операционной системы.
Но для этого обязательно нужно знать название службы, которая ограничивает доступ.
Для этого откройте в списке служб свойства нужной службы и посмотрите имя. Затем можно перейти к работе с реестром.
Ниже приведен пример, в котором имя сетевой службы Netman.
Теперь рассмотрим, как запустить реестр. Расскажем о стандартном способе запуска.
Для этого нужно нужно запустить командное окно, нажмите клавиши Win+R или просто зайти в «Пуск» и с правой стороны и всплывающего окна выберите команду «Выполнить».
В открывшемся окне введите команду
regeditи нажимаем enter, как показано на скриншоте.
Нажмите ОК и откроется окно редактирования реестра, куда можно внести данные об изменении операционной системы и открытии доступа.
Также запустить меню реестров можно просто через Пуск.
Откройте «Пуск» и в нижней строке поиска пропишите команду
regeditВ найденных файлах вы увидите regedit.exe и перейдите в настройки реестра. Запускаем его и продолжаем исправлять ошибки.
В окне реестра переходим по ветке HKEY_LOCAL_MACHINESYSTEMCurrentControlSetServices и в открывшемся списке служб ищем нужную нам по имени, которое мы уже посмотрели в ее свойствах.
Нашли службу и нажимаем на нее правой кнопкой мыши, выбираем пункт «разрешения».
Проверяем, какие функции открыты для администратора, а какие для пользователя и выставляем напротив администратора все галочки. Этот процесс мы уже описывали в первом пункте.
Если вы не хотите разбираться в системе, можно попробовать переустановить антивирусную программу, возможно она блокирует доступ.
Некоторые антивирусные программы берут на себя права использования определенных программ и автоматически могут ограничить доступ пользователя.
Для начала попробуйте просто выключить программу и попробовать запустить службу, которая выдает ошибку 5.
В крайнем случае, когда указанные выше способы не помогают и оказались неэффективными, вы всегда можете переустановить операционную систему.
Не слишком правильно делать это лишь для того, чтобы избавиться от ошибки 5, но если у вас есть и другие проблемы с Виндоус, проще и эффективнее всего будет его переустановка.
Выводы
Из статьи понятно, что от системных ошибок Windows уберечься не получится, и, как и любую болезнь, ошибки проще предотвратить, чем лечить.
Подводя итог скажем, что ошибки обычно возникают в следствие последствий вирусов, нарушения работы драйверов, установки нелицензионных или неподходящих программ, а также сбоев в аппаратной части компьютера.
Итак, сократить шанс появления системной ошибки, можно путем установки лицензионных программ, своевременной установки обновлений, регулярного сканирования антивирусом.
Также не забывайте удалять пыль из кулера и менять термопасту по мере надобности.
Поиск и устранение всех ошибок Windows. Как исправить ошибку?
Видео урок
Источник

Аппаратные сбои проявляются в следующем:
- зависание и торможение компьютера,
- неожиданные перезагрузки,
- полное отсутствие звука и видео или некорректное воспроизведение,
- нестабильная работа аппаратных компонентов,
- перегрев основных частей (например: процессора или жесткого диска).
Программные сбои и приложений проявляются в следующем:
- возникновение синего экрана «смерти» и невозможность обычной загрузки операционной системы (ОС) – Скрин.1,
- долгое открытие системных и прикладных приложений с «зависанием» процессов,
- сообщения об ошибках системы и приложений, реестра, отсутствии прикладных библиотек – Скрин.2, 3, 4,
- всплывающие диалоговые окна о неисправностях аппаратных компонентов и ошибках драйверов,
- невозможность чтения или записи информации на съемных носителях,
- исчезновение надписи Пуск, языковой панели,
- нарушение отображения панели задач,
- невозможность загрузки консольных приложений (например: диспетчера задач),
- изменение отображения значков и ярлыков,
- снижение скорости и сбои сетевых подключений,
- ошибки в работе браузера.
Причины неполадок Windows:
- вирусы и вредоносное ПО;
- неправильная настройка системы;
- некорректные инсталляция и деинсталляция приложений;
- установка софта, скаченных из сомнительных источников;
- несовместимость дополнительно установленных утилит с работой ОС;
- отсутствие аппаратных ресурсов для работы ОС и нескольких приложений одновременно (например: если не хватает объема оперативной памяти);
- ошибки в реестре;
- большое количество программ, помещенных в Автозагрузку (см. Как отключить автозапуск программ);
- неправильно установленные драйвера или их отсутствие;
- остатки деинсталлированных программ, временных файлов, не действительных ярлыков, засоряющих память.
Содержание:
- Устранение неполадок в работе Windows служебными утилитами
- Устранение неполадок в работе Windows с помощью панели управления
- Дополнительные программы для исправления ошибок Windows
- Часто задаваемые вопросы по неполадкам в работе Windows
Устранение неполадок в работе Windows служебными утилитами
Разработчики компании Microsoft предусмотрели возникновение сбоев в работе Windows и включили в пакеты ОС служебные утилиты для диагностики и устранения ошибок.
Проверка жесткого диска и исправление неполадок с помощью chkdsk
Служебная утилита chkdsk запускается из командной строки Windows. Она предназначена для восстановления поврежденных секторов жесткого диска и исправления ошибок файловой системы.
Для того чтобы воспользоваться chkdsk, необходимо запустить консоль командной строки с правами администратора.
Командную консоль можно вызвать одним из следующих способов:
Загрузив командную консоль, в строке набрать следующее:
chkdsk буква_диска: параметры_проверки, где:
буква диска – это имя диска с двоеточием (С:).
параметры:
- /F – проверка с автоматическим исправлением ошибок;
- /V – проверка с выдачей информации о путях и именах файлов на диске;
- /R – обнаружение поврежденных секторов и их восстановление;
- /X – с совместным использованием параметра /F перед проверкой отключается том.
На Скрин. 5 приведен пример использования консольной утилиты chkdsk с параметрами /F и /R на диске С: (обнаруженные неполадки исправляются автоматически).
Как видно на скрин.5, выполнение команды невозможно пока логический диск С: используется системой и выполнить проверку предлагается при перезагрузке (набрать Y (Да) или N (Нет)).
Если набрать команду chkdsk без аргументов (параметров), утилита выполнится в режиме чтения и покажет всю информацию о проверенных данных, обнаруженных ошибках и поврежденных секторах жесткого диска (Скрин.6).
Проверка логических дисков через проводник
Для выполнения проверки и исправления ошибок на логических дисках, можно использовать оснастку Управление компьютером (раздел Управление дисками) и выполнить инструкции, согласно приведенным ниже скринами 7 – 10.
Для запуска оснастки в Windows, версии 7, выбрать Управление компьютером, как показано на скрин.7.
Для запуска оснастки в Windows, версий 8 и 10, нажать сочетание 
На Скринах 9,10 показан выбор действий для выполнения проверки логического диска С:/ на наличие ошибок в консоли «Управление компьютером» для Windows7.
Для Windows 8 и 10 выполнение проверки проходит аналогично с небольшими отличиями в консольном оформлении и выводе сообщений.
Устранение неполадок в работе Windows с помощью панели управления
Автоматически провести диагностику и устранить распространенные ошибки поможет такая оснастка «Панели Управления» (далее ПУ), как «Устранение неполадок».
С помощью встроенных утилит оснастки возможно повышение производительности и быстродействия системы, а также исправление следующих сбоев:
- сетевых подключений и работы браузеров;
- воспроизведения звука;
- подключенного и внутреннего оборудования;
- питания;
- в обеспечении защиты от вредоносных приложений и др.
Для доступа ко всем категориям автоматических исправлений, необходимо последовательно перейти по разделам ПУ, как указано на Скринах 11-13, и выбрать любую утилиту диагностики, запустив ее от имени администратора.
Дополнительные программы для исправления ошибок Windows
Для автоматического исправления распространенных ошибок Windows разработчики приложений предлагают пользователям комплексные программные решения очистки, оптимизации и повышения производительности персональных компьютеров.
FixWin 10
Приложение распространяется бесплатно, не требует установки на жесткий диск и запускается через исполняемый файл (FixWin 10.exe). Интерфейс английский.
FixWin10 разработана для 10 версии ОС Microsoft, однако утилита подходит и для других версий Windows (7 и 8, а для 10-ой исправления вынесены в отдельный раздел).
Скачать FixWin10 можно с этого сайта.
FixWin помогает исправить основные проблемы:
- в работе Магазина Windows,
- во время открытия меню «Пуск» и документов Office,
- с панелью «Параметры»,
- при загрузке обновлений в Центре Windows и пр.
Все исправления сгруппированы в основные разделы:
- File Explorer (проводник);
- Internet and Connectivity (Интернет и соединения);
- Windows10 (для новой версии);
- SystemTools (системные утилиты);
- Troubleshooters (для отдельных устройств и ПО);
- AdditionalFixes (дополнительные инструменты).
- При запуске пользователю предлагается (Скрин.14):
- проверить системные данные,
- перерегистрировать приложения магазина Windows10,
- создать точку восстановления (см. Как запустить восстановление системы),
- восстановить поврежденные компоненты ОС с помощью DISM (.exe).
Каждое исправление можно запустить не только в автоматическом режиме, но и вручную.
Для этого:
- выбрать соответствующий «проблемный» раздел,
- нажать на вопросительный знак рядом с FIX,
- получить описание действий и команд для ручного исправления (Скрин.15).
Anvisoft PC PLUS
Anvisoft PC-PLUS – бесплатная программа, с англоязычным интерфейсом. Скачать её можно с официального сайта по этому адресу.
Функциональные возможности Anvisoft PC-PLUS позволяют исправить следующее:
- ошибки приложений и прикладных библиотек (*.dll);
- системные ошибки;
- сбои сетевых подключений;
- проблемы в популярных играх;
- некорректное отображение значков и ярлыков на рабочем столе.
Работа с Anvisoft PC-PLUS (Скрин.16-18):
- Запустить исполняемый файл (PCPlus.exe);
- В главном меню выбрать раздел с описанием проблемы (Скрин.16), а именно:
- ошибочные ярлыки,
- сбой подключения к Интернету,
- системные и программные ошибки,
- проверка проблем запуска игровых приложений;
- Найти конкретную ошибку в правой части интерфейса следующего окна (Скрин.17);
- Нажать кнопку Fix now, учитывая, что для некоторых исправлений требуется подключение к Интернету;
- Дождаться автоматического исправления ошибок (Скрин.18).
NetAdapter Repair All In
Это бесплатная программа с англоязычным интерфейсом, не требующая установки на жесткий диск.
Скачать ее можно по этому адресу.
NetAdapter Repair All InOne предназначена для устранения неполадок, связанных с работой сети.
Приложение позволяет просмотреть все сетевые настройки и просканировать доступность IP и DNS (ping).
Возможности исправления и настройки:
- служб DHCP;
- файла HOSTS;
- протокола TCP/ IP;
- сетевых служб Windows;
- сетевых адаптеров;
- адресов DNS;
- таблиц маршрутизации;
- протокола NetBIOS;
- криптографии и приватности в сети (сброс параметров Internet Security) и др.
Утилита запускается с правами администратора – Скрин.19.
Ошибки не исправляются в автоматическом режиме. Опытным пользователям самим предлагается выбрать, что требуется сделать.
Если нажать кнопку Advanced Repair, то настройки:
- WinSock/TCP/IP,
- Прокси,
- VPN,
- брандмауэра Windows
сбрасываются в значения по умолчанию.
Антивирусная утилита AVZ
Чаще всего причинами ошибок в Windows являются вирусы. Поэтому для исправления сбоев, в первую очередь, необходимо проводить сканирование носителей информации на предмет поиска и удаления вредоносного ПО.
AVZ – антивирусное ПО для обнаружения и удаления:
- Spy Ware и Ad Ware модулей;
- Руткитов и маскирующихся вредоносных программ;
- Троянских программ (Trojan);
- модулей Back/Door и клавиатурных шпионов (для удаленного управления компьютером);
- Сетевых и почтовых червей.
AVZ не проводит лечение зараженных программ.
Утилиту можно загрузить с сайта разработчика Z-Oleg.Com.
Язык интерфейса – русский и английский.
Запуск AVZ осуществляется без предварительной установки на компьютер (Скрин.20).
Кроме анализа данных, на предмет обнаружения вредоносного ПО, антивирус имеет оснастку, позволяющую восстановить некоторые системные настройки, поврежденные вредоносными программами.
Чтобы открыть микропрограммы восстановления, в меню выбрать раздел Файл/Восстановление системы (Скрин.21) и в появившемся окне отметить «галочкой» необходимые операции для исправления системных настроек – Скрин.22.
Часто задаваемые вопросы по неполадкам в работе Windows
Что нужно делать для профилактики предотвращения сбоев в Windows?
- Своевременно загружать обновления безопасности;
- Проводить очистку реестра;
- Вовремя обновлять антивирусные программы и сканировать компьютер;
- Очищать систему от ненужных файлов («мусора»);
- Дефрагментировать HDD после очистки;
- Проверять диски описанными в статье способами;
- Проводить резервирование данных;
- Выключать компьютер, закрыв работу всех приложений (см. Автоматическое выключение компьютера в Windows).
Как устранить STOP ошибки в Windows?
STOP-ошибки могут возникать в случаях аварийного завершения работы или перезагрузки ОС.
Если Windows запустилась после перезагрузки:
- попробовать вернуть систему к предыдущему состоянию с помощью «Восстановление системы»;
- установить последние обновления;
- использовать центр поддержки Microsoft;
- найти подходящие драйвера на веб-сайтах изготовителей;
- использовать безопасный режим для устранения проблем;
- проверить наличие сбоев на жестком диске и ошибок памяти.
Если система не запустилась:
- попробовать загрузиться в безопасном режиме;
- использовать средства восстановления при загрузке для корректировки файлов запуска;
- отменить недавние изменения с помощью компонента «Восстановление»;
- восстановить данные из архива образа;
- в крайнем случае, переустановить Windows.
Читайте также:

Аппаратные сбои проявляются в следующем:
- зависание и торможение компьютера,
- неожиданные перезагрузки,
- полное отсутствие звука и видео или некорректное воспроизведение,
- нестабильная работа аппаратных компонентов,
- перегрев основных частей (например: процессора или жесткого диска).
Программные сбои и приложений проявляются в следующем:
- возникновение синего экрана «смерти» и невозможность обычной загрузки операционной системы (ОС) – Скрин.1,
- долгое открытие системных и прикладных приложений с «зависанием» процессов,
- сообщения об ошибках системы и приложений, реестра, отсутствии прикладных библиотек – Скрин.2, 3, 4,
- всплывающие диалоговые окна о неисправностях аппаратных компонентов и ошибках драйверов,
- невозможность чтения или записи информации на съемных носителях,
- исчезновение надписи Пуск, языковой панели,
- нарушение отображения панели задач,
- невозможность загрузки консольных приложений (например: диспетчера задач),
- изменение отображения значков и ярлыков,
- снижение скорости и сбои сетевых подключений,
- ошибки в работе браузера.
Причины неполадок Windows:
- вирусы и вредоносное ПО;
- неправильная настройка системы;
- некорректные инсталляция и деинсталляция приложений;
- установка софта, скаченных из сомнительных источников;
- несовместимость дополнительно установленных утилит с работой ОС;
- отсутствие аппаратных ресурсов для работы ОС и нескольких приложений одновременно (например: если не хватает объема оперативной памяти);
- ошибки в реестре;
- большое количество программ, помещенных в Автозагрузку (см. Как отключить автозапуск программ);
- неправильно установленные драйвера или их отсутствие;
- остатки деинсталлированных программ, временных файлов, не действительных ярлыков, засоряющих память.
Содержание:
- Устранение неполадок в работе Windows служебными утилитами
- Устранение неполадок в работе Windows с помощью панели управления
- Дополнительные программы для исправления ошибок Windows
- Часто задаваемые вопросы по неполадкам в работе Windows
Устранение неполадок в работе Windows служебными утилитами
Разработчики компании Microsoft предусмотрели возникновение сбоев в работе Windows и включили в пакеты ОС служебные утилиты для диагностики и устранения ошибок.
Проверка жесткого диска и исправление неполадок с помощью chkdsk
Служебная утилита chkdsk запускается из командной строки Windows. Она предназначена для восстановления поврежденных секторов жесткого диска и исправления ошибок файловой системы.
Для того чтобы воспользоваться chkdsk, необходимо запустить консоль командной строки с правами администратора.
Командную консоль можно вызвать одним из следующих способов:
Загрузив командную консоль, в строке набрать следующее:
chkdsk буква_диска: параметры_проверки, где:
буква диска – это имя диска с двоеточием (С:).
параметры:
- /F – проверка с автоматическим исправлением ошибок;
- /V – проверка с выдачей информации о путях и именах файлов на диске;
- /R – обнаружение поврежденных секторов и их восстановление;
- /X – с совместным использованием параметра /F перед проверкой отключается том.
На Скрин. 5 приведен пример использования консольной утилиты chkdsk с параметрами /F и /R на диске С: (обнаруженные неполадки исправляются автоматически).
Как видно на скрин.5, выполнение команды невозможно пока логический диск С: используется системой и выполнить проверку предлагается при перезагрузке (набрать Y (Да) или N (Нет)).
Если набрать команду chkdsk без аргументов (параметров), утилита выполнится в режиме чтения и покажет всю информацию о проверенных данных, обнаруженных ошибках и поврежденных секторах жесткого диска (Скрин.6).
Проверка логических дисков через проводник
Для выполнения проверки и исправления ошибок на логических дисках, можно использовать оснастку Управление компьютером (раздел Управление дисками) и выполнить инструкции, согласно приведенным ниже скринами 7 – 10.
Для запуска оснастки в Windows, версии 7, выбрать Управление компьютером, как показано на скрин.7.
Для запуска оснастки в Windows, версий 8 и 10, нажать сочетание 
На Скринах 9,10 показан выбор действий для выполнения проверки логического диска С:/ на наличие ошибок в консоли «Управление компьютером» для Windows7.
Для Windows 8 и 10 выполнение проверки проходит аналогично с небольшими отличиями в консольном оформлении и выводе сообщений.
Устранение неполадок в работе Windows с помощью панели управления
Автоматически провести диагностику и устранить распространенные ошибки поможет такая оснастка «Панели Управления» (далее ПУ), как «Устранение неполадок».
С помощью встроенных утилит оснастки возможно повышение производительности и быстродействия системы, а также исправление следующих сбоев:
- сетевых подключений и работы браузеров;
- воспроизведения звука;
- подключенного и внутреннего оборудования;
- питания;
- в обеспечении защиты от вредоносных приложений и др.
Для доступа ко всем категориям автоматических исправлений, необходимо последовательно перейти по разделам ПУ, как указано на Скринах 11-13, и выбрать любую утилиту диагностики, запустив ее от имени администратора.
Дополнительные программы для исправления ошибок Windows
Для автоматического исправления распространенных ошибок Windows разработчики приложений предлагают пользователям комплексные программные решения очистки, оптимизации и повышения производительности персональных компьютеров.
FixWin 10
Приложение распространяется бесплатно, не требует установки на жесткий диск и запускается через исполняемый файл (FixWin 10.exe). Интерфейс английский.
FixWin10 разработана для 10 версии ОС Microsoft, однако утилита подходит и для других версий Windows (7 и 8, а для 10-ой исправления вынесены в отдельный раздел).
Скачать FixWin10 можно с этого сайта.
FixWin помогает исправить основные проблемы:
- в работе Магазина Windows,
- во время открытия меню «Пуск» и документов Office,
- с панелью «Параметры»,
- при загрузке обновлений в Центре Windows и пр.
Все исправления сгруппированы в основные разделы:
- File Explorer (проводник);
- Internet and Connectivity (Интернет и соединения);
- Windows10 (для новой версии);
- SystemTools (системные утилиты);
- Troubleshooters (для отдельных устройств и ПО);
- AdditionalFixes (дополнительные инструменты).
- При запуске пользователю предлагается (Скрин.14):
- проверить системные данные,
- перерегистрировать приложения магазина Windows10,
- создать точку восстановления (см. Как запустить восстановление системы),
- восстановить поврежденные компоненты ОС с помощью DISM (.exe).
Каждое исправление можно запустить не только в автоматическом режиме, но и вручную.
Для этого:
- выбрать соответствующий «проблемный» раздел,
- нажать на вопросительный знак рядом с FIX,
- получить описание действий и команд для ручного исправления (Скрин.15).
Anvisoft PC PLUS
Anvisoft PC-PLUS – бесплатная программа, с англоязычным интерфейсом. Скачать её можно с официального сайта по этому адресу.
Функциональные возможности Anvisoft PC-PLUS позволяют исправить следующее:
- ошибки приложений и прикладных библиотек (*.dll);
- системные ошибки;
- сбои сетевых подключений;
- проблемы в популярных играх;
- некорректное отображение значков и ярлыков на рабочем столе.
Работа с Anvisoft PC-PLUS (Скрин.16-18):
- Запустить исполняемый файл (PCPlus.exe);
- В главном меню выбрать раздел с описанием проблемы (Скрин.16), а именно:
- ошибочные ярлыки,
- сбой подключения к Интернету,
- системные и программные ошибки,
- проверка проблем запуска игровых приложений;
- Найти конкретную ошибку в правой части интерфейса следующего окна (Скрин.17);
- Нажать кнопку Fix now, учитывая, что для некоторых исправлений требуется подключение к Интернету;
- Дождаться автоматического исправления ошибок (Скрин.18).
NetAdapter Repair All In
Это бесплатная программа с англоязычным интерфейсом, не требующая установки на жесткий диск.
Скачать ее можно по этому адресу.
NetAdapter Repair All InOne предназначена для устранения неполадок, связанных с работой сети.
Приложение позволяет просмотреть все сетевые настройки и просканировать доступность IP и DNS (ping).
Возможности исправления и настройки:
- служб DHCP;
- файла HOSTS;
- протокола TCP/ IP;
- сетевых служб Windows;
- сетевых адаптеров;
- адресов DNS;
- таблиц маршрутизации;
- протокола NetBIOS;
- криптографии и приватности в сети (сброс параметров Internet Security) и др.
Утилита запускается с правами администратора – Скрин.19.
Ошибки не исправляются в автоматическом режиме. Опытным пользователям самим предлагается выбрать, что требуется сделать.
Если нажать кнопку Advanced Repair, то настройки:
- WinSock/TCP/IP,
- Прокси,
- VPN,
- брандмауэра Windows
сбрасываются в значения по умолчанию.
Антивирусная утилита AVZ
Чаще всего причинами ошибок в Windows являются вирусы. Поэтому для исправления сбоев, в первую очередь, необходимо проводить сканирование носителей информации на предмет поиска и удаления вредоносного ПО.
AVZ – антивирусное ПО для обнаружения и удаления:
- Spy Ware и Ad Ware модулей;
- Руткитов и маскирующихся вредоносных программ;
- Троянских программ (Trojan);
- модулей Back/Door и клавиатурных шпионов (для удаленного управления компьютером);
- Сетевых и почтовых червей.
AVZ не проводит лечение зараженных программ.
Утилиту можно загрузить с сайта разработчика Z-Oleg.Com.
Язык интерфейса – русский и английский.
Запуск AVZ осуществляется без предварительной установки на компьютер (Скрин.20).
Кроме анализа данных, на предмет обнаружения вредоносного ПО, антивирус имеет оснастку, позволяющую восстановить некоторые системные настройки, поврежденные вредоносными программами.
Чтобы открыть микропрограммы восстановления, в меню выбрать раздел Файл/Восстановление системы (Скрин.21) и в появившемся окне отметить «галочкой» необходимые операции для исправления системных настроек – Скрин.22.
Часто задаваемые вопросы по неполадкам в работе Windows
Что нужно делать для профилактики предотвращения сбоев в Windows?
- Своевременно загружать обновления безопасности;
- Проводить очистку реестра;
- Вовремя обновлять антивирусные программы и сканировать компьютер;
- Очищать систему от ненужных файлов («мусора»);
- Дефрагментировать HDD после очистки;
- Проверять диски описанными в статье способами;
- Проводить резервирование данных;
- Выключать компьютер, закрыв работу всех приложений (см. Автоматическое выключение компьютера в Windows).
Как устранить STOP ошибки в Windows?
STOP-ошибки могут возникать в случаях аварийного завершения работы или перезагрузки ОС.
Если Windows запустилась после перезагрузки:
- попробовать вернуть систему к предыдущему состоянию с помощью «Восстановление системы»;
- установить последние обновления;
- использовать центр поддержки Microsoft;
- найти подходящие драйвера на веб-сайтах изготовителей;
- использовать безопасный режим для устранения проблем;
- проверить наличие сбоев на жестком диске и ошибок памяти.
Если система не запустилась:
- попробовать загрузиться в безопасном режиме;
- использовать средства восстановления при загрузке для корректировки файлов запуска;
- отменить недавние изменения с помощью компонента «Восстановление»;
- восстановить данные из архива образа;
- в крайнем случае, переустановить Windows.
Читайте также:
Содержание
- Способы исправления ошибок и удаления «мусора»
- Способ 1: Применение сторонних приложений
- Способ 2: Использование системных инструментов
- Вопросы и ответы
Общеизвестным фактом является то, что при продолжительном использовании операционной системы без переустановки её производительность и скорость работы значительно падают, все чаще проявляют себя сбои в функционировании. Это связано в первую очередь с накоплением на жестком диске «мусора» в виде ненужных файлов и ошибок в реестре, которые очень часто возникают при деинсталляции программ и выполнении других действий. Давайте разберемся, какими способами можно произвести очистку ПК на Виндовс 7 от засоряющих его элементов и исправить ошибки.
Читайте также:
Как повысить производительность компьютера на Windows 7
Как убрать тормоза на компьютере Windows 7
Способы исправления ошибок и удаления «мусора»
Очистить систему от «мусора» и исправить накопившиеся ошибки, как и большинство других стандартных манипуляций, можно произвести двумя группами методов: с помощью стороннего ПО или встроенных инструментов Виндовс 7. Далее мы подробно рассмотрим варианты действий при использовании обоих этих способов.
Способ 1: Применение сторонних приложений
Прежде всего рассмотрим, как добиться решения поставленных в данной статье задач с помощью стороннего ПО. Для чистки ПК от «мусора» и исправления ошибок существуют специальные приложения – оптимизаторы. Наибольшим уровнем популярности среди них у юзеров пользуется CCleaner. На его примере мы и рассмотрим алгоритм действий.
Скачать CCleaner
- Для чистки ПК от «мусора» запустите CCleaner и перейдите в раздел «Очистка». Во вкладках «Windows» и «Приложения» путем установки и снятия галочек укажите, какие элементы вы хотите обработать, а какие нет. Обязательно советуем очистить временные файлы и кэш браузеров. Остальные настройки выставляйте на свое усмотрение. Но если вы не сильно разбираетесь в них, то можете оставить позиции галочек по умолчанию. После этого жмите «Анализ».
- Начнется процедура анализа данных, во время которой программа определит, какие именно объекты подлежат удалению, согласно выставленным вами ранее настройкам.
- После проведения анализа CCleaner отобразит список элементов, которые будут очищены и объем удаляемых в них данных. Далее жмите «Очистка».
- Откроется диалоговое окно с предупреждением о том, что файлы будут удалены с компьютера. Для подтверждения своих действий по удалению данных жмите «OK».
- Будет запущен процесс очистки системы от «мусора».
- По его окончании ненужные файлы будут стерты, что высвободит место на винчестере и приведет к снижению объема обрабатываемой процессором информации. В открывшемся окне вы сможете просмотреть список объектов, которые были очищены, а также общий объём удаленной информации.
Урок: Очистка компьютера от «мусора» с помощью CCleaner
- Для исправления ошибок перейдите в раздел «Реестр» CCleaner.
- В блоке «Целостность реестра» можно снять галочки с тех элементов, которые вы не желаете проверять на ошибки. Но без надобности не советуем этого делать, так как анализ будет не полный. Жмите на кнопку «Поиск проблем».
- Будет запущен поиск ошибок в реестре. По мере их обнаружения список неисправностей отображается в окне программы.
- После завершения анализа будет сформирован список проблем. Если какой-то из элементов этого перечня вы не считаете реальной ошибкой, то снимите слева от него галочку. Но такая потребность бывает довольно редко. Далее жмите кнопку «Исправить…».
- Откроется диалоговое окно, в котором будет предложено выполнить сохранение резервной копии произведенных изменений. Советуем нажать кнопку «Да» — если вдруг какая-то запись из реестра будет ошибочно удалена, вы всегда сможете запустить восстановление. Особенно стоит воспользоваться этим советом, если вы не являетесь продвинутым пользователем, и на предыдущем этапе не имели понимания, за что отвечают отображаемые в списке элементы, которые подвергнутся удалению.
Урок: Как восстановить реестр Windows 7
- Откроется «Проводник», с помощью которого необходимо перейди в ту директорию жесткого диска или съемного носителя, где вы намерены хранить резервную копию. При желании вы можете изменить её наименование по умолчанию на любое другое в поле «Имя файла», но делать это не обязательно. Далее жмите на кнопку «Сохранить».
- В следующем диалоговом окне жмите по кнопке «Исправить отмеченные».
- Будет выполнена процедура исправления. После её окончания жмите кнопку «Закрыть».
- Вернувшись в основное окно CCleaner, снова нажмите на кнопку «Поиск проблем».
- Если после повторного анализа проблем обнаружено не будет, значит, реестр полностью очищен от ошибок. Если же в окне снова отобразятся проблемные элементы, процедуру очистки нужно проводить до тех пор, пока их не станет вовсе, придерживаясь того алгоритма действий, который описан выше.
Урок:
Очистка реестра через CCleaner
Как очистить реестр Windows от ошибок
Способ 2: Использование системных инструментов
Также очистить компьютер от «мусора» и удалить ошибки из реестра можно и при помощи системных инструментов.
- Щелкайте «Пуск» и переходите в раздел «Все программы».
- Откройте каталог «Стандартные».
- Далее переходите в папку «Служебные».
- Найдите в этом каталоге наименование утилиты «Очистка диска» и кликните по ней.
Запустить данное приложение для чистки можно и более быстрым способом, но тогда придется запомнить одну команду. Наберите Win+R и в открывшееся окошко вбейте выражение:
cleanmgrНажмите кнопку «OK».
- В запустившемся окне утилиты выберите из выпадающего списка «Диски» букву того раздела, который вы хотите очистить, и нажмите «OK».
- Утилитой будет запущена процедура сканирования на возможность высвобождения от «мусора» того раздела диска, который был выбран в предыдущем окне. Этот процесс может занять от нескольких минут до получаса и больше в зависимости от мощности компьютера, так что приготовьтесь подождать.
- После завершения сканирования в окошке отобразится перечень доступных для удаления элементов. Те из них, которые необходимо освободить от «мусора», помечаются галочкой. Содержимое некоторых из них можно посмотреть, выделив соответствующий элемент и нажав «Просмотр файлов».
- После этого в «Проводнике» откроется директория, соответствующая выбранному элементу. Вы сможете просмотреть её содержимое и определить его важность. На основании этого можно принять решение: стоит очищать данную директорию или нет.
- После того как вы расставили галочки напротив элементов в основном окне, для запуска процедуры очистки следует нажать «OK».
Если же вы хотите вычистить от «мусора» не только обычные директории, но и системные папки, нажмите на кнопку «Очистить системные файлы». Естественно, данная функция доступна только при обработке того раздела, на котором установлена ОС.
- Откроется окно, где вам снова нужно выбрать диск. Так как требуется очистить системные файлы, выбирайте именно тот раздел, на котором установлена ОС.
- Далее будет запущен анализ возможности высвобождения диска от «мусора» уже с учетом системных директорий.
- После этого отобразится список предложенных к очистке элементов. В этот раз он будет длиннее предыдущего, так как учитывает и системные каталоги, но самое главное, общий размер удаляемых данных, скорее всего, тоже возрастет. То есть вы сможете удалить большее количество ненужной информации. Отметьте флажками те элементы, которые считаете резонным очистить, и нажмите «OK».
- Откроется окно, где требуется подтвердить действия, кликнув по кнопке «Удалить файлы».
- Запустится процедура удаления «мусора», во время которой будут очищены от данных все отмеченные вами элементы.
- После окончания этого процесса ненужные файлы будут стерты, что высвободит место на HDD и поспособствует более быстрой работе компьютера.
Читайте также:
Как очистить папку Windows от «мусора» в Виндовс 7
Грамотная очистка папки «WinSxS» в Windows 7
В отличие от очистки от «мусора», исправление ошибок в реестре без применения сторонних утилит — довольно сложная процедура, с которой может справиться только специалист или очень опытный пользователь. Если вы не являетесь таковым, лучше не испытывать судьбу и решить данную задачу с помощью специализированной программы, алгоритм действий в одной из которых был описан при рассмотрении Способа 1.
Внимание! Если вы все-таки решили на свой страх и риск произвести исправление ошибок в реестре вручную, обязательно сделайте его резервную копию, так как последствия неправильных действий могут быть плачевными.
- Для перехода в «Редактор реестра» наберите на клавиатуре Win+R и в открывшееся окошко вбейте выражение:
regeditЗатем нажмите «OK».
- В левой области открывшегося «Редактора реестра» располагается панель навигации древовидной формы, с помощью которой можно перемещаться по различным ветвям реестра.
- При необходимости удалить какой-то ненужный раздел, который был связан с ранее деинсталлированной программой, требуется щелкнуть по нему правой кнопкой мышки и в раскрывшемся меню выбрать вариант «Удалить».
- Далее следует подтвердить действия, щелкнув по кнопке «Да».
- Ошибочный раздел будет удален из реестра, что способствует оптимизации работы системы.
Урок: Как открыть редактор реестра в Windows 7
Очистить систему от «мусора» можно как с помощью встроенных инструментов ОС, так и сторонних приложений. Второй вариант удобнее и позволяет производить более тонкую настройку удаления, но вместе с тем, встроенный инструментарий системы позволяет очищать системные директории (например, папку «WinSxS»), которые стороннее ПО корректно обработать не может. А вот исправить ошибки в реестре, конечно, можно вручную, используя только функционал системы, но это довольно сложная процедура, требующая особых знаний. Поэтому для большинства обычных пользователей в случае необходимости решения данной задачи приемлемым методом является только использование сторонних программ.
Еще статьи по данной теме:
Помогла ли Вам статья?
Если при любом сбое компьютера ваша рука автоматически тянется к телефону, чтобы вызвать мастера, прочитайте эту статью. Из неё вы узнаете о нескольких имеющихся в Windows бесплатных утилитах, с помощью которых можно легко найти причину неисправности и даже самому устранить её.
Поиск и устранение проблем
Этот раздел должен быть первым местом, которое вы посетите при возникновении каких-либо неисправностей. Найти его можно по адресу «Панель управления» → «Устранение неполадок».
Здесь вас ждут несколько пошаговых мастеров, которые помогут решить проблемы с подключением принтера, воспроизведением звука, доступом к интернету и так далее.
Вполне может быть, что ваша проблема не представляет собой ничего сложного, а потому вполне по силам этому встроенному ремонтнику.
Оптимизация дисков
Современные жёсткие диски обычно не требуют столь частого обслуживания, как в прошлые десятилетия. К тому же новые версии Windows научились выполнять оптимизацию дисков по расписанию и в минуты простоя. И тем не менее, если вы стали замечать замедление работы компьютера или странные звуки, исходящие от накопителя, нелишним будет запустить утилиту обслуживания дисков.
Легче всего сделать это, выполнив поиск по названию. С помощью утилиты вы сможете проанализировать состояние накопителей, оптимизировать их или изменить расписание автоматического обслуживания.
Откат системы к предыдущему состоянию
Отличная функция, о которой многие пользователи почему-то забывают. Она может пригодиться в том случае, если у вас появились какие-либо ошибки и сбои после установки новых программ или обновления драйверов. С помощью восстановления системы можно будет вернуть компьютер к тому времени, когда всё работало.
Иногда восстановление приводит к частичной потере пользовательских данных, появившихся в последнее время. Поэтому, прежде чем приступать к лечению, лучше сделать резервные копии. И всё же откат к предыдущей контрольной точке — это простой и быстрый способ решения многих проблем.
Монитор стабильности системы
Чтобы что-то починить, нужно понять, что поломалось. Получить ответ на этот вопрос вам поможет утилита «Монитор стабильности системы». Найти её не так уж просто, так как запрятана она в глубинах «Панели управления». Поэтому легче всего воспользоваться поиском, куда следует ввести словосочетание «журнал надёжности».
Здесь вы найдёте подробный отчёт о работе операционной системы и установленного программного обеспечения, а также возникающих при этом сбоях. Иногда одного взгляда на журнал достаточно, чтобы определить причину проблем и устранить её.
Восстановление системы
Если перечисленные выше методы не сработали, можно попробовать более радикальное средство. Для этого нужно воспользоваться имеющейся в последних версиях Windows функцией возврата к исходному состоянию. Она имеет несколько вариантов: самый щадящий позволяет даже сохранить все пользовательские данные, в то время как другой вернёт компьютер к моменту покупки.
Для доступа к этой функции откройте «Параметры компьютера», а затем перейдите в раздел «Обновление и безопасность». Здесь найдите на левой панели вкладку «Восстановление». В зависимости от того, какая система была установлена первоначально и какие были применены обновления, состав пунктов может несколько отличаться.
Диагностика оперативной памяти
Довольно часто проблемы связаны с ошибками оперативной памяти. Особенное коварство этого случая заключается в том, что баги начинают возникать без всякой системы. Поэтому, если вас замучили внезапные перезагрузки, синие экраны и незапускающиеся программы, обязательно проверьте состояние оперативной памяти.
Найти эту полезную утилиту поможет поиск по словам «диагностика памяти». После запуска выберите подходящий вам режим проверки и дождитесь результатов теста.
Монитор ресурсов
Ещё один замечательный инструмент, позволяющий узнать, что творится под капотом Windows, называется «Монитор ресурсов». Он пригодится вам, например, в том случае, если какой-либо процесс начнёт вести себя неподобающим образом, слишком нагружая процессор или беспрестанно записывая что-то на диск. Разумеется, это вызовет замедление работы компьютера, поэтому нарушителя необходимо быстро найти и обезвредить.
«Монитор ресурсов» является старшим братом хорошо знакомого вам «Диспетчера задач». Он предоставляет самую полную информацию о каждом процессе, службе, драйвере, сетевых соединениях и использовании ими процессора, памяти, жёсткого диска.
Ну что, всё перепробовали, но Windows так и не вылечили? Тогда действительно стоит взять телефон и вызвать знакомого «компьютерщика».
Можете предложить ещё варианты спасения системы? В этом случае добро пожаловать в комментарии!
Для большинства встроенных инструментов от Microsoft вам понадобится открыть командную строку с правами администратора. В Windows 10 проще всего это сделать правым кликом по кнопке «Пуск» и выбором пункта «Командная строка (Администратор)».
В Windows 7 вызовите «Пуск | Все программы | Стандартные», а затем правой кнопкой мыши щелкните по пункту «Командная строка». Из меню выберите «Запустить от имени администратора».
Полная перезагрузка Windows
Последние версии Windows при завершении работы сохраняют часть актуальных параметров в буфере обмена, чтобы ускорить последующую загрузку. Вследствие этого некоторые ошибки могут появиться вновь даже после перезапуска системы.
С помощью простой команды вы проведете полную перезагрузку, чтобы по возможности освободить ОС от накопившихся проблем. Нажмите на клавиши «Win+R» и введите «shutdown -g -t 0». Параметр «-g» обеспечивает полноценную перезагрузку. Второй параметр, «-t 0», выполняет ее быстро, избавляя вас от лишних запросов.
Сканирование жесткого диска на наличие ошибок
Встроенный в Windows инструмент Chkdsk проверяет жесткий диск и исправляет поврежденные сектора. Для его запуска откройте окно командной строки с правами администратора и введите там «chkdsk C: /f /r». Параметр «C:» отвечает за то, чтобы утилита проверяла раздел «C:», в то время как «f» и «/r» служат для поиска и исправления некорректных секторов.
Если существует еще какой-то процесс, обращающийся к сканируемому разделу, что случается довольно часто, утилита Chkdsk предложит провести проверку сразу после следующего запуска компьютера.
Поиск ошибок в журнале загрузки
При постоянных сбоях Windows во время запуска причину можно поискать в поврежденном драйвере. Вопрос только, в каком именно? Для выяснения активируйте функцию «Ведение журнала загрузки». В Windows 7 вы найдете его в «Дополнительных вариантах загрузки», которые вызываются клавишей «F8» в процессе запуска системы.
В «десятке» выберите «Пуск | Параметры | Обновление и безопасность | Восстановление» и под строкой «Особые варианты загрузки» нажмите на кнопку «Перезагрузить сейчас». После этого последовательно выберите в меню восстановления «Диагностика | Дополнительные параметры | Параметры загрузки | Перезагрузить».
Запустите ведение журнала загрузки нажатием на клавишу «2». Перезагрузите Windows (при необходимости в безопасном режиме) и в Проводнике Windows откройте файл «Ntbtlog.txt», который вы найдете в папке «C:Windows». Драйвер, ответственный за сбой, как правило, располагается последним в списке. В поисковом сервисе Google найдите дополнительную информацию об этом драйвере и на основании этого либо удалите, либо обновите его.

Восстановление поврежденных системных файлов
Повреждение системных файлов может быть вызвано, в числе прочего, некорректным завершением работы Windows. Инструмент Sfc проверяет наличие таких элементов и при необходимости заменяет их сохраненной на локальном диске копией.
Для того чтобы воспользоваться Sfc, откройте окно командной строки с правами администратора и введите «sfc /scannow». Анализ займет несколько минут. По его завершении перезагрузите компьютер и выполните необходимое обновление компьютера.
Проверка хранилища компонентов
Sfc обращается к хранилищу компонентов. В нем Windows хранит копии системных файлов, чтобы в случае повреждений оригиналов запустить их оттуда. Однако ошибки могут закрасться и в копии. В таком случае откройте окно командной строки с правами администратора и введите там «dism /Online /Cleanup-Image/RestoreHealth», чтобы восстановить хранилище компонентов. После этого еще раз выполните команду «sfc /scannow».
Обновление поврежденных драйверов
Бывают ситуации, когда проблемы возникают после обновления драйвера. В таких случаях вы можете вернуться к предыдущей версии: нажмите на «Win+Pause» и в левом верхнем углу кликните по «Диспетчеру устройств».
В списке найдите оборудование, драйвер которого повинен в проблемах, и щелкните по нему правой кнопкой мыши. Выберите «Свойства» и перейдите к вкладке «Драйвер». Нажмите на кнопку «Откатить», чтобы вернуть прежнюю версию.
Вызов предыдущих конфигураций Windows
Если в Windows 7 при загрузке нажать на клавишу «F8», можно загрузить последнюю функционирующую конфигурацию. В Windows 10 такая опция исчезла, но ее можно вернуть. Сначала в командной строке, открытой с правами администратора, введите команду «bcdedit /set {default} bootmenupolicy legacy». Теперь нажмите на комбинацию «Win+R» и введите «regedit».
Перейдите к записи «LOCAL_MACHINESYSTEMCurrentControlSetControlSession ManagerConfiguration Manager» и в ней создайте раздел «LastKnownGood». В нем создайте параметр DWORD под названием «Enabled» и переведите его значение на «1». Теперь в разделе «ConfigurationManager» создайте параметр DWORD с названием «BackupCount» и задайте для него значение «2».
Полностью перезагрузите компьютер, чтобы активировать данную функцию. Теперь при нажатии на клавишу «F8» вы также сможете выбрать более раннюю, функционирующую конфигурацию.
Коды ошибок для Windows 10
При обновлении или установке Windows 10 могут возникнуть ошибки, отображаемые операционной системой лишь в виде зашифрованных кодов. Мы покажем вам, что скрывается за ними.
| 0xC1900101 | Чаще всего речь идет об ошибке драйвера. Запустите Центр обновления несколько раз и обновите все установленные драйверы |
| 0x80073712 | Поврежден или удален один из необходимых Центру обновления Windows файл |
| 0xC1900208 | Обновление блокируется каким-то несовместимым приложением |
| 0x80070070 | На компьютере недостаточно места для обновления |
| 0x800F0922 | Отсутствует интернет-соединение с серверами Microsoft |
| 0xC1900200 | Компьютер не удовлетворяет требованиям перехода на Windows 10 |
Дополнительную информацию по определенным кодам ошибок вы найдете на странице https://goo.gl/ZnsY6N
Проверка оперативной памяти
Причиной повторяющихся сбоев Windows могут стать проблемы с оперативной памятью. Вместо того чтобы сразу бежать в магазин за новой, сначала проведите диагностику средствами системы.
В «семерке» и «десятке» нажмите на клавишу «Windows» и введите слово «памяти». Выберите вариант «Средство проверки памяти Windows». Закройте все открытые файлы и перезагрузите компьютер, кликнув по «Выполнить перезагрузку и проверку (рекомендуется)». После перезагрузки автоматически запустится тестирование оперативной памяти. Нажмите на «F1», чтобы активировать дополнительные проверки. С помощью кнопки «Стрелка вниз» на клавиатуре дойдите до опции «Extended» и нажмите на «F10», чтобы применить изменения.
Такой способ тестирования оперативной памяти считается самым точным, однако он имеет один важный минус: в процессе тестирования и анализа вы не сможете параллельно работать на ПК.
По завершении всех тестов Windows запустится в обычном режиме и отобразит результаты. Если средство проверки обнаружило ошибки, оперативную память придется заменить.

Читайте также наш практикум: Как починить Windows, если она не загружается
Фото: компании-производители, ShutterStock/Fotodom.ru
Windows 8.1 Windows 8.1 Enterprise Windows 8.1 Pro Windows 8 Windows 8 Enterprise Windows 8 Pro Windows 7 Enterprise Windows 7 Home Basic Windows 7 Home Premium Windows 7 Professional Windows 7 Starter Windows 7 Ultimate Windows Vista Enterprise 64-bit Edition Windows Vista Ultimate 64-bit Edition Windows Vista Business Windows Vista Business 64-bit Edition Windows Vista Enterprise Windows Vista Ultimate Windows 10 Еще…Меньше
Если некоторые функции Windows не работают или Windows завершает работу, используйте средство проверки системных файлов для сканирования Windows и восстановления файлов.
Несмотря на то, что приведенные ниже шаги могут показаться сложными на первом этапе, просто выполните их по порядку, и мы попробуем помочь вам.
Запуск средства проверки системных файлов (SFC.exe)
выполнив указанные ниже действия.
-
Откройте командную строку с повышенными привилегиями. Для этого выполните указанные ниже действия, в зависимости от версии операционной системы:
-
Пользователям Windows 10, Windows 8.1 или Windows 8 перед запуском средства проверки системных файлов нужно запустить систему обслуживания образов развертывания и управления ими (DISM). (Если на вашем компьютере установлена система Windows 7 или Windows Vista, перейдите сразу к шагу 3.)
Введите следующую команду и нажмите клавишу ВВОД. Выполнение команды может занять несколько минут.
DISM.exe /Online /Cleanup-image /Restorehealth
Важно! При запуске этой команды DISM обращается к Центру обновления Windows, чтобы получить файлы для устранения повреждений. Но если поврежден клиент Центра обновления Windows, используйте работающий экземпляр Windows в качестве источника восстановления либо параллельную папку Windows из сетевого расположения или со съемного носителя, например DVD-диска Windows, в качестве источника файлов. Для этого введите в командной строке такую команду:
DISM.exe /Online /Cleanup-Image /RestoreHealth /Source:C:RepairSourceWindows /LimitAccess
Примечание. Вместо заполнителя C:RepairSourceWindows укажите расположение вашего источника восстановления. Дополнительные сведения об использовании средства DISM для восстановления Windows см. в статье Восстановление образа Windows.
-
Введите в командной строке приведенную ниже команду и нажмите клавишу ВВОД:
sfc /scannow

Команда sfc /scannow проверит все защищенные системные файлы и заменит поврежденные файлы их кэшированной копией, расположенной в сжатой папке по адресу %WinDir%System32dllcache.
Заполнитель %WinDir% представляет собой папку операционной системы Windows. Например, C:Windows.
Примечание. Не закрывайте это окно командной строки, пока проверка не завершится на 100 %. Результаты проверки будут показаны после завершения данного процесса.
-
После завершения процесса проверки на экране может появиться одно из приведенных ниже сообщений:
-
Защита ресурсов Windows не обнаружила нарушений целостности.
Это значит, что отсутствующие и поврежденные системные файлы не обнаружены.
-
Защита ресурсов Windows не может выполнить запрошенную операцию.
Для устранения этой проблемы выполните сканирование с помощью средства проверки системных файлов в безопасном режиме, убедитесь, что папки PendingDeletes и PendingRenames находятся в папке %WinDir%WinSxSTemp.
-
Защита ресурсов Windows обнаружила поврежденные файлы и успешно их восстановила. Сведения см. в журнале CBS.Log %WinDir%LogsCBSCBS.log.
Для просмотра подробных сведений о сканировании и восстановлении системных файлов перейдите к разделу Как просмотреть подробные сведения процесса работы средства проверки системных файлов.
-
Защита ресурсов Windows обнаружила поврежденные файлы, но не может восстановить некоторые из них. Сведения см. в журнале CBS.Log %WinDir%LogsCBSCBS.log.
Для восстановления поврежденных файлов вручную просмотрите подробные сведения процесса работы средства проверки системных файлов, чтобы найти поврежденный файл, а затем вручную заменить поврежденный файл гарантировано работоспособной копией.
-
Проведите пальцем от правого края экрана к центру и коснитесь кнопки Поиск. Либо, если вы используете мышь, переместите указатель в правый нижний угол экрана и щелкните кнопку Поиск. Введите запрос Командная строка в поле Поиск, щелкните правой кнопкой мыши элемент Командная строка, затем выберите команду Запуск от имени администратора. Если система запросит пароль администратора или подтверждение, введите пароль или нажмите кнопку Разрешить.
Для этого нажмите кнопку Пуск, введите запрос Командная строка или cmd в поле Поиск, щелкните правой кнопкой мыши элемент Командная строка, а затем выберите команду Запуск от имени администратора. При получении запроса на ввод пароля администратора или подтверждения введите пароль или нажмите кнопку Разрешить.
Дополнительная информация
Просмотр подробных сведений о процессе работы средства проверки системных файлов.
Чтобы ознакомиться с подробными сведениями, включенными в файл CBS.Log, вы можете скопировать сведения в файл Sfcdetails.txt с помощью команды Findstr, а затем просмотреть их в этом файле. Для этого выполните указанные ниже действия.
-
Откройте командную строку с повышенными привилегиями, как это описано на шаге 1.
-
Введите в командной строке приведенную ниже команду и нажмите клавишу ВВОД:
findstr /c:"[SR]" %windir%LogsCBSCBS.log >"%userprofile%Desktopsfcdetails.txt"
Примечание. В файле Sfcdetails.txt содержатся сведения о каждом запуске средства проверки системных файлов на компьютере. Он также содержит информацию о файлах, которые не были исправлены средством проверки системных файлов. Проверьте дату и время записей, чтобы определить проблемные файлы, обнаруженные при последнем запуске средства проверки системных файлов.
-
Откройте файл Sfcdetails.txt на рабочем столе.
-
В файле Sfcdetails.txt используется следующий формат:
Сведения о дате и времени SFC
В следующем примере файла журнала содержится запись для одного файла, который не удалось исправить:2007-01-12 12:10:42, Info CSI 00000008 [SR] Cannot
repair member file [l:34{17}]»Accessibility.dll» of Accessibility, Version =
6.0.6000.16386, pA = PROCESSOR_ARCHITECTURE_MSIL (8), Culture neutral,
VersionScope neutral, PublicKeyToken = {l:8 b:b03f5f7f11d50a3a}, Type
neutral, TypeName neutral, PublicKey neutral in the store, file is missing
Как вручную заменить поврежденный системный файл гарантированно работоспособной копией файла.
После определения, какой системный файл поврежден и не может быть восстановлен, с помощью подробных сведений в файле Sfcdetails.txt, выясните расположение поврежденного файла, затем вручную замените поврежденный файл его гарантировано работоспособной копией. Для этого выполните указанные ниже действия.
Примечание. Гарантировано работоспособную копию системного файла можно взять с другого компьютера, на котором установлена такая же, как на вашем компьютере версия Windows. Чтобы убедиться в работоспособности системного файла, который вы планируете скопировать на другом компьютере, можно провести процесс проверки средством проверки системных файлов.
-
Распространите на поврежденный системный файл права собственности администратора. Для этого скопируйте, а затем вставьте (или введите) в командную строку с повышенными привилегиями приведенную ниже команду, затем нажмите клавишу ВВОД:
takeown /f Путь_и_имя_файла
Примечание. Заполнитель Путь_и_имя_файла представляет собой путь и имя файла для поврежденного файла. Например, введите takeown /f C:windowssystem32jscript.dll.
-
Предоставьте администраторам полный доступ к поврежденному системному файлу. Для этого скопируйте и вставьте (или введите) приведенную ниже команду и нажмите клавишу ВВОД:
icacls Путь_и_имя_файла /GRANT ADMINISTRATORS:F
Примечание. Заполнитель Путь_и_имя_файла представляет собой путь и имя файла для поврежденного файла. Например, введите icacls C:windowssystem32jscript.dll /grant administrators:F. -
Замените поврежденный системный файл гарантировано работоспособной копией файла. Для этого скопируйте и вставьте (или введите) приведенную ниже команду и нажмите клавишу ВВОД:
Copy Исходный_файл Расположение
Примечание. Заполнитель Исходный_файл представляет собой путь и имя гарантировано работоспособной копии файла на вашем компьютере, а заполнитель Расположение представляет собой путь и имя поврежденного файла. Например, введите copy E:tempjscript.dll C:windowssystem32jscript.dll.
Если описанные выше действия не помогли, возможно, потребуется переустановить Windows. Дополнительные сведения см . в разделе Варианты восстановления Windows10.
Нужна дополнительная помощь?
Как исправить ошибки в компьютере
Только что установленная операционная система, как правило, работает быстро и без сбоев. Но со временем она «обрастает» ненужными файлами, скорость работы существенно замедляется, появляются различные сбои. Как восстановить нормальную работу компьютера?

Инструкция
Работать на то и дело зависающем компьютере очень неудобно, а то и невозможно. Для начала откройте: «Пуск — Выполнить», введите команду msconfig и нажмите ОК. Откроется окно, в нем выберите вкладку «Автозагрузка» и уберите «птички» с ненужных вам программ. Многие программы при установке прописывают себя в автозагрузку, что увеличивает время загрузки компьютера и уменьшает его быстродействие. Если имя какого-то процесса вам неизвестно, просто введите его в поисковую строку Google или другого используемого вами поисковика, и вы получите всю необходимую информацию.
Откройте: «Пуск — Все программы — Стандартные — Служебные — Дефрагментация диска». Выберите диск с операционной системой и нажмите кнопку «Анализ». Если окажется, что диск нуждается в дефрагментации, нажмите кнопку «Дефрагментация». После дефрагментации компьютер начнет работать быстрее.
Наибольшее количество ошибок при работе компьютера накапливается в системном реестре, поэтому он нуждается в регулярной чистке. Вы можете использовать для этого программу Ccleaner, предназначенную для очистки системы от мусора, или любую из утилит, позволяющих работать с системным реестром. Программа Ccleaner позволит вам очистить реестр от ненужных файлов, возникших при установке и удалении программ, исправит существующие ошибки. Кроме того, с помощью этой программы можно редактировать и список автозагрузки.
Во многих случаях причиной некорректной работы компьютера является его заражение вирусными или троянскими программами. Обновите базы антивирусной программы и проведите полную проверку компьютера.
Если компьютер вообще отказывается загружаться, попробуйте нажать при старте F8 и выберите загрузку последней удачной конфигурации. Если компьютер все равно не загружается, выберите загрузку в безопасном режиме. После загрузки вы можете попытаться восстановить нормальную работу компьютера, вспомнив, что именно вы делали перед тем, как он перестал загружаться. Например, установили какую-то программу или драйвер – в этом случае отмените установку и попробуйте перезагрузиться в нормальном режиме.
В том случае, если вам не удается загрузиться даже в безопасном режиме, воспользуйтесь Live CD. Это компакт-диск с урезанной, но вполне рабочей операционной системой. Вы сможете загрузить ее прямо с диска, что даст вам доступ к вашим папкам и файлам. Сохранив все важные данные, вы сможете переустановить операционную систему, наладив нормальную работу компьютера.
Источники:
- исправить ошибки на компьютере
Войти на сайт
или
Забыли пароль?
Еще не зарегистрированы?
This site is protected by reCAPTCHA and the Google Privacy Policy and Terms of Service apply.
Содержание
- Как исправлять ошибки в системе Windows: проверенные способы
- Как самостоятельно исправлять ошибки в системе Windows
- Cамые часто встречающиеся ошибки в системе Microsoft Windows
- Как исправить более часто встречающиеся ошибки в системе Windows
- Универсальные методы устранения неполадок в Windows
Вопрос, как исправлять ошибки в системе Windows, всегда актуален. Потому что, более 90% пользователей во всем мире выбирают операционную систему Windows в качестве главной программы. Это объясняется тем, что кроме несложного и понятного интерфейса, ОС оснащена утилитами для своевременного обнаружения и устранения ошибок.
Как исправлять ошибки в системе Windows: проверенные способы
Программное обеспечение от Microsoft запускает восстановление системы при аппаратном или программном сбое. Главное здесь правильно определить причину возникновения неисправностей в работе системы.
Как самостоятельно исправлять ошибки в системе Windows
Новые версии ОС Windows поддерживают функцию записывать события в системный журнал. Уведомления, которые отображаются в журнале, позволяют исправлять ошибки с помощью несложных команд.
Также работает хост-узел WMI (Инструмент управления Windows) чтобы зафиксировать неисправности.
Важные утилиты производят обновление системных компонентов через интернет.
Аппаратные и программные ошибки в системе
Ошибка в главной программе компьютера возникает в результате сбоев в электропитании компьютера, после атаки вирусных программ, некорректной инсталляции или неправильной настройки системных параметров. Аппаратные ошибки сопровождаются зависанием или замедлением работы ПК, частыми перезагрузками, перегревом устройства (процессор, жесткий диск) или отсутствием звука.
Если сбои связаны с приложениями, то наблюдаются следующие неполадки:
- медленный запуск программ;
- всплывающие уведомления об аппаратных неисправностях;
- ошибка при загрузке драйверов (устройство не опознано, не правильно установлено, отсутствует);
- не видна языковая панель и кнопка «Пуск»;
- панель задач отсутствует или отображается не верно;
- система не открывает диспетчер задач (консольные программы);
- браузер не запускается;
- вид/размер ярлыков и значков изменен;
- низкая скорость подключения к интернету.
Также может появиться синий экран с белой надписью. Если вовремя не исправлять сбои в работе программ, то это приведет к выходу из строя одного из важных узлов (винчестер, плата, видеокарта, ОЗУ) компьютера.
Cамые часто встречающиеся ошибки в системе Microsoft Windows
Обнаруживать системные неполадки удаётся при помощи записей в журнале или уведомлений, появляющихся во время работы программ. При работе с ОС Microsoft Windows более часто встречаются нижеуказанные виды неисправностей:
- медленная загрузка ОС;
- замедленный запуск программ;
- сбой с проявлением кода ошибки (0хс00000Х);
- система не показывает вкладку «Пуск», панель задач, языковую панель;
- устройство не опознано, работает не правильно (USB).
- Если для обнаружения неполадок используется журнал, то особого внимания стоит обращать на критические уведомления.
Как исправить более часто встречающиеся ошибки в системе Windows
Более часто система не будет работать должным образом в результате вирусной атаки. Поэтому, первым делом рекомендуется запустить антивирус для полной (глубокой) проверки компьютера. После очистки рекомендуется перезагрузить ПК.
Важно: устаревшая база антивирусной программы не обнаруживает все вирусы.
После неправильной установки (скачивание с непроверенных ресурсов) или настройки некоторых программ наблюдается медленная работа ПК. Причиной того часто является максимальное использование ресурсов CPU хост контроллером WMI («Windows Management Instrumentation service). Исправлять ситуацию нужно обновлением драйвера приложения на оригинальную версию, скачанную с официального сайта.
Определять какой процесс вызвал сбой с WMI, можно после просмотра событий. В Windows 8/10 ресурс «Просмотр событий» доступен в меню Пуск. В Win-7 на вкладке «выполнить» набирается команда «eventvwr.msc».
На разделе «Журналы приложений и служб» в последовательном порядке открываются следующие консоли: Microsoft – Windows – WMI-Activity – Operational.
Здесь отображаются уведомления «Ошибка» и идентификационный номер проблемного приложения (процесса). На каждом сообщении «Ошибка» необходимо просмотреть «ClientProcess Id».
- Нажатием сочетания клавиш Ctrl+Shift+Esc или Ctrl+Alt+Delete, запускается «Диспетчер задач». Через раздел «Сведения» доступно window-окно «PID», который позволяет отсортировать процессы по ID – идентификационному номеру. Иногда при повторном запуске программа может менять ID. Поэтому требуется регулярно наблюдать за последними событиями, чтобы найти обновленный идентификатор.
- При помощи правой кнопки мышки пользователь сможет открывать местоположение файла и удалить его, если приложение не используется. В ином случаи, необходимо обновление (переустановка) отмеченной программы.
- Если ошибка, вызванная другим процессом, исправлена, то WMI в консоли служб нужно перезапустить. Для этого достаточно нажать на правую кнопку мыши и выбрать соответствующую команду.
- WMI успешно используется для настройки системы и скачивания обновлений. Он позволяет определять параметры устройств. Отключать WMI не рекомендуется, т.к., это вызовет сбой в системе. Многие программы перестанут отвечать на запрос пользователя, от консоли WMI зависят основные базовые службы Microsoft Windows. Он обеспечивает безопасность работы ОС. Поэтому отключать его не следует.
Универсальные методы устранения неполадок в Windows
Консоль «Восстановление системы» поможет исправлять разные виды неполадок, не тронув существующие файлы. Данный метод безопасен для сохраненных документов. Раздел открывается через «Центр справки и поддержки» или «Устранение неполадок». Запускать восстановление рекомендуется в безопасном режиме, если возникла серьезная ошибка.
Обновление основных компонентов через сетевое подключение (доступно автоматически) тоже позволяет легко устранять неисправности в работе приложений и системы.
Также при запуске ПК можно удерживать кнопку «F8» и выбрать способ «Загрузка последней удачной конфигурации с работоспособными параметрами».
Проверить системный диск возможно вводом на командной строке chkdsk/C/F. Параметры проверки можно изменять выбором команды:
- F – обнаруживает и автоматически исправляет ошибки;
- R – проверяет и исправляет поврежденные секторы;
- V – информирует о неправильных путях и именах файлов;
- X – совместно используется с F. В window7-8 том отключается («Y»), window10 остановку тома не требует.
Обычно система показывает код ошибки (цифры/буквы), который не понятен многим пользователям. Поэтому рекомендуется воспользоваться универсальными способами для устранения неполадок.
Код ошибки 0x8004100e вместе с ID: 43 проявляется после установки поддержки русских стандартов в английскую версию W2k.
Исправлять ID43 можно файлами cimwin32.mfl, /msi.mfl, /ntevt.mfl, /secrcw32.mfl в каталоге System32wbem. Файлы перемещаются на временный каталог, после чего их открывают на Блокноте. Здесь 4 0 9 изменяют на 4 1 9. Туда помещается patch409.cmd:
После запуска файла, ПК необходимо перезагрузить.
Компания Microsoft – разработчик серийных версий ОС Windows включил в системный пакет утилиты, позволяющие автоматически исправлять неполадки. Также существуют дополнительные сервисные службы Windows, позволяющие очищать и дефрагментировать диски. Для чего, достаточно выбрать системный диск «C», нажать на правую клавишу мышки и выбрать необходимую команду. Регулярная проверка тома с устранением неполадок, увеличивает скорость работы компьютера.
Рекомендую посмотреть, я продаю Macbook свой не дорого
- обзор samsung ue43tu8000u
- блок питания жк телевизора
- как отключить защитник виндовс 10
- не запускается windows что делать
Для большинства встроенных инструментов от Microsoft вам понадобится открыть командную строку с правами администратора. В Windows 10 проще всего это сделать правым кликом по кнопке «Пуск» и выбором пункта «Командная строка (Администратор)».
В Windows 7 вызовите «Пуск | Все программы | Стандартные», а затем правой кнопкой мыши щелкните по пункту «Командная строка». Из меню выберите «Запустить от имени администратора».
Полная перезагрузка Windows
Последние версии Windows при завершении работы сохраняют часть актуальных параметров в буфере обмена, чтобы ускорить последующую загрузку. Вследствие этого некоторые ошибки могут появиться вновь даже после перезапуска системы.
С помощью простой команды вы проведете полную перезагрузку, чтобы по возможности освободить ОС от накопившихся проблем. Нажмите на клавиши «Win+R» и введите «shutdown -g -t 0». Параметр «-g» обеспечивает полноценную перезагрузку. Второй параметр, «-t 0», выполняет ее быстро, избавляя вас от лишних запросов.
Сканирование жесткого диска на наличие ошибок
Встроенный в Windows инструмент Chkdsk проверяет жесткий диск и исправляет поврежденные сектора. Для его запуска откройте окно командной строки с правами администратора и введите там «chkdsk C: /f /r». Параметр «C:» отвечает за то, чтобы утилита проверяла раздел «C:», в то время как «f» и «/r» служат для поиска и исправления некорректных секторов.
Если существует еще какой-то процесс, обращающийся к сканируемому разделу, что случается довольно часто, утилита Chkdsk предложит провести проверку сразу после следующего запуска компьютера.
Поиск ошибок в журнале загрузки
При постоянных сбоях Windows во время запуска причину можно поискать в поврежденном драйвере. Вопрос только, в каком именно? Для выяснения активируйте функцию «Ведение журнала загрузки». В Windows 7 вы найдете его в «Дополнительных вариантах загрузки», которые вызываются клавишей «F8» в процессе запуска системы.
В «десятке» выберите «Пуск | Параметры | Обновление и безопасность | Восстановление» и под строкой «Особые варианты загрузки» нажмите на кнопку «Перезагрузить сейчас». После этого последовательно выберите в меню восстановления «Диагностика | Дополнительные параметры | Параметры загрузки | Перезагрузить».
Запустите ведение журнала загрузки нажатием на клавишу «2». Перезагрузите Windows (при необходимости в безопасном режиме) и в Проводнике Windows откройте файл «Ntbtlog.txt», который вы найдете в папке «C:Windows». Драйвер, ответственный за сбой, как правило, располагается последним в списке. В поисковом сервисе Google найдите дополнительную информацию об этом драйвере и на основании этого либо удалите, либо обновите его.

Восстановление поврежденных системных файлов
Повреждение системных файлов может быть вызвано, в числе прочего, некорректным завершением работы Windows. Инструмент Sfc проверяет наличие таких элементов и при необходимости заменяет их сохраненной на локальном диске копией.
Для того чтобы воспользоваться Sfc, откройте окно командной строки с правами администратора и введите «sfc /scannow». Анализ займет несколько минут. По его завершении перезагрузите компьютер и выполните необходимое обновление компьютера.
Проверка хранилища компонентов
Sfc обращается к хранилищу компонентов. В нем Windows хранит копии системных файлов, чтобы в случае повреждений оригиналов запустить их оттуда. Однако ошибки могут закрасться и в копии. В таком случае откройте окно командной строки с правами администратора и введите там «dism /Online /Cleanup-Image/RestoreHealth», чтобы восстановить хранилище компонентов. После этого еще раз выполните команду «sfc /scannow».
Обновление поврежденных драйверов
Бывают ситуации, когда проблемы возникают после обновления драйвера. В таких случаях вы можете вернуться к предыдущей версии: нажмите на «Win+Pause» и в левом верхнем углу кликните по «Диспетчеру устройств».
В списке найдите оборудование, драйвер которого повинен в проблемах, и щелкните по нему правой кнопкой мыши. Выберите «Свойства» и перейдите к вкладке «Драйвер». Нажмите на кнопку «Откатить», чтобы вернуть прежнюю версию.
Вызов предыдущих конфигураций Windows
Если в Windows 7 при загрузке нажать на клавишу «F8», можно загрузить последнюю функционирующую конфигурацию. В Windows 10 такая опция исчезла, но ее можно вернуть. Сначала в командной строке, открытой с правами администратора, введите команду «bcdedit /set {default} bootmenupolicy legacy». Теперь нажмите на комбинацию «Win+R» и введите «regedit».
Перейдите к записи «LOCAL_MACHINESYSTEMCurrentControlSetControlSession ManagerConfiguration Manager» и в ней создайте раздел «LastKnownGood». В нем создайте параметр DWORD под названием «Enabled» и переведите его значение на «1». Теперь в разделе «ConfigurationManager» создайте параметр DWORD с названием «BackupCount» и задайте для него значение «2».
Полностью перезагрузите компьютер, чтобы активировать данную функцию. Теперь при нажатии на клавишу «F8» вы также сможете выбрать более раннюю, функционирующую конфигурацию.
Коды ошибок для Windows 10
При обновлении или установке Windows 10 могут возникнуть ошибки, отображаемые операционной системой лишь в виде зашифрованных кодов. Мы покажем вам, что скрывается за ними.
| 0xC1900101 | Чаще всего речь идет об ошибке драйвера. Запустите Центр обновления несколько раз и обновите все установленные драйверы |
| 0x80073712 | Поврежден или удален один из необходимых Центру обновления Windows файл |
| 0xC1900208 | Обновление блокируется каким-то несовместимым приложением |
| 0x80070070 | На компьютере недостаточно места для обновления |
| 0x800F0922 | Отсутствует интернет-соединение с серверами Microsoft |
| 0xC1900200 | Компьютер не удовлетворяет требованиям перехода на Windows 10 |
Дополнительную информацию по определенным кодам ошибок вы найдете на странице https://goo.gl/ZnsY6N
Проверка оперативной памяти
Причиной повторяющихся сбоев Windows могут стать проблемы с оперативной памятью. Вместо того чтобы сразу бежать в магазин за новой, сначала проведите диагностику средствами системы.
В «семерке» и «десятке» нажмите на клавишу «Windows» и введите слово «памяти». Выберите вариант «Средство проверки памяти Windows». Закройте все открытые файлы и перезагрузите компьютер, кликнув по «Выполнить перезагрузку и проверку (рекомендуется)». После перезагрузки автоматически запустится тестирование оперативной памяти. Нажмите на «F1», чтобы активировать дополнительные проверки. С помощью кнопки «Стрелка вниз» на клавиатуре дойдите до опции «Extended» и нажмите на «F10», чтобы применить изменения.
Такой способ тестирования оперативной памяти считается самым точным, однако он имеет один важный минус: в процессе тестирования и анализа вы не сможете параллельно работать на ПК.
По завершении всех тестов Windows запустится в обычном режиме и отобразит результаты. Если средство проверки обнаружило ошибки, оперативную память придется заменить.

Читайте также наш практикум: Как починить Windows, если она не загружается
Фото: компании-производители, ShutterStock/Fotodom.ru
Если при любом сбое компьютера ваша рука автоматически тянется к телефону, чтобы вызвать мастера, прочитайте эту статью. Из неё вы узнаете о нескольких имеющихся в Windows бесплатных утилитах, с помощью которых можно легко найти причину неисправности и даже самому устранить её.
Поиск и устранение проблем
Этот раздел должен быть первым местом, которое вы посетите при возникновении каких-либо неисправностей. Найти его можно по адресу «Панель управления» → «Устранение неполадок».
Здесь вас ждут несколько пошаговых мастеров, которые помогут решить проблемы с подключением принтера, воспроизведением звука, доступом к интернету и так далее.
Вполне может быть, что ваша проблема не представляет собой ничего сложного, а потому вполне по силам этому встроенному ремонтнику.
Оптимизация дисков
Современные жёсткие диски обычно не требуют столь частого обслуживания, как в прошлые десятилетия. К тому же новые версии Windows научились выполнять оптимизацию дисков по расписанию и в минуты простоя. И тем не менее, если вы стали замечать замедление работы компьютера или странные звуки, исходящие от накопителя, нелишним будет запустить утилиту обслуживания дисков.
Легче всего сделать это, выполнив поиск по названию. С помощью утилиты вы сможете проанализировать состояние накопителей, оптимизировать их или изменить расписание автоматического обслуживания.
Откат системы к предыдущему состоянию
Отличная функция, о которой многие пользователи почему-то забывают. Она может пригодиться в том случае, если у вас появились какие-либо ошибки и сбои после установки новых программ или обновления драйверов. С помощью восстановления системы можно будет вернуть компьютер к тому времени, когда всё работало.
Иногда восстановление приводит к частичной потере пользовательских данных, появившихся в последнее время. Поэтому, прежде чем приступать к лечению, лучше сделать резервные копии. И всё же откат к предыдущей контрольной точке — это простой и быстрый способ решения многих проблем.
Монитор стабильности системы
Чтобы что-то починить, нужно понять, что поломалось. Получить ответ на этот вопрос вам поможет утилита «Монитор стабильности системы». Найти её не так уж просто, так как запрятана она в глубинах «Панели управления». Поэтому легче всего воспользоваться поиском, куда следует ввести словосочетание «журнал надёжности».
Здесь вы найдёте подробный отчёт о работе операционной системы и установленного программного обеспечения, а также возникающих при этом сбоях. Иногда одного взгляда на журнал достаточно, чтобы определить причину проблем и устранить её.
Восстановление системы
Если перечисленные выше методы не сработали, можно попробовать более радикальное средство. Для этого нужно воспользоваться имеющейся в последних версиях Windows функцией возврата к исходному состоянию. Она имеет несколько вариантов: самый щадящий позволяет даже сохранить все пользовательские данные, в то время как другой вернёт компьютер к моменту покупки.
Для доступа к этой функции откройте «Параметры компьютера», а затем перейдите в раздел «Обновление и безопасность». Здесь найдите на левой панели вкладку «Восстановление». В зависимости от того, какая система была установлена первоначально и какие были применены обновления, состав пунктов может несколько отличаться.
Диагностика оперативной памяти
Довольно часто проблемы связаны с ошибками оперативной памяти. Особенное коварство этого случая заключается в том, что баги начинают возникать без всякой системы. Поэтому, если вас замучили внезапные перезагрузки, синие экраны и незапускающиеся программы, обязательно проверьте состояние оперативной памяти.
Найти эту полезную утилиту поможет поиск по словам «диагностика памяти». После запуска выберите подходящий вам режим проверки и дождитесь результатов теста.
Монитор ресурсов
Ещё один замечательный инструмент, позволяющий узнать, что творится под капотом Windows, называется «Монитор ресурсов». Он пригодится вам, например, в том случае, если какой-либо процесс начнёт вести себя неподобающим образом, слишком нагружая процессор или беспрестанно записывая что-то на диск. Разумеется, это вызовет замедление работы компьютера, поэтому нарушителя необходимо быстро найти и обезвредить.
«Монитор ресурсов» является старшим братом хорошо знакомого вам «Диспетчера задач». Он предоставляет самую полную информацию о каждом процессе, службе, драйвере, сетевых соединениях и использовании ими процессора, памяти, жёсткого диска.
Ну что, всё перепробовали, но Windows так и не вылечили? Тогда действительно стоит взять телефон и вызвать знакомого «компьютерщика».
Можете предложить ещё варианты спасения системы? В этом случае добро пожаловать в комментарии!