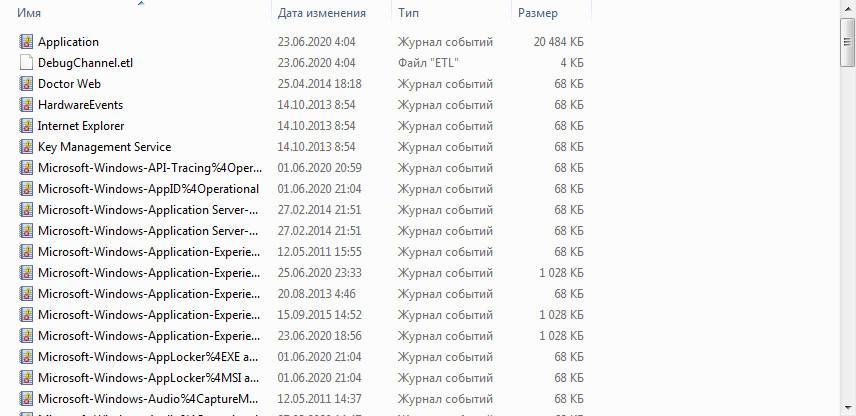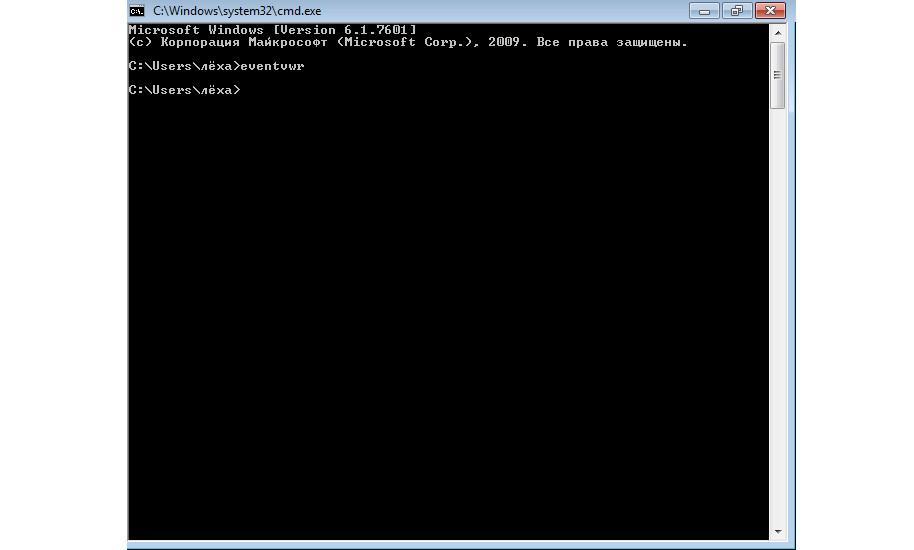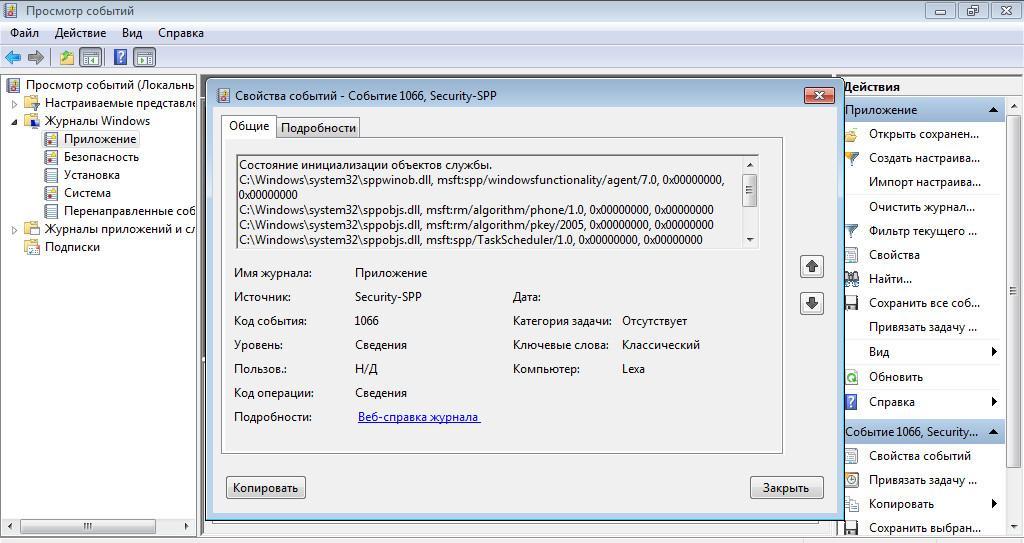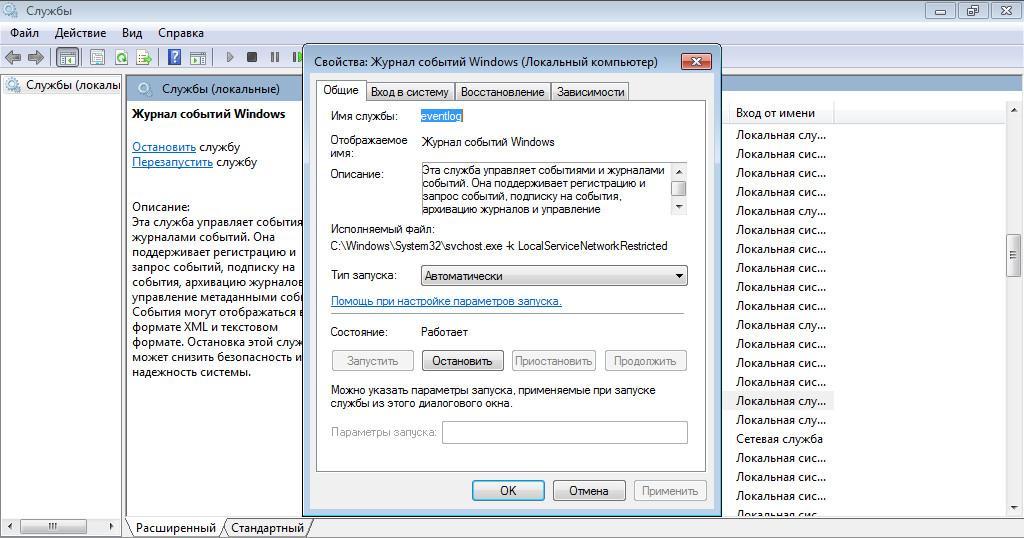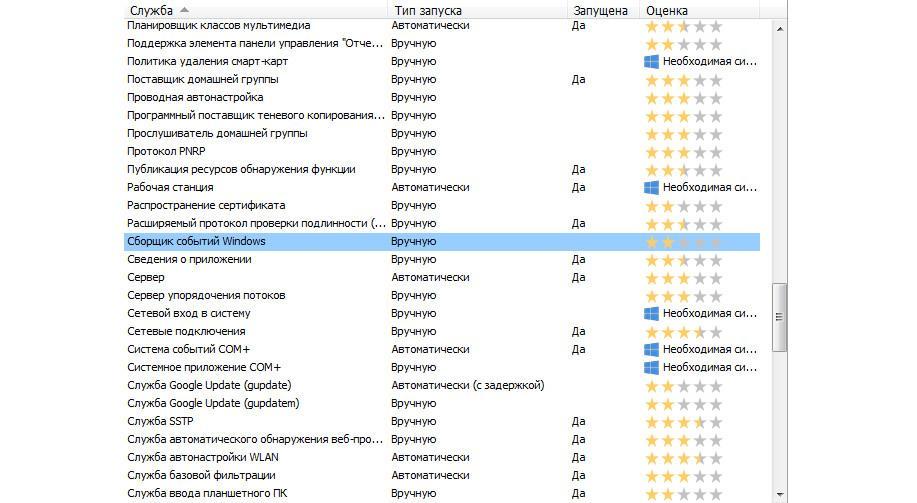Ошибки остановки (иногда называемые ошибками «синий экран» или «черный экран») могут возникать, если Windows 7 привести к серьезной проблеме, которая приводит к неожиданному отключению или неожиданному перезапуску.
Эти ошибки могут быть вызваны неполадками как оборудования, так и программного обеспечения, а устранить их может быть непросто. С помощью указанных ниже средств и методов вы в большинстве случаев сможете восстановить работоспособность Windows.
Если удается запустить Windows
С помощью указанных ниже средств и методов можно откатить систему до более раннего состояния и проверить, установлены ли последние обновления.
Восстановление системы — самое простое, что можно сделать в первую очередь. С помощью этого средства можно отменить последние изменения в системных файлах компьютера, которые, возможно, стали причиной проблемы. При восстановлении системы не будут затронуты ваши личные файлы, например почта, документы или фотографии.
«Запуск восстановления системы»
-
Откройте «Восстановление системы», нажав кнопку «Начните», и выберите
. В поле поиска введите «Восстановление системы». Затем в списке результатов выберите «Восстановление системы».
Если вам будет предложено ввести пароль администратора или подтверждение, введите пароль или подскакийте его.
-
Следуйте инструкциям на экране.
Windows создает отчет при определенных проблемах с оборудованием или программным обеспечением. В Центре поддержки можно проверить, есть ли решения для указанной в отчете проблемы.
Поиск решений
-
Откройте центр действий, нажав кнопку
«Начните», выберите «Панель управления», а затем в группе «Система и безопасность» щелкните «Просмотр состояния компьютера».
-
Щелкните Обслуживание.
-
В разделе Поиск решений для указанных в отчетах проблем щелкните Поиск решений. Если имеются решения для возникших на компьютере проблем, Windows уведомит вас об этом.
Примечание: Сведения о некоторых проблемах и способах их решения доступны только администраторам. Соответственно, только администраторы могут устранить такие проблемы. Чтобы просмотреть сведения о таких проблемах, войдите в систему с помощью учетной записи администратора.
Последние обновления от Майкрософт могут помочь устранить проблему. Центр обновления Windows помогает поддерживать компьютер в актуальном состоянии и устанавливает на него последние обновления системы и драйверы. Вы можете вручную проверить, установлены ли у вас последние обновления Windows 7 Windows.
Проверка наличия обновлений
-
Откройте Обновление Windows, нажав кнопку «Начните
«. В поле поиска введите Центр обновления, а затем в списке результатов выберите Центр обновления Windows.
-
На расположенной слева панели щелкните Поиск обновлений, а затем подождите, пока Windows не закончит поиск последних обновлений для компьютера.
-
Если отображается сообщение о том, что доступны обновления, или сообщение с предложением просмотреть обновления, щелкните его, чтобы отобразить и выбрать необходимые обновления.
-
Чтобы получить дополнительные сведения о каком-либо обновлении, щелкните его в списке. Установите флажки напротив обновлений, которые вы хотите установить, а затем нажмите кнопку ОК.
-
Нажмите кнопку Установить обновления. Прочитайте и примите условия лицензии, а затем нажмите кнопку «Готово», если требуется обновление.
Если вам будет предложено ввести пароль администратора или подтверждение, введите его или подскакийте.
Если вы недавно установили аппаратное устройство, например звуковую карту или видеокару, проблема может быть причиной неправильно установленного драйвера устройства.
Убедитесь, что на устройстве установлена последняя версия драйвера. Обычно драйверы можно найти на веб-сайте производителя устройства. Большинство драйверов устанавливаются автоматически: после скачивания достаточно дважды щелкнуть файл, чтобы начать установку.
Если драйвер не предназначен для автоматической установки, выполните указанные ниже действия.
Обновить драйвер
Чтобы выполнить эту процедуру, войдите в систему с правами администратора.
-
Откройте диспетчер устройств, нажав кнопку »
«, нажав «Панель управления», щелкнув «Система и безопасность», а затем в группе «Система» выберите «Диспетчер устройств».
Если вам будет предложено ввести пароль администратора или подтверждение, введите пароль или подскакийте его.
-
В списке категорий оборудования выберите устройство, для которого необходимо обновить драйвер, и дважды щелкните его.
-
Перейдите на вкладку «Драйвер», выберите «Обновитьдрайвер» и следуйте инструкциям.
Если вам будет предложено ввести пароль администратора или подтверждение, введите его или подскакийте.
Безопасный режим запускает Windows в ограниченном состоянии. Запускаются только основные файлы и драйверы, необходимые для запуска Windows, что позволяет устранить неполадки, связанные с программным обеспечением. Например, если программа запускается сразу после запуска Windows и ее нельзя закрыть, вы можете запустить Windows в безопасном режиме, а затем попытаться удалить программу.
Запуск компьютера в безопасном режиме
-
Извлеките все компакт-диски, DVD и другие носители из компьютера, а затем перезапустите его. Затем нажмите кнопку «Пуск
кнопку, щелкните стрелку рядом с кнопкой «Завершение работы
нажмите кнопку «Перезапустить».
-
Выполните одно из указанных ниже действий.
-
Если на компьютере установлена одна операционная система, во время перезапуска компьютера нажмите и удерживайте клавишу F8. Необходимо нажать клавишу F8 до появления логотипа Windows. Если отобразился логотип Windows, необходимо повторить попытку; для этого дождитесь появления экрана входа в систему Windows, а затем завершите работу компьютера и перезапустите его.
-
Если на компьютере установлено несколько операционных систем, с помощью клавиш со стрелками выберите операционную систему, которую вы хотите запустить в безопасном режиме, а затем нажмите клавишу F8.
-
-
На экране Дополнительные варианты загрузки с помощью клавиш со стрелками выберите необходимый вариант безопасного режима, а затем нажмите клавишу ВВОД. Дополнительные сведения о доступных вариантах см. в статье Дополнительные параметры загрузки (включая безопасный режим).
-
Войдите в систему, используя учетную запись пользователя с правами администратора.
Когда компьютер запустится в безопасном режиме, в углах экрана будут отображаться надписи Безопасный режим. Чтобы выйти из безопасного режима, перезапустите компьютер и позвольте Windows запуститься в обычном режиме.
Некоторые ошибки могут быть вызваны проблемами с жестким диском и оперативной памятью (ОЗУ) компьютера, а не проблемами с Windows другим программным обеспечением на компьютере.
Windows 7 средств, которые помогают выявлять и исправлять определенные ошибки, связанные с оборудованием. При возникновении серьезных ошибок вам может потребоваться обратиться за помощью к изготовителю оборудования.
Проверка наличия ошибок жесткого диска
-
Откройте «Компьютер», нажав кнопку »
«, а затем нажав кнопку «Компьютер».
-
Щелкните правой кнопкой мыши диск, который вы хотите проверить, и выберите Свойства.
-
Откройте вкладку Сервис, а затем в разделе Проверка диска на наличие ошибок нажмите кнопку Выполнить проверку.
Если вам будет предложено ввести пароль администратора или подтверждение, введите его или подскакийте.
-
Чтобы в автоматическом режиме устранить проблемы с файлами и папками, выявленные при сканировании, установите флажок «Автоматически исправлять системные ошибки». В противном случае функция проверки диска сообщит о проблемах, но не устранит их.
-
Чтобы выполнить тщательную проверку, установите флажок Проверять и восстанавливать поврежденные сектора. При такой проверке система пытается найти и исправить физические ошибки на жестком диске, поэтому на выполнение этой операции требуется намного больше времени.
-
Чтобы выполнить поиск и ошибок в файлах, и физических ошибок, установите оба флажка: Автоматически исправлять системные ошибки и Проверять и восстанавливать поврежденные сектора.
-
-
Нажмите кнопку «Начните».
Проверка наличия проблем с оперативной памятью
-
Откройте средство диагностики памяти, нажав кнопку »
» и нажав кнопку «Панель управления». В поле поиска введите «Память»и нажмите кнопку «Диагностировать проблемы с памятью компьютера».
Если вам будет предложено ввести пароль администратора или подтверждение, введите пароль или подскакийте его.
-
Укажите, когда необходимо запустить средство. Если вы хотите перезапустить компьютер и запустить средство немедленно, сохраните необходимые данные и закройте все работающие программы. Средство диагностики памяти автоматически запустится при перезапуске Windows.
Если не удается запустить Windows
С помощью указанных ниже средств можно удалить или откатить изменения программного обеспечения, исправить файлы запуска Windows и восстановить систему из ранее сделанной резервной копии. Если ни один из этих вариантов не устраит проблему, вы можете переустановить Windows 7.
В меню «Параметры восстановления системы» есть несколько следующих инструментов: Это меню предварительно предустановлено на жестком диске компьютера и также находится в Windows 7 установок.
Действия при восстановлении Windows
-
Если у вас планшет или другой компьютер с сенсорным экраном, то чтобы использовать средство «Восстановление при загрузке» и другие средства в меню «Параметры восстановления системы», вам может потребоваться подключить клавиатуру и мышь. Дополнительные сведения см. в статье Параметры восстановления системы в Windows 7
-
Если Windows 7 уже были предустановлены на вашем компьютере, возможно, его изготовитель включил другие параметры восстановления. Дополнительные сведения см. в документации к компьютеру или на веб-сайте производителя.
Безопасный режим запускает Windows в ограниченном состоянии. Запускаются только основные файлы и драйверы, необходимые для запуска Windows, что позволяет устранить неполадки, связанные с программным обеспечением.
Например, если Windows не отображается из-за поврежденного драйвера видеокарты или если программа запускается сразу после запуска Windows и ее нельзя закрыть, вы можете запустить Windows в безопасном режиме перед запуском драйвера или программы, а затем попытаться устранить проблему.
Запуск компьютера в безопасном режиме
-
Извлеките все компакт-диски, DVD и другие носители из компьютера, а затем перезапустите его. Нажмите кнопку «Пуск»
, щелкните стрелку рядом с кнопкой «Завершение работы
нажмите кнопку «Перезапустить».
-
Выполните одно из следующих действий:
-
Если на компьютере установлена одна операционная система, во время перезапуска компьютера нажмите и удерживайте клавишу F8. Необходимо нажать клавишу F8 до появления логотипа Windows. Если отобразился логотип Windows, необходимо повторить попытку; для этого дождитесь появления экрана входа в систему Windows, а затем завершите работу компьютера и перезапустите его.
-
Если на компьютере установлено несколько операционных систем, с помощью клавиш со стрелками выберите операционную систему, которую вы хотите запустить в безопасном режиме, а затем нажмите клавишу F8.
-
-
На экране Дополнительные варианты загрузки с помощью клавиш со стрелками выберите необходимый вариант безопасного режима, а затем нажмите клавишу ВВОД. Дополнительные сведения о параметрах см. в дополнительныхпараметрах запуска (включая безопасный режим).
-
Войдите в систему, используя учетную запись пользователя с правами администратора.
Когда компьютер запустится в безопасном режиме, в углах экрана будут отображаться надписи Безопасный режим. Чтобы выйти из безопасного режима, перезапустите компьютер и позвольте Windows запуститься в обычном режиме.
Восстановление при запуске может обнаружить и исправить некоторые проблемы с системой, которые могут препятствовать запуску Windows, например отсутствующие или поврежденные системные файлы.
Если обнаружены определенные проблемы, средство «Восстановление при загрузке» запустится автоматически. Кроме того, его можно запустить вручную.
Запуск средства «Восстановление при загрузке» с использованием предварительно заданных параметров восстановления
-
Извлеките все компакт-диски, DVD и другие носители из компьютера, а затем перезапустите его с помощью кнопки питания.
-
Выполните одно из следующих действий:
-
Если на компьютере установлена одна операционная система, во время перезапуска компьютера нажмите и удерживайте клавишу F8. Необходимо нажать клавишу F8 до появления логотипа Windows. Если отобразился логотип Windows, необходимо повторить попытку; для этого дождитесь появления экрана входа в систему Windows, а затем завершите работу компьютера и перезапустите его.
-
Если на компьютере установлено несколько операционных систем, с помощью клавиш со стрелками выберите операционную систему, которую вы хотите восстановить, а затем нажмите и удерживайте клавишу F8.
-
-
На экране Дополнительные варианты загрузки с помощью клавиш со стрелками выберите пункт Восстановление системы, а затем нажмите клавишу ВВОД. (Если пункта Восстановление системы нет в списке, это означает, что на компьютере нет предварительно установленных параметров восстановления или администратор сети выключил их.)
-
Выберите необходимую раскладку клавиатуры и нажмите кнопку Далее.
-
В меню Параметры восстановления системы щелкните Восстановление при загрузке, а затем следуйте инструкциям на экране.
Запуск средства «Восстановление при загрузке» с помощью установочного диска Windows 7, USB-устройства флэш-памяти или диска восстановления системы
Если система вашего компьютера серьезно повреждена и вы не можете получить доступ к меню «Параметры восстановления системы» на компьютере, вы можете получить к нему доступ с помощью установочного диска Windows 7, USB-устройства флэш-памяти или системного диска восстановления, если вы создали его ранее.
Чтобы использовать этот метод, необходимо перезапустить компьютер с использованием диска или USB-устройства флэш-памяти.
-
Вставьте Windows 7 установочного диска, USB-устройства флэш-памяти или системного диска восстановления, а затем выключите компьютер.
-
Перезапустите компьютер с помощью кнопки питания.
-
Если отобразится соответствующий запрос, нажмите любую клавишу и следуйте инструкциям на экране.
-
На странице «Установка Windows» или на странице «Параметры восстановления системы» выберите язык и другие параметры и нажмите кнопку «Далее». Если ни страница «Установка Windows», ни страница «Параметры восстановления системы» не отображаются и вам не было предложено нажать клавишу, может потребоваться изменить некоторые параметры системы. Сведения о том, как это сделать, см. в статье Загрузка компьютера с USB-устройства флэш-памяти или установочного диска Windows 7.
-
Если вы используете установочного диска Windows, нажмите кнопку «Восстановить компьютер».
-
Выберите установленный экземпляр Windows, который необходимо исправить, а затем нажмите кнопку Далее.
-
В меню Параметры восстановления системы щелкните Восстановление при загрузке, а затем следуйте инструкциям на экране.
Функцию «Восстановление системы» можно использовать в меню «Параметры восстановления системы». Средство «Восстановление системы» работает так же, как и в обычном режиме, за одним исключением: в этом режиме оно не может создавать точки восстановления, поэтому вам не удастся отменить операцию восстановления. Тем не менее вы сможете еще раз запустить средство восстановления системы и выбрать другую точку восстановления (если она существует).
Запуск средства восстановления системы с использованием предварительно установленных параметров восстановления
-
Извлеките все компакт-диски, DVD и другие носители из компьютера, а затем перезапустите его с помощью кнопки питания.
-
Выполните одно из следующих действий:
-
Если на компьютере установлена одна операционная система, во время перезапуска компьютера нажмите и удерживайте клавишу F8. Необходимо нажать клавишу F8 до появления логотипа Windows. Если отобразился логотип Windows, необходимо повторить попытку; для этого дождитесь появления экрана входа в систему Windows, а затем завершите работу компьютера и перезапустите его.
-
Если на компьютере установлено несколько операционных систем, с помощью клавиш со стрелками выберите операционную систему, которую вы хотите восстановить, а затем нажмите и удерживайте клавишу F8.
-
-
На экране Дополнительные варианты загрузки с помощью клавиш со стрелками выберите пункт Восстановление системы, а затем нажмите клавишу ВВОД. (Если пункта Восстановление системы нет в списке, это означает, что на компьютере нет предварительно установленных параметров восстановления или администратор сети выключил их.)
-
Выберите необходимую раскладку клавиатуры и нажмите кнопку Далее.
-
В меню Параметры восстановления системы щелкните Восстановление системы, а затем следуйте инструкциям на экране.
Запуск средства восстановления системы с использованием установочного диска Windows 7, USB-устройства флэш-памяти или диска восстановления системы
Если система компьютера серьезно повреждена и меню «Параметры восстановления системы» на компьютере не удается получить доступ, вы можете получить к нему доступ с помощью установочного диска Windows 7 или USB-устройства флэш-памяти, а также с диска восстановления системы, если вы создали его ранее.
Чтобы воспользоваться этим методом, необходимо перезапустить компьютер, используя диск.
-
Вставьте Windows 7 установочного диска, USB-устройства флэш-памяти или системного диска восстановления, а затем выключите компьютер.
-
Перезапустите компьютер с помощью кнопки питания.
-
Если отобразится соответствующий запрос, нажмите любую клавишу и следуйте инструкциям на экране.
-
На странице «Установка Windows» или на странице «Параметры восстановления системы» выберите язык и другие параметры и нажмите кнопку «Далее». Если не отображаются ни страница «Установка Windows», ни страница «Параметры восстановления системы», ни предложение нажать любую клавишу, то вам может потребоваться изменить некоторые параметры системы. Сведения о том, как это сделать, см. в статье Загрузка компьютера с USB-устройства флэш-памяти или установочного диска Windows 7.
-
Если вы используете установочный диск Windows, щелкните Восстановление системы.
-
Выберите установленный экземпляр Windows, который необходимо исправить, а затем нажмите кнопку Далее.
-
В меню Параметры восстановления системы щелкните Восстановление системы, а затем следуйте инструкциям на экране.
Если вы использовали компьютер Windows Complete для создания резервной копии образа системы в рамках резервного плана, вы можете восстановить компьютер с помощью образа системы.
Системное изображение — это копия раздела на жестком диске с Windows. Кроме того, в нем содержатся все данные, которые были в разделе на момент создания образа, включая Windows, программы и данные пользователей, например документы, рисунки и музыка. Чтобы использовать этот вариант, необходимо предварительно создать образ системы.
При восстановлении системного изображения содержимое жесткого диска заменяется содержимым системного изображения. Это означает, что любые изменения, внесенные вами, установленные программы или файлы, сохраненные после создания системного образа, скорее всего, будут потеряны, если у вас не будет последней резервной копии данных.
Восстановление из образа системы с помощью предварительно установленных параметров восстановления
-
Извлеките все компакт-диски, DVD и другие носители из компьютера, а затем перезапустите его с помощью кнопки питания.
-
Выполните одно из следующих действий:
-
Если на компьютере установлена одна операционная система, во время перезапуска компьютера нажмите и удерживайте клавишу F8. Необходимо нажать клавишу F8 до появления логотипа Windows. Если отобразился логотип Windows, необходимо повторить попытку; для этого дождитесь появления экрана входа в систему Windows, а затем завершите работу компьютера и перезапустите его.
-
Если на компьютере установлено несколько операционных систем, с помощью клавиш со стрелками выберите операционную систему, которую вы хотите восстановить, а затем нажмите и удерживайте клавишу F8.
-
-
На экране Дополнительные варианты загрузки с помощью клавиш со стрелками выберите пункт Восстановление системы, а затем нажмите клавишу ВВОД. (Если пункта Восстановление системы нет в списке, это означает, что на компьютере нет предварительно установленных параметров восстановления или администратор сети выключил их.)
-
Выберите необходимую раскладку клавиатуры и нажмите кнопку Далее.
-
В меню Параметры восстановления системы щелкните Восстановление образа системы и следуйте инструкциям на экране.
Восстановление из образа системы с использованием установочного диска Windows 7, USB-устройства флэш-памяти или диска восстановления системы
Если на компьютере нет доступа к меню «Параметры восстановления системы», вы можете получить к нему доступ с помощью установочного диска Windows 7 или USB-устройства флэш-памяти или системного диска восстановления, если вы создали его ранее.
Чтобы воспользоваться этим методом, необходимо перезапустить компьютер, используя диск.
-
Вставьте Windows 7 установочного диска, USB-устройства флэш-памяти или системного диска восстановления, а затем выключите компьютер.
-
Перезапустите компьютер с помощью кнопки питания.
-
Если отобразится соответствующий запрос, нажмите любую клавишу и следуйте инструкциям на экране.
-
На странице «Установка Windows» или на странице «Параметры восстановления системы» выберите язык и другие параметры и нажмите кнопку «Далее». Если не отображаются ни страница «Установка Windows», ни страница «Параметры восстановления системы», ни предложение нажать любую клавишу, то вам может потребоваться изменить некоторые параметры системы. Сведения о том, как это сделать, см. в статье Загрузка компьютера с USB-устройства флэш-памяти или установочного диска Windows 7.
-
Если вы используете установочный диск Windows, щелкните Восстановление системы.
-
Выберите установленный экземпляр Windows, который необходимо исправить, а затем нажмите кнопку Далее.
-
В меню Параметры восстановления системы щелкните Восстановление образа системы и следуйте инструкциям на экране.
Если вам не удалось Windows 7 другим способом, вы можете переустановить Windows 7 с помощью исходного установочного диска Windows 7 или установочных файлов.
Переустановка Windows 7 удалит все установленные программы и восстановит стандартные параметры Windows. Вам потребуется восстановить файлы пользователей и повторно установить все установленные ранее программы, используя исходные установочные диски или файлы.
Установка Windows 7 с использованием варианта «Настройка» и форматированием жесткого диска
Чтобы во время установки Windows 7, необходимо запустить компьютер с установочного диска Windows 7 или USB-устройства флэш-памяти.
-
Включите компьютер, вставьте установочный диск Windows 7 или USB-устройство флэш-памяти, а затем завершите работу компьютера.
-
Перезапустите компьютер.
-
Если отобразится соответствующий запрос, нажмите любую клавишу и следуйте инструкциям на экране.
-
На странице «Установка Windows» введите язык и другие параметры и нажмите кнопку «Далее». Если не отображается ни страница Установка Windows , ни предложение нажать любую клавишу, то вам, возможно, потребуется изменить некоторые параметры системы. Сведения о том, как это сделать, см. в статье Загрузка компьютера с USB-устройства флэш-памяти или установочного диска Windows 7.
-
Если вы принимаете условия лицензионного соглашения, то на странице Ознакомьтесь с условиями лицензии, установите флажок Я принимаю условия лицензии, а затем нажмите кнопку Далее.
-
На странице Выберите тип установки щелкните Выборочная.
-
На странице «Где вы хотите установить Windows?» щелкните «Параметры Диска» (дополнительные параметры).
-
Выберите раздел, который требуется изменить, щелкните необходимый параметр форматирования и следуйте инструкциям на экране.
-
По завершении форматирования нажмите кнопку Далее.
-
Следуйте инструкциям, чтобы завершить установку Windows 7, включая переименование компьютера и настройку начальной учетной записи пользователя.
Нужна дополнительная помощь?
Нужны дополнительные параметры?
Изучите преимущества подписки, просмотрите учебные курсы, узнайте, как защитить свое устройство и т. д.
В сообществах можно задавать вопросы и отвечать на них, отправлять отзывы и консультироваться с экспертами разных профилей.
Найдите решения распространенных проблем или получите помощь от агента поддержки.
Содержание
- Ошибки компьютера! Как узнать?
- Проверка компьютера на ошибки
- Проверка компьютера на ошибки стандартными средствами
- Проверка компьютера на ошибки при помощи специальных программ
- IObit Security 360
- Advanced System Care
- Журнал событий Windows 7 — как открыть лог
- Журнал событий в Windows 7 — что это такое и для чего нужен
- Месторасположение журнала
- Переход в журнал событий в Windows 7, как открыть
- Через панель управления
- Через командную строку
- Создание ярлыка на рабочем столе
- Использование утилиты «Выполнить»
- Как использовать содержимое журнала
- Анализ лога действий и ошибок
- Возможные проблемы с открытием журнала
- Очистка, удаление и отключение журнала
- Проверка жесткого диска на наличие ошибок в Windows 7
- Проблема
- Решение
- Журнал событий Windows 7. Где найти системный журнал
- Как открыть журнал событий Windows 7?
- Что представляет собой описываемое приложение?
- Другие подпункты основного меню
- Характеристики происшествий
- Как работать с журналом событий?
- Ответные действия пользователя на события
- Ошибка в журнале не является поводом для паники
- Вывод
Ошибки компьютера! Как узнать?
Здравствуйте, уважаемые читатели и гости блога! Продолжая рассматривать полезные функции операционной системы седьмой версий, следует отметить еще один полезный инструмент, который является дополнительным средством при проведении диагностики компьютера.
А именно это создание отчета о работоспособности системы. Ведь многие пользователи задаются вопросом, как посмотреть отчет об ошибках в windows 7. Понятное дело, что нужно своевременно выполнять профилактику и диагностику своего компьютера для обеспечения стабильной работы всей системы.
Раз уж я заговорил о профилактике и диагностике компьютера, то рекомендую Вам, прежде всего, прочитать вот эти две статьи:
Я же при проведении диагностик компьютеров данным отчетом пользуюсь частенько. В этой статье я Вам расскажу, каким образом работает данный отчет, ну а Вы в будущем можете задействовать его при выполнении диагностики компьютера. Благодаря данному ресурсу Вы получите необходимую информацию о правильности работы многих аппаратных средств компьютера, времени отклика системы и активных процессов.
Как я уже говорил, в предыдущей статье «Функция поиска в Интернете», благодаря просмотру событий можно будет просмотреть не только историю работы за компьютером (когда включался и выключался компьютер), но и определить причины возникновения неполадок, которые были вызваны из за программного обеспечения или какого-нибудь устройства. Устранение неполадок в свою очередь позволит повысить производительность компьютера в целом.
Итак, предлагаю приступить к рассмотрению вопроса, о том каким образом можно получить отчет о работоспособности системы и тем самым предпринять меры для увеличения быстродействия компьютера.
Для того чтобы открыть главное окно отчета производительности системы откройте «Панель управления» и в выпадающем меню «Просмотр» установите мелкие значки.
В результате список отображения параметров примет мелкий вид. Далее кликните по параметру «Счетчики и средства производительности» и в открывшемся проводнике перейдите по ссылке «Дополнительные инструменты».
В открывшемся проводнике нужно будет нажать на ссылку «Создать отчет о работоспособности системы».
Запустится процесс сканирования, который в течение одной минуты просканирует систему и выявит неполадки, возникшие в работе какого-нибудь оборудования или программного обеспечения.
По истечении 60 секунд отобразится результат или точнее сказать отчет о работоспособности системы, в котором как уже говорил, содержится информация обо всех ошибках, возникшие ранее в процессе работы за компьютером.
Для более наглядного рассмотрения результата сканирования рассмотрим, что представляет собой данный отчет. Как видите, отображается общая информация результата сканирования (время и дата проверки). Если в результате сканирования будут обнаружены ошибки, то они будут отображаться в разделе «Предупреждения». Сам раздел состоит из следующих разделов:
В разделе «Производительность» можно проанализировать обзор процессов, которые на текущий момент являются активными. Также стоит отметить, что раздел «Конфигурация программного обеспечения» позволяет оценить проверку как самой системы в целом, так и отдельных ее компонентов. При проведении диагностики компьютера данное средство служит полезным инструментом для выявлений ошибок в системе.
Исправив обнаруженные ошибки, Вы тем самым будите знать еще один способ как увеличить быстродействие компьютера. Надеюсь информация в сегодняшней статье (как посмотреть отчет об ошибках в windows 7) была для Вас поучительной.
Ну что же, на этом я буду завершать данную статью под названием «Как посмотреть отчет об ошибках в windows 7». До встречи в следующей статье! Всем пока!
Если у вас возникли какие-либо вопросы, предложения или пожелания относительно этой статьи или всего блога в целом, тогда жду ваших комментариев, уважаемые друзья!
Источник
Проверка компьютера на ошибки
Проверка компьютера на ошибки стандартными средствами
Начальную проверку компьютера на ошибки можно выполнить стандартными средствами. Начать рекомендуется с проверки качества работы жесткого диска. Для этого достаточно сделать следующее:
В большинстве случаев этот простой метод позволяет справиться со всеми имеющимися неполадками. Но в отдельных ситуациях он все-таки бессилен и приходится использовать специальные программы. Так же можете использовать проверку через командную строку, что существенно повышает эффективность проверки, подробнее.
Полноценная проверка компьютера на ошибки обязательно включает в себя выполнение дефрагментации дисков. Делается она в следующем порядке. Вы заходите в меню Пуск, переходите на вкладку «Все программы», открываете раздел «Служебные», затем «Стандартные» и запускаете программу под названием «Дефрагментация диска». При помощи такой проверки можно избавиться от ошибок практически на любом этапе. Рекомендуется выполнять ее не реже чем раз в полгода. При интенсивном использовании компьютера запускайте дефрагментацию раз в 1-2 месяца. Подробнее о дефрагментации.
Получить информацию об ошибках вы можете в системном Журнале событий. Найти его очень просто. Откройте меню «Пуск», перейдите в Панель управления, далее откройте раздел «Администрирование» и нажмите «Просмотр событий». При наличии ошибок вы без проблем узнаете их по обозначению в виде красного кружка с белым крестиком. Нажмите 2 раза на событие и ознакомьтесь с представленной информацией. Решение подбирается отдельно для каждой проблемы.
Проверка компьютера на ошибки при помощи специальных программ
Если стандартные средства диагностики и устранения ошибок оказались бессильны, воспользуйтесь специальными программами. Их достаточно много, из наиболее эффективных и понятных для обычного пользователя можно выделить следующие продукты:
IObit Security 360
Первая утилита в списке позволяет выполнить тщательную проверку операционной системы на наличие ошибок. Скачайте и установите программу. После успешной установки запустите проверку на ошибки. Интерфейс приложения предельно понятен, проблем с поиском нужного раздела не возникнет. Программа выполнит анализ системы и представит информацию об имеющихся ошибках и потенциальных неисправностях, которые привели к их появлению (к примеру, устаревшие драйвера того или иного компонента, конфликт разных программ и пр.).
Advanced System Care
Для еще более глубокой проверки компьютера на наличие ошибок используйте программу под названием Advanced System Care. Она позволяет выявить большинство неисправностей операционной системы и успешно их исправить. Скачайте и установите предложенное приложение. После установки откройте его и перейдите в раздел «Диагностика системы». Откройте вкладку настроек программы, а затем перейдите в «Ошибки реестра». Там поставьте галочку рядом с пунктом «Включить глубокое сканирование». Перепроверьте настройки и нажмите кнопку «Сохранить».
Далее вам нужно вернуться в раздел «Диагностика системы», выбрать там все 4 пункта и запустить сканирование, нажав соответствующую кнопку. После того как процесс завершится, ознакомьтесь со списком неисправностей. Если вы хотите, чтобы программа попыталась самостоятельно исправить имеющиеся проблемы, нажмите кнопку «Ремонт» и дайте приложению сделать свою работу.
Перейдите в раздел «Очистка Windows». Как и в предыдущем шаге инструкции активируйте пункты меню и включите сканирование. В большинстве случаев в результате такой проверки программа находит некоторое количество ошибок реестра. При обнаружении таковых активируйте исправление неисправностей. Программа успешно справляется с устранением проблем реестра, не затрагивая важные системные файлы.
После того как будет завершена основная проверка компьютера на ошибки и внесены требуемые исправления, обязательно проверьте операционную систему на наличие вирусов и потенциально опасного программного обеспечения. Программу для их поиска и уничтожения выбирайте на свое усмотрение. Лучше предварительно изучить обзоры каждого доступного приложения и остановить выбор на наиболее понравившемся варианте. Вне зависимости от выбранной программы, сделать вам нужно будет следующее. Запустите свой антивирус и перейдите в раздел выборочного сканирования разделов жесткого диска. Укажите желаемый раздел (обычно это тот, на котором хранятся файлы операционной системы) или же сразу все разделы винчестера вашего компьютера. После завершения сканирования программа предложит устранить обнаруженные опасности. Следуйте дальнейшим рекомендациям. Для такие проверок советую использовать malwarebytes anti-malware.
Возьмите за правило выполнять такие проверки на регулярной основе. Для обычных пользователей обычно достаточно проверять с периодичностью 1 раз в 3-6 месяцев. Более продвинутым же пользователям перерыв между проверками рекомендуется уменьшить.
Источник
Журнал событий Windows 7 — как открыть лог
Все ошибки и сбои, связанные с работой операционной системы, записываются в специальный журнал Windows. Благодаря ему пользователи могут посмотреть, из-за чего произошел тот или иной сбой. Все критически важные ошибки помещаются туда в автоматическом режиме, при условии, что владелец персонального компьютера активировал соответствующую службу. Если служба неактивна, то узнать, из-за чего перестала нормально работать Windows, невозможно.
Журнал событий в Windows 7 — что это такое и для чего нужен
Журнал событий представляет собой место для хранения информации об ошибках, связанных с работой операционной системы Windows 7. В редакторе системного реестра присутствует активный ключ сборщика событий, который содержит в себе несколько подключей:
Журнал сборщика событий Виндовс
Важно! Если вовремя не очищать журнал, то он может сильно переполниться, и в этом случае запись будет полностью остановлена.
Месторасположение журнала
Чтобы найти журнал, требуется выполнить такую последовательность действий:
Сборщик находится на локальном томе в папке «System32»
Переход в журнал событий в Windows 7, как открыть
Открыть журнал на семерке можно несколькими способами:
Через панель управления
Через командную строку
Многие пользователи спрашивают, как посмотреть ошибки Виндовс 7? Чтобы осуществить просмотр сбоев нужно открыть журнал при помощи командной строки:
Важно! Пользователи часто спрашивают, почему через командную строку сборщик событий перестал запускаться? В этой ситуации решение достаточно простое: нужно запустить командную строку с расширенными правами доступа. Запуск утилиты в этом случае производится через стартовое меню.
Открытие системного компонента при помощи командной строки
Создание ярлыка на рабочем столе
Чтобы запустить сборщик событий, нужно применять расширенные права доступа.
Использование утилиты «Выполнить»
Журнал Виндовс 7, как открыть через утилиту «Выполнить»:
Как использовать содержимое журнала
Пользоваться журналом событий достаточно просто. В первую очередь необходимо понять, что означает тот или иной код ошибок и из-за чего произошел сбой. В операционной системе предусмотрено несколько логов событий: архив историй и служебный журнал. В архиве хранятся данные о том, какие сбои фиксируются в данный момент. В свою очередь, в истории содержатся архивы ранее произошедших критических ошибок.
Анализ лога действий и ошибок
Анализ файлового лога системного журнала ОС Windows 7:
| Наименование функции | Что показывает |
| Сведенья | Данная функция позволит узнать, какая проблема привела к нестабильной работе ОС и исправить синий экран при вылете в BSOD. |
| Предупреждение | Данная функция позволяет посмотреть те сбоя, которые не требуют обязательного устранения. |
| Ошибка | Данная функция позволяет посмотреть информацию о тех ошибках, которые затронули программные компоненты операционной системы и привели к неактивности фоновых служб и процессов. |
| Успешный системный аудит | Данная функция присуствует только в журнале «Безопасность» и регистрирует количество неуспешных подключений к сети или сбоев при входе в профиль пользователя. |
| Аудит не был произведен | Данная функция позволяет посмотреть те события, которые связаны с неправильным или неуспешным открытием файлов и папок TrustedInstaller. |
Анализ журнала ошибок поможет установить, из-за чего произошел критический сбой
Возможные проблемы с открытием журнала
У многих пользователей появляется проблема с открытием журнала сборщика событий. Он может просто перестать открываться или на экране появится ошибка. Устранить неисправность можно путем активации службы «Сборщик событий Windows»:
Активация службы поможет избавиться от ошибок при открытии сборщика событий
Очистка, удаление и отключение журнала
Пользователи часто спрашивают, как удалить журнал ошибок в Windows 7? Удалить историю можно с помощью приложения Telamon:
Очистка через штатную утилиту журнала событий:
Деактивация журнала действий в Windows 7 производится с помощью отключения соответствующей службы в программе Ashampoo Win Optimizer:
Программа Ashampoo поможет эффективно произвести отключение не только самого сборщика событий, но и всех зависимых служб в автоматическом режиме
Многие спрашивают, как посмотреть журнал событий в OS Windows 7. Сделать это можно через командную строку или с помощью утилиты «Выполнить». Журнал событий Windows помогает обнаружить ошибки ПО и вовремя их устранить. Открыть данный системный компонент можно с помощью командной строки или утилиты «Выполнить». Если журнал не запускается, необходимо проверить состояние зависящих служб. Рекомендуется периодически чистить логи, так как при достижении максимального объема запись будет остановлена.
Источник
Проверка жесткого диска на наличие ошибок в Windows 7
Проблема
При выполнении определенных действий или открытии определенных файлов происходит сбой системы или зависают программы.
Решение
Проверка диска в Windows 7
Иногда при доступе к определенным файлам начинает медленно работать компьютер или зависают какие-либо программы. Эта проблема может вызываться ошибками на жестком диске.
Устранить проблему можно с помощью средства проверки диска в Windows 7. Оно позволяет найти и автоматически устранить ошибки файловой системы, чтобы вы могли и дальше вести запись и чтение данных на жестком диске. Средство проверки диска в Windows 7 можно использовать не только для локальных жестких дисков, но и для съемных носителей, например USB-устройств флэш-памяти или карт памяти.
Примечание. Закройте все открытые программы и файлы перед проверкой диска.
1. Щелкните правой кнопкой мыши по значку Пуск Windows.
2. В контекстном меню выберите пункт Открыть проводник.
3. В области переходов выберите пункт Компьютер, чтобы открыть справа список дисков.
4. Щелкните правой кнопкой мыши нуждающийся в проверке жесткий диск.
5. Выберите пункт Свойства.
6. Перейдите на вкладку Сервис.
7. Нажмите кнопку Выполнить проверку.
8. В окне Проверить диск установите флажок Автоматически исправлять системные ошибки.
Примечание. Чтобы провести подробную проверку жесткого диска, установите флажок Проверять и восстанавливать поврежденные сектора. Это следует делать при любых подозрениях на ошибку оборудования. Но учтите, что в этом режиме проверка может занять много времени. Использовать эту функцию для первоначальной проверки не рекомендуется.
9. Нажмите кнопку Запуск.
10. Если проверяемый диск сейчас используется и является системным, появится диалоговое окно с предупреждением. В этом случае выберите команду Расписание проверки диска.
11. Закройте все открытые программы и перезагрузите компьютер. Проверка начнется автоматически перед запуском Windows. После ее завершения будут показаны результаты.
12. Если проверяемый диск не является системным, перезагружать компьютер не нужно. При этом выбранный диск все же может использоваться. В данной ситуации появится сообщение. Сохранив все файлы и закрыв все открытые программы, нажмите кнопку Отключить.
13. Проверка начнется сразу после этого. По завершении будут показаны результаты.
Источник
Журнал событий Windows 7. Где найти системный журнал
В операционной системе Windows седьмой версии реализована функция отслеживания важных событий, которые происходят в работе системных программ. В «Майкрософт» под понятием «события» подразумеваются любые происшествия в системе, которые фиксируются в специальном журнале и сигнализируют о себе пользователям или администраторам. Это может быть служебная программа, не желающая запускаться, сбой в работе приложений или некорректная установка устройств. Все происшествия регистрирует и сохраняет журнал событий Windows 7. Он также располагает и показывает все действия в хронологическом порядке, помогает производить системный контроль, обеспечивает безопасность операционки, исправляет ошибки и диагностирует всю систему.
Следует периодически просматривать этот журнал на предмет появления поступающей информации и производить настройку системы для сохранения важных данных.
Компьютерное приложение «Просмотр событий» является основной частью служебных утилит «Майкрасофт», которые предназначены для контроля и просмотра журнала событий. Это необходимый инструмент для мониторинга работоспособности системы и ликвидации появляющихся ошибок. Служебная программа «Виндовс», управляющая документированием происшествий, называется «Журналом событий». Если эта служба запущена, то она начинает собирать и протоколировать все важные данные в своем архиве. Журнал событий Windows 7 разрешает совершать следующие действия:
— просмотр данных, записанных в архив;
— использование различных фильтров событий и их сохранение для дальнейшего применения в настройках системы;
— создание подписки по определенным происшествиям и управление ими;
— назначать определенные действия при возникновении каких-либо событий.
Как открыть журнал событий Windows 7?
Программа, отвечающая за регистрацию происшествий, запускается следующим образом:
1. Активируется меню нажатием кнопки «Пуск» в левом нижнем углу монитора, затем открывается «Панель управления». В списке элементов управления выбираем «Администрирование» и уже в этом подменю нажимаем на «Просмотр событий».
2. Есть другой способ, как посмотреть журнал событий Windows 7. Для этого следует перейти в меню «Пуск», в поисковом окошке набрать mmc и отправить запрос на поиск файла. Далее откроется таблица MMC, где нужно выбрать параграф, обозначающий добавление и удаление оснастки. Затем производится добавка «Просмотра событий» на главное окно.
Что представляет собой описываемое приложение?
В операционных системах Widows 7 и Vista установлены два вида журналов событий: системные архивы и служебный журнал приложений. Первый вариант используется для фиксации общесистемных происшествий, которые связаны с производительностью различных приложений, запуском и безопасностью. Второй вариант отвечает за запись событий их работы. Для контроля и управления всеми данными служба «Журнал событий» использует вкладку «Просмотра», которая подразделяется на следующие пункты:
— Приложение – здесь хранятся события, которые связаны с какой-то определенной программой. Например, почтовые службы хранят в этом месте историю пересылки информации, различные события в почтовых ящиках и так далее.
— Пункт «Безопасность» сохраняет все данные, относящиеся к входам в систему и выходу из нее, использованию административных возможностей и обращению к ресурсам.
— Установка – в этот журнал событий Windows 7 заносятся данные, которые возникают при установке и настройке системы и ее приложений.
— Система – фиксирует все события операционки, такие как сбой при запуске служебных приложений или при установке и обновлении драйверов устройств, разнообразные сообщения, касающиеся работы всей системы.
— Пересылаемые события – если этот пункт настроен, то в нем хранится информация, которая приходит с других серверов.
Другие подпункты основного меню
Также в меню «Администрирование», где журнал событий в Windows 7 и находится, есть такие дополнительные пункты:
— Internet Explorer – здесь регистрируются события, которые возникают при работе и настройке одноименного браузера.
— Windows PowerShell – в этой папке фиксируются происшествия, имеющие связь с применением оболочки PowerShell.
— События оборудования – если этот пункт настроен, то в журнал заносятся данные, которые генерируют устройства.
Вся структура «семерки», которая обеспечивает запись всех событий, основана по типу «Висты» на XML. Но для использования в Window 7 программы журнала событий нет необходимости знать, как применять этот код. Приложение «Просмотр событий» все сделает само, предоставив удобную и простую таблицу с пунктами меню.
Характеристики происшествий
Пользователь, желающий узнать, как посмотреть журнал событий Windows 7, должен также разбираться и в характеристиках тех данных, которые он хочет просмотреть. Ведь существуют различные свойства тех или иных происшествий, описанных в «Просмотре событий». Эти характеристики мы рассмотрим ниже:
— Источники – программа, фиксирующая события в журнале. Здесь записываются имена приложений или драйверов, повлиявших на то или иное происшествие.
— Код события – набор чисел, определяющих тип происшествия. Этот код и имя источника события используется технической поддержкой системного обеспечения для исправления ошибок и ликвидации программных сбоев.
— Уровень – степень важности события. Журнал событий системы имеет шесть уровней происшествий:
5. Мониторинг успешных операций по исправлению ошибок.
6. Аудит неудачных действий.
— Пользователи – фиксирует данные учетных записей, от имени которых произошло происшествие. Это могут быть имена различных сервисов, а также реальных пользователей.
— Дата и время – регистрирует временные показатели появления события.
— Загрузка центрального процессора – время, необходимое для выполнения команд пользователя.
Существует масса других событий, которые возникают при работе операционной системы. Все происшествия высвечиваются в «Просмотре событий» с описанием всех сопутствующих информационных данных.
Как работать с журналом событий?
Очень важным моментом в предохранении системы от сбоев и зависаний является периодическое просматривание журнала «Приложение», в котором фиксируются сведения о происшествиях, недавних действиях с той или иной программой, а также предоставляется выбор доступных операций.
Зайдя в журнал событий Windows 7, в подменю «Приложение» можно увидеть список всех программ, вызвавших различные негативные события в системе, время и дату их появления, источник, а также степень проблемности.
В этой консоли можно сохранить все события за последние несколько месяцев, очистить журнал от старых записей, изменить размер таблицы и многое другое.
Ответные действия пользователя на события
Изучив, как открыть журнал событий Windows 7 и каким образом им пользоваться, следует далее научиться применять с этим полезным приложением «Планировщик задач». Для этого необходимо правой клавишей мыши кликнуть на любое происшествие и в открывшемся окне выбрать меню привязки задачи к событию. В следующий раз, когда произойдет такое происшествие в системе, операционка автоматом запустит установленную задачу на обработку ошибки и ее исправление.
Ошибка в журнале не является поводом для паники
Если, просматривая журнал системных событий Windows 7, вы увидите появляющиеся периодически ошибки системы или предупреждения, то не следует переживать и паниковать по этому поводу. Даже при отлично работающем компьютере могут регистрироваться различные ошибки и сбои, большинство из которых не несут серьезной угрозы работоспособности ПК.
Описываемое нами приложение создано для того, чтобы облегчить системному администратору контроль над компьютерами и устранение появляющихся проблем.
Вывод
Исходя из всего вышесказанного, становится ясно, что журнал событий – способ, позволяющий программам и системе фиксировать и сохранять все события на компьютере в одном месте. В таком журнале хранятся все операционные ошибки, сообщения и предупреждения системных приложений.
Где находится журнал событий в Windows 7, чем его открыть, как им пользоваться, каким образом исправлять появившиеся ошибки – все это мы узнали из этой статьи. Но многие спросят: «А зачем нам это нужно, мы не системные администраторы, не программисты, а обыкновенные пользователи, которым эти знания как бы не нужны?» Но этот подход неправильный. Ведь когда человек чем-то заболевает, перед походом к врачу он пытается сам вылечиться теми или иными способами. И у многих часто это получается. Так и компьютер, являющийся цифровым организмом, может «заболеть», и в этой статье показан один из способов, как диагностировать причину такого «заболевания», по результатам такого «обследования» можно принять правильное решение о методах последующего «лечения».
Так что информация о способе просмотра событий будет полезна не только системщику, но и обыкновенному пользователю.
Источник
Содержание
- Открытие инструмента «Просмотр событий»
- Способ 1: «Панель управления»
- Способ 2: Средство «Выполнить»
- Способ 3: Поле поиска меню «Пуск»
- Способ 4: «Командная строка»
- Способ 5: Прямой старт файла eventvwr.exe
- Способ 6: Введение пути к файлу в адресной строке
- Способ 7: Создание ярлыка
- Проблемы с открытием журнала
- Вопросы и ответы
В ОС линейки Виндовс производится регистрация всех основных событий, которые происходят в системе с последующей их записью в журнале. Записываются ошибки, предупреждения и просто различные уведомления. На основе этих записей опытный пользователь может подкорректировать работу системы и устранить ошибки. Давайте узнаем, как открыть журнал событий в Windows 7.
Открытие инструмента «Просмотр событий»
Журнал событий хранится в системном инструменте, который имеет название «Просмотр событий». Посмотрим, как с помощью различных способов в него можно перейти.
Способ 1: «Панель управления»
Один из самых распространенных способов запуска описываемого в данной статье инструмента, хотя далеко не самый легкий и удобный, осуществляется с помощью «Панели управления».
- Щелкните «Пуск» и перейдите по надписи «Панель управления».
- Затем зайдите в раздел «Система и безопасность».
- Далее щелкайте по наименованию раздела «Администрирование».
- Попав в указанный раздел в перечне системных утилит ищите наименование «Просмотр событий». Кликните по нему.
- Целевой инструмент активирован. Чтобы конкретно попасть в журнал системы, кликните по пункту «Журналы Windows» в левой области интерфейса окошка.
- В открывшемся списке выбирайте один из пяти интересующих вас подразделов:
- Приложение;
- Безопасность;
- Установка;
- Система;
- Перенаправление события.
В центральной части окна отобразится журнал событий, соответствующий выбранному подразделу.
- Аналогичным образом можно раскрыть раздел «Журналы приложений и служб», но там будет больший перечень подразделов. Выбор конкретного из них приведет к отображению в центре окна списка соответствующих событий.
Способ 2: Средство «Выполнить»
Намного проще инициировать активацию описываемого инструмента при помощи средства «Выполнить».
- Задействуйте комбинацию клавиш Win+R. В поле запустившегося средства вбейте:
eventvwrКликните «OK».
- Нужное окно будет открыто. Все дальнейшие действия по просмотру журнала можно производить по тому же алгоритму, который был описан в первом способе.
Базовый недостаток этого быстрого и удобного способа заключается в необходимости удержать в уме команду вызова окна.
Способ 3: Поле поиска меню «Пуск»
Очень похожий метод вызова изучаемого нами инструмента осуществляется с задействованием поля поиска меню «Пуск».
- Щелкните «Пуск». Внизу открывшегося меню расположено поле. Введите туда выражение:
eventvwrИли просто напишите:
Просмотр событийВ списке выдачи в блоке «Программы» появится наименование «eventvwr.exe» или «Просмотр событий» в зависимости от введенного выражения. В первом случае, скорее всего, результат выдачи будет единственным, а во втором их будет несколько. Кликните по одному из указанных выше названий.
- Журнал будет запущен.
Способ 4: «Командная строка»
Вызов инструмента через «Командную строку» довольно неудобен, но и такой способ существует, а поэтому он тоже стоит отдельного упоминания. Сначала нам потребуется вызвать окно «Командной строки».
- Щелкайте «Пуск». Далее выбирайте «Все программы».
- Переходите в папку «Стандартные».
- В перечне открывшихся утилит щелкайте по «Командная строка». Активацию с административными полномочиями производить не обязательно.
Можете выполнить запуск и быстрее, но для этого нужно помнить команду активации «Командной строки». Наберите Win+R, инициировав тем самым запуск инструмента «Выполнить». Введите:
cmdЩелкайте «OK».
- При любом из двух вышеуказанных действий будет запущено окно «Командной строки». Введите знакомую команду:
eventvwrЖмите Enter.
- Окно журнала будет активировано.
Урок: Включение «Командной строки» в Виндовс 7
Способ 5: Прямой старт файла eventvwr.exe
Можно воспользоваться таким «экзотическим» вариантом решения поставленной задачи, как прямой старт файла из «Проводника». Тем не менее, и данный способ может пригодиться на практике, например, если сбои достигли такого масштаба, что другие варианты запустить инструмент просто недоступны. Такое бывает крайне редко, но вполне возможно.
Прежде всего, необходимо перейти в место нахождения файла eventvwr.exe. Он расположен в системном каталоге по такому пути:
C:WindowsSystem32
- Запустите «Проводник Windows».
- Вбейте в адресное поле тот адрес, который был представлен ранее, и кликните Enter или нажмите по значку справа.
- Выполняется перемещение в каталог «System32». Именно тут хранится целевой файл «eventvwr.exe». Если у вас не включен в системе показ расширений, то объект будет называться «eventvwr». Найдите и произведите по нему двойной клик левой кнопкой мышки (ЛКМ). Чтобы легче осуществлять поиск, так как элементов довольно много, можете отсортировать объекты по алфавиту, кликнув по параметру «Имя» вверху списка.
- Произойдет активация окна журнала.
Способ 6: Введение пути к файлу в адресной строке
При помощи «Проводника» можно запустить интересующее нас окно и быстрее. При этом даже не придется искать eventvwr.exe в каталоге «System32». Для этого в адресном поле «Проводника» просто нужно будет указать путь к данному файлу.
- Запустите «Проводник» и введите в адресное поле такой адрес:
C:WindowsSystem32eventvwr.exeКликните Enter или нажмите по эмблеме стрелки.
- Окно журнала тут же активируется.
Способ 7: Создание ярлыка
Если вы не хотите запоминать различные команды или переходы по разделам «Панели управления» считаете слишком неудобными, но при этом часто пользуетесь журналом, то в таком случае можете сформировать иконку на «Рабочем столе» или в другом удобном для вас месте. После этого запуск инструмента «Просмотр событий» будет осуществляться максимально просто и без необходимости что-то запоминать.
- Перейдите на «Рабочий стол» или запустите «Проводник» в том месте файловой системы, где собираетесь создать иконку доступа. Кликните правой кнопкой мышки по пустой области. В меню переместитесь по «Создать» и далее щелкайте «Ярлык».
- Активируется инструмент формирования ярлыка. В открывшееся окошко внесите тот адрес, о котором уже шла речь:
C:WindowsSystem32eventvwr.exeКликните «Далее».
- Запускается окошко, где нужно указать наименование иконки, по которому юзер будет определять активируемый инструмент. По умолчанию в качестве названия используется имя исполняемого файла, то есть, в нашем случае «eventvwr.exe». Но, конечно, это название мало что может сказать непосвященному пользователю. Поэтому лучше в поле ввести такое выражение:
Журнал событийИли такое:
Просмотр событийВ общем, введите любое название, по которому вы будете ориентироваться, какой инструмент данная иконка запускает. После ввода жмите «Готово».
- Иконка запуска появится на «Рабочем столе» или в другом месте, где вы её создали. Для активации инструмента «Просмотр событий» достаточно кликнуть по ней дважды ЛКМ.
- Необходимое системное приложение будет запущено.
Проблемы с открытием журнала
Бывают такие случаи, когда возникают проблемы с открытием журнала вышеописанными способами. Чаще всего это происходит из-за того, что отвечающая за работу данного инструмента служба деактивирована. При попытке запуска инструмента «Просмотр событий» отобразится сообщение, где говорится о том, что служба журнала событий недоступна. Тогда необходимо произвести её активацию.
- Прежде всего, нужно перейти в «Диспетчер служб». Это можно сделать из раздела «Панели управления», который называется «Администрирование». Как в него перейти, подробно описывалось при рассмотрении Способа 1. Попав в данный раздел, ищите пункт «Службы». Кликните по нему.
В «Диспетчер служб» можете перейти с помощью средства «Выполнить». Вызовите его, набрав Win+R. В область для ввода вбейте:
services.mscЖмите «OK».
- Независимо от того, совершили вы переход через «Панель управления» или использовали ввод команды в поле инструмента «Выполнить», запускается «Диспетчер служб». В списке ищите элемент «Журнал событий Windows». Чтобы облегчить поиск, можете выстроить все объекты перечня в алфавитном прядке, кликнув по названию поля «Имя». После того, как нужная строка найдена, взгляните на соответствующее ей значение в колонке «Состояние». Если служба включена, то там должна находиться надпись «Работает». Если же там пусто, то это означает, что служба деактивирована. Также посмотрите на значение в колонке «Тип запуска». В нормальном состоянии там должна находиться надпись «Автоматически». Если там стоит значение «Отключена», то это означает, что служба не активируется при запуске системы.
- Чтобы это исправить, перейдите в свойства службы, кликнув по наименованию дважды ЛКМ.
- Открывается окно. Кликните по области «Тип запуска».
- Из раскрывшегося списка выбирайте «Автоматически».
- Жмите по надписям «Применить» и «OK».
- Возвратившись в «Диспетчер служб», отметьте «Журнал событий Windows». В левой области оболочки кликните по надписи «Запустить».
- Запуск службы произведен. Теперь в соответствующем ей поле колонки «Состояние» отобразится значение «Работает», а в поле колонки «Тип запуска» появится надпись «Автоматически». Теперь журнал можно открыть любым из тех способов, которые мы описывали выше.
Существует довольно много вариантов активировать журнал событий в Виндовс 7. Конечно, самые удобные и популярные способы – это переход через «Панель инструментов», активация при помощи средства «Выполнить» или поля поиска меню «Пуск». Для удобного доступа к описываемой функции можете создать иконку на «Рабочем столе». Иногда возникают проблемы с запуском окна «Просмотр событий». Тогда нужно проверить, активирована ли соответствующая служба.
В операционной системе Windows седьмой версии реализована функция
отслеживания важных событий, которые происходят в работе системных
программ. В «Майкрософт» под понятием «события» подразумеваются любые
происшествия в системе, которые фиксируются в специальном журнале и
сигнализируют о себе пользователям или администраторам. Это может быть
служебная программа, не желающая запускаться, сбой в работе приложений
или некорректная установка устройств. Все происшествия регистрирует и
сохраняет журнал событий Windows 7. Он также располагает и показывает
все действия в хронологическом порядке, помогает производить системный
контроль, обеспечивает безопасность операционки, исправляет ошибки и
диагностирует всю систему.
Следует периодически просматривать этот
журнал на предмет появления поступающей информации и производить
настройку системы для сохранения важных данных.
Window 7 — программы
Компьютерное
приложение «Просмотр событий» является основной частью служебных утилит
«Майкрасофт», которые предназначены для контроля и просмотра журнала
событий. Это необходимый инструмент для мониторинга работоспособности
системы и ликвидации появляющихся ошибок. Служебная программа «Виндовс»,
управляющая документированием происшествий, называется «Журналом
событий». Если эта служба запущена, то она начинает собирать и
протоколировать все важные данные в своем архиве. Журнал событий Windows
7 разрешает совершать следующие действия:
— просмотр данных, записанных в архив;
— использование различных фильтров событий и их сохранение для дальнейшего применения в настройках системы;
— создание подписки по определенным происшествиям и управление ими;
— назначать определенные действия при возникновении каких-либо событий.
Программа, отвечающая за регистрацию происшествий, запускается следующим образом:
1.
Активируется меню нажатием кнопки «Пуск» в левом нижнем углу монитора,
затем открывается «Панель управления». В списке элементов управления
выбираем «Администрирование» и уже в этом подменю нажимаем на «Просмотр
событий».
2. Есть другой способ, как посмотреть журнал событий
Windows 7. Для этого следует перейти в меню «Пуск», в поисковом окошке
набрать mmc и отправить запрос на поиск файла. Далее откроется таблица
MMC, где нужно выбрать параграф, обозначающий добавление и удаление
оснастки. Затем производится добавка «Просмотра событий» на главное
окно.
Что представляет собой описываемое приложение?
В
операционных системах Widows 7 и Vista установлены два вида журналов
событий: системные архивы и служебный журнал приложений. Первый вариант
используется для фиксации общесистемных происшествий, которые связаны с
производительностью различных приложений, запуском и безопасностью.
Второй вариант отвечает за запись событий их работы. Для контроля и
управления всеми данными служба «Журнал событий» использует вкладку
«Просмотра», которая подразделяется на следующие пункты:
— Приложение – здесь хранятся события, которые связаны с
какой-то определенной программой. Например, почтовые службы хранят в
этом месте историю пересылки информации, различные события в почтовых
ящиках и так далее.
— Пункт «Безопасность» сохраняет все данные,
относящиеся к входам в систему и выходу из нее, использованию
административных возможностей и обращению к ресурсам.
— Установка –
в этот журнал событий Windows 7 заносятся данные, которые возникают при
установке и настройке системы и ее приложений.
— Система –
фиксирует все события операционки, такие как сбой при запуске служебных
приложений или при установке и обновлении драйверов устройств,
разнообразные сообщения, касающиеся работы всей системы.
— Пересылаемые события – если этот пункт настроен, то в нем хранится информация, которая приходит с других серверов.
Другие подпункты основного меню
Также в меню «Администрирование», где журнал событий в Windows 7 и находится, есть такие дополнительные пункты:
— Internet Explorer – здесь регистрируются события, которые возникают при работе и настройке одноименного браузера.
— Windows PowerShell – в этой папке фиксируются происшествия, имеющие связь с применением оболочки PowerShell.
— События оборудования – если этот пункт настроен, то в журнал заносятся данные, которые генерируют устройства.
Вся
структура «семерки», которая обеспечивает запись всех событий, основана
по типу «Висты» на XML. Но для использования в Window 7 программы
журнала событий нет необходимости знать, как применять этот код.
Приложение «Просмотр событий» все сделает само, предоставив удобную и
простую таблицу с пунктами меню.
Характеристики происшествий
Пользователь,
желающий узнать, как посмотреть журнал событий Windows 7, должен также
разбираться и в характеристиках тех данных, которые он хочет
просмотреть. Ведь существуют различные свойства тех или иных
происшествий, описанных в «Просмотре событий». Эти характеристики мы
рассмотрим ниже:
— Источники – программа, фиксирующая события в журнале.
Здесь записываются имена приложений или драйверов, повлиявших на то или
иное происшествие.
— Код события – набор чисел, определяющих тип
происшествия. Этот код и имя источника события используется технической
поддержкой системного обеспечения для исправления ошибок и ликвидации
программных сбоев.
— Уровень – степень важности события. Журнал событий системы имеет шесть уровней происшествий:
1. Сообщение.
2. Предостережение.
3. Ошибка.
4. Опасная ошибка.
5. Мониторинг успешных операций по исправлению ошибок.
6. Аудит неудачных действий.
—
Пользователи – фиксирует данные учетных записей, от имени которых
произошло происшествие. Это могут быть имена различных сервисов, а также
реальных пользователей.
— Дата и время – регистрирует временные показатели появления события.
— Загрузка центрального процессора – время, необходимое для выполнения команд пользователя.
Существует
масса других событий, которые возникают при работе операционной
системы. Все происшествия высвечиваются в «Просмотре событий» с
описанием всех сопутствующих информационных данных.
Как работать с журналом событий?
Очень
важным моментом в предохранении системы от сбоев и зависаний является
периодическое просматривание журнала «Приложение», в котором фиксируются
сведения о происшествиях, недавних действиях с той или иной программой,
а также предоставляется выбор доступных операций.
Зайдя в журнал
событий Windows 7, в подменю «Приложение» можно увидеть список всех
программ, вызвавших различные негативные события в системе, время и дату
их появления, источник, а также степень проблемности.
В этой
консоли можно сохранить все события за последние несколько месяцев,
очистить журнал от старых записей, изменить размер таблицы и многое
другое.
Ответные действия пользователя на события
Изучив,
как открыть журнал событий Windows 7 и каким образом им пользоваться,
следует далее научиться применять с этим полезным приложением
«Планировщик задач». Для этого необходимо правой клавишей мыши кликнуть
на любое происшествие и в открывшемся окне выбрать меню привязки задачи к
событию. В следующий раз, когда произойдет такое происшествие в
системе, операционка автоматом запустит установленную задачу на
обработку ошибки и ее исправление.
Ошибка в журнале не является поводом для паники
Если,
просматривая журнал системных событий Windows 7, вы увидите
появляющиеся периодически ошибки системы или предупреждения, то не
следует переживать и паниковать по этому поводу. Даже при отлично
работающем компьютере могут регистрироваться различные ошибки и сбои,
большинство из которых не несут серьезной угрозы работоспособности ПК.
Описываемое
нами приложение создано для того, чтобы облегчить системному
администратору контроль над компьютерами и устранение появляющихся
проблем.
Вывод
Исходя из всего вышесказанного, становится
ясно, что журнал событий – способ, позволяющий программам и системе
фиксировать и сохранять все события на компьютере в одном месте. В таком
журнале хранятся все операционные ошибки, сообщения и предупреждения
системных приложений.
Где находится журнал событий в Windows 7,
чем его открыть, как им пользоваться, каким образом исправлять
появившиеся ошибки – все это мы узнали из этой статьи. Но многие
спросят: «А зачем нам это нужно, мы не системные администраторы, не
программисты, а обыкновенные пользователи, которым эти знания как бы не
нужны?» Но этот подход неправильный. Ведь когда человек чем-то
заболевает, перед походом к врачу он пытается сам вылечиться теми или
иными способами. И у многих часто это получается. Так и компьютер,
являющийся цифровым организмом, может «заболеть», и в этой статье
показан один из способов, как диагностировать причину такого
«заболевания», по результатам такого «обследования» можно принять
правильное решение о методах последующего «лечения».
Так что информация о способе просмотра событий будет полезна не только системщику, но и обыкновенному пользователю.
После нажатия комбинации “ Win+R и введите eventvwr. msc ” в любой системе Виндовс вы попадаете в просмотр событий. У вас откроется окно, где нужно развернуть Журналы Windows. В данном окне можно просмотреть все программы, которые открывались на ОС и, если была допущена ошибка, она также отобразится.
Содержание
- 1 Где хранится Журнал событий Windows 7?
- 2 Как посмотреть отчет об ошибках в Windows 7?
- 3 Как открыть журнал ошибок?
- 4 Как очистить журнал событий в Windows 7?
- 5 Где хранится журнал событий Windows 10?
- 6 Как открыть системный журнал?
- 7 Как отключить сообщения об ошибках в Windows 7?
- 8 Как найти отчет об ошибках?
- 9 Как открыть журнал событий через командную строку?
- 10 Как посмотреть системные ошибки Windows 10?
- 11 Как открыть журнал безопасности?
- 12 Как узнать о последних действиях на компьютере?
- 13 Можно ли очистить журнал событий полностью?
- 14 Как очистить журнал действий?
- 15 Как очистить журнал защиты?
Где находится журнал событий Windows
Физически Журнал событий представляет собой набор файлов в формате EVTX, хранящихся в системной папке %SystemRoot%/System32/Winevt/Logs. Хотя эти файлы содержат текстовые данные, открыть их Блокнотом или другим текстовым редактором не получится, поскольку они имеют бинарный формат.
Как посмотреть отчет об ошибках в Windows 7?
Приложение «Просмотр событий» можно открыть следующими способами:
- Нажмите на кнопку «Пуск» для открытия меню, откройте «Панель управления», из списка компонентов панели управления выберите «Администрирование» и из списка административных компонентов стоит выбрать «Просмотр событий»;
- Откройте «Консоль управления MMC».
Как открыть журнал ошибок?
Как посмотреть журнал ошибок ОС Windows 2016
- Открыть «Средства администрирования» -> «Просмотр событий»
- В открывшемся окне выбрать «Просмотр событий» -> «Журналы Windows» -> «Система»
- Экспорт журнала …
- После нажатия ссылки «Сохранить все события как…» нужно выбрать путь и имя файла для сохраняемого журнала.
Как очистить журнал событий в Windows 7?
В строке поиска или в меню выполнить (выполнить вызывается клавишами Win+R) введите команду eventvwr. msc и нажмите клавишу Enter. 2. Нажмите на журнал, который вы хотите очистить, правой клавишей мыши и выберите “Очистить журнал”.
Где хранится журнал событий Windows 10?
По умолчанию файлы журнала просмотра событий используют расширение EVT и находятся в %SystemRoot%System32Config папке. Имя файла журнала и сведения о расположении хранятся в реестре. Эти сведения можно изменить, чтобы изменить расположение файлов журнала по умолчанию.
Как открыть системный журнал?
Для запуска программы Просмотр событий, откройте меню Пуск, в строке поиска введите «Просмотр событий» и нажмите Ввод. Также программу Просмотр событий можно открыть через папку Администрирование в меню Пуск.
Как отключить сообщения об ошибках в Windows 7?
Нажмите Система под или выберите раздел значка панели управления. Перейдите на вкладку Дополнительно. Нажмите Отчеты об ошибках в нижней части окна. Выберите Отключить отчеты об ошибках.
Как найти отчет об ошибках?
В левом меню Редактора локальной групповой политики откройте: Конфигурация компьютера -> Административные шаблоны -> Компоненты Windows -> Отчеты об ошибках Windows.
Как открыть журнал событий через командную строку?
Чтобы запустить программу «Просмотр событий» с помощью командной строки:
- Откройте окно командной строки. Чтобы открыть командную строку, нажмите кнопку Пуск и последовательно выберите пункты Все программы, Стандартные и Командная строка.
- Введите команду eventvwr.
Как посмотреть системные ошибки Windows 10?
Windows 10: как просмотреть журналы событий Windows?
- – в появившемся списке (ниже заголовка Лучшее соответствие) нажмите Панель управления;
- – в диалоговом окне Все элементы панели управления нажмите Администрирование;
- – в диалоговом окне Администрирование нажмите Просмотр событий;
- – в диалоговом окне Просмотр событий откройте нужный журнал; …
- – нажмите клавишу OK;
Как открыть журнал безопасности?
- сначала необходимо открыть панель управления и перейти в раздел «Система и безопасность»; Система и безопасность
- далее необходимо перейти в раздел «Администрирование»; Администрирование
- после кликнуть мышкой по ярлыку «Просмотр событий». Просмотр событий — Администрирование
Как узнать о последних действиях на компьютере?
Откройте «Панель управления» (Control Panel), найдите пункт «Администрирование» (Administrative Tools) и выберите «Управление компьютером» (Computer Management). Здесь вы увидите «Просмотр событий» (Event Viewer) в левой навигационной панели. Вот в этом пункте меню и находятся «Журналы Windows».
Можно ли очистить журнал событий полностью?
Здесь всё предельно просто. Откройте через меню Пуск оснастку событий, разверните журнал и, кликнув правой кнопкой на нужный раздел, выберите в меню опцию «Очистить журнал…». Данные будут удалены.
Как очистить журнал действий?
Нажмите кнопку Пуск , а затем выберите Параметры > Конфиденциальность > Журнал действий. В разделе Очистить журнал действийнажмите кнопку очистить.
Как очистить журнал защиты?
Очистить журнал защиты из проводника
- Откройте проводник (Win+E).
- Перейдите по пути C:ProgramDataMicrosoftWindows DefenderScansHistory => нажмите на папку Service правой кнопкой мыши, выберите “Удалить”.
- В строке поиска или в меню выполнить (Win+R) введите eventvwr и нажмите Enter.

Даже если вы за компьютером ничего не делаете — в процессе работы ОС Windows записывает часть данных в спец. документы (их еще называют логами или системными журналами). Как правило, под-запись попадают различные события, например, включение/выключение ПК, возникновение ошибок, обновления и т.д. 👀
Разумеется, в некоторых случаях эти записи могут быть очень полезными. Например, при поиске причин возникновения ошибок, синих экранов, внезапных перезагрузок и т.д. Отмечу, что если у вас установлена не официальная версия Windows — может так стать, что журналы у вас отключены… 😢
В общем, в этой заметке покажу азы работы с журналами событий в Windows (например, как найти ошибку и ее код, что несомненно поможет в диагностике).
Итак…
*
Работа с журналом событий (для начинающих)
❶
Как его открыть
Вариант 1
Этот вариант универсальный и работает во всех современных версиях ОС Windows.
- нажать сочетание кнопок Win+R — должно появиться окно «Выполнить»;
- ввести команду eventvwr и нажать OK (примечание: также можно воспользоваться диспетчером задач (Ctrl+Shift+Esc) — нажать по меню «Файл/новая задача» и ввести ту же команду eventvwr);
eventvwr — команда для вызова журнала событий
- после этого у вас должно появиться окно «Просмотр событий» — обратите внимание на левую колонку, в ней как раз и содержатся всевозможные журналы Windows…
Просмотр событий
Вариант 2
- сначала необходимо 👉 открыть панель управления и перейти в раздел «Система и безопасность»;
Система и безопасность
- далее необходимо перейти в раздел «Администрирование»;
Администрирование
- после кликнуть мышкой по ярлыку «Просмотр событий».
Просмотр событий — Администрирование
Вариант 3
Актуально для пользователей Windows 10/11.
1) Нажать по значку с «лупой» на панели задач, в поисковую строку написать «событий» и в результатах поиска ОС Windows предоставит вам ссылку на журнал (см. скрин ниже). 👇
Windows 10 — события
2) Еще один способ: нажать сочетание Win+X — появится меню со ссылками на основные инструменты, среди которых будет и журнал событий.
Win+X — вызов меню
❷
Журналы Windows
Журналы Windows
Наибольшую пользу (по крайней мере, для начинающих пользователей) представляет раздел «Журналы Windows» (выделен на скрине выше). Довольно часто при различных неполадках приходится изучать как раз его.
В нем есть 5 вкладок, из которых 3 основных: «Приложение», «Безопасность», «Система». Именно о них пару слов подробнее:
- «Приложение» — здесь собираются все ошибки (и предупреждения), которые возникают из-за работы программ. Вкладка будет полезна в тех случаях, когда у вас какое-нибудь приложение нестабильно работает;
- «Система» — в этой вкладке содержатся события, которые сгенерированы различными компонентами ОС Windows (модули, драйверы и пр.);
- «Безопасность» — события, относящиеся к безопасности системы (входы в учетную запись, раздача прав доступа папкам и файлам, и т.д.).
❸
Как найти и просмотреть ошибки (в т.ч. критические)
Надо сказать, что Windows записывает в журналы очень много различной информации (вы в этом можете убедиться, открыв любой из них). Среди стольких записей найти нужную ошибку не так просто. И именно для этого здесь предусмотрены спец. фильтры. Ниже покажу простой пример их использования.
И так, сначала необходимо выбрать нужный журнал (например «Система»), далее кликнуть в правой колонке по инструменту «Фильтр текущего журнала».
Система — фильтр текущего журнала / Кликабельно
После указать дату, уровень события (например, ошибки), и нажать OK.
Критические ошибки
В результате вы увидите отфильтрованный список событий. Ориентируясь по дате и времени вы можете найти именно ту ошибку, которая вас интересует.
Например, на своем подопытном компьютере я нашел ошибку из-за которой он перезагрузился (благодаря коду ошибки и ее подробному описанию — можно найти решение на сайте Microsoft).
Представлены все ошибки по дате и времени их возникновения / Кликабельно
Т.е. как видите из примера — использование журнала событий очень даже помогает в решении самых разных проблем с ПК.
❹
Можно ли отключить журналы событий
Можно! Только нужно ли? (хотя не могу не отметить, что многие считают, что на этом можно сэкономить толику дискового пространства, плюс система более отзывчива и меньше нагрузка на жесткий диск)
*
Для отключения журналов событий нужно:
- открыть «службы» (для этого нажмите Win+R, введите команду services.msc и нажмите OK);
Открываем службы — services.msc (универсальный способ)
- далее нужно найти службу «Журнал событий Windows» и открыть ее;
Службы — журналы событий
- после перевести тип запуска в режим «отключена» и нажать кнопку «остановить». Затем сохранить настройки и перезагрузить компьютер.
Отключена — остановить
*
На этом пока всё, удачи!
✌
Первая публикация: 23.03.2019
Корректировка: 14.08.2021


Полезный софт:
-
- Видео-Монтаж
Отличное ПО для создания своих первых видеороликов (все действия идут по шагам!).
Видео сделает даже новичок!
-
- Ускоритель компьютера
Программа для очистки Windows от «мусора» (удаляет временные файлы, ускоряет систему, оптимизирует реестр).

Структура статьи
- Запуск и обзор утилиты Просмотр событий
- Свойства событий
- Журналы событий
- Работа с журналами событий Windows 7
Заключение
1. Запуск и обзор утилиты Просмотр событий
Чтобы операционная система успешно заполняла журналы событий необходима чтобы работала служба Журнал событий Windows за это отвечающая. Проверим запущена ли эта служба. В поле поиска главного меню Пуск ищем Службы
Находим службу Журнал событий Windows и проверяем Состояние — Работает и Тип запуска — Автоматически
Если у вас эта служба не запущена — дважды кликаете на ней левой мышкой и в свойствах в разделе Тип запуска выбираете Автоматически. Затем нажимаете Запустить и ОК
Служба запущена и журналы событий начнут заполняться.
Запускаем утилиту Просмотр событий воспользовавшись поиском из меняю Пуск
Утилита по умолчанию имеет следующий вид
Многое здесь можно настроить под себя. Например с помощью кнопок под областью меню можно скрыть или отобразить Дерево консоли слева и панель Действия справа
Область по центру внизу называется Областью просмотра. В ней показываются сведения о выбранном событии. Ее можно убрать сняв соответствующую галочку в меню Вид или нажав на крестик в правом верхнем углу области просмотра
Главное поле находится по центру вверху и представляет из себя таблицу с событиями журнала который вы выбрали в Дереве консоли. По умолчанию отображаются не все столбцы. Можно добавить и поменять их порядок отображения. Для этого по шапке любого столбца жмем правой мышкой и выбираем Добавить или удалить столбцы…
В открывшемся окошке в колонку Отображаемые столбцы добавляете необходимые столбики из левого поля
Для изменения порядка отображения столбцов в правом поле выделяем нужный столбец и с помощью кнопок Вверх и Вниз меняем месторасположение.
2. Свойства событий
Каждый столбец это определенное свойство события. Все эти свойства отлично описал Дмитрий Буланов здесь. Приведу скриншот. Для увеличения нажмите на него.
Устанавливать все столбцы в таблице не имеет смысла так как ключевые свойства отображаются в области просмотра. Если последняя у вас не отображается, то дважды кликнув левой кнопкой мышки на событие в отдельном окошке увидите его свойства
На вкладке Общие есть описание этой ошибки и иногда способ ее исправления. Ниже собраны все свойства события и в разделе Подробности дана ссылка на Веб-справку по которой возможно будет информация по исправлению ошибки.
3. Журналы событий
В операционной системе Windows 7 журналы делятся на две категории:
- Журналы Windows
- Журналы приложений и служб
В журналы Windows попадает информация связанная только с операционной системой. В журналы приложений и служб соответственно о всех службах и отдельно-установленных приложениях.
Все журналы располагаются по адресу
%SystemRoot%System32WinevtLogs = C:WindowsSystem32winevtLogs
Рассмотрим основные из них
Приложение — записываются события о утилитах которые устанавливаются с операционной системой
Безопасность — записываются события о входе и выходе из Windows и фиксирование доступа к ресурсам. То есть, если пользователь не туда полез это скорее всего запишется в событии
Установка — записываются события о установке и удалении компонентов Windows. У меня этот журнал пуст наверное потому что не изменял никаких компонентов системы
Система — записываются системные события. Например сетевые оповещения или сообщения обновления антивируса Microsoft Antimalware
Перенаправленные события — записываются события перенаправленные с других компьютеров. То есть на одном компьютере администратора сети можно отслеживать события о других компьютерах в сети если сделать перенаправление
ACEEventLog — эта служба появилась сегодня после обновления драйверов от AMD. До этого момента ее не было. Если у вас компьютер на базе процессора AMD или укомплектован видеокартой AMD, то скорее всего у вас она также будет
Internet Explorer — записываются все события связанные со встроенным браузером в Windows
Key Management Service — записываются события службы управления ключами. Разработана для управления активациями корпоративных версий операционных систем. Журнал пуст так как на домашнем компьютера можно обойтись без нее.
Media Center, Windows PowerShell и События оборудования — эти три журнала у меня пусты. Соответственно если в системе возникают какие-либо события относящиеся к этим компонентам они будут записаны. Журнал События оборудования необходимо как-то включить (кто знает просьба поделиться в комментариях).
У журналов так же есть свои Свойства. Чтобы их посмотреть жмем правой кнопкой мышки на журнале и в контекстном меню выбираем Свойства
В открывшихся свойствах вы видите Полное имя журнала, Путь к файлу журнала его размер и даты создания, изменения и когда он был открыт
Так же установлена галочку Включить ведение журнала. Она не активна и убрать ее не получится. Посмотрел эту опцию в свойствах других журналов, там она так же включена и неактивна. Для журнала События оборудования она точно в таком же положении и журнал не ведется.
В свойствах можно задать Максимальный размер журнала (КБ) и выбрать действие при достижения максимального размера. Для серверов и других важных рабочих станций скорее всего делают размер журналов по больше и выбирают Архивировать журнал при заполнении, чтобы можно было в случае нештатной ситуации отследить когда началась неисправность.
4. Работа с журналами событий Windows 7
Работа заключается в сортировке, группировке, очистке журналов и создании настраиваемых представлений для удобства нахождения тех или иных событий.
Сортировка событий
Выбираем любой журнал. Например Приложение и в таблице по центру кликаем по шапке любого столбца левой кнопкой мышки. Произойдет сортировка событий по этому столбцу
Если вы еще раз нажмете то получите сортировку в обратном направлении. Принципы сортировки такие же как и для проводника Windows. Ограничения в невозможности выполнить сортировку более чем по одному столбцу.
Группировка событий
Для группировки событий по определенному столбцу кликаем по его шапке правой кнопкой мышки и выбираем Группировать события по этому столбцу. В примере события сгруппированы по столбцу Уровень
В этом случае удобна работать с определенной группой событий. Например с Ошибками. После группировки событий у вас появится возможность сворачивать и разворачивать группы. Это можно делать и в самой таблице событий дважды щелкнув по названию группы. Например по Уровень: Предупреждение (74).
Для удаления группировки необходимо снова кликнуть по шапке столбца правой кнопкой мышки и выбрать Удалить группировку событий.
Очистка журнала
Если вы исправили ошибки в системе приводившие к записи событий в журнале, то вероятно вы захотите очистить журнал, чтобы старые записи не мешали диагностировать новые состояния компьютера. Для этого нажимаем правой кнопкой на журнале который нужно очистить и выбираем Очистить журнал…
В открывшемся окошке мы можем просто очистить журнал и можем Сохранить его в файл перед очищением
Сохранить и очистить предпочтительно, так как удалить всегда успеем.
Настраиваемые представления
Настроенные сортировки и группировки пропадают при закрытии окошка Просмотр событий. Если вам приходится часто работать с событиями то можно создать настраиваемые представления. Это определенные фильтры которые сохраняются в соответствующем разделе дерева консоли и никуда не пропадают при закрытии Просмотра событий.
Для создания настраиваемого представления нажимаем на любом журнале правой кнопкой мышки и выбираем Создать настраиваемое представление…
В открывшемся окошке в разделе Дата выбираем из выпадающего списка диапазон времени за который нам нужно выбирать события
В разделе Уровень события ставим галочки для выбора важности событий.
Мы можем сделать выборку по определенному журналу или журналам или по источнику. Переключаем радиобокс в нужное положение и из выпадающего списка устанавливаем необходимые галочки
Можно выбрать определенные коды событий чтобы они показывались или не показывалась в созданном вами представлении.
Когда все параметры представления выбрали жмем ОК
В появившемся окошке задаем имя и описание настраиваемого представления и жмем ОК
Для примера создал настраиваемое представление для Ошибок и критических событий из журналов Приложение и Безопасность
Это представление в последствии можно редактировать и оно никуда не пропадет при закрытии утилиты Просмотр событий. Для редактирования нажимаем на представлении правой кнопкой мышки и выбираем Фильтр текущего настраиваемого представления…
В открывшемся окошке делаем дополнительные настройки в представлении.
Можно провести аналогию Настраиваемого представления с сохраненными условиями поиска в проводнике Windows 7.
Заключение
В этой статье мы рассмотрели журнал событий Windows 7. Рассказали про практически все основные операции с ним для удобства нахождения событий об ошибках и критических событий. И тут возникает закономерный вопрос — «А как же исправлять эти ошибки в системе». Здесь все сильно сложнее. В сети информации мало и поэтому возможно придется затратить уйму времени на поиск информации. Поэтому, если работа компьютера в целом вас устраивает, то можно этим не заниматься. Если же вы хотите попробовать поправить смотрите видео ниже.
Так же с помощью журнала событий можно провести диагностику медленной загрузки Windows 7.
Буду рад любым комментариям и предложениям.
Благодарю, что поделились статьей в социальных сетях. Всего Вам Доброго!
С уважением, Антон Дьяченко
Содержание:
- 1 Где находится журнал событий Windows
- 2 Как открыть журнал
- 3 Как использовать содержимое журнала
- 4 Очистка, удаление и отключение журнала
Даже когда пользователь ПК не совершает никаких действий, операционная система продолжает считывать и записывать множество данных. Наиболее важные события отслеживаются и автоматически записываются в особый лог, который в Windows называется Журналом событий. Но для чего нужен такой мониторинг? Ни для кого не является секретом, что в работе операционной системы и установленных программ могут возникать сбои. Чтобы администраторы могли находить причины таких ошибок, система должна их регистрировать, что собственно она и делает.
Итак, основным предназначением Журнала событий в Windows 7/10 является сбор данных, которые могут пригодиться при устранении неисправностей в работе системы, программного обеспечения и оборудования. Впрочем, заносятся в него не только ошибки, но также и предупреждения, и вполне удачные операции, например, установка новой программы или подключение к сети.
Физически Журнал событий представляет собой набор файлов в формате EVTX, хранящихся в системной папке %SystemRoot%/System32/Winevt/Logs.
Хотя эти файлы содержат текстовые данные, открыть их Блокнотом или другим текстовым редактором не получится, поскольку они имеют бинарный формат. Тогда как посмотреть Журнал событий в Windows 7/10, спросите вы? Очень просто, для этого в системе предусмотрена специальная штатная утилита eventvwr.
Как открыть журнал
Запустить утилиту можно из классической Панели управления, перейдя по цепочке Администрирование – Просмотр событий или выполнив в окошке Run (Win+R) команду eventvwr.msc.
В левой колонке окна утилиты можно видеть отсортированные по разделам журналы, в средней отображается список событий выбранной категории, в правой – список доступных действий с выбранным журналом, внизу располагается панель подробных сведений о конкретной записи. Всего разделов четыре: настраиваемые события, журналы Windows, журналы приложений и служб, а также подписки.
Наибольший интерес представляет раздел «Журналы Windows», именно с ним чаще всего приходится работать, выясняя причины неполадок в работе системы и программ. Журнал системных событий включает три основных и две дополнительных категории. Основные это «Система», «Приложения» и «Безопасность», дополнительные – «Установка» и «Перенаправленные события».
Категория «Система» содержит события, сгенерированные системными компонентами – драйверами и модулями Windows.
Ветка «Приложения» включает записи, созданные различными программами. Эти данные могут пригодиться как системным администраторам и разработчикам программного обеспечения, так и обычным пользователям, желающим установить причину отказа той или иной программы.
Третья категория событий «Безопасность» содержит сведения, связанные с безопасностью системы. К ним относятся входы пользователей в аккаунты, управление учётными записями, изменение разрешений и прав доступа к файлам и папкам, запуск и остановка процессов и так далее.
Так как число событий может исчисляться тысячами и даже десятками тысяч, в eventvwr предусмотрена возможность поиска и фильтрации событий по свойствам – важности, времени, источнику, имени компьютера и пользователя, коду и так далее. Допустим, вы хотите получить список системных ошибок. Выберите слева Журналы Windows – Система, справа нажмите «Фильтр текущего журнала» и отметьте в открывшемся окне галочкой уровень события – пункты «Ошибка» и «Критическое». Нажмите «OK» и утилита тут же отфильтрует записи.
Чтобы просмотреть конкретную запись, кликните по ней дважды – сведения откроются в окошке «Свойства событий».
Как использовать содержимое журнала
Хорошо, теперь мы в курсе, где находится журнал событий и как его открыть, осталось узнать, как его можно использовать. Сразу нужно сказать, что в силу своей специфичности содержащиеся в нем сведения мало что могут поведать обычному пользователю. О чем говорит, к примеру, ошибка «Регистрация сервера {BF6C1E47-86EC-4194-9CE5-13C15DCB2001} DCOM не выполнена за отведенное время ожидания»? Не обладающему соответствующими знаниями юзеру будет непросто определить причину неполадки, с другой стороны, что мешает поискать ответ в Интернете?
Так, описание приведенной выше ошибки имеется на сайте Microsoft и указывает оно на проблемы со SkyDrive, кстати, не представляющие совершенно никакой угрозы. Если вы не пользуетесь этим сервисом, ошибку можно игнорировать или отключить ее источник в «Планировщике заданий». А еще описание ошибки можно отправить разработчику, предварительно сохранив его в файл XML, CSV или TХT.
Также пользователи могут связывать отслеживаемые события с задачами в «Планировщике заданий». Для этого необходимо кликнуть ПКМ по записи, выбрать «Привязать задачу к событию» и создать с помощью запустившегося мастера нужное задание. В следующий раз, когда произойдет такое событие, система сама запустит выполнение задания.
Очистка, удаление и отключение журнала
На жестком диске файлы журнала занимают сравнительно немного места, тем не менее, у пользователя может возникнуть необходимость их очистить. Сделать это можно разными способами: с помощью оснастки eventvwr, командной строки и PowerShell. Для выборочной очистки вполне подойдет ручной способ. Нужно зайти в журнал событий, кликнуть ПКМ по очищаемому журналу в левой колонке и выбрать в меню опцию «Очистить журнал».
Если вы хотите полностью удалить все записи журнала, удобнее будет воспользоваться запущенной от имени администратора командной строкой. Команда очистки выглядит следующим образом:
for /F «tokens=*» %1 in (‘wevtutil.exe el’) DO wevtutil.exe cl «%1»
Вместо командной строки для быстрой и полной очистки журнала также можно воспользоваться консолью PowerShell. Откройте ее с повышенными правами и выполните в ней такую команду:
wevtutil el | Foreach-Object {wevtutil cl «$_»}
При очистке через PowerShell в журнале могут остаться несколько записей. Это не беда, в крайнем случае события можно удалить вручную.
Итак, мы знаем, как открыть журнал событий, знаем, как его использовать и очищать, в завершение давайте посмотрим, как его полностью отключить, хотя делать это без особой нужды не рекомендуется, так как вместе с журналом событий отключатся некоторые, возможно нужные вам службы.
Командой services.msc откройте оснастку «Службы», справа найдите «Журнал событий Windows», кликните по нему дважды, в открывшемся окошке свойств тип запуска выберите «Отключено», а затем нажмите кнопку «Остановить».
Изменения вступят в силу после перезагрузки компьютера. Вот и все, больше системные и программные события регистрироваться не будут.
В ОС линейки Виндовс производится регистрация всех основных событий, которые происходят в системе с последующей их записью в журнале. Записываются ошибки, предупреждения и просто различные уведомления. На основе этих записей опытный пользователь может подкорректировать работу системы и устранить ошибки. Давайте узнаем, как открыть журнал событий в Windows 7.
Открытие инструмента «Просмотр событий»
Журнал событий хранится в системном инструменте, который имеет название «Просмотр событий». Посмотрим, как с помощью различных способов в него можно перейти.
Способ 1: «Панель управления»
Один из самых распространенных способов запуска описываемого в данной статье инструмента, хотя далеко не самый легкий и удобный, осуществляется с помощью «Панели управления».
- Щелкните «Пуск» и перейдите по надписи «Панель управления».
Затем зайдите в раздел «Система и безопасность».
Далее щелкайте по наименованию раздела «Администрирование».
Целевой инструмент активирован. Чтобы конкретно попасть в журнал системы, кликните по пункту «Журналы Windows» в левой области интерфейса окошка.
В центральной части окна отобразится журнал событий, соответствующий выбранному подразделу.
Способ 2: Средство «Выполнить»
Намного проще инициировать активацию описываемого инструмента при помощи средства «Выполнить».
Задействуйте комбинацию клавиш Win+R. В поле запустившегося средства вбейте:
Базовый недостаток этого быстрого и удобного способа заключается в необходимости удержать в уме команду вызова окна.
Способ 3: Поле поиска меню «Пуск»
Очень похожий метод вызова изучаемого нами инструмента осуществляется с задействованием поля поиска меню «Пуск».
Щелкните «Пуск». Внизу открывшегося меню расположено поле. Введите туда выражение:
Или просто напишите:
В списке выдачи в блоке «Программы» появится наименование «eventvwr.exe» или «Просмотр событий» в зависимости от введенного выражения. В первом случае, скорее всего, результат выдачи будет единственным, а во втором их будет несколько. Кликните по одному из указанных выше названий.
Способ 4: «Командная строка»
Вызов инструмента через «Командную строку» довольно неудобен, но и такой способ существует, а поэтому он тоже стоит отдельного упоминания. Сначала нам потребуется вызвать окно «Командной строки».
Щелкайте «Пуск». Далее выбирайте «Все программы».
Переходите в папку «Стандартные».
В перечне открывшихся утилит щелкайте по «Командная строка». Активацию с административными полномочиями производить не обязательно.
Можете выполнить запуск и быстрее, но для этого нужно помнить команду активации «Командной строки». Наберите Win+R, инициировав тем самым запуск инструмента «Выполнить». Введите:
При любом из двух вышеуказанных действий будет запущено окно «Командной строки». Введите знакомую команду:
Способ 5: Прямой старт файла eventvwr.exe
Можно воспользоваться таким «экзотическим» вариантом решения поставленной задачи, как прямой старт файла из «Проводника». Тем не менее, и данный способ может пригодиться на практике, например, если сбои достигли такого масштаба, что другие варианты запустить инструмент просто недоступны. Такое бывает крайне редко, но вполне возможно.
Прежде всего, необходимо перейти в место нахождения файла eventvwr.exe. Он расположен в системном каталоге по такому пути:
Запустите «Проводник Windows».
Вбейте в адресное поле тот адрес, который был представлен ранее, и кликните Enter или нажмите по значку справа.
Выполняется перемещение в каталог «System32». Именно тут хранится целевой файл «eventvwr.exe». Если у вас не включен в системе показ расширений, то объект будет называться «eventvwr». Найдите и произведите по нему двойной клик левой кнопкой мышки (ЛКМ). Чтобы легче осуществлять поиск, так как элементов довольно много, можете отсортировать объекты по алфавиту, кликнув по параметру «Имя» вверху списка.
Способ 6: Введение пути к файлу в адресной строке
При помощи «Проводника» можно запустить интересующее нас окно и быстрее. При этом даже не придется искать eventvwr.exe в каталоге «System32». Для этого в адресном поле «Проводника» просто нужно будет указать путь к данному файлу.
Запустите «Проводник» и введите в адресное поле такой адрес:
Кликните Enter или нажмите по эмблеме стрелки.
Способ 7: Создание ярлыка
Если вы не хотите запоминать различные команды или переходы по разделам «Панели управления» считаете слишком неудобными, но при этом часто пользуетесь журналом, то в таком случае можете сформировать иконку на «Рабочем столе» или в другом удобном для вас месте. После этого запуск инструмента «Просмотр событий» будет осуществляться максимально просто и без необходимости что-то запоминать.
Перейдите на «Рабочий стол» или запустите «Проводник» в том месте файловой системы, где собираетесь создать иконку доступа. Кликните правой кнопкой мышки по пустой области. В меню переместитесь по «Создать» и далее щелкайте «Ярлык».
Активируется инструмент формирования ярлыка. В открывшееся окошко внесите тот адрес, о котором уже шла речь:
Запускается окошко, где нужно указать наименование иконки, по которому юзер будет определять активируемый инструмент. По умолчанию в качестве названия используется имя исполняемого файла, то есть, в нашем случае «eventvwr.exe». Но, конечно, это название мало что может сказать непосвященному пользователю. Поэтому лучше в поле ввести такое выражение:
В общем, введите любое название, по которому вы будете ориентироваться, какой инструмент данная иконка запускает. После ввода жмите «Готово».
Иконка запуска появится на «Рабочем столе» или в другом месте, где вы её создали. Для активации инструмента «Просмотр событий» достаточно кликнуть по ней дважды ЛКМ.
Проблемы с открытием журнала
Бывают такие случаи, когда возникают проблемы с открытием журнала вышеописанными способами. Чаще всего это происходит из-за того, что отвечающая за работу данного инструмента служба деактивирована. При попытке запуска инструмента «Просмотр событий» отобразится сообщение, где говорится о том, что служба журнала событий недоступна. Тогда необходимо произвести её активацию.
Прежде всего, нужно перейти в «Диспетчер служб». Это можно сделать из раздела «Панели управления», который называется «Администрирование». Как в него перейти, подробно описывалось при рассмотрении Способа 1. Попав в данный раздел, ищите пункт «Службы». Кликните по нему.
В «Диспетчер служб» можете перейти с помощью средства «Выполнить». Вызовите его, набрав Win+R. В область для ввода вбейте:
Независимо от того, совершили вы переход через «Панель управления» или использовали ввод команды в поле инструмента «Выполнить», запускается «Диспетчер служб». В списке ищите элемент «Журнал событий Windows». Чтобы облегчить поиск, можете выстроить все объекты перечня в алфавитном прядке, кликнув по названию поля «Имя». После того, как нужная строка найдена, взгляните на соответствующее ей значение в колонке «Состояние». Если служба включена, то там должна находиться надпись «Работает». Если же там пусто, то это означает, что служба деактивирована. Также посмотрите на значение в колонке «Тип запуска». В нормальном состоянии там должна находиться надпись «Автоматически». Если там стоит значение «Отключена», то это означает, что служба не активируется при запуске системы.
Чтобы это исправить, перейдите в свойства службы, кликнув по наименованию дважды ЛКМ.
Открывается окно. Кликните по области «Тип запуска».
Из раскрывшегося списка выбирайте «Автоматически».
Жмите по надписям «Применить» и «OK».
Возвратившись в «Диспетчер служб», отметьте «Журнал событий Windows». В левой области оболочки кликните по надписи «Запустить».
Существует довольно много вариантов активировать журнал событий в Виндовс 7. Конечно, самые удобные и популярные способы – это переход через «Панель инструментов», активация при помощи средства «Выполнить» или поля поиска меню «Пуск». Для удобного доступа к описываемой функции можете создать иконку на «Рабочем столе». Иногда возникают проблемы с запуском окна «Просмотр событий». Тогда нужно проверить, активирована ли соответствующая служба.
Отблагодарите автора, поделитесь статьей в социальных сетях.
Даже когда пользователь ПК не совершает никаких действий, операционная система продолжает считывать и записывать множество данных. Наиболее важные события отслеживаются и автоматически записываются в особый лог, который в Windows называется Журналом событий. Но для чего нужен такой мониторинг? Ни для кого не является секретом, что в работе операционной системы и установленных программ могут возникать сбои. Чтобы администраторы могли находить причины таких ошибок, система должна их регистрировать, что собственно она и делает.
Итак, основным предназначением Журнала событий в Windows 7/10 является сбор данных, которые могут пригодиться при устранении неисправностей в работе системы, программного обеспечения и оборудования. Впрочем, заносятся в него не только ошибки, но также и предупреждения, и вполне удачные операции, например, установка новой программы или подключение к сети.
Физически Журнал событий представляет собой набор файлов в формате EVTX, хранящихся в системной папке %SystemRoot%/System32/Winevt/Logs.
Хотя эти файлы содержат текстовые данные, открыть их Блокнотом или другим текстовым редактором не получится, поскольку они имеют бинарный формат. Тогда как посмотреть Журнал событий в Windows 7/10, спросите вы? Очень просто, для этого в системе предусмотрена специальная штатная утилита eventvwr.
Как открыть журнал
Запустить утилиту можно из классической Панели управления, перейдя по цепочке Администрирование – Просмотр событий или выполнив в окошке Run (Win+R) команду eventvwr.msc.
В левой колонке окна утилиты можно видеть отсортированные по разделам журналы, в средней отображается список событий выбранной категории, в правой – список доступных действий с выбранным журналом, внизу располагается панель подробных сведений о конкретной записи. Всего разделов четыре: настраиваемые события, журналы Windows, журналы приложений и служб, а также подписки.
Наибольший интерес представляет раздел «Журналы Windows», именно с ним чаще всего приходится работать, выясняя причины неполадок в работе системы и программ. Журнал системных событий включает три основных и две дополнительных категории. Основные это «Система», «Приложения» и «Безопасность», дополнительные – «Установка» и «Перенаправленные события».
Категория «Система» содержит события, сгенерированные системными компонентами – драйверами и модулями Windows.
Ветка «Приложения» включает записи, созданные различными программами. Эти данные могут пригодиться как системным администраторам и разработчикам программного обеспечения, так и обычным пользователям, желающим установить причину отказа той или иной программы.
Третья категория событий «Безопасность» содержит сведения, связанные с безопасностью системы. К ним относятся входы пользователей в аккаунты, управление учётными записями, изменение разрешений и прав доступа к файлам и папкам, запуск и остановка процессов и так далее.
Так как число событий может исчисляться тысячами и даже десятками тысяч, в eventvwr предусмотрена возможность поиска и фильтрации событий по свойствам – важности, времени, источнику, имени компьютера и пользователя, коду и так далее. Допустим, вы хотите получить список системных ошибок. Выберите слева Журналы Windows – Система, справа нажмите «Фильтр текущего журнала» и отметьте в открывшемся окне галочкой уровень события – пункты «Ошибка» и «Критическое». Нажмите «OK» и утилита тут же отфильтрует записи.
Чтобы просмотреть конкретную запись, кликните по ней дважды – сведения откроются в окошке «Свойства событий».
Как использовать содержимое журнала
Хорошо, теперь мы в курсе, где находится журнал событий и как его открыть, осталось узнать, как его можно использовать. Сразу нужно сказать, что в силу своей специфичности содержащиеся в нем сведения мало что могут поведать обычному пользователю. О чем говорит, к примеру, ошибка «Регистрация сервера DCOM не выполнена за отведенное время ожидания»? Не обладающему соответствующими знаниями юзеру будет непросто определить причину неполадки, с другой стороны, что мешает поискать ответ в Интернете?
Так, описание приведенной выше ошибки имеется на сайте Microsoft и указывает оно на проблемы со SkyDrive, кстати, не представляющие совершенно никакой угрозы. Если вы не пользуетесь этим сервисом, ошибку можно игнорировать или отключить ее источник в «Планировщике заданий». А еще описание ошибки можно отправить разработчику, предварительно сохранив его в файл XML, CSV или TХT.
Также пользователи могут связывать отслеживаемые события с задачами в «Планировщике заданий». Для этого необходимо кликнуть ПКМ по записи, выбрать «Привязать задачу к событию» и создать с помощью запустившегося мастера нужное задание. В следующий раз, когда произойдет такое событие, система сама запустит выполнение задания.
Очистка, удаление и отключение журнала
На жестком диске файлы журнала занимают сравнительно немного места, тем не менее, у пользователя может возникнуть необходимость их очистить. Сделать это можно разными способами: с помощью оснастки eventvwr, командной строки и PowerShell. Для выборочной очистки вполне подойдет ручной способ. Нужно зайти в журнал событий, кликнуть ПКМ по очищаемому журналу в левой колонке и выбрать в меню опцию «Очистить журнал».
Если вы хотите полностью удалить все записи журнала, удобнее будет воспользоваться запущенной от имени администратора командной строкой. Команда очистки выглядит следующим образом:
for /F «tokens=*» %1 in (‘wevtutil.exe el’) DO wevtutil.exe cl «%1»
Вместо командной строки для быстрой и полной очистки журнала также можно воспользоваться консолью PowerShell. Откройте ее с повышенными правами и выполните в ней такую команду:
wevtutil el | Foreach-Object
При очистке через PowerShell в журнале могут остаться несколько записей. Это не беда, в крайнем случае события можно удалить вручную.
Итак, мы знаем, как открыть журнал событий, знаем, как его использовать и очищать, в завершение давайте посмотрим, как его полностью отключить, хотя делать это без особой нужды не рекомендуется, так как вместе с журналом событий отключатся некоторые, возможно нужные вам службы.
Командой services.msc откройте оснастку «Службы», справа найдите «Журнал событий Windows», кликните по нему дважды, в открывшемся окошке свойств тип запуска выберите «Отключено», а затем нажмите кнопку «Остановить».
Изменения вступят в силу после перезагрузки компьютера. Вот и все, больше системные и программные события регистрироваться не будут.
В операционной системе Windows седьмой версии реализована функция отслеживания важных событий, которые происходят в работе системных программ. В «Майкрософт» под понятием «события» подразумеваются любые происшествия в системе, которые фиксируются в специальном журнале и сигнализируют о себе пользователям или администраторам. Это может быть служебная программа, не желающая запускаться, сбой в работе приложений или некорректная установка устройств. Все происшествия регистрирует и сохраняет журнал событий Windows 7. Он также располагает и показывает все действия в хронологическом порядке, помогает производить системный контроль, обеспечивает безопасность операционки, исправляет ошибки и диагностирует всю систему.
Следует периодически просматривать этот журнал на предмет появления поступающей информации и производить настройку системы для сохранения важных данных.
Window 7 – программы
Компьютерное приложение «Просмотр событий» является основной частью служебных утилит «Майкрасофт», которые предназначены для контроля и просмотра журнала событий. Это необходимый инструмент для мониторинга работоспособности системы и ликвидации появляющихся ошибок. Служебная программа «Виндовс», управляющая документированием происшествий, называется «Журналом событий». Если эта служба запущена, то она начинает собирать и протоколировать все важные данные в своем архиве. Журнал событий Windows 7 разрешает совершать следующие действия:
– просмотр данных, записанных в архив;
– использование различных фильтров событий и их сохранение для дальнейшего применения в настройках системы;
– создание подписки по определенным происшествиям и управление ими;
– назначать определенные действия при возникновении каких-либо событий.
Как открыть журнал событий Windows 7?
Программа, отвечающая за регистрацию происшествий, запускается следующим образом:
1. Активируется меню нажатием кнопки «Пуск» в левом нижнем углу монитора, затем открывается «Панель управления». В списке элементов управления выбираем «Администрирование» и уже в этом подменю нажимаем на «Просмотр событий».
2. Есть другой способ, как посмотреть журнал событий Windows 7. Для этого следует перейти в меню «Пуск», в поисковом окошке набрать mmc и отправить запрос на поиск файла. Далее откроется таблица MMC, где нужно выбрать параграф, обозначающий добавление и удаление оснастки. Затем производится добавка «Просмотра событий» на главное окно.
Что представляет собой описываемое приложение?
В операционных системах Widows 7 и Vista установлены два вида журналов событий: системные архивы и служебный журнал приложений. Первый вариант используется для фиксации общесистемных происшествий, которые связаны с производительностью различных приложений, запуском и безопасностью. Второй вариант отвечает за запись событий их работы. Для контроля и управления всеми данными служба «Журнал событий» использует вкладку «Просмотра», которая подразделяется на следующие пункты:
– Приложение – здесь хранятся события, которые связаны с какой-то определенной программой. Например, почтовые службы хранят в этом месте историю пересылки информации, различные события в почтовых ящиках и так далее.
– Пункт «Безопасность» сохраняет все данные, относящиеся к входам в систему и выходу из нее, использованию административных возможностей и обращению к ресурсам.
– Установка – в этот журнал событий Windows 7 заносятся данные, которые возникают при установке и настройке системы и ее приложений.
– Система – фиксирует все события операционки, такие как сбой при запуске служебных приложений или при установке и обновлении драйверов устройств, разнообразные сообщения, касающиеся работы всей системы.
– Пересылаемые события – если этот пункт настроен, то в нем хранится информация, которая приходит с других серверов.
Другие подпункты основного меню
Также в меню «Администрирование», где журнал событий в Windows 7 и находится, есть такие дополнительные пункты:
– Internet Explorer – здесь регистрируются события, которые возникают при работе и настройке одноименного браузера.
– Windows PowerShell – в этой папке фиксируются происшествия, имеющие связь с применением оболочки PowerShell.
– События оборудования – если этот пункт настроен, то в журнал заносятся данные, которые генерируют устройства.
Вся структура «семерки», которая обеспечивает запись всех событий, основана по типу «Висты» на XML. Но для использования в Window 7 программы журнала событий нет необходимости знать, как применять этот код. Приложение «Просмотр событий» все сделает само, предоставив удобную и простую таблицу с пунктами меню.
Характеристики происшествий
Пользователь, желающий узнать, как посмотреть журнал событий Windows 7, должен также разбираться и в характеристиках тех данных, которые он хочет просмотреть. Ведь существуют различные свойства тех или иных происшествий, описанных в «Просмотре событий». Эти характеристики мы рассмотрим ниже:
– Источники – программа, фиксирующая события в журнале. Здесь записываются имена приложений или драйверов, повлиявших на то или иное происшествие.
– Код события – набор чисел, определяющих тип происшествия. Этот код и имя источника события используется технической поддержкой системного обеспечения для исправления ошибок и ликвидации программных сбоев.
– Уровень – степень важности события. Журнал событий системы имеет шесть уровней происшествий:
4. Опасная ошибка.
5. Мониторинг успешных операций по исправлению ошибок.
6. Аудит неудачных действий.
– Пользователи – фиксирует данные учетных записей, от имени которых произошло происшествие. Это могут быть имена различных сервисов, а также реальных пользователей.
– Дата и время – регистрирует временные показатели появления события.
– Загрузка центрального процессора – время, необходимое для выполнения команд пользователя.
Существует масса других событий, которые возникают при работе операционной системы. Все происшествия высвечиваются в «Просмотре событий» с описанием всех сопутствующих информационных данных.
Как работать с журналом событий?
Очень важным моментом в предохранении системы от сбоев и зависаний является периодическое просматривание журнала «Приложение», в котором фиксируются сведения о происшествиях, недавних действиях с той или иной программой, а также предоставляется выбор доступных операций.
Зайдя в журнал событий Windows 7, в подменю «Приложение» можно увидеть список всех программ, вызвавших различные негативные события в системе, время и дату их появления, источник, а также степень проблемности.
В этой консоли можно сохранить все события за последние несколько месяцев, очистить журнал от старых записей, изменить размер таблицы и многое другое.
Ответные действия пользователя на события
Изучив, как открыть журнал событий Windows 7 и каким образом им пользоваться, следует далее научиться применять с этим полезным приложением «Планировщик задач». Для этого необходимо правой клавишей мыши кликнуть на любое происшествие и в открывшемся окне выбрать меню привязки задачи к событию. В следующий раз, когда произойдет такое происшествие в системе, операционка автоматом запустит установленную задачу на обработку ошибки и ее исправление.
Ошибка в журнале не является поводом для паники
Если, просматривая журнал системных событий Windows 7, вы увидите появляющиеся периодически ошибки системы или предупреждения, то не следует переживать и паниковать по этому поводу. Даже при отлично работающем компьютере могут регистрироваться различные ошибки и сбои, большинство из которых не несут серьезной угрозы работоспособности ПК.
Описываемое нами приложение создано для того, чтобы облегчить системному администратору контроль над компьютерами и устранение появляющихся проблем.
Вывод
Исходя из всего вышесказанного, становится ясно, что журнал событий – способ, позволяющий программам и системе фиксировать и сохранять все события на компьютере в одном месте. В таком журнале хранятся все операционные ошибки, сообщения и предупреждения системных приложений.
Где находится журнал событий в Windows 7, чем его открыть, как им пользоваться, каким образом исправлять появившиеся ошибки – все это мы узнали из этой статьи. Но многие спросят: «А зачем нам это нужно, мы не системные администраторы, не программисты, а обыкновенные пользователи, которым эти знания как бы не нужны?» Но этот подход неправильный. Ведь когда человек чем-то заболевает, перед походом к врачу он пытается сам вылечиться теми или иными способами. И у многих часто это получается. Так и компьютер, являющийся цифровым организмом, может «заболеть», и в этой статье показан один из способов, как диагностировать причину такого «заболевания», по результатам такого «обследования» можно принять правильное решение о методах последующего «лечения».
Так что информация о способе просмотра событий будет полезна не только системщику, но и обыкновенному пользователю.
Содержание
- Журнал событий в Windows: как его открыть и найти информацию об ошибке
- Работа с журналом событий (для начинающих)
- Как посмотреть ошибки в Windows 7?
- Где хранится Журнал событий Windows 7?
- Как посмотреть отчет об ошибках в Windows 7?
- Как открыть журнал ошибок?
- Как очистить журнал событий в Windows 7?
- Где хранится журнал событий Windows 10?
- Как открыть системный журнал?
- Как отключить сообщения об ошибках в Windows 7?
- Как найти отчет об ошибках?
- Как открыть журнал событий через командную строку?
- Как посмотреть системные ошибки Windows 10?
- Как открыть журнал безопасности?
- Как узнать о последних действиях на компьютере?
- Можно ли очистить журнал событий полностью?
- Как очистить журнал действий?
- Как очистить журнал защиты?
- Журнал событий в Windows 7/10 – где находится и как открыть?
- Где находится журнал событий Windows
- Как открыть журнал
- Как использовать содержимое журнала
- Очистка, удаление и отключение журнала
- Использование средства проверки системных файлов для восстановления отсутствующих или поврежденных системных файлов
- Запуск средства проверки системных файлов (SFC.exe)
- Дополнительная информация
- Журнал событий Windows 7 — как открыть лог
- Журнал событий в Windows 7 — что это такое и для чего нужен
- Месторасположение журнала
- Переход в журнал событий в Windows 7, как открыть
- Через панель управления
- Через командную строку
- Создание ярлыка на рабочем столе
- Использование утилиты «Выполнить»
- Как использовать содержимое журнала
- Анализ лога действий и ошибок
- Возможные проблемы с открытием журнала
- Очистка, удаление и отключение журнала
Журнал событий в Windows: как его открыть и найти информацию об ошибке

Разумеется, в некоторых случаях эти записи могут быть очень полезными. Например, при поиске причин возникновения ошибок, синих экранов, внезапных перезагрузок и т.д. Отмечу, что если у вас установлена не официальная версия Windows — может так стать, что журналы у вас отключены. 😢
В общем, в этой заметке покажу азы работы с журналами событий в Windows (например, как найти ошибку и ее код, что несомненно поможет в диагностике).
Работа с журналом событий (для начинающих)
Как его открыть
Этот вариант универсальный и работает во всех современных версиях ОС Windows.
eventvwr — команда для вызова журнала событий
Система и безопасность
Просмотр событий — Администрирование
Актуально для пользователей Windows 10/11.
1) Нажать по значку с «лупой» на панели задач, в поисковую строку написать «событий» и в результатах поиска ОС Windows предоставит вам ссылку на журнал (см. скрин ниже). 👇
Windows 10 — события
2) Еще один способ: нажать сочетание Win+X — появится меню со ссылками на основные инструменты, среди которых будет и журнал событий.
Журналы Windows
Наибольшую пользу (по крайней мере, для начинающих пользователей) представляет раздел «Журналы Windows» (выделен на скрине выше). Довольно часто при различных неполадках приходится изучать как раз его.
В нем есть 5 вкладок, из которых 3 основных: «Приложение», «Безопасность», «Система». Именно о них пару слов подробнее:
Как найти и просмотреть ошибки (в т.ч. критические)
Надо сказать, что Windows записывает в журналы очень много различной информации (вы в этом можете убедиться, открыв любой из них). Среди стольких записей найти нужную ошибку не так просто. И именно для этого здесь предусмотрены спец. фильтры. Ниже покажу простой пример их использования.
Система — фильтр текущего журнала / Кликабельно
После указать дату, уровень события (например, ошибки), и нажать OK.
В результате вы увидите отфильтрованный список событий. Ориентируясь по дате и времени вы можете найти именно ту ошибку, которая вас интересует.
Например, на своем подопытном компьютере я нашел ошибку из-за которой он перезагрузился (благодаря коду ошибки и ее подробному описанию — можно найти решение на сайте Microsoft).
Представлены все ошибки по дате и времени их возникновения / Кликабельно
Т.е. как видите из примера — использование журнала событий очень даже помогает в решении самых разных проблем с ПК.
Можно ли отключить журналы событий
Можно! Только нужно ли? (хотя не могу не отметить, что многие считают, что на этом можно сэкономить толику дискового пространства, плюс система более отзывчива и меньше нагрузка на жесткий диск)
Для отключения журналов событий нужно:
Службы — журналы событий
Источник
Как посмотреть ошибки в Windows 7?
После нажатия комбинации “ Win+R и введите eventvwr. msc ” в любой системе Виндовс вы попадаете в просмотр событий. У вас откроется окно, где нужно развернуть Журналы Windows. В данном окне можно просмотреть все программы, которые открывались на ОС и, если была допущена ошибка, она также отобразится.
Где хранится Журнал событий Windows 7?
Где находится журнал событий Windows
Физически Журнал событий представляет собой набор файлов в формате EVTX, хранящихся в системной папке %SystemRoot%/System32/Winevt/Logs. Хотя эти файлы содержат текстовые данные, открыть их Блокнотом или другим текстовым редактором не получится, поскольку они имеют бинарный формат.
Как посмотреть отчет об ошибках в Windows 7?
Приложение «Просмотр событий» можно открыть следующими способами:
Как открыть журнал ошибок?
Как посмотреть журнал ошибок ОС Windows 2016
Как очистить журнал событий в Windows 7?
В строке поиска или в меню выполнить (выполнить вызывается клавишами Win+R) введите команду eventvwr. msc и нажмите клавишу Enter. 2. Нажмите на журнал, который вы хотите очистить, правой клавишей мыши и выберите “Очистить журнал”.
Где хранится журнал событий Windows 10?
По умолчанию файлы журнала просмотра событий используют расширение EVT и находятся в %SystemRoot%System32Config папке. Имя файла журнала и сведения о расположении хранятся в реестре. Эти сведения можно изменить, чтобы изменить расположение файлов журнала по умолчанию.
Как открыть системный журнал?
Для запуска программы Просмотр событий, откройте меню Пуск, в строке поиска введите «Просмотр событий» и нажмите Ввод. Также программу Просмотр событий можно открыть через папку Администрирование в меню Пуск.
Как отключить сообщения об ошибках в Windows 7?
Нажмите Система под или выберите раздел значка панели управления. Перейдите на вкладку Дополнительно. Нажмите Отчеты об ошибках в нижней части окна. Выберите Отключить отчеты об ошибках.
Как найти отчет об ошибках?
Как открыть журнал событий через командную строку?
Чтобы запустить программу «Просмотр событий» с помощью командной строки:
Как посмотреть системные ошибки Windows 10?
Windows 10: как просмотреть журналы событий Windows?
Как открыть журнал безопасности?
Как узнать о последних действиях на компьютере?
Откройте «Панель управления» (Control Panel), найдите пункт «Администрирование» (Administrative Tools) и выберите «Управление компьютером» (Computer Management). Здесь вы увидите «Просмотр событий» (Event Viewer) в левой навигационной панели. Вот в этом пункте меню и находятся «Журналы Windows».
Можно ли очистить журнал событий полностью?
Здесь всё предельно просто. Откройте через меню Пуск оснастку событий, разверните журнал и, кликнув правой кнопкой на нужный раздел, выберите в меню опцию «Очистить журнал…». Данные будут удалены.
Как очистить журнал действий?
Как очистить журнал защиты?
Очистить журнал защиты из проводника
Источник
Журнал событий в Windows 7/10 – где находится и как открыть?
Даже когда пользователь ПК не совершает никаких действий, операционная система продолжает считывать и записывать множество данных. Наиболее важные события отслеживаются и автоматически записываются в особый лог, который в Windows называется Журналом событий. Но для чего нужен такой мониторинг? Ни для кого не является секретом, что в работе операционной системы и установленных программ могут возникать сбои. Чтобы администраторы могли находить причины таких ошибок, система должна их регистрировать, что собственно она и делает.
Итак, основным предназначением Журнала событий в Windows 7/10 является сбор данных, которые могут пригодиться при устранении неисправностей в работе системы, программного обеспечения и оборудования. Впрочем, заносятся в него не только ошибки, но также и предупреждения, и вполне удачные операции, например, установка новой программы или подключение к сети.
Где находится журнал событий Windows
Физически Журнал событий представляет собой набор файлов в формате EVTX, хранящихся в системной папке %SystemRoot%/System32/Winevt/Logs.
Хотя эти файлы содержат текстовые данные, открыть их Блокнотом или другим текстовым редактором не получится, поскольку они имеют бинарный формат. Тогда как посмотреть Журнал событий в Windows 7/10, спросите вы? Очень просто, для этого в системе предусмотрена специальная штатная утилита eventvwr.
Как открыть журнал
Запустить утилиту можно из классической Панели управления, перейдя по цепочке Администрирование – Просмотр событий или выполнив в окошке Run (Win+R) команду eventvwr.msc.
В левой колонке окна утилиты можно видеть отсортированные по разделам журналы, в средней отображается список событий выбранной категории, в правой – список доступных действий с выбранным журналом, внизу располагается панель подробных сведений о конкретной записи. Всего разделов четыре: настраиваемые события, журналы Windows, журналы приложений и служб, а также подписки.
Наибольший интерес представляет раздел «Журналы Windows», именно с ним чаще всего приходится работать, выясняя причины неполадок в работе системы и программ. Журнал системных событий включает три основных и две дополнительных категории. Основные это «Система», «Приложения» и «Безопасность», дополнительные – «Установка» и «Перенаправленные события».
Категория «Система» содержит события, сгенерированные системными компонентами – драйверами и модулями Windows.
Ветка «Приложения» включает записи, созданные различными программами. Эти данные могут пригодиться как системным администраторам и разработчикам программного обеспечения, так и обычным пользователям, желающим установить причину отказа той или иной программы.
Третья категория событий «Безопасность» содержит сведения, связанные с безопасностью системы. К ним относятся входы пользователей в аккаунты, управление учётными записями, изменение разрешений и прав доступа к файлам и папкам, запуск и остановка процессов и так далее.
Так как число событий может исчисляться тысячами и даже десятками тысяч, в eventvwr предусмотрена возможность поиска и фильтрации событий по свойствам – важности, времени, источнику, имени компьютера и пользователя, коду и так далее. Допустим, вы хотите получить список системных ошибок. Выберите слева Журналы Windows – Система, справа нажмите «Фильтр текущего журнала» и отметьте в открывшемся окне галочкой уровень события – пункты «Ошибка» и «Критическое». Нажмите «OK» и утилита тут же отфильтрует записи.
Чтобы просмотреть конкретную запись, кликните по ней дважды – сведения откроются в окошке «Свойства событий».
Как использовать содержимое журнала
Хорошо, теперь мы в курсе, где находится журнал событий и как его открыть, осталось узнать, как его можно использовать. Сразу нужно сказать, что в силу своей специфичности содержащиеся в нем сведения мало что могут поведать обычному пользователю. О чем говорит, к примеру, ошибка «Регистрация сервера DCOM не выполнена за отведенное время ожидания»? Не обладающему соответствующими знаниями юзеру будет непросто определить причину неполадки, с другой стороны, что мешает поискать ответ в Интернете?
Так, описание приведенной выше ошибки имеется на сайте Microsoft и указывает оно на проблемы со SkyDrive, кстати, не представляющие совершенно никакой угрозы. Если вы не пользуетесь этим сервисом, ошибку можно игнорировать или отключить ее источник в «Планировщике заданий». А еще описание ошибки можно отправить разработчику, предварительно сохранив его в файл XML, CSV или TХT.
Также пользователи могут связывать отслеживаемые события с задачами в «Планировщике заданий». Для этого необходимо кликнуть ПКМ по записи, выбрать «Привязать задачу к событию» и создать с помощью запустившегося мастера нужное задание. В следующий раз, когда произойдет такое событие, система сама запустит выполнение задания.
Очистка, удаление и отключение журнала
На жестком диске файлы журнала занимают сравнительно немного места, тем не менее, у пользователя может возникнуть необходимость их очистить. Сделать это можно разными способами: с помощью оснастки eventvwr, командной строки и PowerShell. Для выборочной очистки вполне подойдет ручной способ. Нужно зайти в журнал событий, кликнуть ПКМ по очищаемому журналу в левой колонке и выбрать в меню опцию «Очистить журнал».
Если вы хотите полностью удалить все записи журнала, удобнее будет воспользоваться запущенной от имени администратора командной строкой. Команда очистки выглядит следующим образом:
for /F «tokens=*» %1 in (‘wevtutil.exe el’) DO wevtutil.exe cl «%1»
Вместо командной строки для быстрой и полной очистки журнала также можно воспользоваться консолью PowerShell. Откройте ее с повышенными правами и выполните в ней такую команду:
wevtutil el | Foreach-Object
При очистке через PowerShell в журнале могут остаться несколько записей. Это не беда, в крайнем случае события можно удалить вручную.
Итак, мы знаем, как открыть журнал событий, знаем, как его использовать и очищать, в завершение давайте посмотрим, как его полностью отключить, хотя делать это без особой нужды не рекомендуется, так как вместе с журналом событий отключатся некоторые, возможно нужные вам службы.
Командой services.msc откройте оснастку «Службы», справа найдите «Журнал событий Windows», кликните по нему дважды, в открывшемся окошке свойств тип запуска выберите «Отключено», а затем нажмите кнопку «Остановить».
Изменения вступят в силу после перезагрузки компьютера. Вот и все, больше системные и программные события регистрироваться не будут.
Источник
Использование средства проверки системных файлов для восстановления отсутствующих или поврежденных системных файлов
Если некоторые функции Windows не работают или Windows завершает работу, используйте средство проверки системных файлов для сканирования Windows и восстановления файлов.
Несмотря на то, что приведенные ниже шаги могут показаться сложными на первом этапе, просто выполните их по порядку, и мы попробуем помочь вам.
Запуск средства проверки системных файлов (SFC.exe)
выполнив указанные ниже действия.
Откройте командную строку с повышенными привилегиями. Для этого выполните указанные ниже действия, в зависимости от версии операционной системы:
Пользователям Windows 10, Windows 8.1 или Windows 8 перед запуском средства проверки системных файлов нужно запустить систему обслуживания образов развертывания и управления ими (DISM). (Если на вашем компьютере установлена система Windows 7 или Windows Vista, перейдите сразу к шагу 3.)
Введите следующую команду и нажмите клавишу ВВОД. Выполнение команды может занять несколько минут.
DISM.exe /Online /Cleanup-image /Restorehealth
Важно! При запуске этой команды DISM обращается к Центру обновления Windows, чтобы получить файлы для устранения повреждений. Но если поврежден клиент Центра обновления Windows, используйте работающий экземпляр Windows в качестве источника восстановления либо параллельную папку Windows из сетевого расположения или со съемного носителя, например DVD-диска Windows, в качестве источника файлов. Для этого введите в командной строке такую команду:
DISM.exe /Online /Cleanup-Image /RestoreHealth /Source: C:RepairSourceWindows /LimitAccess
Примечание. Вместо заполнителя C:RepairSourceWindows укажите расположение вашего источника восстановления. Дополнительные сведения об использовании средства DISM для восстановления Windows см. в статье Восстановление образа Windows.
Введите в командной строке приведенную ниже команду и нажмите клавишу ВВОД:

Команда sfc /scannow проверит все защищенные системные файлы и заменит поврежденные файлы их кэшированной копией, расположенной в сжатой папке по адресу %WinDir%System32dllcache.
Заполнитель %WinDir% представляет собой папку операционной системы Windows. Например, C:Windows.
Примечание. Не закрывайте это окно командной строки, пока проверка не завершится на 100 %. Результаты проверки будут показаны после завершения данного процесса.
После завершения процесса проверки на экране может появиться одно из приведенных ниже сообщений:
Защита ресурсов Windows не обнаружила нарушений целостности.
Это значит, что отсутствующие и поврежденные системные файлы не обнаружены.
Защита ресурсов Windows не может выполнить запрошенную операцию.
Для устранения этой проблемы выполните сканирование с помощью средства проверки системных файлов в безопасном режиме, убедитесь, что папки PendingDeletes и PendingRenames находятся в папке %WinDir%WinSxSTemp.
Защита ресурсов Windows обнаружила поврежденные файлы и успешно их восстановила. Сведения см. в журнале CBS.Log %WinDir%LogsCBSCBS.log.
Для просмотра подробных сведений о сканировании и восстановлении системных файлов перейдите к разделу Как просмотреть подробные сведения процесса работы средства проверки системных файлов.
Защита ресурсов Windows обнаружила поврежденные файлы, но не может восстановить некоторые из них. Сведения см. в журнале CBS.Log %WinDir%LogsCBSCBS.log.
Проведите пальцем от правого края экрана к центру и коснитесь кнопки Поиск. Либо, если вы используете мышь, переместите указатель в правый нижний угол экрана и щелкните кнопку Поиск. Введите запрос Командная строка в поле Поиск, щелкните правой кнопкой мыши элемент Командная строка, затем выберите команду Запуск от имени администратора. Если система запросит пароль администратора или подтверждение, введите пароль или нажмите кнопку Разрешить.
Для этого нажмите кнопку Пуск, введите запрос Командная строка или cmd в поле Поиск, щелкните правой кнопкой мыши элемент Командная строка, а затем выберите команду Запуск от имени администратора. При получении запроса на ввод пароля администратора или подтверждения введите пароль или нажмите кнопку Разрешить.
Дополнительная информация
Чтобы ознакомиться с подробными сведениями, включенными в файл CBS.Log, вы можете скопировать сведения в файл Sfcdetails.txt с помощью команды Findstr, а затем просмотреть их в этом файле. Для этого выполните указанные ниже действия.
Откройте командную строку с повышенными привилегиями, как это описано на шаге 1.
Введите в командной строке приведенную ниже команду и нажмите клавишу ВВОД:
Примечание. В файле Sfcdetails.txt содержатся сведения о каждом запуске средства проверки системных файлов на компьютере. Он также содержит информацию о файлах, которые не были исправлены средством проверки системных файлов. Проверьте дату и время записей, чтобы определить проблемные файлы, обнаруженные при последнем запуске средства проверки системных файлов.
Откройте файл Sfcdetails.txt на рабочем столе.
В файле Sfcdetails.txt используется следующий формат:
Сведения о дате и времени SFC В следующем примере файла журнала содержится запись для одного файла, который не удалось исправить: 2007-01-12 12:10:42, Info CSI 00000008 [SR] Cannot repair member file [l:34<17>]»Accessibility.dll» of Accessibility, Version = 6.0.6000.16386, pA = PROCESSOR_ARCHITECTURE_MSIL (8), Culture neutral, VersionScope neutral, PublicKeyToken = , Type neutral, TypeName neutral, PublicKey neutral in the store, file is missing
Как вручную заменить поврежденный системный файл гарантированно работоспособной копией файла.
После определения, какой системный файл поврежден и не может быть восстановлен, с помощью подробных сведений в файле Sfcdetails.txt, выясните расположение поврежденного файла, затем вручную замените поврежденный файл его гарантировано работоспособной копией. Для этого выполните указанные ниже действия.
Примечание. Гарантировано работоспособную копию системного файла можно взять с другого компьютера, на котором установлена такая же, как на вашем компьютере версия Windows. Чтобы убедиться в работоспособности системного файла, который вы планируете скопировать на другом компьютере, можно провести процесс проверки средством проверки системных файлов.
Распространите на поврежденный системный файл права собственности администратора. Для этого скопируйте, а затем вставьте (или введите) в командную строку с повышенными привилегиями приведенную ниже команду, затем нажмите клавишу ВВОД:
takeown /f Путь_и_имя_файла Примечание. Заполнитель Путь_и_имя_файла представляет собой путь и имя файла для поврежденного файла. Например, введите takeown /f C:windowssystem32jscript.dll.
Предоставьте администраторам полный доступ к поврежденному системному файлу. Для этого скопируйте и вставьте (или введите) приведенную ниже команду и нажмите клавишу ВВОД:
icacls Путь_и_имя_файла /GRANT ADMINISTRATORS:F Примечание. Заполнитель Путь_и_имя_файла представляет собой путь и имя файла для поврежденного файла. Например, введите icacls C:windowssystem32jscript.dll /grant administrators:F.
Замените поврежденный системный файл гарантировано работоспособной копией файла. Для этого скопируйте и вставьте (или введите) приведенную ниже команду и нажмите клавишу ВВОД:
Copy Исходный_файл Расположение Примечание. Заполнитель Исходный_файл представляет собой путь и имя гарантировано работоспособной копии файла на вашем компьютере, а заполнитель Расположение представляет собой путь и имя поврежденного файла. Например, введите copy E:tempjscript.dll C:windowssystem32jscript.dll.
Источник
Журнал событий Windows 7 — как открыть лог
Все ошибки и сбои, связанные с работой операционной системы, записываются в специальный журнал Windows. Благодаря ему пользователи могут посмотреть, из-за чего произошел тот или иной сбой. Все критически важные ошибки помещаются туда в автоматическом режиме, при условии, что владелец персонального компьютера активировал соответствующую службу. Если служба неактивна, то узнать, из-за чего перестала нормально работать Windows, невозможно.
Журнал событий в Windows 7 — что это такое и для чего нужен
Журнал событий представляет собой место для хранения информации об ошибках, связанных с работой операционной системы Windows 7. В редакторе системного реестра присутствует активный ключ сборщика событий, который содержит в себе несколько подключей:
Журнал сборщика событий Виндовс
Важно! Если вовремя не очищать журнал, то он может сильно переполниться, и в этом случае запись будет полностью остановлена.
Месторасположение журнала
Чтобы найти журнал, требуется выполнить такую последовательность действий:
Сборщик находится на локальном томе в папке «System32»
Переход в журнал событий в Windows 7, как открыть
Открыть журнал на семерке можно несколькими способами:
Через панель управления
Через командную строку
Многие пользователи спрашивают, как посмотреть ошибки Виндовс 7? Чтобы осуществить просмотр сбоев нужно открыть журнал при помощи командной строки:
Важно! Пользователи часто спрашивают, почему через командную строку сборщик событий перестал запускаться? В этой ситуации решение достаточно простое: нужно запустить командную строку с расширенными правами доступа. Запуск утилиты в этом случае производится через стартовое меню.
Открытие системного компонента при помощи командной строки
Создание ярлыка на рабочем столе
Чтобы запустить сборщик событий, нужно применять расширенные права доступа.
Использование утилиты «Выполнить»
Журнал Виндовс 7, как открыть через утилиту «Выполнить»:
Как использовать содержимое журнала
Пользоваться журналом событий достаточно просто. В первую очередь необходимо понять, что означает тот или иной код ошибок и из-за чего произошел сбой. В операционной системе предусмотрено несколько логов событий: архив историй и служебный журнал. В архиве хранятся данные о том, какие сбои фиксируются в данный момент. В свою очередь, в истории содержатся архивы ранее произошедших критических ошибок.
Анализ лога действий и ошибок
Анализ файлового лога системного журнала ОС Windows 7:
| Наименование функции | Что показывает |
| Сведенья | Данная функция позволит узнать, какая проблема привела к нестабильной работе ОС и исправить синий экран при вылете в BSOD. |
| Предупреждение | Данная функция позволяет посмотреть те сбоя, которые не требуют обязательного устранения. |
| Ошибка | Данная функция позволяет посмотреть информацию о тех ошибках, которые затронули программные компоненты операционной системы и привели к неактивности фоновых служб и процессов. |
| Успешный системный аудит | Данная функция присуствует только в журнале «Безопасность» и регистрирует количество неуспешных подключений к сети или сбоев при входе в профиль пользователя. |
| Аудит не был произведен | Данная функция позволяет посмотреть те события, которые связаны с неправильным или неуспешным открытием файлов и папок TrustedInstaller. |
Анализ журнала ошибок поможет установить, из-за чего произошел критический сбой
Возможные проблемы с открытием журнала
У многих пользователей появляется проблема с открытием журнала сборщика событий. Он может просто перестать открываться или на экране появится ошибка. Устранить неисправность можно путем активации службы «Сборщик событий Windows»:
Активация службы поможет избавиться от ошибок при открытии сборщика событий
Очистка, удаление и отключение журнала
Пользователи часто спрашивают, как удалить журнал ошибок в Windows 7? Удалить историю можно с помощью приложения Telamon:
Очистка через штатную утилиту журнала событий:
Деактивация журнала действий в Windows 7 производится с помощью отключения соответствующей службы в программе Ashampoo Win Optimizer:
Программа Ashampoo поможет эффективно произвести отключение не только самого сборщика событий, но и всех зависимых служб в автоматическом режиме
Многие спрашивают, как посмотреть журнал событий в OS Windows 7. Сделать это можно через командную строку или с помощью утилиты «Выполнить». Журнал событий Windows помогает обнаружить ошибки ПО и вовремя их устранить. Открыть данный системный компонент можно с помощью командной строки или утилиты «Выполнить». Если журнал не запускается, необходимо проверить состояние зависящих служб. Рекомендуется периодически чистить логи, так как при достижении максимального объема запись будет остановлена.
Источник
Что предпринять если ПК начал работать со сбоями. Появляется Синий экран, ошибки при загрузке системы, непроизвольная перезагрузка? Все такие действия записываются в специальные файлы и сохраняются на ПК. На основе полученных данных устраняются ошибки в работе ОС. Рассмотрим, что такое Журнал событий Windows 7 и как с ним работать.
Содержание
- Что это такое
- Журнал событий Windows 7 где находится
- Как войти в Журнал событий Windows 7
- Журнал событий Виндовс (Windows) 7 — как работать
- Какую информацию можно посмотреть
- Как работать
- Как найти информацию
- Просмотр
- Использование фильтра
- Как очистить
- Как очистить в приложении
- Вывод
Что это такое
Журнал событий Виндовс (Windows) 7 — служба ОС. Физически это файлы расширения «EVTX». В них сохраняется все что происходит при работе ОС:
- Программные ошибки;
- Службы, которые не запускается;
- Указываются проблемы, возникающие при установке устройства.
Для просмотра информации используется утилита «Просмотр событий»
Файлы располагаются на HDD ПК в директории:
Мы рассмотрели, где в Журнале Windows 7 находится файл. Он содержит текстовую информацию в бинарном формате. Открыть файл Блокнотом, не получится. Поэтому для просмотра используется утилита «eventvwr».
Как войти в Журнал событий Windows 7
Нажмите комбинацию клавиш «Win+R», далее «eventvwr.msc».
Другой способ как войти в Журнал событий Windows 7. Нажмите «Пуск»-«Панель управления».
Далее:
Открываем раздел:
Находим системную утилиту:
Журнал событий Виндовс (Windows) 7 — как работать
Откроется окно приложения:
Интерфейс разделен на три части:
- Слева данные отсортированы по параметрам;
- В центре отображаются события. Нажав по ним откроется подробная информация;
- Действия. Позволяют отфильтровать события.
Какую информацию можно посмотреть
Журнал событий в Windows 7 делится на категории:
- Журналы ОС. Находится информация связанная с работой ОС;
- Приложения и службы. Данные о программах и службах.

- Приложение. Сохраняются данные про утилиты устанавливаемые ОС;
- Безопасность. Данные о входе и выходе из ОС, доступ к ресурсам;
- Установка. Если компоненты ОС не менялись он будет пустым;
- Система. Записываются важные события. Например, сетевые оповещения;
- Перенаправление;
- IE. Данные, связанные с этим встроенным обозревателем.
Как работать
Нажав на событии, отобразится информация о нем, помогающая найти решение проблемы в интернет. Появятся такие данные:
- Имя;
- Источник. Название процесса, который сгенерировал ошибку;
- Код. Поможет найти информацию в интернет;
- Подробности.
Остальные данные обычно не используются.
Как найти информацию
Пропишите такой запрос: «Источник + Код». Например,
Просмотр
Посмотрите проблемы, связанные с быстродействием ПК. Перейдите:
Далее:
Посмотрите ошибки, которые привели к замедлению загрузки ОС.
Использование фильтра
Информации утилита предоставляет много. В ней сложно ориентироваться. Как отобразить только важные данные? Нажмите справа ссылку «Создать представление». Отметьте пункты как на скриншоте.
Как очистить
Нажмите «Win+X», далее:
Пропишите такую команду:
Как очистить в приложении
Найдите нужную ветку. Далее:
Вывод
Мы рассмотрели где находится Журнал событий в Windows 7. Это инструмент, который мониторит операции, происходящие в ОС и сохраняет их в одном месте на HDD. Помогает исправить ошибки, улучшает взаимодействие с ОС.
Причины синего экрана Windows, узнаем за минуту
Причины синего экрана Windows, узнаем за минуту
Добрый день! Уважаемые читатели и гости IT блога Pyatilistnik.org. В прошлый раз мы с вами научились исправлять ошибку 8050800C при обновлении Windows. Сегодня мы разберем не менее интересную и на мой взгляд, часто случающуюся ситуацию, когда у вас во время работы вашего устройства, будь то, ноутбук или компьютер, может и планшет, появляется синий экран смерти BSOD. Зачастую для людей это просто экран с непонятными кодами и записями, который не несет для них практически ни какой информации. Уверен, что на любом компьютерном форуме есть несколько топиков, где обсуждаются возможные причины, но по своему опыту могу сказать, что подавляющее количество людей, кто там дает советы мягко говоря некомпетентны, так как их советы чаще всего сводятся к банальностям, или же сами пострадавшие толком не могут предоставить диагностическую информацию, что и влечет за собой отсутствие решения и банальной переустановкe Windows. Сегодня я вам покажу инструмент, который поможет вам досконально понять причины синего экрана Windows 10 и другие ее аналоги.
Назначение синего экрана
В интернете уже сто миллионов раз давали, так что смысла нет повторятся, если в двух словах, то:
«Синий экран смерти» на самом деле является просто популярным названием для того, что технически называют сообщением остановки или ошибкой остановки.
Помимо официального названия, BSOD также иногда называют Blue Screen of Doom, экран проверки ошибок, сбой системы, ошибка ядра или просто ошибка синего экрана.
BSOD существуют с самого создания Windows и были гораздо более распространены тогда, только потому , что, так сказать, аппаратное обеспечение , программное обеспечение и сама Windows были более «глючными».
От Windows 95 до Windows 10 синий экран смерти не сильно изменился. Темно-синий фон и серебряный текст. Множество бесполезных данных на экране.
Что вызывает синие экраны смерти
Синие экраны обычно возникают из-за проблем с оборудованием вашего компьютера или из-за проблем с его программным обеспечением. Иногда они могут быть вызваны проблемами с программным обеспечением низкого уровня, работающим в ядре Windows. Обычные приложения чаще всего не могут вызывать синие экраны. Если приложение выходит из строя, оно вылетит с ошибкой, но не затронет операционную систему.
Синий экран появляется, когда Windows обнаруживает «STOP Error«. Этот критический сбой приводит к сбою Windows и прекращению работы. Единственное, что Windows может сделать в этот момент, это перезагрузить компьютер. Это может привести к потере данных, так как программы не имеют возможности сохранить свои открытые данные.
Когда появляется синий экран, Windows автоматически создает файл «minidump» или полный дамп Memory.DMP, который содержит информацию о сбое и сохраняет ее на диск. Вы можете просмотреть информацию об этих мини-дампах, чтобы помочь определить причину синего экрана.
Синие экраны также выглядят по разному, в зависимости от того, какую версию Windows вы используете. В Windows 7 и предыдущих версиях синий экран очень напоминал экран терминала, отображая всевозможную информацию.
В Windows 8 и 10 синие экраны намного проще.
В большинстве случаев вся информация появляющаяся на экране для вас бесполезна по нескольким вещам:
- Во первых вы чаще всего его даже не увидите, так как система после BSOD произведет перезагрузку
- Во вторых если говорить про blue screen of death если и будет запечатлен на экране будет иметь, чисто техническую информацию и мало, что вам сможет рассказать об истинных причинах сбоя, тут только поможет анализ дампа памяти.
Примеры распространенных синих экранов
Вот небольшой список, самых частых ситуаций с blue screen of death в Windows платформах, но поверьте его можно продолжать очень, и очень долго.
Ни на одном из них вы не выявите причину синего экрана, и мне кажется это правильным, что Microsoft пошла таким путем. Если кому-то интересно, то существуют и зеленые экраны ошибок и пурпурные экраны смерти, например в Vmware ESXI.
Утилиты диагностики синего экрана
Существует две утилиты. которые вам могут дать информацию, о причинах возникновения BSOD:
- Первая, бесплатная и на мой взгляд малополезная именуется, как BlueScreenView
- Вторая имеет максимальный инструментарий по диагностике, и разработана самим вендоров. Я говорю про Microsoft Kernel Debugger или WinDbg (Debugging Tools for Windows). Я не представляю, как можно без этой утилиты стопроцентно выявить из-за чего происходит «STOP Error» в системе. В данной статья, я сделаю подробный разбор данного инструмента.
Где искать файл дампа (MEMORY.DMP)
Перед тем, как мы научимся выявлять причины BSOD, я хочу вам напомнить, где располагается нужные для диагностики файлы. Определить нужное расположение можно из окна настроек системы. Для этого перейдите в свойства моего компьютера или нажмите одновременно клавиши WIN и Pause Break.
Далее находясь в окне свойств системы, выберите пункт «Дополнительные параметры системы».
На вкладке «Дополнительно» найдите раздел «Загрузка и восстановление», где от вас потребуется нажать «Параметры». В открывшемся окне вы можете посмотреть путь до файла дампа, по умолчанию, это %SystemRoot%MEMORY.DMP. Означает на практике C:WindowsMEMORY.DMP. Вы можете задать свое место, на любом другом диске.
Так же у вас есть возможность не создавать полный дамп, а заменять его мини дампом, меньшего размера.
Различия между файлами полного дампа памяти и файлами мини дампа
Файл дампа памяти может собирать различную информацию. Как правило, у инженера службы поддержки должно быть все содержимое виртуальной памяти для устранения проблемы. В других случаях вам может потребоваться собрать меньше информации, чтобы сосредоточиться на конкретной проблеме. Отладчик гибкий. Эта гибкость позволяет ограничить информацию, которую захватывает файл дампа памяти, собирая либо файлы полного дампа памяти, либо файлы мини-дампа памяти.
Полный дамп памяти файлов. Эти файлы содержат содержимое виртуальной памяти для процесса. Эти файлы наиболее полезны при устранении неполадок неизвестных проблем. Инженер службы поддержки может использовать эти файлы для поиска в любой области памяти, чтобы найти любой объект, найти переменную, которая была загружена в любой стек вызовов, и разобрать код, чтобы помочь диагностировать проблему. Недостаток файлов полного дампа памяти в том, что они большие. Для сбора этих файлов может также потребоваться дополнительное время, и записываемый процесс должен быть заморожен во время создания файла дампа.
Мини-дамп памяти файлов. Файл мини-дампа более настраиваемый, чем файл полного дампа, и может иметь размер от нескольких мегабайт (МБ) до размера файла полного дампа. Размер отличается из-за объема виртуальной памяти, которую отладчик записывает на диск. Несмотря на то, что вы можете быстро собирать мини-файлы дампа памяти, они небольшие, но у них также есть недостаток. Файлы мини-дампа могут содержать гораздо меньше информации, чем файлы полного дампа. Информация, которую собирает файл мини-дампа, может быть практически бесполезной для инженера службы поддержки, если область памяти, которую должен изучить специалист службы поддержки, не была захвачена, то он не сможет понять толком причину. Например, если память кучи не записывается в файл дампа памяти, инженер службы поддержки не может проверить содержимое сообщения, которое обрабатывалось во время возникновения проблемы.
Узнаем причину синего экрана в BlueScreenView
BlueScreen — это бесплатная утилита, входящая в состав nirsoft, напоминаю, что данный сборник инструментов мы использовали, когда нам необходимо было узнать пароли сохраненные в браузере(/kak-posmotret-sohranennyie-paroli-v-brauzerah/), она сканирует все ваши файлы мини-дампов, созданные во время сбоев «синего экрана смерти», и отображает информацию обо всех сбоях в одной таблице. Для каждого сбоя BlueScreenView отображает имя файла мини-дамп, дату/время сбоя, основную информацию о сбое, отображаемую на синем экране (код проверки ошибки и 4 параметра), а также сведения о драйвере или модуле, которые могли вызвать сбой (имя файла, название продукта, описание файла и версия файла).
Для каждого сбоя, отображаемого в верхней панели, вы можете просмотреть подробную информацию о драйверах устройств, загруженных во время сбоя, в нижней панели. BlueScreenView также помечает драйверы, которые их адреса нашли в стеке аварийного отказа, так что вы можете легко найти подозреваемые драйверы, которые, возможно, вызвали сбой.
И так, предположим, что на одной виртуальной машине ESXI или физическом сервере, произошел синий экран, я получил файл полного дампа памяти MEMORY.DMP и мне необходимо выяснить причину сбоя. Открываем утилиту BlueScreenView. Утилита по умолчанию находит файлы дампов памяти в стандартных местах, но если вы анализируете MEMORY.DMP не на сервере, где случился BSOD, а на своем сервере, то вы можете указать ему путь до файла, для этого нажмите самый левый, верхний значок и в открывшемся окне «Advanced Options» выберите пункт «Load a single MiniDump File». Там с помощью кнопки «Browse» найдите ваш файл MEMORY.DMP и нажмите «Ok».
У вас в списке файлов появится ваш дамп. Тут вы можете увидеть столбцы с различной информацией:
- Время выпадания BSOD
- Сообщение ошибки, в моем случае, это PAGA_FAULT_IN_NONPAGED_AREA
- Код ошибки 0x00000050
- И столбцы с параметрами
Если вы щелкните двойным кликом по нужной записи дампа памяти, то у вас откроется окно свойств, с той же информацией, единственный там будет плюс, что вы сможете скопировать имя и код ошибки. Вот согласитесь, что информации кот наплакал, и если синий экран имеет размытую формулировку ,вы будите шерстить сотни форумов в надежде отыскать причину BSOD. Поэтому данный инструмент лично я считаю малополезным и предлагаю, перейти к профессиональному от компании Microsoft.
Выявляем причины синего экрана windows в Microsoft Kernel Debugger
Итак, когда речь идет, о BSOD, то продвинутые пользователи сразу вспоминают программу Microsoft Kernel Debugger или WinDbg (Debugging Tools for Windows). WinDbg — это многоцелевой отладчик для Windows, распространяемый Microsoft. Отладка — это процесс поиска и устранения ошибок в системе; в вычислительной технике это также включает изучение внутренней работы программного обеспечения. Его можно использовать для отладки приложений пользовательского режима, драйверов устройств и самой операционной системы в режиме ядра. Как и более известный отладчик Visual Studio, он имеет графический интерфейс пользователя (GUI).
WinDbg может использоваться для отладки дампов памяти в режиме ядра, созданных после того, что обычно называют «голубым экраном смерти», возникающим при выполнении проверки на наличие ошибок. Его также можно использовать для отладки аварийных дампов в пользовательском режиме. Это известно как посмертная отладка.
WinDbg может автоматически загружать файлы отладочных символов (например, файлы PDB ) с сервера, сопоставляя различные критерии (например, временную метку, CRC, одиночную или многопроцессорную версию) через SymSrv (SymSrv.dll), вместо более трудоемких задач создания дерева символов для отладочной целевой среды. У Microsoft есть общедоступный символьный сервер, который имеет большинство общедоступных символов для Windows 2000 и более поздних версий Windows (включая пакеты обновления).
Установка Microsoft Kernel Debugger
Установить WinDbg вы можете двумя методами:
- Microsoft Kernel Debugger входит в состав SDK, именно от туда вы можете его загрузить
- Microsoft Kernel Debugger можно скачать отдельным пакетом, но не всегда есть самые актуальные версии
Переходим на страницу SDK. У вас есть возможность скачать тонкий клиент, где потом придется выкачивать все из интернета, или же вы скачиваете ISO образ имеющий все пакеты, но он весит больше и подходит для сред, где нет интернета.
Предположим, что вы выбрали метод с тонким клиентом, где у вас был скачан файл winsdksetup.exe. Обращаю внимание, что установить Microsoft Kernel Debugger вы можете на любую систему из списка:
- Windows 10 версии 1507 или более поздняя версия
- Windows Server 2012 R2 (только для командной строки) Windows Server 2016 (только для командной строки)
- Windows 8.1
- Windows Server 2012 R2
- Windows 7 с пакетом обновления 1 (SP1)
Запускаем winsdksetup.exe, убедитесь, что у вас есть доступ в интернет и 5-6 ГБ свободного, дискового пространства.
У вас откроется мастер установки SDK Windows, на выбор будет два варианта, первый это установка в стандартное расположение и второй вариант, это загрузка Windows Software Development Kit в нужное вам расположение, для последующей Offline установки. Я выберу первый вариант. Кстати второй вариант даст вам возможность получить отдельный MSI файл с WinDbg.
Далее вы можете подписаться на отправку анонимной статистики в программе качества, я не стал.
Принимаем лицензионное соглашение SDK нажимая «Accept».
Снимаем все пункты, кроме «Debugging Tools for Windows» и нажимаем Install.
Начнется процесс установки WinDbg.
Все утилита диагностики синих экранов установлена.
Диагностика BSOD в WinDbg
Первое, что я вам советую сделать, так это включить для форматов файлов .DMP, .HDMP, .MDMP, .KDMP и .WEW ассоциацию с Microsoft Kernel Debugger, чтобы при двойном клике по дампу памяти или минидампу, он сразу открывался в утилите. НО ЭТО НА ЛЮБИТЕЛЯ. Если вы хотите включить ассоциации файлов, то откройте вашу командную строку и выполните команду для перехода в нужный каталог:
И затем выполните команду:
Открываем пуск и находим там Windows Kit, в котором выберите нужный вам исполняемый файл.
Следующим шагом подключаются Symbol File Path, чтобы вы могли иметь самую актуальную базу ошибок, которая будет кэшироваться у вас на локальных дисках. Для этого в меню «File» найдите пункт Symbol File Path
В открывшемся окне введите: SRV*C:SymCache*http://msdl.microsoft.com/download/symbols. Все будет кэшироваться в папку C:SymCache. Сохраняем настройки.
Ну, что начинаем искать причины синего экрана windows, для этого загружаем в утилиту свой дамп памяти. Для этого вы можете открыть в меню пункт «File — Open Crash Dump».
Когда вы откроете файл дампа отладчику потребуется некоторое время для подключения к интернету и загрузки необходимых символов для отладки. В процессе загрузки отладочных символов в командной строке отладчика появляется надпись Debugee not connected, в это время вы не сможете использовать отладчик.
После загрузки нужных данных для диагностики дампа памяти.Вам необходимо нажать ссылку «For analysis ot this run file !analize -v»
Будет выведено много информации, где можно посмотреть сбойные адреса памяти, драйвера, сбойные модули, как в моем случае srv. Обратите внимание, что все ссылки в отчете кликабельны и дадут дополнительную информацию, об ошибках.
Вот пример моей диагностической информации, которую можно выложить на профильном форуме для вопроса.
FOLLOWUP_IP:
srv!SrvOs2FeaToNt+48
fffff801`7af94360 c60300 mov byte ptr [rbx],0
Источник
-
Небольшие технические трудности. В ближайшее время мы появимся в сети и сайт станет чуточку лучше
Windows – наиболее популярная операционная система, которую используют 92% пользователей компьютеров и ноутбуков.
И каждый из них хотя бы раз сталкивался с одним или несколькими видами системных ошибок.
Системные ошибки Windows – это обобщенное название всех сообщений системы, которые сообщают о любых неполадках в работе ОС.
Так как ошибки в работе системы не редкость, пользователю нужно знать как решить ту или иную проблему, уметь восстанавливать нормальное функционирование системы без негативных последствий.
Не все ошибки являются критическими и не всегда нужно вызывать мастера, в большинстве случаев можно решить проблему самостоятельно.
Далее мы поговорим об ошибках в работе Windows 7 и Windows 10, их видах и способах решения.
Что такое системный журнал Windows 7
В операционной системе Windows, начиная с 7 версии, есть функция отслеживания важных событий, все они собраны в специальном журнале.
Именно там можно найти информацию обо всех системных ошибках.
Журнал включает в себя информацию обо всех сбоях: программах, которые не запускаются, нарушениях в работе драйвера, а также неправильном подключении устройств.
Журнал сохраняет все события в хронологическом порядке, позволяет осуществлять контроль над системой, проводит диагностику ошибок и, по возможности, устраняет их.
Общий вид системного журнала
Чтобы сохранить все важные данные, нужно периодически просматривать этот журнал и производить настройку компьютера.
Когда служба журнала событий запущена, она собирает и сохраняет в архив все важные изменения и происшествия.
Функции журнала включают в себя:
- Возможность просматривать архивные данные.
- Создавать подписки определенных происшествий для работы с ними в будущем.
- Фильтры событий для применения их в системе.
- Настраивать выполнение компьютером определенных действий при появлении ошибки.
Системный журнал есть на любом устройстве, работающем на операционной системе Windows 7 и его правильное использование позволит избежать многих ошибок, в том числе, фатальных.
Как устранить все ошибки на Windows 7
Видео инструкция
Где находится журнал
Чтобы открыть журнал событий, нужно нажать на «Пуск», в левом нижнем углу экрана, затем на «панель управления» и в открывшемся меню выбрать «Администрирование» и «Просмотр событий».
Интерфейс меню «пуск — панель управления»

Интерфейс меню «пуск — панель управления» — «администрирование»
Теперь нажимаете на «просмотр событий» и видите следующий экран:

В операционных системах Windows 7 предусмотрено 2 вида журнала событий: системные архивы и служебный журнал приложений.
В архивах собрана вся информация о происшествиях в системе, а в служебном журнале отметки об их работе в целом.
Чтобы пользователь мог контролировать данные и управлять ими, созданы специальные разделы, вкладка «просмотр» делится на такие пункты:
- Приложения, в разделе хранятся события определенной программы. Например, антивирусная программа сохраняет там сведения о найденных проблемах и обезвреженных вирусах, а почтовые службы – историю переписок.
- Раздел установка. При установке любого приложения или драйвера, в операционной системе Windows 7 сохраняются некоторые данные, которые в дальнейшем находятся в разделе установки.
- Система. В этом разделе данные обо всех событиях в ОС, сбоях в работе приложений, сбоях установки, обновлениях программ и устройств, неправильно подключенных внешних устройствах и так далее.
- Безопасность. В разделе информация об использовании прав администратора, хранится история выхода и входа в систему пользователем.
Все ошибки и события, сохраненные в журнале, имеют определенные характеристики: источники, уровень, код событий, время и дата и пользователи.
Источники – это приложения или драйверы, которые повлияли на сбои в системе.
Код событий – набор чисел, который необходим техническим специалистам для устранения проблем. Обычный пользователь ПК не сможет использовать код.
Уровень – это степень серьезности ошибки. Всего 6 уровней опасности: сообщение, предостережение, ошибка, опасная ошибка, мониторинг операций по исправлению ошибок, аудит неудачных действий.
Дата и время – отмечают момент появления сообщения или сбоя.
Пользователи – показывает, какой пользователь мог повлиять на появление ошибки. Это могут быть не только реальные пользователи, но и сторонние серверы, системы и программы.
Для контроля над работой системы Windows 7, пользователю нужно заходить в раздел «Просмотр событий».
Здесь собрана вся информация о состоянии программ, драйверов и системы и отражены все ошибки.
Также представлена таблица, в которой оказаны происшествия и сопутствующие характеристики.
Интерфейс журнала событий
Как пользоваться журналом
Пользователь ПК может самостоятельно предотвратить многие сбои системы, для этого ему время от времени нужно просматривать раздел журнала «Приложения».
В этом разделе можно не только увидеть все программы и недавние изменения, связанные с ними, но и выбрать необходимое действие из предложенных.
В разделе «Приложения» вы увидите информацию обо всех происшествиях, степени их серьезности, типе, а также дате появления и сможете своевременно принять меры, чтобы не усугубить ситуацию.
Найти раздел «Приложения» несложно, он находится в меню журнала слева и называется «журнал приложений», как показано на скриншоте:
Но не нужно переживать – большинство ошибок, зафиксированных в журнале, не критичны и не несут опасности компьютеру.
На некоторые из них можно вовсе не обращать внимания, даже на исправно работающем ПК или ноутбуке система может выдавать ошибки.

Пример ошибки, на которую можно не обращать внимания, так как она не мешает работе компьютера
Может показаться, что журнал событий полезен только системным администраторам, но это не всегда так.
Пока ваш компьютер полностью исправен, журнал действительно не нужен, так как на мелкие сбои в системе обычно никто не обращает внимания.
Но как только начинаются серьезные проблемы, журнал поможет вам найти информацию о причинах их возникновения и устранить ошибки самостоятельно, или с помощью специалиста.
Например, если компьютер стал часто перезагружаться, или выдавать «окно смерти» (о нем мы поговорим подробнее ниже), то необходимо как можно быстрее определить причину.
Вы можете посмотреть записи о неудачных запусках системы или драйверов в журнале и по номеру ID ошибки вы найдете немало информации в интернете.
Пример ошибки, которая требует решения. Стрелка указывает на ID, по которому можно найти информацию в интернете.
В данном случае, чтобы получить справку по этому сбою у Гугл или Яндекс, введите в поисковую строку Event 720_ОШИБКИ и найдете инструкции по ее устранению.
Также журнал событий подскажет, когда ваш компьютер был включен и выключен.
Это поможет избежать несанкционированного доступа к технике, так как вы сможете отслеживать процесс включения.
Какие инструменты нужны для исправления системных ошибок
Чтобы системные ошибки вы могли исправить своевременно, в арсенале должны быть загрузочные диски или флешки с программами.
Желательно иметь в наличии и уметь пользоваться такими инструментами:
1. Диск с Windows 7, 8 или 10, который понадобится в крайнем случае, при необходимости переустановить систему полностью или некоторые потерянные данные.
2. Загрузочный диск с Windows РЕ. В виртуальной среде Windows намного проще исправлять многие системные ошибки и чтобы открыть ее и работать, необходим реаниматор, который вы можете записать на внешний цифровой носитель. Например, на флешку. Мы рекомендуем выбрать реаниматор Alkid Live CD/DVD/USB – это оптимальная сборка и его без труда можно скачать в интернете бесплатно.
3. Флешка или диск, при условии наличия дисковода на вашем ПК, с антивирусным сканером.
Очень важно обновлять антивирус хотя бы раз в год, поэтому лучше записать программу на флешку и обновлять по мере появления новых версий. Антивирус можно выбрать любой, например тот, который вы обычно используете на своем компьютере.
4. Сохраненные на цифровом носители драйвера для материнской платы и остальных аппаратных частей компьютера.
Очень важно устанавливать «заводские» драйвера, так как набор других программ может привести к поломке компьютера или нарушениях в его работе. Установка неподходящих драйвером может даже повлиять на исправные составляющие ПК.
5. Загрузочные флешки или диски с программами для управления разделами жесткого диска. При возникновении сбоев в работе системы, больше всего пользователи переживать за сохранность личных данных. Если ошибки исправить невозможно и восстановить операционную систему уже не получится, то можно спасти данные, скопировав их с жесткого диска С, на который и ставится Виндоус, на диск Д или Е. Для этого подойдет загрузочная флешка или специально разработанная программа Minitools Partition Wizard. Она является бесплатной, поэтому интерфейс не такой удобный, как у платных аналогов. Однако свои функции программа вполне способна выполнить.
Если у вас есть все указанные выше инструменты, вы можете приступать к исправлению любых, даже фатальных.
Виды системных ошибок
Описанное выше приложение создано скорее для работы системных администраторов, однако и обычному пользователю оно может быть полезно. Теперь поговорим о распространенных видах ошибок Виндоус.
Считается, что операционные системы Linux и Mac OS гораздо более устойчивы в работе, чем Windows.
Однако, именно Windows пользуется большая часть населения, при этом далеко не все знают какие могут возникнуть сбои, как от них избавиться и избежать в дальнейшем без переустановки системы.
Квалифицировать системные ошибки можно по разным критериям, так как одна и та же может быть вызвана и выходом из строй составной части системного блока, и сбоем программы или вирусом.
Именно поэтому оптимальным вариантом станет классификация по степени опасности.
В соответствии с ней системные ошибки Windows 7 можно поделить на такие группы:
- Системные сообщения – незначительные сбои в работе, которые могут возникать на исправном компьютере.
- Ошибки категории «синий экран смерти».
- Ошибки на уровне загрузчика.
Зная типы ошибок, а также обладая минимальным количеством знаний и навыков, можно устранить сбои и избежать необходимости перезаписи операционной системы и уничтожения данных.
Системные сообщения – наиболее простой тип ошибок
Системные сообщения появляются постоянно, в журнале ошибок можно найти множество таких отметок каждый день.
Это могут быть внезапные закрытия приложений, невозможность запуска приложения и многое другое, такие сообщения обычно не влияют на качество работы ПК или ноутбука.
Пример системного сообщения
Визуально ошибка выглядит как серое окошко с описанием и кодом, а также кнопками вариантов действий «Ок» и «Отмена».
Всего в системе есть до 900 сообщений, поэтому описывать их все мы не будем – в этом нет необходимости.
Кроме того, большая часть из них возникает очень редко, а другие сообщения вовсе не отображаются пользователю, так как они являются внутренними.
Разделить их можно на такие виды:
- Аппаратные. Сообщения относятся к работе мышки и клавиатуры.
- Организация окна – это все уведомления, вопросы, подтверждение действий.
- Организация интерфейса – вывод меню, курсора.
- Завершение работы. Предупреждения о закрытии фоновых программ.
- Уведомления о системном ресурсе. Эти сообщения включают в себя уведомления об изменении темы, цветов или шрифтов.
- Обмены данными. Уведомления от буфера обмена.
- Частные сообщения.
- Внутрисистемные, то есть, которые пользователь не видит.
Для примера рассмотрим распространенную ошибку: Ошибка Память не может быть written.
Ошибка Память не может быть written
Ошибка сообщает, что память не может быть записана.
Иногда вместо слова written можно встретить слово read, то есть память не может быть считана.
Это означает, что открытая программа не может корректно работать с оперативной памятью, она не может получать нужные данные или записывать на диск свои.
Причины возникновения такой распространенной ошибки следующие:
- Поломанные блоки в оперативной памяти.
- Вирус или патч, которые вызывают некорректную работу системы. «Подцепить» вирус можно, скачивая софт с непроверенных сайтов в интернете.
- Нарушение во взаимодействии драйверов и программного обеспечение.
- Несоответствие драйверов операционной системе.
- Проблемы с питанием компьютера или ноутбука.
- Установка большого количества противовирусных программ.
Так как причин множество, нужно выявить ту, которая привела к поломке.
Для этого следует исключить все неподходящие варианты и сконцентрироваться на возможных проблемах.
Если программа сразу после установки стала выдавать такую ошибку, то проблема именно в ней или в несовместимости программы с операционной системой.
Возможно она является взломанной версией платного софта, или требует для работы дополнительных сведений и драйверов, или же не совместима с версией операционной системы.
Если программа с самого начала не запускалась без ошибки, можно попробовать запустить ее при помощи режима совместимости с Windows ХР.
Для этого нажмите на свойства исполняемого файла программы, выберите «совместимость» и нажмите на функцию «средство устранения проблем с совместимостью».
Автоматически проблема будет решена и программа начнет запускаться без сбоев.
Запуск программы в режиме совместимости со старой версией Windows
Также причиной может стать несовместимость программ и их компонентов.
Обычно это является причиной в тех ситуациях, когда ранее программа работала исправно и внезапно стала выдавать ошибку.
Возможно вы установили на ПК новый софт, программы, расширения или драйвера и нормальная работа его была нарушена.
Вы можете удалить новые программы и попробовать запустить нужную, выдающую ошибку.
Кстати, удалять программы лучше не просто с диска, а при помощи специального деинсталлятора.
Удаляя папку с загрузочным файлом, вы оставляете на компьютере части программы, которые могут мешать его работе.
А деинсталляторы почистят устройство и от программы, и от созданных ею файлов.
Драйвера лучше удалять стандартными службами системы.
Еще одна распространенная причина появления такой ошибки – активная работа антивируса.
Проверить это легко, просто отключите антивирус и попробуйте запустить программу снова.
Но делать это можно только в том случае, если антивирус не находит опасных файлов в самой программе, то есть предварительно нужно просканировать папку с файлами.

На изображении показано, как отключить антивирус Аваст
Также причиной может служить любая техническая неполадка.
Чтобы это проверить, выключите компьютер и подождите несколько секунд, пока все процессы будут завершены.
Теперь откройте системный блок и аккуратно коснитесь деталей, в частности, платы оперативной памяти.
Если она перегрета, значит в системе сбои и возможно короткое замыкание.
Но это не значит, что плата полностью испорчена и уже не подлежит восстановлению.
Есть вероятность того, что нарушено соединение контактов, в таком случае плату просто переставляют в соседний слот.
Но не все системные сообщения Виндоус выводятся на монитор на русском языке, примерно половина окошек будут заполнены английским текстом.
Это усложняет понимание проблемы, но есть и решение: в окошке всегда написан код ошибки, который представляет собой число в шестнадцатеричной системе счисления. Например, 0х005600b.
Этот код вы можете скопировать и найти информацию и способы решения проблемы в интернете, в специализированных статьях или на форумах, где также можно задавать интересующие вас вопросы.
Описание ошибки «синего экрана смерти» и варианты ее исправления
Понятно, что синий экран является следствием ошибки операционной системы windows 7 и таким способом она пытается донести информацию о поломке до пользователя.
Из-за синего экрана пользоваться компьютером становится невозможно, но при правильных действиях работоспособность системы вы сможете восстановить.
Синий экран не случайно блокирует работу устройства, это делается с определенной целью: помочь пользователю спасти файлы и все данные в компьютере.
В наиболее простых случаях поможет обычная перезагрузка компьютера.
Это относится к случаям, когда ошибка была вызвана некорректной обработкой данных и сбоем при передаче информации.
Если же перезагрузка не помогла, значит причина может быть в сломанных драйверах, жестком диске или модуле.
Так выглядит синий экран смерти
Понять, что именно произошло, помогут коды, которые отражают номер и название поломки.
Коды — это две первые строки на экране монитора.
Иногда компьютер вовсе не выводит синий экран, а просто произвольно перезагружается.
В таком случае определить причину поломки сложнее.
А произойти это может из-за отключения функции вывода на экран сообщений BSoD.
Чтобы исправить это (если ваш компьютер все же работает после перезагрузки), отключите произвольную перезагрузку системы.
Сделать это можно так:
- Зайти в раздел «Мой компьютер».
- Зайти в «Свойства».
- В выбранном окне нажать на «Дополнительные настройки».
- Здесь вы увидите блок восстановления и загрузки системы, в нем нужно убрать галочку напротив пункта «Выполнить автоматическую перезагрузку».

Меню «свойства», показано, в каком поле убрать галочку
После этого система всегда будет выдавать вам экран с записью об ошибке и определить причину поломки будет проще.
Ошибки синего экрана – экрана смерти
Очень часто пользователей интересует как исправить системные ошибки Windows, которые представляют собой синий экран с написанным кодом.
Обычному пользователю такой экран совершенно непонятен, более того, он пугает и настораживает, так как в большинстве случаев, при появлении синего экрана «смерти», компьютер не может работать.
Если система не загружается, а вместо окна загрузки вы видите синий экран с белым кодом, значит вы столкнулись со стоп-ошибкой Windows, которую именуют экраном смерти.
Но не стоит беспокоиться, очень часто даже такая ошибка не является достаточной причиной для переустановки операционной системы или удаления всех данных с компьютера.
Чтобы спасти систему от переустановки, нужно понять, а чем причина ошибки.
Проще всего это сделать, посмотрев на код сбоя, он указан после слова STOP на странице.
По этому коду вы поймете, в чем причина сбоя и сможете быстро и безопасно его ликвидировать.
На скиншоте показан синий экран смерти и указаны код и тип ошибки для ее быстрой классификации и решения
Помимо кода ошибки, на экране появляется имя системного модуля, который вызвал сбой программ и тип неполадки.
На изображении выше эти параметры указаны стрелочками. Для примера рассмотрим ситуацию на изображении.
В данном случае причиной ошибки является драйвер, который не смог правильно взаимодействовать с модулями операционной системы.
Об этом свидетельствует фраза DRIVER_IRQL_NOT_LESS_OR_EQUAL вверху экрана.
В следующих строках указаны стоп слова, которые возникли из-за ошибки, но они несут для нас мало информации.
В нижней строке написано имя драйвера, то есть в нашей ситуации это tcpip.sys, имя интернет-протокола TCP/IP.
Чтобы исправить системную ошибку, не обязательно ставить новую операционную систему.
Достаточно поменять драйвер сетевой платы компьютера на более подходящий.
Выполните следующий порядок действий, чтобы исправить ошибку:
1. Перезагрузите компьютер. Иногда это помогает, так как часто возникают временные сбои. Если появится доступ к Виндоус, то именно с временной проблемой мы и столкнулись и после перезагрузки система начнет работать нормально.
2. Если после перезагрузки синий экран пропал, но в следующий раз появился снова, значит проблема с драйвером, который не соответствует системе. Возможно драйвер обновился и теперь несовместим с системой. В этом случае нужно сделать откат драйвера до предыдущей версии, если ошибка появилась после обновления. Если обновлений не было, а синий экран время от времени появляется при запуске системы, значит драйвера устарели и нуждаются в обновлении. Небольшой совет: проверяйте системные сообщения Windows на предмет обновлений. Не все обновления устанавливаются автоматически, поэтому следует обращать внимание на сообщения в центре поддержки и устанавливать все предложенные обновления. Это поможет также улучшить защиту компьютера от вирусов.
3. Наиболее серьезный случай, когда синий экран появляется при каждом запуске системы. В такой ситуации вам потребуется загрузочный диск или флешка, восстанавливающие компоненты ОС. Найти подробные инструкции можно в интернете, процесс установки компонентов будет зависеть от типа и кода ошибки. Но в большинстве случаев причиной появления синего экрана смерти является сбой загрузки файловой системы. В такой ситуации нужно загрузить систему с загрузочного диска Windows PE и запустить командную строку. Открыть командную строку можно через Пуск. Войдите в меню «Пуск», нажмите на «Выполнить» и «Команда CMD». В открывшейся строке вбиваем chkdsk C: /f и нажимаем на enter. Эта команда сканирует весь диск С на наличие ошибок, и когда находит автоматически их исправляет. После окончания процесса исправления ошибок, вы можете запускать компьютер в нормальном режиме.
Сканирование диска не всегда может спасти компьютер, но очень часто помогает восстановить нормальные параметры системы.
В любом случае провести его нужно, так как такая процедура точно не усугубит проблему и не навредит системе, но может помочь избавиться от ошибок.
Как расшифровать информацию на экране смерти
Обычный пользователь не сможет понять, что показано на экране, оценить код и определить способы исправления ошибки и мы попытаемся помочь вам разобраться.
Общий вид экрана смерти
Теперь рассмотрим, что изображено на экране в общем.
В поле, отмеченном на скриншоте цифрой 1, указано название ошибки.
Если вы умеете справляться с компьютером и знакомы с основами программирования, то исходя из названия уже сможете найти способы решения.
Если же нет, то сможете ввести код в интернет и найти необходимую информацию по ошибке.
Во втором поле, оно более объемное, содержится подробное описание ошибок и предложены способы их решения.
Действуя по инструкции на экране, вы сможете «вылечить» компьютер без переустановки системы.
Зона номер три содержит информацию с кодом ошибки.
Обычному пользователю код будет малополезен, а вот системный администратор с его помощью сможет быстро исправить поломку.
Пользователь лишь может вводить этот код вместе с названием неисправности в строку браузера, чтобы найти достаточное количество информации.
Четвертое поле содержит информацию о параметрах и характеристиках поломки.
Пятое поле — это название драйвера, при включении которого и возникла неисправность.
Внизу экрана, в шестом поле, найдете информацию о специальном адресе ошибки.
При наличии определенных навыков и знаний, используя информацию на экране можно легко исправить любые ошибки самостоятельно и быстро.
Чтобы решить проблему перепишите название и код с экрана и найдите информацию о поломки в сети.
Если знаете английский — выполните действия, которые предлагает система.
В любом случае, даже если перезагрузка не помогает и ошибка, вызвавшая синий экран смерти является фатальной, не всегда приходится переустанавливать операционную систему.
Очень часто достаточно переустановить драйвер, который прописан в поле 5 на скриншоте, так как именно он вызвал ошибку.
Причины появление экрана смерти
Все причины появления экрана смерти можно разделить на 2 категории: к первой категории относятся поломки, которые возникли после установки программного обеспечения или драйверов.
Вторая категория — это поломки аппаратной части или сбой в работе операционной системы.
К первой группе причин отнесем установку новых, несовместимых с системой драйверов, подключение нового оборудования: установка видеокарты, смена жесткого диска и другое.
Также ошибку может вызвать переустановка Windows, обновление Windows или обновление драйверов.
Ко второй категории относят такие причины как поломка цифровых элементов техники, электронно-вычислительных комплектующих, нарушение соответствия между драйвером и модулем, а также неправильный контакт узлов в процессоре.
Ошибка может возникнуть и из-за сброса процессором частоты и напряжения.
Это возникает из-за перегрева самого процессора и приводит к невозможности работы устройства.
В числе других поломок аппаратной части, которые могут вызвать синий экран смерти, следующие:
- Работа взаимоисключающих программ. Самый яркий пример — работа двух антивирусников, которые блокируют друг друга.
- Нет памяти на винчестере.
- Неправильная работа BIOS.
- Разгон процессора, видеокарты или оперативной памяти, который также был выполнен неправильно.
- Опасные вирусы в системе.
Кстати, вызвать экран BSOD можно самостоятельно, чтобы проверить состояние компьютера и выявить проблемы своевременно.
Чтобы вызывать этот экран нужно совершить двойное нажатие SCROLL LOSK при зажатии CTRL при включенной опции.
Какие ошибки синего экрана смерти существуют
Мы перечислим все системные ошибки Windows 10 или Windows 7 и 8. Они также могут встречаться в операционной системе Виста.
1. Код ошибки: 0x00000001: APC_INDEX_MISMATCH. Это внутренний сбой одного из ядер. Может возникнуть из-за несоответствия KeEnterCricticalRegion и KeLeaveCriticalRegion в системе файлов. Также причиной ее появление становится слишком большое число повторных вызовов системы. Это одна из наиболее распространенных проблем.
2. Ошибка 0x0000000A: IRQL_NOT_LESS_OR_EQUAL. Означает, что пользователь (или система), пыталась затронуть внутреннюю память на процессоре, из-за чего система и сбилась. Обычно возникает в том случае, если драйвер устройства использует неправильный адрес. Параметрами ошибки является адрес обращения драйвера, тип операции — операция чтения осуществлялась системой, или операция записи, а также адрес инструкции, которая обнаружила неправильный адрес драйвера. В 9 случаях из 10 возникает из-за установки нелицензионных драйверов Виндоус.
3. 0x00000005: INVALID_PROCESS_ATTACH_ATTEMPT — ошибка свидетельствует об отсутствии доступа к серверу и невозможности запуска операционной системы.
4. 0x0000000D: MUTEX_LEVEL_NUMBER_VIOLATION. Ошибка показывает, что точки взаимодействия получают доступ к системе вне правильной очереди. Найти, какие точки взаимодействия стали причиной сбоя можно с помощью файла заголовков NTOSEXEXLEVELS.H.
5. Очень распространенная ошибка — 0x00000012: TRAP_CAUSE_UNKNOWN. Она показывает, что в системе произошел сбой, но причина не определена. Чтобы выяснить причину и исправить работу компьютера, необходимо отследить, при каких условиях возникла данная ошибка.
6. 0x0000001E: KMODE_EXCEPTION_NOT_HANDLED, также распространенная ошибка. В этом случае обычно появление стоп-экрана вызвано поломанным или исключенным драйвером. Нужно обращать внимание и на тип самого драйвера, и на путь доступа к нему. Эта ошибка не несет особой опасности устройству если она не повторяется слишком часто. В противном случае необходимо будет провести диагностику системы. Иногда причиной ошибки является кэширование процессора и если она возникла повторно, необходимо связаться с производителями этой детали и получить консультацию у них.
7. 0x00000023: FAT_FILE_SYSTEM — указывает на повреждение файловой системы FAT16 или FAT32. Проблема может быть в нарушении работы диска, или с Interrupt Request Packet пакетом.
8. 0x00000020: KERNEL_APC_PENDING_DURING_EXIT. Возникает при повреждении или отключении АРС счетчика. Диагностировать причину легко: если АРС счетчик показывает значение выше 0, то причина именно в нем. Причиной сбоя в работе счетчика может быть неправильная настройка драйверов, которая вызвала неравное количество перезапусков файловых систем.
9. 0x00000024: NTFS_FILE_SYSTEM — ошибка указывает на проблему с чтением определенного драйвера, чтения или записи. Также причиной может служить неправильная работа программного обеспечения, чрезмерная активность антивируса или перегрузка дисков.
10. Ошибка 0x0000002A: INCONSISTENT_IRP указывает на несоответствие состояний IRP. Иногда IRP, который уже выполнил загрузку, система принимает как ожидающий загрузки и наоборот. Из-за этого появляется синий экран.
11. 0x0000002B: PANIC_STACK_SWITCH — ошибка показывает, что область стека ядра переполнена. Обычно причиной является либо ошибка в ядре, либо большой вес драйвера.
12. 0x0000002E: DATA_BUS_ERROR — ошибка памяти системы, возникает когда драйвер обращается к источнику памяти, который уже не существует.
13. 0x00000031: PHASE0_INITIALIZATION_FAILED — появляется в случае, когда система не прошла инициализацию на ранней стадии. Информации этот код практически не дает, поэтому требуется дополнительная диагностика системы.
14. Ошибка с кодом 0x00000025: NPFS_FILE_SYSTEM свидетельствует о том, что память компьютера переполнена и устройство не может нормально работать. В этом случае необходимо увеличить память на жестком диске.
15. Еще один часто встречающийся вариант: 0x00000026: CDFS_FILE_SYSTEM. Показывает, что повреждена файловая система компьютера, есть битые сектора или новый драйвер не совместим с системой. Чтобы исправить ошибку, нужно провести диагностику устройства, ликвидировать битые сектора и добавить объем оперативной памяти.
Это основные ошибки, вызывающие синий экран смерти.
Перечислять все виды сбоев не нужно, так как разобраться в коде обычному пользователю очень сложно и решить проблему самостоятельно ему не удастся.
Диагностика компьютера для поиска поврежденной утилиты
Наиболее часто встречающаяся проблема, вызывающая экран BSOD, это установка нового драйвера или гарнитуры, которые приводят к нехватке незаменимых программных файлов.
Сначала следует провести диагностику внутренних деталей.
Возможно причина в некачественном креплении кабелей или соединений внутри системного блока.
Ваша задача: проверить правильность установки карт и подключения проводов, а также разъемы и их надежность.
Вид системного блока изнутри
Если проблема не обнаружена, нужно проверить температурный режим.
Перегрев внутри системного блока опасен, он может вывести из строя и видеокарту, и сам процессор, что ведет к дополнительным тратам.
Проверить температуру можно в разделе мониторинга BIOS или специальной программой, которую нужно загрузить в операционную систему.
Такие программы покажут, где именно происходит перегрев.
Указанную деталь обязательно нужно заменить или отремонтировать.
Также нужно обязательно проверить состояние оперативной памяти, так как причиной ошибки бывает поломка платы оперативной памяти.
Наличие поломки можно понять благодаря неправильным показателям ячейки памяти, когда она показывает больше (или меньше), чем на самом деле.
Из-за таких поломок работа операционной системы становится нестабильной.
Диагностировать оперативную память можно с помощью специальных утилит, но перед запуском программы следует перезагрузить систему.
Например, можно использовать утилиту Memtest.
Следующий этап — это диагностика жесткого диска.
Для этого откройте «Мой компьютер», выберите программный диск и проведите левой кнопкой мыши нажмите на него.
В появившемся меню выберите «Свойства» и система откроет такое окно:

Диагностика жесткого диска поможет сохранить винчестер, так как очень часто именно он вызывает экраны смерти.
Для запуска тестирования в окне «Свойства» выбирайте «Сервис» и нажмите на «Выполнить проверку».
Компьютер автоматически перезагрузится, а затем начнет сканирование.
Еще один метод — восстановление исходных настроек компьютера.
Система восстановления возвращает состояние компьютера к исходному на определенный участок времени, который вы выставляете самостоятельно.
Помогает устранить ошибку, если она была вызвана присоединенными деталями или установленными недавно программами.
Аппаратная диагностика также поможет проверить состояние компьютера: подключить монитор в специальный разъем на материнской плате, который предназначен для видеокарты, а остальные составляющие части отключить вовсе.
То есть у вас должны быть только процессор, оперативная память, блок питания, клавиатура, винчестер, монитор и материнская плата. Все остальные составляющие отключаются.
Если при наличии только монитора и материнской платы компьютер запускается, нужно начать поочередно присоединять оставшиеся детали до тех пор, пока система не выдаст ошибку.
Именно та деталь, на которой при загрузке появился синий экран, является его причиной.
Правда аппаратный метод можно использовать только с компьютером, так как разобрать ноутбук не получится.
Исключение составляют ноутбуки, которые уже оснащены встроенной программой для аппаратной диагностики.
Еще один способ исправления ошибки, это освобождение свободного места на винчестере.
Чтобы компьютер работал нормально, быстро и без сбоев, на винчестере должно быть не менее 50% свободной памяти диска.
Для нормальной работы системы можно добавить жесткие диски или расширить память на них, если удалять уже нечего.
Если на диске нет места из-за его ограниченной емкости, можно сжать его для экономии памяти или удалить кэшированные данные, загрузки и устаревшие программы.
Для этого войдите в «Мой компьютер» и нажмите на название диска правой кнопкой мыши. появившемся окне выберите «Свойства».
Так выглядят свойства диска
Вы можете нажать на очистку диска, это безопасный метод освободить память, система удалит устаревшие файлы и данные из интернета, в том числе, остатки просмотренных видео и прослушанных аудио.
Функцией «Сжатие диска» пользоваться нужно аккуратно, так как есть вероятность того, что система сожмет файлы, которые отвечают за ее загрузку и в такой ситуации останется только переустанавливать Виндоус.
Также нужно проверить исправность комплектующих, но процедуру ремонта лучше доверить специалисту.
Резюмируем, как вылечить экран смерти
Так как самая распространенная причина появления синего экрана удаление нужных системных файлов или ПО, то нужно уметь пользоваться функцией «Восстановление системы».
Эта функция вернет компьютер в состояние, в котором он находился до удаления нужного файла.
Чтобы выполнить восстановление системы, необходимо:
- Перейти в меню «Пуск» и набрать в строке поиска «восстановление системы».
- Открыть файл двойным нажатием мыши.
- Установить точку даты восстановления, то есть время до удаления нужного файла или установки неподходящего драйвера. Именно к этому времени будет восстановлен Windows.
- Подождите пока процесс завершится и перезагрузите компьютер, синий экран должен пропасть.
Если же вы не удаляли никаких файлов в последнее время и не устанавливали нового оборудования, вам необходимо прочесть на экране смерти, какая программа вызывает такую ошибку. Понять это можно из кода вверху страницы.
Теперь, зная имя файла, отыщите его через «Панель управления», и нажмите на «Удаление программы».
Совет! Загружать программы, файлы и драйвера лучше только с проверенных, лицензионных сайтов, чтобы избежать таких поломок.
В крайнем случае вы можете переустановить систему полностью, так как в процессе переустановки зайдествован обычно только программный диск, то данные на остальных сохранятся.
Для установки новой Windows нужно иметь загрузочный носитель с официальной версией этой операционной системы.
Инструкция по избавлению от ошибок
На примере операционной системы Windows 7 мы расскажем, как «вылечить» ваш ПК быстро и безболезненно.
Итак, когда на мониторе синий экран с кодом, нужно запустить загрузку компьютера в безопасном режиме.
Для этого нажимайте клавишу F8 до тех пор, пока не появится меню загрузки. Выглядит оно вот так:
На этом экране выбираем, используя стрелочки на клавиатуре, пункт «Безопасный режим с загрузкой сетевых драйверов».
Этот режим предоставляет ограниченный доступ к функциям компьютера, но в нем вы можете воспользоваться интернетом и найти инструкции по избавлению от ошибки или другую нужную информацию.
Здесь же, в безопасном режиме, запустите полное сканирование антивирусом.
Эта программа в фоновом режиме работает постоянно, но иногда и она пропускает «червей» и более опасные вирусные угрозы.
В любом антивируснике функция глубокой проверки предусмотрена, можно воспользоваться ее, или запросить сканирование при загрузке операционной системы и перезагрузить компьютер.
Теперь, если вирусов нет, или программа смогла их обезвредить, нужно обновить Windows 7.
Разработчики Windows постоянно присылают обновления, которые делают использование программы более удобным и расширяют ее функции, но не всегда пользователь их замечает и устанавливает.
И из-за этого также часто возникают системные ошибки разного рода, поэтому все обновления Windows нужно устанавливать: проверять системные сообщения или настроить автоматическую загрузку обновлений.
Но если синий экран уже появился, обычная установка обновлений не поможет решить проблему.
Для этого нужно выполнить обновление всей системы, это альтернатива переустановки программного обеспечения.
Для этого вам нужен загрузочный диск с Windows 7 (или загрузочная флешка), gри этом программа удалит старые файлы и файлы, вызывающие ошибку, и заменит их новыми.
Окно установки Виндоус, выбираем «обновления»
Как не допустить появления «экрана смерти»?
Вам удалось избавиться от такой ошибки, но не хотелось бы ее повторения. Для этого соблюдайте простые правила:
- Проводите глубокое сканирование системы хотя бы раз в 2-3 месяца.
- Устанавливайте обновления Windows и читайте системные сообщения.
- Чистите системный блок от пыли, а клавиатуру от крошек.
- Проверяйте работу вентилятора.
- Своевременно меняйте термопасту.
Ошибки при запуске системы
Самый опасный и сложный тип ошибок появляется вовсе не на синем, а на черном экране.
Это ошибки запуска системы. Обычно они появляются в случае, когда произошел серьезный сбой и исправить ситуацию вряд ли удастся — единственным выходом становится перезагрузка системы.
Ошибка запуска с текстом press and key to start, возникающая при загрузке операционной системы может изрядно напугать, но на самом деле она требует лишь нажать любую кнопку для продолжения.
Это распространенный сбой запуска и появляется он как раз-таки на черном экране, но никакой опасности не несет.
Но есть и более весомые причины, которые не дают Виндоус нормально загружаться.
К ним относят ошибки в реестре, повреждения системных файлов и жесткого диска.
Если речь идет о повреждении системных файлов, то страдают обычно hal, dll, ntdetect и ntldr.
В таком случае на черном экране вы увидите надпись «windows could not start because the following file is missing or corrupt».
Далее указан потерянный файл, то есть вся информация есть на экране.
При такой ошибке помочь можно переустановкой операционной системы, если у вас есть резервная копия записанная заранее, или просто загрузочный диск.
Способы исправления системных ошибок
Чаще всего проблемы с загрузкой ПК появляются как следствие проникновения вируса в компьютер, установки неправильных драйверов или программ, а также некорректное завершение работы компьютера, перебои в электросети и удаление нужных файлов или программ.
Есть 3 основных способа ис правления системных ошибок Windows 7: это восстановление системы (мы рассматривали этот метод, как средство «лечения» синего экрана смерти), ручное исправление при использовании командной строки или применение CCleаner — программы для чистки дисков.
Все способы рассмотрим подробно.
1. Восстановление системы. Это стандартная функция, которая есть во всех версиях Windows и создана специально для нормализации работы. Для запуска функции откройте меню «Пуск» в левом нижнем углу экрана. Затем перейдите в «Панель управления». Выбираем раздел «Система и безопасность» и в открывшемся меню нажимаем на «Архивация и сброс», как на скриншоте.
Вам откроется такое окно:
Нажмите на «Запуск восстановления» и выберите точку, к которой система осуществит откат.
Нажмите на кнопку «начать», а после окончания процесса компьютер должен быть перезагружен.
Это может помочь вернуть его работоспособность и восстановить нормальное функционирование без сбоев, так как будут устранены ошибки реестра и драйверов.
2. Ручная настройка. Подойдет, если у вас в компьютере не зафиксированы последние точки отката. В такой ситуации приходится проводить настройку вручную. Но понадобится консоль Windows — встроенная программа с мощным функционалом и без графического интерфейса.Обычные пользователи не работают в консоли Windows и такая перспектива их пугает, но ничего сложного в этой задаче нет. Вам нужно вызвать диалоговое окно для дальнейшей работы, нажмите Win и R одновременно. Появится окно с шапкой «выполнить». Введите в поле
cmdкак показано на изображении и нажмите «ок».
Вам откроется черное окно, которое и является консолью операционной системы.
Теперь нужно проверить наличие ошибок в работе жесткого диска. Для этого введите в поле команду chkdsk c: /f /r, на изображении ниже показано, куда нужно ввести команду и нажать enter.
Когда проверка закончится, просканируйте компьютер с помощью команды « sfc /scannow» на предмет ошибок в состоянии системных файлов.
3. Использовать утилиту CCleaner. Это удобная программа, которой следует пользоваться не только в критических ситуациях, но и при повседневной работе с компьютером. Она позволяет удалять программы с устройства полностью, включая остаточные файлы, раскиданные по разным папкам, чистить интернет-историю и многое другое. С ее помощью можно удалить программу и откорректировать реестр для нормальной работы ПК. Но нас интересует другая функция — инструмент, позволяющий автоматически выявить и исправить ошибки в записях реестра. Запустите программу, в левом меню нажмите на «Реестр». Теперь выделите все пункты в меню и нажмите на поиск проблем, система автоматически выявит несоответствия данных. Для удаления неполадок нажмите «исправить».
Интерфейс программы в разделе реестра
Как исправить ошибки Windows с помощью программы СCleaner
Видео урок
Не загружается операционная система
Вы включили компьютер, появилось окно загрузки, но система не может начать работать полноценно.
Она либо перезагружается, либо зависает, либо выдает непонятные символы и всплывающие окна.
В такой ситуации вам также понадобится функция восстановления системы, но провести ее указанными выше способами не получится, так как устройство не загружается.
Чтобы исправить такую ошибку, вам нужен установочный диск или флешка с выбранной версией операционной системы.
Порядок действий такой:
- Флешку подключают к компьютеру и перезагружают устройство.
- Когда появится окно перезагрузки, нажмите одну из клавиш, которая переведет вас в bios. Это F2—F12 и delete, в зависимости от модели. Обычно помогает кнопка delete или F8.
- В системе bios нужно выставить по умолчанию загрузку с CD/DVD-диска или USB-устройства, в зависимости от типа носителя, на котором у вас записан Виндовс.
- Перезагрузите компьютер.
Окно установки windows 7
Теперь выбирайте язык установки и нажимайте «Далее». Вы увидите такое окно, окно установки операционной системы:
Нажимаем на «Восстановление системы», как показано на скриншоте.

Очень важно! Установочный диск с версией Виндоус должен соответствовать вашей старой версии, в противном случае восстановление системы невозможно.
На экране вы увидите все установленные системы, выбираем Windows 7 и ставим галочку напротив названия, нажимаем «Далее».
Система автоматически просканирует компьютер на предмет неисправностей и попытается ликвидировать ошибки. Затем она сделает откат ОС к точке восстановления.
Нужно отметить, что этот способ не всегда является эффективным, и если он не помог — искать проблему нужно по коду или аппаратной диагностике.
Системная ошибка 5: отказ в допуске Windows
Поговорим еще об одной ошибке, ошибке 5, которая не дает доступа к Виндоус и возникает на этапе загрузки.
Ошибка возникает при попытке запуска определенной программы или нескольких программ операционной системы. Выглядит она так:
Найти инструкции по избавлению от ошибки бывает непросто, но мы приведем порядок последовательных действий.
Нужно оговорить, что вряд ли существует один метод исправления этой ошибки, скорее всего действия будут меняться в зависимости от компьютера, драйверов и так далее.
Приведем обобщенную инструкцию, которая поможет в большинстве случаев:
Как избавиться от ошибки, если она возникает при запуске системных действий
Очень часто на компьютерах ограничен полный доступ к диску С, даже если вы пользуетесь ПК как администратор.
Обычно установлен параметр «Только чтение» для всех учетных записей, но эту проблему легко решить.
Чтобы открыть права на все действия с диском, откройте «Мой компьютер», нажмите на диск С, выберите «Свойства» и выберите вкладку «Безопасность».
Нажав на «Безопасность» вы увидите следующее окно:

Вам необходимо нажать на кнопку «Изменить» и в следующем окне нажать на «добавить», как показано на скриншоте:
В открывшемся окне вручную напишите «Все» в пустой строке, это откроет доступ ко всем системным программам и действиям любому пользователю. Теперь нажимаем на кнопку слева, «Проверить имя».
Если проблемы нет и система не против открыть доступ, написанное вами слово «Все» будет подчеркнуто черной линией, как на изображении ниже. После этого нажимаем «Ок».
Теперь, когда все пользователи компьютера имеют доступ к в функциям, если хотите открыть полный доступ, нужно указать это в меню. Для этого просто установите галочки напротив каждого пункта в окне.
Изображение на котором показано, где устанавливать галочки для полного доступа к управлению
Такой способ подойдет для всех, кто пользуется windows 7,8 10, vista.
Для пользователей windows хр нужен несколько другой подход, который мы также расскажем.
Проблема в том, что по умолчанию в интерфейсе windows хр не отображается вкладка «Безопасность» (в свойствах диска С), но эту вкладку можно вернуть всего в несколько действий.
- Откройте любую папку.
- Нажмите на «Сервис», кнопка расположена сверху.
- Нажмите на «Свойства папки».
- Теперь нажмите на «Вид».
- Напротив дополнительных параметров убираем отметку возле «Упрощенный общий доступ», именно включение этой функции и не дает полноценно управлять системой.
После этого вкладка «безопасность» в свойствах диска С появится и вы должны выполнить все указанные выше действия, как и в случае с работой в более поздних программах Виндоус. Ошибка 5 должна исчезнуть после выполненного алгоритма.
Специалисты компании Майкрософт предлагают другой способ избавления от ошибки 5.
Он также эффективен, но требует немного больше действий и является более сложным.
- Откройте командную строку от имени администратора. Вам потребуется открыть командную строку с помощью команды cmd. Как перейти в этот режим мы обсуждали выше, в теме избавления от синего экрана смерти.
- В появившейся командной строке нужно написать следующее:
net localgroup Администратор /add networkserviceдля русскоязычной системы, и
net localgroup Administrator /add networkserviceдля англоязычной системы. Нажимаем на Enter
- Затем в следующем поле прописываем
net localgroup Администраторы /add localserviceили (Administrators) в английской версии.
Командная строка
Теперь закрываем командную строку и перезагружайте устройство.
Если вы все сделали верно, то ошибка 5 исчезнет и вы получите доступ ко всем службам системы.
Есть еще один способ, который позволит убрать ошибку через реестр операционной системы.
Но для этого обязательно нужно знать название службы, которая ограничивает доступ.
Для этого откройте в списке служб свойства нужной службы и посмотрите имя. Затем можно перейти к работе с реестром.
Ниже приведен пример, в котором имя сетевой службы Netman.
Теперь рассмотрим, как запустить реестр. Расскажем о стандартном способе запуска.
Для этого нужно нужно запустить командное окно, нажмите клавиши Win+R или просто зайти в «Пуск» и с правой стороны и всплывающего окна выберите команду «Выполнить».
В открывшемся окне введите команду
regeditи нажимаем enter, как показано на скриншоте.
Нажмите ОК и откроется окно редактирования реестра, куда можно внести данные об изменении операционной системы и открытии доступа.
Также запустить меню реестров можно просто через Пуск.
Откройте «Пуск» и в нижней строке поиска пропишите команду
regeditВ найденных файлах вы увидите regedit.exe и перейдите в настройки реестра. Запускаем его и продолжаем исправлять ошибки.
В окне реестра переходим по ветке HKEY_LOCAL_MACHINESYSTEMCurrentControlSetServices и в открывшемся списке служб ищем нужную нам по имени, которое мы уже посмотрели в ее свойствах.
Нашли службу и нажимаем на нее правой кнопкой мыши, выбираем пункт «разрешения».
Проверяем, какие функции открыты для администратора, а какие для пользователя и выставляем напротив администратора все галочки. Этот процесс мы уже описывали в первом пункте.
Если вы не хотите разбираться в системе, можно попробовать переустановить антивирусную программу, возможно она блокирует доступ.
Некоторые антивирусные программы берут на себя права использования определенных программ и автоматически могут ограничить доступ пользователя.
Для начала попробуйте просто выключить программу и попробовать запустить службу, которая выдает ошибку 5.
В крайнем случае, когда указанные выше способы не помогают и оказались неэффективными, вы всегда можете переустановить операционную систему.
Не слишком правильно делать это лишь для того, чтобы избавиться от ошибки 5, но если у вас есть и другие проблемы с Виндоус, проще и эффективнее всего будет его переустановка.
Выводы
Из статьи понятно, что от системных ошибок Windows уберечься не получится, и, как и любую болезнь, ошибки проще предотвратить, чем лечить.
Подводя итог скажем, что ошибки обычно возникают в следствие последствий вирусов, нарушения работы драйверов, установки нелицензионных или неподходящих программ, а также сбоев в аппаратной части компьютера.
Итак, сократить шанс появления системной ошибки, можно путем установки лицензионных программ, своевременной установки обновлений, регулярного сканирования антивирусом.
Также не забывайте удалять пыль из кулера и менять термопасту по мере надобности.
Поиск и устранение всех ошибок Windows. Как исправить ошибку?
Видео урок
Источник

 . В поле поиска введите «Восстановление системы». Затем в списке результатов выберите «Восстановление системы».
. В поле поиска введите «Восстановление системы». Затем в списке результатов выберите «Восстановление системы».  Если вам будет предложено ввести пароль администратора или подтверждение, введите пароль или подскакийте его.
Если вам будет предложено ввести пароль администратора или подтверждение, введите пароль или подскакийте его. нажмите кнопку «Перезапустить».
нажмите кнопку «Перезапустить».