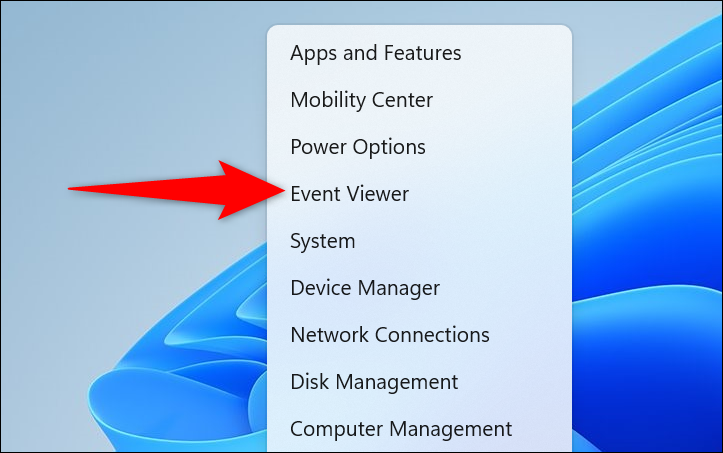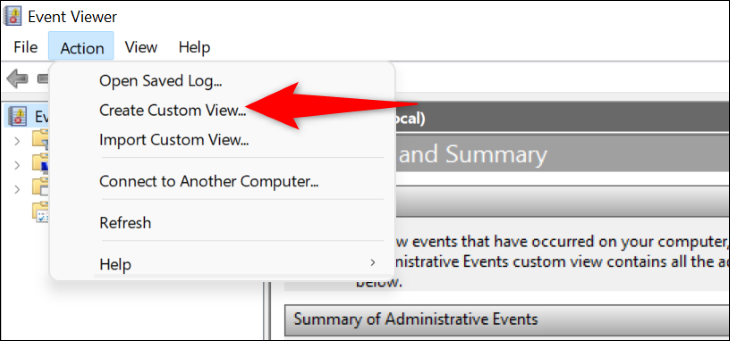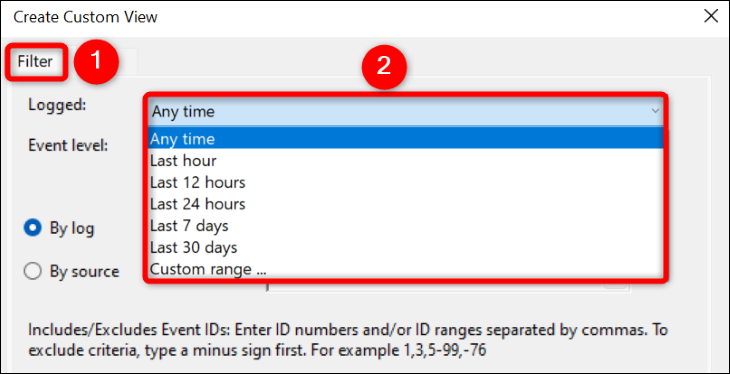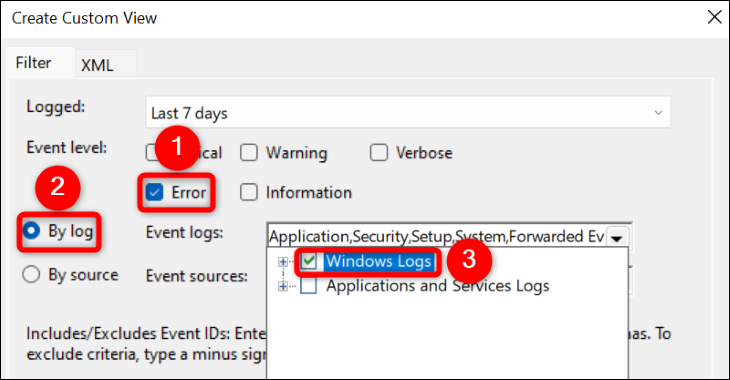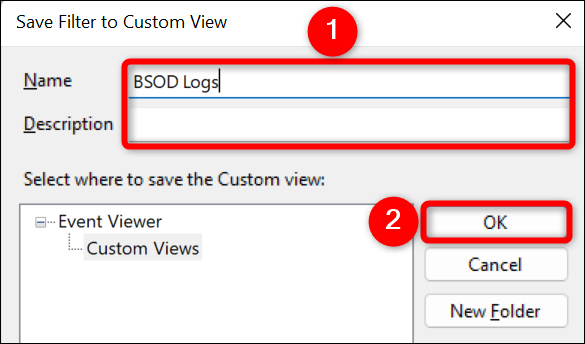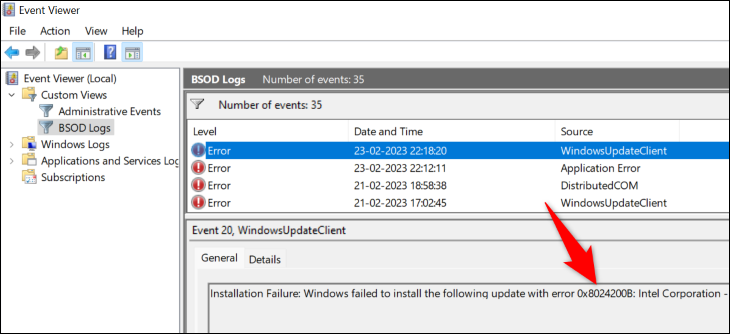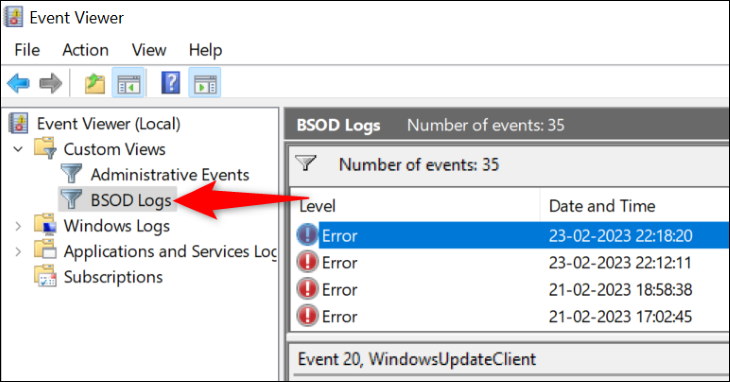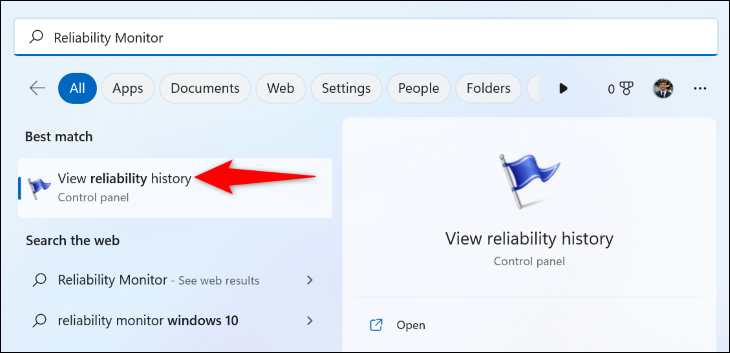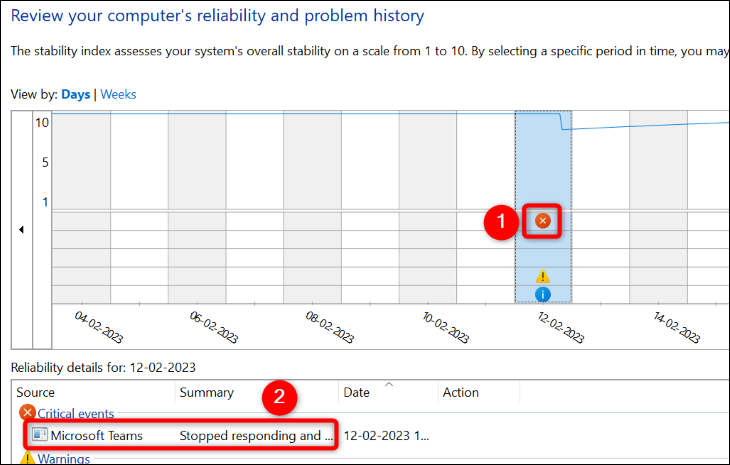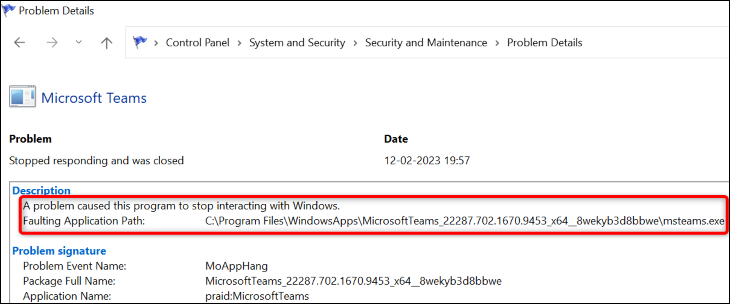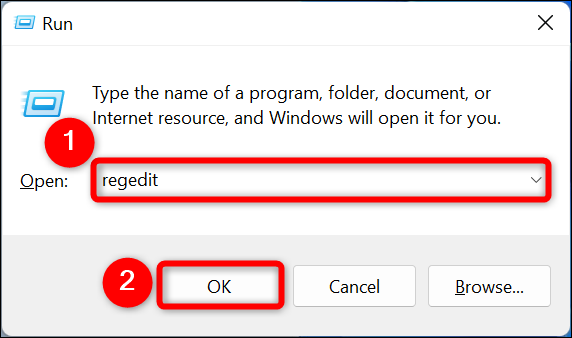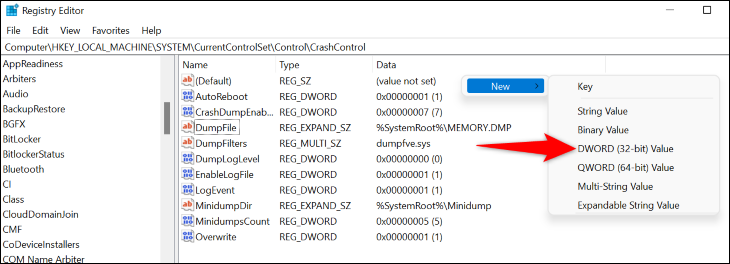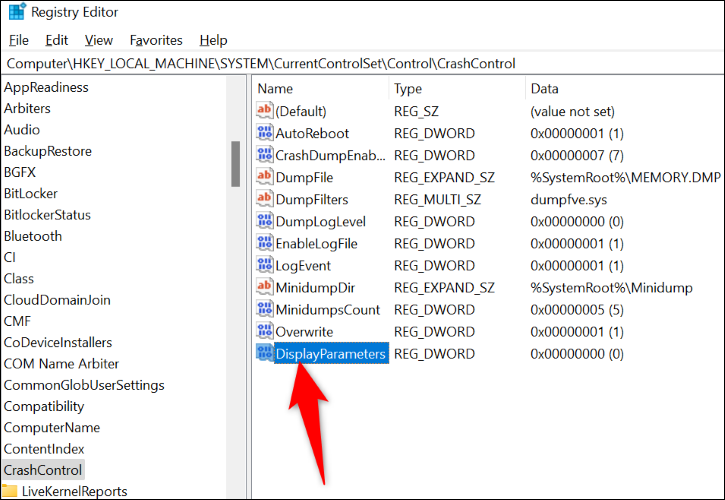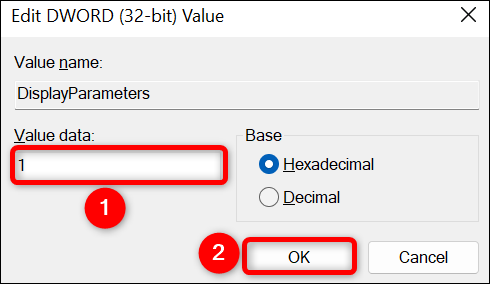Чтобы просмотреть журналы BSOD Windows 11:
- Откройте средство просмотра событий.
- Нажмите «Действие» > «Создать пользовательский вид».
- Измените период времени «Зарегистрировано» на тот, который включает время, когда вы увидели ошибку.
- Установите флажок «Ошибка».
- Измените журналы событий на «Журналы Windows» и нажмите «ОК».
- Введите имя для вашего представления и выберите ОК.
- Щелкните каждую зарегистрированную ошибку, чтобы просмотреть сведения о ней.
Есть BSOD (синий экран смерти)? Проверка журналов ошибок Windows 11 может выявить ее причину. Вы можете использовать средство просмотра событий или монитор надежности, а также можете заставить сам экран BSOD отображать информацию об ошибке в будущем. Вот как это сделать.
Зачем смотреть журналы BSOD?
Основная причина поиска журналов BSOD — найти корень проблемы. Возможно, вы столкнулись с ошибкой BSOD, например с печально известной ошибкой Kmode exception not handled, но вы точно не знаете, что ее вызвало и как это произошло.
С помощью журналов BSOD вы можете увидеть программу, вызвавшую проблему, а также другую полезную и связанную информацию, которая поможет вам решить проблему.
Найдя свой журнал ошибок, вы можете проанализировать его, найти причину проблемы и исправить основную проблему, чтобы предотвратить дальнейшие ошибки BSOD.
Используйте средство просмотра событий для просмотра журналов BSOD
Быстрый и простой способ получить доступ к журналам BSOD — использовать встроенный в ПК инструмент просмотра событий. Этот инструмент позволяет создать настраиваемый отчет, содержащий ошибки и журналы за указанный период времени. Процесс для этого метода включает в себя больше шагов (по крайней мере, в первый раз), чем при использовании монитора надежности, но данные, которые он предоставляет, являются более полными.
Для этого сначала откройте средство просмотра событий, щелкнув правой кнопкой мыши значок меню «Пуск» и выбрав «Просмотр событий».
В средстве просмотра событий в строке меню выберите «Действие» > «Создать настраиваемое представление».
Вы попадете на страницу «Создать пользовательский вид». Здесь вверху выберите вкладку «Фильтр». Затем щелкните меню «Журнал» и выберите период времени, за который вы хотите просмотреть журналы. Обязательно выберите период времени, когда произошла ошибка BSOD.
Далее в разделе «Уровень события» выберите «Ошибка». Включите параметр «По журналам», щелкните раскрывающееся меню «Журналы событий» и выберите «Журналы Windows».
Затем подтвердите свой выбор, выбрав «ОК».
Теперь вы сохраните настраиваемое представление, чтобы в будущем было легче находить эти журналы. Для этого щелкните поле «Имя» и введите имя для вашего представления. Введите описательное имя (например, журналы BSOD), чтобы вы могли быстро найти его снова. Затем нажмите «ОК».
Теперь ваш пользовательский вид готов к использованию. На текущем экране вы увидите все ошибки, которые произошли в указанный вами период времени на вашем ПК. Чтобы получить более подробную информацию об ошибке, выберите ее в списке. Затем под ошибкой вы увидите дополнительную информацию о ней.
В будущем, чтобы получить доступ к этому пользовательскому представлению журнала, откройте средство просмотра событий, выберите «Пользовательские представления» слева и выберите имя своего пользовательского представления.
С информацией, доступной в этих журналах, вы можете предпринять соответствующие шаги и исправить проблемы с вашим ПК. Удачи!
Используйте монитор надежности для доступа к журналам BSOD
Другой способ получить доступ к журналам сообщений об ошибках в Windows 11 — использовать монитор надежности. Этот инструмент отслеживает использование вашего ПК в течение определенного периода времени, позволяя вам быстро найти любые ошибки, которые произошли на вашем компьютере. Возможно, он не дает вам столько данных, сколько дает Event Viewer, но доступ к монитору надежности выполняется быстрее, и он дает вам наглядную диаграмму, отражающую общую стабильность вашего ПК.
Чтобы получить доступ к инструменту, откройте меню «Пуск», найдите «Монитор надежности» и нажмите «Просмотреть историю надежности» в результатах поиска.
На открывшемся экране вы увидите график, показывающий состояние вашей системы. Здесь сообщение об ошибке обозначается красным «X». Щелкните этот значок для своей ошибки, а затем на панели внизу дважды щелкните ошибку.
На открывшемся экране отображается дополнительная информация о выбранной ошибке. Здесь в разделе «Описание» вы найдете подробную информацию о вашей проблеме.
Теперь у вас есть некоторая информация об ошибке BSOD, и вы можете применить возможные исправления для решения вашей проблемы.
Заставить Windows 11 отображать сведения об ошибке на BSOD
По умолчанию синий экран смерти Windows 11 не отображает никакой информации, которая может помочь вам решить проблему. Он показывает только грустный смайлик и ничего особенно ценного.
К счастью, вы можете изменить это и заставить BSOD отображать более полезную информацию. Эта информация может помочь вам выяснить причину проблемы, чтобы вы могли исправить ее и избавиться от BSOD.
Чтобы Windows 11 отображала более подробную информацию о BSOD, добавьте запись в реестр вашего ПК. Запустите этот процесс, открыв диалоговое окно «Выполнить» с помощью Windows + R, введя в поле следующее и нажав Enter (или выбрав «ОК»).
regedit
В окне «Контроль учетных записей» выберите «Да».
Вы увидите окно редактора реестра. Здесь перейдите по следующему пути. Затем на правой панели щелкните правой кнопкой мыши любое пустое место и выберите «Создать» > «Значение DWORD (32-разрядное)».
КомпьютерHKEY_LOCAL_MACHINESYSTEMCurrentControlSetControlCrashControl
Откроется небольшая коробка. Здесь щелкните поле «Значение данных» и введите 1 . Затем выберите «ОК».
Вы успешно добавили необходимую запись в свой реестр. Теперь перезагрузите компьютер, чтобы изменения вступили в силу. Отныне при возникновении ошибки BSOD вы увидите подробности ошибки прямо на самом BSOD.
И именно так вы получаете доступ к более подробной информации об ошибке BSOD в Windows 11. Мы надеемся, что эти журналы помогут вам решить проблемы с вашим ПК.
Download PC Repair Tool to quickly find & fix Windows errors automatically
When a Blue Screen of Death error occurs, Windows displays its details and code for a short time and restart the PC. Even sometimes Windows restart so quickly that the users cannot note down the error code. In such situations, BSOD log files can help. In this post, we will show you how to find and view BSOD log files in Windows 11/10.
Windows saves the details of every BSOD error at a specific location. This data is called the BSOD log and is available in the BSOD log files. Windows 11/10 has a built-in log file viewer tool, Event Viewer. Event Viewer not only lists all BSOD error logs but also provides the users with a troubleshooting guide to solve the error.
Windows BSOD log file location
Follow the below-listed steps to view the BSOD logs in Event Viewer.
1] Type “Event Viewer” in the Windows search box and click on the app to launch it.
2] To view the BSOD error logs, you have to create a filter. For this, go to “Action > Create Custom View.”
3] In the Create Custom View window, make sure that you are under the “Filter” tab. Select the time when you have observed the Blue Screen of Death error on your system in the “Logged” drop-down menu. If you know the exact date and time of the BSOD error, you can select the Custom range option.
In my case, I did not know the date and time of the error. That’s why, I left the setting to default, “Any time.”
4] Now, select the checkbox “Error” in the Event level section and select the “By log” radio button. After that, click on the Event logs drop-down menu and expand the “Windows Logs” section. Here, you have to select the following checkboxes:
- Application
- Security
- System
When you are done, click OK.
5] After that, a new window will open where you have to enter the name of the filter you created and click OK to save it.
I saved it with the name System Error Logs. You can view it in the “Custom Views” section on the left panel.
6] After selecting the filter you have just created, you can view all the system error logs in the middle panel of the Event Viewer. To view the BSOD log, you have to find the error with the source “BugCheck.”
Now, click on the “Source” to arrange all the entries under it alphabetically. This will make it easier for you to locate the BugCheck entry.
Under the “General” tab, you can view the error code. Click the “Details” tab to know more about the error.
The message, “The computer has rebooted from a BugCheck” in the General tab indicates that this is a BSOD error.
Now you can easily find BSOD errors and troubleshoot them.
TIP: You can also use BlueScreenView. It is a user-oriented utility that automatically scans all the minidump files which were created after the BSOD crash into a single table. For every crash occurrence, BlueScreenView gives details about the driver that was loaded during the crash, and other crash information in order to easily troubleshoot the problems and locate the suspected problematic drivers.
Read next: How to find ChkDsk results in Event Viewer logs.
Nishant is an Engineering graduate. He has worked as an automation engineer in the automation industry, where his work included PLC and SCADA programming. Helping his friends and relatives fix their PC problems is his favorite pastime.
Содержание
- «Синий фонарь» включается неожиданно
- Что можно узнать из информации на синем экране
- Как включить функцию создания и сохранения малых дампов памяти
- Как анализировать содержимое минидампов
С синими экранами смерти Windows (Blue Screen of Dead) не сталкивался, пожалуй, только редкий счастливчик. Большинство же из нас имело «счастье» лицезреть сие явление на собственном ПК. И очень многих оно вгоняет в панику: а вдруг компу крышка?
Nishant is an Engineering graduate. He has worked as an automation engineer in the automation industry, where his work included PLC and SCADA programming. Helping his friends and relatives fix their PC problems is his favorite pastime.
Содержание
- «Синий фонарь» включается неожиданно
- Что можно узнать из информации на синем экране
- Как включить функцию создания и сохранения малых дампов памяти
- Как анализировать содержимое минидампов
С синими экранами смерти Windows (Blue Screen of Dead) не сталкивался, пожалуй, только редкий счастливчик. Большинство же из нас имело «счастье» лицезреть сие явление на собственном ПК. И очень многих оно вгоняет в панику: а вдруг компу крышка?
Чтобы не теряться, когда на экране внезапно засветился синий «фонарь», нужно уметь смотреть неприятелю «в лицо». То есть научиться выяснять, что привело к появлению BSoD’a, оценивать, насколько ситуация критична и знать, что делать, чтобы она больше не повторялась.
«Синий фонарь» включается неожиданно
В процессе работы Windows возникает множество ошибок, основную массу которых система устраняет незаметно для пользователя. Но среди них бывают и столь серьезные, что продолжение сеанса работы становится невозможным. Либо возникшая проблема угрожает Windows или железу необратимым повреждением. В таких случаях и выскакивает BSoD. Система как бы говорит пользователю: «Извини, друг, но у меня не было другого выбора. Если бы не аварийное завершение, произошло бы что-то нехорошее».
Синие экраны смерти возникают на любой стадии загрузки и работы компьютера. А приводит к ним следующее:
- Некорректная работа драйверов устройств из-за плохой совместимости с операционной системой, конфликта с другими драйверами, повреждения или изменения параметров.
- Некорректная работа программного обеспечения, чаще того, которое создает собственные службы – антивирусов, файерволов, эмуляторов оборудования и т. п.
- Заражение вредоносными программами.
- Аппаратные неполадки – неисправность оперативной памяти, дисковых накопителей, сетевых, звуковых адаптеров, видеоподсистемы, материнской платы, блока питания и другого оборудования.
- Нештатная работа устройств – перегрев, нестабильное питание, разгон.
- Нарушение обмена данными между устройствами – плохой контакт в разъемах, неисправные кабели и шлейфы.
- Несовместимость устройств.
Кстати, однократный BSoD после подключения к компьютеру нового девайса, если в дальнейшем всё работает без нареканий, можно считать нормой.
Что можно узнать из информации на синем экране
К счастью, подавляющее большинство синих экранов смерти вызывается программными сбоями, которые пользователь может устранить самостоятельно и относительно быстро, не прибегая к переустановке винды. Для программных неполадок характерны рандомные по времени BSoD’ы с одинаковыми или близкими по значению кодами ошибки.
Аппаратные «синяки» чаще возникают в одних и тех же условиях (например, при увеличении нагрузки на видеокарту, попытке открыть объемный файл) и имеют разные коды. Либо эти коды указывают на проблемы конкретного оборудования, как то: ошибки доступа к устройству, невозможность считывания, распознавания.
Однако эти признаки позволяют сделать лишь предположение о причине проблемы. Для ее уточнения необходимы более детальные сведения.
Синий экран смерти Windows 10 выглядит так:
Информацию об ошибке в нем несет строка «Stop code». В моем примере это CRITICAL PROCESS DIED.
Отсканировав телефоном QR-код, который находится здесь же, вы можете перейти на сайт windows com/stopcode, где содержатся общие советы по устранению сбоя. Подсказки от Microsoft иногда полезны, но о причине конкретно вашего случая там ничего нет, а значит, придется искать эти данные в другом источнике, например:
- На компьютерных форумах.
- В справочниках по различным кодам ошибок, в частности, на сайте Docs.Micosoft и в других местах.
Но и это не совсем полные сведения. Каждая ошибка уникальна, и самая точная информация о ней содержится в файле, который система сохраняет на диск в момент сбоя. А именно – в малом дампе памяти, которые мы и будет учиться анализировать. А чтобы такие файлы создавались, необходимо сделать несколько маленьких настроек.
Как включить функцию создания и сохранения малых дампов памяти
Для сохранения дампов памяти на жестком диске системе обязательно нужен файл подкачки, который должен находиться в том же разделе, где папка Виндовс. Его размер может быть от 2 Mb и больше.
- Зайдите через контекстное меню в свойства папки «Компьютер».
- Щелкните в открывшемся окошке кнопку «Дополнительные параметры системы».
- В разделе окна «Загрузка и восстановление» нажмите кнопочку «Параметры».
- В разделе нового окна «Отказ системы» из списка «Запись отладочной информации» выберите «Малый дамп памяти». В качестве места сохранения пусть будет указано «%SystemRoot%Minidump» (%systemroot% — это папка Windows).
На этом настройка закончена. Теперь информация о BSoD’ах будет сохраняться в вышеуказанном каталоге.
Как анализировать содержимое минидампов
Существует разные способы анализа аварийных дампов памяти Windows, но мы познакомимся с самым, на мой взгляд, удобным и простым – при помощи бесплатной утилиты
BlueScreenView
.
BlueScreenView особенно удобна тем, что не требует установки на компьютер громоздких пакетов Debugging Tools for Windows и может запускаться с любого носителя, достаточно кликнуть по одноименному файлу.
Интерфейс утилиты, несмотря на отсутствие русского языка, весьма дружелюбен. Главное окно разделено на 2 половины. Вверху – таблица минидампов — файлов из папки WindowsMinidump с датой и временем создания (колонка Crash Time), кодом ошибки в шестнадцатеричном формате (колонка Bug Check Code), четырьмя ее параметрами и другими сведениями. Впрочем, данные о конкретном сбое удобнее просматривать в отдельном окне, которое открывается двойным щелчком по интересующей строке (показано ниже). Главное окно дает больше информации о проблеме в целом, если BSoD’ы случались неоднократно. В нем легко отслеживать даты происшествий и коды ошибок, по повторяемости которых можно судить о характере неполадки.
Нижняя половина основного окна отображает драйвера, загруженные в память в момент аварийной ситуации по конкретному дампу, выделенному в списке. Строки, подсвеченные розовым, показывают содержимое стека потока событий, а упомянутые в них драйвера имеют самое прямое отношение к причине сбоя.
Разберем для примера один из малых дампов памяти с кодом ошибки 0x00000154. Скажу наперед, что он был вызван заломом шлейфа жесткого диска. Начиная анализ, посмотрим на список драйверов в стеке событий. Здесь нет ничего, кроме ntoskrnl.exe – ядра ОС Windows, которое, конечно, в проблеме не виновато — просто во время сбоя ни одного драйвера в стеке не было, а оно присутствует там всегда.
Далее заглянем в окошко параметров дампа. Здесь тоже не упомянуто ничего, кроме ntoskrnl.exe, значит, проблема вызвана не драйвером.
Идем дальше. Согласно сведениям на сайте Microsoft, ошибка 0x00000154 возникает, когда «компонент хранилища обнаруживает неожиданное исключение» и связана, как правило, с неполадками накопителей.
Для проверки этой версии оценим показатели S.M.A.R.T жесткого диска компьютера, которые отслеживает программа Hard Disk Sentinel. В день аварии здесь появились изменения следующих атрибутов:
- 188 Command Timeout.
- 199 UltraDMA CRC Error Count.
Оба указывают на ошибки передачи данных по интерфейсному кабелю. Тест поверхности харда и проверка файловой структуры отклонений не выявили, поэтому проблема была решена заменой шлейфа.
Рассмотрим еще один случай синего экрана смерти, причиной которого стал антивирус Касперского. BSoD периодически возникал во время запуска Windows 10 и при выходе компьютера из спящего режима.
Ошибка зафиксировалась несколько раз под одним и тем же кодом – 0x000000d1, который означает следующее: «драйвер режима ядра попытался получить доступ к странице памяти в процессе IRQL, который имел слишком высокий приоритет». На этот раз BlueScreenView указал на проблему в драйвере NDIS.sys, отвечающем за сетевые подключения. Значит, высока вероятность, что сбой имеет программное происхождение и связан с чем-то, что использует сеть.
Для выявления виновника потребовалось провести анализ автозагрузки приложений. На раннем этапе запуска операционной системы этого ПК стартовало не слишком много программ, которым разрешен доступ в Интернет, точнее, один Касперский. В подтверждение его причастности я снова обратилась к списку загруженных в память драйверов в BlueScreenView и среди того, что присутствует здесь обычно, обнаружила kl1.sys, принадлежащий антивирусу.
После удаления Касперского синие экраны больше не выскакивали.
Утилита BlueScreenView позволяет анализировать аварийные дампы памяти, полученные не только там, где она запущена, но и на другом компьютере. Для этого не нужно копировать их в папку Windows Minidump своего ПК, которая загружается в программу по умолчанию. Скопируйте их в любое удобное место, например, на рабочий стол, и укажите программе новое расположение каталога, который следует загружать.
Функция выбора папки с файлами дампов находится в меню «Options» — «Advanced Options» (открывается сочетанием клавиш Ctrl + O) и называется «Load from the following minidump folder».
Установив здесь отметку, кликните кнопку «Browse» и найдите нужный каталог в проводнике. Когда захотите вернуть настройки по умолчанию, нажмите «Default».
Вот так за считанные минуты можно узнать причину почти любого синего экрана смерти Windows, а исследовав минидампы в совокупности – выявить источник неполадки и успешно его устранить. Кстати, подсказки, какой драйвер чему принадлежит, можете найти здесь. Там же приведены рекомендации по решению связанных с ними проблем.
Понравилась статья? Оцените её:
Для просмотра журналов BSOD Windows 11:
- Откройте средство просмотра событий.
- Нажмите «Действие» > Создайте настраиваемое представление.
- Измените период времени «Зарегистрировано» на тот, который включает время, когда вы увидели ошибку.
- Установите флажок «Ошибка».
- Изменить событие. Журналы в «Журналы Windows» и нажмите «ОК».
- Введите имя для представления и нажмите «ОК».
- Нажмите на каждую зарегистрированную ошибку, чтобы просмотреть сведения о ней.
Получил BSOD (синий Экран смерти)? Проверка журналов ошибок Windows 11 может выявить ее причину. Вы можете использовать средство просмотра событий или монитор надежности, а также можете заставить сам экран BSOD отображать информацию об ошибке в будущем. Вот как это сделать.
Содержание
- Зачем смотреть журналы BSOD
- Использование средства просмотра событий для просмотра журналов BSOD
- Используйте монитор надежности для доступа к журналам BSOD
- Заставить Windows 11 отображать сведения об ошибке на экране BSOD
Зачем смотреть журналы BSOD
Главная причина поиска журналов BSOD — найти корневую причину проблемы. Возможно, вы столкнулись с ошибкой BSOD, такой как печально известная Ошибка исключения Kmode не обработана, но вы не знаете, что именно вызвало это и как это произошло.
В журналах BSOD вы можете увидеть программу, вызвавшую проблему, а также другую полезную и связанную с ней информацию. информацию, которая поможет вам справиться с проблемой.
После того, как вы нашли свой журнал ошибок, вы можете проанализировать его, найти причину проблемы и устранить основную проблему, чтобы предотвратить дальнейшие ошибки BSOD.
Использование средства просмотра событий для просмотра журналов BSOD
Быстрый и простой способ получить доступ к журналам BSOD — используйте встроенный в ПК инструмент просмотра событий. Этот инструмент позволяет создать настраиваемый отчет, содержащий ошибки и журналы за указанный период времени. Процесс для этого метода включает в себя больше шагов (по крайней мере, в первый раз), чем при использовании монитора надежности, но данные, которые он дает, более полные.
Для этого сначала откройте средство просмотра событий, щелкнув правой кнопкой мыши значок меню «Пуск» и выбрав «Просмотр событий».
В окне просмотра событий в строке меню выберите Действие > Создать пользовательский вид.
Вы попадете на страницу «Создать пользовательский вид». Здесь вверху выберите вкладку «Фильтр». Затем щелкните меню «Журнал» и выберите период времени, за который вы хотите просмотреть журналы. Обязательно выберите период времени, когда произошла ошибка BSOD.
Далее в разделе «Уровень события» выберите «Ошибка». Включите параметр «По журналам», щелкните раскрывающееся меню «Журналы событий» и выберите «Журналы Windows».
Затем подтвердите свой выбор, нажав «ОК».
Теперь вы сохраните настраиваемое представление, чтобы упростить поиск этих журналов в будущем. Для этого щелкните поле «Имя» и введите имя для вашего представления. Введите описательное имя (например, журналы BSOD), чтобы вы могли быстро найти его снова. Затем нажмите «ОК».
Теперь ваш пользовательский вид готов к использованию.На текущем экране вы увидите все ошибки, которые произошли в указанный вами период времени на вашем ПК. Чтобы получить более подробную информацию об ошибке, выберите ее в списке. Затем под ошибкой вы увидите дополнительную информацию о ней.
В будущем, чтобы получить доступ к этому пользовательскому представлению журнала, откройте средство просмотра событий, выберите «Пользовательские представления» слева и выберите имя своего пользовательского представления.
С информацией, доступной в этих журналах, вы можете предпринять соответствующие шаги и устранить проблемы с вашим ПК. Удачи!
Используйте монитор надежности для доступа к журналам BSOD
Другой способ доступа к журналам сообщений об ошибках Windows 11 — использовать монитор надежности. Этот инструмент отслеживает использование вашего ПК в течение определенного периода времени, позволяя вам быстро найти любые ошибки, которые произошли на вашем компьютере. Возможно, он не дает вам столько данных, сколько дает Event Viewer, но доступ к монитору надежности выполняется быстрее, и он дает вам визуальную диаграмму, отражающую общую стабильность вашего ПК.
Чтобы получить доступ к инструменту, откройте «Пуск» меню, найдите «Монитор надежности» и нажмите «Просмотреть историю надежности» в результатах поиска.
На открывшемся экране вы увидите график, показывающий состояние вашей системы. Здесь сообщение об ошибке обозначается красным «X». Щелкните этот значок своей ошибки, а затем на панели внизу дважды щелкните ошибку.
На открывшемся экране отображается дополнительная информация о выбранной ошибке. Здесь в разделе «Описание» содержится подробная информация о вашей проблеме.
Теперь у вас есть некоторая информация об ошибке BSOD, и вы можете применить возможные исправления для решения проблемы.
Заставить Windows 11 отображать сведения об ошибке на экране BSOD
По умолчанию синий экран смерти Windows 11 не отображает никакой информации, которая может помочь вам справиться с проблемой. Он показывает только грустный смайлик и ничего особенного.
К счастью, вы можете изменить это и заставить BSOD отображать более полезную информацию. Эта информация может помочь вам выяснить причину проблемы, чтобы вы могли устранить ее и избавиться от BSOD.
Чтобы Windows 11 отображала более подробную информацию о BSOD, добавьте запись в реестр вашего ПК. Запустите этот процесс, открыв диалоговое окно «Выполнить» с помощью Windows + R, введя в поле следующее и нажав Enter (или выбрав «ОК»).
regedit
В ответ на приглашение «Контроль учетных записей» выберите «Да».
Вы увидите окно редактора реестра. Здесь перейдите по следующему пути. Затем на правой панели щелкните правой кнопкой мыши пустое место и выберите «Создать» > Параметр DWORD (32-разрядное)
Введите DisplayParameters в качестве имени записи и нажмите клавишу Enter. Затем дважды щелкните эту запись.
Маленький откроется окно. Здесь щелкните поле «Значение данных» и введите 1 . Затем выберите «ОК».
Вы успешно добавили необходимую запись в свой реестр. Теперь, перезагрузите компьютер, чтобы изменения вступили в силу. Отныне при возникновении ошибки BSOD вы будете видеть сведения об ошибке прямо на самом BSOD.
Таким образом вы получите доступ к более подробной информации об ошибке BSOD в Windows 11. Мы надеемся, что эти журналы помогут вам. вы устраняете проблемы с ПК.

Синим экраном пользователи прозвали ошибку ядра ОС, которая внезапно возникает (без предупреждения и не давая сохранить документы) и вынуждает компьютер уйти на перезагрузку. Причем, возникать она может как на настольных ПК, так и на ноутбуках (и ОС Windows 10/11 тоже не исключение, хотя системы стали гораздо стабильнее в этом плане). Пример ошибки см. на фото ниже. 👇
Не могу не отметить, что подобная ошибка «коварная», т.к. не всегда просто найти ее причину (к тому же, она может возникнуть на этапе загрузки ОС и не позволить исправить ее).
Как бы там ни было, в этой заметке представлю несколько наиболее типичных причин появления синего экрана, а также способы их устранения. Заметка рассчитана на начинающих пользователей.
Итак, ближе к теме…
На вашем ПК возникла проблема и его необходимо перезагрузить / Пример подобной ошибки
*
Содержание статьи
- 1 Из-за чего появляется синий экран, и что можно сделать
- 1.1 При очевидной причине (установка сбойного драйвера, обновления ОС и пр.)
- 1.1.1 📌 Как восстановить систему
- 1.1.2 📌 Как откатиться к старому драйверу
- 1.2 При не очевидной причине: ошибка возникла внезапно
- 1.3 Если синий экран не дает загрузить Windows
- 1.4 Если ошибка появляется в игре
- 1.5 Диагностика: что проверить
- 1.5.1 Температуры ЦП, видеокарты
- 1.5.2 Стресс-тест (как себя ведет оборудование под нагрузкой)
- 1.5.3 Тестирование планок ОЗУ
- 1.5.4 Сбросить настройки BIOS
- 1.1 При очевидной причине (установка сбойного драйвера, обновления ОС и пр.)
→ Задать вопрос | дополнить
Из-за чего появляется синий экран, и что можно сделать
❶
При очевидной причине (установка сбойного драйвера, обновления ОС и пр.)
Под очевидной я понимаю ту причину, которая привела к ошибке сразу же после вашего действия (и вы это заметили). Например, установили новую программу — появился синий экран ⇒ причина понятна…👌 Кстати, в более половине случаев так и бывает (просто не все обращают на это внимание).
Стоит отметить, что наиболее часто синий экран возникает после подключения нового оборудования и установки драйвера на него. Сюда же можно отнести и обычное обновление драйверов, и ОС Windows.
Поэтому, если после установки какой-то программы/драйвера началась подобная проблема — просто удалите это ПО, или замените его на более старую версию (откатитесь к старому драйверу). Кстати, чаще всего (по моим наблюдениям) проблема возникает при обновлении драйвера видеокарты, и при установки 📌драйвера без цифровой подписи.
*
📌 Как восстановить систему
Самый надежный вариант восстановить работу ОС после установки сбойного ПО — это воспользоваться точкой восстановления (создаются они автоматически, правда, в разных версиях ОС эта опция может быть как включена, так и выключена).
Для запуска восстановления (универсальный способ):
- нажмите сочетание Win+R;
- введите в появившееся окно команду rstrui и нажмите OK.
rstrui — запуск восстановления
Далее должна запуститься функция восстановления системы и перед вами появится окно с точками восстановления (обратите внимание на даты, когда они были созданы и после установки каких программ). В моем случае есть три точки восстановления (см. скрин ниже).
В общем-то, если точки восстановления есть — просто откатите систему к одной из них, и проблема в большинстве случаев на этом и разрешается…
Выбор точки восстановления
Что делать, если точки восстановления нет:
- попробовать вручную удалить ПО, которое недавно было установлено;
- если в обычном режиме это не получается — загрузите систему в безопасном режиме и повторите операцию;
- воспользуйтесь рекомендациями инструкции по восстановлению Windows 10 (Windows 11).
*
📌 Как откатиться к старому драйверу
1) Сначала необходимо открыть 👉диспетчер устройств.
2) Далее найти то устройство, для которого нужно откатить драйвер (в моем примере я выбрал видеоадаптер), и открыть его свойства.
Свойства видеоадаптера
3) После перейти во вкладку «Драйвер» и нажать по кнопке «Откатить».
Откатить
❷
При не очевидной причине: ошибка возникла внезапно
Когда синий экран появился внезапно и нет какой-то явно-очевидной причины — разобраться с этим не всегда так просто…
Для начала я рекомендую сфотографировать (или записать) код ошибки, проблемный файл и т.д. (см. мои примеры ниже). Этот код ошибки (или конкретный проблемный файл) — могут очень существенно сузить круг проблем (а иногда и прямо указать на нее).
Пример ошибки
VIDEO TDR FAILURE (фото экрана с ошибкой)
Если вы не успели заснять ошибку, то есть спец. утилита 📌 BlueScreenView, позволяющая просмотреть дамп в Windows и найти все последние ошибки, связанные с синим экраном.
BlueScreenView — скрин окна утилиты
Далее, зная код ошибки, попробуйте воспользоваться специализированными сайтами и найти по нему причину проблемы:
- bsodstop.ru/kod-bsod
- allerrorcodes.ru
Обратите внимание, что на том же bsodstop.ru можно получить не только вероятную причину, но и ее решение. По крайней мере, начать разбираться с проблемой рекомендую именно с этого…
Причина, решение
Если код ошибки ничего не дал, попробуйте провести несколько шагов диагностики.
❸
Если синий экран не дает загрузить Windows
Примечание: т.е. он появляется сразу же во время начала загрузки ОС Windows (до появления рабочего стола).
Этот вариант синего экрана наиболее коварен, т.к. у неподготовленного пользователя складывается ощущение, что «система мертва» и уже ничего нельзя поделать…👀
Что можно посоветовать:
1) После 2-3-х неудачных загрузок с появлением критических ошибок — в большинстве случаев появляется окно с предложением восстановить работу устройства. Если причина ошибок связана с каким-нибудь недавно установленным ПО — рекомендую загрузиться в безопасном режиме и удалить его.
Также отсюда можно попробовать запустить восстановление системы (актуально, если у вас есть точка восстановления, об этом ниже).
Безопасный режим
*
📌 В помощь!
Как зайти в безопасный режим || Windows 7÷11 — https://ocomp.info/kak-zayti-v-bez-rezh-windows.html
*
2) Если окно восстановление не появляется, можно загрузить ПК/ноутбук с помощью установочной флешки (как ее сделать). Разумеется, идеально, если она уже у вас есть (либо есть второй ПК, на котором ее можно быстро создать).
Примечание: для загрузки ПК/ноутбука с флешки — вам необходимо воспользоваться загрузочным меню (Boot Menu)…
Далее, когда появится первое окно с предложением установки — просто кликните в углу экрана по ссылке «Восстановление системы».
Windows 10 — начало установки
Далее перейдите в меню: «Диагностика / Доп. параметры / Восстановление системы».
Восстановление системы / Windows 10
После должен запуститься мастер, который поможет вам откатить систему к предыдущему работоспособному состоянию (при наличии точек восстановления).
Начало восстановления
Возможно, вам также понадобиться восстановить загрузочные записи ОС (ссылка ниже в помощь).
📌 Инструкция!
Восстановление загрузочных записей Windows — https://ocomp.info/vosstanovlenie-windows-10.html#i-4
*
3) Попробуйте сбросить настройки BIOS.
4) Попробуйте установить еще одну ОС Windows на диск (либо переустановить старую).
5) Если предыдущее не помогло, возможно проблема в железе. Попробуйте отключить от ПК/ноутбука всё (до минимума): принтеры, сканеры, USB-переходники, доп. мониторы и т.д.
Рекомендую также обратить внимание на ОЗУ, попробуйте оставить только одну планку (если у вас их 2/3), поочередно установите и проверьте ее работу в разных слотах (не лишним было бы протестировать ее с помощью спец. утилиты).
❹
Если ошибка появляется в игре
1) Переустановите драйвера (в особенности на видеокарту). Загрузите их с официального сайта производителя вашего устройства.
Если есть возможность, попробуйте использовать другую ОС с более старой/новой версией видеодрайвера.
📌 В помощь!
1) Как установить вторую Windows на диск без потери данных — https://ocomp.info/kak-ustanovit-vtoruyu-windows.html
2) Как правильно переустановить драйвер на видеокарту — https://ocomp.info/kak-obnovit-drayver-na-videokartu.html
*
2) Проверьте файлы игры антивирусом, попробуйте ее переустановить. Измените графические настройки (отключите туман, мелкие частицы, вертикальную синхронизацию, различные фильтры и т.д.).
📌 В помощь!
Проверка файлов и системы на вирусы — https://ocomp.info/esli-antivirus-ne-vidit-virusov.html
*
3) Проведите стресс-тест видеокарты, просмотрите ее температуры, проверьте не перегревается ли она.
*
4) Отключите (удалите) различные утилиты для ускорения игр, просмотра за FPS и т.д.
❺
Диагностика: что проверить
Температуры ЦП, видеокарты
В играх, редакторах (и др. ресурсоемких программах) температура ЦП и видеокарты может существенно повышаться. Разумеется, если температура выходит за определенные пределы — это может приводить к различным ошибкам (в т.ч. и синему экрану).
Примечание: у ЦП есть определенный порог температуры, дойдя до которого — компьютер просто выключиться/перезагрузится (сработает защита от выхода из строя).
*
Для просмотра температуры чаще всего используют спец. утилиты (например, AIDA 64). Разумеется, смотреть за температурой нужно в динамике: т.е. запустите утилиту сразу же после загрузки Windows, а потом приступите к своей обычной работе за ПК (время от времени поглядывая за датчиками, особенно, когда слышите нарастающий гул кулеров).
AIDA64 — просмотр температуры (вкладка датчики)
*
Примечание: у AIDA 64 датчики температур можно вывести в трей (рядом с часами) Windows. Таким образом вам не придется каждый раз сворачивать/разворачивать окно утилиты.
Если температура выйдет за границы оптимальной* — попробуйте выполнить ряд мер: почистить устройство от пыли, настроить параметры электропитания, заменить термопасту, и т.д.
Вообще, конечно, более эффективно проверить состояние железа компьютера позволяет стресс-тест (это когда спец. программа «искусственно» создает высокую нагрузку). Об этом ниже…
📌 В помощь!
Температура процессора Intel: как ее узнать; какую считать нормальной, а какую перегревом — https://ocomp.info/temperatura-protsessora-intel.html
*
Стресс-тест (как себя ведет оборудование под нагрузкой)
Стресс-тест позволяет узнать реальную частоту работы ЦП и видеокарты, их температуры, проверить стабильность системы, узнать обо всех слабых местах ПК/ноутбука. Нередко, стресс-тест — является единственным способом, позволяющим докопаться до причины нестабильной работы устройства.
Выполнить стресс-тест можно в различных программах и утилитах (в зависимости от того, что тестируете). У меня на блоге есть инструкция, как выполнить подобный тест в AIDA 64 — рекомендую!
📌 Инструкция!
Как выполнить стресс-тест процессора и системы в целом, держит ли он частоты, нет ли перегрева (AIDA 64) — [см. инструкцию]
Частота работы ЦП / AIDA 64
Что касается непосредственно видеокарты — то для ее тестирования в дополнение к AIDA 64 можно порекомендовать утилиты OCCT и FurMark (они, кстати, также помогут оценить ее реальную производительность). О том, как с ними работать — см. инструкцию, ссылка на которую ниже.
Результаты теста в реальном времени / утилита OCCT
*
📌 В помощь!
Стресс-тест видеокарты: проверка на надежность и стабильность — https://ocomp.info/stress-test-videokartyi.html
*
Тестирование планок ОЗУ
Если синий экран возникает спонтанно, в не зависимости от запущенных и установленных программ, каких-то действий за ПК — возможно, что причиной этому планки ОЗУ. И при не ясной причине критических ошибок — рекомендуется подвергнуть их тестированию…
Сделать это можно как с помощью средства Windows (нажмите Win+R, и используйте команду mdsched), так и независимой утилиты (Memtest 86+). Разумеется, я бы порекомендовал использовать второй вариант…
📌 Инструкция!
Тест ОЗУ (RAM): проверка оперативной памяти на ошибки — https://ocomp.info/testirovanie-operativnoy-pamyati-test-ozu-ram.html
С памятью есть проблемы / утилита Memtest 86+
Кстати, также порекомендовал бы почистить контакты планок с помощью резинки и кисточки (разъемы на материнской плате не лишним было бы продуть). Если у вас используется несколько планок — попробуйте запустить компьютер с одной (возможно, что из-за одной из планок (или слота) и выскакивает синий экран…).
Чистка контактов памяти резинкой и кисточкой
*
Сбросить настройки BIOS
В BIOS есть ряд настроек, при изменении которых компьютер может перестать стабильно работать. Например, один из вариантов — это смена режима работы накопителя (AHCI, IDE) или изменение приоритета загрузки.
Стоит отметить, что подобные параметры не всегда меняются вручную — смена может произойти из-за севшей батареи или скачка в цепях электропитания (в этом случае прошивка BIOS может «сгинуть» (вы это сразу поймете, т.к. устройство перестанет включаться вовсе!) и восстановить ее можно будет только в сервисе на программаторе).
📌 В помощь!
Как сбросить настройки БИОС — https://ocomp.info/kak-sbrosit-nastroyki-bios.html
*
Дополнения по теме приветствуются…
Удачи!
👋
Первая публикация: 05.08.2019
Корректировка: 15.02.2022


Полезный софт:
-
- Видео-Монтаж
Отличное ПО для создания своих первых видеороликов (все действия идут по шагам!).
Видео сделает даже новичок!
-
- Ускоритель компьютера
Программа для очистки Windows от «мусора» (удаляет временные файлы, ускоряет систему, оптимизирует реестр).