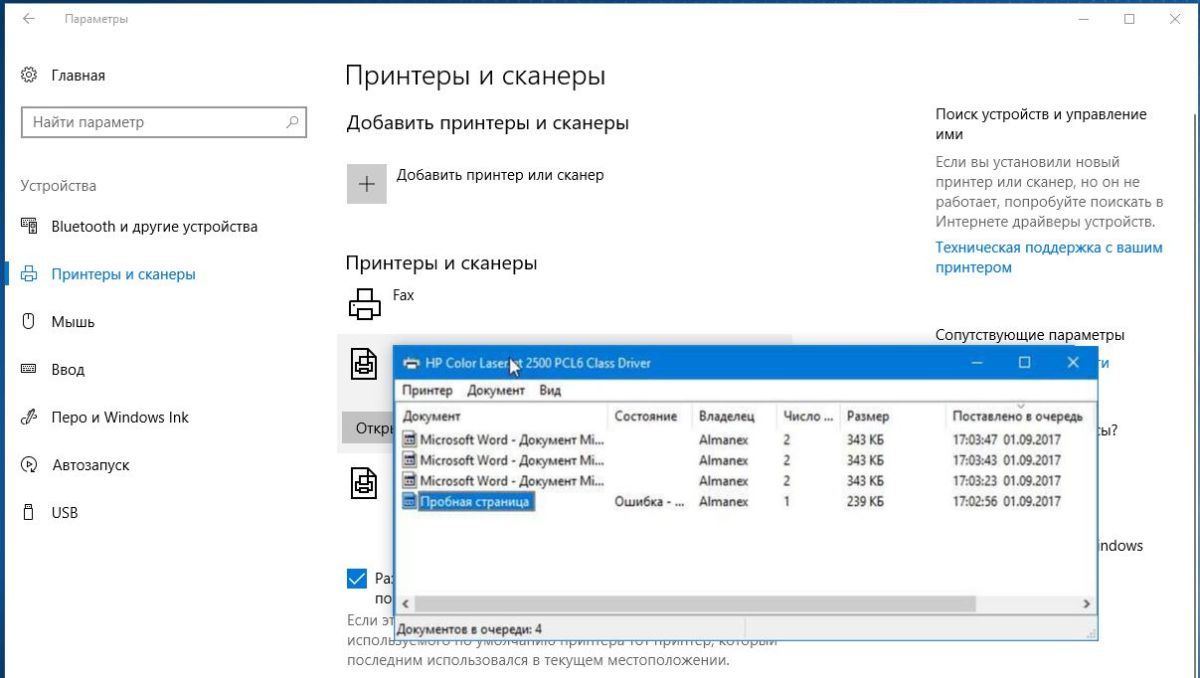Вопрос от пользователя
Здравствуйте.
Подскажите, как можно настроить принтер: я на него отправила 3 документа на распечатку. В результате один он распечатал, а другие два нет. Сейчас сколько не отправляю документов — он ничего не печатает.
Всплывает окошко с очередью печати документов — один из них похоже завис. Никак не получается очистить эту очередь печати или удалить. Как это можно сделать?
Марина.
Доброго дня!
Да, есть подобная проблема: при отправке нескольких файлов на распечатку (особенно, если они большие и весят несколько десятков мегабайт, содержат графику, чертежи и пр.), нередко, когда очередь печати подвисает. И, разумеется, пока она не будет очищена — принтер может никак не реагировать на отправку новых документов на распечатку.
Собственно, сегодняшняя статья будет на эту проблематику…
📌 Кстати!
Все возможные причины, по которым принтер не печатает документы и ставит их в очередь, подробно описаны тут: https://poprinteram.ru/stavit-v-ochered-no-ne-pechataet.html
*
Содержание статьи
- 1 3 способа отменить печать документов на принтере
- 1.1 Способ №1: через свойства принтера
- 1.2 Способ №2: остановка службы и чистка папки PRINTERS
- 1.3 Способ №3: с помощью командной строки
→ Задать вопрос | дополнить
3 способа отменить печать документов на принтере
Способ №1: через свойства принтера
1) Сначала необходимо открыть 👉 панель управления Windows по адресу:
Панель управленияОборудование и звукУстройства и принтеры
Кстати, эту вкладку также можно открыть, если нажать Win+R, и использовать команду: control printers.
*
2) Далее щелкнуть правой кнопкой мышки по принтеру, на который вы отправляете документы на распечатку. Во всплывшем окне выбрать «Просмотр очереди печати» (как на скрине ниже). 👇
Просмотр очереди печати
3) После чего, выбрав любой из документов, присутствующих в очереди, можете отменить (для удаления его из очереди — просто выделите мышкой и нажмите клавишу Del). См. пример ниже. 👇
Также посоветую попробовать перезапустить печать документа, перед его удалением из очереди.
Щелкаем правой кнопкой мышки по документу и отменяем его распечатку…
Данный способ в половине случаев поможет решить проблему. Однако, иногда, сколько бы вы раз кнопку Del не нажимали — из очереди печати ни один документ может не удаляться. В таких тяжелых случаях, используйте нижеприведенные варианты.
*
Способ №2: остановка службы и чистка папки PRINTERS
В Windows есть специальная служба, отвечающая за печать документов (называется «Диспетчер печати» или «Spooler»).
Так вот, если ее работу остановить — то можно будет «вручную» удалить все файлы, которые были отправлены на печать. Собственно, ниже будет показано, как это сделать.
1) Сначала необходимо открыть список служб. Чтобы это сделать, нажмите сочетание кнопок Win+R, и введите команду services.msc. Пример ниже (работает во всех версиях Windows).
services.msc — открываем список служб в Windows
2) Далее найдите в списке службу с именем «Диспетчер печати» или «Spooler» — необходимо остановить ее. См. на скрин ниже. 👇
Остановка диспетчера печати
3) После остановки службы, зайдите в папку: C:WindowsSystem32SpoolPRINTERS
4) В этой папке необходимо удалить все файлы с расширениями .SPL и .SHD (у меня на компьютерах эта папка вообще пустая…).
👉 Примечание!
Если вдруг файлы не будут удаляться, воспользуйтесь рекомендациями из этой статьи.
Эта папка пустая
5) Включите службу «Диспетчер печати» (которую до этого отключили) и проверьте работу принтера. Проблема должна быть решена.
*
Способ №3: с помощью командной строки
В некоторых случаях предыдущие способы могут не сработать, например, при зависании проводника. В этом случае, все можно сделать в командной строке за несколько шагов.
1) Первое, что необходимо сделать — это открыть 👉 командную строку от имени администратора. Для этого, откройте диспетчер задач (сочетание Ctrl+Alt+Del или Ctrl+Shift+Esc) и нажмите «Файл/новая задача», впишите команду CMD и поставьте галочку, что задача должна быть от имени администратора. Пример ниже.
Запуск командной строки от имени администратора
2) Далее введите команду net stop spooler и нажмите Enter. Служба печати должна быть остановлена (см. пример ниже).
Служба печати остановлена
3) После введите последовательно две команды:
- del %systemroot%system32spoolprinters*.shd
- del %systemroot%system32spoolprinters*.spl
После ввода каждой — нажимайте Enter. Благодаря этим командам, из системной папки PRINTERS будут удалены временные файлы для распечатки (именно они и присутствуют в очереди печати).
Временные файлы, отправленные на печать, были удалены
Обратите внимание, что после ввода каждой команды ничего не должно писаться в ответ (это означает, что команда выполнена успешно).
4) Далее запустите службу печати, введя команду net start spooler.
Служба печати снова запущена
*
PS
Если после очистки очереди печати принтер так и не стал печатать вновь отравленные документы (извиняюсь за тавтологию), рекомендую ознакомиться вот с этой статьей: https://ocomp.info/ne-pechataet-printer-chto-delat.html
*
Надеюсь, ваша проблема будет решена…
Всего доброго!
👋
Первая публикация: 23.03.2018
Корректировка: 6.11.2022


Полезный софт:
-
- Видео-Монтаж
Отличное ПО для создания своих первых видеороликов (все действия идут по шагам!).
Видео сделает даже новичок!
-
- Ускоритель компьютера
Программа для очистки Windows от «мусора» (удаляет временные файлы, ускоряет систему, оптимизирует реестр).
Excel для Microsoft 365 Excel 2021 Excel 2019 Excel 2016 Excel 2013 Еще…Меньше
Вы запустили задание печати, но хотите отменить его. Вы можете попытаться прекратить печать непосредственно из Excel или Windows. Однако вы можете отменить печать с компьютера только в том случае, если задание еще не было полностью отправлено на принтер.
Отмена печати в Excel
После выбора команды Печать в Excel появится показанное ниже диалоговое окно.
Вы можете нажать кнопку Отмена на этом этапе, но если диалоговое окно исчезнет слишком быстро, попробуйте отменить задание печати в Windows.
Отмена печати в Windows
-
На Windows задач в правом нижнем углу экрана щелкните правой кнопкой мыши значок принтера
. Если он не отображается, щелкните стрелку на панели задач, чтобы показать скрытые элементы. Если значок принтера так и не появился, задание печати уже отправлено на устройство и отменить его в Windows не получится. В этом случае вы можете попробовать отменить печать на самом принтере.
Советы:
-
Если панель задач не отображается, наведите указатель мыши на нижний край экрана.
-
Если вы используете Windows 8, сначала нажмите Windows клавишу
, чтобы ться на рабочий стол.
-
-
Выберите команду Открыть все активные принтеры.
-
В диалоговом окне Активные принтеры выберите необходимый принтер.
-
В диалоговом окне принтера выберите задание печати, которое хотите отменить.
Примечание: Если вы используете Windows 10, может сначала потребоваться выбрать используемый принтер.
-
Выберите команды Документ > Отменить.
-
Нажмите кнопку Да, чтобы отменить задание печати.
-
Подождите, пока задание печати исчезнет из очереди, а затем закройте диалоговое окно принтера.
Если ваше задание печати больше не отображается в очереди или отправлено на принтер не полностью, у вас может получиться отменить его на самом устройстве (на принтерах часто бывают специальные кнопки для отмены печати).
См. также
Печать листа или книги
Нужна дополнительная помощь?
Нужны дополнительные параметры?
Изучите преимущества подписки, просмотрите учебные курсы, узнайте, как защитить свое устройство и т. д.
В сообществах можно задавать вопросы и отвечать на них, отправлять отзывы и консультироваться с экспертами разных профилей.
Содержание
- Первый способ
- Нажатие кнопки отмены
- Отмена отправки документа в программе
- Через панель управления
- Удаление временной папки
- Перезапуск или остановка службы печати
- Отключение принтера от электричества
- Отмена печати документов в очереди через «Службы»
- Остановка через командную строку
- Как еще отменить печать на принтере
Первый способ
- Итак, чтобы ответить на вопрос, как остановить печать на принтере, сначала откройте через меню Пуск раздел под названием «Оборудование и звук». Там найдите подменю с устройствами и принтерами и щелкните его.
- Найдите проблемное устройство в списке устройств и щелкните его правой кнопкой мыши, затем выберите «Просмотр очередей печати».
- В новом окне выберите меню «Принтер», а затем нажмите на опцию очистки очереди печати. Это очистит все документы в очереди печати принтера, включая те, которые уже были напечатаны.
Нажатие кнопки отмены
Доступно не для всех моделей печатающих устройств. При нажатии можно немедленно отменить задание печати в принтере. Кнопка красного цвета с надписью «Отмена» или «С». Он расположен на видном месте рядом с кнопкой, запускающей операцию копирования.
В моделях Epson эта кнопка часто называется Stop и может выполнять две функции: отмена и удаление заданий.
Отмена отправки документа в программе
Независимо от приложения, в котором файл был открыт для печати, перед отправкой файла на устройство вывода открывается стандартное диалоговое окно Windows. Необходимо выбрать принтер и указать диапазон страниц и необходимое количество копий. На этом этапе, если вы уже поняли, что не хотите печатать документ, закройте окно. Для этого нажмите кнопку Отмена в нижней части интерфейса. Это позволит вам закрыть его, а затем внести изменения или выбрать другой файл.
Если вы уже сделали необходимые настройки в этом окне и отправили документ на закрытие, вы можете воспользоваться другим способом отмены через приложение. Подготовка документа требует времени. Для небольших файлов это едва заметно. Подготовка больших текстовых документов с большим количеством графиков и таблиц занимает больше времени. В это время Office и другие приложения обычно отображают небольшое окно с единственной кнопкой («Отменить»). Нажмите эту кнопку, чтобы остановить процесс.
Важный совет: Если вы не видите этого окна, не ждите, пока оно появится. Документ, вероятно, уже был отправлен в список. Чтобы отменить задание, перейдите к следующему шагу.
Через панель управления
- Существует несколько способов его достижения, которые я подробно рассмотрел в статье по ссылке . В Windows 10 самым простым способом является использование строки поиска:
- W «7» — через меню «Пуск»:
- В окне панели переключитесь на отображение мелких значков и перейдите в раздел «Устройства и принтеры»:
- Вы должны увидеть список устройств, подключенных к компьютеру — мышь, клавиатура и т.д. Также будут перечислены устройства печати. Активный будет отмечен «белой галочкой в зеленом круге»:
- Вызовите контекстное меню для этого элемента, щелкнув по нему правой кнопкой мыши. В списке действий будет пункт «Отобразить очередь…»;
- Через несколько секунд появится окно со списком файлов (документов) «в очереди», с указанием владельца, количества страниц и другой информацией. Просто щелкните правой кнопкой мыши на ненужном объекте и нажмите «Отменить»:
И как остановить печать, если вы хотите отменить все, а не только конкретный файл? Для этого необходимо перейти в меню «Принтер» в предыдущем окне и в нем выбрать соответствующую операцию для очистки:
Следует отметить, что это универсальное решение для любой операционной системы, независимо от модели оргтехники.
В некоторых случаях устройства (Samsung, Kyocera) поставляются с компакт-диском, содержащим программное обеспечение (которое также можно загрузить с официального сайта разработчиков), также обладающее необходимой функциональностью. Часто в области уведомлений есть значок, через который выполняются все необходимые манипуляции.
Однако если на панели задач или в списке устройств нет значка принтера — что делать? Тогда я предлагаю перейти к следующему методу.
Удаление временной папки
Когда принтер запрашивается для печати документов, система создает временные файлы, содержащие информацию, необходимую для печати. Поэтому если вы вручную очистите папку, в которой хранятся эти данные, вы сможете сбросить задание.
Лучше всего остановить «Диспетчер печати» (см. выше) перед выполнением действий и перезапустить службу после очистки.
Как вручную остановить печать принтера:
- Удалите содержимое каталога Printers (не сам каталог), что приведет к отмене печати на принтере.
При использовании этого метода учитывайте, что все файлы исчезнут из очереди, поэтому, если речь идет, например, об офисе и использовании оборудования несколькими сотрудниками, учитывайте этот момент.
Перезапуск или остановка службы печати
- Через меню «Пуск» откройте окно «Выполнить» или нажмите Windows+R.
- Введите «services.msc» в пустом пространстве, чтобы вызвать окно управления службами Windows.
- Найдите «Print Manager» или «Spooler» в предложенном списке.
- Остановите службу.
- Чтобы прекратить печать, очистите папку «Принтеры» от файлов с расширениями .spl, .shd. Это приводит к удалению очереди.
- Перезапустите службу печати.
Отключение принтера от электричества
При 100% гарантии работы происходит отмена печати и немедленное отключение всего устройства, если кабель питания вынут из розетки.
Такая мера не должна применяться даже в чрезвычайных ситуациях.
Это может привести к полному выходу устройства из строя, особенно если вы часто прерываете свою работу таким образом. В лучшем случае страница может оказаться в середине устройства и произойдет замятие бумаги.
Кроме того, после включения принтер может написать «Работа приостановлена» или «Не в сети».
Отмена печати документов в очереди через «Службы»
За любую операцию на компьютере отвечает определенный процесс, а большинство процессов обрабатываются системной службой. Этот метод не отнимает много времени, но ни один из описанных в инструкции способов не соответствует его эффективности.
- Нажмите Win + R на клавиатуре, чтобы вызвать окно «Выполнить», и введите команду:
- Подождите 5-10 секунд и на экране появится большой список компонентов, среди которых вы должны найти «Диспетчер печати», щелкните правой кнопкой мыши, чтобы вызвать меню и выберите операцию перезапуска:
Стоит понимать, что использование этого решения приведет к тому, что вся очередь будет очищена массово. А это не всегда удобно. Но он эффективен на 100%!
Остановка через командную строку
Через диспетчер задач открывается командная строка с правами администратора. В Windows 10 рядом с «Пуск» находится кнопка поиска. В поиске наберите cmd и запустите строку от имени администратора.
Рассмотрим первый вариант.
- Нажмите Alt+Ctrl+Del или Ctrl+Shift+Esc для запуска менеджера.
- В меню «Файл» нажмите «Начать новую задачу».
- Введите «cmd».
- Установите флажок «Создать задачу с правами администратора».
- Нажмите Enter или OK.
Введите в окно по очереди каждую команду:
- net stop spooler;
- del%systmroot%system.shd — удаляет файлы .shd из каталога Принтеры;
- del%systmroot%system.spl — очищает папку от документов .spl;
- катушка сетевой звезды.
Первая и последняя команды останавливают и запускают диспетчер печати соответственно.
Обратный вызов считается успешным, если после каждой команды появляется ответное сообщение типа «Ошибка доступа…». или «Failed….».
Как еще отменить печать на принтере
При печати различных документов на принтере могут возникать нештатные ситуации, требующие остановки или отмены всего процесса. Это может быть замятие бумаги в принтере, нежелательный документ, случайно отправленный на принтер, ошибки, обнаруженные в документе во время печати, и т.д. Какой бы ни была причина, хорошей идеей будет как можно скорее прекратить печать, чтобы не тратить бумагу и чернила или тонер для принтера.
Как отменить печать на принтере Принцип отмены печати одинаков во всех версиях семейства операционных систем Windows и включает следующие шаги.
- На панели инструментов рабочего стола, обычно расположенной в правом нижнем углу экрана, найдите значок принтера. В операционных системах, начиная с Windows 7, значки группируются и сворачиваются с видимой части экрана для экономии места. Чтобы получить к ним доступ, разверните скрытые значки, нажав на символ треугольника на панели.
- Щелкните правой кнопкой мыши на значке принтера и в появившемся меню выберите принтер по имени.
- Откроется диспетчер печати, в котором будут показаны все документы, поставленные в очередь на печать. Чтобы отменить одно задание, выберите строку задания и нажмите Delete или Del.
- Чтобы полностью удалить все задания печати, выберите раздел Принтер в диспетчере, а затем в появившемся списке выберите Очистить очередь печати.
- В некоторых случаях может потребоваться перезапуск системного процесса, отвечающего за печать в операционной системе. Для перезапуска нажмите Win + R, чтобы вызвать окно ввода системных команд (Win — это клавиша с логотипом Windows). Введите services.msc и нажмите Enter на клавиатуре.
- В появившемся окне найдите службу под названием Диспетчер печати и щелкните ссылку Перезапустить службу.
Задание на печать может не прекратиться сразу, поскольку все современные принтеры имеют встроенную оперативную память, которая используется для промежуточного хранения документов, отправленных на печать. Даже если вы отмените задание печати на самом компьютере, принтер может продолжить печать документа из своей оперативной памяти.
Единственный способ немедленно прекратить это — выключить принтер, что, если аппарат работает, может привести к замятию бумаги и вообще является неправильным завершением работы сложного электрического устройства.
Поэтому я не могу рекомендовать отключать питание принтера во время его работы, но стоит знать об этой возможности, которая иногда может быть использована.
В разных версиях операционных систем Windows наблюдается некоторая задержка при отмене распечатки. Может показаться, что, несмотря на команды, введенные в диспетчере, отмены не происходит, и принтер продолжает печатать документ, который уже был отменен. Но, выполнив все шаги, перечисленные в статье, вы обязательно отмените печать документа.
Источники
- https://its-city.ru/cifrovaya-tehnika/kak-otmenit-pechat-dokumenta-na-printere.html
- https://stroy-podskazka.ru/printer/otmenit-pechat/
- https://build-make.ru/2995/kak-otmenit-pechat-na-printere-kak-ostanovit-pechat-v-printere-i-otmenit-pechat-na-kompjutere/
- https://it-tehnik.ru/hardware/print-cancel.html
- https://nastroyvse.ru/devices/raznoe/kak-otmenit-pechat-dokumenta-na-printere.html
- https://printeru.info/pechat/otmena-pechati
- https://oprinterah.ru/otmena-pechati.html
- https://hitech-online.ru/kompyutery-orgtehnika/printer/kak-ochistit-ochered-pechati.html
- https://printeros.ru/info/kak-otmenit-pechat.html
- https://setafi.com/elektronika/printer/kak-otmenit-pechat-na-printere/
- https://PoPrinteram.ru/otmena-pechati.html
В первую очередь необходимо удалить из очереди на печать невыполненное задание. Для этого откройте «Параметры» и в поле «Устройства» слева выберите «Принтеры и сканеры».
Справа отобразится список доступных принтеров. Выберите принтер, на который отправляли документ на печать, и нажмите «Открыть очередь». В открывшемся окне вы увидите неудавшееся задание печати. Выделите его, нажмите [Del] и подтвердите нажатием кнопки «Да», чтобы удалить неудавшуюся отправку на печать. Это может занять несколько секунд.
Но сам процесс удаления тоже может оказаться неудачным. В таком случае нажмите [Win] + [R], чтобы вызвать окно «Выполнить», введите «net stop spooler» без кавычек, чтобы полностью остановить службу печати Windows.
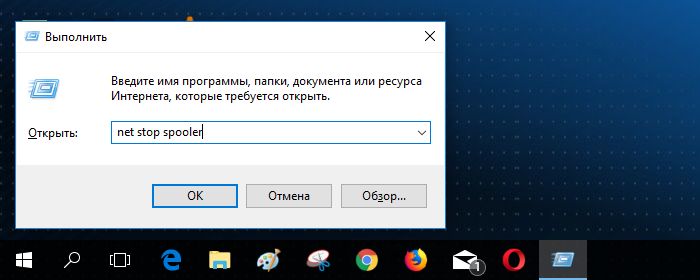
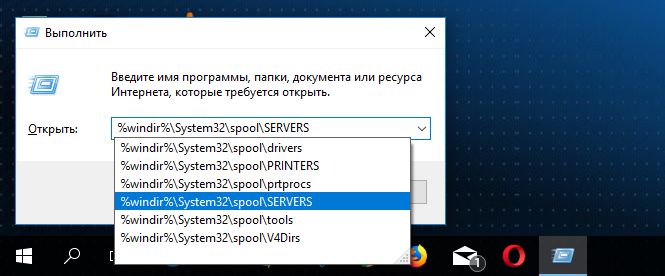
Читайте также:
- Как обновить драйвер принтера
- Инструкция по настройке сетевого принтера
Фото: компании-производители
Содержание
- Возможные причины проблем
- Отмена печати на принтере
- Убрать бумагу
- Нажатие кнопки отмены
- Перезагрузка
- Остановка службы
- Через панель управления
- Очистка очереди
- Перезагрузка системного процесса
- Программа редакторы
- Другие способы
- Удаление временной папки
- Командная строка
- Службы Windows
- Как остановить печать предыдущих файлов?
- Особенности очистки на разных принтерах
- Возможные проблемы и пути их решения
Возможные причины проблем
Прежде чем приступить к исправлению какой-либо проблемы или ошибки, необходимо точно знать ее наличие. Приостановка документов в очереди возможна по нескольким причинам, и не всегда необходимо отменять или сбрасывать все задания. Причины могут быть:
- Ошибки программного обеспечения принтера.
- Проблемы с операционной системой Windows.
- Наличие вирусов на компьютере или неполное устранение последствий их действий.
- Временный «глюк» принтера, который устраняется простой опцией очистки его памяти. Необходимо выключить прибор из розетки и через некоторое время снова включить питание.
При печати больших документов и изображений бывают ситуации, когда загрузка документа может занять много времени для печати или блокировки. Это не проблема, и никаких действий со стороны пользователя не требуется. Тебе просто нужно немного подождать. Бить тревогу стоит только тогда, когда размеры, указанные на рисунке ниже, совпадают и печать еще не началась.
Отмена печати на принтере
Как мне отменить печать, если принтер уже заработал? Оказывается, способов много. От самого простого, помогающего за считанные минуты, до довольно сложного, на реализацию которого у вас может не хватить времени. Так или иначе, нужно рассмотреть каждый из вариантов, чтобы составить представление обо всех доступных вариантах.
Убрать бумагу
Если вы заметили какие-либо неточности в своем документе или если он печатается неправильно, выньте его из лотка. Процесс немедленно останавливается, экономя бумагу. Впоследствии вывод документа на печать как на сам принтер, так и на компьютер отменяется.
Нажатие кнопки отмены
Доступно не для всех моделей принтеров. Нажав, вы можете сразу отменить печать на принтере. Кнопка красного цвета с надписью «Отменить» или «C». Он расположен в видимой части рядом с кнопкой, запускающей копирование.
На моделях Epson кнопка часто называется Стоп и выполняет две функции: отмена и отмена заданий.
Перезагрузка
Если вы не можете отменить печать ни одним из вышеперечисленных способов, вам нужно попробовать перезапустить саму систему. Вероятно, причина ошибки не связана напрямую с принтером, а просто ошибка в работе системных служб. Чтобы это исправить, вам необходимо перезагрузить компьютер с помощью кнопки «Пуск». Таким образом бывает, что ПК «зависает» и не реагирует на команды. В этом случае его необходимо перезапустить с помощью кнопок на системном блоке. Как правило, есть соответствующая опция перезагрузки. Однако, если его нет, просто отключите его от источника питания, а затем снова включите.
Остановка службы
Если документ не распечатывается из-за системной ошибки в операционной системе, первый метод может не принести никаких результатов. Затем нужно очистить специальную папку в служебных файлах. Попасть туда можно несколькими способами.
- Одновременно нажмите кнопки Ctrl + Alt + Del, чтобы открыть «Диспетчер задач». Там перейдите на вкладку «Услуги» и выберите из списка «Диспетчер печати» — «Спул».
- Кнопка «Пуск», затем «Панель управления», затем «Администрирование» и там указывается вкладка «Службы». После открытия списка системных файлов нужно найти «диспетчер печати».
- Вызвать главное меню с помощью мыши на значке компьютера. Там выбираем «контроль» и в открывшемся слева окне указываем раздел «услуги». Далее справа открывается область со списком доступных консолей, где нужно выбрать нужного диспетчера
После того, как системная консоль будет найдена одним из предложенных методов, процесс необходимо остановить. Для этого переместите курсор и нажмите правую кнопку мыши, чтобы отобразить диалоговое окно со списком возможных действий. Там вам нужно определить функцию «Стоп» или просто «Стоп», в зависимости от версии операционной системы. Далее следует зайти в системные файлы и почистить папку ПРИНТЕРЫ. Чтобы получить к нему доступ, вам нужно перейти в C: Windows System32 Spool PRINTERS. Вам нужно будет удалить все файлы в этой папке.
Важно! После очистки системной папки вам необходимо перезапустить эту службу. Для этого вам нужно найти его снова, щелкнуть правой кнопкой мыши и выбрать вариант «Выполнить» или «Пуск».
Через панель управления
- Попасть в него можно несколькими способами, которые я подробно описал в статье по ссылке. В Windows 10 проще всего использовать поиск:
- В «семерке» — через меню «Пуск»:
- В окне панели переключитесь в режим просмотра маленького значка и перейдите в раздел «Устройства и принтеры»:
- Вы должны увидеть список устройств, подключенных к вашему компьютеру: мышь, клавиатура и т.д. Список также будет содержать печатающие устройства. Активный будет отмечен «белой галочкой в зеленом кружке»:
- Через несколько секунд появится окно со списком файлов (документов), находящихся «в очереди», с указанием владельца, количества страниц и другой информации. Просто щелкните правой кнопкой мыши по ненужному объекту и «Отмена»:
- Вызываем контекстное меню этого элемента, щелкая по нему правой кнопкой мыши. В списке действий будет указано «Посмотреть заказ…»;
Как остановить печать, если нужно отменить все, а не только конкретный файл? Для этого в предыдущем окне зайдите в меню «Принтер» и выберите внутри него соответствующую операцию очистки:
Отметим, что это решение универсально для любой операционной системы, независимо от модели оргтехники.
В некоторых случаях вместе с устройствами (Samsung, Kyocera) предоставляется диск с программным обеспечением (также загружаемым с официального сайта разработчиков), который также имеет необходимый функционал. Часто в области уведомлений присутствует значок, через который проводятся все необходимые манипуляции.
Но если на панели задач или в списке устройств нет значка принтера, что делать? Поэтому советую перейти к следующему способу.
Очистка очереди
Самый простой и логичный способ решить проблему — очистить очередь печати. Специалисты рекомендуют использовать этот метод отмены. Есть два способа очистить очередь.
- С помощью значка принтера на панели задач Windows. К сожалению, не все принтеры оснащены этой функцией.
- С помощью панели управления. Более длинный вариант.
Опция 1.
В правом нижнем углу рабочего стола операционной системы Windows щелкните маленький треугольник и между значками находим значок принтера. Щелкните по нему правой кнопкой мыши и выберите нашу модель. Откроется окно свойств. В верхнем меню откройте первую вкладку и щелкните строку «Очистить очередь».
Вариант 2.
При отсутствии нужного ярлыка на панели задач вы можете получить доступ к свойствам другим способом. В командной строке или через модуль быстрого запуска приложения (Windows + R) запустите команду управления принтерами. В списке находим наш печатающий аппарат. Дважды щелкните, чтобы получить доступ к его настройкам. Щелкните ссылку «Показать очередь». Используя меню «Принтер» сверху, откройте список и выберите «Отмена» или «Пауза», в зависимости от ваших текущих потребностей
Перезагрузка системного процесса
Такой вариант подойдет тем, кому нужно срочно отменить задание. Однако следует отметить, что этот метод не пользуется большой популярностью. Многие люди предпочитают останавливать принтер в настройках и прибегают к перезапуску только в том случае, если ничего не работает. В этом случае для очистки очереди печати принтера требуется следующее.
- Откройте раздел «Выполнить». Для этого нажмите комбинацию клавиш Win + R или воспользуйтесь контекстным меню «Пуск».
- Введите msc command services.
- Подтвердите ввод команды.
- Откройте окно «Службы» и найдите раздел «Диспетчер печати». Вам нужно нажать на него ПКМ.
- В открывшемся меню выберите пункт «Перезагрузить».
Стоит отметить, что в меню есть возможность остановить службу. Нет необходимости нажимать на эту опцию, просто перезагрузите систему. Преимущество этого метода в том, что он быстро справляется с поставленной задачей. Печать удаляется быстро, а все документы полностью исчезают из списка, который поступает на принтер для печати.
Меньше перезагрузки — невозможно выбрать определенные файлы для отмены печати. Поэтому стоит обратить внимание на этот момент, когда вы захотите воспользоваться этим методом. Другой вариант перезапуска системы — остановить «Диспетчер печати», нажав ПКМ и выбрав функцию «Стоп». Это также очищает папку принтера и перезапускает службу работы устройства.
Программа редакторы
Многие программы, работающие с текстом, графикой, изображениями и фотографиями, позволяют отменить печать через их интерфейс. Если вы распечатываете небольшой многостраничный текстовый документ, этот вариант, скорее всего, будет работать не только физически. Документ будет немедленно отправлен в память принтера. Но если речь идет о больших курсовых, диссертационных, графиках или фотографиях с высоким разрешением, загрузка которых требует времени, то можно успеть отменить. Для этого есть два варианта: нажать «Esc» на клавиатуре или специальную кнопку для отмены в самом интерфейсе программы.
Другие способы
Эти два метода — не единственный способ остановить нежелательную печать. Есть и другие, менее необходимые параметры, чтобы остановить то, что принтер печатает. Однако стоит рассмотреть их более подробно, чтобы использовать их в любой момент.
Удаление временной папки
Когда на принтер поступает задача, при которой документы необходимо распечатать, в системе создаются временные файлы. Они содержат информацию, необходимую для операции. Если вы вручную удалите папку из файлов, вы можете сбросить действие и остановить процесс. Перед продолжением очистки рекомендуется выйти из диспетчера печати. Это можно сделать в настройках компьютера. Сервис можно перезапустить только после удаления файлов из папки. Вы можете вручную удалить содержимое временной папки следующим образом.
- Введите путь C: WindowsSystem32Spool. Первая буква указывает на название системного диска, поэтому следует указать тот, на котором установлена операционная система компьютера.
- Удалите содержимое каталога с именем Printers. Обратите внимание, что удалять саму директорию необязательно.
Это позволит вам отменить любую печать (даже двустороннюю) нежелательных файлов на принтере.
При использовании этого метода рекомендуется иметь в виду, что все файлы будут удалены из папки. Это особенно важно, если принтер работает в офисе, где несколько сотрудников могут распечатывать документы или другие файлы.
Командная строка
При желании можно упростить процесс остановки печати файла. В этом случае вам не нужно ничего делать вручную, просто откройте командную строку на своем компьютере. Однако это подходит только для тех, кто работает под учетной записью администратора. Задача выполняется следующим образом.
- Пользователь запускает командную строку с расширенными правами. Для начала вы можете использовать любой доступный метод. К ним относятся вызов командной строки через контекстное меню «Пуск». Вы также можете щелкнуть правой кнопкой мыши и выбрать соответствующую командную строку, в которой будут указаны права администратора.
- В заброшенном терминале владелец компьютера устанавливает команду net stop spooler. Далее вам необходимо подтвердить выполнение задачи с помощью клавиши Enter. Это приостановит работу диспетчера печати.
- Третий шаг — ввести две дополнительные команды: del% systemroot% system32spoolprinters * shd FSQ и% systemroot% system32spoolprinters * spl FS Q. С их помощью можно будет удалить временную папку, в которой находятся файлы для отправки на печать. У них есть приставка шд, сп. Введение специальных команд позволит снять поставленную перед оборудованием задачу.
Последний шаг — запустить службу диспетчера печати. Это можно сделать, введя команду net start spooler.
Службы Windows
В операционных системах Windows есть различные службы, которые выполняют широкий спектр задач. Среди них — служба диспетчера очереди печати. Роль этой оснастки чрезвычайно проста и весьма важна — проверять печать на вашем компьютере. Проблемы с печатью могут быть связаны. Неопытный пользователь не сможет точно проверить этот факт.
Все, что можно сделать в нашем случае, — это попробовать перезапустить эту службу. Для этого следуйте этим инструкциям:
- В списке ищем оснастку «Диспетчер печати».
- Среди обширного списка находим раздел «Администрирование».
- Через старт подходим к панели управления.
- В списке ярлыков щелкните «Службы».
- Перезапускаем его.
Как остановить печать предыдущих файлов?
В некоторых случаях необходимо не отменять печать полностью, а приостановить ее. В этом случае после нажатия на «Продолжить» печать продолжится. Такая необходимость может возникнуть при застревании бумаги под прессом, если принтер не останавливается сам по себе. В этой ситуации нужно выполнить следующую процедуру:
- Зайдите в главное меню на рабочем столе, нажав на значок «Пуск» или соответствующую кнопку на клавиатуре.
- Далее переходим в раздел «панель управления».
- Теперь в открывшемся диалоге выберите раздел «Устройства и принтеры».
- После этого система переместит вас в меню с полным списком сопряженных устройств. Найдите название интересующей вас версии техники. Первичное загрузочное устройство обычно отмечается зеленой галочкой. В офисное здание можно подключить несколько принтеров. Внимательно посмотрите список, выберите нужную модель с соответствующим названием. Имя можно посмотреть в параметрах.
- Щелкните изображение правой кнопкой мыши, чтобы открыть контекстное меню. В раскрывающемся списке параметров выберите строку с надписью «пауза».
ВАЖНО: В некоторых случаях в верхнем левом углу открытого файла есть раздел «принтер». Нажав на нее, вы увидите список вариантов настройки очереди. Здесь вы также можете приостановить или отменить печать.
Особенности очистки на разных принтерах
Если вам необходимо вручную очистить очередь печати на самом принтере, вам не обойтись без базовых знаний оргтехники того или иного производителя и модели.
- Для принтеров Brother 2140 / 2150N / 2170W вам необходимо использовать многофункциональную кнопку «Go», которая отвечает за запуск, очистку ошибок, подачу страниц и так далее. Если удерживать ее в течение 4 секунд (пока не загорятся все светодиоды), затем отпустить и снова нажать, все полученные задания на печать будут отменены.
- Кнопка Отмена доступна на различных принтерах Canon и может быть красной. Обычно он имеет символ, который выглядит как перевернутый треугольник, вписанный в круг. Просто щелкните этот значок, и устройство отключит функцию печати. Если нужно удалить несколько документов, их нужно выбрать из списка представленных и подтвердить действие.
- Кнопка «Стоп / Сброс» также доступна для устройств Epson. Останавливает текущую печать и удаляет ее из памяти устройства. Чтобы очистить всю очередь, вам нужно использовать Панель управления и Свойства принтера.
- Принтеры Xerox имеют функцию многозадачности и кнопку Start / Stop. Запускает печать и при необходимости останавливает ее. Однако вы должны удалить файлы из очереди прямо со своего компьютера.
- Что касается технологии Kyocera, то здесь также есть кнопка Stop с треугольником, вершина которого внизу вписана в круг. Например, в модели KYOCERA FS-6525MFP можно не только удалить текущую печать, но и удалить все документы, находящиеся в режиме ожидания. Для этого используйте меню на панели управления принтера и выберите там кнопку «Удалить задания», затем подтвердите действие.
Возможные проблемы и пути их решения
Довольно часто пользователям компьютеров при печати документов приходится сталкиваться с собственными неправильными действиями, когда печатать отправлялся не тот файл или на другой принтер. Так что можно попробовать успеть заблокировать действие при запуске. При работе в Word или Excel после отправки файла на печать появляется окно уведомления о предпринятом действии, а также внизу есть кнопка, отменяющая эту операцию. Если вы не смогли воспользоваться этой возможностью, вам нужно будет выполнить процедуры, описанные выше.
Другой распространенной проблемой является зависание печати из-за системной ошибки. Это когда аппарат не печатает определенный файл, который по какой-то причине «зависает» и не может быть удален из очереди с помощью свойств принтера. Затем нужно удалить специальными средствами (с помощью командной строки) или использовать соответствующие программы.
На заметку! Для принтеров HP производители выпустили бесплатное обновление служебной программы для диагностики и исправления всех основных ошибок печати. Для этого вам необходимо установить и запустить программу «HP Print and Scan Doctor», которая автоматически устраняет проблемы.
Чтобы сократить время, необходимое для устранения таких проблем, связанных с ошибками принтера, вы можете создать файл BAT самостоятельно. Он будет содержать команды для принудительной отмены печати. Для этого просто откройте текстовый редактор (можно использовать стандартный Блокнот или WordPad) и сохраните созданный файл в формате .bat. Затем напишите в тексте все те команды, которые описаны выше. Затем сохраните изменения, но расширение должно остаться прежним. Теперь при необходимости просто запустите этот документ, и система автоматически очистит очередь и запустит диспетчер.
Следовательно, может возникнуть необходимость отменить печать файла как из-за человеческого фактора, так и из-за технических ошибок системы. В первом случае это сделать проще, а во втором сложнее, но возможно. Главное, действовать по вышеуказанным алгоритмам.















 . Если он не отображается, щелкните стрелку на панели задач, чтобы показать скрытые элементы. Если значок принтера так и не появился, задание печати уже отправлено на устройство и отменить его в Windows не получится. В этом случае вы можете попробовать отменить печать на самом принтере.
. Если он не отображается, щелкните стрелку на панели задач, чтобы показать скрытые элементы. Если значок принтера так и не появился, задание печати уже отправлено на устройство и отменить его в Windows не получится. В этом случае вы можете попробовать отменить печать на самом принтере. , чтобы ться на рабочий стол.
, чтобы ться на рабочий стол.