Нужно исправить или восстановить поврежденный документ Word? Случается, при открытии документа Word вы получаете сообщение об ошибке, в котором говорится, что документ не может быть прочитан, поскольку он поврежден, или из-за иных проблем с файлом. Повреждения документов Word могут быть вызваны различными причинами, но обычно приходится иметь дело всего лишь с проблемами с заголовками в файле, а в таком случае данные могут быть восстановлены практически всегда и в полном объеме.
Примерно так будет выглядеть сообщение об ошибке, которое вы увидите, когда Word не сможет открыть документ.
Содержание
- «Сторонние» приложения
- Встроенные возможности восстановления
- Открыть файл по ссылке
- Открыть в режиме Черновик
- Предыдущие версии
«Сторонние» приложения
Советуем начать с программ, специализирующихся на восстановлении файлов определенного формата, а данном случае – форматов пакета Microsoft Office. Поскольку, к примеру, для восстановления изображений разработчики программ используют особые алгоритмы, мало подходящие для работы с текстовыми документами, качество восстановления в таком случае может серьезно пострадать.
Мы предлагаем использовать программу RS Office Recovery, зарекомендовавшую себя как один из наиболее эффективных инструментов для восстановления документов Microsoft Office. Просто скачайте и запустите программу и осуществите сканирование диска, на котором хранился поврежденный файл.
Все обнаруженные документы, доступные для восстановления, программа отобразит в отдельном окне. Документы будут иметь оригинальные названия. Вы сможете просмотреть содержимое документов и затем восстановить необходимые файлы, просто нажав кнопку «Далее».
Встроенные возможности восстановления
По умолчанию Word предлагает два возможных способа открытия поврежденного документа: Открыть и восстановить файл или Открыть с помощью Конвертера восстановления текста. В дополнение к этим двум опциям есть другие способы починить файл, используя только ресурсы Microsoft – все они подробно описаны в инструкциях службы поддержки. Обязательно попытайтесь открыть файл всеми предложенными способами, прежде чем переходить к работе с посторонними инструментам – часто стандартных средств действительно бывает достаточно.
В целях тестирования дополнительных методов восстановления файлов мы намеренно «повредили» документ Word, а затем попытались исправить его, используя различные методы, описанные ниже. Мы расскажем о результатах для каждого варианта восстановления.
Стандартные способы восстановления, упомянутые выше, могут быть реализованы через диалоговое окно «Открыть файл». Нажмите «Файл», затем «Открыть», после чего нажмите один раз на файл, который вы хотите восстановить. Не пытайтесь открыть нужный файл, просто дважды щелкнув по нему мышкой, иначе Windows постарается открыть его «как обычно», и вы в очередной раз получите сообщение об ошибке.
Теперь вместо того, чтобы нажать на кнопку «Открыть» щелкните по черной стрелке, расположенной в правой части кнопки. Вы увидите множество дополнительных опций, одной из которых будет Открыть и Восстановить. Word попытается восстановить поврежденный документ, и если вам повезет, вы сможете просмотреть файл.
В нашем простом тесте Word смог полностью восстановить файл, содержавший две страницы обычного текста. Поэтому всегда начинайте попытки вернуть файлы именно с этого способа – он довольно неплохо работает и не требует дополнительного программного обеспечения.
Вторая встроенная функция – это Конвертер восстановления, доступ к которому вы также можете получить через диалоговое окно «Открыть». В выпадающем списке «Все документы Word» выберите «Восстановление текста из любого файла».
Word попытается восстановить текст из файла. В нашем случае ему это не удалось, и мы снова получили сообщение о том, что файл поврежден. В зависимости от типа повреждения пострадавших файлов, результаты работы данной опции могут отличаться.
Если ни один из этих двух методов не сработал, вы можете попробовать вставить поврежденный документ в другой документ Word. Для этого откройте новый файл и нажмите на вкладку «Вставка».
Нажмите «Объект» и затем снова выберите вариант «Объект» в выпадающем списке. Перейдите на вкладку «Создать из файла» и нажмите кнопку «Обзор». Выберите поврежденный файл Word и посмотрите, можно ли вставить содержимое в новый документ.
В нашем тесте Word не смог вставить документ в текущий файл. Вместо этого появилось странное сообщение об ошибке, в котором говорилось, что программа, используемая для создания файла, то есть Word, не была установлена в нашей системе! Опять же, результаты могут быть разными, так что попытаться стоит, при этом не ожидая многого…
Открыть файл по ссылке
Метод немного запутанный, но может быть действенным, опять же, все будет зависеть от типа повреждений документа. Итак, мы создаем документ, вносим в него текст, копируем этот текст, затем вставляем специальный текст в новый документ в качестве ссылки и, наконец, обновляем эту ссылку с указанием на поврежденный файл, а не на исходный. Уф! Давайте начнем.
Сначала откройте новый документ Word и введите что-нибудь вроде «Привет Word», и затем где-нибудь сохраните этот документ.
Теперь выберите текст, который вы только что напечатали, и скопируйте его в буфер обмена. Вы можете выбрать его и нажать CTRL + C или просто щелкнуть по нему правой кнопкой мыши и выбрать Копировать .
Затем создайте новый документ Word, через меню «Файл» – «Новый» . Если хотите, выберите пустой документ. Теперь нажмите на маленькую стрелку на кнопке Вставить и выберите «Специальная вставка» .
Здесь вам нужно выбрать «Форматированный текст (RTF)» или «Неформатированный текст». Неважно, что именно вы выберите. Если при попытке вставить ссылку вы получите какое-либо сообщение об ошибке, закройте этот новый документ, скопируйте текст и снова создайте новый документ.
Финал уже близок… Щелкните правой кнопкой мыши на тексте ссылки, который только что был вставлен вами в документ, выберите «Связанный объект Документ» и затем выберите «Связи».
Нажмите кнопку «Связи» и перейдите в каталог, в котором находится поврежденный файл. Выберите файл и нажмите «Открыть» .
После того, как источник ссылки обновлен, нажмите «ОК» и, будем надеяться, что текст из поврежденного документа появится вместо текста, который вы скопировали ранее. В моем случае у меня появилось сообщение об ошибке и я не смог открыть поврежденный файл. Однако мой тестовый файл был поврежден несколькими способами, и это могло быть причиной того, что текст не был восстановлен. Вы все равно должны попытаться!
Открыть в режиме Черновик
Еще одна вещь, которую вы можете попробовать, – открыть файл в «черновом» режиме, который не учитывает информацию о заголовке и т.д. и, следовательно, может открыть поврежденный файл.
Для этого нажмите «Файл», а затем «Параметры». Нажмите «Дополнительно», а затем прокрутите страницу вниз до раздела «Показать содержимое документа».
Здесь установите флажок «Показывать замещающие рамки рисунков» и «Использовать шрифты черновика в режимах черновика». Теперь вернитесь в Word, в разделе «Вид» нажмите «Черновик».
Теперь попробуйте открыть поврежденный файл. Если он все же не открывается, вам придется продолжить изучение других возможностей для исправления поврежденного документа.
Предыдущие версии
Еще один вариант, который может помочь вам восстановить документ Word, — это предыдущие версии файлов. В Windows 7 и выше функция восстановления системы автоматически создает резервные копии ваших документов.
Функция «Восстановление системы» должна быть включена по умолчанию. Если вы отключили его вручную, вы не сможете восстановить данные, используя эту функцию. Если же она включена, Windows автоматически сохраняет резервные копии довольно часто, обычно не менее чем раз в день.
Вы можете проверить, есть ли резервные копии необходимого файла в системе, просто щелкнув по нему правой кнопкой мыши, выбрав «Свойства», а затем перейдя на вкладку «Предыдущие версии». Если вы не видите такую вкладку, значит, опция «Восстановление системы» не подключена.
Все ранее сохраненные версии будут отображаться в списке ниже. Очевидно, что вы потеряете все данные, которые были добавлены в документ после создания последней резервной копии и до того, как произошла ошибка, но это все же лучше, чем ничего.
Are you having the problem of being unable to open recovered files after EaseUS Data Recovery Wizard with third-party utilities like EaseUS data recovery, Disk Drill, Recuva, ZAR, or Stellar? Many users complain that even the data recovery is successful; however, some recovered files can’t open.
There are many factors that prevent users from viewing or opening recovered files. The recovered files can be Word documents, JPEG files, videos, or emails. The following are some typical causes:
- File recovery failure (partial data were not restored correctly)
- File corruption
- File encryption (due to Virus/malware infection)
- Data overwriting
Troubleshoot Recovered Files Not Opening or Unreadable
Solutions to these issues are different. We suggest you figure out the cause first and then refer to the related method to get rid of this issue, restoring all files.
Fix File Recovery Failure — Use Another Reliable File Recovery Software
When you perform incomplete file recovery on your storage devices with Recuva, Stellar, Disk Drill, or even EaseUS file recovery software, you probably cannot open recovered files. Here’s what to do:
- First, make sure that you use the software in the right way.
- Second, choose a renowned and professional third-party file recovery software for help.
EaseUS Data Recovery Wizard would help you out of ‘recovered files not opening or recovered files can’t error on all Windows 10/8.1/8/7/XP and Vista. It will scan and restore all lost files in 3 steps:
Step 1. Launch EaseUS Data Recovery Wizard in Windows 11/10/8/7 and choose the place where you lost data. Then, click «Scan».
Step 2. After the scan, use the file format filter on the left or upper right corner to find the files you need. Then, you can click the «Preview» button or double-click a file to preview its content.
Step 2. After the scan, use the file format filter on the left or upper right corner to find the files you need. Then, you can click the «Preview» button or double-click a file to preview its content.
Step 3. Click the checkbox next to the file and click «Recover» to get back the lost data to a secure place.
If you took the right steps, but still the recovered files won’t open, it’s very likely that the files have been fragmented or corrupted.
- Tip
- 1. If EaseUS file recovery software fails to restore all of your lost files, contact us by emailing [email protected] with all details of your problem.
- EaseUS data recovery experts will contact you and help to resolve your problem as soon as possible.
- 2. Also, remember to save recovered files to another secure device. Don’t let the revered data get further damaged in the original device or being overwritten by new files.
Fix File Corruption — Apply File Repair Tool for Help
When the recovered files are corrupted, you certainly can’t open them by simply clicking. Under this circumstance, you’ll need a reliable file repair tool for help. EaseUS file repair tool is not only famous for data recovery but also competent to repair corrupted files after recovery. With this tool, you don’t need to worry about the recovered files not opening problem, it will complete file repair automatically.
EaseUS data recovery program supports comprehensive file repair solutions. For instance:
- Repair corrupted Word files
- Repair corrupted Excel or Word documents for various reasons
- Fix multiple broken files at the same time
- Preview the repaired files for free
- Repair damaged files from PC, laptop, external hard drive, SD card, USB flash drive, etc.
The steps below display how EaseUS data repair software repairs corrupted Excel files, which helps you fix the recovered sheets not opening issue.
Step 1. Launch EaseUS Data Recovery Wizard. Select a disk location where the corrupted files are saved. Click «Scan» to start finding the broken files. EaseUS file repair tool allows you to fix damaged documents, videos, and pictures in differnet formats.
If you took the right steps, but still the recovered files won’t open, it’s very likely that the files have been fragmented or corrupted.
- Tip
- 1. If EaseUS file recovery software fails to restore all of your lost files, contact us by emailing [email protected] with all details of your problem.
- EaseUS data recovery experts will contact you and help to resolve your problem as soon as possible.
- 2. Also, remember to save recovered files to another secure device. Don’t let the revered data get further damaged in the original device or being overwritten by new files.
Fix File Corruption — Apply File Repair Tool for Help
When the recovered files are corrupted, you certainly can’t open them by simply clicking. Under this circumstance, you’ll need a reliable file repair tool for help. EaseUS file repair tool is not only famous for data recovery but also competent to repair corrupted files after recovery. With this tool, you don’t need to worry about the recovered files not opening problem, it will complete file repair automatically.
EaseUS data recovery program supports comprehensive file repair solutions. For instance:
- Repair corrupted Word files
- Repair corrupted Excel or Word documents for various reasons
- Fix multiple broken files at the same time
- Preview the repaired files for free
- Repair damaged files from PC, laptop, external hard drive, SD card, USB flash drive, etc.
The steps below display how EaseUS data repair software repairs corrupted Excel files, which helps you fix the recovered sheets not opening issue.
Step 1. Launch EaseUS Data Recovery Wizard. Select a disk location where the corrupted files are saved. Click «Scan» to start finding the broken files. EaseUS file repair tool allows you to fix damaged documents, videos, and pictures in differnet formats.
Step 2. After scanning, you can quickly find corrupt data by file type. If you want to repair damaged Word, Excel, or PDF, select Documents and filter a specific category. For pictures and videos repair, all the common types are suppored, including JPEG, PNG, BMP, MOV, MP4, GIF, and more.
Step 3. EaseUS file repair software will automatically fix broken files. You can preview the repaired files before recovery. Last, click «Recover» and save the recovered files to a different location to avoid data overwriting.
Step 3. EaseUS file repair software will automatically fix broken files. You can preview the repaired files before recovery. Last, click «Recover» and save the recovered files to a different location to avoid data overwriting.
Fix File Encryption — Clean Virus and Decrypt Files with
If you lost an encrypted file, after the file recovery, you could decrypt it with your password. But if your files were encrypted by a virus, here’s what you should do:
Step 1. Clean up the virus on PC and storage devices by running virus cleaner software. (Free Antivirus, Virus Removal Software, etc. can all work. )
Step 2. Use file decryption tools or software for help.
The tools listed can work to decrypt your files that can’t be opened:
- McAfee Ransomware Recover
- File Encrypt Decrypt
- EncryptOnClick
- Decryption Tool
Data Overwritten — Restore Overwritten Files
Mostly, when your files get overwritten by a new file, you can neither open the old file nor restore it by applying normal file recovery software.
Fortunately, you may still have the last chance by restoring it from the previous version or restoring the overwritten file by performing System Restore. To do so, you can refer to recover overwritten files for a detailed guide.
The Bottom Line
To sum up, on this page, we discussed the reasons that cause your recovered files not opening and offered related solutions to resolve each issue. Remember, whenever you lost files, turn to EaseUS Data Recovery Wizard for emergency help.
Or if you have no luck that recovered files were corrupted or damaged, can’t open them, also use EaseUS file repair software to repair corrupted files effectively.
Recovered Files Not Opening FAQs
If you have more questions about recovered files not opening or EaseUS data recovery files not opening, check the following topics and see more guides.
Can’t open recovered files from EaseUS?
There might be very different causes why EaseUS data recovery files not opening after recovery. The causes might be:
- The lost file itself has been damaged
- Physical damage or bad sectors in the storage device
- The file contents are overwritten with other data
- The damaged file system on the storage device
For these reasons, you can solve EaseUS recovered files not opening in different ways. You have the option of fixing files or fixing storage devices.
Why recovered files cannot be opened?
The recover files can’t open if one or more of the following conditions occurs:
- Data recovery doesn’t complete or fails.
- The files have been corrupted or damaged before recovery.
- The files have been encrypted due to virus or malware infection.
- New data has overwritten the files.
- The storage device has some problems, such as bad sectors, physical damage, etc.
Can’t open recovered Word files?
After data recovery, if you can’t open the recovered Word files, you can use EaseUS file repair tool to help you out. This program can repair corrupted Word files during the recovery process. You do no need to look for another Word file repair software.
How do I open recovered files?
You can open the recovered files in the way below:
- Find the file on your computer and double-click it. This will open the file in its default application.
- Open the application, then use the application to open the file. Once the application is open, you can go to the File menu at the top of the window and select Open.
Can corrupted files be recovered?
In some cases, it is possible to recover and fix the corrupted files. You can apply a professional file repair program to troubleshoot. If you can’t recover and repair the damaged files, it may be necessary to delete the file and replace it with an earlier saved version.
Типовой вопрос от пользователя
Здравствуйте.
У меня на внешнем диске пропали сотни фотографий и видео (случайно при сбросе планшета он был подключен к нему и отформатирован…). С помощью одной утилиты удалось восстановить с него около половины файлов, но большинство из них не открываются.
Что можно сделать, подскажите?!
Здравствуйте!
Да, такая проблема часто возникает после процедуры восстановления файлов. Отмечу, что шансов восстановить фото и видео значительно больше, чем, например, программы и приложения. Однако, «совсем» ставить крест на файлах не стоит, и кое-что восстановить все-таки можно… 👀
*
Содержание статьи
- 1 Почему файлы не открываются, и что можно сделать
- 1.1 Основы
- 1.2 ШАГ 1: еще раз про восстановление
- 1.3 ШАГ 2: если речь идет о фото и картинках
- 1.4 ШАГ 3: если говорим о видео
- 1.5 ШАГ 4: если не открываются документы, тексты
→ Задать вопрос | дополнить
Почему файлы не открываются, и что можно сделать
Основы
После восстановления некоторые видео и фотографии могут не открываться из-за «одной» особенности (о ней пару слов ниже, т.к. она важна для дальнейшего восстановления…).
Тут дело в том, что файлы, которые вы записываете на диск, располагаются на нем не одним большим куском, а дробятся на мелкие «кусочки» (кластеры, сектора и пр.). Так вот, когда информация на диске удаляется (форматируется, перезаписывается и т.д.) — часть этих «кусочков» может быть безвозвратно утеряна (пропасть совсем)!
Всё равно, что если вы просверлите отверстие в грампластинке: частично композиция будут играть, но вот когда головка дойдет до отверстия — звук исчезнет, а потом снова появится…
Типовая структура диска
Так вот, что делают программы для восстановления: они находят все «кусочки» одного файла (не обращая внимания на то, что «говорит» им Windows), соединяют их вместе, а вместо удаленной части (если она есть) вставляют «нули» (т.е. пустоту).
📌Разумеется, дальнейшая работа с файлом зависит от его типа:
- если это была программа: то вместо «нулей» — нужного кода не появится, и ПК просто не знает, что должен выполнить, дойдя до этого участка с нулями. Из-за этого, такой файл, как правило полностью не рабочий и с ним ничего не поделаешь (что делать с ним: искать заново, перекачивать и т.д.);
- если это была музыка: то композиция скорее всего будет нормально воспроизводится, но в некоторых местах появятся «помехи» (либо тишина, паузы);
- если это фото или видео: часть изображения не будет отображаться;
- если это документы, текст и пр.: частично может быть восстановлен (однако, если файл был зашифрован — может «потеряться» полностью).
*
📌 Примечание!
Так вот, в большинстве случаев, после восстановления, у ряда файлов могут быть «нули» вместо родных «кусочков». При открытии таких файлов, некоторые программы помечают их «битыми» и не позволяют просмотреть.
Как правило, достаточно открыть такие файлы с помощью спец. ПО, и пере-сохранить их (далее — всё должно работать в штатном режиме). Ниже приведу несколько шагов в помощь…👇
*
ШАГ 1: еще раз про восстановление
Важно! Крайне желательно с диском, на котором пропали файлы, ничего не делать: не копировать на него новые файлы, не исправлять на нем ошибки, не форматировать и т.д. (Windows часто предлагает это сделать). Всё это может привести к еще большей потере файлов…
*
А вообще, для перепроверки порекомендовал бы еще раз просканировать диск (SD-карту) другой утилитой для восстановления файлов (например, R.Saver. Если вы ее уже использовали — см. аналоги). Дело в том, что у каждой программы используются «свои» алгоритмы, и нередко, когда при помощи разных программ удается восстановить разное кол-во файлов.
R.Saver, кстати говоря, хоть и выглядит очень просто (да еще и бесплатна (в нашей стране)) — но позволяет восстановить достаточно много информации, даже в случаях, когда многие ее аналоги бессильны…
📌 В помощь!
Как восстановить фото с диска или флешки с помощью R.Saver — https://ocomp.info/kak-vosstanovit-foto-s-sd-karty.html
*
Интерфейс у утилиты полностью на русском, весь процесс идет по шагам, плюс я добавил свои комментарии ☝. В общем-то, разобраться достаточно легко…
Несколько вариантов восстановления (кликабельно)
📌 В помощь!
10 бесплатных программ для восстановления удаленных данных: файлов, документов, фото — https://ocomp.info/10-programm-dlya-vosstanovleniya-dannyih.html
*
ШАГ 2: если речь идет о фото и картинках
Порекомендовал бы использовать такую программу, как Photoshop. Во-первых, она открывает и поддерживает большинство графических файлов (в том числе и RAW). Во-вторых, поддерживает открытие битых (недозагруженных, испорченных) файлов (см. скрин ниже — часть файла, которая утеряна, будет серая).
Ну, и, в-третьих, открытый файл вы легко сможете пере-сохранить в нужный вам формат.
Photoshop — открыт битый файл
Кстати, если фото не слишком сильно испорчено — то его можно попытаться отреставрировать. В своем примере я использовал старую военную фотографию, но ничего не мешает использовать способ и для текущей задачи…
📌 В помощь!
Реставрация фото в домашних условиях: убираем царапины, белые точки, неровности и пр. — https://ocomp.info/kak-uluchshit-staruyu-fotografiyu.html
Было — стало (результат на лицо…)
*
ШАГ 3: если говорим о видео
Есть видеопроигрыватель VLC, который позволяет открывать даже поврежденные AVI-видеофайлы (наиболее популярный формат, кстати).
Эту возможность необходимо включить в опциях программы: сначала в меню «инструменты» откройте «настройки» (можно нажать сочетание Ctrl+P).
Настройки VLC
Далее во вкладке «Ввод/кодеки» поставьте режим «Исправлять по необходимости» (при открытии поврежденного AVI). После сохранения настроек — попробуйте открыть нужный видеофайл…
Исправлять при необходимости поврежденные файлы
Кстати, можно также попробовать перегнать видео (пере-конвертировать) в другой формат, например, MP4 👇. Видеоредакторы, обычно, «всеядны» и позволяют открывать даже совсем «убитые» файлы…
📌 В помощь!
Как конвертировать видео в MP4 (инструкция по шагам) — https://ocomp.info/kak-konvertirovat-video-v-mp4.html
*
ШАГ 4: если не открываются документы, тексты
Вообще, у меня на блоге уже была посвящена заметка этой теме, непосредственно презентации (ссылка ниже).
📌 В помощь!
Как можно восстановить поврежденные файлы от Microsoft Power Point, Excel, Word — https://ocomp.info/vosstanov-faylyi-prezentatsii.html
Здесь скажу кратко:
- для начала установите последнюю версию Office (на сегодняшний день это 2019). В ее арсенал разработчики добавили спец. алгоритмы для работы ПО с битыми файлами (при открытии файла выберите опцию восстановления, см. ниже);
Открыть и восстановить
- далее рекомендую попробовать конвертер в LibreOffice (это бесплатный офисный пакет, содержащий в себе ряд функций, которых нет в Microsoft Office);
LibreOffice — конвертер документов
- ну и порекомендовал бы попробовать Recovery Toolbox (у них есть инструменты под разные типы файлов). Нередко удается открыть даже совсем безнадежные документы.
ожидание обработки / Recovery Toolbox for PowerPoint
*
Дополнения по теме — всегда приветствуются…
Всего доброго!
👋
Первая публикация: 22.10.2019
Корректировка: 29.04.2022


Полезный софт:
-
- Видео-Монтаж
Отличное ПО для создания своих первых видеороликов (все действия идут по шагам!).
Видео сделает даже новичок!
-
- Ускоритель компьютера
Программа для очистки Windows от «мусора» (удаляет временные файлы, ускоряет систему, оптимизирует реестр).
Если после восстановления удаленного файла над именем файла возникает “странная” иконка, а вместо привычного содержания появляется окно с сообщением об ошибке, вероятно вы столкнулись с тем или иным повреждением накопителя.
В этой статье подготовлены теоретические и практические советы, которые помогут помогут каждому пользователю на пути восстановления поврежденных файлов.

Содержание статьи:
- Факторы, способные помешать восстановлению файлов
- Причины повреждения файлов
- Восстановление поврежденных файлов приложением Starus Partition Recovery
- Альтернативное решение
Век информационных технологий не только подарил людям доступ к знаниям из любой точки мира, но и создал необходимость присмотра за ними. Даже одно повреждение жесткого диска способно привести к полной потере хранимых данных.
Потеря дорогих семейных фотографий способна оказаться болезненной. Но как быть, если произошла потеря рабочего документа или платежной информации?
В этой ситуации главное помнить — безвыходное положение только кажется безвыходным. Удаленный или поврежденный файл спасаем даже в условиях осыпающегося жесткого диска.
Факторы, способные помешать восстановлению файлов
- Риск перезаписи.
Если один файл перезаписан другим, шансы на восстановление близки к нулю. Чтобы избежать такого исхода событий, рекомендуем не устанавливать на диск новые приложения до тех пор, пока старые файлы не будут возвращены. - Риск фрагментации.
Если хотите восстановить крупный файл, помните о вероятности сильной фрагментации. Прежде всего это касается жестких дисков, которые давно не дефрагментировались. Это ситуация приведет к тому, что одна часть документа восстановится, а другая будет потеряна.
Перед тем как мы приступим непосредственно к восстановлению рабочего варианта поврежденных файлов, рекомендуем ознакомиться с причинами, которые способны вызвать рассматриваемую ошибку. В дальнейшем эти знания позволят минимизировать шансы столкновения с ней.
Причины повреждения файлов
Физическое повреждение.
Физические повреждения лидируют среди других причин, касающихся как потери, так и повреждения файлов. Нанесенный устройству механический ущерб способен привести к возникновению ряду сложностей при восстановлении данных.
Старайтесь не допускать падений жесткого диска или резкой тряски во время работы. Допущение небрежного отношения приведет к тому, что движущаяся головка сильно повредит накопитель.
Повреждение секторов.
Этот пункт в некоторой степени затрагивает предыдущий, поскольку механические повреждения способны привести к возникновению физически битых секторов. Если такой кластер повредился, то сразу выходит из строя.
В случае сбоя в логическом секторе, мы сталкиваемся исключительно с программной составляющей. Возникший внутри файловой системы сбой приведет к тому, что Windows становится бессильна взаимодействовать с ними.
Чтобы восстановить логическую ошибку кластера, отформатируйте носитель. Сделать это можно как с помощью встроенной утилиты WIndows, так и с помощью стороннего софта.
Повреждение главной загрузочной записи.
Если повреждается MBR (главная загрузочная запись), происходит полный отказ операционной системы и компьютер перестает подавать признаки жизни — запускается только BIOS. Слабое повреждение способно привести к тому, что те или иные разделы жесткого диска больше не откроются — разделы либо не отображаются, либо заблокированы.
Повреждение файловой системы.
Визуально похоже на ситуацию с повреждением главной загрузочной записи. Главное отличие заключается в том, что пользователь по прежнему видит разделы, однако работать с ними нельзя. Файлы в таких разделах приобретают формат RAW.
Чтобы избежать сбоев файловой системы, старайтесь не отключать накопитель от компьютера во время записи новых файлов или форматирования. Не менее важно следить и за электропитанием. Внезапная потеря электричества также приведет к повреждению данных и приобретению файловой системой статуса RAW.
Сильная фрагментация файлов.
Фрагментация — то, о чем, к сожалению, вспоминают только в последний момент. Тем не менее важно учитывать постепенное засорение компьютера и распространение временных файлов по HDD. Если в восстановлении нуждается тяжелый документ, велик риск того, что некоторые структурные элементы не будут найдены. Следовательно, файл восстановится некорректно и работать не сможет.
Старайтесь регулярно дефрагментировать жесткий диск. Это позволит не только ускорить работу компьютера, но и обезопасит личные файлы от непредвиденной потери.
Восстановление поврежденных файлов приложением Starus Partition Recovery
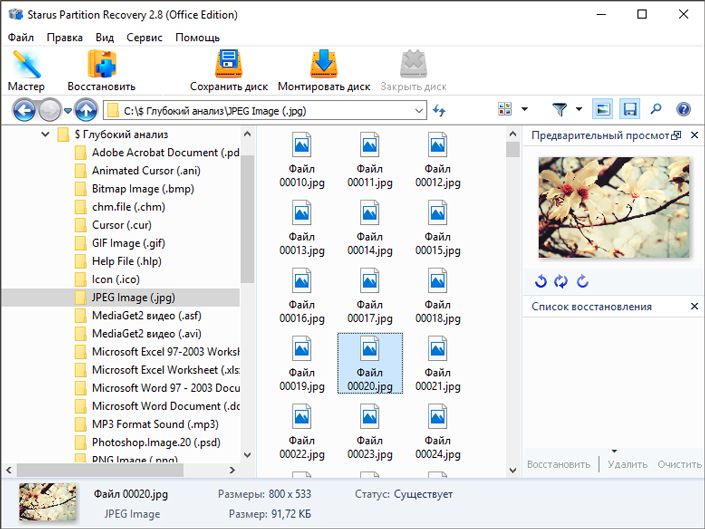
Сегмент программ по восстановлению данных неустанно растет и перед пользователями возникает вопрос “Какое приложение выбрать мне?”

Если вы устали от некорректного восстановления файлов, не информативного меню, необоснованно дорогих цен и отсутствия технической поддержки, рекомендуем воспользоваться приложением Starus Partition Recovery.
Особенности:
- Совместимость со всеми актуальными версиями ОС Windows
- Информативный интерфейс
- Наличие Мастера восстановления
- Наличие глубокого сканирования для восстановления фрагментированных и поврежденных файлов
- Наличие окна предварительного просмотра восстановленных файлов
- 4 типа экспорта
Преимущества:
- Приложение подходит как для домашнего, так и для корпоративного использования.
- Точный анализ. Восстановить можно даже такие старые файлы, о которых наверняка уже успели забыть.
Руководство по восстановлению:
1. Запустите приложение Starus Partition Recovery.
2. Выберите нужный диск.
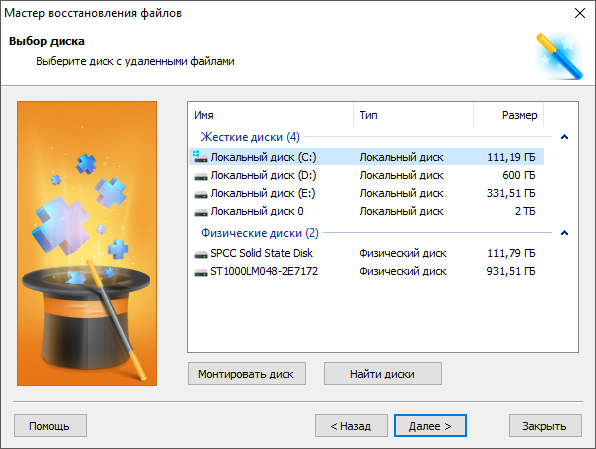
3. Выберите тип сканирования. Для получения точных результатов, рекомендуем воспользоваться функцией Полный анализ.
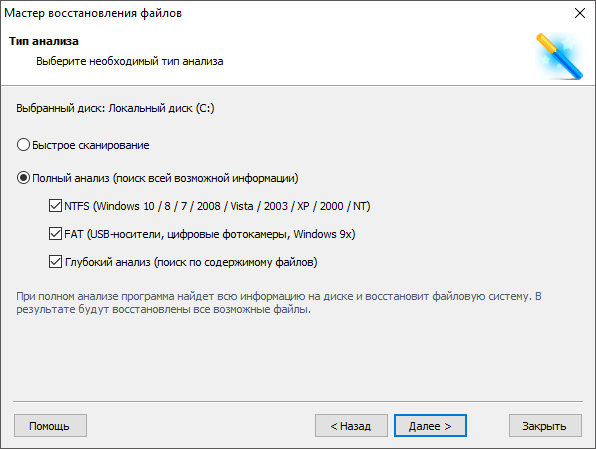
4. Дождитесь завершения сканирования.
5. Найдите и восстановите нужные файлы.
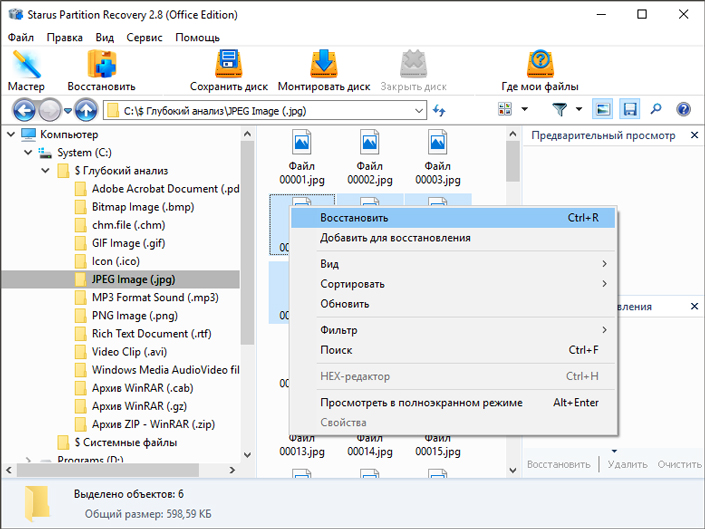
6. Дождитесь завершения экспорта и закройте программу.
Примечание:
Ни при каких обстоятельствах не экспортируйте файлы на диск, с которого их восстанавливаете. Это действие способно привести к процессу перезаписи и невозможности дальнейшей работы с файлами.
Альтернативное решение
Некоторые проблемы невозможно решить самостоятельно. Если в процессе возникли сложности при попытке самостоятельного восстановления файлов, рекомендуем обратиться в сервисный центр. Этот способ наверняка потребует некоторых финансовых вложений, однако существует вероятность, что он окажется полезным.
Похожие статьи про восстановление данных:
Дата: 05/02/2019
Теги: Восстановление файлов, Как восстановить, Ошибка, Поврежденный, Программа
Не волнуйтесь, вы не единственный, кто уловил проблему «Восстановленные файлы Recuva не читаются и не открываются». Несколько пользователей Windows столкнулись с этой проблемой и сообщили, что Recuva не может определить тип файловой системы и не может успешно восстановить все данные. Существует множество факторов, которые могут вызвать проблему «Recuva не восстанавливает файлы должным образом», и вы не сможете открыть или просмотреть восстановленные данные:
- Запуск поврежденной версии средства восстановления файлов Recuva.
- Возможно, вы столкнулись с ошибкой при восстановлении файла (Процесс сканирования прерывается, и файлы не восстанавливаются должным образом из-за неправильного глубокого сканирования.)
- Невозможно восстановить определенные форматы файлов.
Какова бы ни была причина, если Recuva не восстанавливает файлы, вот некоторые действия, которые вы можете сделать, чтобы решить эту проблему.
Вот несколько советов и тактик, когда Recuva не может определить тип файловой системы или ни один из восстановленных файлов не может быть открыт.
СОВЕТ 1 = Обратитесь в службу поддержки Recuva
Если Recuva не может найти ваши потерянные данные или восстановленные файлы не открываются должным образом, вам следует немедленно связаться с Команда поддержки Recuva. У них есть специальная команда профессионалов, которые предоставляют надежные решения для устранения проблем при восстановлении данных. Они даже проведут вас через весь процесс восстановления, чтобы вы могли получить потерянные / отсутствующие фотографии, видео, документы и другие мультимедийные файлы с помощью Recuva.
В дополнение к этому вы также можете посетить их Страница поддержки получить подробные ответы на Часто задаваемые вопросы пользователями. Для получения дополнительной помощи вы также можете связаться с ними через их ссылки в социальных сетях. Если проблема «Recuva не восстанавливает файлы» не решена, перейдите к следующему решению!
СОВЕТ 2 = переключитесь на лучшую альтернативу восстановления данных
В случае, если Recuva не может выполнить успешное восстановление на вашем сохраненном устройстве, вам следует выбрать надежную программу восстановления данных, которая поможет вам. Мы предлагаем использовать Advanced Disk Recovery от Systweak Software, поскольку оно помогает пользователям восстанавливать все виды данных и поддерживает несколько файловых систем, включая FAT (FAT32), exFAT, NTFS и т. Д. Приложение для восстановления файлов поддерживает сканирование как внутренних, так и внешних носителей. и восстанавливать случайно удаленные или потерянные фотографии, видео, документы и другие файлы.
Если программа Recuva не восстанавливает файлы, выполните указанные ниже действия:
ШАГ 1 = Загрузите, установите и запустите Advanced Disk Recovery в вашей системе Windows 10, 8, 7.
ШАГ 2 = Вам будет представлен понятный и понятный интерфейс. Просто выберите раздел диска, который вы хотите просканировать на предмет удаленных файлов или папок.
ШАГ 3 = Нажмите кнопку «Начать сканирование»!
ШАГ 4 = Как только вы нажмете эту опцию, вам будет предложено выбрать тип сканирования из — Быстрое сканирование и глубокое сканирование. Первый помогает пользователям обнаруживать удаленные файлы из MFT, а второй режим помогает в подробном сканировании жесткого диска по всему сектору.
ШАГ 5 = По вашему усмотрению выберите желаемый режим сканирования и нажмите кнопку «Сканировать сейчас»! Процесс сканирования займет много времени, поэтому вам нужно набраться терпения.
ШАГ 6 = После завершения сканирования вы можете просмотреть файлы, чтобы проверить, какие файлы вы хотите восстановить.
ШАГ 7 = Выберите все файлы, которые нужно восстановить. Затем нажмите кнопку «Восстановить», чтобы завершить процесс восстановления данных! Вам будет предложено выбрать место, где вы хотите сохранить восстановленные файлы.
Примечание. Убедитесь, что вы не сохраняете восстановленные файлы в исходном месте назначения.
ШАГ 8 = Нажмите кнопку ОК.
Всего: $ 64.95
Последняя версия: 2.7.1200.18372
Совместимость:
- Windows 10 32/64 бит
- Windows 8 32/64 бит
- Windows 7 32/64 бит
- Windows Vista 32/64 бит
- Windows XP 32/64 бит
Размер файла: 5,3 МБ
Вы также можете посмотреть этот видеоурок, чтобы лучше понять весь процесс восстановления данных с помощью Advanced Disk Recovery!
Вы также можете попробовать следующее решение, чтобы избавиться от проблемы «Recuva не восстанавливает файлы» на компьютере с Windows!
СОВЕТ 3 = Попробуйте расшифровать свои данные для доступа к файлам
Что ж, в большинстве случаев Advanced Disk Recovery поможет вам в кратчайшие сроки вернуть все ваши файлы, которые программное обеспечение Recuva может пропустить, чтобы спасти. В других сценариях, если ваши данные зашифрованы вирусом или вредоносным ПО, вы не сможете просмотреть их даже после успешного восстановления. Следовательно, мы предлагаем пользователям попробовать расшифровать свои данные с помощью профессионального инструмента дешифрования и посмотреть, смогут ли они получить доступ к восстановленным файлам.
Надеюсь, вы сможете получить доступ к своим восстановленным файлам, которые ранее были зашифрованы из-за атаки вируса или вредоносного ПО!
 Дополнительный совет
Дополнительный совет
Попробуйте вернуть перезаписанные файлы, которые Recuva не может
Каждый раз, когда файл перезаписывается, новое содержимое записывается поверх старого. К сожалению, Recuva или любое другое решение для восстановления файлов не поддерживает восстановление таких файлов. Но если у вас включена функция истории файлов, у вас есть шанс восстановить их. Да, вы можете использовать функцию предыдущей версии, которая поставляется с Windows, чтобы вернуть удаленные, отформатированные и измененные файлы. Чтобы узнать больше, нажмите здесь
Полезный совет = всегда делайте резервные копии файлов заранее!
Вот и все! Надеюсь, наше сегодняшнее руководство помогло вам решить проблему «Восстановленные файлы Recuva не читаются и не открываются» в Windows 10. Если вы все еще сталкиваетесь с какими-либо проблемами, мы настоятельно рекомендуем вам переключиться на лучшее и надежное решение для восстановления данных, такое как Advanced Восстановление диска, чтобы избежать проблем при сохранении важных файлов!
Post Views: 1 034











































 Дополнительный совет
Дополнительный совет