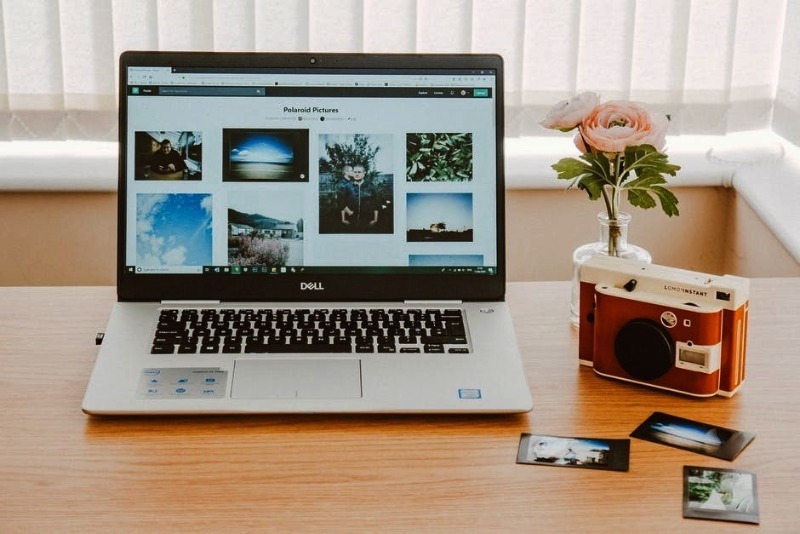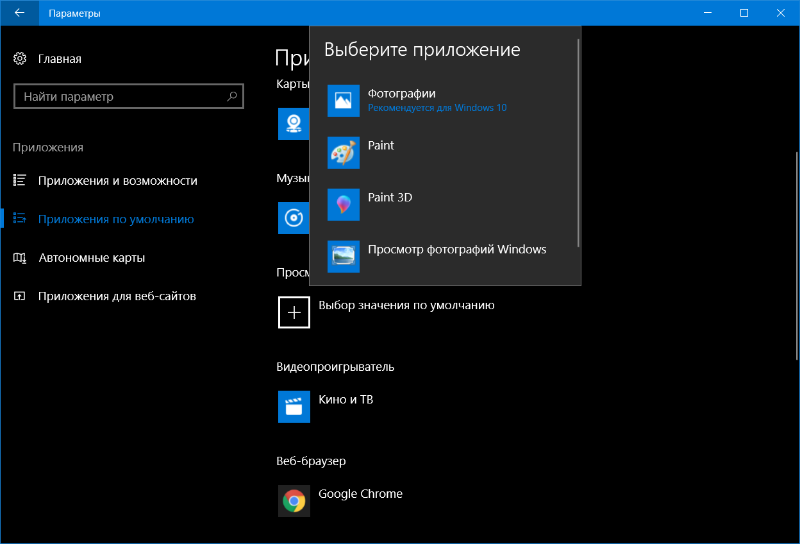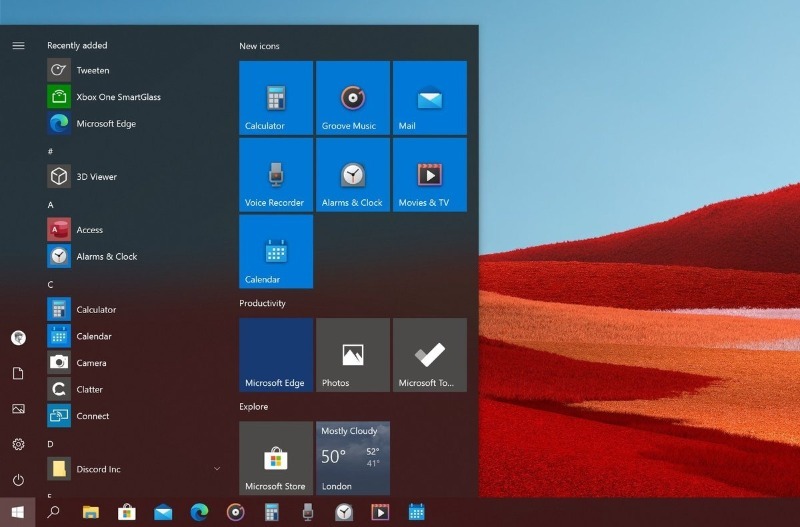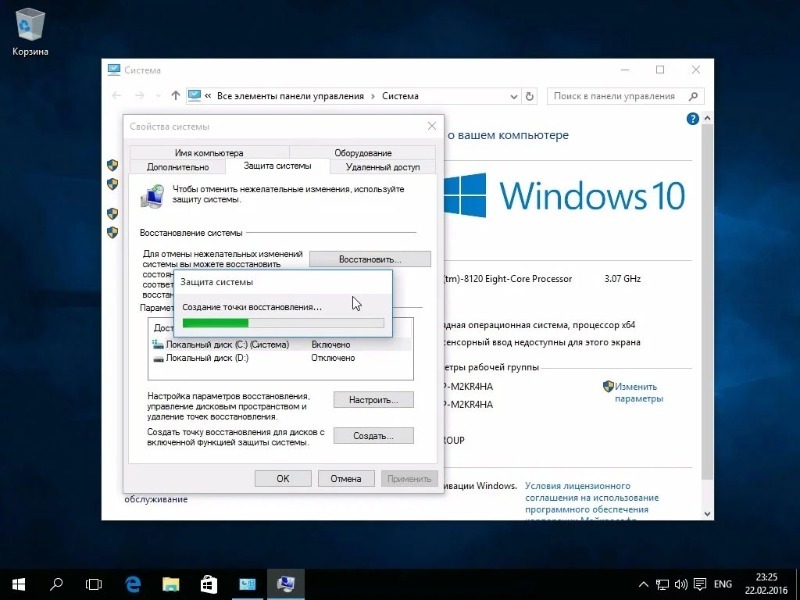Средство просмотра фотографий не может отобразить изображение – Решено!
При попытке запуска некоторых или всех картинок ваш Windows 10 может огорчить сообщением: «Средство просмотра фотографий не может отобразить изображение». Встроенный инструмент обработки графического контента категорически не позволяет воспроизвести картинку. При чем перезапуск, закрытие прочих приложений, освобождение места на диске или увеличение виртуальной памяти – никак не помогает, несмотря на рекомендацию разработчиков. Причины несколько глубже и о них мало кто знает. Мы собрали все, что сегодня известно, и проанализировали пользовательские отчеты, чтобы понять причины и способы исправления проблемы.
Полное сообщение ошибки:
Средство просмотра фотографий Windows не может отобразить изображение. Возможна не хватка оперативной памяти. Закройте некоторые неиспользуемые программы или жесткий диск почти заполнен, освободите часть места на диске, после чего повторите попытку
Содержание
- Причины ошибки
- Способ 1: Удаление Epson Scan
- Способ 2: Смена цветового профиля
- Способ 3: Установка файла no_profile.icc
- Способ 4: Инсталляция недостающих кодеков
- Способ 5: Удаление мета-данных картинок (EXIF)
- Альтернативное решение – использовать другие программы для просмотра картинок
Причины ошибки
Спровоцировать проблему могут разные проблемы, значительная часть из которых сводится к неподдерживаемых типах файлов. Вот основные источники неполадки:
- программа Epson Scan негативно влияет на ассоциацию файлов и нарушает цветовые профили;
- неподдерживаемые цветовые профили;
- в системе нет кодеков, которые требуются для воспроизведения данных файлов;
- неподдерживаемые мета-данные.
Похоже, что данная проблема свойственна для фотографий и скриншотов, загруженных со смартфона. В некоторых устройствах используются мета-данные, которые не может обработать компьютер. Плюс бывает проблема в цветовых профилях. Обычные картинки из интернета должны запускаться без проблем.
Способ 1: Удаление Epson Scan
Epson Scan – программное обеспечение, обязательное для работы сканеров фирмы Epson. У него есть какие-то проблемы, которые нарушают драйвера, негативно влияют на установленные кодеки или цветовые профили пользователей (скорее всего последнее). После его удаления часть пользователей сообщили, что у них больше не появлялось сообщение с ошибкой. Больше всего, что дополнительно еще придется настроить цветопрофиль.
Способ 2: Смена цветового профиля
Вот, как изменить цветовой профиль вручную:
- Открываем меню Пуск и вводим «Управление цветом», а затем открываем одноименный элемент «Панели управления».
- Выбираем аппарат печати и устанавливаем галочку «Использовать мои параметры для этого устройства».
- В строке «Выбрать профиль» устанавливаем режим «Вручную».
- Снизу жмем на кнопку «Добавить…» и в блоке профили ICC выбираем no_profile.
- Выделяем его и жмем «Сделать профилем по умолчанию».
Способ 3: Установка файла no_profile.icc
Предыдущее ручное действие может не сработать, если поврежден файл no_profile, но у нас есть интересное решение. Его плюс – полная автоматизация.
Ссылки на файлы:
- Архив с файлами установки профиля доступен здесь. Внутри лежит 2 файла: с приставкой admin – для всех учетных записей в системе, а user – только для текущего аккаунта. Если есть права администратора, лучше использовать первый файл. Если их нет, второй файл. Их достаточно запустить, все дальше пойдет автоматически.
- Рабочий файл no_profile.icc. Если в ходе выполнения процедуры в консоли появляются ошибки доступа к файлу, можно воспользоваться этим.
Способ 4: Инсталляция недостающих кодеков
Сложно найти полноценный пак кодеков для просмотра картинок, так как практически все из них уже включены в Windows и поэтому редко требуются. Существует пару доступных вариантов. Первый из них – воспользоваться Microsoft Camera Codec Pack это официальный софт для отображения фотографий с профессиональных камер. Он частично затрагивает и прочие, более распространенные форматы. Другой путь – установить один из более функциональных софтов для просмотра картинок. Вместе с ним может восстановиться правильное воспроизведение даже в штатном средстве просмотра фотографий. К примеру, есть программа ФотоГалерея.
Способ 5: Удаление мета-данных картинок (EXIF)
Ко всем картинкам прикрепляются мета-данные. Они не видны человеку, но используются компьютером для правильной ассоциации, отображения подсказок, информации о картинке, названия и т. п. Некоторые устройства используют некорректные форматы этих EXIF-данных, которые не поддерживаются компьютером. Их можем удалить, на подобное способны практически все программы по редактирования изображений. С другой стороны, можно поступить более простым путем – использовать сервис IMGonline. Его недостаток в том, что не поддерживает пакетную обработку, придется удалять мета-данные поштучно. Некоторые программы позволяют загружать большее количество файлов и обрабатывать их за один раз.
Альтернативное решение – использовать другие программы для просмотра картинок
Конечно, скорее всего вы желаете использовать стандартный инструмент «Средство просмотра фотографий». Мы предложили все варианты исправления проблемы. Вот только некоторые из них не всегда уместны. К примеру, удаление EXIF-файла может занять кучу времени. При большом количестве файлов подобное неуместно, куда проще скачать и установить стороннюю программу просмотра изображений. Это может быть IrfanView, XnView, FastStone и другие.
Если средство просмотра фотографий не может отобразить изображение, скорее всего вам поможет замена цветового профиля или пакетное удаление мета-данных с картинок. Эти и другие методы подробно описаны выше. Надеемся, что-то из перечисленного вам поможет. Напоминаем, комментарии приветствуются.
Всем привет! И сегодня будем разбирать очередную проблему, когда на компьютере с Windows 10, 11, 7 и 8 по каким-то причинам не открываются фотографии. Если вы наблюдаете подобное, тут есть два варианта. Первый – банально зависла программа, которая и открывает изображения. Второй – есть какие-то проблемы в операционной системе. Подобное можно заметить после крупного обновления ОС. Все возможные решения мы рассмотрим в статье ниже и начнем с самых простых вариантов.
Содержание
- Способ 1: Перезагрузка
- Способ 2: Сброс приложения
- Способ 3: Перерегистрация приложения
- Способ 4: Проверка и восстановление системных файлов
- Способ 5: Восстановление ОС
- Способ 6: Обновление ОС
- Способ 7: Расширение доступа к папке
- Способ 8: Общая чистка системы
- Задать вопрос автору статьи
Способ 1: Перезагрузка
ПРИМЕЧАНИЕ! Если вы уже выполнили эти действия, и они не дали результата – перейдите к способу 2.
Понимаю, что данное решение достаточно простое, но в 50% случаев оно помогает. Поэтому если у вас не открываются фото на компьютере с Windows 10, 11, 7 или 8, то просто выполните перезагрузку ОС. Для этого нажмите по кнопке «Пуск» – «Выключение» – «Перезагрузка».
Способ 2: Сброс приложения
Встроенное приложение, которое используется для открытия фотографий, картинок и других изображений, можно сбросить и даже переустановить. В таком случае мы получим совсем свежую программу с настройками по умолчанию.
- Переходим в «Параметры» системы, нажав по кнопке «Пуск».
- Заходим в раздел «Приложения».
- Теперь в списке всех установленных приложений найдите «Фотографии (Майкрософт)» – нажмите по утилите. После этого выберите ссылку «Дополнительные параметры».
- Листайте вниз до кнопки «Сброс» – нажмите на неё и подождите, пока приложение переустановится.
- После этого пробуйте открыть картинку повторно.
Способ 3: Перерегистрация приложения
Если картинки все равно не открываются на компьютере с Windows, то можно попробовать произвести процедуру перерегистрации программы. Кликните правой кнопкой мыши по «Пуск» и запустите Windows PowerShell с правами администратора.
Далее используем команду:
Get-AppxPackage *Photos* | Foreach {Add-AppxPackage -DisableDevelopmentMode -Register “$($_.InstallLocation)AppXManifest.xml”}
Скопируйте её и вставьте в окно консоли. Для применения команды, используем клавишу:
Enter
Как только команда сработает, перезагружаем компьютер и проверяем работоспособность приложения.
Способ 4: Проверка и восстановление системных файлов
Есть вероятность, что проблема с открытием изображений связана с поломкой системных файлов. С помощью отдельной функции мы можем проверить и восстановить их. Открываем командную строку с правами администратора. Консоль можно найти по названию в поиске.
После этого вводим команду:
sfc /scannow
Читаем более подробно про то, как восстановить системные файлы в Windows.
Способ 5: Восстановление ОС
Если приложение «Фотографии» в Windows 10, 11, 7 и 8 не работает, то можно попробовать выполнить откат операционной системы до более ранней точки восстановления. Это поможет как при кривом обновлении системы, так и при других проблемах, связанных со сторонним ПО. Для этой процедуры читаем дополнительную инструкцию.
Как выполнить восстановление системы до выделенной точки.
Способ 6: Обновление ОС
Помните, я в самом начале упоминал одну из причин проблемы со встроенной программой – кривые обновления Windows, которые были установлена до этого. Обычно разработчики быстро выкатывают фикс-пакеты, которые решают данную проблему. Поэтому нам просто нужно повторно выполнить обновление ОС. Желательно установить все возможные пакеты.
Читаем – как обновить Windows.
Способ 7: Расширение доступа к папке
Все встроенные программы находятся в папке WindowsApps на системном диске. По умолчанию к данной папке даже встроенный администратор не имеет доступа. Все во имя безопасности. В некоторых случаях из-за этого могут возникать проблемы.
- Открываем проводник и проходим по пути:
C:Program FilesWindowsApps
- После того как вы попытаетесь перейти, вылезет окно с предупреждением – жмем «Продолжить».
- Переходим по ссылке «…Безопасность».
- Жмем «Дополнительно».
- Напротив строки «Владелец» кликаем левой кнопкой мыши «Изменить».
- «Дополнительно…».
- Жмем «Поиск». В списке ниже находим того пользователя, под которым вы сейчас сидите. Выбираем его и кликаем «ОК».
- Как только пользователь появится в списке объектов, жмем «ОК».
- Применяем настройки. Проходим в папку «WindowsApps». Вы опять увидите окошко с предупреждением. Жмем два раза «Продолжить» и открываем в этой папке программу «Фотографии». Уже через них пробуем открыть изображения.
Способ 8: Общая чистка системы
Последнее, что мы можем сделать – это выполнить общую чистку ОС. Убрать все лишнее из автозагрузки, удалить кеш, лишние файлы, программы, проверить системы антивирусом и еще море разных вариантов. Про это я подробно опишу в отдельной инструкции.
Читаем – как очистить систему от разного рода хлама.
ПРИМЕЧАНИЕ! Если вы используете пиратскую сборку Windows, то советую скачать и установить чистую официальную сборку от Microsoft.
На этом все, дорогие читатели портала WiFiGiD.RU. Пишите свои вопросы в комментариях, и мы постараемся вам помочь.
Встроенное приложение «Фотографии» в Windows 10 поддерживает большинство популярных форматов изображений, включая широко используемые JPEG, JPG, GIF, PNG и BMP.
Однако иногда при попытке открыть файл изображения с помощью приложения «Фотографии» вы можете увидеть сообщение об ошибке «Мы не можем открыть этот файл» или «Формат файла не поддерживается».
Если вы также получаете сообщение об ошибке при попытке открыть изображение, вы можете попробовать следующие решения, чтобы попытаться устранить проблему.
Проверьте, не поврежден ли файл изображения.
Чаще всего приложение «Фотографии» отображает ошибку, когда файл изображения, который вы пытаетесь открыть, поврежден. Чтобы убедиться, что файл изображения не поврежден, кликните на нем правой кнопкой мыши и нажмите «Открыть с помощью», выберите из списка «Paint».
Если файл изображения открывается без каких-либо проблем в программе Paint, это означает, что проблема именно с приложением «Фотографии».
Проверьте, поддерживается ли формат файла изображения приложением «Фотографии».
Перед восстановлением, сбросом или переустановкой приложения «Фотографии» важно убедиться, что приложение поддерживает формат файла изображения, который вы пытаетесь открыть. Если формат файла относительно новый, вам, возможно, придется попробовать стороннюю программу просмотра изображений. Если формат файла HEIC, обратитесь к инструкции по просмотру изображений HEIC в нашем руководстве по Windows 10.
Восстановить и сбросить приложение «Фотографии».
Windows 10 позволяет восстанавливать и сбрасывать приложение «Фотографии», чтобы можно было решать любые проблемы с приложением без необходимости переустанавливать его. Вот как можно восстановить и сбросить приложение Фотографии.
Шаг 1: Выберите «Параметры» → «Приложения» → «Приложения и возможности».
Шаг 2: В списке приложений найдите и нажмите на приложение «Фотографии»
Шаг 3: В открывшимся окне нажмите кнопку «Сбросить».
Подробнее в нашем руководстве: Что делать если приложение Фотографии Не открывается.
Переустановите приложение «Фотографии» вручную.
Если приведенные выше решения не смогли исправить ошибку приложения «Фотографии», попробуйте переустановить его вручную. Поскольку приложение нельзя удалить с помощью приложения «Параметры», для его удаления необходимо использовать PowerShell. Вот как это сделать.
- Запустите PowerShell от имени Администратора (в противном случае выполнение команды потерпит неудачу).
- Введите или скопируйте вставьте следующую команду:
Get-AppxPackage *Photos* | Remove-AppxPackage
Если вы также получаете сообщение об ошибке при попытке открыть изображение, вы можете попробовать следующие решения, чтобы попытаться устранить проблему.
Проверьте, не поврежден ли файл изображения.
Чаще всего приложение «Фотографии» отображает ошибку, когда файл изображения, который вы пытаетесь открыть, поврежден. Чтобы убедиться, что файл изображения не поврежден, кликните на нем правой кнопкой мыши и нажмите «Открыть с помощью», выберите из списка «Paint».
Если файл изображения открывается без каких-либо проблем в программе Paint, это означает, что проблема именно с приложением «Фотографии».
Проверьте, поддерживается ли формат файла изображения приложением «Фотографии».
Перед восстановлением, сбросом или переустановкой приложения «Фотографии» важно убедиться, что приложение поддерживает формат файла изображения, который вы пытаетесь открыть. Если формат файла относительно новый, вам, возможно, придется попробовать стороннюю программу просмотра изображений. Если формат файла HEIC, обратитесь к инструкции по просмотру изображений HEIC в нашем руководстве по Windows 10.
Восстановить и сбросить приложение «Фотографии».
Windows 10 позволяет восстанавливать и сбрасывать приложение «Фотографии», чтобы можно было решать любые проблемы с приложением без необходимости переустанавливать его. Вот как можно восстановить и сбросить приложение Фотографии.
Шаг 1: Выберите «Параметры» → «Приложения» → «Приложения и возможности».
Шаг 2: В списке приложений найдите и нажмите на приложение «Фотографии»
Шаг 3: В открывшимся окне нажмите кнопку «Сбросить».
Подробнее в нашем руководстве: Что делать если приложение Фотографии Не открывается.
Переустановите приложение «Фотографии» вручную.
Если приведенные выше решения не смогли исправить ошибку приложения «Фотографии», попробуйте переустановить его вручную. Поскольку приложение нельзя удалить с помощью приложения «Параметры», для его удаления необходимо использовать PowerShell. Вот как это сделать.
- Запустите PowerShell от имени Администратора (в противном случае выполнение команды потерпит неудачу).
- Введите или скопируйте вставьте следующую команду:
Get-AppxPackage *Photos* | Remove-AppxPackage
- Дождитесь выполнения команды, закройте PowerShell и перейдите по ссылке: https://www.microsoft.com/ru-ru/p/microsoft-photos/9wzdncrfjbh4 в магазин и установите приложение «Фотографии».
Включить классический просмотрщик фотографий Windows
Классический просмотрщик фотографий (Windows Photo Viewer) по умолчанию отключен в Windows 10. Вы можете включить его и использовать по умолчанию, если у вас есть проблемы с приложением «Фотографии».
Вы можете включить Классическую программу просмотра Фотографии в Windows 10, которая была установлена по умолчанию в Windows 7 и предыдущих версиях. Вам просто нужно сделать небольшое изменение в реестре Windows 10, чтобы включить его.
Все! Надеюсь информация будет полезной.
Содержание статьи
- Обновление Windows
- Обновление приложения “Фотографии”
- Проверьте, повреждены ли файлы изображений
- Переименование файла
- Запуск проверки безопасности Windows
- Сброс приложения «Фотографии» на компьютере
- Попробуйте любое другое приложение для просмотра фотографий
- Заключение
В этом кратком руководстве по устранению неполадок мы проведем вас через шаги решения проблемы «Не удается открыть файлы JPG в Windows 11».
Окна и ошибки неразделимы, и вы не можете утверждать обратное. Независимо от того, насколько Microsoft укрепляет операционную систему, ошибки — это то, что продолжает преследовать пользователей Windows. Microsoft недавно выпустила крупное обновление Windows 11 с таким количеством новых функций и обновлений, но это не наша точка обсуждения здесь. К сожалению, Windows 11 подвержена ошибкам, и пользователи изо всех сил пытаются использовать даже основные функции этой операционной системы.
Хотя Microsoft постоянно работает над исправлением этих ошибок, некоторые из них все еще существуют. Одна из таких ошибок, с которой я столкнулся, заключалась в том, что я не смог открыть файлы JPG на ПК с Windows 11. Тем не менее, это была тривиальная проблема, и я успешно исправил ее, используя некоторые простые методы.
Если вы тот, кто сталкивается с той же проблемой, что и я, вы можете попробовать простые исправления, приведенные ниже, чтобы исправить «Невозможно открыть файлы JPG на ПК с Windows 11». Продолжайте прокручивать, чтобы узнать об этих исправлениях.
Вы можете включить Классическую программу просмотра Фотографии в Windows 10, которая была установлена по умолчанию в Windows 7 и предыдущих версиях. Вам просто нужно сделать небольшое изменение в реестре Windows 10, чтобы включить его.
Все! Надеюсь информация будет полезной.
Содержание статьи
- Обновление Windows
- Обновление приложения “Фотографии”
- Проверьте, повреждены ли файлы изображений
- Переименование файла
- Запуск проверки безопасности Windows
- Сброс приложения «Фотографии» на компьютере
- Попробуйте любое другое приложение для просмотра фотографий
- Заключение
В этом кратком руководстве по устранению неполадок мы проведем вас через шаги решения проблемы «Не удается открыть файлы JPG в Windows 11».
Окна и ошибки неразделимы, и вы не можете утверждать обратное. Независимо от того, насколько Microsoft укрепляет операционную систему, ошибки — это то, что продолжает преследовать пользователей Windows. Microsoft недавно выпустила крупное обновление Windows 11 с таким количеством новых функций и обновлений, но это не наша точка обсуждения здесь. К сожалению, Windows 11 подвержена ошибкам, и пользователи изо всех сил пытаются использовать даже основные функции этой операционной системы.
Хотя Microsoft постоянно работает над исправлением этих ошибок, некоторые из них все еще существуют. Одна из таких ошибок, с которой я столкнулся, заключалась в том, что я не смог открыть файлы JPG на ПК с Windows 11. Тем не менее, это была тривиальная проблема, и я успешно исправил ее, используя некоторые простые методы.
Если вы тот, кто сталкивается с той же проблемой, что и я, вы можете попробовать простые исправления, приведенные ниже, чтобы исправить «Невозможно открыть файлы JPG на ПК с Windows 11». Продолжайте прокручивать, чтобы узнать об этих исправлениях.
Обновление Windows
Microsoft периодически выпускает новые обновления, чтобы исправить такие случайные ошибки в Windows 11PC. Поэтому разумно продолжать загружать любые новые обновления, доступные для вашего ПК. Это может помочь вам избавиться от этой ошибки. Чтобы загрузить новые обновления Windows 11, выполните следующие действия.
- Доступ к параметрам Windows с помощью ярлыка Windows+I.
- Теперь щелкните плитку Центра обновления Windows на левой боковой панели.
- На новой странице нажмите на кнопку Проверить наличие обновлений.
- Если какое-либо новое обновление будет доступно для вашего ПК, Windows уведомит вас о его загрузке и установке.
- После установки обновления перезагрузите компьютер и увидите, что проблема устранена.
Обновление приложения “Фотографии”
Так же, как вам нужно регулярно обновлять Windows, приложения, установленные на вашем ПК, также нуждаются в обновлении. Поэтому после загрузки новых обновлений Windows, как показано на шаге ниже, вам также необходимо обновить встроенное приложение фотографий. Это поможет вам исключить проблемы совместимости, если таковые имеются. В результате вы сможете просматривать файлы JPEG в обычном режиме. Вот как это сделать:
- Щелкните значок Microsoft Store, присутствующий на панели задач.
- Теперь нажмите на опцию «Библиотека», присутствующую на левой панели. Здесь вы найдете список всех приложений, которые установлены на вашем ПК и нуждаются в обновлении.
- Теперь посмотрите, есть ли какие-либо новые обновления для приложения «Фотографии», доступные здесь. Если да, нажмите кнопку Обновить здесь.
- После обновления приложения «Фотографии» проверьте, устранена ли проблема.
Проверьте, повреждены ли файлы изображений
Возможно, вы не сможете открыть файлы JPG в приложении «Фотографии», когда они станут поврежденными. Наиболее распространенная причина, по которой это происходит, заключается в том, что файл копируется с одного устройства на другое, а процесс прерывается посередине.
Если вы все еще не можете открыть файлы, попробуйте скопировать файлы JPG из источника еще раз и убедитесь, что процесс не остановлен в середине.
Переименование файла
Некоторые пользователи Windows 11, которые столкнулись с той же проблемой, упомянули, что переименование файлов JPG помогло нормально открыть файлы. Итак, давайте посмотрим, как переименовать файлы JPG, чтобы исправить ошибку.
- Во-первых, вам нужно щелкнуть правой кнопкой мыши файл изображения, чтобы получить доступ к его контекстному меню.
- Теперь выберите опцию Переименовать здесь.
- Теперь введите новое имя файла изображения.
Запуск проверки безопасности Windows
Если вы по-прежнему не можете просматривать файлы JPG, есть большая вероятность, что на вашем ПК с Windows 11 есть вредоносная программа. Это могло произойти, когда вы использовали зараженное USB-устройство для копирования файлов. Итак, давайте запустим безопасность Windows, чтобы сканировать ПК и стереть вредоносное ПО.
- Откройте параметры Windows с помощью сочетания клавиш «Windows + I».
- Теперь нажмите «Конфиденциальность и безопасность», присутствующий в левой панели.
- Затем нажмите на опцию Безопасность Windows, а затем откройте функцию «Защита от вирусов и угроз».
- Теперь найдите здесь кнопку быстрого сканирования и нажмите ее, чтобы начать сканирование вашего ПК.
- Если служба безопасности Windows обнаружит здесь какую-либо вредоносную программу, удалите ее с компьютера.
После сканирования и удаления вредоносных программ с компьютера вернитесь и скопируйте эти файлы образов снова на свой компьютер.
Сброс приложения «Фотографии» на компьютере
Если ни один из методов, упомянутых здесь, не работал до сих пор, вы должны попробовать сбросить нативное приложение фотографий. Поскольку программа «Фото» является родным приложением на компьютере с Windows 11, вы получаете возможность легко сбросить настройки Microsoft Photos. Вот как вы можете сбросить приложение «Фотографии»:
Еще раз вам нужно открыть приложение «Настройки» на вашем компьютере. Используйте ярлык Windows+I, чтобы сделать это легко.
- Теперь в окне настроек нажмите на опцию Приложения.
- Затем нажмите на опцию Приложения по умолчанию.
- Теперь продолжайте прокручивать вниз, пока не увидите раздел «Сброс всех приложений по умолчанию».
- Нажмите на кнопку «Сброс», представленную здесь.
После успешного сброса попробуйте открыть файлы JPG еще раз. Скорее всего, вам это удастся.
Попробуйте любое другое приложение для просмотра фотографий
Если вы не можете исправить проблему до сих пор, то это означает, что в Windows 11 есть ошибка. Подождите, пока корпорация Майкрософт не заметит этого и не выпустит обновление, чтобы устранить эту проблему. До тех пор вы можете попробовать любое другое приложение для просмотра фотографий, чтобы просмотреть свои любимые фотографии. Мы
рекомендуем использовать Paint 3D, Classic Paint или Snipping Tool, которые также являются родными приложениями в Windows 11.
Заключение
Итак, это все в кратком руководстве по устранению неполадок для исправления ошибки «не удается открыть файлы JPG на ПК с Windows 11». Надеемся, что один или другой метод, возможно, помог вам решить проблему с приложением фотографий. Есть какие-либо мысли об этой конкретной ошибке или багах в Windows 11? Не стесняйтесь делиться с нами в комментариях ниже.
Неполадки при просмотре фотографий в Windows 10 могут исчезнуть после обновлений ОС. Если вы не хотите ждать выхода следующего апдейта, попробуйте починить встроенный софт самостоятельно с помощью простых способов.
Сброс настроек
Прежде всего следует сбросить настройки приложения просмотра фотографий. В результате программа переустановится заново, и таким образом могут устраниться неполадки.
Сначала нужно нажать клавиши Win+X или щелкнуть правой кнопкой по меню «Пуск». В результате откроется окно, в котором нужно выбрать строку «Приложения и возможности». В открывшемся списке программ надо щелкнуть «Фотографии» и перейти по выделенной синим цветом ссылке «Дополнительные параметры». В них нажать кнопку «Сбросить».
Закрыв панель «Параметры», следует запустить средство просмотра фотографий. Если программа заработала, можно смотреть в ней альбомы изображений. Этот способ не всегда восстанавливает приложение, поэтому при неудачном результате можно применить следующий метод.
Повторная регистрация
Цель этого шага такая же, как и при сбросе настроек — заставить программу работать через новую регистрацию. В поле поиска начинают вводить название командной строки PowerShell и указывают, что запускать ее надо от имени администратора. В консоль нужно вставить путем копирования следующий код:
Get-AppxPackage *Photos* | Foreach {Add-AppxPackage -DisableDevelopmentMode -Register “$($_.InstallLocation)AppXManifest.xml”}
Ввод подтверждается нажатием клавиши Enter, после чего консоль можно закрыть. Для проверки успеха повторной регистрации запускается просмотр фотографий. Если снова результат отрицательный, то потребуется зайти в папку Windows Apps.
Windows Apps
Программа просмотра фотографий устанавливается из магазина Microsoft в искомую папку. Возможно, приложение не открывает картинки из-за блокировки доступа к Windows Apps. Устранить эту преграду можно с помощью ленты управления, расположенной вверху Проводника. Если она свернута, то надо нажать на галочку в верхнем правом углу Проводника.
На ленте щелчком активируют вкладку «Вид», а в ней — раздел «Показать или скрыть». В выпадающем меню отмечают строку «Скрытые элементы».
Теперь надо зайти в папку Program Files, найти Windows Apps и попытаться ее открыть. Через всплывающее окно Виндовс предупредит об отсутствии прав на проведение этой операции, но можно работать дальше, нажав на кнопку «Продолжить». В следующем окне откроется предложение перейти во вкладку «Безопасность», где надо нажать кнопку «Дополнительно», а в строке «Владелец» — «Изменить».
Теперь надо ввести имя нового владельца папки в инпут «Введите имена выбираемых объектов» и нажать находящуюся рядом кнопку «Проверить имена». В качестве нового имени используется текущая учетная запись Microsoft. Если найдутся совпадения, то новый пользователь папки отобразится напротив электронной почты. Кнопкой ОК подтверждается правильность действий.
Согласие на замену владельца папок и подконтейнеров подтверждают установкой галочки возле соответствующей записи и щелкают «Применить» внизу окна. Через несколько секунд Windows завершит процесс замены владельца, после чего все окна надо закрыть.
Повторно заходим в папку Windows Apps. Во всплывшем окне надо нажать на «Продолжить» и открыть средство просмотра фотографий. Если снова не получилось его запустить, то нужно выйти из учетки Microsoft и зайти в систему локально. На следующем шаге исправления неполадок надо проверить системные файлы.
Системные файлы
Для проверки целостности системных файлов требуется запустить интегрированные в операционную систему утилиты для восстановления. Их запускают с помощью цепочки команд:
Пуск —> Служебные Windows —> Командная строка (нажимается правой кнопкой) —> Дополнительно —> Запуск от имени администратора.
В консоль вводится команда sfc /scannow и подтверждается нажатием Enter. Запущенные приложения проверят недоступные файлы системы, исправят или заменят поврежденные. В случае оставшейся проблемы с открытием фотографий применяется еще один способ.
Восстановление Windows 10
Если фотографии перестали открываться сравнительно недавно, то стоит вернуть операционную систему в предыдущее состояние с помощью средства восстановления. Пользовательские файлы сохранятся, а системные изменения, внесенные после создания точек восстановления, удалятся. Поэтому есть шанс на возобновление работы средства просмотра изображений.
В панели управления надо установить режим просмотра «Мелкие значки» и активировать щелчком раздел «Восстановление», а там — «Запуск восстановления системы». В двух поочередно открывшихся окнах надо нажать кнопки «Далее», а в третьем — «Готово», или выбрать подходящие для конкретной ситуации варианты. Это возможно при наличии ранее созданных точек восстановления. В случае отсутствия таковых восстановить Windows 10 не получится.
Бывает, что работоспособность приложению не удается вернуть никакими путями, а переустанавливать ради него операционную систему нет смысла. В этом случае стоит найти сторонние программы для просмотра картинок. Чаще всего они бесплатные, с понятным управлением, а функционал у них намного обширнее, чем во встроенном в Windows 10 приложении.
- Распечатать
Оцените статью:
- 5
- 4
- 3
- 2
- 1
(1 голос, среднее: 1 из 5)
Поделитесь с друзьями!