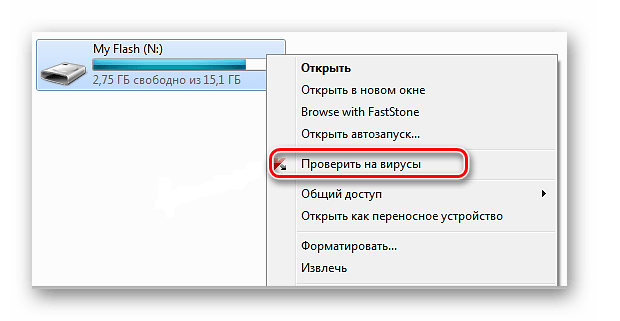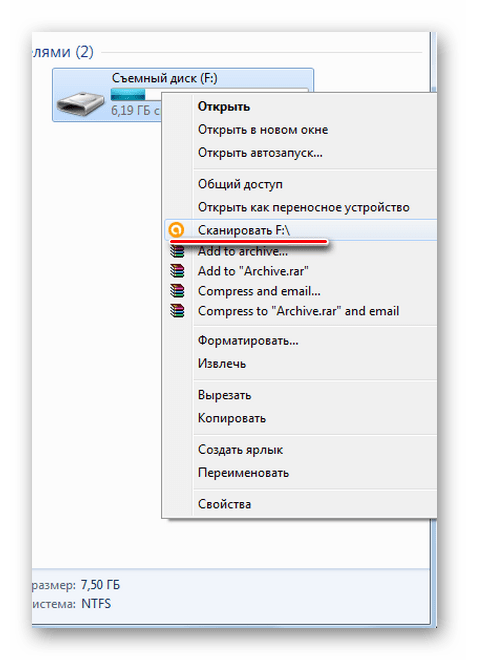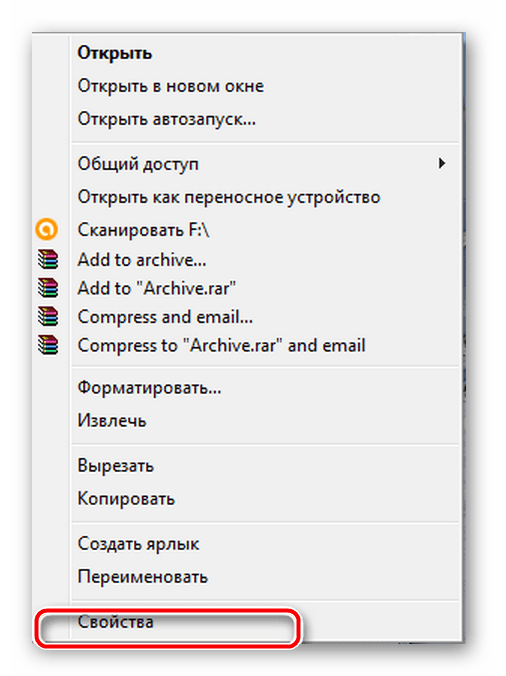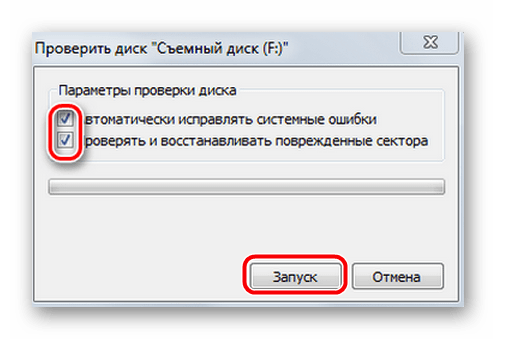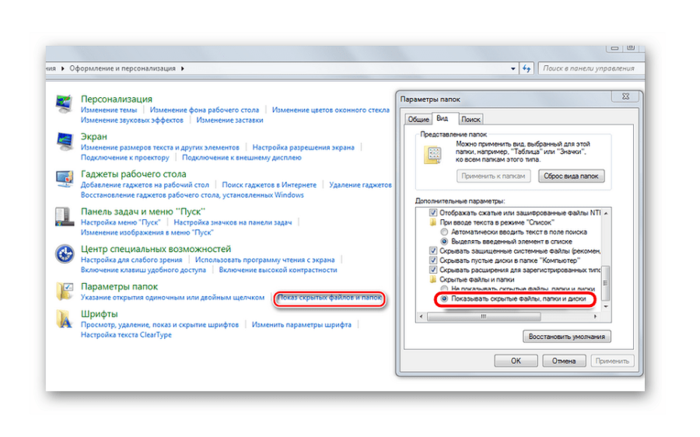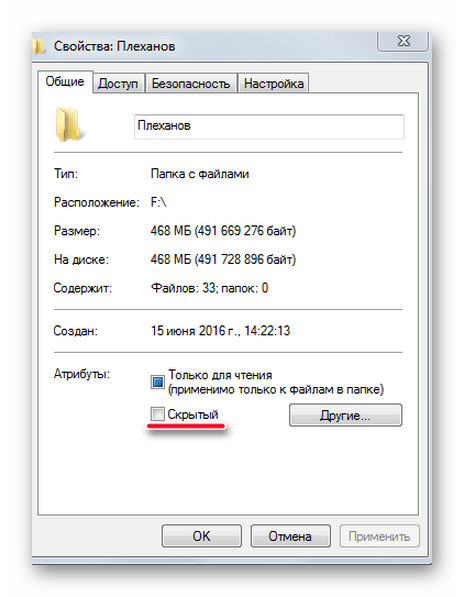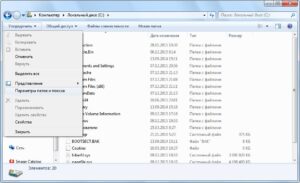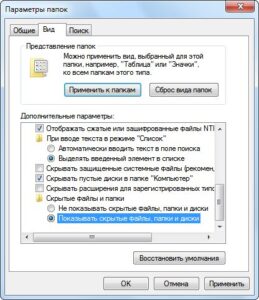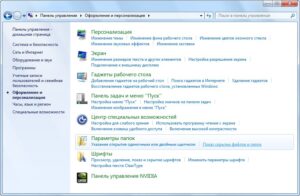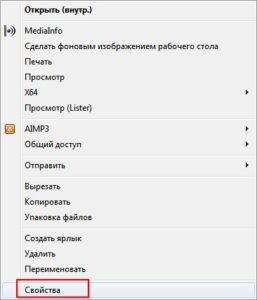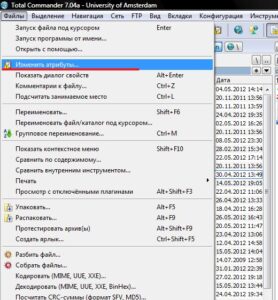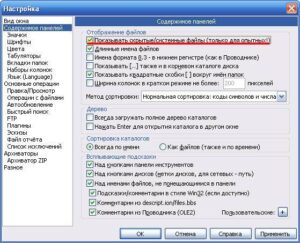Вопрос от пользователя
Здравствуйте.
У меня есть внешний жесткий диск на 1000 ГБ, использую его для хранения фото и видео. Не так давно подключал его к ПК и копировал несколько папок. Во время операции моргнуло электричество и все выключилось.
После включения зашел на диск и увидел ошибку, что «Нет доступа к F:. Файл или папка повреждены. Чтение невозможно…». Можно ли как-то восстановить файлы?
Здравствуйте.
Вообще, причин возникновения подобной ошибки достаточно много: от банальной программной ошибки, до выхода из строя механики HDD. В вашем случае (вероятнее всего) ошибка связана с небезопасным извлечением диска (возможны ошибки файловой системы). Обычно, это удается устранить довольно быстро с помощью командной строки (об этом ниже).
Кстати, подобная ошибка может возникать и на других накопителях: USB-флешках, SSD, SD-картах и пр.
📌Важно: обратите внимание на последнюю строку ошибки. Если вместо слова «повреждены…» у вас будет короткое «Отказано в доступе» — ознакомьтесь вот с этой заметкой.
Файл или папка повреждены… — пример ошибки
*
Причины появления этой ошибки, и что делать…
❶
Проверьте подключение накопителя
Во-первых, не соглашайтесь на форматирование диска (или исправление ошибок), которое может предлагать выполнить Windows.
Во-вторых, для начала попробуйте подключить диск к другому USB-порту, это актуально и для флешек. Также можно порекомендовать для диагностики подключить накопитель к другому ПК/ноутбуку.
USB-флешка
*
Кстати, если вы подключаете внешний жесткий диск через различные разветвители (и переходники) — попробуйте на время отказаться от них (нередко, могут возникать ошибки из-за того, что к одному USB-порту подключено много устройств и тока просто не хватает для нормальной работы диска).
USB-разветвитель
❷
SMART диска
Если проблема возникла с SSD или HDD — то прежде всего рекомендую посмотреть SMART диска.
Примечание: SMART — система самодиагностики диска, контролирующая его состояние. В идеале она должна вовремя успеть вас проинформировать, если с диском начались проблемы и его пора менять…
*
Для просмотра SMART удобно использовать утилиту 📌CrystalDiskInfo. Она покажет не только малопонятные атрибуты SMART, но и сделает самостоятельно по ним заключение — которое нам и нужно! (обратите внимание на скриншот ниже — на нем показаны два диска: нормальный, и который уже начал «сыпаться»).
В идеале, если с диском все в порядке — должно появится техсостояние «Хорошо» (а среди атрибутов не должно быть красных строк).
CrystalDiskInfo — анализ дисков
📌Если техсостояние HDD плохое!
Как проверить жесткий диск на ошибки и битые сектора (бэд-блоки), и как исправить их. Как работать с программой Victoria в DOS и Windows — https://ocomp.info/proverit-hdd-na-oshibki-bed-bloki.html
❸
Исправление ошибок файловой системы
Если SMART диска показал, что с диском «все плохо» — то первым делом я бы порекомендовал попытаться сделать бэкап файлов (которые можно прочитать). К тому же спец. утилиты могут просканировать диск и восстановить даже невидимые файлы (об см. следующий пункт статьи).
Теперь о том, как проверить диск на наличие ошибок файловой системы.
Способ 1
Необходимо запустить командную строку от имени администратора. Для этого необходимо открыть диспетчер задач (сочетание Ctrl+Shift+Esc) и создать новую задачу: в строку «Открыть» написать cmd, поставить галочку, что задача должна быть с правами администратора и нажать OK. См. скриншот ниже. 👇
Запуск командной строки от имени админа
Далее в командной строке нужно написать chkdsk v: /f и нажать Enter (примечание: «v:» — буква диска, который необходимо проверить).
chkdsk v: /f — проверка диска
Способ 2
Подобную операцию можно сделать и без командной строки (через проводник). Правда, в некоторых случаях проводник может зависать (тогда, см. способ 1).
Итак, сначала необходимо открыть проводник (Win+E) и перейти во вкладку «Мой компьютер»). После открыть свойства того диска, на котором возникла ошибка.
Свойства диска
Далее следует перейти во вкладку «Сервис» и нажать на кнопку проверки диска. 👇
Проверить диск на наличие ошибок
После подтвердить начало проверки и дождаться ее завершения.
Вы не сможете использовать диск, пока Windows исправляет ошибки
❹
Про восстановление файлов
Даже если сейчас на вашем диске невидны файлы, когда вы заходите в папку — есть возможность восстановления большей части из них с помощью спец. утилит.
*
Примечание: тут все дело в одном моменте… Наверное, вы замечали, что операция копирования происходит значительно дольше, чем удаления. А знаете почему? Просто при удалении информации с HDD-диска — физически она никак не стирается с блинов диска, просто Windows считает, что «такие-то» сектора стали свободны и в них можно записать новую информацию…
*
То есть, пока вы не произведете полное форматирование диска (или не запишите на него новые файлы) — большую часть информации можно восстановить!
Вообще, операция восстановления имеет свои нюансы, поэтому рекомендую вам ознакомиться с одной моей прошлой статьей (ссылка ниже, она многократно проверена — сотни человек уже восстановили по ней файлы).
📌Инструкция!
Как восстановить файлы с SD-карты, флешки или внешнего диска (по шагам) — https://ocomp.info/kak-vosstanovit-foto-s-sd-karty.html
Несколько вариантов восстановления (кликабельно) / Утилита R.Saver
*
📌В помощь!
10 бесплатных программ для восстановления удаленных данных: файлов, документов, фото — https://ocomp.info/10-programm-dlya-vosstanovleniya-dannyih.html
❺
Возможно, ваш диск (флешка) заражен вирусом
Если логических ошибок на диске Windows не находит, SMART диска показывает, что с ним все не плохо, накопитель не падал, и с ним все вроде бы в порядке — обратите внимание на вирусы… Есть некоторые виды вирусов, которые способны не только скрыть (удалить) файлы с накопителя, но и сделать невидимыми диски, форматировать их и т.д.
Даже если у вас на ПК уже установлен антивирус, рекомендую загрузить какую-нибудь онлайн-версию антивируса (она не требует установки и может работать одновременно с установленным антивирусом). О том, чем и как проверить — можете узнать из моих прошлых статей, ссылки ниже.
📌В помощь!
Как удалить вирусы с компьютера, если антивирус их не видит — https://ocomp.info/esli-antivirus-ne-vidit-virusov.html
📌Как проверить флешку на вирусы и очистить ее — https://ocomp.info/kak-proverit-fleshku-na-virusyi.html
❻
О том, как можно восстановить внешний HDD диск
Если ваш внешний жесткий диск не подает признаков жизни и все вышеперечисленные советы никак не помогли — можно попробовать восстановить его в домашних условиях (Важно! Этот вариант подойдет только тем, у кого нет очень нужных документов на диске и кто не собирается нести его в сервис).
Суть здесь в чем: внешний диск, обычно, представляет из себя небольшую «коробочку», внутри которой находится сам диск и плата-контроллер. В половине случаев проблем с внешним HDD — дело как раз в этой плате. Можно аккуратно разобрать внешний корпус, вынуть сам диск и подключить его к ноутбуку/ПК напрямую (либо через переходник к USB порту, см. скрин ниже).
📌В помощь!
Ремонт внешнего жесткого диска в домашних условиях // попытка восстановления работоспособности — https://ocomp.info/remont-vneshnego-zhestkogo-diska.html
Диск извлечен из корпуса
Кстати, купить подобные переходники можно в китайских онлайн-магазинах. Рекомендую просмотреть одну мою прошлую статью (ссылка ниже) — в ней приведено 10 самых полезных штук для ПК, которые приобретаются за «копейки» (в том числе есть и этот переходник).
📌Рекомендую!
Топ-10 лучших товаров для компьютера из Китая с бесплатной доставкой — https://ocomp.info/podborka-tovaryi-iz-kitaya.html
Переходник с SATA на USB
*
На этом пока все, удачного восстановления!
👋
Первая публикация: 11.06.2019
Корректировка: 10.11.2021


Полезный софт:
-
- Видео-Монтаж
Отличное ПО для создания своих первых видеороликов (все действия идут по шагам!).
Видео сделает даже новичок!
-
- Ускоритель компьютера
Программа для очистки Windows от «мусора» (удаляет временные файлы, ускоряет систему, оптимизирует реестр).
Всем привет. Сегодня разбираемся с еще одной популярной проблемой – когда вы пытаетесь открыть папку или файл и видите ошибку с текстом:
Файл или папка повреждены. Чтение невозможно.
Проблема часто возникает на подключенных внешних носителях (флешки или жесткие диски). Но я с ней также лично сталкивался на внутренних накопителях HDD и SSD. Ниже в статье я постарался подробно описать все возможные решения. Где-то буду давать ссылки на отдельные статьи, поэтому просто переходим и читаем, что написано там. Поехали!
Содержание
- Способ 1: Проверка и восстановление
- Способ 2: Переподключение (флешка)
- Способ 3: Проверка флешки
- Способ 4: Проверка на вирусы
- Способ 5: Драйвера
- Способ 6: При использовании SSD, HDD, внутренние и внешние жесткие диски
- Способ 7: Дополнительные рекомендации
- Задать вопрос автору статьи
Способ 1: Проверка и восстановление
Если вы при использовании флешки (или даже внутреннего HDD или SSD) видите сообщение, что файл или папка повреждены и чтение невозможно, то можно попробовать сразу же использовать встроенную функцию проверки и восстановления.
- Запускаем командную строку от имени администратора.
- Далее вводим команду проверки и восстановления. Вместо буквы «E» укажите букву вашего носителя, на котором и находятся проблемные файлы. Узнать букву можно через проводник или «Компьютер».
chkdsk E: /f
- В зависимости от объема, нужно будет подождать, пока процедура закончится. После этого проверяем работоспособность выделенной папки или файла. Если результата нет, еще раз откройте консоль и попробуете дописать еще один аргумент:
chkdsk E: /f /r
В 90% случаев этот вариант срабатывает, так как идет банальное восстановление файловой системы, на которой и записаны файлы. Такое может происходить из-за перепада электроэнергии, которая подается на USB порт или при резком вытаскивании носителя.
Способ 2: Переподключение (флешка)
Если первый способ не дал результата, а проблема осталась, то нам нужно выяснить, с какой именно стороны растут ноги – или у нас проблема с флешкой, или с компьютером, который мы используем. Попробуйте переподключить носитель в другой USB порт. Можно попробовать использовать другие версии USB 2.0 или 3.0.
Если у вас стационарный компьютер, то попробуйте подключить флешку к задней панели. Иногда на передней панели не хватает питания. Также это касается больших переносных дисков – для некоторых нужно дополнительный провод питания. При подключении не используем хаб разветвители. Если есть возможность, то попробуйте подключить флешку к другому компьютеру или ноутбуку. Таким образом мы уже сможет понять с какой стороны поступает проблема.
Способ 3: Проверка флешки
Если у вас есть подозрение на то, что есть какие-то проблемы именно с носителем, то его можно попробовать проверить с помощью Check Flash. Саму программу вы можете свободно найти и скачать с интернета. После запуска ставим настройки:
- Тип доступа – Как физическое устройство (только для NT-систем).
- Диск (или устройство) – указываем вашу флешку.
- Действия – Стабильность чтения.
- Продолжительность – можно указать «Бесконечно», но тогда нужно будет вручную остановить проверку. Поставьте проходов 10 – 15.
Теперь жмем «Пуск!». В конце вы увидите оценку в «Журнале». Также можете смотреть на наличие битых секторов во вкладке «Легенда».
Способ 4: Проверка на вирусы
В более редких случаях виновником может стать банальный вирус, он просто будет блокировать доступ к выделенному файлу. Некоторые вирусы просто подменяют нормальные файлы якобы битыми. Поэтому просто проверьте носитель вашей антивирусной программой. Заходим в проводник или «Компьютер», жмем правой кнопкой по флешки и из контекстного меню выбираем команду сканирования от вашего антивируса.
Способ 5: Драйвера
Есть вероятность, что в вашей системе установлены неправильные или поломанные драйвера, которые работают с USB портами. Или есть проблемы с дровами материнской платы. Ваша задача попробовать их обновить. ОЧЕНЬ ВАЖНО не использовать при этом «Диспетчер устройств». То есть заходим на официальны сайт производителя вашей материнской платы, скачиваем все драйвера и устанавливаем их вручную. Если у вас ноутбук, то скачивать ПО нужно аналогично с оф сайта.
Читаем – как правильно обновить драйвера в Windows.
Способ 6: При использовании SSD, HDD, внутренние и внешние жесткие диски
Если ошибка вылезает при запросе файла или папки на внутреннем жестком диске, то нам нужно срочно проверить его на наличие битых секторов. Один из симптомов старого и «потрепанного» диска – это сильный скрежет в момент, когда вы включаете ПК. Также это касается и переносных жестких дисков.
Читаем – как проверить жесткий диск в Windows. Используем программу Victoria HDD/SSD.
Способ 7: Дополнительные рекомендации
Итак, ни один из вариантов нам не помог, а каких-то серьезных проблем как со стороны флешки (или других носителей), так и со стороны драйверов мы не обнаружили. Возможно, есть проблемы в операционной системе. Вот ряд советов, которые должны вам помочь:
- Если ошибка возникает только на конкретном файле или папке – попробуйте его скопировать в любое место на компьютере и открыть там.
- Если проблема обнаружилась недавно, но раньше все было хорошо – попробуйте выполнить откат системы из точки восстановления.
- На всякий случай проверьте ОЗУ, так как оператива также участвует при работе с флешками и жесткими дисками.
- Флешку на наличие вирусов мы проверили, а вот компьютер нет – сделайте это.
- Если проблема связана с внутренним жестким диском SSD или HDD, то возможно есть проблема в самом подключении. Выключите компьютер, снимите боковую крышку и попробуйте переподключить носитель. Также можете попробовать использовать другие провода, как SATA, так и питания.
- Почитайте рекомендации из статьи по восстановлению флешки. Там много дельных советов, которые должны вам помочь.
- Если флешки повреждена, а файлы, которые на ней находятся очень важны и взять их неоткуда – можно попробовать их восстановить.
- Если же наоборот файлы можно будет повторно скопировать с другого ПК, то я бы на вашем месте отформатировал бы флешку и попробовал выполнить копирование еще раз.
На этом все, дорогие читатели портала WiFiGiD.RU. Я постарался описать все, что может вам помочь. Если же я что-то упустил – вы можете написать свое дополнение в комментариях. Вопросы можете писать там же. Всем добра и берегите себя!
Как восстановить поврежденные файлы на флешке
Автор:
Обновлено: 07.10.2022
Повреждение важных данных на флеш картах — явление не редкое и при этом крайне неприятное. Мы привыкли считать, что флеш-карты — более надежное средство хранения файлов, чем компьютер или ноутбук, ведь они чаще подвержены поломке и потере документов из-за вирусов и любого другого вредоносного ПО. Однако флеш карты не защищены от потери файлов, к счастью, их можно восстановить.
Автор:
Обновлено: 07.10.2022
Повреждение важных данных на флеш картах — явление не редкое и при этом крайне неприятное. Мы привыкли считать, что флеш-карты — более надежное средство хранения файлов, чем компьютер или ноутбук, ведь они чаще подвержены поломке и потере документов из-за вирусов и любого другого вредоносного ПО. Однако флеш карты не защищены от потери файлов, к счастью, их можно восстановить.
Как восстановить поврежденные файлы на флешке
Содержание
- Причины потери файлов
- Восстановление случайно удаленных или поврежденных файлов
- Восстановление файлов с помощью EaseUS
- Восстановление файлов, поврежденных вирусами
- Видео — Как восстановить поврежденные файлы
Причины потери файлов
Прежде чем узнать, как восстанавливать файлы с поврежденного флеш-накопителя, в первую очередь следует понять, что вызывает это повреждение. Профилактика лучше, чем лечение, более того эти знания помогут вам узнать больше о том, как восстановить поврежденный флеш-накопитель.
Почему файлы повреждены на флешке?
Причины поломки и потери файлов с флешки:
- Неправильное извлечение флеш-накопителя может привести к его повреждению. Чаще всего люди пренебрегают безопасным извлечением. Зачастую именно некорректное завершение работы с флешкой приводит к ее повреждению.
- Незавершенный процесс передачи файлов, когда вы извлекаете накопитель не дождавшись окончания скачивания. Такой файл будет поврежден и непригоден для работы с ним. В итоге это может привести к поломке самой флешки.
- Вирус — еще одна распространенная причина поломки флеш-накопителя. Для тех, кто не использует антивирусную программу на своем компьютере, это не редкое явление. Конечно установка антивирусной программы не сможет гарантировать вам 100% защиту от потери файлов, тем не менее она обезопасит от рисков.
Вирус-ярлыки на флешке
- Случайное удаление.
Эти причины являются самыми распространенными, однако помимо них есть и другие, менее распространенные, например износ флешки. Многочисленные циклы записи и чтения, скачивания и удаления могут привести к повреждению флеш-накопителя. Так или иначе, можно не переживать по этому поводу, поскольку использовать накопитель до его износа крайне сложно. Есть более серьезные факторы, ухудшающие состояние флешек, это повышенная температура и влажность.
Восстановление случайно удаленных или поврежденных файлов
В отличие от удаления документов с рабочего стола компьютера при удалении документов с флеш карт они не попадают в корзину, а удаляются насовсем. Восстановить такие файлы можно, используя специальную программу для восстановления данных USB.
Восстановление поврежденных файлов на флешке
Важно! Помните, что такое программное обеспечение восстанавливает только удаленные файлы, которые еще не перезаписаны.
Чтобы понять это, нужно знать, как работает флеш-накопитель. Когда вы удаляете файл, он не стирается с самого накопителя, но остается на нем, но, когда вы скачиваете новые файлы, они занимают место предыдущих. Поэтому, если вы случайно удалили важный файл, постарайтесь временно не использовать флеш-карту, чтобы избежать перезаписи.
Этот же способ подходит и для восстановления данных, потерянных после быстрого форматирования или после неудачного копирования. Как и удаление, оно не стирает данные, а лишь делает их возможными для перезаписи. Опять же — чем скорее вы приметесь за восстановление, тем больше данных вы сможете вернуть.
Программы для восстановления поврежденных файлов на флешке
| Программа | Описание |
|---|---|
| Piriform Recuva | Главное преимущество этой программы — это множество способов ее использования. Для пользователей, которые чувствуют, что им нужна помощь в использовании ПО, под рукой есть мастер, обеспечивающий руководство по сканированию и восстановлению.
Программа доступна в двух вариантах: бесплатная версия с ограниченными функциями и профессиональная за $ 19,95 |
| Wise Data Recovery | Пожалуй это самая простая программа в плане ее использования. Она не имеет подсказок по использованию, она ей это и не нужно. Для восстановления файлов понадобится совершить лишь два простых шага |
| EaseUS Data Recovery | Поиск восстанавливаемых данных посредством EaseUS Data Recovery очень прост: выберите диск, на котором содержался потерянный или поврежденный файл, запустите сканирование и выберите среди найденный файлов те, что вам необходимо восстановить.
Важно отметить, что доступная бесплатная версия программы позволяет восстановить до 2 ГБ данных |
| PhotoRec | PhotoRec — это ПО, созданное исключительно для восстановления потерянных документов. Она доступна в двух вариантах: в качестве командной строки и в виде полноценной программы с графическим интерфейсом для менее уверенных пользователей. Она высоко эффективна, но возможно не так проста в использовании, как другие программы подобного плана.
PhotoRec кросс-платформенная программа, которая также может быть запущена с флеш-карты |
Восстановление файлов с помощью EaseUS
Интерфейс программы EaseUS Data Recovery Wizard
Шаг 1. Скачайте и установите выбранную программу, в качестве примера будет рассмотрена работа с EaseUS.
Скачиваем и устанавливаем программу EaseUS Data Recovery Wizard
Запускаем установочный файл и следуем инструкции установщика
Примечание! Многие из представленных выше программ работают по одному и тому же принципу, так что ознакомившись с одной из них, вы скорее всего справитесь и с другими.
Шаг 2. Выберите местоположение, чтобы начать поиск данных. Запустите EaseUS Data Recovery Wizard, выберите место, где хранились ваши данные до удаления — на флеш карте, и начните сканирование.
Выбираем флеш карту кликнув на нее левой кнопкой мыши
Шаг 3. Для начала сканирования нажмите на оранжевую кнопку «Scan».
Нажимаем на кнопку «Scan»
- первичное сканирование не занимает много времени. В результате сканирования на экране отобразятся названия всех файлов, которые доступны для восстановления;
При быстром сканировании появятся некоторые поврежденные файлы
- после быстрого сканирования начинается глубокое сканирование. Оно может найти гораздо больше потерянных файлов, выполнив поиск в индексах файлов, на что требуется больше времени.
При глубоком сканировании появится больше поврежденных файлов для восстановления
Шаг 4. Просмотр и восстановление потерянных файлов. EaseUS Data Recovery Wizard позволяет просматривать файлы до восстановления. Нажмите кнопку «Recover», чтобы восстановить файл, или «Cancel», чтобы отменить процесс, и закрыть окно предпросмотра.
Для просмотра файла кликаем по нему дважды левой кнопкой мыши, затем нажимаем кнопку «Recover» или «Cancel»
На заметку! После предварительного просмотра и фильтрации файлов вы можете настроить таргетинг на отслеживаемые файлы и нажать кнопку «Восстановить», чтобы вернуть все свои файлы.
Что бы не восстанавливать файлы по одному, после просмотра ставим галочки на выбранные файлы и нажимаем кнопку «Recover» или «Восстановить»
Восстановление файлов, поврежденных вирусами
Повреждение файлов на флешке может быть вызвано червями или троянами. Одно из распространенных действий вредоносного ПО — сокрытие файлов и папок, превращение их в ярлыки небольшого размера, которые невозможно открыть.
Для восстановления файлов вам понадобятся:
- ПК с ОС Windows;
- зараженный съемный носитель данных, то есть USB-накопитель;
- антивирусная программа и/или программное обеспечение для удаления вредоносных программ;
- программа поиска файлов;
Важно! Настоятельно рекомендуется, не переходить ко второму или третьему шагу, проигнорировав первый.
Шаг 1. Проверьте, скрыты ваши файлы или нет. Сначала откройте приложение командной строки через поиск в меню «Пуск».
Открываем меню «Пуск», вводим «командная строка», открываем ее
Затем введите эту команду «attrib -h -r -s / s / d f: *. *» так же, как показано на скриншоте.
Вписываем команду attrib -h -r -s — s — d f- в поле «Командной строки», нажимаем «Enter»
Важно! В этой команде подразумевается, что «f:» это имя вашей флешки. Не забудьте заменить «f», если буква нужного диска отличается.
Теперь нажмите клавишу «Ввод» и проверьте, отображаются ли файлы и папки на вашем диске. Если да, то проблема решена, если же нет, то перейдите ко второму шагу.
Шаг 2. Сканирование и удаление вредоносных программ.
Запустите программное обеспечение безопасности. Хорошо подойдут McAfee 2018 AntiVirus, Касперский или любой другой антивирус, установленный на вашем компьютере. Откройте программу и выполните тщательную проверку жесткого диска вашего ПК и флешки.
- Откройте антивирусную программу, кликните в трее по значку антивируса.
В трее дважды кликаем по значку антивирусной программы
- Открываем раздел «Сканирование компьютера». Выберите один из пунктов сканирования, подходящий вам.
Переходим в раздел «Сканирование компьютера»
Выбираем один из вариантов сканирования
Теперь проверьте элементы на вашем устройстве, посмотрите, не исчезли ли ярлыки. Если да, это здорово. В противном случае возможно, что вирус или вредоносное ПО удалили ваши файлы. Перейдите к Шагу 3.
Шаг 3. Восстановление данных и форматирование диска. В первую очередь вам придется отформатировать флешку, то есть «удалить» все файлы. В этом нет ничего страшного. После форматирования вы сможете восстановить их так же, как и при случайном форматировании, что было рассмотрено выше.
Заходим в «Этот компьютер», кликаем правой мышкой на флешке, в меню выбираем «Форматировать»
В открывшемся окне можно поменять файловую систему, ставим галочку «Быстрое», нажимаем «Начать»
Читайте также полезную информацию в статье — «Как восстановить отформатированную флешку».
Видео — Как восстановить поврежденные файлы
Рекомендуем похожие статьи