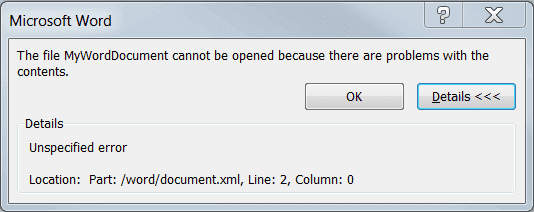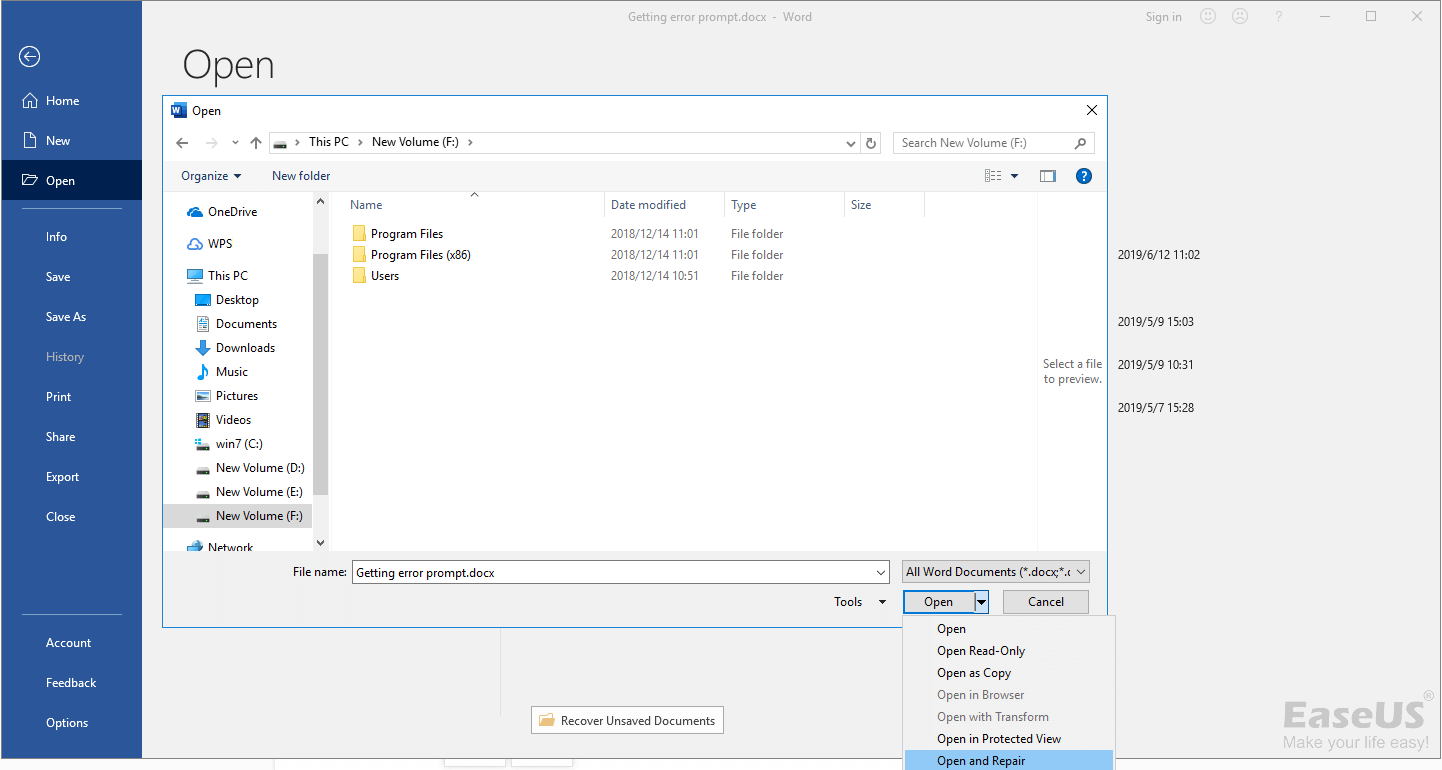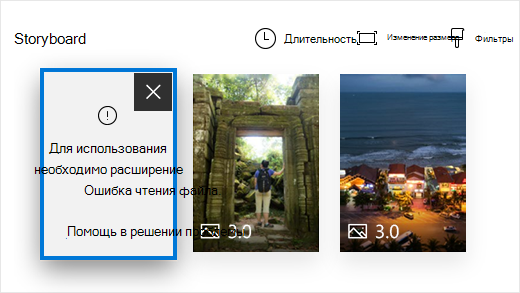- Вариант 1: использовать возможности Windows
- Вариант 2: использование программы FileInfo
- Вариант 3: «загуглить» информацию
Ошибка с формулировкой: «Не удалось открыть файл» — ситуация, с которой сталкивался буквально каждый пользователь Windows. Стоит сразу сказать, что подобная проблема решается достаточно легко, и данная статья приведет три работающих варианта для ее решения.
Если пользователь видит окно: «Не удалось открыть файл» (или «Не удается открыть файл этого типа»), это не значит, что файл поврежден и его невозможно открыть в принципе. Суть проблемы заключается в том, что система не может выбрать программу для открытия формата, так что задача пользователя — помочь ей в этом.
Каждый файл в операционной системе имеет свое расширение:
- архивы – ZIP, RAR;
- видео – AVI, MP4, MPG;
- документы – DOC, PDF;
- и так далее.
Разумеется, нелогично открывать фильм через архиватор — программу, которая работает только с архивами.
Решение проблемы заключается в простом поиске нужной программы, которая работает с определнными форматами файлов. Чтобы найти подходящую утилиту, можно воспользоваться разными решениями.
Вариант 1: использовать возможности Windows
Сама операционная система готова предложить вполне разумное решение.
Если пришлось столкнуться с подобной проблемой, пользователи Windows 7 могут воспользоваться кнопкой: «Поиск соответствия в интернете». Недостаток этого способа заключается в том, что стандартное средство по поиску подходящего ПО не всегда дает нужный результат. Например, оно не сможет отыскать расширение DJVU — старый формат электронных книг.
В Windows 10 система работает чуть иначе. Например, есть файл: «Help.py». Пользователь и система не знают, чем его открыть. В данном случае нужно нажать «Найти приложение в Store» и перейти в магазин приложений.
Система выдаст много вариантов программ — нужно найти работающую. Затем необходимо скачать это приложение.
И все — теперь система открывает формат «PY» через нужную программу.
Способ далеко не идеальный, но рабочий. Рассмотрим альтернативы.
Вариант 2: использование программы FileInfo
FileInfo — пример удачной программы, с помощью которой можно не только мгновенно узнать тип файла, но и получить ссылку на актуальную программу для его открытия. Утилита полностью бесплатная и переведена на русский язык, поэтому работать с ним может каждый пользователь Windows.
Что нужно сделать:
- Скачать и установить программу FileInfo с официального сайта разработчиков
- Найти файл, который Windows не может открыть.
- Нажать по нему правой кнопкой мыши.
- Нажать на «Открыть с помощью FileInfo».
После этого откроется окно программы FileInfo, где пользователю предоставят информацию о файле:
- тип;
- размер;
- дата (создание, открытие, изменение);
- путь к файлу;
- описание формата файла.
Справа содержится целый список подходящих программ, с помощью которых можно запустить нужный файл.
Как можно заметить, программа Fileinfo справляется с задачей отлично. Если по каким-то причинам определить тип файла не удалось, можно попробовать третье решение.
Вариант 3: «загуглить» информацию
Идем в Яндекс или Google и пишем запрос следующего толка: «формат PY — чем открыть?». В итоге попадаем на один из сайтов и получаем нужную информацию.
Минус метода заключается в том, что не всегда удается сразу найти нужную информацию — иногда требуется дополнительное время, а начинающие пользователи по неопытности могут скачать вирусное ПО.
Рекомендуем искать неизвестные форматы на проверенном сайте — https://www.azfiles.ru/.
Проблему с невозможностью открыть файл можно решить любым из вышеописанных способов. Пожалуй, самый прагматичный — использование специальных программ: в будущем, когда в очередной раз появится проблема такого же типа, найти нужную программу пользователь сможет моментально. Самый быстрый способ — поиск в сети, но здесь нужно быть аккуратнее. «Стандартный» вариант решения проблемы спасает не всегда, но и его нельзя списывать со счетов.
Overview
There are three ways in all to fix ‘The file cannot be opened because there are problems with the contents’ problem. The table below is an overview of the solution, read detailed content for full steps.
| Workable Solutions | Step-by-step Troubleshooting |
|---|---|
| Windows Fixes — The File Cannot Be Opened |
|
| Mac Fixes — The File Cannot Be Opened |
|
«When I try to open a .docx file, Microsoft Word 2013 doesn’t allow me to access the file and flashes an error message saying ‘The file [.docx] cannot be opened because there are problems with the contents.’ Clicking on the details displays an ‘unspecified error’. Is there a way to recover the word document or its contents?»
Causes of the Error
There are many reasons to stop Microsoft Office from working correctly and saying the .docx or .xml file cannot be opened because there are problems with the contents. The following are the most common causes for Word files cannot be opened.
- Large-sized files (Files are over 200kb threshold and contain non-text elements.)
- Old and new versions are not compatible
- Complicated functioning and advanced operations
- Corruption or damage of the storage media that used to save Word document
Windows Fixes — The File Cannot Be Opened Because There Are Problems with the Contents
Getting an error prompt, ‘The file cannot be opened because there are problems with the contents’ is quite common when you try to open your office documents like .docx or .xml files. On this page, we have created three solutions, including professional Word file repair software to help! Now, you can opt for any solution accordingly.
Fix 1. Use Word Repair Software to Fix Word Documents with Problematic Content
If the Word documents have corrupted and you will get the «Word cannot be opened because there are problems with the contents» issue. To solve this problem and repair corrupted Word documents, take EaseUS file repair tool for help.
This Office file repair software allows you to repair damaged DOCX files and recover unreadable content of MS Office 2019/ 2016/ 2013/ 2010/ 2007. It is highly recommended to get rid of the error from your Word document. This application resolves all types of error messages that a Word file shows while viewing its contents.
EaseUS toolkit for file repair key features:
- Perform batch repair of multiple corrupted Word, Excel, PPT, and PDF documents at a single time
- Fix damaged files saved on various storage media like USB flash drive, SD card, pen drive, etc.
- Repair and recover all file data without affecting the original format
Step 1. Launch EaseUS Data Recovery Wizard, and then scan disk with corrupted documents. This software enables you to fix damaged Word, Excel, PPT, and PDF files in same steps.
Causes of the Error
There are many reasons to stop Microsoft Office from working correctly and saying the .docx or .xml file cannot be opened because there are problems with the contents. The following are the most common causes for Word files cannot be opened.
- Large-sized files (Files are over 200kb threshold and contain non-text elements.)
- Old and new versions are not compatible
- Complicated functioning and advanced operations
- Corruption or damage of the storage media that used to save Word document
Windows Fixes — The File Cannot Be Opened Because There Are Problems with the Contents
Getting an error prompt, ‘The file cannot be opened because there are problems with the contents’ is quite common when you try to open your office documents like .docx or .xml files. On this page, we have created three solutions, including professional Word file repair software to help! Now, you can opt for any solution accordingly.
Fix 1. Use Word Repair Software to Fix Word Documents with Problematic Content
If the Word documents have corrupted and you will get the «Word cannot be opened because there are problems with the contents» issue. To solve this problem and repair corrupted Word documents, take EaseUS file repair tool for help.
This Office file repair software allows you to repair damaged DOCX files and recover unreadable content of MS Office 2019/ 2016/ 2013/ 2010/ 2007. It is highly recommended to get rid of the error from your Word document. This application resolves all types of error messages that a Word file shows while viewing its contents.
EaseUS toolkit for file repair key features:
- Perform batch repair of multiple corrupted Word, Excel, PPT, and PDF documents at a single time
- Fix damaged files saved on various storage media like USB flash drive, SD card, pen drive, etc.
- Repair and recover all file data without affecting the original format
Step 1. Launch EaseUS Data Recovery Wizard, and then scan disk with corrupted documents. This software enables you to fix damaged Word, Excel, PPT, and PDF files in same steps.
Step 2. EaseUS data recovery and repair tool will scan for all lost and corrupted files. You can find the target files by file type or type the file name in the search box.
Step 3. EaseUS Data Recovery Wizard can repair your damaged documents automatically. After file preview, you can click «Recover» to save the repaired Word, Excel, and PDF document files to a safe location.
Step 3. EaseUS Data Recovery Wizard can repair your damaged documents automatically. After file preview, you can click «Recover» to save the repaired Word, Excel, and PDF document files to a safe location.
Except for file recovery, EaseUS data recovery software is capable of recovering lost files from formatted disk/partition, emptied recycle bin, lost partition, damaged/corrupted hard drive, etc.
Don’t miss: How to recover unsaved Word documents on Windows 10
Fix 2. Use Open and Repair Feature
The Word built-in «Open and Repair» feature can probably fix the issue of corruption detected on the document.
Step 1. Start Word.
Step 2. On the «File» menu or the Microsoft Office button, click «Open».
Step 3. In the Open dialog box, click to select the blank Word file.
Step 4. Click the down arrow on the «Open» button, and then click «Open and Repair».
Fix 3. Use Google Doc
Step 1. Send the corrupted Word file to your Gmail account.
Step 2. Click the attachment to open it in the Google Docs previewer.
Step 3. Click «Open With Google Docs». The document should open and be viewable.
Step 4. Click «File» > «Download As» > «Microsoft Word (.docx)».
Step 5. Use Microsoft Word to open the document you just downloaded.
Fix 3. Use Google Doc
Step 1. Send the corrupted Word file to your Gmail account.
Step 2. Click the attachment to open it in the Google Docs previewer.
Step 3. Click «Open With Google Docs». The document should open and be viewable.
Step 4. Click «File» > «Download As» > «Microsoft Word (.docx)».
Step 5. Use Microsoft Word to open the document you just downloaded.
Mac Fixes — The File Cannot Be Opened Because There Are Problems with the Contents
What if you are a Mac user? How to fix the file that cannot be opened or changed? The error indicates that Live doesn’t have the required permissions to access the file. It happens when you are trying to open or save files on the same machine, an external hard disk, or any other location with restricted access rights. You fail to open files because the current user account doesn’t have read/write permissions for the content of other user accounts on your Mac. You can fix this error with the solutions below:
Solution 1. Edit the User Account Permissions
Step 1. In Finder, select the folder that contains the affected file.
Step 2. Hit cmd Apple + I to open the Info dialog for this folder.
Step 3. In the «Sharing & Permissions» tab, assign «Read & Write» to your current user account.
Step 4. Hit «apply» to enclosed items so that all other sub-folders are also read/write enabled for your user account.
Solution 2. Restart your Mac in Safe Mode
Another way to fix this error is to boot into safe mode and fix the error. Here’s how:
Step 1. Turn off your Mac. Then, turn on your Mac and immediately press and hold the Shift key.
Step 2. Keep holding the Shift key until you see the login screen, then release the key.
Step 3. Log in (you may need to log in a few times). Then, try opening a file using Preview in safe mode, does it work?
Solution 2. Restart your Mac in Safe Mode
Another way to fix this error is to boot into safe mode and fix the error. Here’s how:
Step 1. Turn off your Mac. Then, turn on your Mac and immediately press and hold the Shift key.
Step 2. Keep holding the Shift key until you see the login screen, then release the key.
Step 3. Log in (you may need to log in a few times). Then, try opening a file using Preview in safe mode, does it work?
Conclusion
The file cannot be opened because there are problems with the contents errors that can be solved with these solutions. To fix a broken Word, Excel, or PDF document, the most efficient way is to apply a reliable file repair tool — the EaseUS file repair tool. If you still have problems, you can contact us to get additional help.
The File Cannot Be Opened Because There Are Problems with the Contents FAQs
That’s all about the way to fix the error «cannot be opened because there are problems with the contents» Read on to get more help on the document cannot be opened.
1. How do you fix the office open XML file that cannot be opened because there are problems with the contents?
You can fix Office open XML cannot be opened error with these solutions:
- Use Word Repair Software
- Use Open and Repair Feature
- Use Google Doc
- Edit the User Account Permissions
- Restart your Mac in Safe Mode
2. How do I enable XML in Chrome?
- Send the corrupted Word file to your Gmail account
- Click the attachment to open it in the Google Docs previewer
- Click Open With Google Docs and the document should open and be viewable
- Click File > Download As > Microsoft Word (.docx)
- Use Microsoft Word to open the document you just downloaded
3. What is a table of contents?
The table of contents is where you list the chapters and major sections of your thesis, dissertation, or research paper, alongside their page numbers.
Повреждение файлов стало серьезной проблемой для пользователей по всему миру, которые потеряли свои драгоценные данные из-за ошибки. Microsoft Excel будет показывать всплывающее окно с сообщением “Файл поврежден, поэтому его нельзя открыть”. каждый раз, когда вы пытаетесь открыть неисправный файл. Вы страдаете от подобной ситуации и хотите найти выход? Что ж, у нас есть шесть проверенных исправлений, которые помогут вам устранить неполадку и снова получить ваши старые файлы.
Часть 1: 6 исправлений ошибки «Файл поврежден, поэтому его нельзя открыть»
Получение этой ошибки «Файл поврежден, поэтому его нельзя открыть» действительно раздражает, поскольку поврежденный файл так важен для нас. Но не волнуйтесь, здесь мы собрали 6 способов решить эту проблему. Давайте познакомим их один за другим с подробными шагами. Следуйте дальше.
Исправление 1: Изменить настройки служб компонентов
Файл Excel/Word может быть объявлен поврежденным по нескольким причинам. Хотя всплывающее окно указывает на то, что файл поврежден, в большинстве случаев это не ошибка в файле, а незначительное изменение настроек службы компонентов. Таким образом, чтобы исправить сообщение “файл поврежден и не может быть открыт”, нам потребуется сбросить настройки службы компонентов.
Нажмите кнопки “Windows + R” вместе и найдите “dcomcnfg”.
Разверните раздел ”Службы компонентов» и выберите “мой компьютер” в левой колонке.
В открывшемся столбце щелкните правой кнопкой мыши “мой компьютер” и откройте свойства.
Перейдите к свойствам по умолчанию и установите параметры, как показано ниже:
- Уровень аутентификации по умолчанию: Подключение
- Уровень олицетворения по умолчанию: Определение
Нажмите “ОК”, чтобы сохранить настройки.
Исправление 2: Снять флажок с опций защищенного просмотра
Опция защищенного просмотра ограничивает использование файла режимом только для чтения, в котором пользователь не может вносить какие-либо изменения в файл. В файле, экспортированном из Интернета или по почте, может быть включена опция защищенного просмотра, что приводит к ошибке “файл поврежден и не может быть открыт”. В таком случае нам нужно было бы отключить параметры защищенного просмотра, чтобы устранить ошибку.
Запустите word/Excel на вашем компьютере и перейдите в меню “Файлы”.
Откройте центр доверия, а затем найдите настройки центра доверия.
Нажмите на защищенный вид и снимите все флажки на вкладке.
Нажмите кнопку “ОК” и перезапустите программное обеспечение.
Исправление 3: Разблокировать поврежденный файл
Другой причиной ошибки может быть блокировка файла. В случае попытки открыть заблокированный файл в excel/word появится сообщение об ошибке «поврежденный файл». Чтобы получить этот файл, нам нужно будет разблокировать его, и приведенные ниже шаги помогут вам это сделать.
Перейдите к “поврежденному файлу” в вашем проводнике и щелкните по нему правой кнопкой мыши.
Выберите в меню пункт “Свойства” и перейдите в панель “Общие”.
Установите флажок “разблокировать” и примените настройки.
Исправление 4: Восстановить приложение MS Office
На данный момент мы рассмотрели только потенциальные ошибки в файлах, но существует большая вероятность того, что ошибка “файл поврежден и не может быть открыт” появляется из-за сбоя в работе приложения Microsoft office. Вирусное заражение или атака вредоносного ПО часто являются причиной расхождений в ваших сохраненных данных и могут привести к ненадлежащему функционированию приложений. Чтобы устранить эту проблему, нам нужно было бы восстановить программное обеспечение. В следующих шагах будет подробно описана процедура исправления заявки.
В меню “Пуск” найдите «Панель управления» в подколонке.
Перейдите в приложение “Microsoft Office”.
В верхнем меню выберите пункт “Изменить”.
Появится экран ремонта, выберите “Быстрый изменить” и подтвердите свой вызов.
Исправление 5: Использовать функцию открытия и восстановления
Открыть и восстановить документ — отличная функция для восстановления документов Word, созданных вами, но вы не смогли сохранить их непосредственно в своей системе. Вы можете получить документ, следуя приведенным ниже рекомендациям:
Запустите MS Word в вашей системе и перейдите на вкладку «Файл».
На вкладке «Файл» нажмите на опцию «Открыть».
Теперь найдите поврежденный файл документа Word. Нажмите на файл, а затем нажмите стрелку рядом с кнопкой «Открыть», затем выберите опцию «Открыть и восстановить«.
Советы: Если ошибка все еще появляется, выполните те же действия. Но на этот раз вам нужно выбрать опцию «Восстановить текст из любого файла» в диалоговом окне.
Исправление 6: Изменить расширение файла (только для Excel)
После попытки вышеуказанного способа, если вы все еще сталкиваетесь с ошибкой, последним средством является изменение расширения файла. Многие пользователи MS Word сообщили, что изменение расширения файла помогло им устранить проблему. Однако этот метод подходит только для файлов Excel. Вот процедура изменения расширения файла:
Запустите «Командную строку» в вашей системе.
В окне командной строки введите букву диска, на котором сохранен поврежденный файл Excel, и нажмите кнопку «Ввод».
После ввода целевого диска в командной строке просто введите следующую команду: ren (old _filename.extension)(new_filename.extension). Обязательно замените имя файла в приведенной выше команде. (например, ren letter.xlsx letter updated.xls )
Большинство людей спрашивали о наилучшем решении для исправления «файл поврежден и не может быть открыт». После того, как вы перепробовали все вышеперечисленные решения, но все они не работают. Затем вы можете попытаться восстановить потерянные документы Excel или Word в их первоначальной версии. Таким образом, вы можете попробовать Tenorshare 4DDiG. Это один из самых надежных и широко используемых инструментов восстановления данных для восстановления потерянного или удаленного содержимого на всех ваших устройствах хранения данных. Кроме того, этот инструмент доступен как для пользователей Mac, так и для Windows. Основными моментами Tenorshare 4DDiG являются:
- Позволяет восстанавливать данные из потерянного или отформатированного раздела.
- Восстанавливает поврежденные документы, видео и изображения.
- Он предлагает два режима сканирования данных, которые включают глубокое сканирование и обычное сканирование.
- Восстановить более 1000 типов файлов, включая Excel 2017, Office 365, Excel 2007, Word 2016, Excel 2013, Powerpoint, PDF, фотографии, видео, музыку.
Давайте научимся использовать Tenorshare 4DDiG для восстановления потерянных данных:
Заключение:
Давайте рассмотрим, что мы узнали из этого руководства. В этом руководстве мы обсудили шесть различных методов исправления ошибки «файл поврежден и не может быть открыт». Если все они не смогли решить вашу проблему, использование Tenorshare 4DDiG является наиболее удобным выбором и имеет самый высокий процент успеха для восстановления поврежденного файла.
Вам Также Может Понравиться
-
Home>>
- Проблемы Офис >>
- Исправлено: Файл поврежден, поэтому его нельзя открыть в Word / Excel
Содержание
- Не удалось открыть файл — три варианта решения проблемы
- Вариант 1: использовать возможности Windows
- Вариант 2: использование программы FileInfo
- Вариант 3: «загуглить» информацию
- Ошибка видеоредактора в приложении «Фотографии»: «Не удается просмотреть файл этого типа»
- Способ 1 (самый простой). Купить расширения для HEIF и HEVC в Microsoft Store
- Способ 2. Автоматическое преобразование файлов путем их повторного импорта или отправки себе по электронной почте
- Способ 3 (только фотографии). Используйте OneDrive, чтобы автоматически преобразовать файлы фотографий
- Ошибка «Windows не удается получить доступ к указанному устройству, пути или файлу» при попытке установить, обновить или запустить программу или файл
- Проблема
- Решение
- Способ 1. Проверьте разрешения на доступ к файлу и папке
- Способ 2. Проверьте расположение файла
- Способ 3. Убедитесь, что файл не был перемещен или удален
- Способ 4. Создайте ярлык повторно, чтобы проверить наличие повреждений
- Способ 5. Разблокируйте файл
- Способ 6. Проверьте, не блокирует ли файл антивирусное программное обеспечение
- Причина
- Дополнительная информация
- Что делать, если файл перестал открываться? (в Windows)
- Вот несколько решений, которые почти наверняка помогут вам справиться с проблемой.
- Способ 1: добавьте расширение вручную.
- Способ 2: определите расширение неизвестного файла с помощью сторонней программы.
- Способ 3: используйте команду “Открыть с помощью”.
- Способ 4: измените свойства файла.
- Не открывается EXE файл в Windows: решение проблемы
- Почему не открываются EXE файл на компьютере: возможные причины
- Проверка системы на вирусы
- Переназначение ассоциации файлов в Windows вручную
- Если не запускается файл EXE редактируем реестр вручную
- Использование командной строки
- Проверка и восстановление целостности системных файлов
- Восстановление настроек системы в AVZ
- Несколько вариантов восстановления Windows
- Выводы статьи
Не удалось открыть файл — три варианта решения проблемы
Ошибка с формулировкой: «Не удалось открыть файл» — ситуация, с которой сталкивался буквально каждый пользователь Windows. Стоит сразу сказать, что подобная проблема решается достаточно легко, и данная статья приведет три работающих варианта для ее решения.
Если пользователь видит окно: «Не удалось открыть файл» (или «Не удается открыть файл этого типа»), это не значит, что файл поврежден и его невозможно открыть в принципе. Суть проблемы заключается в том, что система не может выбрать программу для открытия формата, так что задача пользователя — помочь ей в этом.
Каждый файл в операционной системе имеет свое расширение:
Разумеется, нелогично открывать фильм через архиватор — программу, которая работает только с архивами.
Решение проблемы заключается в простом поиске нужной программы, которая работает с определнными форматами файлов. Чтобы найти подходящую утилиту, можно воспользоваться разными решениями.
Вариант 1: использовать возможности Windows
Сама операционная система готова предложить вполне разумное решение.
Если пришлось столкнуться с подобной проблемой, пользователи Windows 7 могут воспользоваться кнопкой: «Поиск соответствия в интернете». Недостаток этого способа заключается в том, что стандартное средство по поиску подходящего ПО не всегда дает нужный результат. Например, оно не сможет отыскать расширение DJVU — старый формат электронных книг.
В Windows 10 система работает чуть иначе. Например, есть файл: «Help.py». Пользователь и система не знают, чем его открыть. В данном случае нужно нажать «Найти приложение в Store» и перейти в магазин приложений.
Система выдаст много вариантов программ — нужно найти работающую. Затем необходимо скачать это приложение.
И все — теперь система открывает формат «PY» через нужную программу.
Способ далеко не идеальный, но рабочий. Рассмотрим альтернативы.
Вариант 2: использование программы FileInfo
FileInfo — пример удачной программы, с помощью которой можно не только мгновенно узнать тип файла, но и получить ссылку на актуальную программу для его открытия. Утилита полностью бесплатная и переведена на русский язык, поэтому работать с ним может каждый пользователь Windows.
После этого откроется окно программы FileInfo, где пользователю предоставят информацию о файле:
Справа содержится целый список подходящих программ, с помощью которых можно запустить нужный файл.
Как можно заметить, программа Fileinfo справляется с задачей отлично. Если по каким-то причинам определить тип файла не удалось, можно попробовать третье решение.
Вариант 3: «загуглить» информацию
Идем в Яндекс или Google и пишем запрос следующего толка: «формат PY — чем открыть?». В итоге попадаем на один из сайтов и получаем нужную информацию.
Минус метода заключается в том, что не всегда удается сразу найти нужную информацию — иногда требуется дополнительное время, а начинающие пользователи по неопытности могут скачать вирусное ПО.
Чтобы не поулчить неприятности, рекомендуем искать неизвестные форматы на проверенном сайте — https://www.azfiles.ru/.
Проблему с невозможностью открыть файл можно решить любым из вышеописанных способов. Пожалуй, самый прагматичный — использование специальных программ: в будущем, когда в очередной раз появится проблема такого же типа, найти нужную программу пользователь сможет моментально. Самый быстрый способ — поиск в сети, но здесь нужно быть аккуратнее. «Стандартный» вариант решения проблемы спасает не всегда, но и его нельзя списывать со счетов.
Остались вопросы, предложения или замечания? Свяжитесь с нами и задайте вопрос.
Источник
Ошибка видеоредактора в приложении «Фотографии»: «Не удается просмотреть файл этого типа»
Если у вас есть устройство с iOS или Android, вам может потребоваться использовать фотографии и видео, снятые с помощью этого устройства, в приложении «Фотографии» на компьютере или на устройстве Surface. В большинстве случаев при этом не возникнет затруднений. Если же нужные фотографии и видео представляют собой файлы в формате HEIF или HEVC, в видеоредакторе приложения «Фотографии» может появиться сообщение «Для использования этого файла требуется расширение».
Существует три способа исправить эту проблему.
Способ 1 (самый простой). Купить расширения для HEIF и HEVC в Microsoft Store
Купите оба эти расширения в Microsoft Store и установите их на своем компьютере (если компьютер соответствует требованиям к системе). Вам потребуются оба расширения, даже если вы планируете использовать только фотографии без видео.
После установки расширений перезапустите приложение «Фотографии». Теперь вы сможете использовать свои файлы в видеоредакторе приложения «Фотографии».
Способ 2. Автоматическое преобразование файлов путем их повторного импорта или отправки себе по электронной почте
Многие устройства автоматически преобразуют фотографии в формате HEIC и видео в формате HEVC в более распространенный формат при передаче файлов или при их отправке по электронной почте. Попробуйте подключить свой телефон iPhone или Android к компьютеру и переместить на него файлы. Или просто отправьте файлы самому себе по электронной почте с телефона и сохраните их на компьютере.
Примечание: Чтобы этот способ сработал, может потребоваться изменить параметры камеры и фотографий на телефоне iPhone или Android.
Затем попробуйте добавить файлы в видеопроект.
Откройте видеопроект в приложении «Фотографии».
Выберите Добавить > С этого компьютера.
Найдите файлы и выберите их.
Если это не сработает, используйте способ 1 (установите расширения для приложения «Фотографии») или способ 3 для файлов фотографий.
Способ 3 (только фотографии). Используйте OneDrive, чтобы автоматически преобразовать файлы фотографий
Чтобы убедиться, что этот способ сработал, добавьте файлы в свой видеопроект, выбрав Добавить > С этого компьютера и перейдя к файлам.
Источник
Ошибка «Windows не удается получить доступ к указанному устройству, пути или файлу» при попытке установить, обновить или запустить программу или файл
Проблема
При попытке установить, обновить или запустить программу или файл появляется следующее сообщение об ошибке:
Ошибка: «Windows не удается получить доступ к указанному устройству, пути или файлу. Возможно, у вас нет нужных разрешений для доступа к этому объекту.»
Решение
Для решения этой проблемы выполните действия, описанные ниже, начиная со способа 1. Если этот способ не поможет, переходите к следующему способу.
Способ 1. Проверьте разрешения на доступ к файлу и папке
Примечание. Необходимо обладать правами администратора или быть членом группы «Администраторы домена», если компьютер входит в домен.
Разрешения — это правила, связанные с файлами, которые определяют, может ли пользователь получать доступ к файлу и какие действия с ним он может выполнять. Чтобы проверить разрешение на файл или папку, выполните указанные ниже действия.
Щелкните файл или папку правой кнопкой мыши и выберите пункт Свойства.
Перейдите на вкладку Безопасность.
В разделе Группы или пользователи выберите свое имя, чтобы просмотреть имеющиеся разрешения. (Снимок экрана для этого этапа приведен ниже.)
Нажмите кнопку Изменить, установите флажки для нужных разрешений и нажмите кнопку ОК. (Снимок экрана для этого этапа приведен ниже.)
Дополнительные сведения о разрешениях см. в статье Что такое разрешения?.
Способ 2. Проверьте расположение файла
Данная ошибка может возникать, если ярлык или установленная программа пытаются получить доступ к расположению, недоступному в настоящее время (например, к сетевой папке или съемному диску). Проверьте путь к файлу, к которому Windows не может получить доступ, и убедитесь, что расположение доступно. (Снимок экрана для этого этапа приведен ниже.)
Способ 3. Убедитесь, что файл не был перемещен или удален
Данная ошибка может возникнуть также в случае, если файл был перемещен или удален. Перейдите в папку, содержащую необходимый файл, и убедитесь, что он находится там.
Способ 4. Создайте ярлык повторно, чтобы проверить наличие повреждений
Данная ошибка может возникать также в случае, если ярлык или файл другого типа был поврежден. Проверить ярлыки на наличие повреждений можно посредством повторного создания ярлыка. Для этого перейдите к разделу Создание или удаление ярлыка.
Если повреждено приложение или файл другого типа, для решения проблемы может потребоваться восстановить приложение.
Способ 5. Разблокируйте файл
В некоторых случаях Windows может блокировать файл. Просмотрите свойства файла — они могут содержать следующее примечание: Этот файл получен с другого компьютера и, возможно, был заблокирован с целью защиты компьютера. Чтобы проверить это и при необходимости разблокировать файл, сделайте следующее.
Щелкните заблокированный файл правой кнопкой мыши и выберите пункт Свойства.
На вкладке Общие нажмите кнопку Разблокировать, если она доступна.
Способ 6. Проверьте, не блокирует ли файл антивирусное программное обеспечение
Чтобы проверить, не блокирует ли файл ваша антивирусная программа, временно отключите ее и попытайтесь открыть файл. Если потребовалось временно отключить антивирусное программное обеспечение, включите его сразу же после выполнения необходимого действия. Если во время данного отключения компьютер подключен к Интернету, он уязвим для атак.
Важно! Отключение антивирусного программного обеспечения или изменение его настроек может сделать ваш компьютер уязвимым для вирусов, мошенничества и других вредоносных действий. Корпорация Майкрософт не рекомендует отключать антивирусное программное обеспечение или изменять его настройки. Если потребовалось временно отключить антивирусное программное обеспечение, включите его сразу же после выполнения необходимого действия. Применяя этот метод обхода проблемы, вы действуете на собственный риск. Сведения о временном отключении антивирусного программного обеспечения см. в статье Отключение антивирусного программного обеспечения.
Причина
Подобная проблема может возникать при выполнении на компьютере любого из следующих условий.
Нет разрешения на доступ к файлу или его расположению.
Файл находится в недоступном в настоящее время расположении, например в сетевой папке или на внешнем диске, не подключенном к компьютеру в настоящий момент.
Файл был перемещен или удален.
Файл или ярлык поврежден.
Windows может блокировать файл.
Антивирусное программное обеспечение может блокировать файл.
Дополнительная информация
Дополнительные сведения об ошибках при доступе к файлами или папкам в Windows см. в статье «Отказано в доступе» и другие ошибки при попытке доступа к файлам и папкам Windows или при работе с ними.
Источник
Home » Полезная информация » Что делать, если файл перестал открываться? (в Windows)
Что делать, если файл перестал открываться? (в Windows)
Каждый пользователь хотя бы раз сталкивался с проблемой, когда нужный файл не получается открыть в Windows. Особенно сильно это раздражает, если файл нужно запустить срочно. Хорошо, если есть возможность попросить коллегу прислать документ в другом формате, однако и это не всегда вариант.
Вот несколько решений, которые почти наверняка помогут вам справиться с проблемой.
Способ 1: добавьте расширение вручную.
Расширение можно нечаянно удалить при изменении имени файла, и тогда он перестанет запускаться, даже если до этого прекрасно работал. Если у файла отсутствует расширение, но вы уверены, каким оно должно быть, можете самостоятельно его добавить.
Если вы добавили расширение вручную, но запуск все равно заканчивается ошибкой, верните исходное имя и попробуйте одно из других решений.
Способ 2: определите расширение неизвестного файла с помощью сторонней программы.
После этого вы сможете выяснить в интернете, какой программой лучше всего открывать данные типы файлов.
Способ 3: используйте команду “Открыть с помощью”.
Альтернативным методом запуска файлов в Windows является команда “Открыть с помощью”. Используйте этот метод, если у вас есть предположение, какая программа может читать данный файл.
Щелкните по файлу правой кнопкой мыши, выберите опцию “Открыть с помощью” и в раскрывшемся списке укажите одну из программ.
Способ 4: измените свойства файла.
Иногда Windows пытается открыть файл не той программой, какой нужно. К этому могут привести изменения в глубоких настройках, установка новых приложений и вирусные атаки. Откройте окно со свойствами файла и в строчке “Приложение” нажмите кнопку “Изменить”.
Система предложит несколько программ, с помощью которых можно попробовать открыть файл. Используйте этот метод, если вы хотите всегда открывать данный тип файлов приложением, отличным от установленного системой по умолчанию. Например, можно дать указание открывать изображения сразу в редакторе Paint, а не в стандартном просмотрщике.
Источник
Не открывается EXE файл в Windows: решение проблемы
При использовании компьютера в операционной системе Windows пользователи сталкиваются с различными проблемами в работе программного обеспечения. В результате, пользователь не может выполнить необходимые операции на своем ПК.
В частности, встречаются ситуации, когда по разным причинам файлы EXE не запускаются на компьютере. Из-за этого не получается воспользоваться приложениями, установленными в операционной системе.
Файл с расширением EXE (*.exe) — исполняемый файл, применяемый в операционной системе Windows для запуска программ. Если случаются проблемы программного характера, например, в Windows не запускается EXE файл, на компьютере станет невозможно запустить нужное приложение.
При попытке запуска программы в Windows, не запускаются EXE, появляется ошибка с сообщением о невозможности открытия файла с расширением «.exe», или на ПК ничего не происходит. Бывает, что все подобные файлы пытаются запуститься в одной и той же программе.
Почему не открываются EXE файл на компьютере: возможные причины
Сейчас мы попытаемся разобраться почему не запускается EXE файл для установки скаченной программы на компьютер, или почему не открываются EXE файлы уже установленных приложений.
Если файл EXE не открывается в Windows, то это происходит по нескольким причинам:
Часто в этом виноват сам пользователь, потому что эта неприятность произошла из-за его неправильных действий. Понятно, что проблема серьезная, поэтому ее необходимо решить, иначе полноценно работать на компьютере невозможно.
Что делать, если не запускается EXE? Пользователь может самостоятельно решить проблему, воспользовавшись инструкциями из этой статьи.
В этой ситуации, применяются следующие возможные варианты действий:
В большинстве случаев, команду на запуск конкретного ПО пытается обработать совсем другое приложение. Это происходит потому, что были изменены или повреждены параметры реестра по умолчанию.
В этом руководстве представлено несколько способов, которые можно использовать для решения проблемы запуска исполняемых файлов EXE на компьютере. Они подходят для использования в операционных системах Windows 10, Windows 8.1, Windows 8, Windows 7.
В зависимости от текущей ситуации на конкретном компьютере, одни методы могут сработать, а другие — нет, поэтому в статье предложены разные варианты действий. Если предложенный способ не приводит к положительному результату, вы можете повторить эти шаги, загрузившись на компьютере в безопасном режиме Windows.
Проверка системы на вирусы
Если не открывается EXE файл на компьютере, то одна из возможных причин — заражение вредоносным программным обеспечением. Вирус изменяет ассоциации файлов в операционной системе и препятствует нормальной работе Windows и приложений.
Поэтому, если не запускаются приложения EXE на ПК, лучше начать решение проблемы проверкой системы на наличие вирусов с помощью антивирусного сканера. Поступая таким образом, вы сможете убедиться, что причина отказа в запуске файлов случилась из-за заражения вирусами, или, наоборот, вредоносное ПО здесь не причем.
Для проверки компьютера используйте антивирусные сканеры, предназначенные для разовой проверки компьютера, выполняющие поиск вирусов и лечение после заражения.
После этого вы сможете перейти к другим способам исправить ситуацию.
Переназначение ассоциации файлов в Windows вручную
Неправильная ассоциация файлов в операционной системе — одна из основных причин возникновения ошибок с запуском EXE-файлов. Это можно заметить, если файл EXE открывается другой программой. Например, вы запустили одну из программ, а она открывается Блокнотом или другим приложением, не имеющим никакого отношения к запуску файлов данного типа.
Настроить ассоциацию файлов можно непосредственно из работающей Windows. На примере Windows 10 проделайте следующее:
Если эти действия не завершились успехом, используйте ссылку «Задать значения по умолчанию по приложению», чтобы самостоятельно выбрать программу для открытия файлов данного типа.
Вы можете использовать несколько других методов, позволяющих вернуть правильные ассоциации для файлов, описанных в другой подробной статье на этом сайте.
Если не запускается файл EXE редактируем реестр вручную
Системный реестр Windows может быть поврежден или туда были внесены изменения, в результате которых на компьютере не открывается файл EXE. У пользователя есть возможность для самостоятельного редактирования реестра, чтобы исправить ситуацию с помощью встроенного системного инструмента.
Пройдите последовательные шаги:
Использование командной строки
Попробуйте исправить сопоставление по расширениям имен файлов с помощью встроенного системного инструмента — командной строки Windows.
Проверка и восстановление целостности системных файлов
В Windows имеется встроенное средство для проверки и восстановления системных файлов. Инструмент SFC (System File Checker) проверяет файлы ОС, а случае обнаружения повреждений восстанавливает поврежденные или отсутствующие файлы.
Утилита SFC работает из командной строки. Если запуск этого системного средства невозможен в обычном режиме работы операционной системы, выполните проверку целостности системных файлов в безопасном режиме Windows.
Возможно, этот способ поможет справиться с неприятной ситуацией на вашем компьютере. Прочтите подробную статью об использовании этого инструмента, перейдя по ссылке ниже.
Восстановление настроек системы в AVZ
Антивирусная утилита AVZ (Антивирус Олега Зайцева) — бесплатное приложение для поиска вредоносного программного обеспечения на ПК. В программе имеется несколько инструментов выполняющих задачи по восстановлению системных настроек.
Несколько вариантов восстановления Windows
Если на ПК не запускается файл EXE, а решить проблему предыдущими способами не удалось, у вас имеется еще несколько методов восстановления Windows. В результате выполнения операций, на компьютере будут восстановлены правильные настройки системы.
Пользователь может попытаться восстановить реестр Windows для восстановления параметров системы, используя предложенные способы из статьи, на которую можно перейти по ссылке ниже.
Один из самых простых способов — восстановление параметров операционной системы из ранее созданной точки восстановления. Вы можете воспользоваться этим вариантом, если на вашем компьютере имеется точка восстановления, созданная в тот период, когда на ПК не было проблем с файлами EXE.
По умолчанию в Windows включена защита системы, а это значит, что в ОС работает функция создания точек восстановления. После выполнения восстановления, система вернется к тому состоянию, которое она имела на момент создания точки восстановления.
Менее распространенный вариант: восстановление из резервной копии операционной системы, созданной ранее системным средством или с помощью стороннего программного обеспечения. Вы можете восстановить работоспособное состояние Windows, используя эту архивную копию.
Если эти методы не сработали по разным причинам, например, из-за отсутствия резервных копий, в запасе у пользователя есть несколько вариантов восстановления Windows с сохранением данных.
В тяжелом случае, при невозможности воспользоваться предложенными способами решения проблемы с файлами EXE, пользователю остается выполнить «чистую» установку Windows. В этом случае, вместе с предыдущей системой, с компьютера будут удалены все пользовательские данные и программы, находящиеся на системном разделе.
Перед переустановкой Windows заранее позаботьтесь о сохранении важных данных, чтобы не потерять информацию с системного диска компьютера.
Выводы статьи
В результате неполадок в операционной системе, неправильных действий пользователя или из-за воздействия вирусов, на компьютере не удается запустить EXE файлы. В основном это происходит из-за изменения или повреждения реестра Windows. Из-за этого пользователь не может воспользоваться установленными программами, а на ПК невозможно работать.
Для решения проблемы можно воспользоваться несколькими способами, которые восстанавливают правильные значения в системном реестре, переназначают ассоциации файлов, восстанавливают состояние Windows на тот момент времени, когда на устройстве не наблюдались подобные проблемы.
Источник
Иногда при попытке открыть какой-либо файл пользователи сталкиваются с сообщением: «Невозможно открыть файл». Обычно это происходит при попытке открыть документ или приложение скачанное не из Play Market.
Происходит это по разным причинам. Ниже приводится каждая из них.
Приглашаем вас в наше сообщество в Viber
Содержание
- Невозможно открыть файл. Как исправить?
- Невозможно открыть файл. Как исправить?
- Ошибка №2: Невозможно открыть файл
- Скачать
- Polaris Office + PDF Editor
- Скачать
- Docs To Go — Free Office Suite
- Итоги
- Скачивание торрентов на смартфоне
- Как открыть PDF-файлы на Android
- Способ 1: Adobe Reader
- Способ 2: PDF Reader
- Вопросы и ответы
- Заключение
Невозможно открыть файл. Как исправить?
1) Не установлено приложение для открытия такого типа файла.
Это самая популярная причина проблем с открытием файлов на Android-устройствах. Зачастую сообщение: «Невозможно открыть файл» появляется при открытии документов различных форматов. В таком случае вам понадобится установить на устройство приложение, которое способно открыть данный формат файлов. Вы можете установить приложение работающее, только с определённым форматом документов или универсальное приложение, которое работает с разными форматами, например, WPS Office.
Также стоит отметить, что существуют редкие форматы файлов. Найти приложение для открытия такого файла можно введя формат файла (например .cbz) в поисковую строку Play Market.
2) Формат файла не совместим с ОС Android.
Неопытные пользователи могут скачать на свое устройство файл, формат которого не совместим с ОС Android. Другими словами, формат такого файла создавался для запуска на другой операционной системе. К таким форматам файлов относятся, например, .exe или .ipa. Запустить файлы такого формата на ОС Android невозможно.
3) Запрещена установка приложений из других источников.
В некоторых случаях файл бывает невозможно открыть из-за запрета на установку приложений из неизвестных источников. Это актуально в том случае, если файл который вы пытаетесь открыть имеет формат .apk. При этом на устройстве появляется уведомление с текстом: «Установка заблокирована».
Внимание: рекомендуется скачивать приложения только с Play Market, так как сторонние приложения могут нанести вред вашему устройству.
Для того, чтобы установить приложение, скачанное со сторонних источников вам нужно активировать соответствующую настройку. Для этого:
1) зайдите в «Настройки», выберите раздел «Экран блокировки и защита» (или «Безопасность»);
2) включите разрешение на установку приложений из других источников активировав переключатель напротив пункта «Неизвестные источники».
4) Файл повреждён или загружен не полностью.
Ещё одной причиной проблем с открытием файлов может стать повреждение файла или его не полная загрузка на устройство. Повреждение файла может быть вызвано ошибками при его создании (или скачивании), а не полностью загруженным он может стать из-за обрыва интернет-соединения. И в том и другом случае вы можете попробовать повторно загрузить файл.
Надеемся сообщение: «Невозможно открыть файл» больше не будет вас беспокоить.
Иногда при попытке открыть какой-либо файл пользователи сталкиваются с сообщением: «Невозможно открыть файл». Обычно это происходит при попытке открыть документ или приложение скачанное не из Play Market.
Происходит это по разным причинам. Ниже приводится каждая из них.
Невозможно открыть файл. Как исправить?
1) Не установлено приложение для открытия такого типа файла.
Это самая популярная причина проблем с открытием файлов на Android-устройствах. Зачастую сообщение: «Невозможно открыть файл» появляется при открытии документов различных форматов. В таком случае вам понадобится установить на устройство приложение, которое способно открыть данный формат файлов. Вы можете установить приложение работающее, только с определённым форматом документов или универсальное приложение, которое работает с разными форматами, например, WPS Office.
Также стоит отметить, что существуют редкие форматы файлов. Найти приложение для открытия такого файла можно введя формат файла (например.cbz) в поисковую строку Play Market.
2) Формат файла не совместим с ОС Android.
Неопытные пользователи могут скачать на свое устройство файл, формат которого не совместим с ОС Android. Другими словами, формат такого файла создавался для запуска на другой операционной системе. К таким форматам файлов относятся, например, .exe или.ipa. Запустить файлы такого формата на ОС Android невозможно.
В некоторых случаях файл бывает невозможно открыть из-за запрета на установку приложений из неизвестных источников. Это актуально в том случае, если файл который вы пытаетесь открыть имеет формат.apk. При этом на устройстве появляется уведомление с текстом: «Установка заблокирована».
Либо заходим в «Настройки» — «Безопасность» — «Неизвестные источники» и ставим галочку:
Ошибка №2: Невозможно открыть файл
Происходит из-за того, что вы открываете скаченный файл из «Журнала загрузок», а надо открывать из ПАПКИ «Загрузки» или «Downloads».
(как эта ошибка отображается на экране)
РЕШЕНИЕ. При такой ошибке достаточно зайти в «Главное меню» и «Мои файлы», далее открыть папку «Память устройства» или «Все файлы» (вообщем выбрать папку, где будут показаны все файлы вашего устройства) и перейти в папку «Downloads» или «Загрузки». И тут уже запустить нужный APK-файл — смотрите скриншоты:
Остались вопросы? Пишите в комментариях.
27.08.2019
Для того чтобы открывать рабочие файлы с расширениями Microsoft Office (ворд, эксел и т.д.), требуются специальные мобильные программы. Поскольку подобных приложений достаточно много, рассмотрим самые популярные из них и выясним, чем открыть doc на Андроиде удобнее всего.
Скриншоты приложения
Обновленный полнофункциональный мобильный , с помощью которого вы сможете открыть и редактировать файлы Майкрософт ворд и не только. Приложение абсолютно бесплатно и не требует получения прав суперпользователя.
О чем приложение
Smart Office по праву считается одним из лучших мобильных офисов с простым интерфейсом и постоянными обновлениями. Помимо просмотра, пользователь получает возможность вставить картинку, редактировать текст, шрифт, абзацы и многое другое. В списке поддерживаемых форматов утилиты содержатся более 15 популярных расширений, в том числе: docx, xlsx, pptx и pdf. Также, программу можно использовать для открытия файлов векторной графики и диаграмм.
Smart Office поддерживает синхронизацию с облачными сервисами Dropbox, Box, Google Drive. Таким образом, сохраненные файлы можно загрузить на облако. А что бы быстро их переслать другому человеку, реализована поддержка почтового клиента Email. В списке функций утилиты присутствует также печать по беспроводному каналу данных. Благодаря этому, пользователю не понадобится подключать свой смартфон или планшет через USB кабель к ПК для распечатки документа.
Плюсы и минусы
Преимущества Smart Office заключаются в следующем:
- Поддержка всех форматов файлов Майкрософт офис.
- Широкие возможности по редактированию документов.
- Реализована функция беспроводной печати.
- Поддержка 24 языков.
К минусам стоит отнести следующее:
- Неудобства, связанные с необходимостью нажимать отдельную кнопку для ввода информации в ячейку.
- Для полноценной работы требуется подключения в интернету.
Перед тем как скачать удобную программу для чтения и редактирования офисных документов — Smart Office , рекомендуем посмотреть обучающее видео.
Скачать
Polaris Office + PDF Editor
Скриншоты приложения
Еще одна популярная мобильная программа для чтения и редактирования файлов Майкрософт офиса. Помимо этого, ее можно использовать и как обычную читалку PDF документов.
О чем приложение
Как и предыдущая утилита, Polaris Office предназначается не только для чтения doc файлов, но и для их редактирования. Причем поддерживается рукописный ввод текста, таким образом больше не нужно попадать не мелкие значки клавиш, что приводило к ошибкам при наборе. Приложение отличается довольно простым и удобным интерфейсом, а также большим набором инструментом для редактирования файлов. К примеру, можно открыть файлы Майкрософт прямо из zip архива.
Плюсы и минусы
Главные достоинства Polaris Office в следующем:
- Удобный поиск документов ворд, ексель и повер поинт в памяти телефона.
- Не требует много места для установки, всего 50 Мб.
- Рукописный ввод текста.
- Доступно 24 шаблона и большое количество эффектов.
К минусам можно отнести:
- Скролл в больших документах работает рывками.
- В некоторых случаях некорректная работа автозамены.
Если вы ищете удобное и многофункциональное приложение для работы с офисными документами, то Polaris Office станет отличным выбором.
Скачать
Docs To Go — Free Office Suite
Скриншоты приложения
Итоги
Представленные программы позволяют не только легко открывать вордовские файлы, но и редактировать их, изменяя шрифт, разметку и т.д. С точки зрения экономии свободного места на устройстве, целесообразно рассматривать Docs To Go и Polaris Office. Кроме этого, они хорошо подходят для работы с таблицами и презентациями. Smart Office является наиболее функциональным из приведенного списка, но имеет недостаток, связанный с необходимостью подключения к интернету для полноценной работы. Вне зависимости от того, какую из утилит вы установите, под рукой всегда будет полноценный офис для чтения и редактирования файлов Майкрософт.
Зная, как открыть файлы на Андроиде, можно просматривать документы, архивировать и разархивировать информацию и даже запускать приложения, предназначенные для обычного компьютера.
Работать с данными гораздо удобнее, не пересылая их на ПК. Всё, что требуется для запуска – скачать соответствующие программы, широкий выбор которых можно найти в маркете Google Play .
Скачивание торрентов на смартфоне
Расширение.torrent является одним из самых популярных для передачи информации через интернет.
И для того чтобы запускать такие файлы на мобильном телефоне с ОС Android требуется скачать специальную программу.
Ассортимент мобильных приложений для работы с торрентами включает практически все варианты, которые есть и для стационарных ПК:
- µTorrent;
- Zona;
Каждая из программ позволяет запускать одновременно несколько загрузок торрентов и указывать папку для скачивания.
При этом µTorrent отличается простотой использования, а Zona упрощает поиск фильмов, тогда как MediaGet отличается быстрым поиском не только видео, но и любые другие данные с торрент-трекеров.
Всё это делается с помощью встроенного сервиса Google.
Почему компьютер не видит телефон через USB андроид только зарядка
Один из самых популярных форматов файлов, который используется во всем мире – это Portable Document Format, или PDF. Вы можете легко открыть этот тип файла с ПК и Windows или компьютером MAC. Однако открытие файла PDF или других популярных форматов файлов электронных книг с помощью устройства Android отличается.
В то время как некоторые Android-устройства могут открывать файлы PDF без необходимости установки определенных приложений, другие не обладают такой возможностью. Если ваш телефон Android – из второй категории, вам стоит продолжить чтение, чтобы узнать, как открыть файл PDF на устройствах Android.
Содержание
Как открыть PDF-файлы на Android
Новейшие телефоны обычно включают в себя программное обеспечение для чтения файлов PDF. Если ваш телефон не может открыть PDF-файл , можно воспользоваться одним из приложений, упомянутых ниже.
Способ 1: Adobe Reader
Adobe Reader довольно популярно на ПК с Windows и является одним из лучших приложений Android PDF для Android, доступных в Google Play. Adobe Reader создано компанией Abode – автором самого формата PDF. Android PDF Reader просто в использовании и позволяет открывать PDF-файлы на Android в течение нескольких секунд.
Это приложение имеет различные расширенные функции, такие как блокировка яркости и ночной режим. Оно также поддерживает функции поиска, прокрутки и масштабирования.
Adobe Reader, помимо сказанного, позволяет заполнять формы в формате PDF. Одной из лучших функций этого приложения является то, что оно позволяет подписывать PDF-файлы с помощью пальца. Другими словами, вы можете ставить свою подпись на письмах и формах непосредственно на вашем Android-девайсе. Приложение также позволяет печатать файлы PDF через Google Cloud Print.
- Загрузите и установите приложение Adobe Reader на ваш Android-смартфон или планшет.
- Убедитесь, что файл PDF, который вы хотите открыть, хранится на вашем телефоне или планшете Android. Если файл находится на вашем ПК, подключите устройство Android к ПК с помощью соответствующего USB-кабеля и перенесите файл на телефон или планшет.
- Использование файлового менеджера:
- перейдите в папку, где хранится файл PDF;
- нажмите на файл;
- Adobe Reader автоматически откроет файл PDF на вашем телефоне.
Использование приложения Adobe Reader:
- для начала нажмите на кнопку меню в левом верхнем углу.
- перейдите в раздел «Документы»;
- все ваши файлы PDF будут отображены в нем;
- вы можете открыть нужный файл, нажав на него.
Способ 2: PDF Reader
Как и приложение Adobe Reader, приложение PDF Reader также является одним из лучших приложений для чтения PDF для Android, которое можно загрузить из Google Play Store (как вариант – Librera PDF Reader). Такое приложение для чтения файлов PDF просто в использовании и содержит ряд настроек. Оно располагает ночным и полноэкранным режимами. PDF Reader также позволяет переводить текст с помощью онлайн-словарей.
- Загрузите и установите приложение PDF Reader на свой Android-смартфон или планшет. Также доступна бесплатная версия приложения без рекламы. Pro версия имеет функцию фильтрации результатов поиска.
- Убедитесь, что PDF-файл, который вы хотите открыть, сохранен на вашем устройстве Android.
- Использование файлового менеджера:
- перейдите в папку, в которой файлы PDF сохранены на вашем устройстве Android;
- нажмите на файл;
- PDF Reader откроет файл PDF.
Вы также можете открыть файл PDF после запуска приложения PDF Reader вручную. Для этого:
- на вкладке «Сканирование» найдите файлы PDF, хранящиеся на вашем устройстве Android;
- нажмите на файл PDF, который вы хотите открыть;
- вы также можете найти и открыть файл вручную, перейдя на вкладку «Обзор» и перейдя в папку, где файл PDF хранится на вашем устройстве Android.
Вопросы и ответы
Почему я не могу открыть PDF-файлы на своем телефоне Android?
Иногда открыть файл PDF на Android может быть сложно. В подобном случае выполните следующие шаги:
- попробуйте использовать другой просмотрщик PDF. Простой поиск в Google Play Store со словом «PDF» показывает много результатов, включая вариант Google PDF Viewer;
- если вы по-прежнему не можете открыть файл, несмотря на использование других программ для чтения PDF, убедитесь, что вы можете открыть такой файл на своем компьютере. В противном случае файл может быть поврежден;
- если вы уверены, что ваш файл не поврежден, но по-прежнему не удается открыть файл PDF на устройстве Android, используйте его на рабочем столе / ноутбуке, чтобы открыть его.
Где находятся мои файлы PDF?
Поиск и открытие загруженного файла на вашем телефоне Android иногда может быть головной болью. По умолчанию файлы, загруженные из браузера вашего телефона Android, должны быть сохранены или могут находиться в папке загрузки вашего Android-устройства.
Если загруженного файла, который вы ищете, нет, использование приложения менеджера файлов может помочь вам найти загруженные файлы на устройстве Android.
Мой файл PDF находится на моем ПК, как мне перенести его на мой телефон Android?
Самый простой способ передачи файлов с вашего компьютера на телефон Android – это подключить оба устройства с помощью соответствующего USB-кабеля.
Необходимые мне PDF-файлы хранятся на другом телефоне Android. Как передать их на мой телефон Android?
Самый простой способ передать файлы с другого телефона Android – использовать соединение Bluetooth. Для этого включите Bluetooth на обоих Android-устройствах и выполните их сопряжение. После сопряжения вы можете нажать и удерживать нужный файл и выбрать обмен по Bluetooth. Выберите устройство, к которому вы хотите предоставить доступ к файлу, в данном случае, вашему телефону. Ваш телефон Android должен получить файлы, которые были переданы ему.
Как открыть PDF-файлы на устройствах Amazon на базе Android
Если у вас есть планшет Fire или какое-либо устройство Amazon, работающее под управлением ОС Android, оптимизированное для Amazon, вы можете загрузить соответствующие приложения из магазина приложений Amazon или непосредственно на самом сайте amazon.com.
Заключение
Большинство новейших смартфонов и планшетов на базе Android обычно поставляются со встроенным ПО для чтения PDF. Если по какой-то причине вы не можете открыть какой-либо PDF-файл на Android, используйте любое из приложений, упомянутых выше. Обязательно следуйте всем инструкциям и не стесняйтесь задавать нам свои вопросы комментариях ниже.
Используемые источники:
- https://androidhelp.com.ua/nevozmozhno-otkryt-fajl/
- https://lab-music.ru/chto-delat-skachennye-faily-ne-otkryvayutsya-kak-otkryt-fail-na/
- https://skachat-dlya-android.ru/kak-ustanovit-skachennyj-apk-fajl.html
- https://usercpu.ru/pochemu-na-androide-ne-otkryvaetsya-fail-doc-kak-otkryt-fail/
- https://doitdroid.com/kak-otkryt-pdf-fajly-na-android/