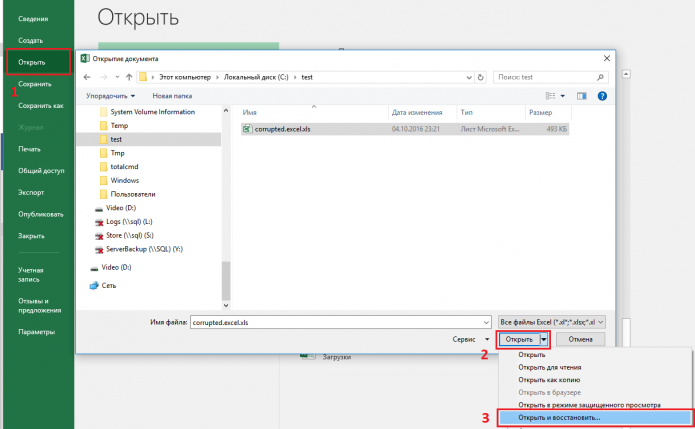Проблема
При попытке воспроизведения файла с помощью проигрывателя Windows Media появляется одно из следующих сообщений об ошибке:
Недопустимый формат файла. (Код ошибки=8004022F)
-или-
Не удается воспроизвести файл. «Не удается воспроизвести файл. Формат не поддерживается. (Код ошибки=80040265)
-или-
Не удается воспроизвести поток видео: не найдена соответствующая программа сжатия. (Код ошибки=80040255)
-или-
Не удается найти комбинацию фильтров для просмотра потока. (Код ошибки=80040218)
-или-
Фильтр источника для этого файла не может быть загружен. (Код ошибки=80040241)
-или-
Не удается открыть файл. Проверьте путь и имя файла, затем повторите попытку (Код ошибки=8007000D).
Причина
Подобная ошибка наблюдается в следующих случаях:
-
Проигрыватель Windows Media не поддерживает формат или кодек для данного файла.
-
Некоторые файлы проигрывателя Windows Media отсутствуют или повреждены.
-
Файл мультимедиа поврежден.
-
Не установлен кодек, необходимый для обработки файла мультимедиа.
-
Операционная система не поддерживает воспроизведение аудиофайлов по одной из следующих причин. Например:
-
На компьютере не установлено звуковое устройство.
-
Отсутствует или отключен драйвер звукового устройства.
-
Используются Windows NT и Windows 2000 Terminal (в такой конфигурации воспроизведение звука не предусмотрено).
-
В Windows XP Terminal отключена поддержка воспроизведения звука.
-
Решение
Для решения проблемы воспользуйтесь описанными ниже способами (выполняя действия в указанном порядке). После выполнения каждого из действий проверяйте, не была ли устранена неполадка.
Внимание! Проигрыватель Windows Media поддерживает воспроизведение наиболее распространенных типов файлов мультимедиа. Убедитесь, что файл относится к одному из этих типов. В противном случае не используйте описанные ниже способы (кроме первого). Обратитесь к поставщику содержимого файла за сведениями о программе для его воспроизведения.
Дополнительные сведения о соответствующем сообщении об ошибке см. в следующих статьях базы знаний Майкрософт.
156286 Сообщение об ошибке «Не удается воспроизвести поток видео»
195880 Сообщение «Не удается найти комбинацию фильтров для просмотра…» в Microsoft Windows 95/98
Способ 1. Проверка наличия поддержки файлов определенного формата
Проигрыватель Windows Media обеспечивает воспроизведение файлов следующих форматов.
-
Файлы Windows Media (файлы с расширениями ASF, ASX, AVI, WAV, WAX, WMA, WM, WMV).
Примечание. Проигрыватель Windows Media версий 6.4 и более поздней поддерживает формат WMV.
-
Файлы группы MPEG (файлы с расширениями M3U, MP2V, MPG, MPEG, M1V, MP2, MP3, MPA, MPE, MPV2).
-
Файлы интерфейса MIDI (файлы с расширениями MID, MIDI, RMI).
-
Файлы Apple QuickTime, Macintosh AIFF Resource (файлы с расширениями QT, AIF, AIFC, AIFF, MOV).
-
Файлы Unix (файлы с расширениями AU, SND).
Примечание. Проигрыватель Windows Media поддерживает файлы, созданные с помощью Apple QuickTime версий 1 и 2. Файлы с расширениями RA, RM, RAM теперь не поддерживаются.
Способ 2. Проверка целостности воспроизводимого файла
Попробуйте воспроизвести с помощью проигрывателя Windows Media другой файл с таким же расширением. Отсутствие в этом случае сообщения об ошибке свидетельствует о возможном повреждении первого файла. Если сообщение об ошибке появляется при попытке запуска всех файлов данного типа, воспользуйтесь следующим способом.
Дополнительные сведения о типах файлов, которые поддерживаются проигрывателем Windows Media 7, см. в следующей статье базы знаний Майкрософт:
316992 Форматы файлов мультимедиа проигрывателя Windows Media
Способ 3. Переустановка проигрывателя Windows Media
Удалите проигрыватель Windows Media и после перезагрузки компьютера установите повторно.
Примечание. Используйте проигрыватель Windows Media последней версии. Для получения последней версии проигрывателя Windows Media обратитесь на следующий веб-узел корпорации Майкрософт:
http://www.microsoft.com/windows/windowsmedia/download/default.asp
Способ 4. Установка последней версии Microsoft DirectX
Дополнительные сведения об устранении проблем и использовании Microsoft DirectX см. в следующих статьях базы знаний Майкрософт:
179113 Загрузка и установка DirectX
157730 Как определить версию DirectX с помощью средства диагностики DirectX
Способ 5. Проверка наличия соответствующего кодека
Дополнительные сведения об установке аудиокодеков, определении их версий и решении возникающих проблем см. в следующих статьях базы знаний Майкрософт:
141801 Устранение неполадок с аудио- и видеокодеками в Windows 95 и Windows 98
191533 Проигрыватель Windows Media не воспроизводит сжатые с помощью кодека Indeo 4.x файлы с расширением AVI
221831 Сообщение об ошибке «Не удается загрузить соответствующую программу сжатия»
Дополнительная информация
Дополнительные сведения о проигрывателе Windows Media см. на веб-узле корпорации Майкрософт по следующему адресу:
http://www.microsoft.com/windows/windowsmedia/player/faq/default.mspxУпомянутые в данной статье сторонние продукты производятся компаниями, независимыми от корпорации Майкрософт. Корпорация Майкрософт не дает никаких гарантий и обязательств относительно корректной работы или надежности этих продуктов.
Нужна дополнительная помощь?
Нужны дополнительные параметры?
Изучите преимущества подписки, просмотрите учебные курсы, узнайте, как защитить свое устройство и т. д.
В сообществах можно задавать вопросы и отвечать на них, отправлять отзывы и консультироваться с экспертами разных профилей.
Будь то сбор и представление данных или проверка деловых чисел, Excel — это удивительный инструмент, который помогает компаниям и частным лицам облегчить процессы анализа данных. Но когда excel начинает давать сбои, ситуация осложняется. Различные пользователи сталкивались с распространенной ошибкой excel, а именно: «Excel не может открыть файл, потому что расширение недействительно.”
Эта ошибка не позволяет вам открыть важные файлы, тем самым лишая вас доступа к ним. А вы тоже столкнулись с такой же ошибкой? Ваш файл Excel выдает ошибку «Excel не может открыть файл, потому что расширение недействительно» каждый раз, когда вы пытаетесь его открыть? У нас есть шесть проверенных способов, которые помогут вам справиться с этой проблемой и избавиться от ошибки.
Ошибка «Excel не может открыть файл, потому что расширение недействительно» раздражает в самые неподходящие моменты, поскольку она может помешать вам получить доступ к вашему файлу. Начнем с того, что попытаемся решить проблему, изменив расширение файла. По умолчанию Excel 2004-10 сохраняет файл в формате XLS, в то время как более поздние версии сохраняют его в формате XLSX. Поскольку ошибка указывает на ошибку в расширении файла, перейдем к изменению расширения файла на другой тип.
Шаг 1: Запустите Microsoft Excel на своем компьютере.
Шаг 2: Перейдите в раздел «файлы» и нажмите «Экспорт».
Шаг 3: В разделе выберите «изменить тип файла» и нажмите на файл с ошибкой.
Шаг 4: Измените расширение файла и сохраните его.
Способ 2: Устранить ошибку Excel не может открыть файл путем восстановления предыдущего файла Excel
Если вышеописанный способ не помог решить проблему, можно предположить, что файл не подходит для вашей версии excel, поэтому следует восстановить его до более старой версии. Причиной ошибки может быть заражение компьютера вирусом или вредоносным ПО, что приводит к сбоям в работе компьютера. Ниже описаны шаги по восстановлению ПК до более старой версии.
1. Найдите зараженный файл в проводнике.
2. Щелкните файл правой кнопкой мыши и выберите в меню пункт «Свойства».
3. Перейдите к строке «предыдущие версии».
4. Появится список предыдущих версий, выберите одну из них и нажмите «ОК».
Способ 3: Устранение ошибки Excel при использовании функции открытия и восстановления файла
Если оба вышеуказанных способа не помогли, необходимо воспользоваться встроенной функцией восстановления Microsoft office. Эта функция помогает устранить любые неполадки в файлах и подготовить их к бесперебойному и безотказному использованию. Выполните следующие шаги, чтобы легко исправить ошибку «Excel не может открыть файл, потому что формат или расширение файла не соответствует действительности».
Шаг 1: Запустите Excel на компьютере и перейдите в раздел «Файлы».
Шаг 2: Нажмите на «открыть» и выберите в боковом меню пункт «Обзор».
Шаг 3: Выберите нужный файл и разверните выпадающее меню «открыть».
Шаг 4: Выберите «открыть и восстановить».
Способ 4: Исправление Excel не может открыть файл путем восстановления несохраненной рабочей таблицы
Иногда ошибка «Excel не может открыть файл, потому что расширение недействительно» возникает из-за отключения питания или неправильного сохранения. Несохраненный Excel не может открыться, поскольку он поврежден по таким причинам. Microsoft Excel предлагает отличную функцию под названием «Восстановить несохраненную рабочую страницу». С помощью этой функции можно восстановить файл Excel и открыть его. Ниже описаны шаги по восстановлению несохраненной рабочей страницы:
1. Запустите MS Excel в системе, а затем перейдите на вкладку «Файл».
2. Перейдите в раздел «Информация».
3. Нажмите на опцию «Управление рабочей страницей».
4. Выберите опцию «Восстановить несохраненную рабочую страницу».
5. После нажатия на кнопку «Восстановить несохраненную рабочую страницу» Microsoft Excel начнет поиск несохраненных файлов и отобразит их.
6. Из отображенного файла откройте файл и сохраните его снова.
Способ 5: Исправление Excel не может открыть файл с помощью перехода в безопасный режим
Если файл Excel по-прежнему не открывается или расширение не соответствует действительности, попробуйте запустить Excel в безопасном режиме и отключите опцию » Расширения». Таким образом, вы также можете проверить наличие ошибок в MS Excel. Перейдем к процедуре решения проблемы.
Шаг 1: Нажмите клавишу «Window + R», чтобы запустить «Командную строку».
Шаг 2: Когда откроется диалоговое окно «Команда», введите excel/safe в поле поиска и нажмите кнопку «Enter».
Шаг 3: Когда Microsoft Excel запустится в безопасном режиме, перейдите на вкладку «Файл», а затем нажмите «Параметры».
Шаг 4: Теперь перейдите в раздел «Дополнения».
Шаг 5: Теперь в выпадающем меню выберите опцию «COM Add-ins», а затем нажмите кнопку «Go».
Шаг 6: Теперь удалите одно из дополнений из отображаемого списка и нажмите на кнопку «OK».
Способ 6: Исправить Excel не может открыть файл путем восстановления файла Excel
Если вы не добились успеха с помощью вышеперечисленных методов, тогда мы настоятельно рекомендуем вам попробовать Tenorshare 4DDiG data recovery. Это самое безопасное и мощное программное обеспечение для восстановления потерянных или удаленных данных с внешнего диска, системы windows или флэш-диска USB. Программа может восстанавливать различные типы данных, включая фотографии, видео, изображения и офисные документы. Кроме того, программа поддерживает последние версии Windows 10, включая 32- и 64-разрядные версии. Некоторые из интересных особенностей Tenorshare 4DDiG включают:
- Возможность восстановления 1000+ типов файлов.
- Полная совместимость с последними версиями Windows 10 и Mac.
- Возможность предварительного просмотра содержимого перед восстановлением.
- Поддерживаются все версии Excel, включая Excel 2007, 2013, 2016, 2017.
Вот что вам нужно сделать, чтобы восстановить файл Excel:
- Шаг 1 Скачайте и установите Tenorshare 4DDiG на свой компьютер.
- Шаг 2 Запустите Tenorshare 4DDiG. Выберите место, где вы хотите восстановить excel, чтобы начать сканирование.
- Шаг 3 Подождите, пока программа просканирует ваш исходный excel.
- Шаг 4 Выберите файл excel, который вы хотите восстановить, чтобы просмотреть его, а затем нажмите кнопку Восстановить , чтобы вернуть его.
- Шаг 5 Вот и все о восстановлении удаленных файлов excel.
Подведем итоги
Одно из худших несчастий, которое может случиться, — Excel не может открыть файл, потому что его расширение не соответствует действительности. Однако после изучения этого руководства вам не нужно беспокоиться о подобных ситуациях, поскольку Tenorshare 4DDiG готова выручить вас в таких ситуациях. С помощью Tenorshare 4DDiG data recovery вы сможете восстановить свои данные в несколько кликов. Кроме того, если у вас есть какие-либо сомнения, не стесняйтесь спрашивать нас. Спасибо, что прочитали это. Не забудьте поделиться этим с друзьями, которым нужно это решение.
Иногда, когда вы пытаетесь открыть файл Word, он не открывается и отображает следующее сообщение: Word не может открыть файл, поскольку формат файла не соответствует расширению файла. Это может вызывать беспокойство, особенно когда вы хотите просмотреть содержимое файла в последний раз, прежде чем отправить его кому-то другому.

Проблема может возникнуть, если файл Word, который вы пытаетесь открыть, имеет другое расширение, чем файл, который вы прикрепляете. Это происходит, когда вы конвертируете файл вручную. Могут быть и другие причины. В любом случае, вы можете исправить это, используя любой из методов, описанных ниже.
- Переименуйте и измените расширение вручную.
- Измените тип файла на .asd.
- Снимите флажок «Скрыть расширения по известным типам файлов».
- Разблокировка файла Word
Давайте рассмотрим вышеперечисленные методы немного подробнее!
1]Переименуйте и измените расширение вручную
Самый простой способ решить эту проблему — изменить расширение файла вручную. Для этого щелкните файл правой кнопкой мыши и выберите Переименовать вариант.
Затем измените расширение документа с *.docx на *.doc и попробуйте открыть файл. Если это не решит вашу проблему, перейдите к следующему способу.
2]Измените тип файла на .asd
Перейдите в папку, где хранится файл, щелкните его правой кнопкой мыши и выберите Копировать вариант.
Затем перейдите по следующему пути — C:Users%username%AppDataLocalMicrosoftOfficeUnsavedFiles вставив это в меню «Пуск».
Вставьте сюда документ и измените тип файла на .asd.
Открой слово, нажми Открытым, и внизу страницы нажмите кнопку Восстановить несохраненные документы вкладка
Когда документ появится в списке, выберите его и сохраните документ после его открытия.
3]Снимите флажок «Скрыть расширения по известным типам файлов».
Откройте проводник и перейдите в Вид вкладка Рядом с ним вы должны найти Узнать больше значок отображается в виде трех горизонтальных точек. Щелкните значок, а затем выберите Опции.
Когда появится новое окно, прокрутите вниз, чтобы найти Скрыть расширения по известным типам файлов вход. Убедитесь, что поле рядом с ним не отмечено.
4]Разблокировка файла Word
Многие пользователи сообщали, что проблема «Формат файла не соответствует расширению» также может быть решена путем разблокировки файла. Итак, если вы не можете открыть файл, отправленный в виде вложения, используйте этот обходной путь.
Откройте проводник.
Перейдите по пути к папке, содержащей файл Word, который вы хотите исправить.
Щелкните файл правой кнопкой мыши и выберите Характеристики вариант.
В появившемся окне переключитесь на Общий вкладка
Найдите кнопку «Разблокировать» и нажмите, чтобы выбрать ее. Примечание. Этот параметр виден только для файлов из другого источника, например вложения электронной почты.
Ударь Применять кнопку, а затем нажмите Заканчивать чтобы закрыть окно.
Связанный:
.WAV ASD вариант №
Файл ASD — это временная резервная копия, созданная Microsoft Word, приложением Office. Он содержит моментальную копию текущего открытого документа Word. Такие типы файлов в основном используются для автоматического резервного копирования и восстановления документов в Word в случае внезапного сбоя или случайного закрытия.
Почему мой файл Word заблокирован?
Файл может быть заблокирован по ряду причин. Например, к файлу предоставлен общий доступ, и другой пользователь в настоящее время редактирует его, или какое-либо другое приложение Office работает в фоновом режиме с уже открытым файлом. Другой возможной причиной может быть то, что файл помечен как окончательный и больше не может быть обновлен.


Новости
3DNews Новости Software Новости сети 4 способа восстановления повреждённого ф…
Самое интересное в обзорах
Партнёрский материал
17.10.2018 [10:00],
Полезные советы по использованию Microsoft Excel
Что делать если файл Microsoft Excel с данными перестал открываться? Можно ли вернуть ценные данные, ставшие недоступными?
Полезные советы по использованию Microsoft Excel
Что делать если файл Microsoft Excel с данными перестал открываться? Можно ли вернуть ценные данные, ставшие недоступными?

Если вдруг вам не удаётся открыть рабочий файл с данными Excel, то какова вероятность успешного восстановления этих данных и что для этого надо сделать? К сожалению, это распространённая ошибка Microsoft Excel. У проблемы есть несколько вариантов решения. Только перепробовав все варианты можно сказать, возможно ли восстановить повреждённый Excel-файл.
Способы восстановления повреждённого Excel-файла:
- Использование встроенной функции Microsoft Excel.
- Открытие файла с помощью OpenOffice.
- Использование онлайн-сервиса.
- Восстановление с помощью сторонних утилит.
1. Встроенная функция Microsoft Excel
В последних версиях Microsoft Excel добавлена возможность восстановления файла. Ранее эта функция или отсутствовала, или была откровенно слабо работоспособной при использовании с реальными файлами. Сейчас эта функция помогает в 10–20 % инцидентов с повреждением файлов. Для этого достаточно произвести несколько простых действий:
- Выбрать пункт меню «Файл».
- Выбрать пункт «Открыть».
- Выбрать повреждённый файл на диске.
- Щелкнуть на стрелку рядом с кнопкой «Открыть» в правом нижнем углу.
- Выбрать пункт «Открыть и восстановить» в выпадающем подменю.

Всё просто и не требует специальных знаний. Многим пользователям этой функции более чем достаточно для успешного восстановления повреждённого файла Excel. Если этим способом восстановить файл не получилось, то может помочь OpenOffice.org
2. Открытие файла с помощью OpenOffice
Файлы Microsoft Office, начиная с Office 2007, имеют общий формат с OpenOffice. Соответственно можно скачать и установить пакет программ с OpenOffice.org и попытаться восстановить им повреждённый файл.
Обращаем ваше внимание на то, что файл, восстанавливаемый с помощью OpenOffice, должен иметь расширение XLSX — это версия для файлов Excel 2007 и выше.
3. Использование онлайн—сервиса
Если варианты 1 и 2 не помогают восстановить файл, то необходимы специальные сервисы или программы, разработанные специально для восстановления данных из повреждённых файлов Excel.
Есть несколько доступных онлайн-сервисов восстановления повреждённых файлов Microsoft Excel. Наиболее удобный и доступный по цене (всего $5 за файл) находится по этому адресу: https://onlinefilerepair.com/ru/excel-repair-online.html.

Всё просто и не требует специальных знаний. Многим пользователям этой функции более чем достаточно для успешного восстановления повреждённого файла Excel. Если этим способом восстановить файл не получилось, то может помочь OpenOffice.org
2. Открытие файла с помощью OpenOffice
Файлы Microsoft Office, начиная с Office 2007, имеют общий формат с OpenOffice. Соответственно можно скачать и установить пакет программ с OpenOffice.org и попытаться восстановить им повреждённый файл.
Обращаем ваше внимание на то, что файл, восстанавливаемый с помощью OpenOffice, должен иметь расширение XLSX — это версия для файлов Excel 2007 и выше.
3. Использование онлайн—сервиса
Если варианты 1 и 2 не помогают восстановить файл, то необходимы специальные сервисы или программы, разработанные специально для восстановления данных из повреждённых файлов Excel.
Есть несколько доступных онлайн-сервисов восстановления повреждённых файлов Microsoft Excel. Наиболее удобный и доступный по цене (всего $5 за файл) находится по этому адресу: https://onlinefilerepair.com/ru/excel-repair-online.html.

Просто загрузите файл на сервис и дождитесь результата. Статистка от разработчиков сервиса утверждает, что в 40 % случаев данные из повреждённого Excel-файла удаётся восстановить в том или ином виде.
Сервис удобен тем, что работает на всех операционных системах (Windows, MacOS, iOS, Android и прочие) и на всех устройствах (компьютер, планшет, телефон и прочие).
4. Восстановление с помощью сторонних утилит
Если у вас много повреждённых Excel-файлов или вы не можете передавать эти файлы сторонним лицам из-за их конфиденциальности, то используйте специальные утилиты от сторонних разработчиков (не Microsoft).
Пример такой утилиты — это Recovery Toolbox for Excel: https://excel.recoverytoolbox.com/ru/.
Утилита развивается и распространяется с начала 2000-х годов, имеет многоязычный интерфейс (включая русский), восстанавливает все типы Excel-файлов всех версий, начиная с экзотического сейчас Excel 97.

Внимание: утилита работает только на компьютерах с ОС Windows.
Полезные советы для пользователей Microsoft Excel
При работе с Microsoft Excel включите функцию автосохранения. Это исключит случаи, когда сбой в работе компьютера приводит к потере нескольких часов работы:

Внимание: утилита работает только на компьютерах с ОС Windows.
Полезные советы для пользователей Microsoft Excel
При работе с Microsoft Excel включите функцию автосохранения. Это исключит случаи, когда сбой в работе компьютера приводит к потере нескольких часов работы:
Если вы заметили ошибку — выделите ее мышью и нажмите CTRL+ENTER.
Самые обсуждаемые публикации
Многие пользователи пакета Microsoft Office сталкиваются с проблемами открытия и сохранения файлов. Сегодня речь пойдет о том, почему не открывается файл Excel и как это можно исправить. Причина может заключаться в чем угодно – от поврежденной книги до сбоев в операционной системе. Давайте разберем по порядку.
Проблема совместимости
Если вы пытаетесь открыть документ, но программа выдает ошибку, попробуйте открыть его в более поздней версии Office. Дело в том, что начиная с 2007 года, был добавлен новый формат xsls – расширенный. И Excel, выпущенный до этого времени, просто не откроет книгу. Внимательно посмотрите на расширение файла и на версию вашего офисного пакета. Они могут быть несовместимы.
Чтобы исправить эту ситуацию, вам необходимо сохранить книгу в более старом формате. Откройте документ в той программе, где вы его создавали. Если кто-то передал файл со стороны, найдите компьютер с новой версией или попросите, чтобы его пересохранили для вас. Если проблему приходится решать самостоятельно, нажмите значок главного меню в левом верхнем углу и выберите «Сохранить как». Внизу окна вы увидите поле «Тип файла». Выберите в нем «Книга Excel 97-2003». Далее вы сможете открывать этот файл в любой версии Office.
Самый лучший вариант – установить последнюю версию Microsoft Office. В каждом следующем релизе поддерживаются все старые форматы.
Настройка параметров
Довольно часто можно наблюдать сообщение «Ошибка при направлении команды приложению». В этом случае при открытии файла Excel открывается пустое окно. Это некритично, открыть можно через соответствующий пункт в главном меню или просто еще раз дважды щелкнув на документе в папке. Можно открыть Excel и перетащить на него книгу из проводника. Но если вы часто работаете с документами, то эта ошибка будет неприятно донимать, отнимая время.
Чтобы избавиться от предупреждения, проделайте следующее:
- Нажмите кнопку Файл.
- В правом поле внизу щелкните «Параметры Excel».
- Дальше нажимайте «Дополнительно и пролистайте вниз и найдите пункт «Игнорировать DDE-запросы от других приложений».
- Снимите с него галочку и нажмите «Ок».
Ошибка сопоставлений
Операционная система настроена на «запоминание» программ для открытия файлов разных типов. Это называется «сопоставление». Когда вы пытаетесь открыть файл с незнакомым расширением, вы должны указать, какую программу использовать. Информация об этом записывается.
Если в какой-то момент сопоставление для книг Excel было сбито, ОС просто не поймет, в какой программе их следует открывать. Чтобы исправить ситуацию, выполните следующее:
- Зайдите в Параметры. Легче всего сделать это через поиск, просто напечатав запрос. Для Windows 7 и более ранних версий воспользуйтесь кнопкой «Пуск».
- Перейдите в раздел «Приложения».
- Далее щелкайте по ссылке «Приложения по умолчанию».
- Нажмите «Выбор стандартных приложений для типов файлов » для Windows 10 и «Назначение программы для открытия файлов этого типа» для 7-ки.
- В конце списка найдите расширения «xsl», «xsls», «xslt», «xsltm» и т.д. Все должны начинаться с xsl.
- Проверьте, с помощью какой программы они открываются. Если настроено неверно, нажмите на приложение или «плюс» и в стандартном окне выбора приложений выберите Excel. Это надо проделать для каждого расширения отдельно.
- Если в списке выбора Excel не появился, то нажимайте кнопку «Обзор».
- В папке Program files ищите папку «Microsoft office».
- Далее заходите в папку «Office№», где № — это номер вашей версии. Например, 12 или 15.
- Вам нужен исполняемый файл EXCEL.exe. Иногда он помечается как «приложение».
- Дважды щелкайте по ярлыку, и сопоставление будет создано.
Проблема с надстройками
Excel имеет множество надстроек, которые существенно расширяют возможности программы. Их можно отключать за ненадобностью и включать по необходимости. Иногда расширения конфликтуют между собой. В таком случае, следует отключить лишнее.
Если возникла проблема открытия файла Excel, отключите надстройку COM. Для этого зайдите в параметры, как было описано выше, и выберите раздел «Надстройки».
Внизу вы увидите выпадающий список «Управление». Выберите в нем пункт «Надстройки COM» и нажмите кнопку «Перейти…». В окне появится перечень расширений. Снимите галочки со всех элементов.
Если документ открылся, значит, проблема была в них. Далее пробуйте включать каждую по отдельности и вы сможете определить, в каком пункте заключалась причина. Если же книга не открывается с помощью двойного нажатия, значит, надстройки тут не виноваты. Верните галочки на место.
Повреждение файла
При записи документа на флешку или при некорректном сохранении, книга могла быть повреждена. В таком случае попытайтесь восстановить. Чаще всего Excel выводит соответствующее окно с предложением нажать кнопку «Восстановить». Если этого не произошло, выполните следующие действия:
- Откройте программу и нажмите кнопку главного меню или меню «Файл» (зависит от версии).
- Перейдите в каталог с файлом и нажмите на имя файла в окне.
- Внизу найдите слово «Открыть». Щелкните по треугольнику около него и выберите «Открыть и восстановить».
- Нажмите «Восстановить».
- Если это не помогло, то вернитесь к окну путем повторного выполнения вышеуказанных действий, и нажмите «Извлечь данные».
- Далее выберите «Преобразовать формулы в значения» (все формулы пропадут) или «Восстановить формулы».
- После этого возможно данные будут восстановлены. Сохраните документ.
Вирусы
Иногда вредоносные программы могут повредить сопоставления или сам пакет приложений Office. В таком случае, запустите антивирус и просканируйте весь жесткий диск. Если после этого Excel все еще не запускается, то либо откатите системы к точке восстановления, либо переустановите программу.
Если вы подключены к Интернет, и у вас лицензионное ПО, то можно попробовать восстановить приложение. Для этого необходимо:
- Нажать правую кнопку мыши на кнопке «Пуск» и выбрать «Приложения и возможности».
- Найти в списке Microsoft Office и нажать кнопку «Изменить».
- Разрешить выполнение операций и выбрать опцию «Восстановить».
- Это приведет к обновлению приложения.
Нестандартные файлы
Со временем разработчики все больше усложняют пакет Office, добавляя новые возможности. Соответственно растет и число расширений, которые должны создавать и открываться в Excel. В частности, в версии 2007 года появился формат XLSM. Файлы этого типа представляют собой большую таблицу с поддержкой макро-элементов. Следует выяснить, почему xlsm не открывается в Excel?
- Старая версия. Обновите офисный пакет.
- Сбой в учетной записи. Создайте новый аккаунт и попробуйте зайти под ним.
- Проблема в реестре. Для вызова реестра нажмите Win и R и в окне введите regedit
- Перейдите по ветке HKEY_CURRENT_USERSoftwareMicrosoftOffice12.0 и удалите последнюю папку. У вас цифры могут быть другими – зависит от версии. Например, 2007 – это 12, 2010 – 14, 2013 – 14, 2016 – 16.
Еще один формат – CSV. Он был создан для совместимости Excel и данных из WEB и сторонних приложений. Иногда файл csv в Excel открывается иероглифами. Здесь проблема заключается в кодировке. Сделайте следующее:
- Перейдите на вкладку «Данные» и выберите пункт «Из текста».
- В окне открытия выберите тип «Все файлы» и нажмите «Открыть».
- Появится окно, в котором можно установить кодировку. Чаще всего используется 1251 или Юникод. Попробуйте выбирать разные.
Многооконный режим
По умолчанию все книги Excel 2007 – 2013 открываются в одном окне. Вы можете изменить это, если работаете одновременно с несколькими документами. Более поздние версии уже открывают разные окна автоматически. Если ваш Office открывает книгу в одном и том же окне, зайдите через «Пуск» в главное меню и запустите еще один экземпляр программы. Теперь вы увидите на панели задач два ярлыка. Так их можно открыть сколько угодно.
Если все проблемы устранены, прочитайте о том, как использовать горячие клавиши в Excel.
Отличного Вам дня!
Нередко при открытии Excel файла появляется сообщение о том, что формат файла не соответствует разрешению файла, он повреждён или небезопасен. При этом рекомендуется открывать его только если вы доверяете источнику.
Не надо отчаиваться. Существует несколько способов, которые помогут восстановить информацию, хранившуюся в файлах *.xlsx или *.xls Excel.
Восстановление средствами Microsoft Excel
Ниже приведён скриншот с ошибкой.
В последних версиях Microsoft Excel добавлена специальная функция открытия поврежденных файлов. Для исправления некорректного Excel файла требуется:
- Выбрать в главном меню пункт Открыть (Open).
- Нажать на треугольник на кнопке Открыть (Open) в нижнем правом углу.
- Выбрать в выпадающем подменю пункт Открыть и восстановить… (Open and Repair …).
Далее Microsoft Excel самостоятельно проведёт анализ и исправление данных в файле. По завершении этого процесса Excel или откроет таблицу с восстановленными данными, или сообщит о том, что информацию восстановить не удалось.
Алгоритмы восстановления таблиц в Microsoft Excel постоянно улучшаются, и вероятность полного или частичного восстановления неисправной таблицы Excel очень большая. Но иногда этот способ не помогает пользователям, и Microsoft Excel не удаётся «отремонтировать» нерабочий .xlsx/.xls файл.
Восстановление при помощи специальных утилит
Существует большое количество специальных утилит, предназначенных исключительно для исправления некорректных файлов Microsoft Excel. Одним из примеров может быть Recovery Toolbox for Excel. Это простая и понятная программа с удобным интерфейсом на нескольких языках, включая немецкий, итальянский, арабский и прочие.
Пользователь просто выбирает повреждённый файл на начальной странице утилиты и нажимает кнопку Analyze. Если в некорректном файле обнаружены какие-либо доступные данные для извлечения, то они тут же отображаются на второй странице программы. Вся найденная в файле Excel информация отображается на 2 вкладке программы, в том числе и в демо-версии Recovery Toolbox for Excel. Т. е. нет необходимости покупать программу, чтобы ответить на главный вопрос: можно ли исправить данный нерабочий Excel файл?
В лицензионной версии Recovery Toolbox for Excel (стоимость лицензии $27) можно сохранять восстановленные данные как в *.xlsx файл, так и экспортировать все данные непосредственно в новую таблицу Excel, если на компьютере установлен Microsoft Excel.
Recovery Toolbox for Excel работает только на компьютерах с Microsoft Windows.
Доступные сейчас онлайн-сервисы восстанавливают Excel файлы на своих серверах. Для этого пользователь загружает, используя браузер, свой файл на сервер и после обработки получает восстановленный результат. Лучшим и доступным примером онлайн-сервиса восстановления Excel файлов служит https://onlinefilerepair.com/ru/excel-repair-online.html. Использовать онлайн-сервис еще проще чем Recovery Toolbox for Excel.
Восстановление онлайн
- Выбираете Excel файл.
- Вводите email.
- Вводите символы captcha с картинки.
- Нажимаете кнопку «Upload file for recovery».
- Просматриваете скриншоты с восстановленными таблицами.
- Оплачиваете восстановление ($5 за файл).
- Скачиваете исправленный файл.
Все просто и работоспособно на всех устройствах и платформах, включая Android, iOS, Mac OS, Windows и другие.
Для восстановления файлов Microsoft Excel доступны как платные, так и бесплатные способы. Вероятность восстановления данных из поврежденного файла Excel, согласно данным компании Recovery Toolbox, составляет около 40%.
Если у вас подверглось повреждению много Excel файлов или файлы Microsoft Excel содержат конфиденциальные данные, то Recovery Toolbox for Excel будет более удобным вариантом решения проблем.
Если же это единичный случай повреждения Excel файла или у вас нет устройств с Windows, то удобнее использовать онлайн-сервис: https://onlinefilerepair.com/ru/excel-repair-online.html.
- Распечатать
Оцените статью:
- 5
- 4
- 3
- 2
- 1
(4 голоса, среднее: 4 из 5)
Поделитесь с друзьями!
Download PC Repair Tool to quickly find & fix Windows errors automatically
A common error message that usually occurs when someone tries to open an Excel file in Windows is Excel cannot open the file because the file format or extension is not valid. Make sure the file is not corrupted and that the file extension matches its format. This error message is encountered especially when the file is either not compatible with the Excel version or it is corrupted. Let’s try to fix this issue.
This error message is encountered in the following scenarios:
- The file has become corrupt or damaged
- The file is not compatible with the Excel version.
The error in Excel can be fixed by any one of the following 3 methods described below.
- Change the file extension
- Use the Open and Repair Feature in Excel
- Change group permissions
Let’s explore the above methods in a bit of detail!
1] Change the file extension
If you cannot open the Excel file from its location, simply open any Excel file and click the File tab.
Then, go to Open > Browse and select the file giving error.
Under the File name field, change the extension from ‘.xlsx’ to ‘.xls’ and save it.
Try opening the file again.
2] Use the Open and Repair feature in Excel
Hit the File tab and scroll down to the Open option.
Select the Browse button and in the dialogue box that appears, choose the excel file that is showing the error message.
Now, click the Open drop-down button and select the Open and Repair option from the list.
Your Excel file will be checked for any damage or corruption and fixed immediately.
3] Change group permissions
Right-click the Excel file that you cannot open and select Properties.
When the Properties dialog shows up, switch to the Security tab.
Hit the Edit button to change permissions.
Once the file’s Permissions dialog opens, find and click the Add button.
The action, when confirmed will open a new Select Users or Groups dialog box. Under it, locate the Advanced button.
Thereafter, click Find Now to display all users and groups.
Choose Everyone from the list, and then click OK.
Click OK again.
Now, when you go back to the Permissions dialog, you’ll notice that the Everyone group has been attached to the user list.
Select the Everyone group, check all the boxes under Allow, and then, hit the Apply button to apply the changes.
Hereafter, you should be able to open the Excel file without any problems.
A post-graduate in Biotechnology, Hemant switched gears to writing about Microsoft technologies and has been a contributor to TheWindowsClub since then. When he is not working, you can usually find him out traveling to different places or indulging himself in binge-watching.