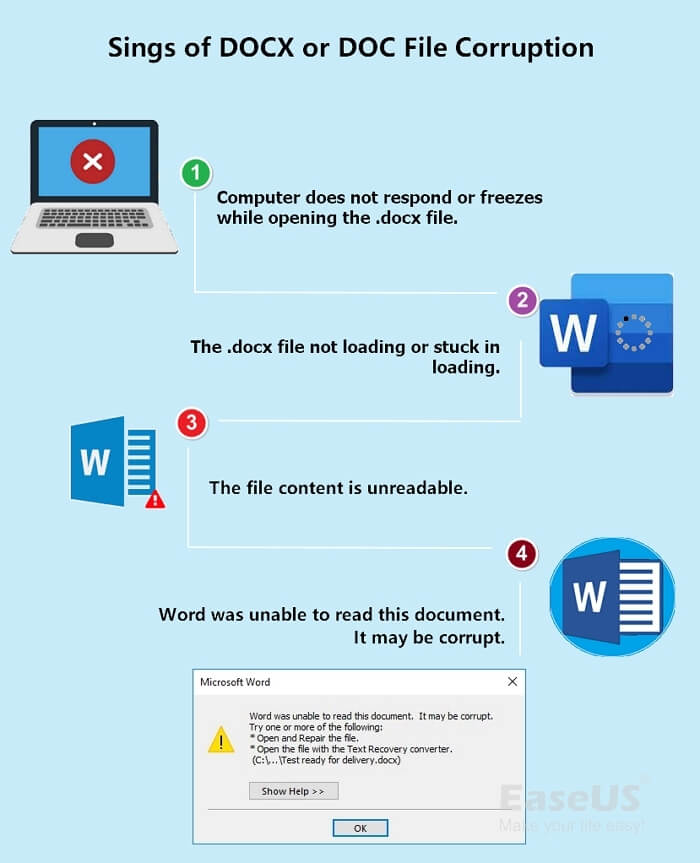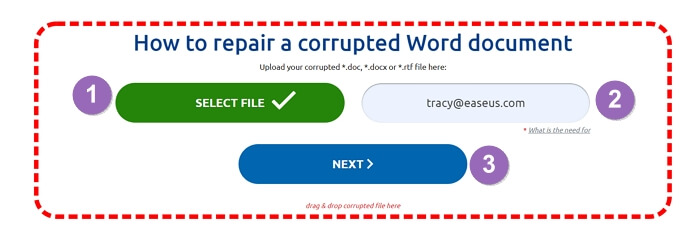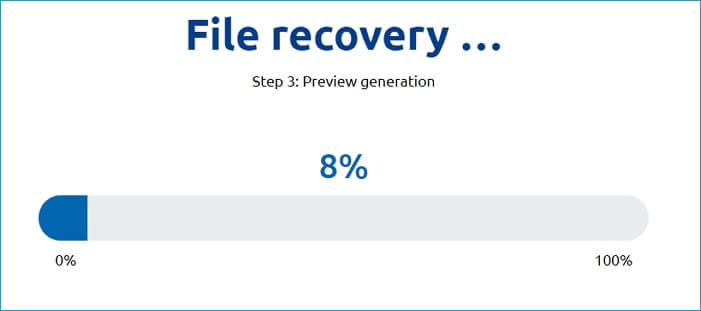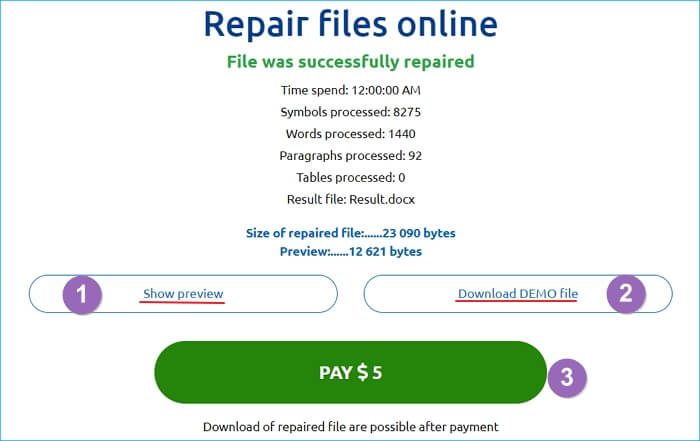Applies to: Repair corrupted DOCX Files in Word 2019/2016/2013/2010/2007.
Usually, when your Word file like a .docx document suddenly becomes inaccessible or unopenable, it could be corrupted. The Word application error may also cause this issue. So how to define if the DOCX file is corrupted and get rid of this error from your computer?
Check the signs of Word .docx file corruption and join us to learn how to repair a corrupted DOCX word file with 4 Microsoft built-in tools, 1 Word file repair software, and 1 online file repair tool.
How to Fix Corrupted DOCX Files in Word 2019/2016 and Lower? Try the 6 Fixes Here
Pick one and follow the specific tutorial guide to rescue the DOCX file content and make your Word document work again:
- Editors’ Recommendation:
- For an official solution, Microsoft Office’s 5 built-in tools are worth trying.
- To recover lost, inaccessible Word files and repair the DOCX file to work again, the EaseUS Word repair tool — EaseUS Data Recovery Wizard deserves a try.
How Do I Define If a DOCX File Is Corrupted? Check the Sings
How to define if a Word .docx or .doc file is corrupted or not? Check the signs of Word file corruption, and if you currently are experiencing one of the issues, your DOCX or DOC file is corrupted.
Sings of DOCX or DOC File Is Corrupt:
- The computer does not respond or freezes while opening the .docx file.
- The .docx file not loading or stuck in loading.
- The file content is unreadable.
- DOCX file pops error message: Word was unable to read this document. It may be corrupt.
So how do I fix a corrupted DOCX file in Windows or Mac computer? Here are 6 ways that are recommended by the Microsoft support team and EaseUS data recovery expert.
Fix 1. Repair and Restore a Corrupted DOCX File from Temporary AutoSave
This method is used to recover unsaved Word documents in many cases. It also works to help you repair a corrupted DOCX file.
Follow the steps and learn how to repair the corrupted DOCX file on your own:
Step 1. Open the Word application, click «File» on the left top menu pane.
Sings of DOCX or DOC File Is Corrupt:
- The computer does not respond or freezes while opening the .docx file.
- The .docx file not loading or stuck in loading.
- The file content is unreadable.
- DOCX file pops error message: Word was unable to read this document. It may be corrupt.
So how do I fix a corrupted DOCX file in Windows or Mac computer? Here are 6 ways that are recommended by the Microsoft support team and EaseUS data recovery expert.
Fix 1. Repair and Restore a Corrupted DOCX File from Temporary AutoSave
This method is used to recover unsaved Word documents in many cases. It also works to help you repair a corrupted DOCX file.
Follow the steps and learn how to repair the corrupted DOCX file on your own:
Step 1. Open the Word application, click «File» on the left top menu pane.
Step 2. Click «Manage Document», open the dropdown list and select «Recover Unsaved Documents».
Step 3. Find the temporary files of your problematic DOCX file with .asd extension.
Step 4. Double-click the file and wait for the Word application to open the DOCX document.
Then, click «Save As» to save it as a new document.
Step 4. Double-click the file and wait for the Word application to open the DOCX document.
Then, click «Save As» to save it as a new document.
Fix 2. Repair Corrupted Word DOCX File with Open and Repair
The Open and Repair tool is mostly used to fix an unopenable Word file or Excel, PowerPoint document.
When the DOCX file on your computer is popping up with a «file not openable» error message, you can follow steps here to try:
Step 1. Open the Word application, click «File» on the left top menu pane.
Then click «Open» and select «Browse» to open the corrupted .docx file.
Step 2. Navigate to find the corrupted DOCX word file and select it.
Step 3. Then, click the Open option and select «Open and Repair» from the dropdown list.
Step 2. Navigate to find the corrupted DOCX word file and select it.
Step 3. Then, click the Open option and select «Open and Repair» from the dropdown list.
Wait patiently to let the file be repaired by this built-in feature in your Word application.
Step 4. Once you see the file content, copy and save the content to a new DOCX Document file.
Fix 3. Corrupted DOCX Word Repair with Recover Text from Any File
When you are unable to view the content of a corrupted DOCX file or the content of the Word document turn into unreadable characters, you can try the «Recover Text from Any File» feature.
Here are the steps:
Step 1. Open the Word application, click «File» on the left top menu and click «Open».
Step 2. Click «Browse» to find the corrupted DOCX Word file.
Step 3. Click the All Files button and select «Recover Text from Any File (*.*)» from the dropdown menu.
Step 3. Click the All Files button and select «Recover Text from Any File (*.*)» from the dropdown menu.
Step 4. Click «Open» and wait for the Word application to re-open and display your Word document content.
Step 5. As long as you see the file content, copy the content and save it in a new file.
Fix 4. Unlock Word File to Repair the Unopenable DOCX Document
When you received an error message that tells «Word experienced an error trying to open the file…», the .docx Word file is not corrupted. It could be locked in a read-only state.
And you can unlock the file with the following steps:
Step 1. Right-click the corrupted or unopenable Word file and select «Properties».
Step 2. On the General tab, find the Read-Only box and uncheck it. Click «OK» to confirm.
Now, try to open this Word file on your computer.
According to EaseUS data recovery experts, the above 4 methods work in repairing corrupted Word DOCX and DOC files at most times. But sometimes, when you are in a peculiar case, such as the Word file folder is lost or unopenable, none of the above methods can help.
Fortunately, EaseUS Word repair tool with its Document Recovery and Repair feature can bring your files back to life.
Fix 5. Repair a Lost, Inaccessible, or Corrupted DOCX File with EaseUS Word Repair Software
When the above 4 methods fail to repair your corrupted Word document or you cannot even access a Word .docx file, what really can help is a reliable Word repair software. EaseUS Data Recovery Wizard with its Word repair tool can retrieve your Word file from multiple file loss or corruption cases.
What can EaseUS Word Repair Software Do For You:
EaseUS Data Recovery Wizard
- Repair corrupted Word document, Excel, PDF, PowerPoint, etc.
- Repair corrupted PNG file, JPEG/JPG images.
- Recover and fix corrupted videos, like MP4, MOV, GIF, etc.
- Also works to open and repair a corrupted Word on Mac.
Download EaseUS software and follow to repair corrupted DOCX Word file now:
Step 1. Launch EaseUS Data Recovery Wizard, and then scan disk with corrupted documents. This software enables you to fix damaged Word, Excel, PPT, and PDF files in same steps.
Now, try to open this Word file on your computer.
According to EaseUS data recovery experts, the above 4 methods work in repairing corrupted Word DOCX and DOC files at most times. But sometimes, when you are in a peculiar case, such as the Word file folder is lost or unopenable, none of the above methods can help.
Fortunately, EaseUS Word repair tool with its Document Recovery and Repair feature can bring your files back to life.
Fix 5. Repair a Lost, Inaccessible, or Corrupted DOCX File with EaseUS Word Repair Software
When the above 4 methods fail to repair your corrupted Word document or you cannot even access a Word .docx file, what really can help is a reliable Word repair software. EaseUS Data Recovery Wizard with its Word repair tool can retrieve your Word file from multiple file loss or corruption cases.
What can EaseUS Word Repair Software Do For You:
EaseUS Data Recovery Wizard
- Repair corrupted Word document, Excel, PDF, PowerPoint, etc.
- Repair corrupted PNG file, JPEG/JPG images.
- Recover and fix corrupted videos, like MP4, MOV, GIF, etc.
- Also works to open and repair a corrupted Word on Mac.
Download EaseUS software and follow to repair corrupted DOCX Word file now:
Step 1. Launch EaseUS Data Recovery Wizard, and then scan disk with corrupted documents. This software enables you to fix damaged Word, Excel, PPT, and PDF files in same steps.
Step 2. EaseUS data recovery and repair tool will scan for all lost and corrupted files. You can find the target files by file type or type the file name in the search box.
Step 3. EaseUS Data Recovery Wizard can repair your damaged documents automatically. After file preview, you can click «Recover» to save the repaired Word, Excel, and PDF document files to a safe location.
Step 3. EaseUS Data Recovery Wizard can repair your damaged documents automatically. After file preview, you can click «Recover» to save the repaired Word, Excel, and PDF document files to a safe location.
Fix 6. Repair Corrupted Word File Online with Online File Repair Tool
The last popular way that works to repair a damaged or corrupted Word file is turning to an online Word repair tool. When you search «Word Repair Online» or » Repair Word File Online», you may get a large number of online file repair tools.
Among them, a tool named «Online File Repair» is somehow capable to help.
Step 1. Open Online File Repair in a browser with the link: https://onlinefilerepair.com/word
Step 2. Click the SELECT FILE button to browse and enter your email address.
Step 3. Click «Next» to upload the corrupted DOCX file and wait patiently.
Step 3. Click «Next» to upload the corrupted DOCX file and wait patiently.
Step 4. When the 3 repair steps complete, click «Show preview» or click «Download DEMO file» to check the file content before payment.
Step 5. Once you confirm the .docx file content is repaired, click the Pay button to complete the payment.
Step 6. Last, download the repaired file and save it as a new document on your computer.
Sum Up: Corrupted DOCX File Is Recoverable, But You Can Do More
On this page, we discussed the symptoms of a corrupted Word .docx file and talked about what to do when the file becomes inaccessible, unopenable, or even unreadable.
The corrupted DOCX file is still recoverable with the above recommended 6 ways. If you still don’t know which way to take, here’s the suggestion from EaseUS editors:
- For a not opening or not responding Word DOCX file, you should take Microsoft fixes.
- For an inaccessible or lost corrupted .docx word file, EaseUS Word repair tool worth your time.
Besides fixing corrupted DOCX or DOC files, what you can do is more. We also have some further tips to help you better protect Word files from corruption:
- Turn on AutoSave or enable the AutoRecover feature.
- Back up important Word files regularly.
- Running Windows compatible edition of Word application on a computer.
Есть несколько причин, из-за которых возникает ошибка «Не удается открыть файл из-за проблем с его содержимым» в редакторе MS Word. Если MS Office английский, сообщение будет выглядеть так: «We’resorry. We can’t open «FileName» because we found a problem withits contents».
Step 5. Once you confirm the .docx file content is repaired, click the Pay button to complete the payment.
Step 6. Last, download the repaired file and save it as a new document on your computer.
Sum Up: Corrupted DOCX File Is Recoverable, But You Can Do More
On this page, we discussed the symptoms of a corrupted Word .docx file and talked about what to do when the file becomes inaccessible, unopenable, or even unreadable.
The corrupted DOCX file is still recoverable with the above recommended 6 ways. If you still don’t know which way to take, here’s the suggestion from EaseUS editors:
- For a not opening or not responding Word DOCX file, you should take Microsoft fixes.
- For an inaccessible or lost corrupted .docx word file, EaseUS Word repair tool worth your time.
Besides fixing corrupted DOCX or DOC files, what you can do is more. We also have some further tips to help you better protect Word files from corruption:
- Turn on AutoSave or enable the AutoRecover feature.
- Back up important Word files regularly.
- Running Windows compatible edition of Word application on a computer.
Есть несколько причин, из-за которых возникает ошибка «Не удается открыть файл из-за проблем с его содержимым» в редакторе MS Word. Если MS Office английский, сообщение будет выглядеть так: «We’resorry. We can’t open «FileName» because we found a problem withits contents».
Как устранить ошибку «Не удается открыть файл из-за проблем с его содержимым»
Самый простой способ исправить возникшую ошибку при открытии документа Ворд, нажать правой кнопкой мышки по файлу и выбрать опцию «Восстановить предыдущую версию».
Очень часто это происходит из-за некорректного сохранения файла. Он сохраняется не в том формате. Чтобы исправить это, необходимо восстановить верный формат. В этом случае, в программе Word появится сообщение, что файл повреждён и предложит его восстановить. Необходимо подтвердить свое согласие на восстановление. После этой процедуры, в случае успешного завершения операции, информация откроется.
- Также ошибка «Не удается открыть файл из-за проблем с его содержимым» может возникнуть, если в свойствах установлен атрибут «скрытый файл».
- В таком случае, выбрав «Сведения», появляется сообщение «Файл был поврежден». Далее мастер восстановления предложит «Попробовать восстановить содержимое?». Тут необходимо согласиться.
- В большинстве случаев восстановление проходит успешно, но иногда бывает, что система выдает ошибку «файл был заблокирован, чтобы обезопасить компьютер».
- В таком случае, вне зависимости от выбора пользователя (среди вариантов будет: разблокировать, подтвердить формат файла при преобразовании, восстановить через Office) скорее всего вместо текста будут иероглифы.
Тогда необходимо попробовать открыть этот документ сторонним приложением, например, Notepad. Чтобы попробовать сохранить содержимое надо:
- Нажать на файл правой кнопкой мышки;
- Выбрать в выпадающем меню «Открыть с помощью»;
- Выбрать Notepad;
- Если такого пункта в меню нету, необходимо нажать «Выбрать другое приложение»;
- Откроется новое диалоговое окно. В нем справа доступна прокрутка;
- Также необходимо выбрать Notepad;
- Если же и в этом списке необходимое приложение отсутствует, необходимо прокрутить до конца списка и выбрать опцию «Найти другое приложение на этом компьютере;
- Откроется новое диалоговое окно с вариантом «Открыть с помощью»;
- Далее необходимо указать месторасположение программы Notepad.exe (чаще всего она располагается: C:WINDOWSsystem32notepad.exe;
- Подтвердить выбор.
Далее, при помощи «блокнота», а именно с его помощью будет произведена попытка открытия файла.
Например, файлы Microsoft Office будут отображаться иероглифами со словами, в начале которых будут стоять буквы «PK». Может произойти другая ситуация, например, документ откроется пустым, то содержимое утеряно.
Исправление аналогичной ошибки: Не удается открыть файл OFFICE Open XML из-за ошибок его содержимого — https://easywebscripts.net/oshibki/ne-udaetsya-otkryt-fajl-office-open-xml-iz-za-oshibok-ego-soderzhimogo-v-word-docx.php
Как восстановить утраченные данные после ошибки
Для восстановления утраченных файлов можно воспользоваться программами по восстановлению. Одной из самых простых и качественных считается Recuva. Но такое восстановление имеет своим минусы. Главный из которых – фактор времени. Работа программы может занять несколько часов. А значит, она бесполезна, если файл нужно восстановить срочно.
В таком случае, можно попробовать еще один способ. Нужно открыть файл архиваторов и выбрать document.xml. Все правки в document.xml проводятся в любом редакторе текстовых файлов. Дальнейшие инструкции очень подробно приведены в этом руководстве. Оно будет полезно пользователям, которые разбираются, что такое тэги, и как с ними работать.
Часто источником возникновения такой ошибки становятся формулы, которые пользователь пытается добавить в документ. Основной путь решения проблемы, Название конечного тега элемента должно быть идентичным с начальным тегом.
Чтобы подобное не происходило с документами, рекомендуется регулярно делать резервную копию (backup) важных файлов. Для этого можно воспользоваться, как платными, так и бесплатными программами. Среди бесплатных программ бесспорным лидером считается Handy Backup. Также рекомендуется хранить хотя бы одну копию на съемном носителе (usbflash или usbhdd).
Кроме того, необходимо регулярно обновлять ПО компьютера, и проверять его на отсутствие вирусов. Только так можно обезопасить себя и свои документы таких ошибок, как «Не удается открыть файл из-за проблем с его содержимым» в Ворде.
Нужно исправить или восстановить поврежденный документ Word? Случается, при открытии документа Word вы получаете сообщение об ошибке, в котором говорится, что документ не может быть прочитан, поскольку он поврежден, или из-за иных проблем с файлом. Повреждения документов Word могут быть вызваны различными причинами, но обычно приходится иметь дело всего лишь с проблемами с заголовками в файле, а в таком случае данные могут быть восстановлены практически всегда и в полном объеме.
Примерно так будет выглядеть сообщение об ошибке, которое вы увидите, когда Word не сможет открыть документ.
Содержание
- «Сторонние» приложения
- Встроенные возможности восстановления
- Открыть файл по ссылке
- Открыть в режиме Черновик
- Предыдущие версии
«Сторонние» приложения
Советуем начать с программ, специализирующихся на восстановлении файлов определенного формата, а данном случае – форматов пакета Microsoft Office. Поскольку, к примеру, для восстановления изображений разработчики программ используют особые алгоритмы, мало подходящие для работы с текстовыми документами, качество восстановления в таком случае может серьезно пострадать.
Мы предлагаем использовать программу RS Office Recovery, зарекомендовавшую себя как один из наиболее эффективных инструментов для восстановления документов Microsoft Office. Просто скачайте и запустите программу и осуществите сканирование диска, на котором хранился поврежденный файл.
Все обнаруженные документы, доступные для восстановления, программа отобразит в отдельном окне. Документы будут иметь оригинальные названия. Вы сможете просмотреть содержимое документов и затем восстановить необходимые файлы, просто нажав кнопку «Далее».
Встроенные возможности восстановления
По умолчанию Word предлагает два возможных способа открытия поврежденного документа: Открыть и восстановить файл или Открыть с помощью Конвертера восстановления текста. В дополнение к этим двум опциям есть другие способы починить файл, используя только ресурсы Microsoft – все они подробно описаны в инструкциях службы поддержки. Обязательно попытайтесь открыть файл всеми предложенными способами, прежде чем переходить к работе с посторонними инструментам – часто стандартных средств действительно бывает достаточно.
В целях тестирования дополнительных методов восстановления файлов мы намеренно «повредили» документ Word, а затем попытались исправить его, используя различные методы, описанные ниже. Мы расскажем о результатах для каждого варианта восстановления.
Стандартные способы восстановления, упомянутые выше, могут быть реализованы через диалоговое окно «Открыть файл». Нажмите «Файл», затем «Открыть», после чего нажмите один раз на файл, который вы хотите восстановить. Не пытайтесь открыть нужный файл, просто дважды щелкнув по нему мышкой, иначе Windows постарается открыть его «как обычно», и вы в очередной раз получите сообщение об ошибке.
Теперь вместо того, чтобы нажать на кнопку «Открыть» щелкните по черной стрелке, расположенной в правой части кнопки. Вы увидите множество дополнительных опций, одной из которых будет Открыть и Восстановить. Word попытается восстановить поврежденный документ, и если вам повезет, вы сможете просмотреть файл.
В нашем простом тесте Word смог полностью восстановить файл, содержавший две страницы обычного текста. Поэтому всегда начинайте попытки вернуть файлы именно с этого способа – он довольно неплохо работает и не требует дополнительного программного обеспечения.
Вторая встроенная функция – это Конвертер восстановления, доступ к которому вы также можете получить через диалоговое окно «Открыть». В выпадающем списке «Все документы Word» выберите «Восстановление текста из любого файла».
Word попытается восстановить текст из файла. В нашем случае ему это не удалось, и мы снова получили сообщение о том, что файл поврежден. В зависимости от типа повреждения пострадавших файлов, результаты работы данной опции могут отличаться.
Если ни один из этих двух методов не сработал, вы можете попробовать вставить поврежденный документ в другой документ Word. Для этого откройте новый файл и нажмите на вкладку «Вставка».
Нажмите «Объект» и затем снова выберите вариант «Объект» в выпадающем списке. Перейдите на вкладку «Создать из файла» и нажмите кнопку «Обзор». Выберите поврежденный файл Word и посмотрите, можно ли вставить содержимое в новый документ.
В нашем тесте Word не смог вставить документ в текущий файл. Вместо этого появилось странное сообщение об ошибке, в котором говорилось, что программа, используемая для создания файла, то есть Word, не была установлена в нашей системе! Опять же, результаты могут быть разными, так что попытаться стоит, при этом не ожидая многого…
Открыть файл по ссылке
Метод немного запутанный, но может быть действенным, опять же, все будет зависеть от типа повреждений документа. Итак, мы создаем документ, вносим в него текст, копируем этот текст, затем вставляем специальный текст в новый документ в качестве ссылки и, наконец, обновляем эту ссылку с указанием на поврежденный файл, а не на исходный. Уф! Давайте начнем.
Сначала откройте новый документ Word и введите что-нибудь вроде «Привет Word», и затем где-нибудь сохраните этот документ.
Теперь выберите текст, который вы только что напечатали, и скопируйте его в буфер обмена. Вы можете выбрать его и нажать CTRL + C или просто щелкнуть по нему правой кнопкой мыши и выбрать Копировать .
Затем создайте новый документ Word, через меню «Файл» – «Новый» . Если хотите, выберите пустой документ. Теперь нажмите на маленькую стрелку на кнопке Вставить и выберите «Специальная вставка» .
Здесь вам нужно выбрать «Форматированный текст (RTF)» или «Неформатированный текст». Неважно, что именно вы выберите. Если при попытке вставить ссылку вы получите какое-либо сообщение об ошибке, закройте этот новый документ, скопируйте текст и снова создайте новый документ.
Финал уже близок… Щелкните правой кнопкой мыши на тексте ссылки, который только что был вставлен вами в документ, выберите «Связанный объект Документ» и затем выберите «Связи».
Нажмите кнопку «Связи» и перейдите в каталог, в котором находится поврежденный файл. Выберите файл и нажмите «Открыть» .
После того, как источник ссылки обновлен, нажмите «ОК» и, будем надеяться, что текст из поврежденного документа появится вместо текста, который вы скопировали ранее. В моем случае у меня появилось сообщение об ошибке и я не смог открыть поврежденный файл. Однако мой тестовый файл был поврежден несколькими способами, и это могло быть причиной того, что текст не был восстановлен. Вы все равно должны попытаться!
Открыть в режиме Черновик
Еще одна вещь, которую вы можете попробовать, – открыть файл в «черновом» режиме, который не учитывает информацию о заголовке и т.д. и, следовательно, может открыть поврежденный файл.
Для этого нажмите «Файл», а затем «Параметры». Нажмите «Дополнительно», а затем прокрутите страницу вниз до раздела «Показать содержимое документа».
Здесь установите флажок «Показывать замещающие рамки рисунков» и «Использовать шрифты черновика в режимах черновика». Теперь вернитесь в Word, в разделе «Вид» нажмите «Черновик».
Теперь попробуйте открыть поврежденный файл. Если он все же не открывается, вам придется продолжить изучение других возможностей для исправления поврежденного документа.
Предыдущие версии
Еще один вариант, который может помочь вам восстановить документ Word, — это предыдущие версии файлов. В Windows 7 и выше функция восстановления системы автоматически создает резервные копии ваших документов.
Функция «Восстановление системы» должна быть включена по умолчанию. Если вы отключили его вручную, вы не сможете восстановить данные, используя эту функцию. Если же она включена, Windows автоматически сохраняет резервные копии довольно часто, обычно не менее чем раз в день.
Вы можете проверить, есть ли резервные копии необходимого файла в системе, просто щелкнув по нему правой кнопкой мыши, выбрав «Свойства», а затем перейдя на вкладку «Предыдущие версии». Если вы не видите такую вкладку, значит, опция «Восстановление системы» не подключена.
Все ранее сохраненные версии будут отображаться в списке ниже. Очевидно, что вы потеряете все данные, которые были добавлены в документ после создания последней резервной копии и до того, как произошла ошибка, но это все же лучше, чем ничего.
Представьте ситуацию не получается открыть документ Word. Появляется сообщение что его нельзя прочитать. Как решить возникшую проблему? Рассмотрим почему так происходит и как восстановить поврежденный файл Word онлайн.
Содержание
- Почему так происходит
- Как это проявляется
- Как исправить поврежденный файл Word
- Штатные средства редактора
- Конвертация
- Копирование в новый документ
- Файл не открывается
- Восстанавливаем файл Word online, сервисом OFFICERECOVERY
- Программа Recovery Toolbox for Word
- Как пользоваться
- RS Office Recovery
- Вывод
Почему так происходит
Наиболее частая причина невозможности открытия документа — неполадки с заголовками. В таком случае получится полностью восстановить информацию бесплатно.
Ошибки в документах возникают в результате неполадок текстового редактора, заражения ОС вредоносным ПО, сохранения документа в более ранней версии Ворд. Проверьте как Word работает с другими данными.
Рассмотрим подробнее, можно ли восстановить нерабочий документ Word.
Как это проявляется
Неполадки при открытии проявляются в таких формах:
- Нарушается нумерация;
- При открытии вместо текста отображаются нечитаемые символы;
- Сбой форматирования;
- Зависание ОС после запуска документа;
- Завершение работы редактора при открытии файла.
Существует три способа:
- Штатные средства текстового редактора;
- Специализированное ПО;
- Онлайн сервисы.
Рассмотрим их подробнее.
Штатные средства редактора
Если документ не открывается, принудительно восстановите его бесплатно. Откройте редактор, перейдите:
Выберите:
Чтобы восстановить нерабочий документ Ворд, выберите его, далее:
Конвертация
Используйте, если файл открывается с ошибками. Перекодируйте его в другой формат. Нажмите «Файл» выберите:
Сохраните в формате:
Закройте файл. Преобразуйте его в Вордовский документ расширения «.docx»
При конвертировании в формат «.txt», рисунки, диаграммы потеряются.
Копирование в новый документ
Выделите данные документа кроме последнего абзаца. Если есть разрывы, скопируйте текст между ними. Чтобы не вставлялись разрывы активируйте черновой режим нового документа. Перейдите:
Скопируйте в него содержимое документа.
Файл не открывается
Откройте текстовый редактор. Нажмите «Файл», далее:
В этом окне немного ниже активируйте пункт:
Выберите:
Перезагрузите Ворд, запустите поврежденный документ.
Восстанавливаем файл Word online, сервисом OFFICERECOVERY
Для восстановления перейдите по адресу: https://online.officerecovery.com/. Далее:
- Загрузите на сайт нерабочий файл используя специальную форму. Если данные защищены паролем, пропишите его в специальное окно;
- Нажмите кнопку «Загрузка»;
- Подождите пока сервис обработает данные документа. Отобразится часть восстановленного документа. Если он восстановился, запросите полный текст документа. Сервис платный. Используйте его если файл предоставляет для вас большую ценность;
- Загрузите его на ПК проверьте работоспособность.
Программа Recovery Toolbox for Word
Разработчики сервиса предлагают два способа восстановления: онлайн, приложение для ПК.
Работа площадки аналогична работе сервису, рассмотренному выше. На странице https://Word.recoverytoolbox.com/online/ru/ ,заполните форму указав email. После восстановлении заплатите десять долларов за услуги. Документ будет отправлен на почту. Если восстановить нужно 2-3 документа, купите приложение за 27 долларов.
Как пользоваться
Выполните последовательность действий:
- Скачайте и установите утилиту;
- Пропишите путь к файлу, который нужно восстановить;
- Нажмите «Анализировать»;
- После завершения нажмите «Экспортировать».
RS Office Recovery
Утилита специализируется на восстановлении файлов форматов пакета Office.
Программа доступна по адресу: https://recovery-software.ru/documents-recovery/office-documents-recovery.html.
Запустите приложение, выполните сканирования диска где расположен не открывающийся документ.
Восстановленные данные отобразятся в отдельном окне. Восстановите их, нажав «Далее».
Читайте также:
- Как в Ворд восстановить несохраненные документы;
- Утилита для восстановления информации Recuva;
- Не работает Ворд в Виндовс 10.
Вывод
Мы рассмотрели, как восстановить поврежденный файл Word. Начните с бесплатных способов, предоставляемых текстовым редактором. Программа Recovery справится даже с повреждениями, которые не получилось восстановить штатными средствами редактора. Приобретите ее если нужно восстановить 3-4 и более документов.
На чтение 6 мин. Просмотров 1.8k. Опубликовано 03.09.2019
Содержание
- Действия по исправлению поврежденных файлов Microsoft Word
- Что делать, если ваши файлы .docx были повреждены
- Решение 1. Используйте встроенный инструмент восстановления Microsoft Word.
- Решение 2. Восстановите текст из любого файла
- Решение 3: Открыть в черновом режиме
- Решение 4. Используйте предыдущие версии
- Решение 5. Откройте с помощью блокнота
- Решение 6. Восстановите заголовок файла
- Решение 7. Запустите CHKDSK для проверки ошибки файловой системы
- Решение 8. Используйте сторонние инструменты восстановления
Действия по исправлению поврежденных файлов Microsoft Word
- Используйте встроенный инструмент восстановления Microsoft Word
- Восстановить текст из любого файла
- Открыть в черновом режиме
- Используйте предыдущие версии
- Открыть с помощью блокнота
- Восстановите заголовок файла
- Запустите CHKDSK, чтобы проверить ошибку файловой системы
- Используйте сторонние инструменты восстановления
На протяжении большей части своей истории Microsoft Word использовал собственный формат для сохраненных файлов, DOC. Начиная с 2007 года с обновленной версией Word формат сохранения по умолчанию был изменен на DOCX . Microsoft Word остается безусловно самым популярным приложением для обработки текстов, но, несмотря на это, у него есть свои недостатки.
Если вы находитесь в ситуации, когда у вас есть важный документ Word, который был поврежден, и вы думаете, что потеряли важную информацию или бесчисленное количество часов работы, не позволяйте накатываться отчаянию. Ситуация может быть не такой плохой, как она кажется. В этом руководстве вы можете найти некоторые решения, которые вы можете использовать, когда имеете дело с поврежденным файлом .docx.
Перед этим первое, что вы должны сделать, это сделать копию ошибочного документа, прежде чем делать что-либо еще. Существует вероятность того, что повреждение файла может ухудшиться со временем или что вы можете уничтожить файл, пытаясь восстановить его. Создание резервной копии файла теперь может сэкономить еще больше головной боли в дальнейшем.
Что делать, если ваши файлы .docx были повреждены
Решение 1. Используйте встроенный инструмент восстановления Microsoft Word.
Microsoft Word имеет встроенный инструмент открытия и восстановления, доступный начиная с MS Word 2007, который вы можете использовать для восстановления ваших файлов. Поскольку это было сделано производителем программного обеспечения, это самый безопасный способ восстановления поврежденного файла:
- Откройте Microsoft Word и нажмите Файл .
- Нажмите Открыть и выберите файл .docx с проблемой.
-
Нажмите стрелку вниз рядом с кнопкой Открыть и выберите Открыть и восстановить .
Решение 2. Восстановите текст из любого файла
Если вы не можете восстановить поврежденный файл Word, Microsoft Word также дает вам возможность восстановить текст из любого файла. Это позволит вам восстановить ваши важные данные, а затем восстановить их в новом файле Word:
- Перейдите в меню Файл и выберите Открыть .
- Найдите файл .docx, который вы хотите восстановить.
-
Снизу Все текстовые документы разверните его и найдите параметр Восстановить текст из любого файла .
Функция будет пытаться получить весь текст из вашего файла. Если это не работает, перейдите к следующему решению.
- СВЯЗАННЫЕ: исправлено: ошибка «Microsoft Word перестала работать»
Решение 3: Открыть в черновом режиме
Другое решение, которое вы можете попробовать – открыть файл в черновом режиме. Для этого выполните простые шаги, описанные ниже:
- Нажмите Файл и выберите Параметры .
- Нажмите Дополнительно и прокрутите вниз до раздела Показать содержание документа .
-
Установите флажок Показать заполнители изображения и Использовать черновой шрифт в черновом и контурном видах .
-
Вернитесь в Word, нажмите Вид , а затем нажмите Черновик в разделе «Представления документов».
- Попробуйте открыть поврежденный файл
Решение 4. Используйте предыдущие версии
В Windows 7 и более поздних версиях System Restore автоматически создает резервные копии ваших документов при создании новой точки восстановления (обычно не реже одного раза в день). Восстановление системы включено по умолчанию, но если вы отключите его вручную, вы не сможете восстановить какие-либо данные с помощью этой функции. Чтобы проверить наличие резервных копий файла:
- Щелкните правой кнопкой мыши файл
- Выберите Свойства и перейдите на вкладку Предыдущие версии .
-
Все ранее сохраненные версии появятся в списке ниже. Если вы не видите вкладку, это означает, что восстановление системы не включено
Примечание . Вы потеряете все данные, которые были добавлены после создания последней резервной копии и до возникновения повреждения, но, по крайней мере, у вас будет хотя бы часть файла .docx.
- СВЯЗАННЫЕ: Как исправить Word Online, не работающий или не отвечающий
Решение 5. Откройте с помощью блокнота
Открытие с помощью Блокнота будет игнорировать структуру документа и выделять только простой текст. Вы можете найти этот простой текст, а затем скопировать и вставить его в новый документ Word, но вы потеряете все форматирование и изображения:
- Нажмите правой кнопкой мыши на ваш поврежденный файл .docx и выберите Открыть с помощью .
- Нажмите Выбрать программу по умолчанию .
- В разделе Другие программы нажмите стрелку, указывающую вниз, чтобы открыть больше программ, и выберите Блокнот .
-
Снимите флажок Всегда использовать выбранную программу, чтобы открыть файл такого типа , чтобы не делать блокнот программой по умолчанию для файлов слов, и нажмите ОК .
- Скопируйте и вставьте текст в новый документ .docx и снова отформатируйте его
- СВЯЗАННЫЕ : Советы по восстановлению документов в Блокноте в Windows 10
Решение 6. Восстановите заголовок файла
Вам придется открыть несколько не поврежденных файлов .docx с помощью программы-редактора файлов, чтобы определить компоненты заголовка. Сравнивая их с заголовком вашего поврежденного файла, вы сможете определить повреждение в заголовке файла. Затем вы можете заменить поврежденные компоненты заголовка хорошими компонентами из другого файла .docx, чтобы решить вашу проблему.
Решение 7. Запустите CHKDSK для проверки ошибки файловой системы
Если в документе Word существует повреждение на уровне файлов, вы можете запустить CHKDSK из командной строки. Вы можете исправить документ и получить доступ к нему. В противном случае вы сможете понять причину проблемы.
- Рядом с меню «Пуск» в поле поиска введите cmd .
-
В результате поиска щелкните правой кнопкой мыши Командную строку и выберите Запуск от имени администратора .
- Нажмите Да в предупреждении.
- Вставьте эту команду: CHKDSK [диск [[путь] имя файла]] [/ R]
Решение 8. Используйте сторонние инструменты восстановления
Несколько сторонних приложений на рынке предназначены для восстановления поврежденных документов. Многие сторонние инструменты имеют бесплатные демонстрационные версии, и мы рекомендуем использовать их, потому что никто не хочет тратить деньги только на то, чтобы узнать, что ничего не может быть восстановлено. Демоверсии обычно позволяют увидеть часть текста и сообщат, удалось ли восстановить все остальное. В этот момент вы можете выбрать оплату, если считаете, что программа даст вам желаемые результаты. Кроме того, будьте осторожны при загрузке таких программ из Интернета, поскольку некоторые из них могут содержать вредоносное ПО. Основные шаги, которые необходимо выполнить:
- Загрузить стороннее приложение
- Установите приложение и запустите его
- Найдите свой файл и восстановите его
- СВЯЗАННЫЕ: 11 лучших инструментов для восстановления поврежденных файлов в Windows 10
Поврежденные файлы .docx могут быть большой проблемой, но мы надеемся, что вам удалось решить эту проблему с помощью одного из описанных выше решений.