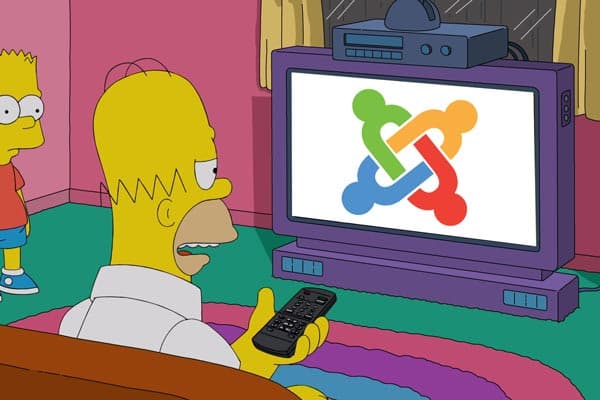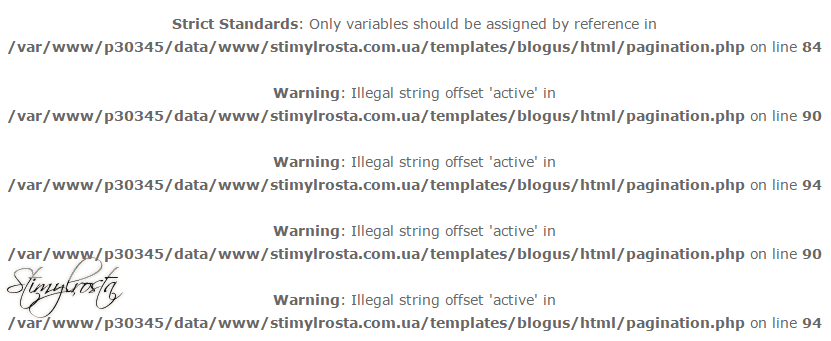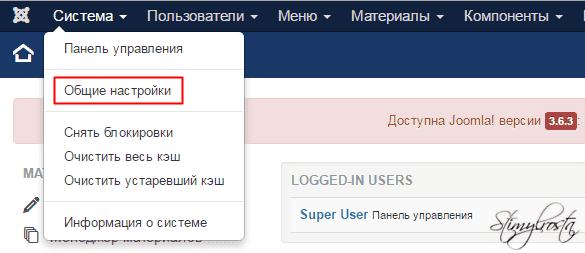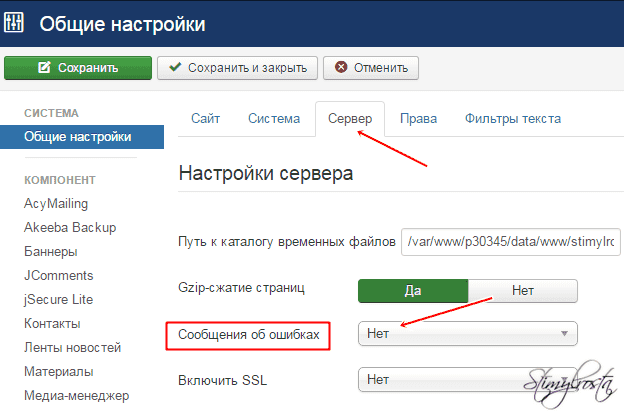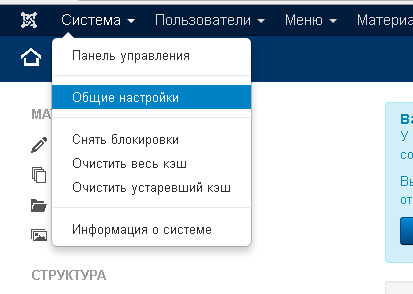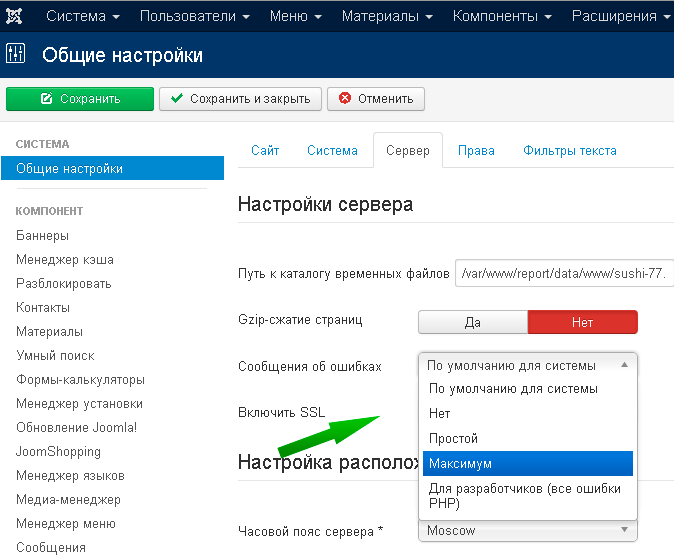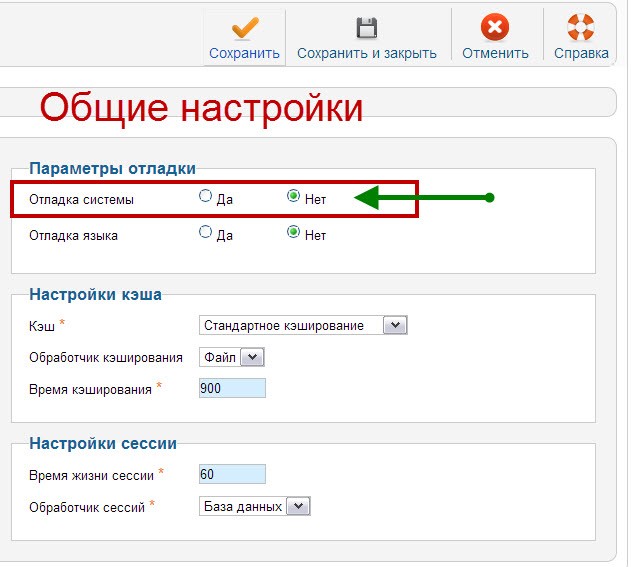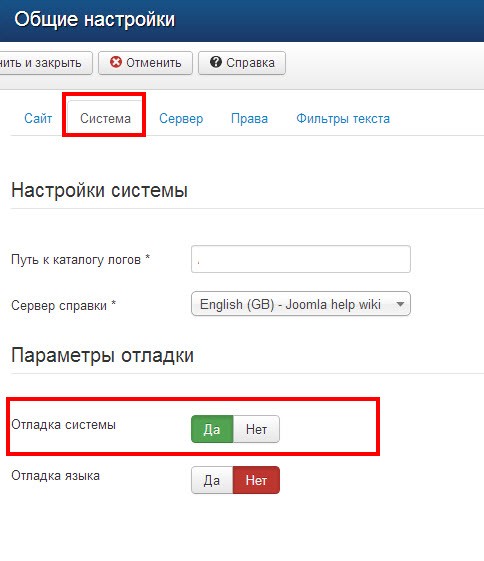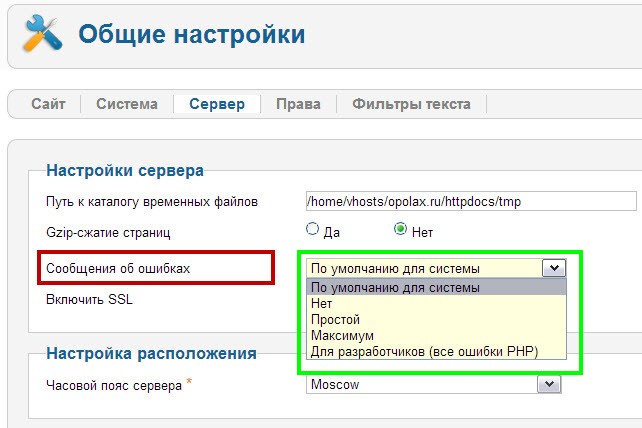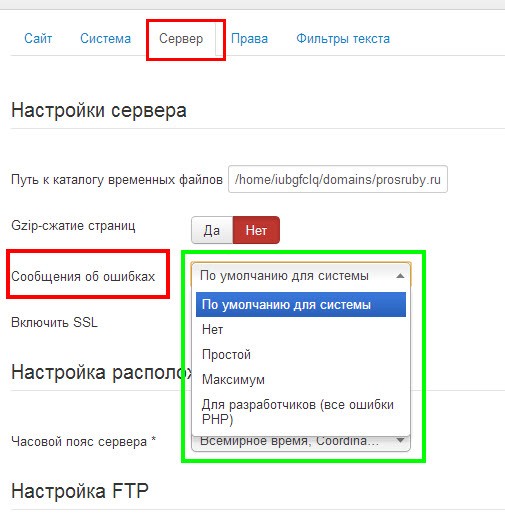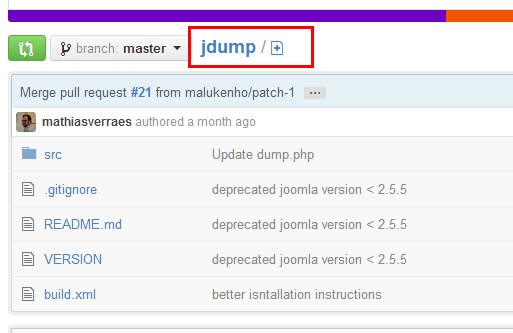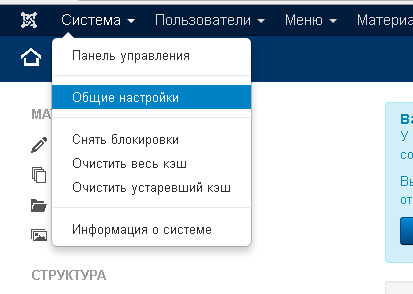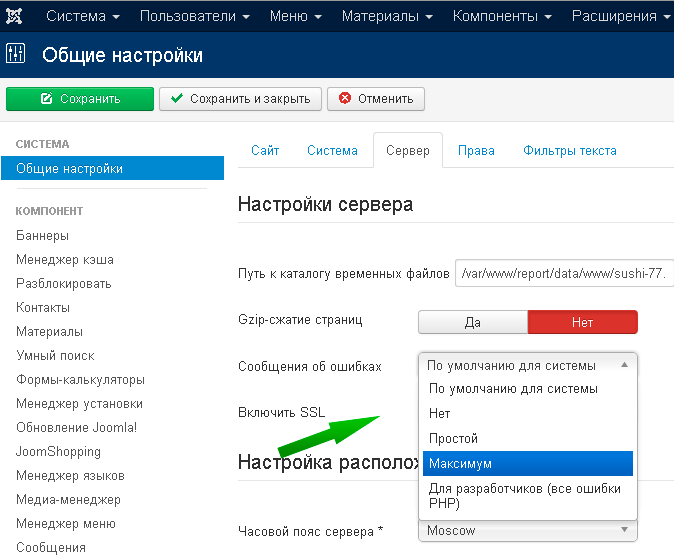Здравствуйте! Обычно для включения максимально подробного вывода ошибок я использую этот код:
ini_set('display_errors', 1);
ini_set('display_startup_errors', 1);
error_reporting(E_ALL);У меня вопрос. Чтобы отключить вывод ошибок вообще (если заливаю сайт на прод.), то нужен тот же самый код, только везде значения — 0? Или хватит только одной строчки? Если одной, то какая из них?
-
Вопрос заданболее трёх лет назад
-
18911 просмотров
В точке входа в проект (index.php), в самом начале выставить все по нулям
ini_set('display_errors', 0);
ini_set('display_startup_errors', 0);
error_reporting(E_ALL);
Вывод ошибок лучше не выключать. Так вы лишите себя зацепок в случае багов на проде.
Для себя вывод подробностей ошибок перенаправляем в лог (файл/бд/другое хранилище).
Пользователю не нужно показывать подробности ошибок (стектрейс). Достаточно отобразить страницу с кратким описанием (понятным пользователю) ошибки, например «404 Не найдено то-то» или «500 Ошибка сервера».
Еще вариант — средиректить пользователя на главную страницу и флеш сообщением вывести краткое описание ошибки.
Я бы не рекомендовал затыкать вывод ошибок полностью, это bad practice. Пишу на PHP уже лет 10, и только недавно установил уровень E_ALL, исправление всех ошибок заняло где-то неделю, но сейчас я нарадоваться не могу, ибо ругается даже на отсутствие ключей в массиве (ибо в большинстве случаев если обращаются к какому-либо ключу, он должен быть в массиве, а его отсутствие — следствие какой-то проблемы). Об отсутствии какой-либо переменной я и вовсе не говорю. Для юзера достаточно просто подавить вывод ошибок (ибо сайт не будет работать только при E_FATAL и E_COMPILE, когда вообще не получается получить байткод), а для разрабов ошибки можно писать хоть в текстовый файл, используя собственный обработчик set_error_handler ().
Пригласить эксперта
Доступ к php.ini есть? Если да, то добавьтеdisplay_errors = off
Можно ли как-то запретить вывод предупреждений, которые по сути не являются критичными, в поток, т.е. чтобы в логи все писалось, но в поток ничего не шло.
Данная ситуация сильно напрягает при асинхронных запросах к серверу, когда вместо ожидаемого ответа от сервера на клиента возвращается текст предупреждения.
Понимаю, что это наверное неправильно, но все же.
-
Показать ещё
Загружается…
12 июн. 2023, в 19:14
25000 руб./за проект
12 июн. 2023, в 18:45
15000 руб./за проект
12 июн. 2023, в 18:41
20000 руб./за проект
Минуточку внимания
Иногда после установки какого-нибудь расширения или обновления на сайте Joomla появляются нежеланные сообщения в виде текстовых блоков. Как правило, это всего лишь предупреждения, сообщающие вебмастеру о несоответствии стандартам программирования. Не нужно паниковать и сожалеть о том, что вчера вы запамятовали сделать бэкап сайта. Не беспокойтесь, от данной хвори есть лекарство в виде конкретных действий. И так, что же нужно предпринять, чтобы отключить сообщения об ошибках в «Джумле».
Решается проблема сообщений об ошибке двумя несложными путями.
Способ № 1 — выключение сообщений об ошибках в админ-панели Joomla.
Для этого нужно перейти в админку сайта и вверху навести курсор мышки на вкладку «Система», выбрать «Общие настройки».
После перенаправления кликнуть на меню «Сервер» и отыскать в левом блоке вкладку «Сообщения об ошибках», выставить команду «Нет».
После выполнения вышеприведенных действий возвращаемся на сайт и перепроверяем.
Способ № 2 — выключение сообщений об ошибках в файле configuration.php.
Это более сложный способ, так как предусматривает изменение значения команды в коде вышеуказанного файла. Чтобы избавиться от сообщений нужно зайти в корень сайта (папка, в которой находятся все файлы сайта) и открыть файл configuration.php. Здесь необходимо отыскать следующую строчку:
public $error_reporting = 'maximum';
Измените значение «maximum» на «none».
Но помните, перед тем как вносить какие-либо правки, сделайте резервную копию. Возьмите это себе за правило — корректируйте файлы исключительно после их резервного копирования.
За что отвечает файл configuration.php
Файл configuration.php создается в процессе установки дистрибутива CMS Joomla и является важнейшей составляющей любого сайта на CMS Joomla, так как в нем находится такая важная информация как:
- Имя, логин и пароль базы данных.
- Настройки почты.
- Префикс таблиц базы данных.
- Путь сохранения логов и т. п.
Помимо этого существует и третий способ устранения сообщений об ошибке Joomla — обратиться к хостинг провайдеру, с просьбой отключить подобные предупреждения.
Может у вас есть другие соображения по этому поводу. Если это так, делитесь ими в комментариях.
Обнаружили в тексте грамматическую ошибку? Пожалуйста, сообщите об этом администратору: выделите текст и нажмите сочетание горячих клавиш Ctrl+Enter
Понравилась статья? Угостите админа кофе.
25.05.2019 |
Категория FAQ
Разберёмся как сделать включение / отключение показа ошибок на сайте. Через админку и через файл htaccess.
Показ ошибок (Notice, Warning, Fatal Error) это важная и нужная функция, хорошо что она есть! Иначе бы вебмастера месяцами искали вручную ошибки в коде своего сайта.
Как включить показ ошибок из админки Joomla 3?
Для этого в админке Joomla переходим «Система — Общие настройки».
Переходим на вкладку «Сервер», там увидите опцию «Сообщения об ошибках». Выбирайте режим «Максимум».
Сохраняем.
После этого на страницах сайта будут появляться сообщения об ошибках, если таковые имеются. Это полезно, если где-то на сайте у вас появляется белый экран.
После включения показа сообщений об ошибках на белом экране вы увидите тип ошибки и её описание.
По этому описанию можно найти решение в поиске Яндекса или Гугла.
Включение показа ошибок php через configuration.php
Если нет доступа к админке, или она не работает, то показ ошибок можно включить через файл configuration.php, который находиться в корневой папке вашего сайта.
В нём есть директива
public $error_reporting = 'default';
Чтобы включить показ ошибок, измените значение default на maximum
Как включить показ ошибок через .htaccess
Если у вас не Joomla, а свой скрипт или по каким то причинам не получается включить сообщения об ошибках первыми двумя способами, то это можно сделать через файл .htaccess, который также находится в корневой папке вашего сайта.
Открываем .htaccess — обратите внимание точка впереди. Если у вас нет такого файла, то создайте его.
В CMS системах он обычно называется htaccess.txt и его достаточно просто переименовать в .htaccess
В самом верху добавляем строчку:
php_flag display_errors on
А строчка:
php_flag display_errors off
выключает показ ошибок.
Какие сообщения об ошибках php бывают?
Самые частые это:
Notice — уведомление о незначительных ошибках в коде. Обычно работоспособность сайта при этом сохраняется.
Просто в шапке выходят такие вот уведомления.
Warning — предупреждение о более серьёзных ошибках. Иногда при таком предупреждении работоспособность сайта также сохраняется, иногда белый экран.
Fatal Error — предупреждение о критических ошибках, при которых выполнение сценариев невозможно. Сопровождается белым экраном.
Отключайте показ ошибок!
После включения и наладки сайта обязательно отключайте показ ошибок. Потому что это НЕ безопасно, да и посетителям сайта их видеть незачем.
Желаю вам всего хорошего!
0 Пользователей и 1 Гость просматривают эту тему.
- 9 Ответов
- 26067 Просмотров
вот это
Использование .htaccess
На удаленном сервере, поддерживающем .htaccess можно изменить уровень вывода ошибок добавив в файл .htaccess, расположенный в корне сайта, следующую строчку:
php_value error_reporting 1
я это сделал, не отключается.
я помню что что-то нужно сделать в админке, а вот что не помню. помогите пожалуйста
У меня такая же проблема возникла — нашел еще вариант решения!
— нужно добавить в файл index.php (что в корне сайта!) самую первую строчку:
<?php error_reporting( E_ERROR ); ?>
Но к сожалению он не помог!
— с ИСПОЛЬЗОВАНИЕ .HTACCESS
при вставке кода — вылазит ошибка 500 ((( Что это может быть ??
— Есть еще вариант ИЗМЕНЕНИЕ ПАРАМЕТРА ERROR_REPORTING В PHP.INI
error_reporting = E_ERROR
А вот этот файл ни как не могу найти.. подскажите
Пока что ни один вариант не помог!! Подскажите как еще можно
в админке Сайт-Общие настройки-Сервер-Сообщения об ошибках-Отсутствует
в админке Сайт-Общие настройки-Сервер-Сообщения об ошибках-Отсутствует
Тоже сделал ((((( не помогло !
не помагает ни фига. 3 сообщения по инету лазят, а толку от них никакого.
ага и никто на это не ответит тоже перепробывал все, и везде ничего не помогло
ага и никто на это не ответит тоже перепробывал все, и везде ничего не помогло
А если вылечить?
— нужно добавить в файл index.php (что в корне сайта!) самую первую строчку:
<?php error_reporting( E_ERROR ); ?>
Тема устарела, но возможно кому-то понадобится.
в файле .HTACCESS прописать:
php_flag display_errors off
php_flag display_startup_errors off
на одном сайте так ошибки убрал, на другом помог способ прописывания <?php error_reporting( E_ERROR ); ?>, только не в корневой index.php, а в index.php шаблона.
помог способ прописывания <?php error_reporting( E_ERROR ); ?>, только не в корневой index.php, а в index.php шаблона.
да, помогло
помог способ прописывания <?php error_reporting( E_ERROR ); ?>, только не в корневой index.php, а в index.php шаблона.
спасибо
- 10.01.2006
Часто задают вопросы: «У меня весь экран в каких то надписях» и приводят в качестве примера блоки текста, которые начинаются со слов Warning, Notice и т.п. Эти сообщения являются не ошибкой, а лишь предупреждениями и уведомлениями для программиста. В процессе работы готового сайта они не нужны и их можно отключить.
Для отключения этих сообщений необходимо правильно настроить PHP. Существует несколько способов это сделать.
Изменение параметра error_reporting в php.ini
Изменить уровень вывода ошибок можно в файле php.ini (конфигурационный файл PHP). Для этого необходимо найти в файле php.ini параметр error_reporting и установить значение E_ERROR. Например вот так:
error_reporting = E_ERROR
Использование .htaccess
На удаленном сервере, поддерживающем .htaccess можно изменить уровень вывода ошибок добавив в файл .htaccess, расположенный в корне сайта, следующую строчку:
php_value error_reporting 1
Изменение значение параметра в файле joomla.php
Кроме того можно отключить вывод уведомлений и предупреждений добавив в файле includes/joomla после строки:
define( '_MOS_MAMBO_INCLUDED', 1 );
следующую строчку:
error_reporting( E_ERROR );
Joomla!® CMS — пожалуй, лучшая система управления контентом с открытым исходным кодом
Joomla! — это больше, чем просто программное обеспечение, это люди, включающие разработчиков, дизайнеров, системных администраторов, переводчиков, копирайтеров, и, что самое главное — простых пользователей.
Мы рады пригласить вас в ряды нашего сообщества!
Свернуть
-
Вышла новая версия RadicalForm 3.1.0 адаптированная для Joomla 4
-
Joomla-дайджест. 2-е полугодие 2022.
-
WT AmoCRM — JoomShopping
Новости портала
-
Вышел релиз Joomla 4.2.6
-
Вышел релиз безопасности Joomla 4.2.5
-
Вышел релиз безопасности Joomla 4.2.4
-
Вышел релиз безопасности Joomla 4.2.1
-
Вышел релиз Joomla 4.2
Новое в блогах
-
Новая функция в Joomla 4: процессы публикации
-
90 баллов в Pagespeed для сайта на Joomla
-
Компоненты магазинов для Joomla топ 2020
-
Подсказки эксперта как правильно выбрать хостинг
-
Топ 10 лучших расширений для Joomla в 2020 году
Видео
-
Шаблоны и стили Joomla
Форум о Joomla
- Re: Посоветуйте бесплатную тему с поддержкой php8
Joomla 3.x: Шаблоны, разметка и макеты вывода
- Re: Посоветуйте бесплатную тему с поддержкой php8
Joomla 3.x: Шаблоны, разметка и макеты вывода
- Re: Посоветуйте бесплатную тему с поддержкой php8
Joomla 3.x: Шаблоны, разметка и макеты вывода
- Re: Посоветуйте бесплатную тему с поддержкой php8
Joomla 3.x: Шаблоны, разметка и макеты вывода
- Re: Посоветуйте бесплатную тему с поддержкой php8
Joomla 3.x: Шаблоны, разметка и макеты вывода
Эта статья дополняет информацию, предоставленную по общим настройкам в справке [системы], и также подсказки и советы о том, как использовать настройки этой части административного интерфейса. Раздел общих настроек является частью административного интерфейса (называемого также «контрольной панелью»), в который можно входить
https://путь_к_вашей_установке_joomla/administrator
Этот раздел доступен только если Вы вошли на сайт [со своим именем пользователя и паролем], как член группы супер администраторов (по умолчанию — [супер администратор] принадлежит только группе супер администраторов [и больше никакой другой]). Как только Вы вошли, для доступа к странице [общих настроек]:
- пройдите на Система → Общие настройки или
- щелкните по иконке «Общие настройки»
на главной административной панели.
Обзор
Как указывает само название, «Общие настройки» — это раздел административного интерфейса, где пользователь с правами супер администратора может вносить [на сайте] изменения, которые влияют на поведение [всего Вашего] вебсайта и также изменяют настройки его облика и доступа к его содержимому.
Все параметры во вкладках «Сайт», «Система» и «Сервер» в общих настройках сохраняются как константы в файле «configuration.php», которые Вы можете найти в папке, где установлена Ваша Joomla. Этот файл создается и настраивается автоматически во время установки системы и поэтому многие его показываемые в разделе общих настроек параметры лучше всего оставить в их начальных значениях. В случае, если Joomla не сможет сохранить файл «configuration.php», то тогда вместо обычного «Конфигурация успешно сохранена» будет показано сообщение об ошибке, вроде «Не удалось открыть файл конфигурации на запись!».
Эту проблему можно будет устранить по-разному. Познакомтесь, пожалуйста, с документом на странице «Не удается сохранить изменения общих настроек» для более подробных инструкций.
Параметры, котролируемые в третьей вкладке «Права» (которая присутствует только в версиях начиная с 1.6) отличаются от параметров контролируемых в других вкладках тем, что они хранятся в базе данных вебсайта, [а не в файле «configuration.php»].
Панель кнопок
Панель кнопок «Общие настройки» состоит из четырех кнопок, которые позволяют пользователю сохранять изменения, выходить из [административной] страницы общих настроек и посещать [хранимые на сервере проекта Joomla] страницы справок.
Панель кнопок Joomla 3.x
- Сохранить. Сохраняет любые внесенные в любой из вкладок изменения и оставляет Вас на странице общих настроек, чтобы Вы могли продолжать проверку общих параметров и, [в случае необходимости], их изменение.
- Сохранить и закрыть. [Работает] также как и Сохранить, но [после щелчка по ней Вам будет представлена] главная страница административной панели.
- Отменить. Возвращает Вас на главную страницу контрольной панели без сохранения внесенных Вами [в общие настройки] изменений.
- Справка. Открывает [раздел] справок по общим настройкам.
Опции вкладки «Сайт»
Примечание: порядок в котором эти опции показаны на странице, различается в зависимости от версии Joomla.
Группа параметров «Настройки сайта»
Эта группа настроек управляет различными наборами параметров, которые широко охватывают поведение лицевых вебстраниц разработанного на Joomla сайта.
- Название сайта *. Этот параметр задает название [Вашего] сайта. Этот текст предоставляет единственную точку, в которой Вы сможете отредактировать название своего вебсайта и оно часто используется шаблонами для включения в верхний колонтитул вебстраниц.
- Сайт выключен (offline). Эта настройка предоставляет конечному пользователю возможность выключать свой вебсайт из показа в интернете общей публике, изменяя настройку с опции «Нет» на опцию «Да». Когда вебсайт выключен, то вместо его вебстраниц будет показано сообщение о том, что сайт временно закрыт (смотрите текст этого сообщение ниже) и под ним — форма входа на сайт. Ею в это время сможет воспользоваться только суперадмнистратор. Как только он войдет [на выключенный из интернета] сайт, то он сможет просматривать вебстраницы сайта и работать над ними как обычно.
- Показывать offline-сообщение. Это сообщение будет показано на сайте [в качестве объявления о техническом обслуживании сайта] когда он выключен [из публикации в интернете]. Его [текст, предоставляемый по установке по умолчанию] можно изменять, чтобы показать пользователям более подходящее объявление. Им может быть дата и время [окончания технического перерыва] или URLссылка на альтернативный сайт, который пользователи могли бы посетить [вместо временно выключенного].
- Inline Editing. Select if you want inline editing for modules and menu items (support may depend on your template).
- Редактор по умолчанию. Текстовый редактор по умолчанию, который используется при создании или редактировании на [Вашем] сайте материалов. [Этот параметр] может быть [настроен либо на опцию] «Редактор — Без редактора» ([которая позволяет] редактировать только код HTML), либо на один из предварительно установленных редакторов [системы] Joomla, либо на редактор, установленный как [дополнительное] расширение. Редактор, который загружается когда пользователь начинает редактировать текст, может быть назначен каждому зарегистрированному пользователю индивидуально, но при отсутствии такой [индивидуально назначенной] настройки, им будет редактор назначенный здесь, [в этом параметре].
- Уровень доступа по умолчанию (эта настройка присутствует начиная с версии Joomla 1.6). Уровень доступа, который по умолчанию назначается новым материалам, модулям, пунктам меню и так далее. По умолчанию этот [уровень настроен на] «Public, но его можно изменять и на другие уровни если, к примеру, показывать публично только что созданное [в системе] нежелательно. Любой вошедший в систему администратор с соответствующими правами может изменить уровень доступа по умолчанию к любому [созданному в Joomla] объекту, либо в время создания [этого объекта], либо позднее.
- Длина списка по умолчанию. Этот [параметр] определяет сколько объектов будет показано на страницах административного интерфейса [при показе] списков различных объектов системы Joomla. По умолчанию этот параметр установлен на [значение] 20, но может быть изменен на любое число в диапазоне от 5 до 100.
Совет: используйте для этого параметра большие числа (от 50 до 100), поскольку обычно легче прокручивать страницу вверх и вниз, чем переходить от одной короткой странице списка к другой при их множестве. Также, когда все объекты расположены на одной странице, то тогда гороздо легче искать [нужный], например, материал.
- Ограничение ленты новостей. Число объектов содержимого, которые будут показаны в любой настроенной на вебсайте ленте новостей [в канале RSS]. По умолчанию, этот [параметр] настроен на [значение] 10, хотя, за исключением вебсайтов очень активно [публикующих содержание], меньшее число может быть более подходящим.
- Email ленты новостей. Каналы новостей RSS и Atom, создаваемые системным модулем синдикации каналов из содержимого сайта, могут содержать адрес эл.почты авторов [входящиз в те каналы материалов]. Этот параметр определяет источник тех адресов эл.почты: [при включении] опции «E-mail Автора» будет использован адрес эл.почты, который содержится в системе по автору материала; [при включении] опции «E-mail сайта» будет автоматически использован адрес, введенный в поле «E-mail сайта»во вкладке «Сервер» (смотрите ниже).
Совет: если на сайте используется синдикация содержимого, то [опция] «E-mail сайта» обычно наиболее предпочтительна. Это потому, что при других опциях будут показан адреса эл.почты авторов, которые спам боты могут легко скопировать.
Группа параметров «Настройки метаданных»
Эта группа настроек управляет наличием и текстом нескольких мета тегов (например, «<meta name = …. >), содержащихся в верхней части каждой вебстраницы. Хотя они не видны посетителю вебсайта, эти мета теги можно по-разному использовать для поисковых двигателей и их правильное использование может существенно помочь поисковым двигателям увидеть сайт и в его ранжировании ими. Заметьте, что несколько из ниже следующих настроек метаданных могут быть переопределены для категорий содержимого и его отдельных материалов.
- Мета-тег Description для сайта. Введенный здесь текст появится в верхней части [HTML кода] вебстраницы как мета тег «описание». Поисковые двигатели часто используют его для описания Ваших вебстраниц [на своих страницах результатов поиска], вместо того, чтобы размещать [там] текст (возможно неподходящий), взятый из содержимого Ваших вебстраниц. Рекомендуется описание размером примерно в 20 знаков. Если это поле оставить пустым, то этот мета тег «описание» на Ваших вебстраницах будет отсутствовать.
- Мета тег Keywords. Слова и фразы введенные (через запятую) здесь, будут показаны в верхней части [HTML кода] вебстраницы в теге «keywords». Поисковые двигатели, возможно, используют эти слова чтобы более тонко настроить свою индексацию этих вебстраниц. Если оставить это поле пустым, то тег «keywords» [в HTML коде] вебстраницы показан не будет.
- Авторские права. (Присутствует только в Joomla 1.6.x и более поздних версиях). Добавленный здесь текст будет показан в верхней части [HTML кода] вебстраницы в мета теге «rights». Если это подходит [Вашему вебсайту], то опишите здесь какие права другие имеют на Ваше содержание. Если оставить это поле пустым, то тогда мета тег «rights» в верхней части [HTML кода] вебстраницы показан не будет.
- Показывать мета-тег Author. Когда этот параметр настроен на [опцию] «Да», то тогда в верхней части [HTML кода] вебстраницы, если это подобающе, будет добавлен мета тег «author», используя [для ее текста] имя автора содержания [данной вебстраницы].
Группа параметров «Настройки SEO»
SEO — это аббревиатура термина, [который в переводе с английского означает «Оптимизация для поисковых двигателей»]. Настройки в этой группе изменяют формат URL ссылок вебстраниц Вашего вебсайта и это может существенно повлиять на их ранжирование поисковыми двигателями и сделать их более удобными для чтения людьми.
Совет: после того, как Вы внесли какие-либо изменения в настройки параметров этой группы, перезагрузите уже открытые вебстраницы Вашего вебсайта (обычно это можно проделать нажав клавиши Ctrl+R). В противном случае внутренние вебссылки Вашего вебсайта будут отличаться от ссылок, ожидаемых Вашей системой и таким образом это приведет к появлению нарушенных ссылок.
Совет: как только Ваш вебсайт создан, старайтесь не изменять настройки SEO. При изменении любой из трех ниже приведенных настроек почти все из вебссылок вебсайта будут изменены, вебссылки на Ваш вебсайт с других вебсайтов больше не будут работать и это может вызвать временное понижение ранга Вашего вебсайта в поисковых двигателях.
- Включить SEF (ЧПУ). Joomla представляет внутренние URL ссылки в [довольно] длинном [виде] и их трудно истолковывать людям и роботам поисковых двигателей. Типичным примером внутренней вебссылки вебстраницы, показывающей какой-либо материал будет www.example.com/index.php?option=com_content&view=article&id=22&Itemid=437. Если эта общая настройка включена на [опцию] «Да», то тогда данная вебссылка будет преобразована в ссылку, которая короче и которая имеет смысл: www.example.com/index.php/getting-started. [Содержащийся] в этой вебссылке URL текст, [который] придает ей смысл (в данном случае это «getting-started») взят из текста алиаса, который назначается каждой категории, материалу и пункту меню. Настройка по умолчанию — «Нет».
- Использовать модуль mod_rewrite вебсервера Apache Когда этот параметр установлен на [опцию] «Да», то Joomla с помощью модуля mod_rewrite вебсервера Apache исключит «index.php» из [создаваемых системой] ссылок. Таким образом, когда эта [настройка] в работе, то показанная выше «дружелюбная поисковым двигателям» вебссылка примет вид www.example.com/getting-started.
Примечание: По умолчанию этот параметр настроен на «Нет». Его не следует устанавливать на [опцию] «Да», если Вашим вебсервером не является Apache и если на наме не установлен и не включен в работу модуль mod_rewrite (познакомтесь с этой вики о том, как проверить это). Для работы этого параметра, установленный в корне Вашего вебсайта файл htaccess.txt должен быть переименован в «.htaccess». Если Вы не знаете как работает файл «.htaccess», пожалуйста не изменяйте его содержание, поскольку ошибки при этом могут привести к серьезному нарушению работы веб сервера.
- Добавлять суффикс к URL. При включении на [опцию] «Да», Joomla будет добавлять в конец большинства URL ссылко вебсайта «.html», создавая таким образом впечатление основанного на файлах статичного содержимого. В таком случае приведенные выше URL ссылки будут принимать вид либо www.example.com/index.php/getting-started.html, либо www.example.com/getting-started.html [Включение] этой настройки сводится в большой степени к личному предпочтению, но, учитывая что при вводе ссылок URL суффикс «.html» легко спутать с суффиксом «.htm», возможно будет лучше оставить эту настройку выключенной. По умолчанию этот параметр настроен на опцию «Нет».
- Алиасы в Unicode. (Эта настройка присутствует начиная с версии 1.6) Выберите показ алиасов либо с [их] транслитерацией (опция «Нет»), либо [в кодировке] «Unicode» (опция «Да»). При опции «Нет», при Вашем сохранении отредактированного содержимого, [система] попытается, где это возможно, изменить текст алиасов в соответствующие латинские буквы. При опции «Да», любые знаки в тексте алиасов, которые написаны не на латыни [как в случае с русским языком], останутся неизмененными. Переключение этого параметра не изменяет алиасы ректроспективно, — при этом лишь изменится поведение [системы] при автоматическом создании алиасов при создании и редактировании содержимого в будущем. Опция «Нет» является настройкой по умолчанию.
- Включать название сайта в заголовок страницы. (Присутствует только в версиях начиная с Joomla! 1.6) Добавляет в тег <title> верхней части кода каждой вебстраницы название [Вашего] вебсайта. (Этот текст обычно показан на верхней планке окна веббраузера и/или на его вкладке.) Joomla! [начиная с] версии 1.6 представила этот функционал с опцией либо вставлять название вебсайта перед заголовком вебстраницы, либо не вставлять его. Начиная с Joomla! 1.7.x этот параметр также включает опцию вставки названия вебсайта как перед заголовком вебстраницы, так и после него.
Группа настроек «Cookie»
Присутствует только в Joomla в версии 1.6.x и [версиях] выпущенных после нее. Эти настройки позволяют изменять [сообщения] cookie для удовлетворения определенных обстоятельств. На большинстве вебсайтов эти параметры можно оставить незаполненными. Доменное имя [для сообщения] cookie может быть полезным, если Вы желаете чтобы [сообщение] cookie было действительным для нескольких поддоменов. Путь к директории [сообщения cookie] необходимо настроить, если [сообщение] cookie должно быть действительно только для определенной поддиректории.
- Cookie домена Добавленный здесь домен переопределит домен сообщения cookie по умолчанию. Наиболее вероятным сценарием, при котором этот параметр будет необходимо [задействовать], будет [созданный на системе] Joomla вебсайт, который [соединен] «мостом» с другими вебсайтами (например, форумом или электронным магазином, который установлен) в поддомене главного сайта на Joomla. Доменом [сообщения] cookie по умолчанию может быть [домен, который будет выглядеть как] www.exatmple.com, но домен .example.com (заметьте точку перед этим доменом) сделает [сообщение] cookie действительным для любого поддомена домена example.org.
- Путь для Cookie. Введенный здесь путь переопределяет на сайте действительный для cookie путь по умолчанию.
Опции вкладки «Система»
Группа настроек системы
- Путь к каталогу логов *. Путь к директории сервера, где Joomla! или ее расширения должны хранить журналы системных ошибок. Адрес этой папки создается во время установки Joomal! и в обычных обстоятельствах его не нужно менять.
- Сервер справки. Выберите какой источник информации будет представлен при щелчке на кнопку «Справка». Целью этой настройки обычно является выбор подобающего языка сервиса информации [по системе Joomla]. Выбор сервиса справки можно переопределять индивидуально для какждого зарегистрированного пользователя.
Группа параметров отладки
- Отладка системы. При выборе [опции] «Да», в самом низу каждой вебстраницы [Вашего вебсайта] Joomla добавит иноформацию по отладке. Эта информация включит разные формы данных диагностики [Вашей системы], включая использованные для создания вебстраницы полные запросы к базе данных. Настройкой по умолчанию является «Нет». Состав и формат диагностической информации, предоставляемой этим функционалом отладки, можно подстроить изменив параметры плагина «Отладка — Система» («Расширения» -> «Менеджер плагинов»).
Примечание: информация по отладке, показываемая при включении опции «Да» будет видна всем посетителям [Вашего вебсайта] и поэтому может подвергнуть риску его безопасность, если Ваш вебсайт открыт общей публике. Информация по отладке видна даже если параметр «Сайт выключен (offline)» установлен на опцию «Да».
- Отладка языка. При настройке этого параметра на опцию «Да», Ваша система Joomla задействует функции, созданные для того, чтобы помочь устранить на сайте проблемы с переводами [на другие языки]. При этом, в дополнение к информации по отладке [проблем со] страницей, будет также показана информация по переводу [на другой язык] и маркеры, чтобы на страницах былы показано переведенное содержимое. Для более подробной информации обратитесь, пожалуйста, на вики Отладка перевода.
=== Группа параметров кэша===
- Кэш. Эта настройка контролирует включен ли кэш вебсайта или нет. При [его] включении, вебстраницы на некоторый период времени будут содержаться в хранилище кэша и будут извлекаться [для их предоставления запросившим их пользователям] из него, вместо того, чтобы при каждом запросе быть созданными заново. Кэширование — это стратегия для уменьшения нагрузки, которую часто посещаемый сайт создает на сервер. Настройка по умолчанию — «Нет».
Совет: Выключайте кэш при отладке [созданного на] Joomla вебсайта, поскольку кэш может скрыть внесенные в вебстраницы изменения производимый ими на вебсайт эффект. - Обработчик кэширования. Эта настройка определяет используемый для хранения кэша механизм.
- Время кэширования . Этот параметр определяет максимальное время, в течении которого вебстраницы будут содержаться в хранилище кэша прежде чем они изменятся [согласно последних внесенных в них правок] . Время по умолчанию — 15 минут.
Группа настроек сессии
«Сессия» — это данные, которые относятся к конкретному пользователю вебсайта, которые его идентифицирую и которые сохраняются при переходе данного пользователя с одной страницы [вебсайта] на другую.
- Время жизни сессии. Этот параметр определяет сколько времени должно пройти до тех пор, пока пользователь не будет автоматически выведен из системы сайта после того, как он остановил свою активность в ней. Настройкой по умолчанию является 15 минут, хотя на [находящихся в стадии] разработки вебсайтах может быть полезным временно увеличить это значение, чтобы избежать необходимости повторных входов в систему.
- Обработчик сессии. Выбирает механизм, используемый для хранения данных сессии [пользователя] при его запросе следующей страницы. [Имеющиеся в этом параметре] опции: «База данных» (опция по умолчанию) и «Нет». При [выборе] первой информация по сессии содержится в качестве записей таблицы в базе данных вебсайта на Joomla, при [выборе] второй будет использован механизм хранения сессии, встроенный в [двигатель] PHP.
Опции вкладки «Сервер»
Группа параметров сервера
- Путь к каталогу временных файлов . Это полный путь к папке на вебсервере, которую Joomla и ее расширения будут использовать для хранения временных файлов. Адрес этой папки настраивается во время установки Joomla и обычно его не следует изменять.
- Gzip-сжатие страниц. При настройке на «Да», вебсервер будет сжимать отправляемое Вашим вебсайтом содержимое. Это ускорит время загрузки вебстраниц, особенно для пользователей с медленным соединением с интернетом. Настройкой по умолчанию является [опция] «Нет».
- Сообщения об ошибках. Этот параметр настраивает используемый [двигателем] PHP уровень сообщений об ошибках, [присутствующих] на [созданном на базе системы] Joomla вебсайте. У этого параметра есть пять опций: «По умолчанию для системы», «Нет», «Простой», «Максимум» и «Для разработчиков (все ошибки РНР)». [Опция] «По умолчанию для системы» оставляет [без изменений] тот уровень сообщений об ошибках, который настроен на сервере (обычно — в файле php.ini). [Опция] «Нет» выключает доклад ошибок РНР и [опции] «Простой», «Максимум» и «Для разработчиков (все ошибки РНР)» переопределяют настройки сервера, чтобы назначить начальный уровень сообщений об ошибках (для «Простой»), и сообщения о всех ошибках (опции «Максимум» и «Для разработчиков (все ошибки РНР)»).
Совет: в случае если Ваш [разработанный на базе системы] Joomla вебсайт станет неисправен до такой степени, что будет невозможно включить сообщения об ошибках с помощью административной панели, Вы можете переключиться на показ всех ошибок РНР изменив файл «configuration.php». Изменение в этом файле значение параметра $error_reporting на ‘maximum’ равнозначно настройке на опцию «Максимум» [в административной панели]. - Включить SSL. У этого параметра имеются [следующие] три опции: «Нет», «Только для панели управления» и «Весь сайт». При выборе соответствующей настройки, этот параметр принуждает любой веббраузер соединяться либо с административной контрольной панелью, либо со всем вебсайтом, используя безопасный протокол HTTPS вместо HTTP. Настройка «Весь сайт» подходит когда важно [поддерживать] безопасность любой [проводимой на вебсайте] транзакции (например, при электронной коммерции). Для проверки подлинности Вашего вебсайта в идеальном случае на нем должен присутствовать соответствующий сертификат [безопасности]. Настройка «Только для панели управления» идеальна для укрепления безопасности других [то есть, некоммерческих] типов вебсайтов, поскольку [при ее включении] содержимое и пароли административной панели, которые могут быть перехвачены для злонамеренного использования, будут зашифрованы.
Примечание: прежде чем переходить с опции по умолчанию «Нет», важно проверить, способен ли вебсервер на котором работает Ваш вебсайт, работать в режиме HTTPS.
Группа настроек расположения
- Часовой пояс сервера. Настраивает на основании выбранного города-столицы используемую на всем вебсайте часовую зону (по умолчанию — «Лондон», Гринвич 00:00). Системно, Joomla хранит дату и время системных событий в часовой зоне UTC. Затем, чтобы показывать информацию по датам и времени на сайте в местном часовом поясе сервера, она использует [параметр] «Часовой пояс сервера». Примечание: у каждого пользователя [в его профиле] также имеется параметр часовой зоны, который по умолчанию совпадает с [настройкой параметра] «Часовой пояс сервера», но который может быть изменен чтобы отражать часовую зону, предпочитаемую данным пользователем.
Группа настроек FTP
Существенной проблемой в эксплуатации сценарного программного обеспечения, такого как [система] Joomla, на серверах Linux и ему подобных, является то, что владелец составляющих это программное обеспечение файлов и папок и владелец запускающих их код в работу на сервере — это не одна и та же единица. Папки и файлы, составляющие вебсайт, обычно размещаются [на сервере] посредством FTP и таким образом их владельцем будет тот, кто авторизовался для доступа к данному FTP [сеансу]. По контрасту, код вебсервера запускается в работу обобщенной единицей, используемой для [работы] на сервере автоматических процессов.
Благодаря этому несовпадению между владельцем [папок и файлов] загружаемых по FTP и владельцем вебсервера, автоматическое обновление кода вебсайта (например, установка и обновление расширений) будет заблокировано защитными функциями, которые предотвращают внесение изменений одним пользователем в файлы, [которыми владеет] другой пользователь.
Одним из решений этой проблемы в Joomla является использование FTP при установке и удалении файлов. Для этого существенно важно, чтобы имя пользователя и пароль для входа в FTP были теми же, которые были использованы для установки вебсайта на Joomla.
Эта опция [настройки] FTP в основном нужна только на общих [«shared», то есть хостирующих несколько сайтов] серверах, [работающих на операционной системе] Linux и других ОС разработанных на Unix. Эта проблема не возникает на других операционных системах и на отдельных [«dedicated»] серверах существует альтернативная опция подстройки владельца и прав файлов [и папок] вебсайта, с тем чтобы системные процессы вебсервера смогли их изменить.
Также, в FTP нет необходимости когда [созданный на] Joomla вебсайт был настроен на работу с CGI или FastCGI, поскольку в таком случае системный процесс вебсервера в целом работает с той же самой системной идентификацией, которая используется [и] для доступа по FTP.
- Включить FTP. Выбор здесь [опции] «Да» принудит Joomla для добавления, удаления и обновления файлов вебсайта ипользовать FTP, заменив используемые обычно для этого функции PHP. Настройкой по умолчанию является [опция] «Нет» и ее не следует изменять, за исключением случаев, когда необходимо загружатьть [файлы и папки] по FTP (подробности ниже).
- FTP-хост. URL ссылка, которая будет использована для доступа к файлам вебсайта по FTP.
- FTP-порт. Обычно это “21”. Если для доступа к Вашим файлам по FTP необходим другой номер порта, то Ваш вебхостер порекомендует это Вам.
- Имя пользователя FTP. Идентификатор пользователя, который Joomla будет использовать для доступа [к ее папкам и файлам] по FTP. Этот [идентификатор] должен быть тем же идентификатором, который был использован при настройке вебсайта.
- Пароль для ‘FTP’. Пароль для выше приведенного идентификатора.
- Корень FTP. Это путь от места расположения входа по FTP к папке, которая содержит [Ваш разработанный на системе] Joomla вебсайт.
Группа настроек базы данных
Эти параметры настраивают место нахождения базы данных, [саму] базу данных и ее таблицы, которые содержат данные по конфигурации Вашего [созданного на Joomla] вебсайта и его содержимого. В них также входит необходимое для доступа к содержимому базы данных имя пользователя, но не связанный с этим именем пользователя пароль. В случае если Вам необходимо изменить пароль базы данных$password, то для этого в находящимся в корне [Вашей установки системы Joomla] файле «configuration.php» внесите [соответствующее] изменение в значение константы «$password».
- Тип базы данных. Этот параметр определяет используемый во время установки [системы] Joomla тип базы данных, а также используемый для доступа к этой базе данных интерфейс. Последние текущие версии Joomla могут работать со [следующими типами баз данных]: MySQL, MSSQL и PostgreSQL. Для MySQL существуют две опции: “MySQL” и “MySQLi”, указывающие не два разных интерфейса PHP [для работы с этим типом баз данных.] При любой возможности следует использовать вторую опцию, поскольку она работает со всеми современными применениями сервера MySQL и предоставляет ряд преимуществ над интерфейсом MySQL.[1] Для MSSQL также существуют две опции: «MS SQL Server» и «MS SQL Azure».
- Хост *. Имя хоста сервера используемой базы данных. На большинстве хостингов, сервер базы данных расположен на той же системе, что и вебсервер. В таком случае этом параметр должен иметь значение «localhost». В противном случае этой настройке должно быть [назначено] либо название сервера, либо IP адрес.
- Имя пользователя базы данных *. Имя пользователя, необходимое для доступа к содержащей таблицы вебсайта базе данных.
- Имя базы данных *. Название базы данных, содержащей таблицы вебсайта.
- Префикс таблиц базы данных. Приставка к названиям таблиц использованной во время установки Joomla базы данных. Для Joomla 1.5 и 1.6 этой приставкой по умолчанию является «jos_». Если этой же базой данных необходимо поделиться с каким-либо другим разрабатываемым на Joomla сайтом, то чтобы отличать таблицы обоих сайтов, необходимо назначить таблицам этого другого сайта другую приставку, например, «jos2_». Начиная с версии Joomla 1.7.x это же достигается хаотичным генерированием буквенной приставки с нижней чертой в конце, как, к примеру, «vduea_».
Группа настроек почты
Эта группа [параметров] используется для отправки созданным на [системе ]Joomla! вебсайте автоматически сгенерированных электронных писем.
- Способ отправки. Этот [параметр] настраивает механизм, который используется при отправке автоматически сгенерированных электронных писем. Для [Вашего] выбора предоставляются [почтовые опции] «PHP Mail» (функция «mail()» двигателя РНР), «Sendmail» (имеющаяся на многих вебсерверах программа обработки электронной почты) или «SMTP» (отдельный сервер отправки электронной почты, схожий с теми, которые используют большинство сервисов электронной почты). Настройка по умолчанию — “PHP Mailer”.
- E-mail сайта. Адрес электронной почты, который в отправляемых с сайта электронных письмах используется как адрес «От кого».
- Отправитель письма. Этот [параметр] определяет в отправляемых с сайта электронных письмах название [или имя] их отправителя.
- Отключить рассылку. Выберите [опцию] «Да» чтобы выключить возможность массовой рассылки пользователям эл.почты или выберите «Нет», чтобы оставить ее в работе. Рассылка позволяет отправлять электронные письма всем зарегистрированным на сайте пользователям, или какой-либо [определенной] группе из них.
Остальные почтовые настройки нужны только если «Способ отправки» настроен на [опцию] SMTP.
- Авторизация на SMTP-сервере. Требуется ли для работы во внешним почтовым сервером SMTP авторизация для принятия отправленных эл.писем. Настройка по умолчанию — «Нет».
- Защита SMTP. Какой режим защиты требуется для данного почтового сервера SMTP: «Нет», «SSL» или «TLS». Опция по умолчанию — «Нет».
- Порт SMTP-сервера *. Порт, используемый для соединения с сервером SMTP. Обычно им будет либо «25», [если параметр «Защита SMTP» настроен на опцию] «Нет», или «425», когда [параметр «Защита SMTP» настроен на] SSL или TLS.
- Имя пользователя SMTP. Имя пользователя, которое будет использовано при соединении с сервером SMTP в режиме SSL или TLS.
- Пароль для SMTP. Пароль, который будет использован для соединения с сервером SMTP в режиме SSL или TLS.
- ‘ SMTP-сервер. Название хостера сервера SMTP (например, smtp.example.com).
The Text Filters Tab
These text filter settings will be applied to all text editor fields submitted by users in the selected groups. These filtering options give more control over the HTML your content providers submit. You can be as strict or as liberal as you require to suit your site’s needs. The filtering is opt-in and the default settings provide good protection against markup commonly associated with website attacks.
Опции вкладки настройки прав
Эта вкладка присутствует только начиная с версии Joomla 1.6. Она демонстрирует представленную в Joomla 1.6 расширенную гибкость в настройке контроля доступа [пользователей системы к страницам и действиям]. Она предоставляет средство для настройки прав по умолчанию для всех групп пользователей в отношении их возможностей редактировать содержимое и другие настройки на сайте, включая административные.
Под этой вкладкой расположены тщательные [тексты с] описанием использования настроек и общих принципов работы и настройки прав в [системе] Joomla, [начиная с версии] 1.6 и следующих за ней. Более подробно о правах можно почитать на следующей вики-странице: Наставления по ACL Joomla 3.x.
Ссылки
<references>
- ↑ Обзор PHP MySQLi
I’m currently investigating SQL injection attack vectors in my application. Currently, Joomla is reporting database error output when returning a HTTP 500 error page. How do I prevent this?
The display_errors setting is disabled in php.ini (though I am generally assuming this is not so relevant for error pages resulting from MySQL errors anyway?), and I have set ‘Error Reporting’ to ‘None’ in the Joomla Server Settings page, yet I still get the error being reported. Example error output is below.
1062 - Duplicate entry '!~!my_db!~!1' for key 'group_key' SQL=SELECT id, component, view, layout, task, field, link, content FROM
#__hint_text WHERE (component = 'com_mycomponent' OR component = '*') AND (view = 'someview' and(/**/sElEcT 1 /**/fRoM(/**/sElEcT count(*),/**/cOnCaT((/**/sElEcT(/**/sElEcT /**/cOnCaT(0x217e21,/**/dAtAbAsE(),0x217e21)) /**/fRoM information_schema./**/tAbLeS /**/lImIt 0,1),floor(rand(0)*2))x /**/fRoM information_schema./**/tAbLeS /**/gRoUp/**/bY x)a) and '1'='1' OR view = '*') AND (layout = '' OR layout = '*' OR layout IS NULL)
To be clear, I don’t need advice on how to fix SQL injection attack vectors in my code — I just want to know how to prevent Joomla from revealing information where I may have a yet undetected coding error.
I’m currently investigating SQL injection attack vectors in my application. Currently, Joomla is reporting database error output when returning a HTTP 500 error page. How do I prevent this?
The display_errors setting is disabled in php.ini (though I am generally assuming this is not so relevant for error pages resulting from MySQL errors anyway?), and I have set ‘Error Reporting’ to ‘None’ in the Joomla Server Settings page, yet I still get the error being reported. Example error output is below.
1062 - Duplicate entry '!~!my_db!~!1' for key 'group_key' SQL=SELECT id, component, view, layout, task, field, link, content FROM
#__hint_text WHERE (component = 'com_mycomponent' OR component = '*') AND (view = 'someview' and(/**/sElEcT 1 /**/fRoM(/**/sElEcT count(*),/**/cOnCaT((/**/sElEcT(/**/sElEcT /**/cOnCaT(0x217e21,/**/dAtAbAsE(),0x217e21)) /**/fRoM information_schema./**/tAbLeS /**/lImIt 0,1),floor(rand(0)*2))x /**/fRoM information_schema./**/tAbLeS /**/gRoUp/**/bY x)a) and '1'='1' OR view = '*') AND (layout = '' OR layout = '*' OR layout IS NULL)
To be clear, I don’t need advice on how to fix SQL injection attack vectors in my code — I just want to know how to prevent Joomla from revealing information where I may have a yet undetected coding error.
Вступление
Найти ошибку, которая привела к некорректной или фатальной ошибки Joomla одна из самых трудных задач при работе с системой. Пожалуй, невозможно перечислить все вероятные ошибки, которые вы можете теоретически встретить при общении с Joomla. Более правильным будет указать пути, по которым нужно двигаться в поиске ошибок и их отладки.
Основные языки программирования, на которых написана CMS Joomla это два сценарных языка PHP и JavaScript. При этом сценарный язык (анг.scripting language) PHP является основным языком Joomla и, как правило, ошибки, возникающие при работе с Joomla это результат его неправильной (некорректной) работы.
В этой статье я сформулирую первые действия, что сделать сначала, чтобы осуществить правильный поиск ошибок и после найти отладку (способ исправления) «неправильного» скрипта вашей Joomla.
Прежде всего, ошибку нужно увидеть. Речь идет не о результатах ошибки (пропадании сайта и т.п.). Речь идет, как увидеть причину ошибки, если хотите определить диагноз ошибки. От этого зависит дальнейшая отладка системы и исправление ошибки.
Видимость ошибок в браузере
Первое место, где вы видите сообщение о возникшей серьезной ошибке, это ваш рабочий браузер. Вы наверняка встречали при открытии сайтов, вместо страниц сайта пустое окно браузера и в нем цифровая (кодовая) ошибка. И речь не идет об ошибках класса 4×× (Ошибки со стороны клиента), например, ошибка 403-Ничего не найдено. Речь о более серьезных ошибок, начинающихся с цифры «5». Это класса ошибок 5×× (Ошибки со стороны сервера).
Ошибка 500
Ошибка 500 это любая ошибка со стороны сервера, которая не расшифрована в остальных кодах 501-510. Это наиболее часто встречающаяся ошибка, связанная с ошибками в коде системы. Если при работе с системой Joomla вы в браузере видите сообщение об ошибке 500 , эта ошибка выдается сервером Apache и ее причину нужно смотреть в логе ошибок вашего веб-сервера. (О логах ошибок веб-сервера читать ТУТ).
Как правило, из лога ошибок, будет понятно, какой файл системы привел к ошибке. После этого нужно переходить к этому конкретному файлу и решать конкретную, уже локализованную причину ошибки. Но это не всегда так просто. Из журнала лога ошибок, бывает не понятно, какие конкретные действия приводят к ошибке и какой PHP -код ее сформировал.
Вообще говоря, интерпретатор PHP всегда определяет возникающие ошибки. И показ ошибок Вам, изначально, зависит от настроек конкретного сервера. Сервер должен быть настроен так, чтобы интерпретатор PHP имел возможность сообщить об ошибке, а вы могли увидеть это сообщение. Причем интерпретатору должен быть указан вид вывода сообщения об ошибке. Это или окно браузера или запись в журнале ошибок или и то и другое по выбору.
Настройка вывода ошибок зависит от вашего хостинга.
Вывод ошибок на рабочем сервере
На рабочем сервере (коммерческом хостинге) включение вывода ошибок ищите в настройках хостинга. Как правило, вывод ошибок по-умолчанию включен, и вывод ошибок настроен как вывод сообщений в журнал ошибок. Убедитесь, что эта функция сервера включена. Опять-таки, по — умолчанию, не имеет смысла включать на рабочем сервере вывод ошибок на экран. Эти ошибки будут видеть все гости сайта и это лишнее. Однако в критических, аварийных ситуациях, можно воспользоваться временно, выводом ошибок на экран. Об этом чуть ниже.
Вывод ошибок на локальном сервере
На локальном (домашнем) сервере, у вас есть все права на любые настройки сервера и вывод ошибок вы можете настроить сами. Наверное, все готовые платформы локального сервера (OpenServers, Денвер, Xmapp и т.д.) уже настроены на вывод ошибок в журнал и/или на экран. Но в том, то и прелесть локального сервера, вы всегда можете изменить любые его настройки.
Настроить вывод ошибок на локальном сервере нужно в файле php.ini.
Для разрешения вывода ошибок в файле php.ini должна быть строка:
error_reporting(E_ALL ^ E_NOTICE);// Добавлять сообщения обо всех ошибках, кроме ошибок NOTICE
// Это значение включено по умолчанию в php.ini
Примечание: NOTICE ошибки это возможные, но не явные ошибки. Например, опечатка, предупреждение о плохом стиле, и.т.п.
error_reporting = E_ALL //Вывод всех ошибок//
Для вывода ошибок в журнал, должна быть строка:
log_errors = On
Для вывода ошибок на экран в файле php.ini должна быть строка:
display_errors = On
Вывод ошибок на экран, во время старта PHP
display_startup_errors=On
Понятно, что замена «on» на «off» все это отключит.
Повторюсь, интерпретатор PHP сам выводит сообщения об ошибках, нужно только разрешить и дать ему возможность (настроить) эти сообщения выводить в журнал на сервере, а при необходимости показывать их на экране.
Но вернемся к рабочим серверам и CMS Joomla. В Joomla есть функция в административной панели сайта, включив которую вы можете выводить ошибки системы на экран.
Вывод ошибок системы в панели Joomla
В CMS Joomla предусмотрено включение режима отладки системы, при которой все, подчеркну ВСЕ, ошибки будут выводиться на экран вместе их возникновения и в режиме реального времени.
Вывод ошибок, режим отладка Joomla 2,5
Административная панель сайта ->Меню ->Сайт->Общие настройки->Система
Вывод ошибок, режим отладка Joomla 3,x
Административная панель сайта-> Меню ->Сайт->Общие настройки->Система
В обоих версиях можно настроить, какой режим вывода ошибок во время отладки должен быть.
Включение режима отладки системы Joomla из панели сайта, может не сработать. Это может произойти, если на вашем хостинге такой режим не включен (в файле php.ini). Если у вас нет доступа к файлу php.ini, а потребность включить режим отладки есть, то просто напишите в support вашего хостинга и попросите временно включить режим вывода ошибок. ( Я так и делаю). После устранения ошибки, верните все в исходное состояние, иначе гости вашего сайта будут видеть все ошибки на экране.
Но и из этой ситуации, есть выход. Есть плагин Joomla, который выводит ошибки системы во всплывающем окне и с видимостью только для вас. Это плагин j!Dump.
Плагин j!Dump Joomla
Это плагин для отладки системы Joomla в реальном времени, с выводом ошибок на экран только для вас. Плагин работает на версиях Joomla 2.5 и 3.х. Устанавливается плагин стандартным способом. В настройках понятен и, по отзывам, вполне работоспособен. На сайте extensions.jоomla.com этот плагин есть.
Итоги статьи
- Итак, при работе с Joomla у вас «выскакивают» ошибки на стороне сервера приводящие к некорректной работе системы или ее отключении (Error). Что делать?
- Если вы не программист и не находитесь в процессе разработки и к этому у вас рабочий (не локальный сервер), то прямиком «идете» на сервер и смотрите журнал ошибок (лог ошибок);
- Если журнал ошибок отсутствует, то в настройках сервера ищите и включаете запись ошибок в журнал;
- Если из журнала не удалось понять причину ошибки, включаете режим «Отладка системы» в административной панели сайта;
- Если режим отладки не включается, обращаетесь в support сервера с просьбой такой режим временно включить. Включается он в файле php.ini;
- Если вы работаете на локальном (домашнем) сервере, то самостоятельно проверьте настройки возможности интерпретатора PHP для вывода, показа и записи PHP ошибок, возникающих при работе. Опять таки, файл php.ini.
Это все, что хотелось сказать про Поиск и вывод PHP ошибок Joomla!
©Joomla-abc.ru
Другие статьи
Ошибки Joomla
Комментарии
Все параметры Joomla 4 раздела Общие настройки во вкладках «Сайт», «Система», «Сервер» и «Логирование» хранятся в переменных файла configuration.php. В материале в виде таблицы приводятся значения переменных конфигурационного файла названиям настроек, а также описания и принимаемые значения этих настроек.
Обратите внимание:
- Файл configuration.php настраивается автоматически в процессе установки Joomla, поэтому многие параметры в разделе Общие настройки следует оставлять в исходных значениях.
- Для файла configuration.php по умолчанию установлены права 444, т. е. файл должен быть доступен только для чтения.
- Вы можете изменять значения переменных непосредственно в самом конфигурационном файле, если измените права доступа к файлу на 644.
Сайт (Site)
Параметры сайта (Site)
Общие настройки → Сайт → Параметры сайта
| Настройка | Значения | Описание |
|---|---|---|
| Название сайта Site Name |
Текст (текстовое поле) | Название веб-сайта, которое будет использоваться в различных местах (например, в строке заголовка страниц панели управления и на страницах сайта в автономном режиме). |
| Иконки редактирования Frontend Editing $frontediting |
Модули | Возможность редактирования модулей и/или пунктов меню во внешнем интерфейсе. |
| Модули и пункты меню | ||
| Нет | ||
| Редактор по умолчанию Default Editor $editor |
Редактор — CodeMirror | Визуальный редактор по умолчанию для использования на сайте. Пользователи сайта могут самостоятельно выбрать редактор в собственном профиле, если в настройках компонента пользователей включен параметр Параметры сайта для пользователя. |
| Редактор — TinyMCE | ||
| Редактор — Без редактора | ||
| Плагины сторонних разработчиков | ||
| CAPTCHA по умолчанию Default Captcha $captcha |
Не выбрано | Плагин CAPTCHA по умолчанию для использования на сайте. Возможно, вам потребуется ввести необходимую информацию в плагин капчи. |
| CAPTCHA — reCAPTCHA | ||
| CAPTCHA — Невидимая reCAPTCHA | ||
| Плагины сторонних разработчиков | ||
| Уровень доступа Default Access Level $access |
Public | Уровень доступа по умолчанию для новых элементов. |
| Guest | ||
| Registered | ||
| Special | ||
| Super Users | ||
| Пользовательская группа | ||
| Длина списка элементов Default List Limit $list_limit |
5-500 | Устанавливает длину списков по умолчанию в админке для всех пользователей. |
| Длина ленты новостей Default Feed Limit $feed_limit |
5-100 | Устанавливает количество элементов контента для отображения в фидах. |
| E-mail ленты новостей Feed Email Address $feed_email |
Нет | Ленты новостей RSS и Atom содержат адрес электронной почты автора (указан в настройке E-mail пользователя Joomla) или сайта (указан в общей настройке E-mail сайта). |
| E-mail автора | ||
| E-mail сайта | ||
| Сайт выключен Site Offline |
Да | Определите, доступны ли лицевые страницы сайта для посетителей. |
| Нет | ||
| Настройки для Сайт выключен → Да | ||
| Изображение при выключенном сайте Offline Image $offline_image |
URL изображения (поле медиа-менеджера) | Изображение, которое будет отображаться на странице при выключенном сайте. |
| Сообщение при выключенном сайте Offline Message |
Скрыть | Сообщение не отображается. |
| Пользовательское сообщение | В сообщении используется значение, указанное в поле Текст сообщения. | |
| По умолчанию (из языкового файла) | В сообщении используется значение языковой переменной. | |
| Настройки для Сообщение при выключенном сайте → Пользовательское сообщение | ||
| Текст сообщения Custom Message |
Текст (текстовая область). | Тестовое сообщение, которое будет отображаться на странице выключенного сайта. |
Параметры метаданных (Metadata)
Общие настройки → Сайт → Параметры метаданных
| Настройка | Значения | Описание |
|---|---|---|
| Метатег Description Site Meta Description $MetaDesc |
Текст (текстовая область) | Значение мета-тега Description, которое будет использоваться на страницах сайта по умолчанию (если для конкретной страницы не указано иное значение). |
| Метатег Robots Robots $robots |
index, follow | Разрешает поисковым роботам индексировать страницу и переходить по ссылкам. |
| noindex, follow | Запрещает поисковым роботам индексировать страницу, но разрешает переходить по ссылкам. | |
| index, nofollow | Разрешает поисковым роботам индексировать страницу, но запрещает переходить по ссылкам. | |
| noindex, nofollow | Запрещает поисковым роботам индексировать страницу и переходить по ссылкам. | |
| Метатег Rights Rights Meta Tag $MetaRights |
Текст (текстовая область) | Описание авторских прав для отображения в HTML-разметке страницы сайта. |
| Метатег Author Author Meta Tag $MetaAuthor |
Показать | Показывать или скрывать метатег author в HTML-коде страниц материалов Joomla. |
| Скрыть | ||
| Метатег Generator Generator Meta Tag $MetaVersion |
Показать | Показывать или скрывать метатег generator в HTML-коде страницы сайта с информацией об используемой версии Joomla. |
| Скрыть |
Параметры SEO (SEO)
Общие настройки → Сайт → Параметры SEO
| Настройка | Значения | Описание |
|---|---|---|
| Включить SEF Search Engine Friendly URLs $sef |
Да | Включить или отключить функцию оптимизации URL-адресов страниц для поисковых систем (SEF). |
| Нет | ||
| Включать название сайта в заголовок страницы Site Name in Page Titles $sitename_pagetitles |
Нет | Начинать или заканчивать названия всех страниц (тег <title>) названием сайта (например, «Название моего сайта — название моей статьи»). |
| До | ||
| После | ||
| Настройки для Включить SEF → Да | ||
| Перенаправлять URL Use URL Rewriting $sef_rewrite |
Нет | Включить или отключить функцию перенаправления и исключения из URL-адресов страниц фрагмента index.php. |
| Да | ||
| Добавлять суффикс к URL Add Suffix to URL $sef_suffix |
Нет | Включить или отключить функцию добавления суффикса .html к URL-адресам страниц в зависимости от типа контента. |
| Да | ||
| Алиасы в Unicode Unicode Aliases $unicodeslugs |
Да | Включать, если нужны кириллические символы в URL-адресах (актуально для кириллических доменов). |
| Нет | Алиасы будут создаваться путем транслитерации в латинские символы по правилам используемого языкового пакета по умолчанию. |
Параметры Cookies (Cookie)
Общие настройки → Сайт → Параметры Cookies
| Настройка | Значения | Описание |
|---|---|---|
| Домен для cookies Cookie Domain $cookie_domain |
Текст (текстовое поле) | Имя домена для сессий при использовании cookies. Если необходимо, чтобы cookies были действительными для поддоменов, перед именем домена введите точку. |
| Путь для cookies Cookie Path $cookie_path |
Текст (текстовое поле) | Путь, для которого должен быть действителен файл cookie. |
Система (System)
Параметры отладки (Debug)
Общие настройки → Система → Параметры отладки
| Настройка | Значения | Описание |
|---|---|---|
| Отладка системы Debug System $debug |
Да | Включить или отключить функцию отладки системы и отображения сообщений диагностики о сайте. Параметр рекомендуется использовать только для поиска и исправления ошибок, затем отключать на действующем сайте из соображений безопасности. |
| Нет | ||
| Отладка языка Debug Language $debug_lang |
Да | Включить или отключить функцию отладки языка и отображения индикаторов ?? или **. Если ни один из индикаторов не будет отображаться, вероятно, текст жестко запрограммирован в коде и для решения проблемы необходимо создание языковой константы. |
| Нет | ||
| Настройки для Отладка языка → Да | ||
| Режим отображения Language Display $debug_lang_const |
Константа | Выберите режим отображения языка при отладке. |
| Значение (текст) |
Параметры кэша (Cache)
Общие настройки → Система → Параметры кэша
| Настройка | Значения | Описание |
|---|---|---|
| Системное кэширование System Cache $caching |
Отключено | Стандартное кэширование генерирует наименьшее количество кэша. Прогрессирующее кэширование генерирует больше кэша за счет кэширования модулей. |
| Стандартное кэширование | ||
| Прогрессирующее кэширование | ||
| Настройки для Системное кэширование → не Отключено | ||
| Обработчик кэша Cache Handler $cache_handler |
Файл (по умолчанию) | Базовый механизм кэширования основан на файлах. Необходимо, чтобы папки для файлов кэша были доступны для записи. |
| Другие | Если на сервере используются определённые модули для кэширования, то можно выбрать их. | |
| Специфическое кэширование Platform Specific Caching $cache_platformprefix |
Нет | Включите, если вывод HTML на мобильном устройстве отличается от вывода на других устройствах. |
| Да | ||
| Время жизни кэша (минут) Cache Time (minutes) $cachetime |
Число | Максимальное время в минутах, в течение которого файл кэша должен храниться до его обновления. |
| Путь к каталогу кэша Path to Cache Folder $cache_path |
Путь к папке (текстовое поле) | Укажите доступную для записи папку для хранения файлов кэша, если вы не хотите использовать папку /cache/. |
Параметры сессии (Session)
Общие настройки → Система → Параметры сессии
| Настройка | Значения | Описание |
|---|---|---|
| Обработчик сессии Session Handler $session_handler |
База данных | Механизм, с помощью которого Joomla идентифицирует пользователя после его подключения к веб-сайту. |
| Файловая система | ||
| Настройки для Отладка языка → Да | ||
| Путь к каталогу файлов сессии Session Save Path $session_filesystem_path |
Путь к папке (текстовое поле) | Если поле оставить пустым, будет использоваться каталог временных файлов /tmp/. |
| Время жизни сессии (минут) Session Lifetime (minutes) $lifetime |
Число | Автоматический выход пользователя после того, как он был неактивен в течение введенного количества минут. |
| Общие сессии Shared Sessions $shared_session |
Да | Включить или отключить использование общей сессии пользователя сайта для внешнего интерфейса и панели управления. Использование параметра невозможно, если для параметра Включить HTTPS установлено значение Панель управления. |
| Нет | ||
| Отслеживать метаданные сессии Track Session Metadata $session_metadata |
Да | Включить или отключить функцию отслеживания метаданных сессии пользователя сайта. Если установлено Да, метаданные сессии (включая логин, ID и приложение, в которое он вошел) будут регистрироваться в таблице базы данных. Если установлено Нет, функции, которые зависят от метаданных, будут недоступны. |
| Нет | ||
| Настройки для Отслеживать метаданные сессии → Да | ||
| Отслеживать метаданные сессии посетителя Track Guest Session Metadata $session_metadata_for_guest |
Да | Включить или отключить функцию отслеживания метаданных сессии гостя сайта (незарегистрированного пользователя). Если установлено Нет, будут регистрироваться только метаданные сессии зарегистрированного пользователя. |
| Нет |
Упоминаемые термины:
HTML, Joomla, PHP, Админка, Алиас, Материал, Бэкап, Аутентификация, Куки, configuration.php, Внешний интерфейс, MySQL, Редирект
Содержание
- Как включить показ ошибок в PHP
- Как включить показ ошибок из админки Joomla 3?
- Включение показа ошибок php через configuration.php
- Как включить показ ошибок через .htaccess
- Какие сообщения об ошибках php бывают?
- Отключайте показ ошибок!
- Поиск и вывод PHP ошибок Joomla
- Вступление
- Видимость ошибок в браузере
- Ошибка 500
- Вывод ошибок на рабочем сервере
- Вывод ошибок на локальном сервере
- Вывод ошибок системы в панели Joomla
- Вывод ошибок, режим отладка Joomla 2,5
- Вывод ошибок, режим отладка Joomla 3,x
- Плагин j!Dump Joomla
- Итоги статьи
- Как отключить сообщения об ошибках в Joomla
- За что отвечает файл configuration.php
- Как отключить сообщения об ошибках в Joomla
- За что отвечает файл configuration.php
Как включить показ ошибок в PHP
Разберёмся как сделать включение / отключение показа ошибок на сайте. Через админку и через файл htaccess.
Показ ошибок (Notice, Warning, Fatal Error) это важная и нужная функция, хорошо что она есть! Иначе бы вебмастера месяцами искали вручную ошибки в коде своего сайта.
Как включить показ ошибок из админки Joomla 3?
Для этого в админке Joomla переходим «Система — Общие настройки».
Переходим на вкладку «Сервер», там увидите опцию «Сообщения об ошибках». Выбирайте режим «Максимум».
После этого на страницах сайта будут появляться сообщения об ошибках, если таковые имеются. Это полезно, если где-то на сайте у вас появляется белый экран.
После включения показа сообщений об ошибках на белом экране вы увидите тип ошибки и её описание.
По этому описанию можно найти решение в поиске Яндекса или Гугла.
Включение показа ошибок php через configuration.php
Если нет доступа к админке, или она не работает, то показ ошибок можно включить через файл configuration.php, который находиться в корневой папке вашего сайта.
В нём есть директива
public $error_reporting = ‘default’;
Чтобы включить показ ошибок, измените значение default на maximum
Как включить показ ошибок через .htaccess
Если у вас не Joomla, а свой скрипт или по каким то причинам не получается включить сообщения об ошибках первыми двумя способами, то это можно сделать через файл .htaccess, который также находится в корневой папке вашего сайта.
Открываем .htaccess — обратите внимание точка впереди. Если у вас нет такого файла, то создайте его.
В CMS системах он обычно называется htaccess.txt и его достаточно просто переименовать в .htaccess
В самом верху добавляем строчку:
php_flag display_errors on
php_flag display_errors off
выключает показ ошибок.
Какие сообщения об ошибках php бывают?
Самые частые это:
Notice — уведомление о незначительных ошибках в коде. Обычно работоспособность сайта при этом сохраняется.
Просто в шапке выходят такие вот уведомления.
Warning — предупреждение о более серьёзных ошибках. Иногда при таком предупреждении работоспособность сайта также сохраняется, иногда белый экран.
Fatal Error — предупреждение о критических ошибках, при которых выполнение сценариев невозможно. Сопровождается белым экраном.
Отключайте показ ошибок!
После включения и наладки сайта обязательно отключайте показ ошибок. Потому что это НЕ безопасно, да и посетителям сайта их видеть незачем.
Источник
Поиск и вывод PHP ошибок Joomla
Вступление
Найти ошибку, которая привела к некорректной или фатальной ошибки Joomla одна из самых трудных задач при работе с системой. Пожалуй, невозможно перечислить все вероятные ошибки, которые вы можете теоретически встретить при общении с Joomla. Более правильным будет указать пути, по которым нужно двигаться в поиске ошибок и их отладки.
Основные языки программирования, на которых написана CMS Joomla это два сценарных языка PHP и JavaScript. При этом сценарный язык (анг.scripting language) PHP является основным языком Joomla и, как правило, ошибки, возникающие при работе с Joomla это результат его неправильной (некорректной) работы.
В этой статье я сформулирую первые действия, что сделать сначала, чтобы осуществить правильный поиск ошибок и после найти отладку (способ исправления) «неправильного» скрипта вашей Joomla.
Прежде всего, ошибку нужно увидеть. Речь идет не о результатах ошибки (пропадании сайта и т.п.). Речь идет, как увидеть причину ошибки, если хотите определить диагноз ошибки. От этого зависит дальнейшая отладка системы и исправление ошибки.
Видимость ошибок в браузере
Первое место, где вы видите сообщение о возникшей серьезной ошибке, это ваш рабочий браузер. Вы наверняка встречали при открытии сайтов, вместо страниц сайта пустое окно браузера и в нем цифровая (кодовая) ошибка. И речь не идет об ошибках класса 4×× (Ошибки со стороны клиента), например, ошибка 403-Ничего не найдено. Речь о более серьезных ошибок, начинающихся с цифры «5». Это класса ошибок 5×× (Ошибки со стороны сервера).
Ошибка 500
Ошибка 500 это любая ошибка со стороны сервера, которая не расшифрована в остальных кодах 501-510. Это наиболее часто встречающаяся ошибка, связанная с ошибками в коде системы. Если при работе с системой Joomla вы в браузере видите сообщение об ошибке 500 , эта ошибка выдается сервером Apache и ее причину нужно смотреть в логе ошибок вашего веб-сервера. (О логах ошибок веб-сервера читать ТУТ).
Как правило, из лога ошибок, будет понятно, какой файл системы привел к ошибке. После этого нужно переходить к этому конкретному файлу и решать конкретную, уже локализованную причину ошибки. Но это не всегда так просто. Из журнала лога ошибок, бывает не понятно, какие конкретные действия приводят к ошибке и какой PHP -код ее сформировал.
Вообще говоря, интерпретатор PHP всегда определяет возникающие ошибки. И показ ошибок Вам, изначально, зависит от настроек конкретного сервера. Сервер должен быть настроен так, чтобы интерпретатор PHP имел возможность сообщить об ошибке, а вы могли увидеть это сообщение. Причем интерпретатору должен быть указан вид вывода сообщения об ошибке. Это или окно браузера или запись в журнале ошибок или и то и другое по выбору.
Настройка вывода ошибок зависит от вашего хостинга.
Вывод ошибок на рабочем сервере
На рабочем сервере (коммерческом хостинге) включение вывода ошибок ищите в настройках хостинга. Как правило, вывод ошибок по-умолчанию включен, и вывод ошибок настроен как вывод сообщений в журнал ошибок. Убедитесь, что эта функция сервера включена. Опять-таки, по — умолчанию, не имеет смысла включать на рабочем сервере вывод ошибок на экран. Эти ошибки будут видеть все гости сайта и это лишнее. Однако в критических, аварийных ситуациях, можно воспользоваться временно, выводом ошибок на экран. Об этом чуть ниже.
Вывод ошибок на локальном сервере
На локальном (домашнем) сервере, у вас есть все права на любые настройки сервера и вывод ошибок вы можете настроить сами. Наверное, все готовые платформы локального сервера (OpenServers, Денвер, Xmapp и т.д.) уже настроены на вывод ошибок в журнал и/или на экран. Но в том, то и прелесть локального сервера, вы всегда можете изменить любые его настройки.
Настроить вывод ошибок на локальном сервере нужно в файле php.ini.
Для разрешения вывода ошибок в файле php.ini должна быть строка:
Примечание: NOTICE ошибки это возможные, но не явные ошибки. Например, опечатка, предупреждение о плохом стиле, и.т.п.
Для вывода ошибок в журнал, должна быть строка:
Для вывода ошибок на экран в файле php.ini должна быть строка:
Вывод ошибок на экран, во время старта PHP
Понятно, что замена «on» на «off» все это отключит.
Повторюсь, интерпретатор PHP сам выводит сообщения об ошибках, нужно только разрешить и дать ему возможность (настроить) эти сообщения выводить в журнал на сервере, а при необходимости показывать их на экране.
Но вернемся к рабочим серверам и CMS Joomla. В Joomla есть функция в административной панели сайта, включив которую вы можете выводить ошибки системы на экран.
Вывод ошибок системы в панели Joomla
В CMS Joomla предусмотрено включение режима отладки системы, при которой все, подчеркну ВСЕ, ошибки будут выводиться на экран вместе их возникновения и в режиме реального времени.
Вывод ошибок, режим отладка Joomla 2,5
Административная панель сайта ->Меню ->Сайт->Общие настройки->Система
Вывод ошибок, режим отладка Joomla 3,x
Административная панель сайта-> Меню ->Сайт->Общие настройки->Система
В обоих версиях можно настроить, какой режим вывода ошибок во время отладки должен быть.
Включение режима отладки системы Joomla из панели сайта, может не сработать. Это может произойти, если на вашем хостинге такой режим не включен (в файле php.ini). Если у вас нет доступа к файлу php.ini, а потребность включить режим отладки есть, то просто напишите в support вашего хостинга и попросите временно включить режим вывода ошибок. ( Я так и делаю). После устранения ошибки, верните все в исходное состояние, иначе гости вашего сайта будут видеть все ошибки на экране.
Но и из этой ситуации, есть выход. Есть плагин Joomla, который выводит ошибки системы во всплывающем окне и с видимостью только для вас. Это плагин j!Dump .
Плагин j!Dump Joomla
Это плагин для отладки системы Joomla в реальном времени, с выводом ошибок на экран только для вас. Плагин работает на версиях Joomla 2.5 и 3.х. Устанавливается плагин стандартным способом. В настройках понятен и, по отзывам, вполне работоспособен. На сайте extensions.jоomla.com этот плагин есть.
Итоги статьи
- Итак, при работе с Joomla у вас «выскакивают» ошибки на стороне сервера приводящие к некорректной работе системы или ее отключении (Error). Что делать?
- Если вы не программист и не находитесь в процессе разработки и к этому у вас рабочий (не локальный сервер), то прямиком «идете» на сервер и смотрите журнал ошибок (лог ошибок);
- Если журнал ошибок отсутствует, то в настройках сервера ищите и включаете запись ошибок в журнал;
- Если из журнала не удалось понять причину ошибки, включаете режим «Отладка системы» в административной панели сайта;
- Если режим отладки не включается, обращаетесь в support сервера с просьбой такой режим временно включить. Включается он в файле php.ini;
- Если вы работаете на локальном (домашнем) сервере, то самостоятельно проверьте настройки возможности интерпретатора PHP для вывода, показа и записи PHP ошибок, возникающих при работе. Опять таки, файл php.ini.
Это все, что хотелось сказать про Поиск и вывод PHP ошибок Joomla!
Источник
Как отключить сообщения об ошибках в Joomla
Иногда после установки какого-нибудь расширения или обновления на сайте Joomla появляются нежеланные сообщения в виде текстовых блоков. Как правило, это всего лишь предупреждения, сообщающие вебмастеру о несоответствии стандартам программирования. Не нужно паниковать и сожалеть о том, что вчера вы запамятовали сделать бэкап сайта. Не беспокойтесь, от данной хвори есть лекарство в виде конкретных действий. И так, что же нужно предпринять, чтобы отключить сообщения об ошибках в «Джумле».
Решается проблема сообщений об ошибке двумя несложными путями.
Способ № 1 — выключение сообщений об ошибках в админ-панели Joomla.
Для этого нужно перейти в админку сайта и вверху навести курсор мышки на вкладку «Система», выбрать «Общие настройки».
После перенаправления кликнуть на меню «Сервер» и отыскать в левом блоке вкладку «Сообщения об ошибках», выставить команду «Нет».
После выполнения вышеприведенных действий возвращаемся на сайт и перепроверяем.
Способ № 2 — выключение сообщений об ошибках в файле configuration.php.
Это более сложный способ, так как предусматривает изменение значения команды в коде вышеуказанного файла. Чтобы избавиться от сообщений нужно зайти в корень сайта (папка, в которой находятся все файлы сайта) и открыть файл configuration.php. Здесь необходимо отыскать следующую строчку:
Измените значение «maximum» на «none».
Но помните, перед тем как вносить какие-либо правки, сделайте резервную копию. Возьмите это себе за правило — корректируйте файлы исключительно после их резервного копирования.
За что отвечает файл configuration.php
Файл configuration.php создается в процессе установки дистрибутива CMS Joomla и является важнейшей составляющей любого сайта на CMS Joomla, так как в нем находится такая важная информация как:
- Имя, логин и пароль базы данных.
- Настройки почты.
- Префикс таблиц базы данных.
- Путь сохранения логов и т. п.
Помимо этого существует и третий способ устранения сообщений об ошибке Joomla — обратиться к хостинг провайдеру, с просьбой отключить подобные предупреждения.
Может у вас есть другие соображения по этому поводу. Если это так, делитесь ими в комментариях.
Обнаружили в тексте грамматическую ошибку? Пожалуйста, сообщите об этом администратору: выделите текст и нажмите сочетание горячих клавиш Ctrl+Enter
Источник
Как отключить сообщения об ошибках в Joomla
Иногда после установки какого-нибудь расширения или обновления на сайте Joomla появляются нежеланные сообщения в виде текстовых блоков. Как правило, это всего лишь предупреждения, сообщающие вебмастеру о несоответствии стандартам программирования. Не нужно паниковать и сожалеть о том, что вчера вы запамятовали сделать бэкап сайта. Не беспокойтесь, от данной хвори есть лекарство в виде конкретных действий. И так, что же нужно предпринять, чтобы отключить сообщения об ошибках в «Джумле».
Решается проблема сообщений об ошибке двумя несложными путями.
Способ № 1 — выключение сообщений об ошибках в админ-панели Joomla.
Для этого нужно перейти в админку сайта и вверху навести курсор мышки на вкладку «Система», выбрать «Общие настройки».
После перенаправления кликнуть на меню «Сервер» и отыскать в левом блоке вкладку «Сообщения об ошибках», выставить команду «Нет».
После выполнения вышеприведенных действий возвращаемся на сайт и перепроверяем.
Способ № 2 — выключение сообщений об ошибках в файле configuration.php.
Это более сложный способ, так как предусматривает изменение значения команды в коде вышеуказанного файла. Чтобы избавиться от сообщений нужно зайти в корень сайта (папка, в которой находятся все файлы сайта) и открыть файл configuration.php. Здесь необходимо отыскать следующую строчку:
Измените значение «maximum» на «none».
Но помните, перед тем как вносить какие-либо правки, сделайте резервную копию. Возьмите это себе за правило — корректируйте файлы исключительно после их резервного копирования.
За что отвечает файл configuration.php
Файл configuration.php создается в процессе установки дистрибутива CMS Joomla и является важнейшей составляющей любого сайта на CMS Joomla, так как в нем находится такая важная информация как:
- Имя, логин и пароль базы данных.
- Настройки почты.
- Префикс таблиц базы данных.
- Путь сохранения логов и т. п.
Помимо этого существует и третий способ устранения сообщений об ошибке Joomla — обратиться к хостинг провайдеру, с просьбой отключить подобные предупреждения.
Может у вас есть другие соображения по этому поводу. Если это так, делитесь ими в комментариях.
Обнаружили в тексте грамматическую ошибку? Пожалуйста, сообщите об этом администратору: выделите текст и нажмите сочетание горячих клавиш Ctrl+Enter
Источник
Хостинг-провайдеры нередко отключают или блокируют вывод всех ошибок и предупреждений. Такие ограничения вводятся не просто так. Дело в том, что на рабочих серверах крайне не рекомендуется держать ошибки в открытом доступе. Информация о неисправностях может стать «наживкой» для злоумышленников.
При этом в процессе разработки сайтов и скриптов, очень важно отслеживать возникающие предупреждения. Знать о сбоях и неисправностях также важно и системным администраторам — это позволяет предотвратить проблемы на сайте или сервере.
Самый оптимальный вариант — не просто скрыть показ ошибок, но и настроить запись о них в логах. Это позволит отслеживать предупреждения и не подвергать сервер угрозе.
В статье мы расскажем, как включить и отключить через .htaccess вывод ошибок php, а также двумя другими способами — через скрипт PHP и через файл php.ini.
Обратите внимание: в некоторых случаях изменение настроек вывода возможно только через обращение в техническую поддержку хостинга.
Через .htaccess
Перейдите в каталог сайта и откройте файл .htaccess.
Вариант 1. Чтобы включить вывод, добавьте следующие строки:
php_flag display_startup_errors on
php_flag display_errors on
php_flag html_errors onЧтобы отключить ошибки PHP htaccess, введите команду:
php_flag display_startup_errors off
php_flag display_errors off
php_flag html_errors offТакже выключить .htaccess display errors можно командой:
php_flag display_startup_errors off
php_flag display_errors off
php_flag html_errors off
php_value docref_root 0
php_value docref_ext 0Через логи PHP
Если вам нужно проверить или выключить ошибки только в определенных файлах, это можно сделать с помощью вызова PHP-функций.
Вариант 1. Чтобы включить вывод, используйте команду error_reporting. В зависимости от типа ошибок, которые вы хотите увидеть, подставьте нужное значение. Например, команда для вывода всех ошибок будет выглядеть так:
А для всех типов, исключая тип Notice, так:
error_reporting(E_ALL & ~E_NOTICE)Чтобы отключить вывод, введите команду:
Чтобы отключить логирование повторяющихся ошибок, введите:
# disable repeated error logging
php_flag ignore_repeated_errors on
php_flag ignore_repeated_source onВариант 2. Чтобы проверить конкретный кусок кода, подойдет команда ниже. В зависимости от типа ошибок, которые вы хотите увидеть, в скобках подставьте нужное значение. Например, команда для вывода всех ошибок будет выглядеть так:
ini_set('display_errors', 'On')
error_reporting(E_ALL)После этого в консоли введите:
ini_set('display_errors', 'Off')Вариант 3. Ещё один из вариантов подключения через скрипт:
php_flag display_startup_errors on
php_flag display_errors onДля отключения укажите:
php_flag display_startup_errors off
php_flag display_errors offВариант 4. Чтобы настроить вывод с логированием через конфигурацию веб-сервера, введите:
- для Apache —
ErrorLog «/var/log/apache2/my-website-error.log», - для Nginx —
error_log /var/log/nginx/my-website-error.log.
Подробнее о других аргументах читайте в документации на официальном сайте php.net.
Через файл php.ini
Настроить отслеживание также можно через файл php.ini. Этот вариант подойдет, когда отображение или скрытие ошибок нужно настроить для всего сайта или кода. Обратите внимание: возможность настройки через файл php.ini есть не у всех, поскольку некоторые хостинг-провайдеры частично или полностью закрывают доступ к файлу.
Вариант 1. Если у вас есть доступ, включить вывод можно командой:
После этого нужно перезагрузить сервер:
sudo apachectl -k gracefulВариант 2. Чтобы включить вывод, используйте команду error_reporting. В зависимости от типа ошибок, которые вы хотите увидеть, после знака = подставьте нужное значение. Например, команда для вывода всех ошибок будет выглядеть так:
error_reporting = E_ALL
display_errors OnПосле ввода перезагрузите сервер:
sudo apachectl -k gracefulЧтобы скрыть отображение, во второй строке команды укажите Оff вместо On:
Теперь вы знаете, как настроить не только через PHP и php.ini, но и через htaccess отображение ошибок.
Всем привет! Скорее всего вы столкнулись с ошибкой: Этот сайт не может обеспечить безопасное соединение (This site can’t provide a secure connection). При этом некоторые сайты открываются, а другие нет. Ошибка имеет почти одинаковый текст во всех браузерах: Chrome, Яндекс, Opera и т.д. Например, в Google Chrome может быть код ошибки:
ERR_SSL_VERSION_OR_CIPHER_MISMATCH
ERR_SSL_PROTOCOL_ERROR
Более в редких случаях ошибка может иметь другой текст: «Сайт отправил недействительный ответ». Текст ошибки указывает именно на SSL протокол, который используется для общения вашего ПК с отдаленным серверов в интернете. Далее я расскажу, что делать и как исправить эту ошибку. Если у вас будут какие-то вопросы или дополнения – пишите в комментариях.
Очистка кэша
При работе с сайтами, чтобы постоянно не загружать информацию, браузер сохраняет некоторые данные. Туда также входит и кэш SSL. Сейчас мы попробуем его очистить. Для этого, находясь на любой странице браузера, зажмите одновременно три клавиши: «Ctrl», «Shift» и «Del» (Delete). Данная инструкция работает со всеми самыми известными браузерами: Opera, Yandex, Chrome, Firefox.
Обязательно выделите пункт с cookie-файлами и нажмите «Удалить данные». Также смотрите, чтобы удаление было «За все время».
Очистка кэша на ПК
- Зайдите в «Панель управления» – для этого нажмите на кнопки «Win» и «R» и пропишите команду: control.
- Находим раздел «Свойства браузера». Если вы не можете его найти, то убедитесь, что режим просмотра стоит как «Крупные значки».
- На вкладке «Содержание» нажмите на кнопку «Очистить SSL».
- Также во вкладке «Подключения» убедитесь, что нет ни одного VPN подключения в основном поле. Также кликните «Настройка сети», тут должна стоять галочка «Автоматическое определения параметров».
- Закройте браузер и перезапустите его.
Популярные решения для популярных браузеров
В определенных ситуациях проблема может быть характерной для конкретного браузера. Рассмотрим примеры проблем и как с ними справляться.
Chrome
Чаще всего ошибка решается удалением или отключением плагинов, но можно использовать и режим инкогнито. В случае с заблокированными ресурсами, такими как торрент-трекеры, установить одно из доступных расширений VPN.
- Раскройте меню, щелкнув по трем точкам сверху в правом углу. Кликаем левой кнопкой мыши на три вертикальные точки в правом верхнем углу
- Из списка щелкните по строке «Настройки». Левым кликом мыши щелкаем по строке «Настройки»
- В открывшейся странице слева кликните на раздел настроек. Кликаем на раздел «Настройки» в левом верхнем углу
- В открывшемся меню выберите «Расширения». Левым щелчком мышки нажимаем по строке «Расширения»
- Раскройте меню расширений. Щелкаем левой кнопкой мышки по трем полоскам в левом верхнем углу
- В левом нижнем углу перейдите по ссылке «Открыть Интернет-магазина Chrome». В левом нижнем углу щелкаем по ссылке «Открыть Интернет-магазина Chrome»
- На открывшейся странице в поисковой строке наберите «VPN» и нажмите «Enter». В поле поиска набираем «VPN», нажимаем «Enter»
- Выберите понравившееся дополнение и нажмите на кнопку «Установить». Выбираем бесплатный ресурс, нажимаем «Установить»
На заметку! Читайте информацию и комментарии пользователей. Выбирайте бесплатный ресурс или платный на Ваше усмотрение.
- Подтвердите действие, нажав на кнопку «Установить расширение». Подтверждаем действие, нажав «Установить расширение»
- Нажмите кнопку «Далее». Нажимаем «Далее»
- Затем снова жмите «Далее». Нажимаем кнопку «Далее»
- В последнем окне нажмите «Готово». Нажимаем «Готово»
- Включите расширение, нажав на кнопку по центру, и попробуйте перейти на нужный сайт. Щелкаем на кнопку, чтобы подключить VPNОткрываем нужный сайт при включенном VPN
Opera
В этом браузере ошибка может возникать как при включенном, так и при выключенном встроенном VPN. Исправьте это следующим образом.
- Откройте меню, нажав на иконку Опера, слева в верхнем углу. Левой кнопкой мышки щелкаем по логотипу браузера Опера
- Выберите пункт «Настройки», кликнув левым щелчком мыши. Выбираем пункт «Настройки», кликнув левым щелчком мыши
- Перейдите в раздел «Дополнительно» левым щелчком мыши. Левым щелчком мыши нажимаем на раздел «Дополнительно»
- Откройте пункт «Безопасность». Открываем пункт «Безопасность»
- Прокрутите колесиком мышки страницу вниз и найдите пункт «VPN». Прокручиваем колесиком мышки страницу вниз и находим пункт «VPN»
- Передвиньте ползунок в положение включения или выключения, в зависимости от того, в каком положении он был настроен в вашем браузере. Попробуйте перейти на нужный сайт. Передвигаем ползунок в положение включен, щелкнув левой кнопкой мышки, или в положение выключенСиняя кнопка означает, что VPN активен, переходим на нужный нам сайт
Яндекс
- Откройте «Меню», кликнув на три полоски вверху справа. Открываем меню, кликнув на 3 полоски в верхней панели
- Выберите «Настройки», кликнув по строке. Кликаем по строке «Настройки»
- Откройте вкладку «Безопасность». Открываем вкладку «Безопасность»
- Снимите галочку с пункта проверки безопасности сайтов и файлов. Снимаем галочку с пункта проверки безопасности сайтов и файлов
Отключение расширений
Зайдите в браузер и отключите все расширения, которые там есть. Нажмите правой кнопкой по панели расширений в правом верхнем углу экрана и выберите:
- Гугл Хром: «Управление расширениями»
- Яндекс.Браузер: «Настроить расширения».
- Опера: «Управление расширением».
- Mozilla: «Управление расширением».
Теперь вам нужно выключить все дополнения к браузеру. Если вы попадете на страницу конкретного расширения, то в левом углу экрана перейдите в основной раздел. После этого перезапустите браузер.
Если проблема решится, а расширения вам все же нужны, то вам нужно включать поочередно каждое из дополнений, пока вы не найдете виновника. После этого удалите его с браузера и переустановите.
Исправление ошибки
Восстановить доступ со своего устройства к нужному сайту можно различными способами в зависимости от причины неполадки.
Простые способы
- первый и самый популярный способ избавиться от неприятности — сделать перезагрузку компьютера. Нередко при длительной работе устройства накапливаются мелкие ошибки, которые могут в конкретной ситуации привести к сбою в работе с интернет-ресурсами. Если после перезагрузки проблема решилась, в дальнейшем полезно будет следить за состоянием системы и не забывать проводить ее очистку; В меню «Пуск» кликаем мышкой по опции «Завершение работы», затем по пункту «Перезагрузка»
- проверьте загрузку сайта на другом устройстве или у других пользователей. Возможно, проблема в работе самого сайта или, реже, интернет-провайдера, тогда ситуация решится со временем; Проверяем работу сайта на другом устройстве или через другого пользователя
- ошибка может возникать только в определенных браузерах, например, Яндекс или Chrome. Попробуйте открыть портал в Mozilla Firefox или Internet Explorer; Пробуем войти на нужный сайт с любого другого браузера
- несмотря на то, что антивирусные ПО могут нарушать работу определенных сайтов, они могут помочь с еще одной возможной проблемой — вирусными программами, нарушающими безопасность интернет-соединения. Для борьбы с вредоносным софтом используйте программы с платной или открытой бесплатной лицензией. Для борьбы с вредоносным софтом используем программы с платной или открытой бесплатной лицензией
Проверить работу антивирусных программ
Вне зависимости от бренда установленного антивируса, программа может постараться защитить вашу систему и от доверенного сайта. Проверить это можно, отключив на время работу ПО. В антивирусных программах можно внести необходимые сайты в белый список.
Нередко проблема с безопасным доступом к интернет-ресурсу возникает у пользователей Dr.Web. В этом случае можно отключить «SpIDer Gate».
- Нажать на иконку антивируса на панели внизу. Нажимаем на иконку антивируса на панели внизу
- Выбрать из меню «Административный режим», щелкнув левым кликом мыши. Нажимаем левой кнопкой мыши по пункту «Административный режим»
- Щелкните по кнопке «Да», разрешив вносить изменения. Щелкаем по кнопке «Да»
- Снова открыть меню, выбрать «SpIDer Gate»→«Отключить», щелкнув левым кликом мыши. Наводим курсор мышки на пункт «SpIDer Gate», в подменю щелкаем на строку «Отключить»
- Ввести код проверки для подтверждения действия и снова попробовать зайти на сайт. После перезагрузки ПК SpIDer Gate снова активируется.
Включить приватный просмотр страниц
В некоторых случаях можно без проблем перейти на интересующую страницу с помощью режима «Инкогнито» вашего браузера.
Открыть графически в Яндекс и Гугл Хром или Mozilla Firefox:
- Сверху справа нажать левой кнопкой мыши на 3 вертикальные точки или три полоски. В браузере Мозилла левым щелчком мыши нажимаем по значку из трех полосок в правом верхнем углуВ Гугл Хром левым щелчком мыши нажимаем по значку из трех точек в правом верхнем углу
- Выбрать «Режим инкогнито». Кликаем левой кнопкой мыши по пункту «Приватное окно»Нажимаем левой кнопкой мыши по пункту «Новое окно в режиме инкогнито»В Яндекс браузере щелкаем левой кнопкой мыши по значку из трех линий, затем по пункту «Режим инкогнито»
В IE и Microsoft Edge:
- Что делать если ваше соединение не защищено в файрфоксе, яндекс браузере и хроме?
- Кликнуть на шестеренку на верхней панели программы. Кликаем на шестеренку на верхней панели программы
- Выбрать «Безопасность». Наводим курсор мыши на строку «Безопасность»
- Внутри раздела щелкнуть по строке «Просмотр InPrivate». Левым щелчком мыши кликаем по строке «Просмотр InPrivate»
Открытие частного окна в Safari:
- В панели меню кликнуть по шестеренке сверху в правом углу.
- Кликнуть по строке «Частный доступ». Кликаем по шестеренке в правом верхнем углу, затем по строке «Частный доступ»
На заметку! В популярных системах Windows и Linux для Google Chrome, Yandex, Safari или Opera используйте комбинацию клавиш «Ctrl+Shift+N». Пользователям макбуков с оригинальной ОС необходимо заменить клавишу «Ctrl» на «Command». В программах Firefox, IE или Microsoft Edge для пользователей macOS используйте сочетание клавиш «Command+Shift+P». Для других популярных систем «Command» замените на «Ctrl».
Отключить плагин, мешающий просмотру сайта
Если не помогают указанные выше способы, а в браузере имеются дополнительно установленные расширения, стоит отключить их и проверить возможность входа на сайт.
Важно! К дополнениям, которые могут блокировать сайт, можно отнести расширения, позволяющие сохранять видео или аудиофайлы с различных сайтов. Примеры — плагины для скачивания музыки или видео с Youtube, Вконтакте и других порталов.
В Chrome:
- Кликнуть на три вертикальные точки справа в верхнем углу. Кликаем левой кнопкой мыши на три вертикальные точки в правом верхнем углу
- Из списка выбрать пункт «Настройки», щелкнув левым кликом мышки. Левым кликом мыши щелкаем по строке «Настройки»
- В открывшейся странице слева кликнуть на раздел «Настройки». Кликаем на раздел «Настройки» в левом верхнем углу
- В открывшемся меню выбрать «Расширения». Левым щелчком мышки нажимаем по строке «Расширения»
- Передвиньте ползунок рядом с дополнением, чтобы отключить его. Передвигаем ползунок рядом с дополнением, чтобы отключить его
В Яндекс.Браузере:
- Открыть меню, кликнув на 3 полоски в верхней панели. Открываем меню, кликнув на 3 полоски в верхней панели
- Выбрать пункт «Дополнения», щелкнув левым кликом мыши. Щелкаем левой кнопкой мышки по пункту «Дополнения»
- На открывшейся странице переключить ползунок рядом с расширением, щелкнув левой кнопкой мышки. Переключаем ползунок рядом с расширением в режим «Выкл.», щелкнув левой кнопкой мышки
В Firefox:
- Нажать на три полоски в правом верхнем углу для открытия меню. В браузере Мозилла левым щелчком мыши нажимаем по значку из трех полосок в правом верхнем углу
- Из выпадающего списка выбрать «Дополнения» («Add ones»), щелкнув левым кликом мыши. Выбираем иконку «Дополнения» («Add ones»), щелкнув левой кнопкой мыши
- Нажать «Отключить» рядом с нужным расширением. Нажимаем «Отключить» рядом с нужным расширением
В Opera:
- Нажать на значок браузера слева вверху. Левой кнопкой мышки щелкаем по логотипу браузера Опера
- Выбрать из выпадающего списка «Расширения», навести курсор мышки на строку. Наводим курсор мыши на строку «Расширения»
- Кликнуть на пункт «Расширения» левым щелчком мышки. Щелкаем левым кликом мыши по подпункту «Расширения»
- На открывшейся странице отключить расширение соответствующей кнопкой. Рядом с расширением щелкаем по кнопке «Отключить»
В Internet Explorer:
- Открыть меню кнопкой с шестеренкой, нажав по ней левым щелчком мыши. Кликаем на шестеренку на верхней панели программы
- Кликнуть на раздел «Настроить надстройки». Кликаем на раздел «Настроить надстройки»
- Выбрать дополнение и выделить левым щелчком мыши, нажать на кнопку «Отключить». Выбираем дополнение и выделяем левым щелчком мыши, нажимаем на кнопку «Отключить»
В Safari:
- Перейдите в верхнее меню и щелкните по вкладке «Safari», выберите «Настройки» левым щелчком мыши. Открываем вкладку «Safari», затем кликаем левой кнопкой мыши по строке «Настройки»
- Переключиться на «Расширения», кликнув по соответствующей иконке. Переключаемся на «Расширения», кликнув по соответствующей иконке
- Переместить бегунок «Вкл./Выкл.» для отключения всех дополнений или снять галочку с конкретного расширения. Перемещаем бегунок «Вкл.-Выкл.» для отключения всех дополнений или снимаем галочку с конкретного расширения
Очистить кеш
Когда проблема имеет место в одном конкретном браузере, это может быть связано с кешем, где хранится история посещений и прочая информация. Рекомендуется провести очистку вручную или с помощью специальных утилит, после чего попробовать загрузить страницу повторно.
- «Произошла ошибка — Яндекс.Браузер не может продолжить работу» — что делать
Рассмотрим на примере очистки истории браузера Яндекс.
- В браузере открыть «Меню», кликнув левым щелчком мыши по трем полоскам. Открываем меню, кликнув на 3 полоски в верхней панели
- Курсор мышки наведите на строку «Дополнительно». Курсор мышки наводим на строку «Дополнительно»
- Затем кликнуть по строке «Очистить историю». Левым щелчком мышки нажимаем на подпункт «Очистить историю»
Антивирус
Иногда антивирусное ПО является виновником, чтобы это понять – отключите защиту на какое-то время. Для этого в трее найдите свой антивирусник, нажмите по нему правой кнопкой и отключите на небольшое время. В «Avast» данная функция называется «Управления экранами Avast».
Если проблема с доступом решится, то делаем следующее. Вам нужно в настройках антивируса найти параметр, который отвечает за SSL сертификацию.
- ESET NOD32: находим и включаем параметр «Включить фильтрацию протокола SSL/TLS».
- Web: «Настройки» – «Сеть» – «Проверять трафик, передаваемый через защищенные соединения TLS/SSL» – пробуем отключить и включить параметр.
- Касперский: «Настройка» – «Дополнительные параметры» – «Сеть» – убираем галочку «Проверять защищенные соединения».
- Avast: «Меню» – «Настройки» – «Защита» – «Основные компоненты защиты» – пролистываем чуть ниже и ищем вкладку «Веб-защита» – убираем галочку «Включить сканирование HTTPS».
Время и дата
SSL сертификация также работает с датой и временем. Если у вас дата или время имеет откос хотя бы на два дня, то сайты открываться не будут. Поэтому проверьте дату и время и в случае неправильного значения измените её – для этого нажмите по дате в трее правой кнопкой мыши и зайдите в свойства. Далее нажмите на ссылку по изменению этих параметров.
В Windows 10 есть возможность автоматически устанавливать время – включите галочку как на картинке ниже, тогда оно будет подтягивать из интернета.
Обновление
Если ваша система давно не обновлялась, то в ней не обновлялись и корневые сертификаты, которые также используется при обращении к сайтам. Дабы вам вручную не обновлять все сертификаты, я советую вам выполнить полное обновление вашей операционной системы. Во-первых, при обновлении заштопываются «дыры» в безопасности, что снижает риск атаки вирусов. Во-вторых, у вас всегда будут свежие сертификаты. В-третьих, решаются проблемы с некоторыми программами, драйверами и утилитами, работающими со свежими версиями ОС.
Windows 10
- «Пуск» – «Параметры».
- «Обновление и безопасность».
- Переходим на вкладку «Центр обновления Windows» и нажимаем по кнопке «Проверить обновление». Далее нужно подождать, пока обновление скачается и установится к вам в систему.
Windows 7
«Пуск» – «Панель управления» – «Центр обновления Windows».
Нажимаем по кнопке «Проверка обновлений». После того как ОС найдет все обновления, установите их на ПК.
Сообщение «Ваше подключение не защищено»: как исправить
Самая очевидная причина отсутствия HTTPS-соединения ― отсутствие SSL-сертификата
у владельца сайта. Сам пользователь не может повлиять на это. Ему остаётся только решить, готов ли он рискнуть своими данными при соединении с веб-ресурсом. Однако среди ответственных ресурсов таких ситуаций становится всё меньше.
Кроме этой причины, есть ещё несколько как на стороне пользователя, так и на стороне владельца.
Подключение не защищено в Google Chrome и других браузерах: как исправить ошибку владельцу
Чаще всего на стороне владельца проблемы возникают по следующим причинам:
- Установлен самоподписанный SSL-сертификат
. SSL-сертификат можно купить или выпустить самому.
Самоподписанный бесплатный сертификат обеспечивает такую же защиту передаваемых данных, как и заверенный платный сертификат. Однако браузер не доверяет самовыпущенным SSL, так как они не верифицированы сторонней компанией.
Заверенные платные сертификаты, помимо защиты передачи данных, гарантируют, что информация о домене и его владельце была проверена независимым источником. Если владельцем домена является юридическое лицо, сертификат гарантирует, что такая компания действительно существует и её деятельность законна. Поэтому, если вы пользуетесь самоподписанным SSL, пользователи будут часто встречаться с таким предупреждением на вашем сайте.
- Закончился срок действия SSL-сертификата
. Сертификат приобретается на 1 год. Если вы зашли на привычный сайт и увидели ошибку, достаточно подождать, когда владелец продлит SSL. Тогда защищённое соединение будет восстановлено. Если вы владелец ресурса и покупали сертификат в REG.RU, установите функцию автопродления в Личном кабинете. Так вы не забудете продлить услугу, и данные ваших посетителей будут надёжно защищены.
- Сайт не настроен для работы по HTTPS
. Кроме покупки и установки сертификата, нужно настроить переадресацию сайта на HTTPS. Если владелец веб-сайта этого не сделал, браузер будет выдавать ошибку.
- Подключение к сайту защищено не полностью
. Даже если владелец установил SSL и сделал переадресацию ресурса на HTTPS, внутри сайта могут находиться ссылки на внутренние страницы и файлы (CSS-стили, изображения, видео и т. д.), которые работают по HTTP. В такой ситуации поисковые системы будут считать ресурс небезопасным и в браузере будут появляться уведомления об этом. Чтобы исправить ошибку, нужно найти все HTTP-ссылки и изменить их на HTTPS. Если вы работаете с WordPress, можно использовать плагины, например Easy HTTPS Redirection и Really Simple SSL. Подробнее о том, как пользоваться этими плагинами, читайте в статье.
Если вы пользователь, исправить эту ситуацию нельзя. Подождите, пока владелец решит проблему или войдите на сайт по HTTP, если вы доверяете ресурсу.
Подключение не защищено в Google Chrome и других браузерах: как отключить ошибку пользователю
Перед тем как делать что-то с настройками устройства, убедитесь, что проблема именно с ним. Откройте страницу на другом ПК или смартфоне. Если на другом устройстве сайт работает, проблема в устройстве. Вы можете попробовать один из способов решения ниже.
- На устройстве установлена неправильная дата и время
. Для установки соединения между браузером и сайтом важно, чтобы дата и время на обоих устройствах совпадали. Если они не совпадают, может возникнуть ошибка SSL-подключения. Необязательно, чтобы всё было выверено до секунды. Достаточно, чтобы совпадал день и час. Многие браузеры уже научились определять проблему неправильного времени, поэтому можно увидеть сообщение «Часы отстают» или «Часы спешат».
- Мешают кэш и куки
. Если даже спустя некоторое время веб-ресурс так и не открылся, попробуйте почистить временные данные. Во-первых, в них могла сохраниться старая версия сайта с ошибкой. В этом случае сайт уже может работать по HTTPS, но кэш не даст вам перейти на обновлённую версию веб-ресурса. Во-вторых, переполненная память кеша и cookies влияет на работу браузера и может вызывать ошибки.
- Мешают расширения
. Если вы недавно установили новые расширения для браузера, попробуйте отключить их или удалить. Иногда они могут нарушать его работу.
- Антивирус и брандмауэр мешают соединению
. Бывает, что антивирус или брандмауэр блокируют подозрительные сайты. Если вы уверены в безопасности страницы, можете попробовать отключить защиту на некоторое время и попытаться перейти на сайт снова. Однако, программы-защитники редко ошибаются.
- Обновите браузер
. Старые версии со временем теряют свою работоспособность. Если у вас старый браузер, обновите его.
- Проверьте файл hosts
. Мошенники умеют проникать в файл hosts на вашем устройстве и менять IP-адреса сайтов. Таким образом можно попасть на сайт-двойник, который сделали злоумышленники. Браузер или антивирус может заподозрить подмену и сообщить о мошеннических действиях. Откройте файл и проверьте его настройки. Если там есть посторонние записи, удалите их. О том, что такое hosts и как им пользоваться читайте в наших инструкциях для разных ОС:
- Windows 10,
Windows 7,
- macOS,
- Linux,
- Android.
- Попробуйте подключиться к другому Wi-Fi
. Ошибки могут появляться при использовании публичного Wi-Fi. Некоторые публичные Wi-Fi имеют плохую конфигурацию и не работают по протоколу HTTPS. Попробуйте подключиться к другой сети или используйте VPN.
Отключение QUIC
Этот протокол ускоряет соединение с сайтами. При этом происходит быстрая SSL сертификация. Но иногда он мешает подключению, и вылезает ошибка: «Этот сайт не может обеспечить безопасное соединение». Давайте попробуем его отключить.
В адресной строке вписываем:
- Google Chrome: chrome://flags/#enable-quic
- Браузер: browser://flags/#enable-quic
- Опера: opera://flags/#enable-quic
И отключаем параметр.
Дополнительные действия
Скачайте, установите и запустите программу CCleaner. Выполните «Стандартную очистку» – проводим «Анализ», а уже потом нажимаем по кнопке «Очистка». Предварительно закройте все запущенные программы, приложения – особенно это касается неработающего браузера. Также можно попробовать выполнить исправление ошибок во вкладке «Реестра» – все делается по аналогии.
Вспомните не устанавливали ли вы ранее какие-то программы, которые работают с сетью и интернетом. Возможно, они стали причиной ошибки. Советую зайти в «Панель управления» – «Программы и компоненты» и удалить все лишнее и не нужное – таким образом вы почистите свой компьютер от хлама и в теории можете убрать виновника.
Также я советую полностью удалить неработающий браузер, а после этого скачать новую версию с официального сайта и установить его заново.
Если вы используете VPN программы, то отключите их. Также можно попробовать полностью удалить их с ПК. В любом случае их можно потом снова установить. Обязательно проверьте ваш компьютер антивирусной программой со свежими базами.
- Самым эффективным методом будет очистка вашей системы от ненужных файлов и хлама – смотрим инструкцию тут.
- Попробуйте также убрать все лишнее из автозагрузки – смотрим инструкции для Windows 10 и Windows 7.
Этот сайт не может обеспечить безопасное соединение на Windows 10 в браузере
Чтобы исправить эту ошибку можно использовать несколько способов, но не факт, что они будут эффективными. Причин возникновения проблемы обычно несколько. Ошибка эта появляется в операционных системах Windows 7, 8 и 10 в самых разных браузерах. Самое интересное, что сайт может открыться с таким сообщением на одной браузере, а в другом спокойно грузится, так и во всех сразу. Давайте разберемся, как исправить ошибку «Этот сайт не может обеспечить безопасное соединение».
Кстати говоря, ошибка появляется только на определённых сайта, тех, что имеют безопасный протокол. Многие наверняка видели перед доменом в адресной строке «https», в некоторых браузерах он горит зеленым, а на конце буква S.
Также ошибка трактуется в разных обозревателях по-разному. Например, если зайти в популярный браузер Опера, то сообщение там такое: «Сайт отправил недействительный ответ». В Google Chrome точно так же, либо ошибка буде выглядеть так: ERR SSL PROTOCOL ERROR.
Яндекс браузер имеет такое сообщение: «Сайт отправил некорректный ответ». В Mozilla Firefox – «Ошибка при установлении защищенного соединения».
Какие же действия можно в этом случае сделать?
- Проверить сайт в другом браузере или устройстве
- Проверка даты и времени
- Отключение плагинов и расширений браузера
- Отключение антивирусной защиты
- Проверка свойств браузера
- Использование режима инкогнито или VPN
- Очистка кэша и временных файлов Сброс кэша DNS
Проверить сайт в другом браузере или устройстве
Если проблема возникла, а вы еще не проверяли доступность сайта в другом браузере, тогда сделайте это. Например, в Windows 10 есть встроенный браузер Microsoft Edge, попробуйте проблемный сайт открыть через него.
Нередко неполадки возникают на стороне самого сайта, а значит, нужно некоторое время подождать. Особенно это актуально, если сайт не открывается и на компьютере, и на смартфоне, и других устройствах. На крайний случай можно перезагрузить аппарат.
Проверка даты и времени
В интернете часто можно видеть метод, который исправит ошибку «Этот сайт не может обеспечить безопасное соединение», связанный с установкой правильных даты и времени. Конечно, он в некоторых случаях эффективен, но скажите, сколько раз он помогал в решении каких-то проблем? Мне вот не разу.
В любом случае, если это кому-то поможет, просто в настройках выставьте правильные значения. Можно установить получение времени автоматически через сеть, а если это были изначальные настройки, то пропишите вручную.
На смартфонах сделайте точно так же.
Отключение плагинов и расширений браузера
Даже если вы давно ничего не устанавливали, обновления для расширений могут устанавливаться в автоматическом режиме или после перезапуска браузера. Чтобы защищенный сайт не отправлял недействительные ответ и открывал защищенный сайт нормально, нужно в вашем браузере временно отключить все плагины и расширения.
На примере Google Chrome покажу:
- Вверху справа нажимаем на три точки и выбираем пункт «Дополнительные инструменты».
- Выбираем подпункт «Расширения».
- Переводим синие переключатели всех расширений в левое положение.
В других браузерах эти параметры тоже есть. Где-то они называются «Дополнения».
Отключение антивирусной защиты
Если какой-то сайт не может обеспечить безопасное соединение, то виной этому может стать антивирус. В любом антивирусе есть брандмауэр, блокирующий нежелательные соединения, попробуйте его отключить.
Если вы не знаете, где находятся в вашем антивирусе настройки брандмауэра, просто отключите на 5 минут защиту ПК и проверьте работу сайта.
Проверка свойств браузера
Проверять мы будем не сами браузеры, а настройки системы, где должны быть включены нужные протоколы. В поиске введите фразу «Свойства браузера». Это можно легко сделать и в Windows 7 из меню Пуск.
Далее переходим во вкладку «Дополнительно» и смотрим, чтобы стояли галочки «SSL 2.0 и 3.0», а также «TLS 1.0».
Теперь заново откройте браузер и убедитесь, что не появляется сообщение «на сайте используется неподдерживаемый протокол» и ему подобные.
Использование режима инкогнито или VPN
В каждом браузере есть так называемый приватный режим, когда история посещения не сохраняется в браузере, попробуйте открыть сайт через него.
Если вышеупомянутый способ не подошел, тогда может помочь VPN. Для браузера можно использовать какое-нибудь расширение, но кто не хочет его устанавливать воспользуйтесь бесплатным решением с сайта https://psiphon3.com/ru/index.html. Это простенькая программа на компьютер, которая после запуска шифрует трафик и позволяет открывать любые заблокированные ресурсы. Возможно, что в решении сегодняшней проблемы метод поможет.
Очистка кэша и временных файлов
Очистка кэша так же может помочь. Обычно, что заново прогрузить страницу нужного сайта достаточно нажать сочетание Ctrl+F5, но, если не помогает, тогда открывайте настройки браузера.
В Google Chrome можно ввести в адресной строке следующее:
И там на вкладке «Дополнительно» отметить необходимые пункты, а затем удалить.
В Opera нужно в адресную строку вставить это:
И появится почти такое же окошко, как в Chrome.
Не обязательно вводить что-то в адресную строку, можно всё необходимо найти в разделе «История».
Включение старых версий SSL/TLS
ВНИМАНИЕ! Приступайте к этому методу только в том случае, если ничего из вышеперечисленного не помогло.
По умолчанию в Windows отключена поддержка старых версий данных протоколов. Сделано это как раз для безопасности пользователей в сети интернет. Старые протоколы SSL и TSL имеют уязвимости, которыми могут воспользоваться злоумышленники. Правда в интернете ещё остались некоторые сайты, которые их используют, а при заходе на подобные ресурсы вы видите вот такую ошибку. Сразу отмечу, что включать их НЕБЕЗОПАСНО, но иногда по-другому нельзя. Именно поэтому данный способ я оставил в самом конце.
Перейдите в «Панель управления» (Win+R=Control). Далее опять заходим в «Свойства браузера» и уже на вкладке «Дополнительно» ставим галочку напротив TLS – версий: 1.0, 1.1, 1.2. Применяем параметры и перезапускаем браузер.
Причины: Protect-дополнения и Cookie
Еще одна распространенная причина — активные дополнения, работающие по технологии Protect — Атишок, Adguard, Блокировщик флеш-данных и т. д. Они входят в функционал всех поисковиков. При этом некоторые из таких дополнений включены по умолчанию (выключение всегда доступно), а некоторые активируются вручную.
Также блокировка может возникнуть из-за ошибки, спровоцированной большим объемом файлов Cookie, “валяющихся” в папке поисковика на компьютере. Вкратце: сайт, к которому инициировано подключение, запрашивает Cookie, а веб-обозреватель — дает запрашиваемое. Процедура стандартная, но из-за большого количества этих файлов в папке Яндекс браузера может возникнуть ошибка, влекущая за собой разрыв соединения.
Устранение ошибки: Protect-дополнения
Отключить дополнения — все или какой-то один. Как в Яндекс браузере отключить защищенное соединение:
- Заходим в настройки Яндекс браузера.
- Переходим ко вкладке “Дополнения”.
- Ищем раздел “Безопасность в сети”.
- Отключаем дополнения по одному и пробуем открыть нужный сайт.
Обратите внимание: использование этих дополнений желательно, но не критично. Действие большинства из них направлено на блокировку разного рода рекламы, а также контента, способного повлиять на скорость работы ПК.
Устранение ошибки: Cookie
Всё просто — вам нужно почистить Cookie. Вот как это делается:
- Заходим в раздел настроек поисковика.
- Переходим к подразделу “История”.
- Жмем на кнопку “Очистить историю”.
- Ставим галочку напротив строки “Файлы cookie и другие данные …”.
- Кликаем на “Очистить историю”.
Далее ждем завершение процесса — обычно на это требуется буквально пара минут.
Всем привет! Скорее всего вы столкнулись с ошибкой: Этот сайт не может обеспечить безопасное соединение (This site can’t provide a secure connection). При этом некоторые сайты открываются, а другие нет. Ошибка имеет почти одинаковый текст во всех браузерах: Chrome, Яндекс, Opera и т.д. Например, в Google Chrome может быть код ошибки:
ERR_SSL_VERSION_OR_CIPHER_MISMATCH
ERR_SSL_PROTOCOL_ERROR
Более в редких случаях ошибка может иметь другой текст: «Сайт отправил недействительный ответ». Текст ошибки указывает именно на SSL протокол, который используется для общения вашего ПК с отдаленным серверов в интернете. Далее я расскажу, что делать и как исправить эту ошибку. Если у вас будут какие-то вопросы или дополнения – пишите в комментариях.
Очистка кэша
При работе с сайтами, чтобы постоянно не загружать информацию, браузер сохраняет некоторые данные. Туда также входит и кэш SSL. Сейчас мы попробуем его очистить. Для этого, находясь на любой странице браузера, зажмите одновременно три клавиши: «Ctrl», «Shift» и «Del» (Delete). Данная инструкция работает со всеми самыми известными браузерами: Opera, Yandex, Chrome, Firefox.
Обязательно выделите пункт с cookie-файлами и нажмите «Удалить данные». Также смотрите, чтобы удаление было «За все время».
Если сертификат установлен программой
Антивирусы, блокировщики рекламы, программы для мониторинга сети и другие программы могут заменять сертификаты сайта своими собственными. Чтобы расшифровывать трафик, они создают собственный корневой сертификат и устанавливают его в операционную систему, помечая как надежный.
Однако сертификат, установленный специальной программой, не может считаться надежным, потому что не принадлежит доверенному центру сертификации. Возникают следующие потенциальные опасности:
- Ваши данные могут оказаться в распоряжении неизвестных вам людей — разработчиков специальных программ.
- Сертификат может быть установлен вредоносным ПО, притворяющимся специальной программой. Сегодня браузеры не умеют проверять подлинность сертификатов, установленных специальными программами.
Яндекс.Браузер предупреждает о таких проблемах:
«,»hasTopCallout»:true,»hasBottomCallout»:false,»areas»:[{«shape»:»circle»,»direction»:[«top»,»left»],»alt»:»Нажмите ссылку, чтобы узнать, кому именно принадлежит сертификат»,»coords»:[914,231,50],»isNumeric»:false,»hasTopCallout»:true,»hasBottomCallout»:false}]}}»>
Чтобы посетить сайт:
- Выясните, какая программа заменила сертификат. Для этого нажмите на странице предупреждения соответствующую ссылку.
- Решите, готовы ли вы доверить свои личные данные изготовителю сертификата:
- Если готовы, нажмите Перейти на сайт.
- Если не готовы, отключите в программе проверку соединений HTTPS. Вы можете воспользоваться инструкциями для программ:
- Антивирус Касперского
- Dr Web
- AdGuard (помимо программы AdGuard существует одноименное расширение, которое не создает своих сертификатов, поэтому для него проверку отключать не нужно)
ESET NOD32
Внимание. Отключив проверку HTTPS, вы не останетесь без защиты. Яндекс.Браузер самостоятельно проверяет безопасность загружаемых файлов, блокирует вредоносные страницы и баннеры, использует дополнительную защиту для страниц банков и платежных систем.
Если после отключения проверки HTTPS браузер продолжает предупреждать о подозрительном сертификате, а программа, установившая сертификат, вам не нужна, попробуйте временно закрыть эту программу.
Очистка кэша на ПК
- Зайдите в «Панель управления» – для этого нажмите на кнопки «Win» и «R» и пропишите команду: control.
- Находим раздел «Свойства браузера». Если вы не можете его найти, то убедитесь, что режим просмотра стоит как «Крупные значки».
- На вкладке «Содержание» нажмите на кнопку «Очистить SSL».
- Также во вкладке «Подключения» убедитесь, что нет ни одного VPN подключения в основном поле. Также кликните «Настройка сети», тут должна стоять галочка «Автоматическое определения параметров».
- Закройте браузер и перезапустите его.
Если автор сертификата неизвестен
В этом случае сертификат может быть установлен либо администратором сети, либо неизвестным лицом. Вы увидите следующее предупреждение:
Вы можете либо отказаться от посещения сайта, либо внести сертификат в список надежных, нажав в диалоге Подробности, а затем Сделать исключение для этого сайта. В списке надежных сертификат будет находиться в течение 30 дней, после чего вам придется снова сделать для него исключение.
Внимание. Нажимайте кнопку Сделать исключение для этого сайта, только если вы уверены в надежности сертификата. Иначе злоумышленники могут получить доступ к вашим личным данным!
Если вы не уверены в надежности сертификата, а посетить сайт вам очень нужно, примите следующие меры безопасности:
- Для домашнего компьютера. Обновите антивирус и просканируйте компьютер на наличие вредоносного ПО. Если антивирус обнаружит и удалит установленный злоумышленником сертификат, предупреждение в браузере больше появляться не будет. Если антивирус не удалит подозрительный сертификат, вы можете удалить его сами средствами операционной системы. Внимание. Будьте осторожны — если сертификат был установлен не вредоносным ПО, а полезной программой, его удаление может привести к нарушению работы системы.
- Для служебного компьютера. Для удаления подозрительного сертификата обратитесь к системному администратору. Если он не устанавливал данный сертификат, он его удалит. Если сертификат был установлен администратором, можете нажимать Перейти на сайт. Но учтите, что после этого администратор сможет просматривать ваши личные данные и электронные платежи.
Отключение расширений
Зайдите в браузер и отключите все расширения, которые там есть. Нажмите правой кнопкой по панели расширений в правом верхнем углу экрана и выберите:
- Гугл Хром: «Управление расширениями»
- Яндекс.Браузер: «Настроить расширения».
- Опера: «Управление расширением».
- Mozilla: «Управление расширением».
Теперь вам нужно выключить все дополнения к браузеру. Если вы попадете на страницу конкретного расширения, то в левом углу экрана перейдите в основной раздел. После этого перезапустите браузер.
Если проблема решится, а расширения вам все же нужны, то вам нужно включать поочередно каждое из дополнений, пока вы не найдете виновника. После этого удалите его с браузера и переустановите.
Варианты исправления ошибки
А как же исправить появившуюся ошибку? Сделать это можно в результате очистки кеша, правильной настройки Яндекс Браузера и отключения защиты. Обо всём по порядку.
Способ 1: Изменение настроек Яндекс Браузера
Первым делом при появлении ошибки рекомендуется настроить SSL-сертификаты для заблокированного сайта. Это делается в специальном разделе веб-обозревателя:
- Открываем дополнительное меню, кликнув по значку в правом верхнем углу экрана. Здесь выбираем «Настройки».
- Переходим в раздел «Системные» и кликаем по пункту «Управление сертификатами».
- В появившемся окне нажимаем по кнопке «Дополнительно». Убираем галочку с пункта «Проверка подлинности сервера» и «Доверенный DNS-сервер». Если соединение по-прежнему невозможно установить, то пробуем отключить остальные виды проверок. Также не забудьте выполнить аналогичное действие во вкладках: «Другие пользователи», «Промежуточные центры сертификации» и «Доверенные издатели».
Для сохранения изменений кликаем по кнопке «Ок» и перезапускаем браузер.
Способ 2: Отключение дополнений
В последних версиях Яндекс Браузера появились установленные по умолчанию дополнения. Это Adgrard, Антишок, Советник и Protect. Для исправления ошибки можно попробовать временно ограничить их работу. Как отключить эти дополнения рассказывается в инструкции:
- Открываем дополнительное меню, нажав по иконке в верхнем углу веб-обозревателя. Переходим в раздел «Дополнения».
- Возле каждого из расширений убираем галочку, то есть переводим ползунок влево.
Обратите внимание, что для лучшего эффекта желательно отключить все дополнения.
После этих действий перезагружаем веб-обозреватель и пробуем открыть проблемный сайт.
Способ 3: Очистка кеша и cookie
Для очистки файлов cookie и кеша в Яндекс Браузере выполните следующее:
- Нажимаем по иконке в правом углу веб-обозревателя и выбираем «История».
- Кликаем по пункту «Очистить историю».
- Ставим галочку в пунктах «Файлы, сохраненные в кеше» и «Файлы cookie и другие данные сайтов и модулей».
Для закрепления эффекта рекомендуется удалить все данные веб-обозревателя.
Нажимаем по кнопке «Очистить», а после завершения процедуры перезапускаем браузер.
Способ 4: Переустановка браузера
В ряде случаев ошибка пропадает после переустановки Яндекс Браузера. Сделать это правильно поможет инструкция:
- Заходим в «Панель управления Windows» и открываем вкладку «Удаление программ». Если на компьютере установлена другая ОС, то перейдите в раздел со всеми установленными приложениями.
- Выделяем программу «Яндекс» и нажимаем по кнопке «Удалить». В появившемся окне выбираем «Ок».
- После этого заново скачиваем Яндекс Браузер и устанавливаем его.
Итак, эффективнее всего избавиться от ошибки при открытии сайтов помогает изменение параметров сертификатов. Также можно пробовать и другие способы, внимательно выполняя рекомендации инструкций.
Антивирус
Иногда антивирусное ПО является виновником, чтобы это понять – отключите защиту на какое-то время. Для этого в трее найдите свой антивирусник, нажмите по нему правой кнопкой и отключите на небольшое время. В «Avast» данная функция называется «Управления экранами Avast».
Если проблема с доступом решится, то делаем следующее. Вам нужно в настройках антивируса найти параметр, который отвечает за SSL сертификацию.
- ESET NOD32: находим и включаем параметр «Включить фильтрацию протокола SSL/TLS».
- Web: «Настройки» – «Сеть» – «Проверять трафик, передаваемый через защищенные соединения TLS/SSL» – пробуем отключить и включить параметр.
- Касперский: «Настройка» – «Дополнительные параметры» – «Сеть» – убираем галочку «Проверять защищенные соединения».
- Avast: «Меню» – «Настройки» – «Защита» – «Основные компоненты защиты» – пролистываем чуть ниже и ищем вкладку «Веб-защита» – убираем галочку «Включить сканирование HTTPS».
Причины
Среди факторов, вызывающих ошибку, числятся следующие:
- Неполадки или отсутствие сертификации SSL. Когда интернет-ресурс не предоставляет обозревателю данных о сертификате, браузер не пропускает такой сайт, считая его небезопасным.
- Соединение, в цепочке которого присутствует DNS, не прошедший проверку, блокируется. Часто возникает при использовании VPN и Proxy.
- Сайт не поддерживает шифрование по протоколу https, а использует незашифрованный стандарт http.
- Расширения для браузеров, которые функционируют по принципу Protect, такие как блокировщики рекламы и флеш-контента.
- Огромный объем cookies, хранящихся в папке с настройками интернет-обозревателя.
- Ошибка «Невозможно установить защищенное соединение с сервером», появляющаяся на устройствах под управлением Android, часто возникает после инсталляции и удаления приложения Freedom.
Что делать, если сайт не обеспечивает безопасное соединение, рассказывается в следующем видео:
Время и дата
SSL сертификация также работает с датой и временем. Если у вас дата или время имеет откос хотя бы на два дня, то сайты открываться не будут. Поэтому проверьте дату и время и в случае неправильного значения измените её – для этого нажмите по дате в трее правой кнопкой мыши и зайдите в свойства. Далее нажмите на ссылку по изменению этих параметров.
В Windows 10 есть возможность автоматически устанавливать время – включите галочку как на картинке ниже, тогда оно будет подтягивать из интернета.
Возможные причины блокировки
Яндекс.Браузер блокирует сайты, у которых есть следующие проблемы с сертификатами:
Автор сертификата неизвестен
Вы увидите сообщение «Невозможно установить безопасное соединение. Злоумышленники могут пытаться похитить ваши данные (например, пароли, сообщения или номер банковской карты)».
Подробнее см. раздел Если автор сертификата неизвестен.
Сертификат установлен специальной программой
Вы увидите сообщение «Вы попытались перейти на сайт example.com, сертификату безопасности которого не следует доверять. Сертификат был выдан неизвестным Яндексу центром сертификации, однако операционная система считает его надёжным…».
Подробнее см. раздел Если сертификат установлен программой.
Неверный адрес сайта
Вы увидите сообщение «Не удалось подтвердить, что это сервер example.com. Его сертификат безопасности относится к example1.com. Возможно, сервер настроен неправильно или кто-то пытается перехватить ваши данные».
Значит, сертификат безопасности, хранящийся на сервере, относится не к тому сайту, который вы открываете. Есть вероятность, что вы попали на фишинговый сайт. В этом случае злоумышленники могут перехватить ваши данные.
Самозаверенный сертификат
Вы увидите сообщение «Не удалось подтвердить, что это сервер example.com. Операционная система компьютера не доверяет его сертификату безопасности. Возможно, сервер настроен неправильно или кто-то пытается перехватить ваши данные».
Значит, сайт выдал сертификат сам себе. В этом случае вредоносное ПО или злоумышленники могут перехватить ваши данные. Подробнее см. статью Самозаверенный сертификат.
Недоверенный корневой сертификат
Вы увидите сообщение «Не удалось подтвердить, что это сервер example.com. Операционная система компьютера не доверяет его сертификату безопасности. Возможно, сервер настроен неправильно или кто-то пытается перехватить ваши данные».
Значит, центр, подписавший сертификат, не является доверенным и не может гарантировать подлинность сайта. Вредоносное ПО или злоумышленники могут перехватить ваши данные. Подробнее о корневом сертификате см. статью Цепочка доверия.
Истек срок действия сертификата
Вы увидите сообщение «Не удалось подтвердить, что это сервер example.com. Срок действия его сертификата безопасности истек <�…> дней назад. Возможно, сервер настроен неправильно или кто-то пытается перехватить ваши данные. Обратите внимание, что на компьютере установлено <�текущее время>. Если оно неправильное, измените его и обновите страницу».
Если сертификат просрочен, передаваемые данные не будут шифроваться, и злоумышленники могут их перехватить.
Сертификат отозван
Вы увидите сообщение «Обычно сайт example.com использует шифрование для защиты ваших данных. Однако в этот раз он прислал на запрос браузера подозрительный ответ. Возможно, другой сайт пытается выдать себя за example.com, либо оборвалось подключение к сети Wi-Fi. Ваши данные по-прежнему в безопасности: на всякий случай Яндекс.Браузер разорвал соединение до обмена информацией. Перейти на сайт example.com невозможно, так как его сертификат отозван. Это могло произойти из-за ошибки сети или атаки на сайт. Скорее всего, он заработает через некоторое время».
Значит, сертификат сайта был скомпрометирован и отозван. В этом случае передаваемые данные не будут шифроваться, и злоумышленники могут их перехватить.
Устаревшее шифрование
Вы увидите сообщение «Вы пытаетесь обратиться к серверу в домене example.com, но его сертификат подписан с помощью ненадежного алгоритма (SHA-1 и т. п.). Это значит, что учётные данные безопасности и сам сервер могут быть поддельными. Возможно, вы имеете дело со злоумышленниками».
Если сервер использует устаревший ненадежный алгоритм шифрования, злоумышленники могут перехватить ваши данные. Кроме того, возрастает вероятность того, что вы попали на фишинговый сайт.
Шифры не поддерживаются
Вы увидите сообщение «Сайт example.com отправил некорректный ответ».
Значит, браузер не может установить соединение HTTPS, потому что сайт использует шифры, которые браузер не поддерживает. В этом случае передаваемые данные не будут шифроваться, и злоумышленники могут их перехватить.
Ключ сертификата не совпадает с закрепленным ключом
Вы увидите сообщение «Обычно сайт example.com использует шифрование для защиты ваших данных. Однако в этот раз он прислал на запрос браузера подозрительный ответ. Возможно, другой сайт пытается выдать себя за example.com, либо оборвалось подключение к сети Wi-Fi. Ваши данные по-прежнему в безопасности: на всякий случай Яндекс.Браузер разорвал соединение до обмена информацией. Перейти на сайт example.com невозможно, так как он использует закрепление сертификата. Это могло произойти из-за ошибки сети или атаки на сайт. Скорее всего, он заработает через некоторое время».
Значит, ключ корневого сертификата не совпадает с ключом, закрепленным на сайте. Возможно, злоумышленники пытаются подменить корневой сертификат. В этом случае они могут перехватить ваши данные. Подробнее о закреплении (привязывании) ключа см. статью HTTP Public Key Pinning.
Не удалось включить шифрование при соединении HSTS
Вы увидите сообщение «Обычно сайт example.com использует шифрование для защиты ваших данных. Однако в этот раз он прислал на запрос браузера подозрительный ответ. Возможно, другой сайт пытается выдать себя за example.com, либо оборвалось подключение к сети Wi-Fi. Ваши данные по-прежнему в безопасности: на всякий случай Яндекс.Браузер разорвал соединение до обмена информацией. Перейти на сайт example.com невозможно, так как он использует HSTS протокол. Это могло произойти из-за ошибки сети или атаки на сайт. Скорее всего, он заработает через некоторое время».
Значит, браузер не смог включить шифрование и разорвал соединение. Сервер, на котором расположен сайт, обычно использует шифрование, так как на нем включен HSTS-протокол. Отсутствие шифрования может быть признаком хакерской атаки. В этом случае злоумышленники или вредоносное ПО могут перехватить ваши данные.
Обновление
Если ваша система давно не обновлялась, то в ней не обновлялись и корневые сертификаты, которые также используется при обращении к сайтам. Дабы вам вручную не обновлять все сертификаты, я советую вам выполнить полное обновление вашей операционной системы. Во-первых, при обновлении заштопываются «дыры» в безопасности, что снижает риск атаки вирусов. Во-вторых, у вас всегда будут свежие сертификаты. В-третьих, решаются проблемы с некоторыми программами, драйверами и утилитами, работающими со свежими версиями ОС.
Windows 10
- «Пуск» – «Параметры».
- «Обновление и безопасность».
- Переходим на вкладку «Центр обновления Windows» и нажимаем по кнопке «Проверить обновление». Далее нужно подождать, пока обновление скачается и установится к вам в систему.
Windows 7
«Пуск» – «Панель управления» – «Центр обновления Windows».
Нажимаем по кнопке «Проверка обновлений». После того как ОС найдет все обновления, установите их на ПК.
Зачем нужен сертификат сайта
Ваши личные или платежные данные при отправке на сайт должны быть защищены. В интернете сайты используют для безопасного соединения протокол HTTPS. Протокол включает асимметричный алгоритм шифрования, когда данные зашифровываются с помощью открытого ключа и расшифровываются с помощью закрытого ключа. Для каждого сеанса связи браузер заново генерирует закрытый ключ и передает его на сайт с мерами предосторожности, исключающими кражу.
Однако, если вы попадете на фишинговый сайт, он может получить закрытый ключ и затем расшифровать ваши данные. Для защиты от фишинга сайты используют цифровые сертификаты, выданные специальными удостоверяющими центрами. Сертификат гарантирует, что ключи, используемые при шифровании, действительно принадлежат владельцу сайта.
Отключение QUIC
Этот протокол ускоряет соединение с сайтами. При этом происходит быстрая SSL сертификация. Но иногда он мешает подключению, и вылезает ошибка: «Этот сайт не может обеспечить безопасное соединение». Давайте попробуем его отключить.
В адресной строке вписываем:
- Google Chrome: chrome://flags/#enable-quic
- Браузер: browser://flags/#enable-quic
- Опера: opera://flags/#enable-quic
И отключаем параметр.
Что делать, если в браузере появляется ошибка «Этот сайт не может обеспечить безопасное соединение»
В связи с участившейся блокировкой веб-ресурсов всё большему числу пользователей приходится сталкиваться с ошибками доступа. Однако не всегда они могут быть связаны с блокировкой сайтов провайдерами, проблема может скрываться на самом компьютере. Таковой является ошибка «Этот сайт не может обеспечить безопасное соединение», причём не имеет значения какой браузер используется.
Ошибка может возникать вследствие отсутствия у сайта подтверждающего безопасную работу браузера с данным сайтом сертификата SSL, также причина её появления может быть связана с изменениями в настройках программного обеспечения, отвечающего за безопасность системы. Сегодня мы рассмотрим один из наиболее распространённых вариантов приведённой выше ошибки, при которой пользователь получает уведомление «Сайт «URL» отправил недействительный ответ. ERR_SSL_PROTOCOL_ERROR».
С большей долей уверенности можно сказать, что с самим сайтом всё в порядке, впрочем, проверить его доступность с помощью какого-нибудь сервиса вроде ping-admin.ru тоже не помешает. Если ресурс доступен, искать причины ошибки следует на компьютере. Причин же может быть несколько. Если сайт использует соединение HTTPS для начала можно проверить, включены ли протоколы SSL2 и SSL3 в свойствах браузера. Откройте классическую панель управления, запустите апплет «Свойства браузера».
Переключитесь на вкладку «Дополнительно» и убедитесь, что в чекбоксах SSL 2.0 и SSL 3.0 установлены галочки.
Заодно проверьте совпадает ли время на ПК с вашим часовым поясом. Если нет, выставьте правильное время и включите синхронизацию.
Как вариант, можно попробовать отключить фильтрацию протокола HTTPS, хотя делать это нежелательно, так как при этом снижается уровень безопасности. В Google Chrome, к примеру, это можно сделать следующим образом. Перейдите по внутреннему адресу chrome://net-internals/#hsts, в меню слева выберите HSTS, в поле «Dеlеte Domain» вставьте адрес проблемного сайта без приставки HTTPS и нажмите «Dеlеte».
После этого вы сможете входить на сайт по обычному протоколу HTTP.
Примечание: перед внесением изменений в настройки обработки протоколов нужно полностью очистить кэш браузера и удалить сохранённые файлы cookies, а затем попытаться зайти на сайт. Если вход осуществится без ошибок, с отключением фильтрации HTTPS можно не спешить.
Очень высока вероятность, что доступ к сайту блокирует установленное на компьютере антивирусное обеспечение. Иногда причина ошибки становится очевидной после включения в браузере приватного режима (инкогнито). Вот, к примеру, что показывает Google Chrome при переходе на заблокированный сайт в режиме инкогнито. В данном случае ошибку «Этот сайт не может обеспечить безопасное соединение» вызывает антивирус Malwarebytes.
Следовательно, нужно либо отключить в этой программе защиту в реальном времени, либо внести заблокированный сайт в список исключений.
Аналогичным образом проверяются настройки другого антивирусного ПО. В частности, с описанной ошибкой приходилось сталкиваться пользователям Dr.Web (настройки брандмауэра) и ESET NOD32 (настройка «Фильтрация протоколов SSL/TLS»). Заодно необходимо проверить работу установленных в браузере расширений, так как некоторые из них, в частности, SaveFrom.net может препятствовать нормальной работе с сетевыми ресурсами. И последнее. Если при открытии сайта вы получаете ошибку доступа ERR_SSL_PROTOCOL_ERROR, воспользуйтесь самым обычным анонимайзером, а ещё лучше VPN-сервисом, в большинстве случаев эти инструменты позволяет обходить подобные ограничения.
Дополнительные действия
Скачайте, установите и запустите программу CCleaner. Выполните «Стандартную очистку» – проводим «Анализ», а уже потом нажимаем по кнопке «Очистка». Предварительно закройте все запущенные программы, приложения – особенно это касается неработающего браузера. Также можно попробовать выполнить исправление ошибок во вкладке «Реестра» – все делается по аналогии.
Вспомните не устанавливали ли вы ранее какие-то программы, которые работают с сетью и интернетом. Возможно, они стали причиной ошибки. Советую зайти в «Панель управления» – «Программы и компоненты» и удалить все лишнее и не нужное – таким образом вы почистите свой компьютер от хлама и в теории можете убрать виновника.
Также я советую полностью удалить неработающий браузер, а после этого скачать новую версию с официального сайта и установить его заново.
Если вы используете VPN программы, то отключите их. Также можно попробовать полностью удалить их с ПК. В любом случае их можно потом снова установить. Обязательно проверьте ваш компьютер антивирусной программой со свежими базами.
- Самым эффективным методом будет очистка вашей системы от ненужных файлов и хлама – смотрим инструкцию тут.
- Попробуйте также убрать все лишнее из автозагрузки – смотрим инструкции для Windows 10 и Windows 7.
Факторы, приводящие к появлению ошибки
Первое место занимает указанная выше проблема — отсутствие сертификата безопасности. Браузер осуществляет запрос SSL и если не обнаружил его, либо получил некорректный ответ, возвращает пользователю текст ошибки.
Если вы уверены, что хотите попасть на проверенный сайт, и видите сообщение о проблеме с безопасным соединением, обратите внимание на следующие возможные факторы:
- ошибочные время и календарное число на устройстве;
- сбои по техническим причинам на самом портале;
- антивирусные программы, принимающие сайт за вредоносный по каким-либо причинам;
- неполадки и сбои в функционале интернет-браузера;
- плагины и расширения, установленные в браузер, и нарушающие соединение с сайтами;
- наличие вирусов на персональном компьютере пользователя или другом гаджете;
- ошибка с кодом ssl_error_no_cypher_overlab.
Включение старых версий SSL/TLS
ВНИМАНИЕ! Приступайте к этому методу только в том случае, если ничего из вышеперечисленного не помогло.
По умолчанию в Windows отключена поддержка старых версий данных протоколов. Сделано это как раз для безопасности пользователей в сети интернет. Старые протоколы SSL и TSL имеют уязвимости, которыми могут воспользоваться злоумышленники. Правда в интернете ещё остались некоторые сайты, которые их используют, а при заходе на подобные ресурсы вы видите вот такую ошибку. Сразу отмечу, что включать их НЕБЕЗОПАСНО, но иногда по-другому нельзя. Именно поэтому данный способ я оставил в самом конце.
Перейдите в «Панель управления» (Win+R=Control). Далее опять заходим в «Свойства браузера» и уже на вкладке «Дополнительно» ставим галочку напротив TLS – версий: 1.0, 1.1, 1.2. Применяем параметры и перезапускаем браузер.
Зачем нужен протокол HTTPS
В интернете имеется несколько типов соединений. Но в данной статье речь пойдёт о двух из них. Говоря простым языком, отметим что обычное соединение в адресной строке сайта прописано как https://…, а обозначение https://… соответствует безопасному соединению.
Использование протокола HTTPS для передачи данных повышает доверие пользователя к ресурсу. Такой метод устанавливает определенные правила обмена данных между клиентом и сервером. Он шифрует информацию, снижая риск кражи данных.
На MozCast была приведена статистика, которая показывает рост числа сайтов в топе выдачи, использующих защищенный протокол передачи данных.
Поисковые системы охотнее доверяют и ранжируют те ресурсы, которые обеспечивают большую защиту данных пользователя.
Защищенный метод передачи данных имеет недостатки:
- такой сервер работает медленнее, так как в нём происходит дополнительная обработка, направленная на шифрование информации;
- за обновление сертификатов, отвечающих за безопасное соединение, придётся постоянно платить.
Если вы — владелец, например, интернет-магазина, и пользователям нужно сообщать свои платежные данные, то использовать протокол HTTPS придется. Допускать кражу злоумышленниками личной информации нельзя.
Пожаловаться на фишинговый сайт
Если вы столкнулись с подозрительным сайтом, сообщите нам о нем через форму обратной связи.
Эта статья — о побочных эффектах от обеспечения безопасности личных данных. “Невозможно установить безопасное соединение” в Яндекс браузер, загрузка страницы отключается, а система предлагает закрыть вкладку или продолжить без шифрования. Такое сообщение может появиться при попытке открыть любой, даже надежный сайт — страницу соцсети, интернет-магазин, видеохостинг и т. д. Из-за чего это случается и как устранить проблему?
Если не хочется лезть в настройки, а сайту вы доверяете
В некоторых случаях можно разрешить подключение без шифрования. Например, если блокируется вход на сайт, про который вы точно знаете, что он безопасен. Или вы не собираетесь вводить личные или платежные данные, а хотите просто почитать.
Что делать:
- На странице с ошибкой “Не удалось установить безопасное соединение” в Яндекс браузере нажать на кнопку “Продолжить без шифрования”.
- Дождаться загрузки сайта.
Возможно, вместо “Продолжить без шифрования” отобразится кнопка “Подробности”. В этом случае:
- Кликаем на “Подробности”.
- Кликаем на “Сделать исключение для этого сайта”.
Далее пользуемся интернет-ресурсом как обычно.
Время и дата на компьютере могут вызывать проблемы при открытии сайтов
Если посещение прерывается ошибкой для всех сайтов, вероятно ПК пользователя настроен неверно. В нём есть проблемы с подключением или параметрами выхода в сеть. Рекомендуется сбросить в этом случае настройки Интернет-подключения и выполнить их заново. Но только в том случае, если вы знаете, как это делать. А также пароль от своей учётной записи для входа в домашнюю сеть. Иногда ошибка связана с системными настройками компьютера.
Если время или дата на нём будут выставлены неверно, выбран неправильный регион, то появляются разные ошибки и проблемы с работой компьютера. Изменять их стоит только в том случае, если вы заметили неточности (во времени или дате ПК). Чтобы изменить эти параметры в Windows, нажмите ПКМ в трее в области даты. И выберите пункт «Настройка даты и времени».
В окне параметров у вас появится возможность изменить часовой пояс, указать время и дату вручную. И другое.
Для случаев, когда в браузере были сменены настройки, после которых появилась проблема, можно быстро это исправить сбросом. Но при этом будут удалены из браузера все закладки, сохранённые пароли, логины для сайтов и прочая личная информация, касающаяся только браузера. Файлы и изображения, загруженные с его помощью останутся на компьютере.
- В Google Chrome нужно выбрать кнопку «Меню» на панели и выбрать «Настройки»;
- Слева в меню настроек находятся все разделы. Нажмите на кнопку «Дополнительные»;
- Выберите пункт «Сброс настроек».
Подтвердите запуск сброса и дождитесь его завершения. После этого откройте снова сайт в браузере.