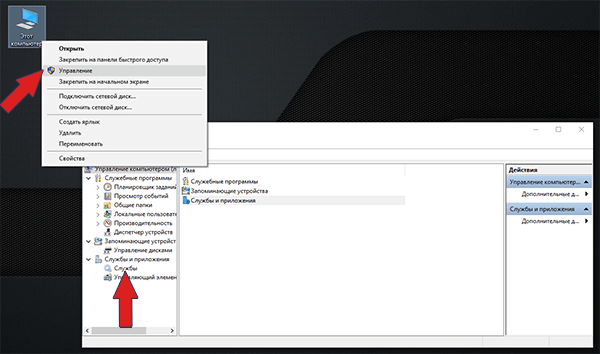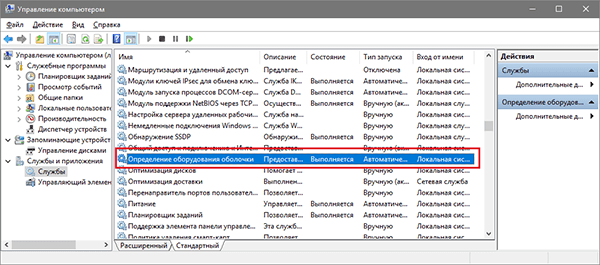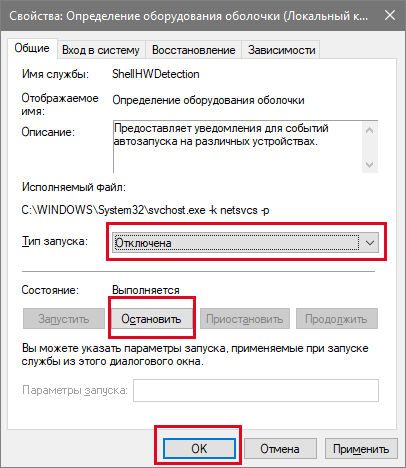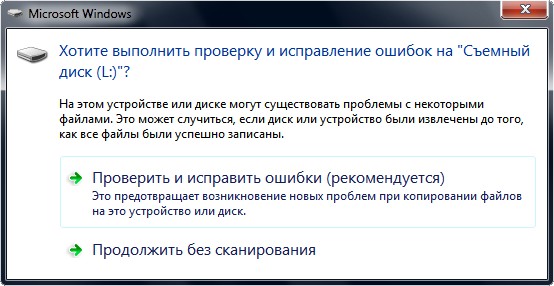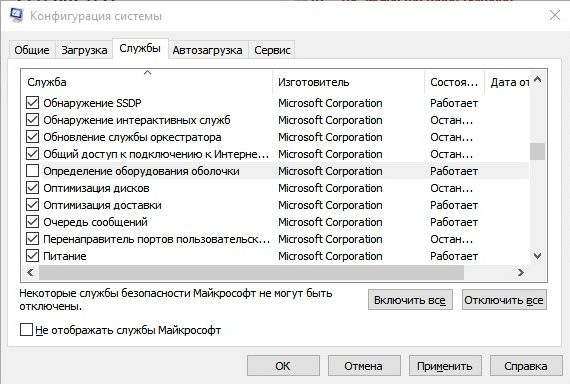Как отключить проверку на ошибки при подключении USB флешки
При подключении USB флешек в Windows 7 часто выскакивает сообщение «Хотите выполнить проверку и исправление ошибок на флешке». Можно выполнить проверку, но через некоторое время окно с предложением появится снова. Рассмотрим как отключить это уведомление.
В интернете предлагают 3 способа. Два связаны с изменением параметров ключей системного реестра и один — с отключением службы. Последний способ самый надёжный, поэтому рассмотрим именно его.
-
Вызываем контекстное меню правой кнопкой мыши на значке «Мой компьютер» и нажимаем «Управление».
-
В левом меню окна «Управление компьютером» раскрываем список «Службы и приложения». Нажимаем «Службы».
-
Ищем службу «Определение оборудования оболочки». Нажимаем на неё два раза.
-
В открывшихся свойствах останавливаем её. Устанавливаем тип запуска «Отключена». Нажимаем кнопку «ОК».
При отключении службы автоматически может завершиться служба с обработкой WIA изображений.
После этого сообщение о выполнении проверки больше не должно появляться. Также при отключении этой службы отключается автозапуск программ с флешек, что препятствует заражению компьютера вирусами.

Недавно «копошился» с одной флешкой (нужно было достать с нее ряд файлов) и Windows очень настойчиво предлагала мне проверить ее и исправить ошибки (разумеется, при каждом подключении приходилось мыкаться и любезно отказываться от этого предложения (иначе данные могли бы быть затерты…)).
Собственно, в этой небольшой заметке решил привести простой способ отключить такую проверку (да и вообще автозапуск флешки). Кстати, это рекомендуется сделать и с точки зрения безопасности — ведь если флешка будет заражена вирусом, то он не будет запущен автоматически (что уже не плохо) …
Отмечу, что предложенные ниже рекомендации актуальны для ОС Windows 7/8/10. 👌
*
Отключение авто-запуска и проверки накопителей
👉 Вариант 1
Сначала необходимо открыть окно настройки служб. Для этого нужно нажать Win+R (чтобы появилось меню «Выполнить») и ввести команду services.msc. Кстати, если у вас Windows 10 — «службы» можно найти и через поиск. 👇
Открываем службы — services.msc (универсальный способ)
Поиск — службы (Windows 10)
Далее среди списка служб нужно найти и открыть «Определение оборудования оболочки» (она предоставляет уведомления для событий авто-запуска).
Определение оборудования оболочки
После ставим тип запуска в режим «Отключена» и останавливаем службу.
Остановка службы
Далее необходимо перезагрузить ПК/ноутбук, чтобы изменения ступили в силу. Теперь сообщения о необходимости проверки и исправления ошибок появляться не должны! 👌
Альтернативный способ
Кстати, отключить эту службу можно и другим путем… Нажать также Win+R, и использовать команду msconfig. После, в списке служб найти «Определение оборудования оболочки» и снять с нее галочку. Настройки сохранить и перезагрузить ПК…
Конфигурация системы
*
👉 Вариант 2
Если по какой-то причине вы не можете зайти в службы (или вдруг еще что…) — этот вопрос можно решить с помощью спец. антивирусной 👉 утилиты AVZ. Она, кстати, сможет помочь, даже если ваш ПК был заражен вирусами и часть возможностей в Windows была заблокирована (или отключена).
После запуска AVZ — зайдите в меню «Файл / Мастер поиска и устранения проблем».
Мастер поиска и устранения проблем (AVZ)
Далее отметьте, что вас интересуют все системные проблемы и проведите сканирование (кнопка «Пуск»). В найденных проблемах отключите авто-запуск с HDD, сетевых дисков, флешек и пр. 👇
AVZ автоматически изменит все системные настройки и почистит вашу систему от рекламы и вирусов (если таковые будут препятствовать…).
Найденные проблемы / Разрешен автозапуск / AVZ
После такой проверки рекомендуется перезагрузить ПК. В общем-то, задача на этом должна быть решена. 👌
👉 Также в помощь!
После перезагрузки Windows 10 стартуют автоматически многие программы. Как их отключить
*
Дополнения по теме — приветствуются!
Удачи!
👋


Полезный софт:
-
- Видео-Монтаж
Отличное ПО для создания своих первых видеороликов (все действия идут по шагам!).
Видео сделает даже новичок!
-
- Ускоритель компьютера
Программа для очистки Windows от «мусора» (удаляет временные файлы, ускоряет систему, оптимизирует реестр).
Очень часто в Windows 7/Vista при вставке флешки возникает окно проверки съемного диска и исправления ошибок. Согласие на данные действия приводит к достаточно длительному процессу проверки, но в дальнейшем при вставке другой флешки и даже этой, данное окно выскакивает снова…
Причины появления окна сканирования флешки на ошибки
- Несанкционированное изъятие флешки из USB. Т.е., если не нажать — изъять флешку, могут возникать ошибки, что и вынуждает Windows 7 их проверять.
- Глюки самой Windows.
- Новая flash для операционной системы, и она пытается ее проверить.
Способы решения проблемы
- Из-за несанкционированного изъятия флешки из компьютера на ней могу оставаться дефектные файлы вроде $RECYCLE.BIN. Их надо удалить.
- Согласитесь проверить флешку и в дальнейшем постарайтесь ее вынимать правильно, предварительно отключив (в дальнейшем данное окно сканирования появляться не должно).
- Радикальный и самый действенный способ:
- Пуск — Панель управления — Администрирование — Службы — Находим службу «Определение оборудования оболочки» — ПКМ, Свойства — тип запуска ставим «отключена», и отключаем саму службу, или …
- Пуск» Выполнить » вводим msconfig » закладка Службы » ищем службу «Определение оборудования оболочки» » снимаем галочку » жмем ОК и перезагружаем компьютер.
Еще способы
- Зайти в редактор реестра.
- Открыть ветку: HKEY_LOCAL_MACHINESYSTEMCurrentControlSetControlSession Manager
- Щелкнуть на параметре BootExecute правой кнопкой мыши и нажмите Изменить.
- Поумолчанию значение данного параметра должно быть autocheck autochk*
* — означает, что все диски выбраны для проверки.
Чтобы добавить исключение проверки для определенного диска, добавьте перед звездочкой параметр /K:<disc_name>. Параметр /K отключает проверку диска при его автозапуске.
Для съемного диска H: значение ключа BootExecute примет вид:
autocheck autochk /k:H*
Если надо добавить несколько дисков в исключения (например: H и I диски), то значение ключа BootExecute примет вид: autocheck autochk /k:H /k:I*
Можно еще поменять ключ реестра:
HKEY_LOCAL_MACHINESOFTWAREMicrosoftWindowsCurrentVersionExplorerAdvancedFolderAutoCheckSelect
Еще вариант
Пуск » выполнить: cmd или cmd.exe, далее вбиваете chkdsk<буква диска>: /x (подставляйте свою букву , а параметр /x — означает отключение автопроверки)
Как отключить проверку и исправление ошибок съемных дисков windows 7
Очень часто в Windows 7/ Vista при вставке флешки возникает окно проверки съемного диска и исправления ошибок. Согласие на данные действия приводит к достаточно длительному процессу проверки, но в дальнейшем при вставке другой флешки и даже этой, данное окно выскакивает снова.
Причины появления окна сканирования флешки на ошибки :
— Несанкционированное изъятие флешки из USB. Т.е., если не нажать — изъять флешку, могут возникать ошибки, что и вынуждает Windows 7 их проверять.
— Глюки самой Windows.
— Новая flash для операционной системы, и она пытается ее проверить.
Способы решения проблемы :
1. Радикальный и самый действенный способ:
Пуск — Панель управления — Администрирование — Службы — Находим службу «Определение оборудования оболочки» — ПКМ, Свойства — тип запуска ставим «отключена», и отключаем саму службу.
или
Пуск — Выполнить — вводим msconfig — закладка Службы — ищем службу «Определение оборудования оболочки» — снимаем галочку — жмем ОК и перезагружаем компьютер.
2. Поменять ключ реестра:
HKEY_LOCAL_MACHINESOFTWAREMicrosoftWindowsCurrentVersionExplorerAdvancedFolderAutoCheckSelect CheckedValue = 0
Как отключить проверку и исправление ошибок при подключении флешек и карт памяти к компьютеру (отключение автозапуска!)

Недавно «копошился» с одной флешкой (нужно было достать с нее ряд файлов) и Windows очень настойчиво предлагала мне проверить ее и исправить ошибки (разумеется, при каждом подключении приходилось мыкаться и любезно отказываться от этого предложения (иначе данные могли бы быть затерты. )) .
Собственно, в этой небольшой заметке решил привести простой способ отключить такую проверку (да и вообще автозапуск флешки). Кстати, это рекомендуется сделать и с точки зрения безопасности — ведь если флешка будет заражена вирусом, то он не будет запущен автоматически (что уже не плохо) .
Отмечу, что предложенные ниже рекомендации актуальны для ОС Windows 7/8/10. 👌
Отключение авто-запуска и проверки накопителей
👉 Вариант 1
Сначала необходимо открыть окно настройки служб. Для этого нужно нажать Win+R (чтобы появилось меню «Выполнить» ) и ввести команду services.msc . Кстати, если у вас Windows 10 — «службы» можно найти и через поиск. 👇
Открываем службы — services.msc (универсальный способ)
Поиск — службы (Windows 10)
Далее среди списка служб нужно найти и открыть «Определение оборудования оболочки» (она предоставляет уведомления для событий авто-запуска).
Определение оборудования оболочки
После ставим тип запуска в режим «Отключена» и останавливаем службу.
Далее необходимо перезагрузить ПК/ноутбук, чтобы изменения ступили в силу. Теперь сообщения о необходимости проверки и исправления ошибок появляться не должны! 👌
Кстати, отключить эту службу можно и другим путем. Нажать также Win+R, и использовать команду msconfig . После, в списке служб найти «Определение оборудования оболочки» и снять с нее галочку. Настройки сохранить и перезагрузить ПК.
👉 Вариант 2
Если по какой-то причине вы не можете зайти в службы (или вдруг еще что. ) — этот вопрос можно решить с помощью спец. антивирусной 👉 утилиты AVZ. Она, кстати, сможет помочь, даже если ваш ПК был заражен вирусами и часть возможностей в Windows была заблокирована (или отключена).
После запуска AVZ — зайдите в меню «Файл / Мастер поиска и устранения проблем» .
Мастер поиска и устранения проблем (AVZ)
Далее отметьте, что вас интересуют все системные проблемы и проведите сканирование (кнопка «Пуск»). В найденных проблемах отключите авто-запуск с HDD, сетевых дисков, флешек и пр. 👇
AVZ автоматически изменит все системные настройки и почистит вашу систему от рекламы и вирусов (если таковые будут препятствовать. ).
Найденные проблемы / Разрешен автозапуск / AVZ
После такой проверки рекомендуется перезагрузить ПК. В общем-то, задача на этом должна быть решена. 👌
После перезагрузки Windows 10 стартуют автоматически многие программы. Как их отключить
Как отключить проверку на ошибки при подключении USB флешки
При подключении USB флешек в Windows 7 часто выскакивает сообщение «Хотите выполнить проверку и исправление ошибок на флешке» . Можно выполнить проверку, но через некоторое время окно с предложением появится снова. Рассмотрим как отключить это уведомление.
В интернете предлагают 3 способа. Два связаны с изменением параметров ключей системного реестра и один — с отключением службы. Последний способ самый надёжный, поэтому рассмотрим именно его.
Вызываем контекстное меню правой кнопкой мыши на значке «Мой компьютер» и нажимаем «Управление» .
В левом меню окна «Управление компьютером» раскрываем список «Службы и приложения» . Нажимаем «Службы» .
Ищем службу «Определение оборудования оболочки» . Нажимаем на неё два раза.
В открывшихся свойствах останавливаем её. Устанавливаем тип запуска «Отключена» . Нажимаем кнопку «ОК» .
При отключении службы автоматически может завершиться служба с обработкой WIA изображений.
После этого сообщение о выполнении проверки больше не должно появляться. Также при отключении этой службы отключается автозапуск программ с флешек, что препятствует заражению компьютера вирусами.
Все танцы с бубном вокруг реестра не помогли, я про AutoCheckSelect, BootExecute и т.п.
Все команды системе через chkdsk, chkntfs, msconfig и services.msc не оказали желаемой реакции!
Дело оказывается в одном единственноми бите на томе который монтируется, называется он — «dirty bit»
Его можна изменить системной утилитой fsutil:
fsutil dirty query : — читает бит и сообщает его состояние грязный/чистый
fsutil dirty set : — устанавливает значение бита
— я имею в виду, как принято говорить, букву диска: C, D, E,… и т.д.
Как изменяет fsutil «грязный бит» ключом set мне понаблюдать не довелось, потому что он может менять только тома с NTFS, тома с FAT не поддаются этой утилите, а у меня все криптованные тома именно с этой ФС.
Отключить проверку флешки windows
Очень часто в Windows 7/Vista при вставке флешки возникает окно проверки съемного диска и исправления ошибок. Согласие на данные действия приводит к достаточно длительному процессу проверки, но в дальнейшем при вставке другой флешки и даже этой, данное окно выскакивает снова.
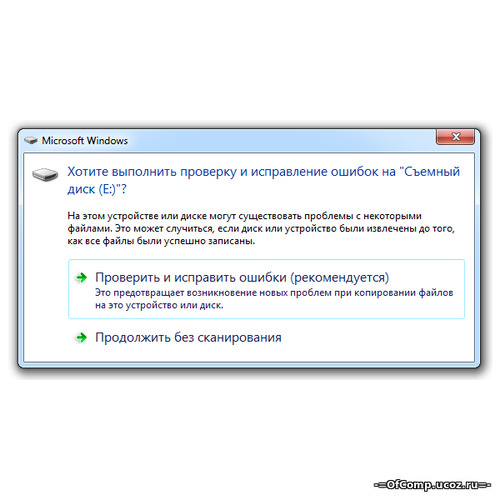
Причины появления окна сканирования флешки на ошибки
- Несанкционированное изъятие флешки из USB. Т.е., если не нажать — изъять флешку, могут возникать ошибки, что и вынуждает Windows 7 их проверять.
- Глюки самой Windows.
- Новая flash для операционной системы, и она пытается ее проверить.
Способы решения проблемы
- Из-за несанкционированного изъятия флешки из компьютера на ней могу оставаться дефектные файлы вроде $RECYCLE.BIN. Их надо удалить.
- Согласитесь проверить флешку и в дальнейшем постарайтесь ее вынимать правильно, предварительно отключив (в дальнейшем данное окно сканирования появляться не должно).
- Радикальный и самый действенный способ:
- Пуск — Панель управления — Администрирование — Службы — Находим службу «Определение оборудования оболочки» — ПКМ, Свойства — тип запуска ставим «отключена», и отключаем саму службу, или .
- Пуск» Выполнить » вводим msconfig » закладка Службы » ищем службу «Определение оборудования оболочки» » снимаем галочку » жмем ОК и перезагружаем компьютер.
Еще способы
- Зайти в редактор реестра.
- Открыть ветку: HKEY_LOCAL_MACHINESYSTEMCurrentControlSetControlSession Manager
- Щелкнуть на параметре BootExecute правой кнопкой мыши и нажмите Изменить.
- Поумолчанию значение данного параметра должно быть autocheck autochk*
* — означает, что все диски выбраны для проверки.
Чтобы добавить исключение проверки для определенного диска, добавьте перед звездочкой параметр /K: . Параметр /K отключает проверку диска при его автозапуске.
Для съемного диска H: значение ключа BootExecute примет вид:
autocheck autochk /k:H*
Если надо добавить несколько дисков в исключения (например: H и I диски), то значение ключа BootExecute примет вид: autocheck autochk /k:H /k:I*
Можно еще поменять ключ реестра:
Отключить проверку флешки windows
Сообщения: 255
Благодарности: 1
| Конфигурация компьютера | |
| Материнская плата: ASUS M5A78L-M LX3 | |
| HDD: Диск #1 — WDC WD10EFRX-68PJCN0 (931 ГБ) | Диск #2 — WDC WD20EARS-00MVWB0 (1863 ГБ) | Диск #3 — WDC WD10EZRX-00A8LB0 (931 ГБ) | |
| HKEY_LOCAL_MACHINESOFTWAREMicrosoftWindowsCurrentVersionExplorerAdvancedFolderAutoCheckSelec t CheckedValue = 0 » |
Эту службу проверки флешки надо просто отключить
Цитата:
Пуск — Выполнить — вводим msconfig — закладка Службы — ищем службу «Определение оборудования оболочки» — снимаем галочку — жмем ОК и перезагружаем компьютер. »
Сообщения: 132
Благодарности: 29
| Конфигурация компьютера | |
| Материнская плата: ASUS M5A78L-M LX3 | |
| HDD: Диск #1 — WDC WD10EFRX-68PJCN0 (931 ГБ) | Диск #2 — WDC WD20EARS-00MVWB0 (1863 ГБ) | Диск #3 — WDC WD10EZRX-00A8LB0 (931 ГБ) | |
| » width=»100%» style=»BORDER-RIGHT: #719bd9 1px solid; BORDER-LEFT: #719bd9 1px solid; BORDER-BOTTOM: #719bd9 1px solid» cellpadding=»6″ cellspacing=»0″ border=»0″> | |
но всё же, есть вариант нормально отключить данную опцию? »
——-
Login: Crazy Noise; Copyright ©2013, Crazy Noise.
Последний раз редактировалось Crazy Noise, 14-06-2013 в 20:55 .
| Конфигурация компьютера | |
| Материнская плата: ASUS M5A78L-M LX3 | |
| HDD: Диск #1 — WDC WD10EFRX-68PJCN0 (931 ГБ) | Диск #2 — WDC WD20EARS-00MVWB0 (1863 ГБ) | Диск #3 — WDC WD10EZRX-00A8LB0 (931 ГБ) | |
| Думаю так: Мой компьютер -> Свойства системы -> Защита системы Смотрим Параметры защиты Включено/Отключено. Выбираем диск за которым наблюдение не нужно. Жмём Настроить; А дальше выбираем что нужно, это либо Восстановить параметры системы и предыдущие версии файлов, либо Восстановить только предыдущие версии файлов либо Отключить защиту системы. Далее: Применить, ОК. Как то так, но опять же, есть страх и риск потерять данные. » |
Adblock
detector

В последнее время на компьютере при подключении карты памяти формата SD или USB-флешки появляется окно с предложением проверить диск из-за того, что возникли какие-то проблемы. В таком случае можно проверить флеш-накопитель или, на худой конец, отформатировать его. После этого проблема обычно исчезает. Но в моем случае окно с ошибкой появлялось каждый раз при подключении карт-памяти. Мне это надоело…
Если у вас Windows 7 или Windows 8, заходим в меню «Пуск > Выполнить», вводим msconfig и в закладке «Службы» ищем строку «Определение оборудования оболочки». Здесь снимаем галочку и перезагружаем компьютер. Если у вас Windows 10, то вводим msconfig в меню «Поиск в Windows» (справа от меню «Пуск»).
Данная служба отвечает за автоматический запуск содержимого компакт-дисков или подключенного флеш-накопителя. Поэтому данные диски перестанут автозапускаться. Но это и к лучшему, так как вирусы также не могут автоматически запускаться.