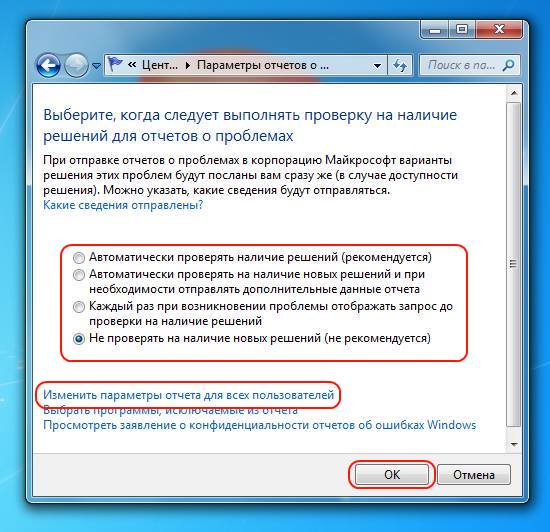Функция отчетов об ошибках в Windows – это то, что генерирует предупреждения после определенных ошибок в программе или операционной системе, предлагая вам отправить информацию о проблеме в Microsoft.
Возможно, вы захотите отключить создание отчетов об ошибках, чтобы избежать отправки частной информации о вашем компьютере в Microsoft, потому что вы не подключены к интернету все время или просто чтобы перестать получать уведомления от раздражающих предупреждений.
Отчеты об ошибках включены по умолчанию во всех версиях Windows, но их легко отключить из панели управления или из служб, в зависимости от вашей версии Windows.
Прежде чем отключить создание отчетов об ошибках, имейте в виду, что это не только полезно для Microsoft, но и, в конечном счете, полезно для вас, владельца Windows. Эти отчеты об ошибках отправляют в Microsoft важную информацию о проблеме, с которой сталкивается операционная система или программа, и помогают им разрабатывать будущие исправления и пакеты обновлений, делая Windows более стабильной.
- Откройте меню «Пуск», введите services.msc и нажмите Enter или первый пункт в результатах поиска. Откроется консоль управления службами.
- Щелкните правой кнопкой мыши Службу регистрации ошибок Windows.
- Нажмите Свойства.
- Нажмите Отключена в списке Тип запуска:
Не можете найти? Если меню Тип запуска недоступно, выйдите из системы и войдите в систему как администратор. Или откройте консоль управления службами с правами администратора, например, открыв командную строку с повышенными правами, а затем выполните команду services.msc.
- Нажмите OK или Применить.
- Теперь вы можете закрыть окно «Службы».
Ещё один способ отключить отчеты об ошибках – через редактор реестра. Перейдите к разделу реестра, который вы видите ниже, и найдите значение с именем Disabled. Если он не существует, создайте новое значение DWORD с этим именем.
КомпьютерHKEY_LOCAL_MACHINESOFTWAREMicrosoftWindowsWindows Error Reporting
Дважды щелкните ключ «Disabled», чтобы изменить его значение с 0 на 1, а затем сохраните, нажав ОК.
Отключите отчеты об ошибках в Windows 8 или Windows 7
- Откройте панель управления.
- Нажмите Система и безопасность. Если вы просматриваете Большие иконки или Маленькие иконки, измените вид панели управления, нажмите Центр действий и перейдите к шагу 4.
- Нажмите Центр поддержки.
- Нажмите Изменить настройки Центра поддержки в левой части окна Центра поддержки.
- Нажмите Настройки сообщений о проблемах в разделе «Связанные настройки» в нижней части окна.
- Выберите один из четырех вариантов:
- Автоматическая проверка решений (опция по умолчанию)
- Автоматически проверять решения и при необходимости отправлять дополнительные данные отчета.
- Каждый раз, когда возникает проблема, спрашивайте меня перед проверкой решений: при выборе этого параметра будет включена поддержка отчетов об ошибках, но Windows не будет автоматически уведомлять Microsoft об этой проблеме. Если ваше беспокойство по поводу сообщений об ошибках связано только с конфиденциальностью, это лучший вариант для вас.
- Никогда не проверяйте решения: это полностью отключит отчеты об ошибках в Windows.
Есть также возможность выбор программ для исключения из отчетов, которую вы можете использовать, если вы предпочитаете настраивать отчетность вместо того, чтобы полностью отключать её.
Если вы не можете изменить эти настройки, потому что они неактивны, выберите ссылку внизу окна с надписью Изменить настройки отчета для всех пользователей.
- Нажмите кнопку ОК в окне «Настройки отчетов о проблемах».
- Нажмите ОК в окне «Изменить настройки Центра поддержки».
- Теперь вы можете закрыть окно Центра поддержки.
Отключить отчеты об ошибках в Windows Vista
- Нажмите Пуск, а затем Панель управления.
- Нажмите Система и обслуживание. Если вы просматриваете классический вид панели управления, дважды щелкните Отчеты о проблемах и решения и перейдите к шагу 4.
- Нажмите Отчеты о проблемах и решения.
- Нажмите Изменить настройки в левой части окна.
- Нажмите один из двух доступных вариантов:
- Проверять решения автоматически (опция по умолчанию)
- Попросите меня проверить, не возникает ли проблема: если вы выберете этот вариант, отчеты об ошибках будут включены, но Windows Vista не сможет автоматически уведомлять Microsoft об этой проблеме. Если ваша единственная задача – отправка информации в Microsoft, вы можете остановиться здесь. Если вы хотите полностью отключить отчеты об ошибках, вы можете пропустить этот шаг и продолжить с остальными инструкциями ниже.
- Нажмите Расширенные настройки.
- Выберите Off под Для моих программ, проблема отчетности является: заголовок. Здесь есть несколько расширенных опций, которые вы можете изучить, если не хотите полностью отключать отчеты об ошибках в Windows Vista, но для целей данного руководства мы собираемся полностью отключить эту функцию.
- Нажмите ОК.
- Нажмите Закрыть.
- Теперь вы можете закрыть окна Отчеты о проблемах и Решения и Панель управления.
Отключить отчеты об ошибках в Windows XP
- Нажмите Пуск, а затем Панель управления.
- Нажмите Производительность и обслуживание. Если вы просматриваете классический вид панели управления, дважды щелкните значок «Система» и перейдите к шагу 4.
- Нажмите Система под или выберите раздел значка панели управления.
- Перейдите на вкладку Дополнительно.
- Нажмите Отчеты об ошибках в нижней части окна.
- Выберите Отключить отчеты об ошибках. Мы рекомендуем оставить флажок Уведомлять меня о возникновении критических ошибок. Вы, вероятно, всё ещё хотите, чтобы Windows XP уведомляла вас об ошибке, но не Microsoft.
- Нажмите OK в окне отчетов об ошибках.
- Нажмите OK в окне свойства системы.
- Теперь вы можете закрыть панель управления или окно «Производительность и обслуживание».
Как отключить проверку диска на ошибки при загрузке Windows
Для того чтобы компьютер работал без перебоев нужно регулярно ухаживать за ним, а именно работать с программным и аппаратным обеспечением. В стандартный набор лечебного софта входит дефрагментация и очищение реестра, также этот набор функций можно направить и на жесткий диск. Разработчики рекомендуют включать «дефрагментацию и оптимизацию» 1 раз в неделю. При возникновении множества ошибок на главном накопителе, операционная система вместо того чтобы запуститься, автоматически будет включать проверку жесткого диска на ошибки, после каждой неудачной проверки она будет перезагружать вычислительную машину, до тех пор, пока система будет выдавать ошибки. Этот цикл может продолжаться бесконечно, пока пользователь вручную не отменит текущее задание.
Есть два варианта отключения данной функции:
Отключить помощью командной строки (cmd.exe)
Сначала необходимо перезагрузить ПК, а именно нажать кнопку на системном блоке или лептопе, если у вас таковой, отвечающую за перезагрузку системы, либо кнопкой которой включаете компьютер. Затем нужно без перерыва нажимать на клавиатуре F1. При запуске, первое, что покажет монитор это «Тип загрузок», жмем «Обычная загрузка». Далее, предоставляется выбор операционных систем, с возможностью проверить память ПК, жмем F8, появиться окно со строчкой «Устранение неполадок компьютера», откроется окно с разными инструментами, но нам нужна командная строка, выбираем её из списка.
После запуска cmd набираем команду:
Нажимаем кнопку «Enter»
Где С: буква жесткого диска.
Всё, теперь отключаем командную строку и жмём «Перезагрузка».
Через «Редактор реестра»
Все действия как в прошлом разделе, но до набора команд в консоль.
Теперь команда будет следующая:
Нажимаем кнопку «Enter»
Таким образом вызываем редактор реестра.
После вызова идем по каталогу: HKEY_LOCAL_MACHINESYSTEMCurrentControlSetControlSession Manager
Нажимаем на папку Session Manager и находим в окне «BootExecute», если этот параметр отсутствует, то щелкаем на правую кнопку мыши и в контекстном меню выбираем «Создать» далее «Мультистроковый», далее нужно нажать «BootExecute» уже в окне.
Теперь пишем значение:
autocheck autochk /k:C /k:D *
Где С: это буква жесткого диска.
Перезагружаем компьютер. Теперь вы знаете как отключить проверку жесткого диска на ошибки при запуске Windows. Если вы прямо сейчас скачаете указанные программы, запустив их на автоматический режим, то сможете забыть о подобных проблемах.
Посмотрите видео
Источник
Что делать если идёт бесконечная проверка диска на windows 7?
Что делать если идёт бесконечная проверка диска на windows 7?, когда включается компютер идёт запуск винды и реско появляется проверка системы, когда доходит до конца все по новой проверка диска и так до бесконечности!
Если постоянно происходит проверка диска, то это означает, что файловая система содержит множество ошибок, причем не все их можно решить с первого «прогона».
Если таких проверок много, например раз 5- 7 раз, то вероятно, что ваш жесткий диск, начинает помирать. Как вариант, подключите его к другому компу и проверитьте там.
Для этого, когда полключили диск и он появился в Моем компьютере, нажмите правой кнопкой мишы по диску, выберите Свойства — Сервис — Выполнить проверку — поставьте галочки у «Автоматически исправлять системные ошибки» и у «Проверять и восстанавливать поврежденные сектора». Процесс проверки будет ОЧЕНЬ долгим.
Вы можете это сделать и на самом «проблемном» компьютере (ноутбуке), если получиться всё-таки загрузиться. Так же по очереди, сначала диск С проверяете (проверка будет долгой и при загрузке ОС) и диск D.
Если ничего не помогло, то надо новый винт.
Можно еще отключить проверку диска, но это уже на свой страх и риск.
Ждать. Или нажать на загрузке указать Обычный режим. Если загрузится нормально попробовать сделать проверку из Компьютера, Дисковые операции. Или не делать. Если же не пройдёт, то пункт первый — ждать. На деле могут быть ещё неконтакты дисков. Проверить, включить.
Компьютер не видит HDD, в биосе диск отображается, в управлении дисками — нет. Что делать?
Решил изменением «SATA Controller»
1) ставим режим IDE Mode
2)Запускаем винду(выскочит ошибка, перезагрузка, поиск ошибок, проблема в поиске ошибок, после чего предложит выбрать действия, выбираем перезапуск.)
4) ставим режим AHCI Mode
5)Запускаем и смотрим появились ли диски
(мне данный способ уже два раза помог)
3 9 · Хороший ответ
Обновил драйвера, вылетает синий экран на вин 10 не врубается. Что делать? А при перезагрузке пишет и стоит долго «Подготовка восст
Добрый день, буквально несколько дней назад после обновления такая же ситуация. Видимо, выпустили какое то обновление глючное. При загрузке нажимайте f8 и там выбирете восстановление из точки восстановления или откатить систему к заводским настройкам.
Как исправить ошибку «Bootmgr is missing» на Windows 7?
Опытные пользователи рекомендуют начать с проверки настроек BIOS. Загрузка Windows осуществляется только с того диска, на который непосредственно была установлена операционная система.
Если на компьютере имеются несколько логических дисков, то в BIOS могут сбиться настройки, в результате чего будет указан неправильный диск. Естественно, загрузиться операционная система не сможет, поскольку будет обращаться к диску, на котором нет загрузочных компонентов. Откройте BIOS, перейдите к разделу «Boot», в котором важно указать диск, с которого стартует Windows, выставьте правильную букву.Также автоматический сбой может произойти, если вы подключили к компьютеру флешку, которая выступает в качестве загрузочной. ПК воспримет её за ту, которая отвечает за запуск Windows, пытаясь именно с неё запустить ОС. Если вы обнаружили в USB-разъёме флешку, просто извлеките её и заново запустите компьютер, принудительно перезагрузив систему.
Также можно будет воспользоваться автоматической средой восстановления, которую презентовали разработчики ОС. Для того чтобы воспользоваться таким предложением, следует перезагрузить систему, а в момент последующего запуска быстро нажать на кнопку «F8». Этим вы сумеете вызвать своеобразное меню на чёрном фоне. Среди предлагаемых возможностей выберите строку «Устранение неполадок компьютера», после этого кликните по клавише «Enter».
Может быть, таких действий будет достаточно, сама система сможет восстановить повреждённые файлы и благополучно запуститься. Если же этого не случится или вы никак не сможете вызвать меню путём нажатия кнопки «F8», вам придётся восстанавливать систему иным способом.
Источник
Проверка диска при загрузке
Проверка диска – базовая функция, которая доступна на любой операционной системе. Проверка диска осуществляется по требованию пользователя, с помощью простой команды в окошке командной строки – Chkdsk. Назначение этого инструмента – простое. С его помощью, система самостоятельно произведет поиск и исправление ошибок в файловой системе. Если компьютер работает не достаточно производительно, причина может крыться в наличии плохочитаемых секторов памяти и утраченных кластеров. Внезапная пропажа некоторых файлов и медленная работа системы так же являются симптомами, которые указывают на проблемы с файловой системой. Кроме того, утилита Chkdsk может работать и в автоматическом режиме, проверяя диск на наличие ошибок каждый раз, при включении ПК. При этом, время проверки длится не пять минут, а намного дольше. Конечно, пользователи могут в любое время отключить эту функцию, при этом пользователь поставит под угрозу целостность файловой системы.
Автопроверка локального диска при старте Windows как отключить?
Проверка диска с автоматическим режимом запуска отключается с помощью пары операций в системной реестре Windows. Первым делом, необходимо нажать кнопку «Пуск» выбрать папку «Стандартные» в подразделе «Все программы» и нажать «Выполнить». Появится окно, где нужно будет ввести regedit и перейти в раздел:
HKEY_LOCAL_MACHINESYSTEMCurrentControlSetControlSession Manager. Далее найти функцию Boot Execute и изменить значение этого ключа на то значение, котором вам подойдет больше всего. По умолчанию, данный параметр имеет значение «autocheck autochk *».
«*» в конце надписи является условной меткой, которая говорит о том, что выбранный диск сканируется на целостность файловой системы и согласованность данных. Если добавить перед этим символом «/К:С», то проверка диска С: будет отключена и не будет беспокоить пользователя. После проведения всех этих манипуляций, ключик Boot Execute должен выглядеть примерно так:
autocheck autochk /k:C *
Прочие операции с реестром.
Пользователи имеют возможность отключить проверку других HDD, для этого следует использовать ключ:
autocheck autochk /k:C /k:D *
После этого, проверка HDD будет отключена, откатить внесенные изменения можно, изменив значение этого ключика на:
autocheck autochk *
Update от 28.08.12
Работа в командной строке.
Бывает так, что пользователи не могут найти выбранный раздел в реестре. В таких случаях, следует использовать возможности командной строки. Зайти в командную строку можно следующим образом: «Пуск» выбрать папку «Стандартные» в подразделе «Все программы» и нажать Командная строка
Проверка диска отключается с помощью уже упомянутой команды Chkntfs, после нее следует указать значение ключа — /Х. Следует помнить, что для выполнения этого действия, нужны права администратора. Итак, правильная команда будет выглядеть следующим образом:
Это означает, что на двух дисках отключена автоматическая проверка. Теперь осталось перезагрузить компьютер и наслаждаться мгновенной загрузкой операционной системы.
Ниже, если интересно, вы можете посмотреть видео о том, как правильно отключить проверку диска при загрузке. Удачи!
Источник
-
Категория:
Что делать (ошибки и проблемы) -
– Автор:
Игорь (Администратор)
Прежде, чем отвечать на вопрос «Как отключить отчет об ошибках в Windows 7?», важно понимать с чем это связано. Если программа или операционная система зависает или «падает», то, по умолчанию, Windows 7 отправляет отчет об ошибке в Microsoft. Плюс ко всему, кроме отсылки отчета, Windows будет тратить время на поиск решения. В действительности, эта возможность мало кому пригодилась. Иначе бы не существовало такого огромного количества инструкций, разбросанных по всему интернету.
Так же причиной для отключения может служить один простой факт. Как бы то ни было, но вместе с отчетом отсылаются и ваши конфиденциальные данные. Даже если речь идет об уникальном номере программы или операционной системы, это все равно остается конфиденциальными данными.
Однако, вы должны понимать, что функция отчета об ошибках ведет локальный журнал, который иногда может быть полезен. Поэтому если вы отключите отчет об ошибках, то и этот файл не будет создаваться.
Процедура отключения отчетов об ошибках довольно проста. Вот сами шаги:
- Откройте центр поддержки Windows (как это сделать смотрите здесь)
- В левой части окна выберите пункт «Настройка центра поддержки»
- В нижней части открывшегося окна, выберите пункт «Параметры отчета о неполадках»
- Перед вами откроется окно, где можно выбрать один из четырех вариантов. Данное окно изменяет настройку только для текущего пользователя. Если вы хотите изменить настройки для всех пользователей, то необходимо в нижней части окна щелкнуть на пункте «Изменить параметры отчета для всех пользователей»
- Для отключения отчета, выберите пункт «Не проверять на наличие новых решений». Microsoft помечает данный пункт как «не рекомендуемый», но выбор всегда за вами
- Нажмите «ОК», и, если понадобится, еще раз «ОК». Затем закройте центр поддержки
☕ Понравился обзор? Поделитесь с друзьями!
-
Компьютер выходит из спящего режима windows 7, что делать?
Что делать (ошибки и проблемы) -
Как исправить возникшие проблемы при помощи интерфейса Windows «Устранение неполадок»?
Что делать (ошибки и проблемы) -
Что делать если программа не отвечает или как закрыть зависшую программу в Windows
Что делать (ошибки и проблемы) -
Монитор стабильности системы в Windows 7 для обнаружения причин проблем
Что делать (ошибки и проблемы) -
Как исправить ошибки установщика или деинсталлятора Windows?
Что делать (ошибки и проблемы) -
Исправляем проблемы Windows 7 (всплывающие подсказки, положение окон, ярлыки)
Что делать (ошибки и проблемы)
Добавить комментарий / отзыв
Перейти к содержанию
На чтение 2 мин Просмотров 111 Опубликовано 15 февраля, 2020
Так же, как и во всех остальных версиях Windows, в Windows 7 при возникновении любых системных ошибок появляется окно, в котором предлагается передать отчет со сведениями об ошибке в компанию Microsoft. Такие отчеты призваны помочь разработчикам обновлений Windows устранять неполадки в старых версиях операционной системы и улучшать производительность ОС Windows. Однако некоторым пользователям функция отправки отчета об ошибке Windows может изрядно надоедать, особенно если учесть тот факт, что системные неполадки в Windows возникают не так уж и редко. Если вы относитесь к числу таких пользователей, то вам наверняка будет интересно узнать, как можно отключить функцию отправки отчета об ошибках.
Итак, чтобы выключить отправку отчета в Windows 7, нужно проделать следующие действия:
- Откройте меню Пуск и зайдите в Панель управления.
- В окне панели управления выберите раздел Центр поддержки.
- В следующем окне раскройте вкладку Обслуживание и выберите пункт Параметры.
- В окне параметров отчетов о проблемах установите флажок на пункте Не проверять на наличие новых решений (не рекомендуется) и подтвердите, нажав на Ок.
Вот, собственно и все, теперь окно с предложением отправить отчет об ошибке Windows больше не будет вас беспокоить.
Воспользуйтесь нашей услугой ремонт и обслуживание компьютеров.


Многие наверняка сталкивались с появлением загадочного окна, когда при подключении флешки Windows предлагает пользователю произвести проверку тома на наличие ошибок.
Причиной появления подобного окна может быть несколько. Одна из самых распространенных – это некорректное отключение флешки. Очень много пользователей не утруждают себя безопасному отключению устройства, а просто «выдергивают» флешку из разъема USB. В таком случае на флешке могут оставаться временные или поврежденные файлы. Все это говорит системе, о том, что устройство было извлечено некорректно, и необходимо сделать его проверку на наличие ошибок. К тому же причиной может являться и сама операционная система. Нередко «глюки» системы приводят к появлению окон проверки даже при подключении вполне исправных и корректно извлеченных накопителях, если вы хотите купить домен то стоит проверять все свои носители.
Выполнив проверку накопителя на наличие ошибок, предложенную системой вы гарантированно не избавитесь от появления подлобных окон в дальнейшем. При новом подключении окно проверки может появиться вновь. Это связано с тем, что на флешке остались те самые поврежденные и временные файлы, например $RECYCLE.BIN. Обычно такие файлы скрыты и располагаются в корне диска или в корне одной из папок. Чтобы избавится от появления окон проверки Windows, следует удалить все эти файлы. Также всегда используйте безопасное извлечение устройства, а при появлении окна проверки выполните сканирование диска на наличие ошибок.
Можно и вовсе отключить возможность системы сканировать и проверять диск на наличие ошибок. За это отвечает служба «Определение оборудования оболочки», которую следует отключить. Зайдите в «Панель управления» и откройте папку «Администрирование». Запустите ярлык «Службы» и отыщите необходимую службу. Двойной клик по службе откроет окно ее свойств, где следует изменить «Тип запуска» на «Отключена» и остановите службу, нажав на кнопку «Остановить». После чего сохраните изменение, кликнув по кнопке «ОК». Теперь при подключении флешки с наличием ошибок Windows не будет пытаться просканировать диск и вы больше не увидите подобных окон.