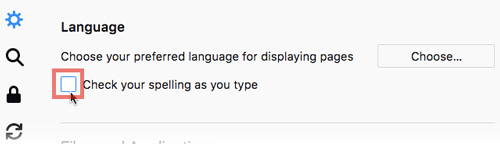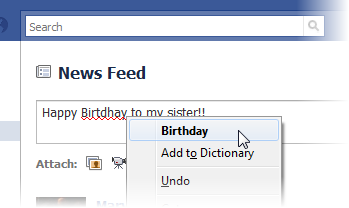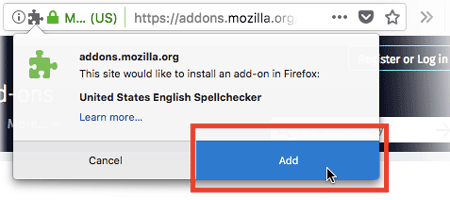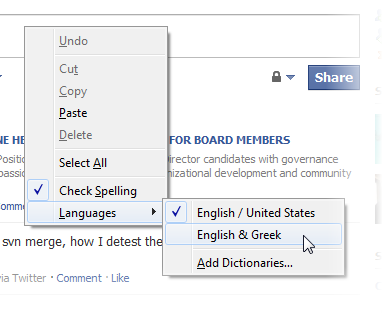Проверка правописания поможет находить и исправлять ошибки в текстах на разных устройствах. На компьютере функция работает в полях ввода браузера.
Включив проверку правописания, вы можете выбрать версию – базовую или расширенную.
Базовая проверка правописания
- Проверку производит Chrome или ваша операционная система.
- Текст, который вы вводите в браузере, не отправляется в Google.
Расширенная проверка правописания
- Используется та же технология проверки правописания, что и в Google Поиске.
- Текст, который вы вводите в браузере, отправляется в Google для улучшения работы функции.
- В некоторых операционных системах можно самостоятельно пополнять словари для проверки правописания.
Как включать и отключать проверку правописания в Chrome
- Откройте Настройки.
- Выберите Дополнительные
Языки.
- Нажмите на переключатель справа от строки «Проверка правописания», чтобы включить или выключить эту функцию.
Примечание. Для разных операционных систем поставщики услуг проверки правописания могут различаться. В списке ниже вы можете найти подходящий вариант для своей ОС.
- Windows 8 и более поздние версии: Windows.
- Windows 7 и более ранние версии: Chrome.
- Mac: macOS.
- Linux: Chrome.
- Chrome OS: Chrome.
- Android: клавиатура Android.
- iPhone и iPad: iOS.
Эта информация оказалась полезной?
Как можно улучшить эту статью?
В браузере подчеркиваются слова
Если слово или слова подчеркнуты, это свидетельствует о том что данные слова написаны с ошибкой. Что бы избежать этого нужно написать слово без ошибок, исправить ошибку. Бывают случаи, когда компьютер не знает слово, например сленговое, жаргонное слово и т.д. Такое слово будет подчеркнуто, в этом нет ничего страшного. Но если вам все же это не нравится, то тогда можно отключить проверку орфографии. Для этого нажмите на правую кнопку мыши, далее настройки проверки орфографии, далее уберите галочку с пункта проверка орфографии. В этом случае орфография проверятся не будет.
Download Article
Download Article
Are you tired of seeing red underlined words in Google Chrome? Chrome’s enhanced spellcheck is great at catching your spelling errors, but sometimes it’ll underline words that you don’t need to correct—especially names and slang terms. Fortunately, disabling spell check, autocorrect, and those pesky red underlines in Chrome is super easy, and you can even disable these features in Google Docs and Slides. We’ll show you how!
-
1
Click the three-dot menu in Chrome ⋮. You’ll see these three vertical dots at the top-right corner of Chrome.
- These steps will work on any PC, Mac, or Chromebook.
- If you’re using an Android, iPhone or iPad, you can’t turn off spell check just for Chrome—you can only disable spell check globally for all apps. This might be risky if you’re not the most careful typist, so do so at your own risk:
- To disable spell check for iPhone/iPad apps, go to Settings > General > Keyboard > and disable «Check Spelling» and/or «Auto-Correction.»
- To disable spellcheck for Android, you’ll need to do so from your keyboard app. If you’re using Gboard, go to Settings > Text correction and toggle off «Spell check» and/or «Auto-correction.»
- To disable spellcheck on a Samsung Galaxy, go to Settings > General management > Samsung Keyboard settings > Auto spell check and turn the feature off. You can also do this for Auto replace if desired.[1]
-
2
Click Settings. It’ll be near the bottom of the menu.
Advertisement
-
3
Click Advanced. This option is in the left panel. Additional options will expand beneath it.
-
4
Click Languages. It’s the first option under the «Advanced» menu heading.
-
5
Click the switch next to «Spell check» to completely disable spell check. If you no longer want Chrome to check your spelling at all, this option ensures that potential errors are no longer underlined. If you’d rather switch to a different spell check mode, you have a few options:
- When Enhanced spell check is enabled, Chrome will send the text you type to Google for better spelling suggestions.[2]
- To use a simpler version of spell check that doesn’t send your text to Google, you can opt for Basic spell check.
- You can also toggle spell check on or off for individual languages you’re using in Chrome. Under «Use spell check for,» click the switches next to each installed language to enable or disable spell check.
- When Enhanced spell check is enabled, Chrome will send the text you type to Google for better spelling suggestions.[2]
Advertisement
-
1
Open a file in Google Docs or Slides. If you want to turn off autocorrect and/or spelling for Google Docs or Slides on your PC, Mac, or Chromebook, you can do so from within any open Google Doc or presentation. You will need to do so through two separate actions.
- Disabling autocorrect disables automatic corrections for all of your Docs or Slides files.[3]
- Disabling spelling suggestions prevents Docs and Slides from underlining suspected errors in red. However, it will only apply to the document or presentation that’s open now. [4]
- It’s not possible to disable spell check for Docs or Slides on an Android, iPhone, or iPad.
- Disabling autocorrect disables automatic corrections for all of your Docs or Slides files.[3]
-
2
Click the Tools menu. It’ll be at the top of the window.
-
3
Click Preferences. It’s at the bottom of the menu. This takes you to the General tab of the Preferences window.
-
4
Remove the checkmark from «Automatically correct spelling.» If you remove this checkmark, Docs or Slides will no longer instantly correct spelling mistakes as you type.
- At this point, you’ll still see red underlines below each potential spelling error. If you want to get rid of those red underlines to completely disable spell check, read on.
-
5
Click the Tools menu again.
-
6
Click Spelling and grammar. It’s the first option.
-
7
Click Show spelling suggestions. This removes the checkmark from the option, which also removes any red underlining from potential spelling errors.
- If you want to stop seeing red underlines below potential grammatical errors as well, return to Tools > Spelling and grammar and click Show grammar suggestions.
Advertisement
Ask a Question
200 characters left
Include your email address to get a message when this question is answered.
Submit
Advertisement
Thanks for submitting a tip for review!
References
About This Article
Article SummaryX
1. Click the three-dot menu.
2. Click Settings.
3. Click Advanced.
4. Click Languages.
5. Toggle off the «Spell check» feature.
Did this summary help you?
Thanks to all authors for creating a page that has been read 6,410 times.
Is this article up to date?

Включение автоматической проверки орфографии в браузере Chrome
Находясь в любом месте ввода текста, вызовите контекстное меню правой кнопкой мышки, и в пункте «Параметры проверки правописания» поставьте галочку «Проверять правописание в текстовых полях».
Здесь же можно указать язык, по которому следует отслеживать правописание. Если необходимого языка в списке нет, тогда его можно добавить, выбрав «Настройки языка»
И в открывшемся окне настроек нужно нажать кнопку «Добавить».
Появится список словарей для большого количества различных языков. Выберите нужный.
Теперь, когда все необходимые настройки сделаны, любое написанное слово с ошибкой отныне будет автоматически подчеркиваться красной линией. Нажав по нему правой кнопки мыши, вы увидите в самом верху контекстного меню подсказку наиболее вероятного слова, по мнению браузера.
Для того, чтобы усовершенствовать качество предложений по замене слов, можно подключить алгоритм «Возможно, вы имели в виду», как в поиске Google. Для этого вновь вызовите контекстное меню вышеописанным способом, и выберите «Искать подсказки в Google»
После чего подтвердите намерение во всплывающем диалоговом окне
Включение автоматической проверки орфографии в браузере Opera
Здесь аналогично, как и в Chrome. Нажмите в поле ввода текста правой кнопкой мыши и выберите «Проверять орфографию».
Очень часто приходилось встречать, что по умолчанию в опере стоит проверка только английского языка, без возможности выбрать русский. Исправить это в принципе не сложно.
В контекстном меню, открываем «Список» и выбираем «Добавить/удалить словари».
Находим в списке языков «Русский» и жмем кнопку «Далее».
После загрузки словаря необходимо будет принять «соглашение пользователя» и указать язык по умолчанию. После чего нажать кнопку «Завершить».
Отныне каждое неправильно введенное слово будет подчеркнуто, нажав по нему правой кнопкой мыши, в самом верху контекстного меню можно увидеть предложение браузера на правильную замену.
Включение автоматической проверки орфографии в браузере FireFox
Процесс запуска проверки правописания полностью идентичен рассмотренным действиям в браузере Opera.
Включение автоматической проверки орфографии в браузере Internet Explorer
В ранних версиях IE не было встроенной функции проверки орфографии и приходилось устанавливать специальное расширение под названием Speckie. Однако, теперь это легко включить внутренними средствами браузера. Для этого нужно зайти в «Сервис» — пункт «Настроить надстройки».
В окне настроек, выберите «Проверка орфографии» и в списке языков укажите «Русский». Поставьте галочку напротив опции «Включить проверку орфографии» и нажмите «По умолчанию».
Оранжевым цветом обведен пункт «Enforce strict ё». Это для сторонников и защитников значения буквы «Ё». Если вы поставите здесь галочку, то, к примеру, слово «елка» (через «е») будет считаться ошибкой.
Соответственно, как и другие браузеры, IE показывает предложения по замене слова. Для этого нужно нажать правой кнопкой мыши по нему. Варианты правильного варианта будут отображаться также в самом верху контекстного меню.
В заключение статьи, хочется сказать несколько слов о недостатках.
Первый и самый важный минус (как по мне) в том, что все браузеры проверяют только орфографию. На пунктуацию их действия не распространяются.
Второй – некоторые слова (специфические или редкие термины, а также сленг) определяются как ошибочные, несмотря на то, что написаны они правильно.
И все же имеющийся инструмент проверки орфографии полезен и в нынешнем виде. Разработчики браузеров постоянно модернизируют свои продукты, поэтому наверняка и этот инструмент будет еще не раз усовершенствован.
Firefox автоматически проверяет орфографию слов. Как только вы завершаете ввод слова, оно проверяется по установленному словарю проверки орфографии. Если его нет в словаре, оно подчёркивается красным, например, как на этом изображении.
Примечание:
- Автоматическая проверка орфографии срабатывает только в текстовых полях, имеющих более чем одну строку, в которые вы можете ввести сколько угодно текста.
- В связи с проблемами несовместимости лицензий не все переводы Firefox идут в комплекте со словарем проверки орфографии.
Оглавление
- 1 Отключение автоматической проверки орфографии
- 2 Как исправлять опечатки
- 3 Добавление словарей
- 4 Переключение словарей
- 5 Как удалить случайно добавленное слово
Отключение автоматической проверки орфографии
По умолчанию Firefox настроен на автоматическую проверку орфографии. Вы можете это отключить в окне Настройки
:
-
На Панели меню в верхней части экрана щёлкните и выберите .
Нажмите кнопкуи выберите .Нажмите кнопку
и выберите .
- В панели перейдите в раздел Языки.
- Снимите галочку Проверять орфографию при наборе текста.
- Закройте страницу . Любые внесённые изменения будут сохранены автоматически.
Примечание: Некоторые настройки могут не отображаться в переделанных под ваш дистрибутив версиях Firefox.
Как исправлять опечатки
Когда проверка орфографии включена, вы можете легко исправлять опечатки. Чтобы исправить опечатку, Щёлкните правой кнопкой мышиУдерживая клавишу control, щёлкните мышью
в подчёркнутом красным слове и выберите одно из предложенных в верхней части меню слов.
Если ни одно из предложенных слов не подходит, то вам нужно исправить его вручную. Если вы уверены, что слово написано правильно, вы можете добавить его в словарь: Щёлкните правой кнопкой мышиУдерживая клавишу control, щёлкните мышью
в подчёркнутом красным слове и выберите .
Примечание: Добавление слов распространяется на все ваши словари.
Добавление словарей
- Щёлкните правой кнопкой мышиУдерживая клавишу control, щёлкните мышью
в любом текстовом поле, содержащем более одной строки. - Выберите .
- Выберите .
- Откроется страница Словари и локализации. Найдите язык в списке и щёлкните по нему, чтобы открыть его страницу.
- Щёлкните по кнопке Добавить в Firefox на открывшейся странице. Когда появится предупреждающая панель, нажмите Добавить для установки.
Переключение словарей
После установки словаря вы можете переключиться на него, если нужно. Щёлкните правой кнопкой мышиУдерживая клавишу control, щёлкните мышью
по многострочному полю, выберите , и выберите словарь, который вам нужен.
Вы можете выбрать больше одного словаря. Проверка орфографии будет также проверять по нескольким языкам.
Как удалить случайно добавленное слово
-
Откройте папку вашего профиля:
- Нажмите кнопку меню
, выберите , а затем — .В меню выберите . Откроется вкладка «Информация для решения проблем».
- В разделе «Сведения о приложении» рядом с надписью «ПапкаКаталог профиля» нажмите кнопку Открыть папкуПоказать в FinderОткрыть каталог. Откроется окно с вашей папкой профиля.Откроется ваша папка профиля.
- Нажмите кнопку меню
- Нажмите кнопку меню Firefox
и выберите .Нажмите кнопку меню Firefox в верхней части экрана и выберите .Нажмите кнопку меню Firefox
и выберите .
- Откройте файл persdict.dat в текстовом редакторе (таком как WordPad) (таком как Pages) (таком как Calligra Words).
- В текстовом редакторе каждое добавленное вами слово расположено на отдельной строке. Удалите строку, на которой расположено слово, которое вы хотите убрать из вашего словаря.
- Откройте меню и выберите , чтобы сохранить ваши изменения.
Примечание: Удаление слов распространяется на все ваши словари.
Эти прекрасные люди помогли написать эту статью:
Станьте волонтёром
Растите и делитесь опытом с другими. Отвечайте на вопросы и улучшайте нашу базу знаний.
Подробнее














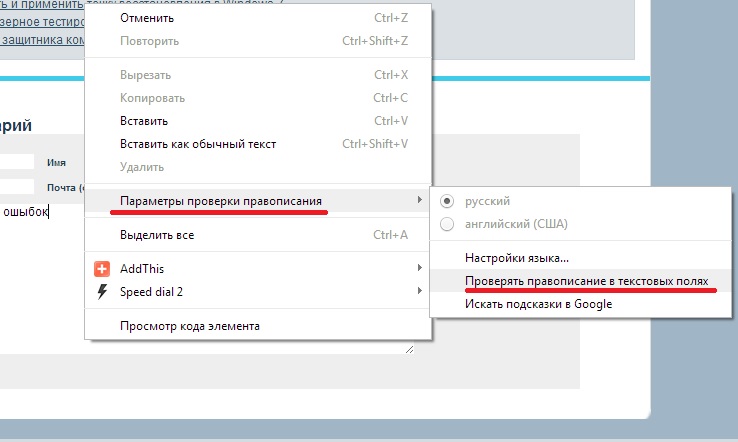
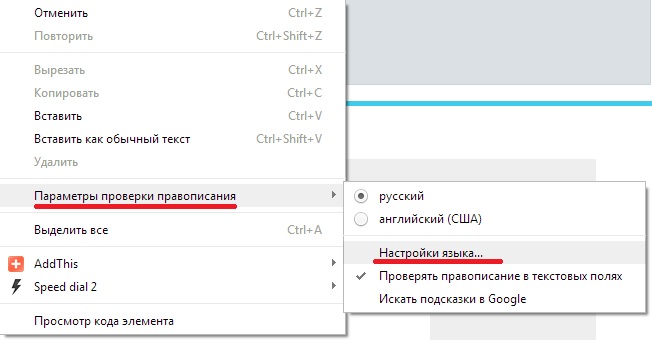
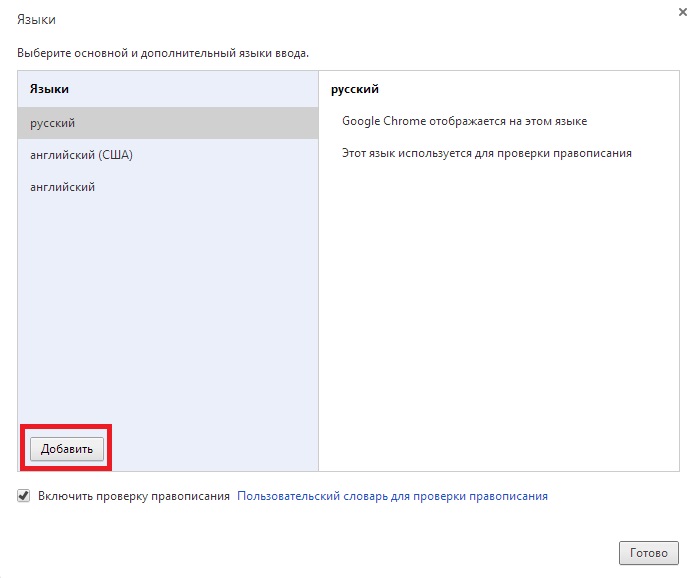
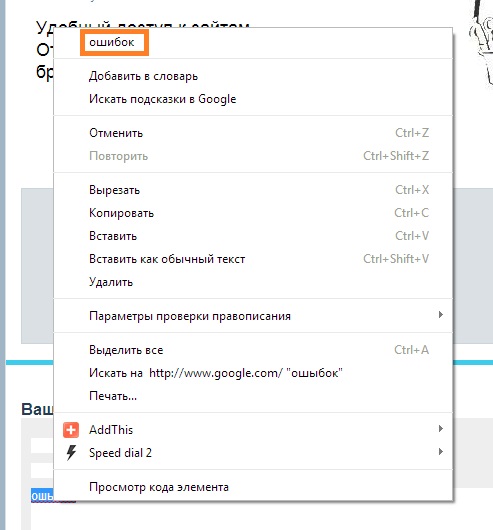
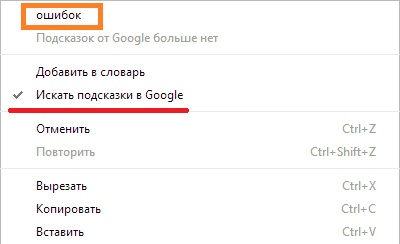
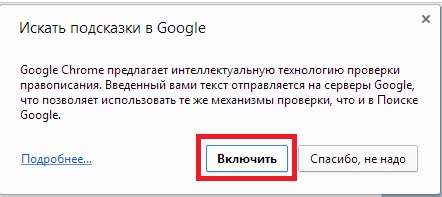

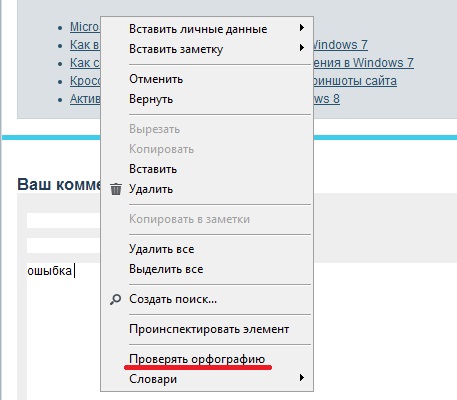
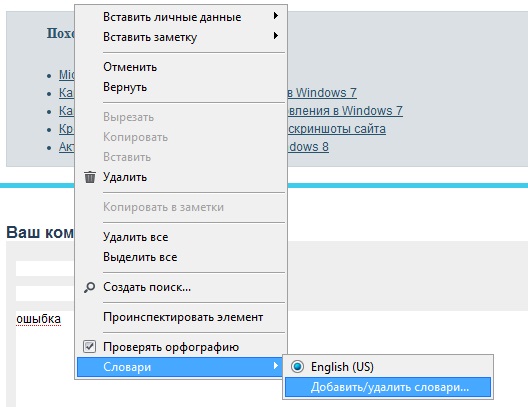

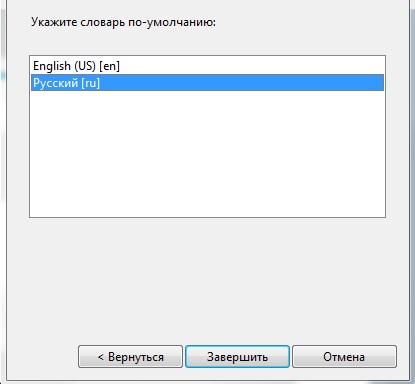

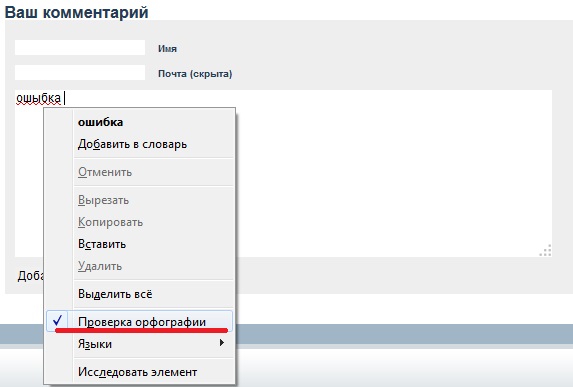

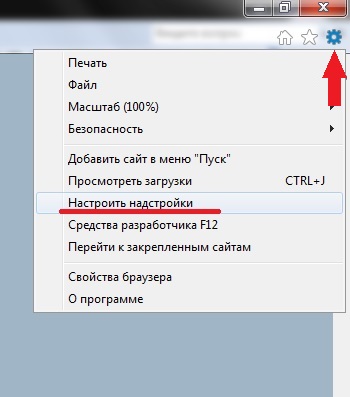
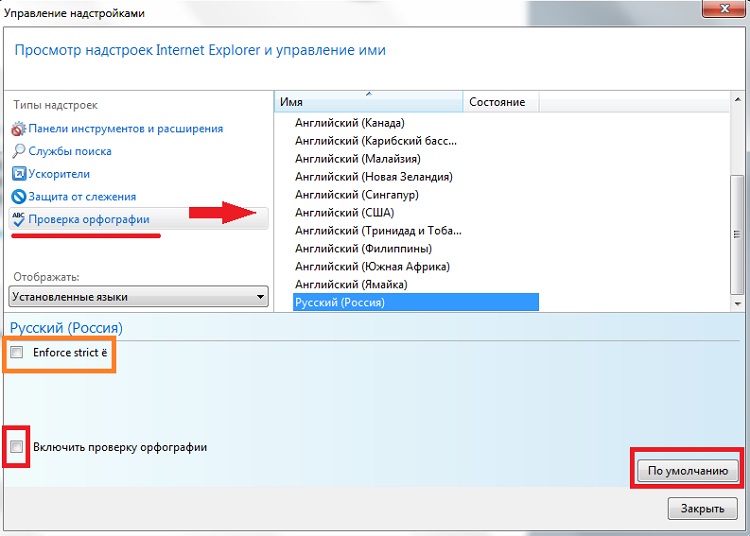
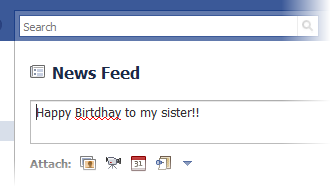
 и выберите .
и выберите . и выберите .
и выберите .