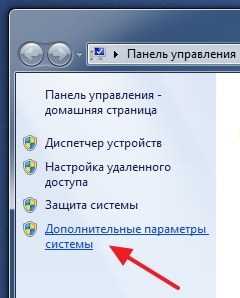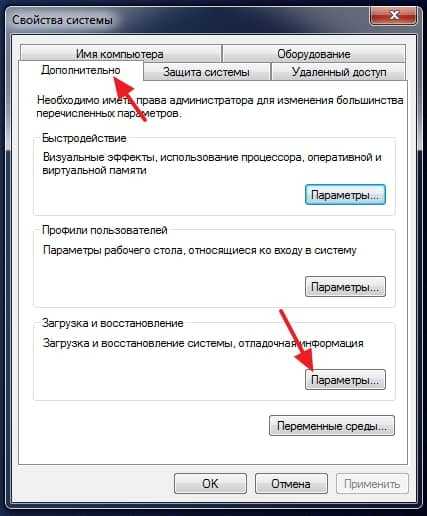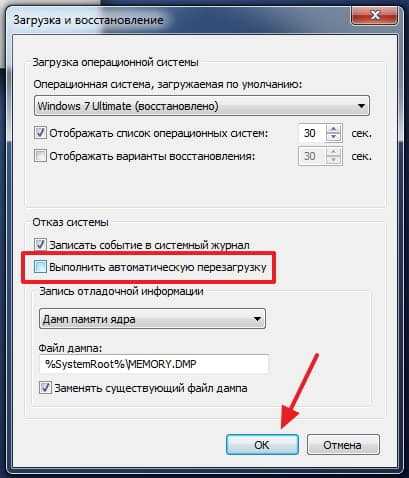Автоматическая перезагрузка Windows происходит при возникновении стоп ошибки операционной системы, также называемой синий экран смерти. Однако, если мы заходим проанализировать проблему, не изучая файлы дампов, а посмотрев на саму ошибку и ее код, можно отключить данную автоматическую перезагрузку.
Графический интерфейс
Реестр
Командная строка
При запуске системы
Дополнительные сведения
БИОС
Перезагрузка раз в час
После обновления
После установки драйвера
Графический интерфейс
Открываем Проводник — кликаем правой кнопкой по Этот компьютер — Свойства:
* также можно зайти в раздел Панель управления — Система и безопасность — Система.
В левом меню кликаем по Дополнительные параметры системы:
На вкладке Дополнительно в разделе «Загрузка и восстановление» кликаем по Параметры:
В открывшемся окне в разделе «Отказ системы» снимаем галочку Выполнить автоматическую перезагрузку:
Нажимаем OK.
Через реестр
Открываем редактор реестра (команда regedit) и переходим в ветку HKEY_LOCAL_MACHINESYSTEMCurrentControlSetControlCrashControl. Находим ключ AutoReboot и меняем его значение на «0»:
Командная строка
С помощью команды нужно поменять значение ключа в реестре. Делается это так:
reg add «HKEY_LOCAL_MACHINESYSTEMCurrentControlSetControlCrashControl» /v AutoReboot /t REG_DWORD /d 0 /f
Это универсальный метод, который подойдет для любой версии операционной системы Windows.
При загрузке системы (циклическая перезагрузка)
Если система бесконечно перезагружается и не позволяет внести изменения в свои настройки, необходимо отключить автоматическую перезагрузку при запуске.
Windows 8 и более поздние
После нескольких неудачных попыток загрузить систему, мы увидим «Подготовка автоматического восстановления»:
Затем «Диагностика компьютера»:
В открывшемся окне нажимаем по Дополнительные параметры:
Вместо перезагрузки мы увидим окно «Выбор действия» — нажимаем по Поиск и устранение неисправностей (Windows 10):
или Диагностика (Windows 8):
Затем по Дополнительные параметры:
И Параметры загрузки:
В открывшемся окне просто нажимаем по кнопке Перезагрузить:
Компьютер перезагрузится и откроется окно «Параметры загрузки». Выбираем Отключить автоматический перезапуск после сбоя (цифра 9):
Windows 7 и более ранние системы
Нажимаем F8 после первой заставки при включении компьютера — в открывшемся меню выбираем Отключить автоматическую перезагрузку при отказе системы:
Дополнительно
Относительно автоматической перезагрузки необходимо знать следующие нюансы.
1. Отключение в БИОСе
Довольно часто, данную настройку пытаются найти в БИОС. На самом деле, автоматическая перезагрузка — функция операционной системы и отключить ее в БИОСе нельзя.
2. Компьютер перезагружается каждый час
Как правило, проблема связана с нарушением лицензионного соглашения. Необходимо активировать Windows.
3. Перезагрузки после обновления
При неудачном обновлении система может перестать работать. Необходимо попробовать запуститься в безопасном режиме или загрузиться с установочного диска и попробовать восстановить систему с использованием точки восстановления.
4. После установки драйвера
Установка или обновление драйвера также может стать причиной критической ошибки. Если компьютер начал постоянно перезагружаться после установки драйвера, необходимо загрузиться в безопасном режиме и откатить драйвер.
Была ли полезна вам эта инструкция?
Да Нет




По умолчанию в настройках Windows включена автоматическая перезагрузка ОС при возникновении стоп ошибки (BSOD). При этом Windows создает минидамп памяти, который можно в дальнейшем проанализировать с помощью WinDbg или BlueScreenView. Но кроме дампа памяти на BSOD экране отображается код ошибки, которого иногда бывает достаточно для определения проблемы. Но пользователь не всегда успевает увидеть код ошибки на BSOD экране, т.к. компьютер уходит в перезагрузку слишком быстро. В этой статье мы рассмотрим, как включить/отключить функцию автоматической перезагрузки при отказе системы (Automatic Restart on System Failure) в Windows 10 и 11.
Включить/отключить автоматическую перезагрузку Windows при сбоях можно несколькими способами
- Через графический интерфейс свойств компьютера. Выполните команду SystemPropertiesAdvanced.exe -> Advanced -> снимите чекбокс Automatic Restart (Выполнить автоматическую перезагрузку) в секции System Failure (Отказ системы).
wmic RecoverOS set AutoReboot = True
Если вам нужно отключить автоматическую перезагрузку только один раз (при следующей загрузке компьютера), перезагрузите компьютер в режиме расширенных параметров загрузки (командой shutdown: shutdown /r /o /f /t 00 , либо с зажатой клавишей Shift щелкните по кнопке перезагрузки в стартовом меню Windows).
Выберите Troubleshoot.
Затем выберите Advanced options -> Startup Settings -> Restart.
После перезагрузки компьютера в режиме Startup Settings нажмите клавишу F9 или 9 для загрузки компьютера с опцией Disable automatic restart after failure.
Если Windows бесконечно перезагружается и не позволяет внести изменения в свои настройки, вы можете аналогичным образом однократно отключить автоматическую перезагрузку. Для этого достаточно трижды прервать загрузку Windows по питанию.
В результате Windows попытается загрузиться с образа восстановления WinRE в режиме автоматического восстановления (Preparing Automatic Repair).
В этом режиме также перейдите в Advanced options -> Startup Settings -> Restart -> F9 для загрузки Windows с отключенной перезагрузкой при сбоях.
Если вам нужно отключить перезагрузку при сбоях для установленного образа Windows в офлайн режиме, нужно загрузится с установочного диска Windows и отредактировать файл реестра ..WindowsSystem32ConfigSystem . Изменив значение параметра AutoReboot в ветке HKLMSYSTEMCurrentControlSetControlCrashControl на 0 и сохраните файл реестра на диск.
Как отключить автоматическую перезагрузку Windows — 9 способов
В операционной системе Windows имеется функция автоматической перезагрузки, используемая при возникновении серьезных системных ошибок или для завершения установки обновлений системы. Поэтому пользователей интересует ответ на вопрос, как отключить автоматическую перезагрузку Windows.
Многие пользователи сталкивались с таким поведением Windows на своих компьютерах. Приведу несколько типичных случаев принудительной перезагрузки.
Операционная система скачала на ПК обновление, а для его установки необходимо перезагрузить компьютер. Пользователь отлучился на время от компьютера, а когда вернулся, увидел, что система произвела автоматическую перезагрузку для завершения установки обновлений.
В итоге, все запущенные программы были закрыты, из-за этого, пользователь мог потерять результаты своего нелегкого труда. Согласитесь, что это неприятная ситуация.
Другой вариант: автоматическая перезагрузка произошла после возникновения так называемых «стоп ошибок», в результате которых на экране отображается «синий экран смерти» Windows (BSOD). В этом окне показана информация о коде ошибки, причина возникновения проблемы.
Из-за автоматической перезагрузки эти данные не доступны пользователю, он не сможет проанализировать и решить проблему. Поэтому необходимо выключить автоматическую перезагрузку Windows в параметрах операционной системы.
В этом руководстве вы найдете инструкции для отключения функций автоматического перезапуска в операционных системах Windows 10, Windows 8.1, Windows 8, Windows 7.
Отключение автоматической перезагрузки в реестре при отказе системы
В операционных системах Windows 10, Windows 8.1, Windows 8, Windows 7, Windows Vista, Windows XP с помощью применения изменений в системном реестре, можно отключить принудительную перезагрузку системы при отказе Windows.
Примените следующие параметры:
- Запустите редактор реестра, а затем пройдите по пути:
- Щелкните правой кнопкой мыши по параметру «AutoReboot», выберите «Изменить…».
- В окне «Изменение параметров DWORD (32 бита)» установите значение «0».
- Перезагрузите компьютер.
Выключение принудительной перезагрузки в реестре при обновлениях системы
В редакторе реестра можно отключить автоматическую перезагрузку, выполняемую при установке обновлений Windows.
Вам потребуется выполнить следующее:
- Запустите редактор реестра на компьютере.
- В окне «Редактор реестра» пройдите по пути:
- Внутри папки «Windows Update» откройте папку «AU».
- Щелкните правой кнопкой мыши по свободному месту внутри папки «AU», в контекстном меню выберите «Создать», затем «Параметр DWORD (32 бита)».
- Присвойте имя параметру «NoAutoRebootWithLoggedOnUsers» (без кавычек).
- Кликните по параметру правой кнопкой мыши, нажмите на пункт «Изменить…».
- В окне «Изменение параметра DWORD (32 бита)» присвойте значение «1», нажмите на кнопку «ОК».
- Выполните перезагрузку ПК для вступления изменений в силу.
Выключение принудительной перезагрузки в командной строке
В системном инструменте: командной строке Windows можно отключить автоматическую перезагрузку, выполняемую в случае серьезного отказа системы.
Вам потребуется сделать следующее:
- от имени администратора.
- В окне интерпретатора командной строки выполните команду:
- Перезагрузите Windows.
Отключение перезагрузки в Редакторе локальной групповой политики
Имеется возможность для отключения автоматической перезагрузки с помощью изменения групповых политик, она доступна пользователям старших версий операционных систем Windows в редакциях Pro (Профессиональной) и Enterprise (Корпоративная).
Необходимо изменить параметры системы:
- Нажмите одновременно на клавиши «Win» + «R».
- В окне «Выполнить» запустите команду: «gpedit.msc» (без кавычек).
- В окне «Редактор локальной групповой политики» пройдите по пути:«Конфигурация компьютера» => «Административные шаблоны» => «Компоненты Windows» => «Центр обновления Windows».
- Два раза щелкните левой кнопкой мыши по политике «Не выполнять автоматическую перезагрузку при автоматической установке обновлений, если в системе работают пользователи».
- В настройках политики установите параметр «Включено», а затем нажмите на кнопку «ОК».
Как отключить автоматическую перезагрузку Windows 10 при обновлениях системы
При установке важных обновлений системы, требуется перезагрузка компьютера. На экране появляется сообщение о том, что ПК будет перезагружен через определенное время.
Если пользователя нет за включенным компьютером, система самостоятельно выполнит перезагрузку. Чтобы этого избежать, измените настройки обновления операционной системы Windows 10:
- Войдите в меню «Пуск», запустите приложение «Параметры».
- Откройте «Обновление и безопасность».
- В разделе «Центр обновления Windows» нажмите на «Дополнительные параметры».
- В окне «Дополнительные параметры», в опции «Варианты обновления», в настройке «Перезапускать это устройство как можно быстрее, если для установки обновления требуется перезагрузка. Перед перезагрузкой Windows будет выведено уведомление, что устройство должно быть включено и подключено к сети питания» передвиньте ползунок кнопки в положение «Отключено».
Как отключить автоматическую перезагрузку Windows 10 при ошибках
В случае возникновения серьезных ошибок, на компьютере появляется «синий экран смерти», а затем происходит автоматическая принудительная перезагрузка Windows. Если пользователь отвлекся или его не в данный момент времени перед ПК, он не увидит сообщения об ошибке.
Для изменения параметров перезагрузки, в случае отказа системы, пройдите следующие шаги:
- Нажмите на клавиши «Win» + «R».
- В диалоговое окно «Выполнить» введите команду: «sysdm.cpl» (без кавычек), нажмите на кнопку «ОК».
- В окне «Свойства системы», во вкладке «Дополнительно», в опции «Загрузка и восстановление» нажмите на кнопку «Параметры…».
- В окне «Загрузка и восстановление» в опции «Отказ системы» уберите флажок в пункте «Выполнять автоматическую перезагрузку».
- Нажмите на кнопку «ОК».
Как отключить автоматическую перезагрузку Windows 8.1 (Windows ![8)]()
Сейчас мы рассмотрим, как отключить автоматическую перезагрузку Windows 8 или Windows 8.1, выполняемую в случае возникновения системных сбоев.
Выполните следующие действия:
- Подведите курсор мыши к правому углу экрана.
- Нажмите на значок «Параметры».
- В открывшемся списке нажмите на «Панель управления».
- В окне «Панель управления» нажмите на «Система».
- В окне «Система» нажмите на «Дополнительные параметры системы».
- В окне «Свойства системы», во вкладке «Дополнительно», в параметре «Загрузка и восстановление» нажмите на кнопку «Параметры…».
- В окне «Загрузка и восстановление» снимите галку в пункте «Выполнять автоматическую перезагрузку», а затем нажмите на кнопку «ОК».
Как отключить автоматическую перезагрузку в Windows 7 при отказе системы
Теперь отключим автоматическую перезагрузку в операционной системе Windows 7.
В Windows 7 используется следующий порядок действий:
- Войдите в меню «Пуск», нажмите правой кнопкой мыши на «Компьютер».
- В контекстном меню выберите «Свойства».
- В окне «Просмотр основных сведений о вашем компьютере» нажмите на ссылку «Дополнительные параметры системы».
- В окне «Свойства системы» откройте вкладку «Дополнительно».
- В разделе «Загрузка и восстановление» нажмите на кнопку «Параметры…».
- В окне «Загрузка и восстановление», в разделе «Отказ системы» снимите флажок напротив пункта «Выполнять автоматическую перезагрузку».
- Нажмите на кнопку «ОК», а затем закройте окна.
Отключение автоматической (циклической) перезагрузки при запуске Windows
В случае возникновения неполадок в работе операционной системы Windows, когда компьютер постоянно перезагружается при запуске системы, необходимо отключить автоматическую перезагрузку, выполняемую после сбоя.
В Windows 10, Windows 8.1, Windows 8 выполните следующие действия:
- После нескольких перезагрузок на экране появится надписи: сначала «Подготовка автоматического восстановления», а затем «Диагностика компьютера».
- В окне «Автоматическое восстановление» нажмите на кнопку «Дополнительные параметры».
- В окне «Выбор действия» нажмите на «Поиск и устранение неисправностей» (в Windows 8 — «Диагностика»).
- В следующем окне нажмите на «Дополнительные параметры».
- Далее нажмите на «Параметры загрузки».
- В новом окне нажмите на кнопку «Перезагрузить».
- После перезагрузки ПК, откроется окно «Параметры загрузки», в котором нужно нажать на функциональную клавишу «F9» на клавиатуре («Отключить автоматический перезапуск после сбоя»).
В Windows 7 происходит такой порядок действий:
- Сразу после появления на экране первого логотипа, нажмите на клавишу «F8».
- В окне «Дополнительные варианты загрузки» выберите «Отключить автоматическую перезагрузку при отказе системы».
Выводы статьи
В операционной системе Windows выполняется автоматическая перезагрузка для установки обновлений или при отказе системы. Это не всегда удобно для пользователей из-за того, что в случае принудительной перезагрузки можно потерять результаты работы, или не увидеть сообщение BSOD («синего экрана смерти») для получения информации о причине возникновения неполадок. Пользователь может изменить параметры Windows для отключения автоматического перезапуска системы.
Как отключить автоматическую перезагрузку Windows 10 при обновлениях и ошибках

У Windows 10 есть одна «опция» (она включена по умолчанию) , которая очень сильно может начать раздражать — речь идет об авто-перезагрузке.
Происходит она каждый раз при загрузке и установке обновлений (коих для обычный 10-ки, в отличие версии LTSC, выходят достаточно много). Разумеется, это очень сильно может мешать при играх, просмотре видео, передачах и т.д.
В этой небольшой заметке покажу несколько самых простых способов, как эту автоматическую перезагрузку можно отключить (разумеется, без «копания» в реестре системы) .
В помощь!

Как в Windows 10 (8) вернуть меню ПУСК Windows 7 (все старое — снова в моде!) — https://ocomp.info/kak-v-win10-vernut-menyu-win7.html
При обновлениях
Через параметры системы
1) Открываем меню ПУСК и переходим в «Параметры» (кстати, можно использовать сочетание клавиш Win+i ).
ПУСК — параметры / Windows 10
2) Переходим в раздел «Обновление и безопасность / Центр обновления Windows» и открываем вкладку с доп. параметрами (см. скриншот ниже).
Дополнительные параметры — центр обновления
3) После, нужно поставить ползунок в режим «Откл.» напротив пункта «Перезапускать устройство как можно скорее, если для установки обновления требуется перезагрузка» . См. пример ниже.
Отключаем необходимую перезагрузку!
4) Кстати, также рекомендую изменить период активности Windows (чтобы она не нагружала систему скачиванием обновлений в рабочее время).
Изменить период активности
Через редактор групповой политики
1) Чтобы открыть редактор групповой политики: сначала необходимо нажать сочетание WIN+R (чтобы появилось окно «Выполнить»), и использовать команду gpedit.msc (прим.: в «урезанных» версиях ОС редактора групповой политики нет).
gpedit.msc — запускаем редактор групповых политик
2) Далее нужно открыть следующую ветку:
«Конфигурация компьютера -> Административные шаблоны -> Компоненты Windows -> Центр обновления Windows»
В ней нужно найти и открыть параметр «Не выполнять автоматическую перезагрузку. « .
Центр обновления Windows — групповая политика
3) Далее перевести ползунок в режим «Включено» и сохранить настройки.
Не выполнить авто-перезагрузку при установке обновлений
При ошибках
Во время возникновения каких-то серьезных ошибок (например, тот же «синий экран») — Windows 10 по умолчанию перезагружает компьютер. Иногда, даже не успеваешь сфотографировать (записать) код ошибки.
Запретить ей это делать можно достаточно просто:
1) Сначала необходимо открыть проводник, нажать правой кнопкой мышки по «Этот компьютер» в меню слева и открыть его свойства . См. скриншот ниже.
2) Далее перейти по ссылке «Дополнительные параметры системы» .
Доп. параметры системы (Windows 10)
3) После, нужно открыть параметры в подразделе «Загрузка и восстановление» . См. пример ниже.
4) Последний штрих: снимите галочку с пункта «Выполнить автоматическую перезагрузку» и сохраните параметры.
Содержание
- Как отключить автоматическую перезагрузку Windows 10
- Как отключить автоматическую перезагрузку Windows 10 через центр обновлений
- Отмена автоматической перезагрузки Windows 10 при критических ошибках
- Как отменить перезагрузку в Виндовс 10 через локальную групповую политику и редактор реестра
- Использование планировщика заданий для предотвращения перезапуска Windows 10
- Как отключить автоматическую перезагрузку Windows — 9 способов
- Отключение автоматической перезагрузки в реестре при отказе системы
- Выключение принудительной перезагрузки в реестре при обновлениях системы
- Выключение принудительной перезагрузки в командной строке
- Отключение перезагрузки в Редакторе локальной групповой политики
- Как отключить автоматическую перезагрузку Windows 10 при обновлениях системы
- Как отключить автоматическую перезагрузку Windows 10 при ошибках
- Как отключить автоматическую перезагрузку Windows 8.1 (Windows
- Как отключить автоматическую перезагрузку в Windows 7 при отказе системы
- Отключение автоматической (циклической) перезагрузки при запуске Windows
- Выводы статьи
- Отключение автоматической перезагрузки Windows при отказе системы
- Графический интерфейс
- Через реестр
- Командная строка
- При загрузке системы (циклическая перезагрузка)
- Windows 8 и более поздние
- Windows 7 и более ранние системы
- Дополнительно
- 1. Отключение в БИОСе
- 2. Компьютер перезагружается каждый час
- 3. Перезагрузки после обновления
- 4. После установки драйвера
- Отключение автоматической перезагрузки Windows.
- Отключение автоматической перезагрузки в реестре при отказе системы
- Выключение принудительной перезагрузки в реестре при обновлениях системы
- Выключение принудительной перезагрузки в командной строке
- Отключение перезагрузки в Редакторе локальной групповой политики
- Как отключить автоматическую перезагрузку Windows 10 при обновлениях системы
- Как отключить автоматическую перезагрузку Windows 10 при ошибках
- Как отключить автоматическую перезагрузку Windows 8.1 (Windows
- Как отключить автоматическую перезагрузку в Windows 7 при отказе системы
- Отключение автоматической (циклической) перезагрузки при запуске Windows
- Выводы статьи
- Методы решения проблемы, в случае если компьютер перезагружается вместо выключения
- Возможные причины
- Способы решения
- Отключение автоматической перезагрузки
- Изменение конфигурации питания
- Отключение быстрого запуска
- Обновление драйверов
- Проверка на вирусы
- Сброс настроек в BIOS
Как отключить автоматическую перезагрузку Windows 10
Операционная система Windows 10 имеет не очень приятную особенность — производить автоматическую перезагрузку после установки обновлений. Это сильно мешает, так как перезагрузка может произойти в любой момент: во время скачивания файлов, учебы, игры или просмотра фильма. К счастью, эта проблема решается. В данной статье подробно рассказано о том, как отключить перезагрузку Windows 10 при ошибках и после обновлений.
Как отключить автоматическую перезагрузку Windows 10 через центр обновлений
Существует несколько способов, как на компьютере или ноутбуке отменить процесс перезагрузки после установки обновлений. Знание подобных манипуляций во многом поможет пользователям, особенно тем, которые работают на ПК online.
Автоматическое обновление Windows не очень нравится многим пользователям
Первый способ позволяет самостоятельно указать время активности устройства (кода ПК используется), чтобы Windows в этот период не перезапускался и не мешал работе.
Что для этого требуется сделать пользователю ПК:
Изменение периода активности
Теперь в указанное время ПК перезапускаться не будет.
Обратите внимание! Максимальное время активности, которое можно установить, равно 12 ч. (минуты не ставятся), а если ОС участвует в программе предварительной оценки, то интервал может составлять 18 ч.
Пункт «Изменить период активности» хранит в себе возможность включать или отключать функцию автоматической установки времени на основе действий.
Если компьютер уже успел обновить некоторые элементы и запланировал перезапуск, в центре обновления активируется функция параметры перезапуска. Здесь можно изменить дату и время автоматической перезагрузки.
Если частые автоматические обновления мешают пользователю, приводят к зависанию или перегреву ПК, то их можно отложить или отключить. Первый способ: открыть «Центр обновления», кликнуть на раздел «Приостановить обновления на 7 дней» или на «Дополнительные параметры», выбрать пункт «Приостановка обновлений» (продлить возможно максимум на 35 дней).
Второй способ: нажать «Win + R», напечатать в появившемся окне «services.msc» и кликнуть на «Oк», дважды щелкнуть по строке «Центр обновления Виндовс», во вкладке «Общее» выбрать «Отключена» и «Остановить».
Отмена автоматической перезагрузки Windows 10 при критических ошибках
Автоматическая перезагрузка может произойти при возникновении ошибок ОС. Чтобы отключить перезагрузку при синем экране Windows 7 или 10, нужно:
Отключение перезагрузки в «Дополнительных параметрах системы»
Бывает, что система дает сбой, и начинается циклическая, бесконечная перезагрузка. На экране можно увидеть надпись «Подготовка автоматического восстановления» и «Диагностика компьютера». Далее идет автоматическое восстановление, где нужно следовать алгоритму:
После перезагрузки появится окно «Параметры загрузки», где потребуется нажать на «Отключить автоматический перезапуск после сбоя».
Обратите внимание! Многие пользователи предполагают, что функцию автоматической перезагрузки можно выключить в БИОС. Когда они заходят туда, то не могут найти нужных настроек. Все потому, что в БИОС это сделать невозможно, и лишний раз туда лучше не заходить, чтобы случайно не сбить другие функции.
Как отменить перезагрузку в Виндовс 10 через локальную групповую политику и редактор реестра
Не каждый пользователь знает, что с помощью локальной групповой политики (инструмент для управления параметрами устройств Windows) можно произвести выключение автоматической перезагрузки ПК. Проделать это достаточно легко. Что для этого требуется:
Теперь, если пользователь вошел в систему, компьютер не будет перезагружаться.
Выключение функции перезагрузки с помощью «Редактора локальной групповой политики»
Важно! Через локальную групповую политику также можно выключать автоматическое обновление. Пройдя тот же путь, как и во втором пункте предыдущего списка, нужно кликнуть 2 раза на «Настройку автоматического обновления» и нажать на «Отключено». Перед выходом требуется сохранить параметры.
Чтобы самостоятельно загрузить апгрейд, надо зайти в «Центр обновления Windows» через «Win + I» или «Параметры» и нажать на проверку наличия обновлений.
Обратите внимание! Если по какой-то причине предложенные способы не сработают, то можно скачать официальную утилиту Show or Hide Updates, с помощью которой можно управлять обновлениями и установками драйверов. Ее не надо устанавливать, достаточно просто загрузить и запустить.
Отменить перезагрузку можно и через редактор реестра (настройка различных параметров на ПК). Что для этого должен сделать пользователь:
Рекомендуется после настроек перезагружать компьютер, так как изменения не всегда сразу вступают в силу.
Важно! Неопытному пользователю нужно осторожно и внимательно работать в реестре, иначе неправильная настройка может привести к сбою ОС.
Отмена перезапуска через «Редактор реестра»
Здесь же можно создать файл NoAutoUpdate и задать в нем значение «1». Это позволит отключить автоматические апгрейды, а тем самым и перезагрузки после них.
Использование планировщика заданий для предотвращения перезапуска Windows 10
Через планировщик заданий (инструмент, автоматически выполняющий какие-либо действия) существует такая же возможность отключения автоматических перезагрузок:
Обратите внимание! Если данный способ не помог, то следует открыть проводник и задать путь: C: Windows System32 Tasks Microsoft Windows UpdateOrchestrator. Далее выбрать файл Reebot и переименовать его в Reboot.bak. В свободном пространстве нужно кликнуть ПКМ, создать новый файл и назвать его Reebot.
Такими легкими способами можно решить проблему постоянных перезапусков компьютера после обновлений. Нужно лишь следовать указанным в данной статье алгоритмам. Но если пользователь не уверен в своих силах, ему следует обратиться к специалисту для устранения мешающих перезагрузок ОС Windows 10.
Источник
Как отключить автоматическую перезагрузку Windows — 9 способов
В операционной системе Windows имеется функция автоматической перезагрузки, используемая при возникновении серьезных системных ошибок или для завершения установки обновлений системы. Поэтому пользователей интересует ответ на вопрос, как отключить автоматическую перезагрузку Windows.
Многие пользователи сталкивались с таким поведением Windows на своих компьютерах. Приведу несколько типичных случаев принудительной перезагрузки.
Операционная система скачала на ПК обновление, а для его установки необходимо перезагрузить компьютер. Пользователь отлучился на время от компьютера, а когда вернулся, увидел, что система произвела автоматическую перезагрузку для завершения установки обновлений.
В итоге, все запущенные программы были закрыты, из-за этого, пользователь мог потерять результаты своего нелегкого труда. Согласитесь, что это неприятная ситуация.
Другой вариант: автоматическая перезагрузка произошла после возникновения так называемых «стоп ошибок», в результате которых на экране отображается «синий экран смерти» Windows (BSOD). В этом окне показана информация о коде ошибки, причина возникновения проблемы.
Из-за автоматической перезагрузки эти данные не доступны пользователю, он не сможет проанализировать и решить проблему. Поэтому необходимо выключить автоматическую перезагрузку Windows в параметрах операционной системы.
В этом руководстве вы найдете инструкции для отключения функций автоматического перезапуска в операционных системах Windows 10, Windows 8.1, Windows 8, Windows 7.
Отключение автоматической перезагрузки в реестре при отказе системы
В операционных системах Windows 10, Windows 8.1, Windows 8, Windows 7, Windows Vista, Windows XP с помощью применения изменений в системном реестре, можно отключить принудительную перезагрузку системы при отказе Windows.
Примените следующие параметры:
Выключение принудительной перезагрузки в реестре при обновлениях системы
В редакторе реестра можно отключить автоматическую перезагрузку, выполняемую при установке обновлений Windows.
Вам потребуется выполнить следующее:
Выключение принудительной перезагрузки в командной строке
В системном инструменте: командной строке Windows можно отключить автоматическую перезагрузку, выполняемую в случае серьезного отказа системы.
Вам потребуется сделать следующее:
Отключение перезагрузки в Редакторе локальной групповой политики
Имеется возможность для отключения автоматической перезагрузки с помощью изменения групповых политик, она доступна пользователям старших версий операционных систем Windows в редакциях Pro (Профессиональной) и Enterprise (Корпоративная).
Необходимо изменить параметры системы:
Как отключить автоматическую перезагрузку Windows 10 при обновлениях системы
При установке важных обновлений системы, требуется перезагрузка компьютера. На экране появляется сообщение о том, что ПК будет перезагружен через определенное время.
Если пользователя нет за включенным компьютером, система самостоятельно выполнит перезагрузку. Чтобы этого избежать, измените настройки обновления операционной системы Windows 10:
Как отключить автоматическую перезагрузку Windows 10 при ошибках
В случае возникновения серьезных ошибок, на компьютере появляется «синий экран смерти», а затем происходит автоматическая принудительная перезагрузка Windows. Если пользователь отвлекся или его не в данный момент времени перед ПК, он не увидит сообщения об ошибке.
Для изменения параметров перезагрузки, в случае отказа системы, пройдите следующие шаги:
Как отключить автоматическую перезагрузку Windows 8.1 (Windows 
Сейчас мы рассмотрим, как отключить автоматическую перезагрузку Windows 8 или Windows 8.1, выполняемую в случае возникновения системных сбоев.
Выполните следующие действия:
Как отключить автоматическую перезагрузку в Windows 7 при отказе системы
Теперь отключим автоматическую перезагрузку в операционной системе Windows 7.
В Windows 7 используется следующий порядок действий:
Отключение автоматической (циклической) перезагрузки при запуске Windows
В случае возникновения неполадок в работе операционной системы Windows, когда компьютер постоянно перезагружается при запуске системы, необходимо отключить автоматическую перезагрузку, выполняемую после сбоя.
В Windows 10, Windows 8.1, Windows 8 выполните следующие действия:
В Windows 7 происходит такой порядок действий:
Выводы статьи
В операционной системе Windows выполняется автоматическая перезагрузка для установки обновлений или при отказе системы. Это не всегда удобно для пользователей из-за того, что в случае принудительной перезагрузки можно потерять результаты работы, или не увидеть сообщение BSOD («синего экрана смерти») для получения информации о причине возникновения неполадок. Пользователь может изменить параметры Windows для отключения автоматического перезапуска системы.
Источник
Отключение автоматической перезагрузки Windows при отказе системы
Автоматическая перезагрузка Windows происходит при возникновении стоп ошибки операционной системы, также называемой синий экран смерти. Однако, если мы заходим проанализировать проблему, не изучая файлы дампов, а посмотрев на саму ошибку и ее код, можно отключить данную автоматическую перезагрузку.
Графический интерфейс
В левом меню кликаем по Дополнительные параметры системы:
На вкладке Дополнительно в разделе «Загрузка и восстановление» кликаем по Параметры:
В открывшемся окне в разделе «Отказ системы» снимаем галочку Выполнить автоматическую перезагрузку:
Нажимаем OK.
Через реестр
Открываем редактор реестра (команда regedit) и переходим в ветку HKEY_LOCAL_MACHINESYSTEMCurrentControlSetControlCrashControl. Находим ключ AutoReboot и меняем его значение на «0»:
Командная строка
С помощью команды нужно поменять значение ключа в реестре. Делается это так:
reg add «HKEY_LOCAL_MACHINESYSTEMCurrentControlSetControlCrashControl» /v AutoReboot /t REG_DWORD /d 0 /f
Это универсальный метод, который подойдет для любой версии операционной системы Windows.
При загрузке системы (циклическая перезагрузка)
Если система бесконечно перезагружается и не позволяет внести изменения в свои настройки, необходимо отключить автоматическую перезагрузку при запуске.
Windows 8 и более поздние
После нескольких неудачных попыток загрузить систему, мы увидим «Подготовка автоматического восстановления»:
Затем «Диагностика компьютера»:
В открывшемся окне нажимаем по Дополнительные параметры:
Вместо перезагрузки мы увидим окно «Выбор действия» — нажимаем по Поиск и устранение неисправностей (Windows 10):
или Диагностика (Windows 8):
Затем по Дополнительные параметры:
И Параметры загрузки:
В открывшемся окне просто нажимаем по кнопке Перезагрузить:
Компьютер перезагрузится и откроется окно «Параметры загрузки». Выбираем Отключить автоматический перезапуск после сбоя (цифра 9):
Windows 7 и более ранние системы
Дополнительно
Относительно автоматической перезагрузки необходимо знать следующие нюансы.
1. Отключение в БИОСе
Довольно часто, данную настройку пытаются найти в БИОС. На самом деле, автоматическая перезагрузка — функция операционной системы и отключить ее в БИОСе нельзя.
2. Компьютер перезагружается каждый час
Как правило, проблема связана с нарушением лицензионного соглашения. Необходимо активировать Windows.
3. Перезагрузки после обновления
При неудачном обновлении система может перестать работать. Необходимо попробовать запуститься в безопасном режиме или загрузиться с установочного диска и попробовать восстановить систему с использованием точки восстановления.
4. После установки драйвера
Установка или обновление драйвера также может стать причиной критической ошибки. Если компьютер начал постоянно перезагружаться после установки драйвера, необходимо загрузиться в безопасном режиме и откатить драйвер.
Источник
Отключение автоматической перезагрузки Windows.
В операционной системе Windows имеется функция автоматической перезагрузки, используемая при возникновении серьезных системных ошибок или для завершения установки обновлений системы. Поэтому пользователей интересует ответ на вопрос, как отключить автоматическую перезагрузку Windows.
Многие пользователи сталкивались с таким поведением Windows на своих компьютерах. Приведу несколько типичных случаев принудительной перезагрузки.
Операционная система скачала на ПК обновление, а для его установки необходимо перезагрузить компьютер. Пользователь отлучился на время от компьютера, а когда вернулся, увидел, что система произвела автоматическую перезагрузку для завершения установки обновлений.
В итоге, все запущенные программы были закрыты, из-за этого, пользователь мог потерять результаты своего нелегкого труда. Согласитесь, что это неприятная ситуация.
Другой вариант: автоматическая перезагрузка произошла после возникновения так называемых «стоп ошибок», в результате которых на экране отображается «синий экран смерти» Windows (BSOD). В этом окне показана информация о коде ошибки, причина возникновения проблемы.
Из-за автоматической перезагрузки эти данные не доступны пользователю, он не сможет проанализировать и решить проблему. Поэтому необходимо выключить автоматическую перезагрузку Windows в параметрах операционной системы.
В этом руководстве вы найдете инструкции для отключения функций автоматического перезапуска в операционных системах Windows 10, Windows 8.1, Windows 8, Windows 7.
Отключение автоматической перезагрузки в реестре при отказе системы
В операционных системах Windows 10, Windows 8.1, Windows 8, Windows 7, Windows Vista, Windows XP с помощью применения изменений в системном реестре, можно отключить принудительную перезагрузку системы при отказе Windows.
Примените следующие параметры:
Выключение принудительной перезагрузки в реестре при обновлениях системы
В редакторе реестра можно отключить автоматическую перезагрузку, выполняемую при установке обновлений Windows.
Вам потребуется выполнить следующее:
Выключение принудительной перезагрузки в командной строке
В системном инструменте: командной строке Windows можно отключить автоматическую перезагрузку, выполняемую в случае серьезного отказа системы.
Вам потребуется сделать следующее:
Отключение перезагрузки в Редакторе локальной групповой политики
Имеется возможность для отключения автоматической перезагрузки с помощью изменения групповых политик, она доступна пользователям старших версий операционных систем Windows в редакциях Pro (Профессиональной) и Enterprise (Корпоративная).
Необходимо изменить параметры системы:
Как отключить автоматическую перезагрузку Windows 10 при обновлениях системы
При установке важных обновлений системы, требуется перезагрузка компьютера. На экране появляется сообщение о том, что ПК будет перезагружен через определенное время.
Если пользователя нет за включенным компьютером, система самостоятельно выполнит перезагрузку. Чтобы этого избежать, измените настройки обновления операционной системы Windows 10:
Как отключить автоматическую перезагрузку Windows 10 при ошибках
В случае возникновения серьезных ошибок, на компьютере появляется «синий экран смерти», а затем происходит автоматическая принудительная перезагрузка Windows. Если пользователь отвлекся или его не в данный момент времени перед ПК, он не увидит сообщения об ошибке.
Для изменения параметров перезагрузки, в случае отказа системы, пройдите следующие шаги:
Как отключить автоматическую перезагрузку Windows 8.1 (Windows 
Сейчас мы рассмотрим, как отключить автоматическую перезагрузку Windows 8 или Windows 8.1, выполняемую в случае возникновения системных сбоев.
Выполните следующие действия:
Как отключить автоматическую перезагрузку в Windows 7 при отказе системы
Теперь отключим автоматическую перезагрузку в операционной системе Windows 7.
В Windows 7 используется следующий порядок действий:
Отключение автоматической (циклической) перезагрузки при запуске Windows
В случае возникновения неполадок в работе операционной системы Windows, когда компьютер постоянно перезагружается при запуске системы, необходимо отключить автоматическую перезагрузку, выполняемую после сбоя.
В Windows 10, Windows 8.1, Windows 8 выполните следующие действия:
В Windows 7 происходит такой порядок действий:
Выводы статьи
В операционной системе Windows выполняется автоматическая перезагрузка для установки обновлений или при отказе системы. Это не всегда удобно для пользователей из-за того, что в случае принудительной перезагрузки можно потерять результаты работы, или не увидеть сообщение BSOD («синего экрана смерти») для получения информации о причине возникновения неполадок. Пользователь может изменить параметры Windows для отключения автоматического перезапуска системы.
Источник
Методы решения проблемы, в случае если компьютер перезагружается вместо выключения
Пользователи компьютеров нередко сталкиваются с всевозможными системными сбоями и другими неисправностями, в результате которых устройство работает некорректно. Одна из нестандартных неполадок – незапрашиваемая перезагрузка, точнее проблема, актуальная для ОС Windows 10, 8, 7 заключается в том, что компьютер перезагружается вместо выключения. Система так может себя вести по разным причинам. Проблема носит как программный, так и аппаратный характер, в её решении используются различные методы в зависимости от фактора, спровоцировавшего подобный сбой. Часто источником неисправности становятся системная ошибка, драйвера или вирусы, но не исключено, что компьютер перезапускается вместо выключения и по иной причине. Рассмотрим, чем может быть обусловлена неполадка в виде принудительной перезагрузки устройства и как избавиться от проблемы. Все действия по решению вопроса будут направлены на устранение провоцирующего фактора.
Возможные причины
Если попытки выключить компьютер с помощью кнопки Пуск безуспешны и вместо этого выполняется его перезагрузка, следует выяснить, что привело к этому течению процесса. Причины такого поведения системы могут быть разными:
Поскольку в точности неизвестно какой именно из факторов поспособствовал тому, что при выключении компьютера на ОС Windows 10 или другой версии он перезагружается, причину придётся искать путём использования разных методов, что попутно может и решить проблему.
Способы решения
Чтобы хоть немного сузить круг вероятных причин, нужно попробовать выключить комп с кнопки питания, при отсутствии нормальной реакции устройства на данное действие вероятнее всего проблема аппаратная. Для выявления системного сбоя необходимо загрузить устройство в безопасном режиме и выключить. Возможно, дело в кривой сборке системы или обновлениях, что особенно следует подозревать при установке ОС либо компонентов накануне. Если в безопасном режиме компьютер выключается, можно внести необходимые изменения в реестр и поменять конфигурации питания.
Здесь важно связать последние события с появлением проблемы, поскольку источниками неисправности могут стать даже недавно установленные программы, не имеющие отношения к вредоносному софту, драйверы или подключённые устройства. Так, можно попробовать удалить приложения, после инсталляции которых начала проявляться неполадка, эти действия часто помогают пользователям Windows 7, когда вместо выключения компьютер перезагружается. Внешнее оборудование, сетевую карту (если она съёмная), модем и прочую периферию необходимо временно отключить, с целью подтвердить или опровергнуть факт влияния этих устройств. Включать их нужно будет по одному.
Отключение автоматической перезагрузки
Проблема непрошеного перезапуска может проявляться при системных сбоях. Чтобы проверить, так ли это, выполняем следующие действия:
Изменение конфигурации питания
Проблема может заключаться также в неправильных записях реестра, а именно раздела конфигурации питания. Чтобы исправить ситуацию, делаем так:
Отключение быстрого запуска
В Windows 10 опция быстрой загрузки выставлена по умолчанию, поэтому при условии несовместимости с ней железа возможно появление рассматриваемой проблемы. Чтобы отключить функцию выполняем следующие шаги:
Обновление драйверов
Сбой может быть вызван и отсутствующими драйверами сетевой карты и видеоадаптера. Найти подходящие свежие дрова можно на официальном сайте производителя оборудования. Чтобы правильно выполнить установку, сначала нужно полностью удалить старый драйвер и само устройство в Диспетчере задач, после чего можно проверить, выключается ли компьютер, затем вручную поставить подходящий оригинальный драйвер и оценить результат.
Проверка на вирусы
Вредоносный софт, проникающий в разные уголки систем, несмотря на наличие антивируса, и влияющий на работу многих устройств, тоже нельзя исключать из списка потенциальных виновников сбоя. По большому счёту большинство подозрительных явлений действительно провоцируют вирусы, и перезагрузка при выключении компьютера не исключение. Следует почистить систему посредством специальных инструментов, например, CCleaner, и удалить вирусы из системы. С этим отлично справляется сторонняя лечащая утилита Dr.Web.Curelt, которую можно скачать бесплатно, с основным антивирусом она не конфликтует.
Сброс настроек в BIOS
Процедура сброса параметров микропрограммы BIOS в некоторых случаях также может помочь в решении данной проблемы. Выполняется сброс таким образом:
Иногда требуется поменять прошивку BIOS, но выполнять это самостоятельно можно исключительно при наличии специальных навыков. Неправильные действия приведут к неисправности компьютера.
Мы привели несколько действенных вариантов решения проблемы, которые помогают пользователям в большинстве случаев, так что не спешите нести устройство в ремонт, вполне возможно, что вопрос решается программным способом.
Источник
Содержание
- Отключение автоматической перезагрузки Windows при отказе системы
- Графический интерфейс
- Через реестр
- Командная строка
- При загрузке системы (циклическая перезагрузка)
- Windows 8 и более поздние
- Windows 7 и более ранние системы
- Дополнительно
- 1. Отключение в БИОСе
- 2. Компьютер перезагружается каждый час
- 3. Перезагрузки после обновления
- 4. После установки драйвера
- Windows 7: как отключить автоматическую перезагрузку при системной ошибке?
- Отключаем автоматическую перезагрузку системы
- Как в биосе отключить перезагрузку при ошибке?
- Как отключить перезагрузку при ошибке Windows 10?
- Как отключить автоматическую перезагрузку при критических ошибках?
- Как убрать автоматическую перезагрузку в виндовс 7?
- Как отключить автоматическую перезагрузку при ошибках?
- Как восстановить виндовс 10 при синем экране?
- Как отключить автоматическую перезагрузку при отказе системы Windows XP?
- Как отменить перезагрузку на ноутбуке?
- Как отменить перезагрузку компьютера при обновлении?
- Как запретить перезагрузку компьютера?
- Как отключить автоматическую перезагрузку Windows — 9 способов
- Отключение автоматической перезагрузки в реестре при отказе системы
- Выключение принудительной перезагрузки в реестре при обновлениях системы
- Выключение принудительной перезагрузки в командной строке
- Отключение перезагрузки в Редакторе локальной групповой политики
- Как отключить автоматическую перезагрузку Windows 10 при обновлениях системы
- Как отключить автоматическую перезагрузку Windows 10 при ошибках
- Как отключить автоматическую перезагрузку Windows 8.1 (Windows
- Как отключить автоматическую перезагрузку в Windows 7 при отказе системы
- Отключение автоматической (циклической) перезагрузки при запуске Windows
- Выводы статьи
Отключение автоматической перезагрузки Windows при отказе системы
Автоматическая перезагрузка Windows происходит при возникновении стоп ошибки операционной системы, также называемой синий экран смерти. Однако, если мы заходим проанализировать проблему, не изучая файлы дампов, а посмотрев на саму ошибку и ее код, можно отключить данную автоматическую перезагрузку.
Графический интерфейс
Открываем Проводник — кликаем правой кнопкой по Этот компьютер — Свойства:
* также можно зайти в раздел Панель управления — Система и безопасность — Система.
В левом меню кликаем по Дополнительные параметры системы:
На вкладке Дополнительно в разделе «Загрузка и восстановление» кликаем по Параметры:
В открывшемся окне в разделе «Отказ системы» снимаем галочку Выполнить автоматическую перезагрузку:
Нажимаем OK.
Через реестр
Открываем редактор реестра (команда regedit) и переходим в ветку HKEY_LOCAL_MACHINESYSTEMCurrentControlSetControlCrashControl. Находим ключ AutoReboot и меняем его значение на «0»:
Командная строка
С помощью команды нужно поменять значение ключа в реестре. Делается это так:
reg add «HKEY_LOCAL_MACHINESYSTEMCurrentControlSetControlCrashControl» /v AutoReboot /t REG_DWORD /d 0 /f
Это универсальный метод, который подойдет для любой версии операционной системы Windows.
При загрузке системы (циклическая перезагрузка)
Если система бесконечно перезагружается и не позволяет внести изменения в свои настройки, необходимо отключить автоматическую перезагрузку при запуске.
Windows 8 и более поздние
После нескольких неудачных попыток загрузить систему, мы увидим «Подготовка автоматического восстановления»:
Затем «Диагностика компьютера»:
В открывшемся окне нажимаем по Дополнительные параметры:
Вместо перезагрузки мы увидим окно «Выбор действия» — нажимаем по Поиск и устранение неисправностей (Windows 10):
или Диагностика (Windows 8):
Затем по Дополнительные параметры:
И Параметры загрузки:
В открывшемся окне просто нажимаем по кнопке Перезагрузить:
Компьютер перезагрузится и откроется окно «Параметры загрузки». Выбираем Отключить автоматический перезапуск после сбоя (цифра 9):
Windows 7 и более ранние системы
Нажимаем F8 после первой заставки при включении компьютера — в открывшемся меню выбираем Отключить автоматическую перезагрузку при отказе системы:
Дополнительно
Относительно автоматической перезагрузки необходимо знать следующие нюансы.
1. Отключение в БИОСе
Довольно часто, данную настройку пытаются найти в БИОС. На самом деле, автоматическая перезагрузка — функция операционной системы и отключить ее в БИОСе нельзя.
2. Компьютер перезагружается каждый час
Как правило, проблема связана с нарушением лицензионного соглашения. Необходимо активировать Windows.
3. Перезагрузки после обновления
При неудачном обновлении система может перестать работать. Необходимо попробовать запуститься в безопасном режиме или загрузиться с установочного диска и попробовать восстановить систему с использованием точки восстановления.
4. После установки драйвера
Установка или обновление драйвера также может стать причиной критической ошибки. Если компьютер начал постоянно перезагружаться после установки драйвера, необходимо загрузиться в безопасном режиме и откатить драйвер.
Windows 7: как отключить автоматическую перезагрузку при системной ошибке?
Привет дорогие посетители! О всяких там синих экранах, и прочих ошибках, которые любит выкинуть Windows 7 я уже писал и не один раз. Сегодня же я хочу написать о том, как отключить автоматическую перезагрузку системы при ошибке.
У Windows (не только у семерки) заведено так, что во время какой-то более менее серьезной ошибке система автоматически перезагружается. Ну что же, это неплохо, особенно когда такая ошибка вызвана какой-то программой. Компьютер перезагрузится, программа закроется и все будет работать, или должно работать :).
Но другое дело, когда компьютер перезагружается через те же синие экраны, или другие серьезные системные ошибки. Просто такие ошибки как правило явление постоянное, ну или до той поры пока не будет убрана причина. Так вот, если появляется какая-тот ошибка, и компьютер тут же перезагружается, то мы не успеваем рассмотреть надпись, которая есть на том же синем экране. А если прочитать что там написано, еще и переписать код ошибки, то можно поискать способ ее устранения.
Так что отключить автоматическую перезагрузку стоит, и сейчас я напишу как это сделать. Те более, что компьютер всегда можно перезагрузить нажатием на специальную кнопочку.
Отключаем автоматическую перезагрузку системы
Нажимаем правой кнопкой мыши на “Компьютер” и выбираем “Свойства” .
В новом окне справа выбираем “Дополнительные параметры системы” .
Откроется маленькое окно, в котором нажимаем на “Параметры” в разделе “Загрузка и восстановление системы” .
Откроется еще одно окно, в котором снимаем галочку с “Выполнять автоматическую перезагрузку” . Нажимаем “Ок” и закрываем все окна.
Вот и все, теперь при системной ошибке у вас компьютер перезагружаться не будет, а будет появляться ошибка. Которую можно переписать и попробовать найти способ ее решения в интернете. Удачи!
Как в биосе отключить перезагрузку при ошибке?
Как отключить перезагрузку при ошибке Windows 10?
Как отключить перезагрузку Windows 10 при синем экране смерти
- Нажмите Win+Break.
- Кликните Дополнительные параметры системы.
- На вкладке Дополнительно в секции Загрузка и восстановление нажмите кнопку Параметры.
- Снимите флажок Выполнить автоматическую перезагрузку:
Как отключить автоматическую перезагрузку при критических ошибках?
Отключение автоматической перезагрузки при критических ошибках в Windows 7.
- Откроете окно «Система», в левой его части щелкните по пункту «Дополнительные параметры системы»;
- В окне «Свойства системы», перейдите на вкладку «Дополнительно» и в графе «Загрузка и восстановление», нажмите кнопку «Параметры»;
Как убрать автоматическую перезагрузку в виндовс 7?
В Windows 7 происходит такой порядок действий:
- Сразу после появления на экране первого логотипа, нажмите на клавишу «F8».
- В окне «Дополнительные варианты загрузки» выберите «Отключить автоматическую перезагрузку при отказе системы».
Как отключить автоматическую перезагрузку при ошибках?
Во вкладке Дополнительно, в разделе Загрузка и восстановление, нажмите кнопку Параметры: В разделе Отказ системы, снимите флажок с чекбокса Выполнять автоматическую перезагрузку и нажмите ОК для сохранения. В следующий раз, когда появится синий экран смерти, вы сможете переписать сообщение об ошибке.
Как восстановить виндовс 10 при синем экране?
Как исправить синий экран смерти в Windows 10
- Откройте Настройки > Обновление и восстановление > Восстановление.
- В разделе Расширенный запуск нажмите Перезагрузить сейчас. …
- Нажмите Устранение неполадок.
- На следующем экране выберите Параметры запуска, кликните на Перезагрузка для выхода в безопасный режим.
Как отключить автоматическую перезагрузку при отказе системы Windows XP?
После включения компьютера нажимаете F8 и когда появится меню вариантов загрузки, выбираете пункт «Отключить автоматическую перезагрузку при отказе системы». перезагруз начинается в процессе загрузки ОС. Тогда F8 до начала загрузки ОС — disable auto.
Как отменить перезагрузку на ноутбуке?
Чтобы отменить перезагрузку или завершить работу:
- Откройте командную строку.
- Введите shutdown /a в течение периода ожидания.
Как отменить перезагрузку компьютера при обновлении?
Перейдите к разделу Конфигурация компьютера — Административные шаблоны — Компоненты Windows — Центр обновления Windows и дважды кликните по параметру «Не выполнять автоматическую перезагрузку при автоматической установке обновлений, если в системе работают пользователи».
Как запретить перезагрузку компьютера?
msc, перейдите по цепочке Конфигурация пользователя → Административные шаблоны → Меню «Пуск» и панель задач, найдите и дважды кликните по политике «Удалить и запретить доступ к командам «Завершение работы», «Перезагрузка»” и установите в открывшемся окне переключатель в положение «Включено».
Как отключить автоматическую перезагрузку Windows — 9 способов
В операционной системе Windows имеется функция автоматической перезагрузки, используемая при возникновении серьезных системных ошибок или для завершения установки обновлений системы. Поэтому пользователей интересует ответ на вопрос, как отключить автоматическую перезагрузку Windows.
Многие пользователи сталкивались с таким поведением Windows на своих компьютерах. Приведу несколько типичных случаев принудительной перезагрузки.
Операционная система скачала на ПК обновление, а для его установки необходимо перезагрузить компьютер. Пользователь отлучился на время от компьютера, а когда вернулся, увидел, что система произвела автоматическую перезагрузку для завершения установки обновлений.
В итоге, все запущенные программы были закрыты, из-за этого, пользователь мог потерять результаты своего нелегкого труда. Согласитесь, что это неприятная ситуация.
Другой вариант: автоматическая перезагрузка произошла после возникновения так называемых «стоп ошибок», в результате которых на экране отображается «синий экран смерти» Windows (BSOD). В этом окне показана информация о коде ошибки, причина возникновения проблемы.
Из-за автоматической перезагрузки эти данные не доступны пользователю, он не сможет проанализировать и решить проблему. Поэтому необходимо выключить автоматическую перезагрузку Windows в параметрах операционной системы.
В этом руководстве вы найдете инструкции для отключения функций автоматического перезапуска в операционных системах Windows 10, Windows 8.1, Windows 8, Windows 7.
Отключение автоматической перезагрузки в реестре при отказе системы
В операционных системах Windows 10, Windows 8.1, Windows 8, Windows 7, Windows Vista, Windows XP с помощью применения изменений в системном реестре, можно отключить принудительную перезагрузку системы при отказе Windows.
Примените следующие параметры:
- Запустите редактор реестра, а затем пройдите по пути:
- Щелкните правой кнопкой мыши по параметру «AutoReboot», выберите «Изменить…».
- В окне «Изменение параметров DWORD (32 бита)» установите значение «0».
Выключение принудительной перезагрузки в реестре при обновлениях системы
В редакторе реестра можно отключить автоматическую перезагрузку, выполняемую при установке обновлений Windows.
Вам потребуется выполнить следующее:
- Запустите редактор реестра на компьютере.
- В окне «Редактор реестра» пройдите по пути:
- Внутри папки «Windows Update» откройте папку «AU».
- Щелкните правой кнопкой мыши по свободному месту внутри папки «AU», в контекстном меню выберите «Создать», затем «Параметр DWORD (32 бита)».
- Присвойте имя параметру «NoAutoRebootWithLoggedOnUsers» (без кавычек).
- Кликните по параметру правой кнопкой мыши, нажмите на пункт «Изменить…».
- В окне «Изменение параметра DWORD (32 бита)» присвойте значение «1», нажмите на кнопку «ОК».
- Выполните перезагрузку ПК для вступления изменений в силу.
Выключение принудительной перезагрузки в командной строке
В системном инструменте: командной строке Windows можно отключить автоматическую перезагрузку, выполняемую в случае серьезного отказа системы.
Вам потребуется сделать следующее:
- Запустите командную строку от имени администратора.
- В окне интерпретатора командной строки выполните команду:
Отключение перезагрузки в Редакторе локальной групповой политики
Имеется возможность для отключения автоматической перезагрузки с помощью изменения групповых политик, она доступна пользователям старших версий операционных систем Windows в редакциях Pro (Профессиональной) и Enterprise (Корпоративная).
Необходимо изменить параметры системы:
- Нажмите одновременно на клавиши «Win» + «R».
- В окне «Выполнить» запустите команду: «gpedit.msc» (без кавычек).
- В окне «Редактор локальной групповой политики» пройдите по пути:«Конфигурация компьютера» => «Административные шаблоны» => «Компоненты Windows» => «Центр обновления Windows».
- Два раза щелкните левой кнопкой мыши по политике «Не выполнять автоматическую перезагрузку при автоматической установке обновлений, если в системе работают пользователи».
- В настройках политики установите параметр «Включено», а затем нажмите на кнопку «ОК».
Как отключить автоматическую перезагрузку Windows 10 при обновлениях системы
При установке важных обновлений системы, требуется перезагрузка компьютера. На экране появляется сообщение о том, что ПК будет перезагружен через определенное время.
Если пользователя нет за включенным компьютером, система самостоятельно выполнит перезагрузку. Чтобы этого избежать, измените настройки обновления операционной системы Windows 10:
- Войдите в меню «Пуск», запустите приложение «Параметры».
- Откройте «Обновление и безопасность».
- В разделе «Центр обновления Windows» нажмите на «Дополнительные параметры».
- В окне «Дополнительные параметры», в опции «Варианты обновления», в настройке «Перезапускать это устройство как можно быстрее, если для установки обновления требуется перезагрузка. Перед перезагрузкой Windows будет выведено уведомление, что устройство должно быть включено и подключено к сети питания» передвиньте ползунок кнопки в положение «Отключено».
Как отключить автоматическую перезагрузку Windows 10 при ошибках
В случае возникновения серьезных ошибок, на компьютере появляется «синий экран смерти», а затем происходит автоматическая принудительная перезагрузка Windows. Если пользователь отвлекся или его не в данный момент времени перед ПК, он не увидит сообщения об ошибке.
Для изменения параметров перезагрузки, в случае отказа системы, пройдите следующие шаги:
- Нажмите на клавиши «Win» + «R».
- В диалоговое окно «Выполнить» введите команду: «sysdm.cpl» (без кавычек), нажмите на кнопку «ОК».
- В окне «Свойства системы», во вкладке «Дополнительно», в опции «Загрузка и восстановление» нажмите на кнопку «Параметры…».
- В окне «Загрузка и восстановление» в опции «Отказ системы» уберите флажок в пункте «Выполнять автоматическую перезагрузку».
Как отключить автоматическую перезагрузку Windows 8.1 (Windows 
Сейчас мы рассмотрим, как отключить автоматическую перезагрузку Windows 8 или Windows 8.1, выполняемую в случае возникновения системных сбоев.
Выполните следующие действия:
- Подведите курсор мыши к правому углу экрана.
- Нажмите на значок «Параметры».
- В открывшемся списке нажмите на «Панель управления».
- В окне «Панель управления» нажмите на «Система».
- В окне «Система» нажмите на «Дополнительные параметры системы».
- В окне «Свойства системы», во вкладке «Дополнительно», в параметре «Загрузка и восстановление» нажмите на кнопку «Параметры…».
- В окне «Загрузка и восстановление» снимите галку в пункте «Выполнять автоматическую перезагрузку», а затем нажмите на кнопку «ОК».
Как отключить автоматическую перезагрузку в Windows 7 при отказе системы
Теперь отключим автоматическую перезагрузку в операционной системе Windows 7.
В Windows 7 используется следующий порядок действий:
- Войдите в меню «Пуск», нажмите правой кнопкой мыши на «Компьютер».
- В контекстном меню выберите «Свойства».
- В окне «Просмотр основных сведений о вашем компьютере» нажмите на ссылку «Дополнительные параметры системы».
- В окне «Свойства системы» откройте вкладку «Дополнительно».
- В разделе «Загрузка и восстановление» нажмите на кнопку «Параметры…».
- В окне «Загрузка и восстановление», в разделе «Отказ системы» снимите флажок напротив пункта «Выполнять автоматическую перезагрузку».
- Нажмите на кнопку «ОК», а затем закройте окна.
Отключение автоматической (циклической) перезагрузки при запуске Windows
В случае возникновения неполадок в работе операционной системы Windows, когда компьютер постоянно перезагружается при запуске системы, необходимо отключить автоматическую перезагрузку, выполняемую после сбоя.
В Windows 10, Windows 8.1, Windows 8 выполните следующие действия:
- После нескольких перезагрузок на экране появится надписи: сначала «Подготовка автоматического восстановления», а затем «Диагностика компьютера».
- В окне «Автоматическое восстановление» нажмите на кнопку «Дополнительные параметры».
- В окне «Выбор действия» нажмите на «Поиск и устранение неисправностей» (в Windows 8 — «Диагностика»).
- В следующем окне нажмите на «Дополнительные параметры».
- Далее нажмите на «Параметры загрузки».
- В новом окне нажмите на кнопку «Перезагрузить».
- После перезагрузки ПК, откроется окно «Параметры загрузки», в котором нужно нажать на функциональную клавишу «F9» на клавиатуре («Отключить автоматический перезапуск после сбоя»).
В Windows 7 происходит такой порядок действий:
- Сразу после появления на экране первого логотипа, нажмите на клавишу «F8».
- В окне «Дополнительные варианты загрузки» выберите «Отключить автоматическую перезагрузку при отказе системы».
Выводы статьи
В операционной системе Windows выполняется автоматическая перезагрузка для установки обновлений или при отказе системы. Это не всегда удобно для пользователей из-за того, что в случае принудительной перезагрузки можно потерять результаты работы, или не увидеть сообщение BSOD («синего экрана смерти») для получения информации о причине возникновения неполадок. Пользователь может изменить параметры Windows для отключения автоматического перезапуска системы.
Компьютер не выключается, а перезагружается после выбора пункта «Завершение работы». Исправляем ошибку в Windows 10/11.
Популярная проблема Windows, когда после выбора «Завершение работы» компьютер перезагружается, а не выключается. В этой статье рассказываем о том, как можно устранить эту ошибку, а так же о возможных её причинах.
Решение 1. Выключить функцию ускоренного запуска
Причина перезагрузки вместо выключения компьютера является работа функции, которая позволяет системе ускорить запуск компьютера после завершения работы.
Чтобы выключить функцию ускоренного запуска:
- Запустите окно «Выполнить», для этого нажмите Win + R вместе.
- Введите «mmc powercfg.cpl» для запуска «Электропитание».
- Далее необходимо открыть раздел «Действия кнопок питания».
- Нажимаем по ссылке «Изменение параметров, которые сейчас недоступны» и снимаем флажок у настройки «Включить быстрый запуск».
Для подтверждения изменений попробуйте завершить работу своего ПК. Если он выключился, а не стал перезагружаться, то проблема исчезла.
Решение 2. Отключить автоматическую перезагрузку при сбое
Иногда Windows 10/11 перезапускается вместо выключения, если во время выполнения этой процедуры случился программный сбой. Для устранения неполадки необходимо отключить автоматическую перезагрузку после сбоя.
Всё что нужно для этого сделать:
- Нажимаем правой клавишей на кнопку «Пуск» или нажимаем клавиши Win + X, выбираем пункт «Система».
- В окне «О программе», далее «Дополнительные параметры системы».
- Находим раздел «Загрузки и восстановления» и нажимаем кнопку «Параметры».
- В блоке «Отказ системы», убираем флажок напротив функции «Автоматическая перезагрузка» и нажимаем кнопку «ОК».
Пробуем выключить компьютер и убедиться в отсутствии проблемы.
Решение 3. Отключить функцию пробуждения по сети (Wake On Lan)
Компьютер может уходить в перезагрузку вместо выключения, если включена функция «пробуждения», которая называется «Wake On Lan». Эта функция позволяет удаленно включить компьютер находящийся в режиме ожидания. Для решения проблемы её рекомендуется его отключить.
Как это можно сделать:
- Запустите окно «Выполнить», для этого нажмите Win + R вместе.
- Введите «mmc devmgmt.msc» для запуска «Диспетчера устройств».
- Находим свой свой сетевой адаптер и нажимаем на нем правой кнопкой мыши, далее «Свойства».
- Переходим в раздел «Дополнительно» и отключаем свойство «Wake on Magic Packet» переключив его значение в «Выкл».
- Не подтверждая изменения, переходим во вкладку «Управление электропитанием» и снимаем флажок с функции «Разрешить этому устройству выводить компьютер из ждущего режима», нажимаем «ОК».
После этого функция «Wake On Lan» будет отключена. Но бывают случаи, когда отключения «Wake on Magic Packet» в операционной системе недостаточно. Эту функцию необходимо будет отключить в BIOS.
- Перезагружаем компьютер.
- До загрузки операционной системы, необходимо нажать клавишу или комбинацию клавиш для входа в BIOS. Обычно это клавиши Delete, Esc, F1, F2 или F12 в зависимости от производителя.
- Находим опцию «Wake On Lan*» и переводим значение в Disabled.
- Сохраняем изменения и выходим.
Возможные названия опции Wake on Lan в различных BIOS*
Resume on PCI Event;
Resume by LAN; Resume By WOL;
WakeUp by Onboard LAN;
Wake On LAN;
Power On By Onboard LAN;
MAC Resume From S3/S4;
PME Events Wake Up;
MACPME Power Up Control;
Wake Up On LAN;
Wake on LAN from S5;
Wake Up On PME;
Wakeup option;
Power On By PCI Devices;
Resume on LAN;
Wake On PME.
Power Up By Onboard LAN;
Resume on LAN/PME;
Теперь выключение компьютера должно происходить в штатном режиме.
Часто задаваемые вопросы и ответы (FAQ)
Все способы были перепробованы, но не помогло. Почему?
Для начала после включения компьютера нужно проверить, что указанные настройки сохранились. Если нет, то попробовать проделать действия снова. Причина может быть и другая. Например, на устройстве появился вирус. Но самые распространенные причины указаны в данном материале. В большинстве случаев это работает.
Что делать, если не получилось устранить проблему?
Если нет опыта работы с настройками и знаний операционной системы, лучше обратиться к специалисту или в сервисный центр. Мастер быстро найдет неисправность и устранит ее. Самостоятельное решение проблемы также возможно. Это может сделать любой продвинутый пользователь. На это придется потратить немного времени и сил.
Как выйти из БИОСа с сохранением настроек?
После установки опции в БИОС можно использовать два способа. Первый – пункт меню Save & Exit, в нем выбрать первый подпункт «Save Changes and Exit». Второй способ – нажатие кнопки F10. Система попросит подтвердить или отменить выход с сохранением. Подтвердить можно кнопкой Y, отменить кнопкой N. Можно стрелками активировать соответствующий пункт и нажать Enter.
Можно ли просто пользоваться кнопкой отключения, подержав ее несколько секунд?
Такой способ отключения устройства лучше использовать только в экстренных ситуациях. Правильнее пользоваться функцией «Завершение работы». Перед этим нужно закрыть все приложения. Этот способ отключения правильный, он позволит устройству прослужить дольше. Если проблему решить не удается, лучше обратиться к специалисту.