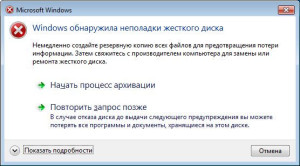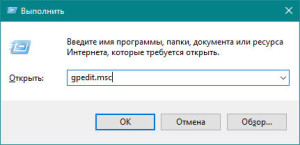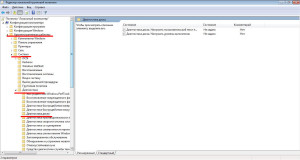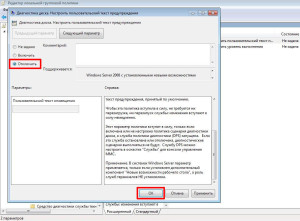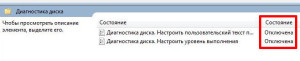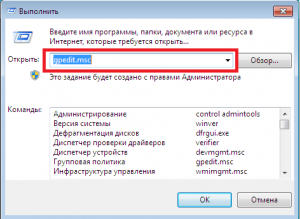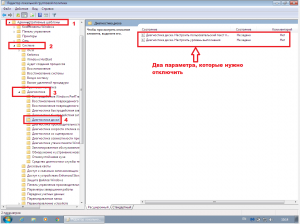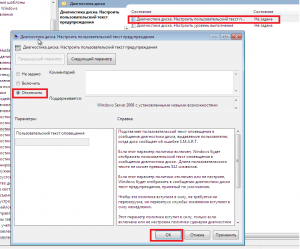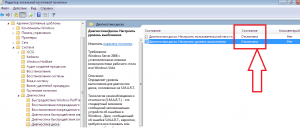Жесткие диски одна из самых уязвимых деталей, которые выходят из строя первыми среди прочих компонентов компьютера. Вообще их срок службы в среднем оценивается до 5 лет, но это среднее значение. У кого то он может полететь через 3 года, а у других будет работать и спустя 10 лет. Но это предисловие, вернемся ближе к делу.
Windows обнаружила неполадки жесткого диска. Немедленно создайте резервную копию всех файлов для предотвращения потери информации. Затем свяжитесь с производителем компьютера для замены или ремонта жесткого диска.
Такое уведомление могут получать пользователи при загрузке рабочего стола Windows. По мнению самой операционной системы, ваш жесткий может в скором времени полностью накрыться, и поэтому рекомендует вам сохранить в первую очередь важные для вас файлы. Честно сказать бывают разные причины появления такого сообщения, иногда действительно жесткому приходит конец, но иногда бывает такой компьютер работает еще годами без проблем.
Во всяком случае, рекомендую сохранить нужные вам файлы на другой носитель или в облачное хранилище, что бы быть уверенным, что если и придет конец диску, то вам не о чем волноваться, так как вы заранее сохранили все что нужно. А теперь рассмотрим подробнее, как избавиться от этого уведомления.
[ads1]
Для начала перейдем в «Панель управления», и нажимаем на значок «Администрирование».
Далее переходим в раздел «Планировщик заданий».
В планировщике переходим Библиотека планировщика заданий->Microsoft->Windows->DiskDiagnostic.
Выбираем параметр «Microsoft-Windows-DiskDiagnosticResolver» и кликаем правой клавишей мыши, где в контекстном меню выбираем «Отключить» или вовсе «Удалить».
После выполненных действий перезагружаем Windows и смотрим на результат. Теперь при загрузке операционной системы сообщение не будет высвечиваться и надоедать каждый раз. Всего доброго).
Кнопка «Наверх»
77 запросов. 0,312 секунд.
16.11.2017 Накопители (HDD, SDD, Flash) Ошибки и неисправности Задать вопросНаписать пост
Причины возникновения неисправности
Есть несколько причин появления неисправности:
- Если компьютер новый, то может быть брак жесткого накопителя.
- Повреждены файлы операционной системы.
- Срок службы жесткого устройства подходит к концу.
- Наличие вируса в системе.
Средний срок эксплуатации жесткого диска составляет 5 лет, но некоторые прекращают свою работу раньше.
Как решить проблему
В первую очередь необходимо сохранить все свои данные на другой носитель. Но нельзя перемещать файлы на другой локальный диск, так как винчестер начинает сыпаться, и вся информация постепенно повреждается. После копирования нужно отформатировать устройство. Рассмотрим, как правильно переместить данные без потерь:
Как отключить сообщение
Отключить сообщение о неполадках жесткого устройства достаточно просто. Для того чтобы отключить окно ошибки следует включить редактор групповых политик. Чтобы это сделать нужно нажать Win+R. Далее следует написать: gpedit.msc.
Таким образом откроется редактор локальной групповой политики. Дальше при помощи конфигурации компьютера нужно открыть диагностику диска.
Чтобы перейти в эту папку нужно пройти следующий путь:
- Конфигурация компьютера.
- Административные шаблоны.
- Система.
- Диагностика.
- Диагностика диска.
В этой папке можно найти два нужных параметра. Нужно нажать два раза на первый параметр вследствие чего должно появиться следующее окно, где необходимо выставить значение отключить и ок.
После отключения первого параметра, нужно в таком же порядке отключить второй. После того как два параметра перешли в отключенный режим можно перезагрузить компьютер.
В результате проведения такой процедуры окно неполадки винчестера не будет появляться.
Но делать это не рекомендуется. Ведь если не решить проблему, то в скором времени компьютер может вовсе не включиться. Например, после перезагрузки экран станет черного цвета и в таком случае уже не получится восстановить информацию. Придется приобрести новый накопитель. Причем в компьютере сделать это очень просто: нужно достать винчестер из системного блока и купить точно такой же. А вот если придется заменить винчестер в ноутбуке, то нужно будет отнести его в сервисный центр. Естественно на это понадобится больше расходов.
В любом случае при обнаружении неполадок жесткого диска его при возможности стоит заменить на новый. Ведь через какое-то время проблемы появятся вновь. Или может случится резкий выход из строя винчестера в результате которого не получится восстановить нужные файлы.
Reader Interactions

Сидишь себе, работаешь, и тут вдруг выскакивает предупреждение (ошибка) от Windows о каких-то неполадках с жестким диском (скрин приведен ниже). Вообще, забегая вперед, скажу, что, если вы увидели это окно, — это еще не приговор диску, возможно, что с ним все в порядке, и дело лишь в небольшой программной ошибке. 👌
Как бы там ни было, оставлять ошибку без реагирования я не рекомендую. В этой статье хочу привести несколько наиболее распространенных причин ее появления. Кроме этого, подскажу как ее скрыть (очень пригодится, если выяснится, что с диском все в порядке и Windows «перестраховывается», отправляя уведомление…).
Итак…
*
📌 Дополнение!
Кстати, если надумаете приобретать новый жесткий диск, рекомендую ознакомиться с одной моей прошлой статьей.
«Как выбрать жесткий диск (HDD): 6 важных моментов» — https://ocomp.info/kak-vyibrat-zhestkiy-disk-hdd.html
*
Содержание статьи
- 1 Определяемся, что это за неполадки с диском
- 1.1 Рекомендация 1: скопируйте все важные документы
- 1.2 Рекомендация 2: проверка диска на ошибки
- 1.3 Рекомендация 3: проверка системных файлов
- 1.4 Рекомендация 4: оцените состояние диска (показания SMART, проверка на бэды)
- 1.5 Дополнение: как отключить это уведомление
→ Задать вопрос | дополнить
Определяемся, что это за неполадки с диском
Обратите внимание на само окно с ошибкой (пример ее я привел ниже). 👇
Если открыть подробности ошибки — можно узнать с каким именно диском связана проблема (кроме производителя, кстати, будут показаны буквы разделов). Если у вас установлено несколько дисков — то сделать это нужно обязательно (например, для того чтобы знать какой диск проверять и сканировать).
Пример ошибки, когда Windows нашла неполадки
Почему могла появиться ошибка:
- Заражение вирусами. Вирусы могут изменять некоторые системные файлы, удалять часть информации и пр. Даже если вирус был удален антивирусной утилитой, испорченные им файлы могли остаться (борьбе с вирусами у меня на блоге посвящен целый раздел: https://ocomp.info/virusyi/);
- Логические ошибки. Например, вы копировали файлы на диск, а в это время отключили электричество и компьютер отключился. Вполне возможно, что после включения — вы увидите такое предупреждение.
- Повреждение системных файлов. Они могли быть испорчены вирусами (как уже сказал выше), каким-либо рекламным софтом, да и просто случайно пользователем.
- Механическая проблема с HDD. Нельзя отрицать, что могло произойти и мех. повреждение диска (в этом случае, как правило, необходимо подыскивать новый диск…).
*
Рекомендация 1: скопируйте все важные документы
Если ошибка появилась неожиданно и с компьютером (ноутбуком) ранее все было в порядке (и очевидных проблем, как-то отключение электричества не было) — то в первую очередь, что порекомендую — это скопировать все важные документы на отдельный носитель.
И чем быстрее сделаете — тем лучше! 👌
Копирование файлов на др. физический диск
📌 Важный момент!
Не перезагружайте компьютер. Дело в том, что, если были повреждены некоторые системные файлы — Windows уже может не загрузиться.
Если у вас именно так и произошло, то рекомендую создать LiveCD диск (или флешку), загрузиться с нее и скопировать все важные документы с подозрительного диска.
*
А вообще, на мой взгляд, гораздо лучше настроить автоматическое копирование всей папки «Документы» на облачный диск. Чтобы при любых (даже самых неожиданных событиях) не быть застигнутым врасплох. Ссылка на инструкцию приведена ниже.
📌 OneDrive: что это? Автоматическая резервная копия моих документов в облаке! — https://ocomp.info/onedrive-chto-eto-kak-ispolzovat.html
*
Рекомендация 2: проверка диска на ошибки
Проверить диск на ошибки в Windows можно с помощью встроенной утилиты — chkdsk (она присутствует во всех версиях Windows). Кстати, после аварийного завершения работы системы, обычно, она запускается автоматически.
*
Для ее запуска нужно:
- открыть командную строчку (нажмите Ctrl+Shift+Esc -> Файл/новая задача -> введите команду CMD и нажмите OK);
Файл — новая задача — CMD
- далее нужно ввести команду chkdsk d: /f (где d: — буква диска (проверять нужно то, что указано в ошибке));
Запуск проверки
- далее вы должны увидеть, как начнут «бегать» проценты, а затем отчет о выполнении задачи. В идеале должно быть написано, что ошибки были устранены (либо не найдены), дальнейшие действия не требуются.
Дальнейшие действия не требуются
Альтернативный запуск проверки диска на ошибки
- открыть «Мой компьютер» / «Этот компьютер»;
- выбрать нужный диск и открыть его свойства;
Свойства диска
- далее во вкладке сервис щелкнуть по кнопке «Проверить» (понадобятся 📌права администратора).
Сервис — проверить диск
*
Рекомендация 3: проверка системных файлов
В ОС Windows встроена еще одна очень полезная функция, которая позволяет штатными средствами исправить множественные ошибки и часть системных файлов.
Чтобы запустить подобную проверку (восстановление) необходимо:
- открыть командную строку от имени администратора (как это сделать);
- ввести команду sfc /scannow и нажать Enter;
Запуск сканирования
- дождаться окончания сканирования (процесс может занять достаточно длительное время — до 30-40 мин. (многое зависит от состояния вашей системы/диска));
В процессе проверки, 21%
- после чего вы увидите отчет. Идеально, если после проверки Windows устранит все найденные проблемы (хуже, если останутся файлы, которые восстановить не получится). В этом случае рекомендую посмотреть логи…
Некоторые файлы не могут быть восстановлены…
*
Рекомендация 4: оцените состояние диска (показания SMART, проверка на бэды)
Для быстрой оценки состояния диска необходимо посмотреть показания SMART (это спец. система само-диагностики диска, которая должна предотвратить внезапную его остановку, и дать возможность пользователю успеть скопировать все важные данные, да и просто узнать состояние устройства).
На мой взгляд, наиболее простой способ оценить состояние диска — это открыть утилиту CrystalDiskInfo (ссылка на оф. сайт).
*
Ее преимущества очевидны:
- она на русском языке (все параметры переведены);
- помимо показаний SMART она показывает много доп. важных и нужных характеристик: температуру, модель диска, режим передачи, и пр.;
- она делает вывод о состоянии диска на основе всех проанализированных данных (обратите внимание на два диска на скрине ниже: с одним диском все хорошо, с другим — плохо). Причем, утилита покажет даже параметр, с которым все плохо — на скрине это «Переназначенные сектора» (см. желтые и красные кружки, в идеале их не должно быть). 👇
CrystalDiskInfo — анализ дисков (справа — диск пора менять…)
Кроме этого, рекомендую прогнать диск на битые сектора (бэды). О том, как это сделать, у меня на блоге есть отдельная статья, ссылку на нее привожу ниже (т.к. материал довольно объемен).
*
📌 Диагностика и «лечение» HDD
Как проверить жесткий диск на ошибки и битые сектора (бэд-блоки). Как работать с программой Victoria в DOS и Windows — https://ocomp.info/diagnostika-i-proverka-diska.html
*
Дополнение: как отключить это уведомление
Наиболее простым способом отключить это уведомление будет использование 📌редактора групповых политик. Чтобы его открыть:
- нажмите сочетание кнопок Win+R (чтобы появилось окно «Выполнить»);
- введите команду gpedit.msc и нажмите OK.
gpedit.msc — запускаем редактор групповых политик
Примечание!
Если у вас стартовая (или домашняя) версия Windows — редактор групповых политик вы открыть не сможете (можете попробовать способ из этой заметки, либо обновить Windows, либо переустанавливать ее).
Далее необходимо поочередно открыть следующие вкладки:
- Конфигурация компьютера;
- Административные шаблоны;
- Система;
- Диагностика;
- Диагностика диска.
Во вкладке диагностики диска откройте параметр «Диагностика диска. Настроить пользовательский текст оповещения». См. пример ниже. 👇
Диагностика диска — настроить оповещение (Кликабельно!)
Далее переведите ползунок в режим «Отключено» и сохраните настройки.
Отключено оповещение
Собственно, после этого больше ошибка появляться не будет. Однако, это не означает, что проблема была решена (это всего лишь позволит вам не отвлекаться на ее…). Рекомендую отключать это уведомление только в том случае, если вы проверили диск и с ним все в порядке…
*
За дополнения по теме — заранее благодарю…
Удачной работы!
Первая публикация: 20.10.2018
Корректировка: 10.06.2022


Полезный софт:
-
- Видео-Монтаж
Отличное ПО для создания своих первых видеороликов (все действия идут по шагам!).
Видео сделает даже новичок!
-
- Ускоритель компьютера
Программа для очистки Windows от «мусора» (удаляет временные файлы, ускоряет систему, оптимизирует реестр).
Приветствую вас, уважаемые любознательные читатели! Сегодня выясним как отключить сообщение «Windows обнаружила неполадки жесткого диска». Обычно такое ругательство действительно указывает на проблемы с вашим винчестером. В моем случае оно появилось после установки Windows на жесткий диск с некоторым количеством бэд-блоков и недопустимо большим значением атрибута №5 (Reallocated Sectors Count) в SMART’е. Как проверить жесткий диск на ошибки, мы разберем отдельно, а сейчас просто отключим это окошко, чтобы не мешало работе своими внезапными появлениями. Тем не менее, как только появится возможность — рекомендую заменить винчестер на новый.
Зайдем в Редактор групповых политик. Для этого нажимаем Win + R и пишем: gpedit.msc.
Откроется Редактор локальной групповой политики. Переходим по адресу: Конфигурация компьютера -> Административные шаблоны -> Система -> Диагностика -> Диагностика диска.
Там мы обнаружим два параметра, которыми и займемся. Дважды кликаем на первый параметр и в следующем окошке выставляем значение Отключить. Нажимаем ОК.
Таким же образом поступим со вторым параметром. В итоге, оба параметра будут иметь состояние Отключена.
А в конце перезагрузитесь. Больше это окошко не должно вас беспокоить. Но жесткий диск я все-таки рекомендую заменить при первой возможности, сохранив предварительно все свои данные.

Убираем сообщение «windows обнаружила неполадки жесткого диска»
При периодическом появлении сообщения “Windows обнаружила неполадки жесткого диска” несомненно нужно как можно быстрее сохранить все важные вам данные на резервный носитель, так как данное сообщение сигнализирует о возможном скором выходе из строя жесткого диска.
Очень часто появление такого сообщения в Windows дублируется сообщением BIOS при включении компьютера – S.M.A.R.T. Status Bad.
Тем не менее если ваш компьютер работает нормально, важных данных на жестком диске нет и вы хотите окончательно добить установленный винчестер, то сообщение о неполадках жесткого диска можно попросту отключить, чтобы оно не мешало своим периодическим появлением.
Как и где отключить?
Для начала нужно перейти в управление локальными политиками. Чтобы это сделать нужно нажать на клавиатуре сочетание клавиш “WIN”+”R“, в открывшемся окне вписать команду gpedit.msc и нажать “Enter”.
Комбинация клавиш Win+R на клавиатуре
Открытие групповых политик в WIndows
Откроется окно редактора групповых политик. В нем слева нужно проследовать по адресу:
Административные шаблоны -> Система -> Диагностика -> Диагностика диска.
Как только вы это сделаете в правой части окна отобразятся два параметра.
Путь к отключаемым параметрам
В каждый из них нужно зайти двойным кликом и поставить переключатель состояния в положение “Отключить”.
Отключение параметров вывода сообщения как отключить сообщение windows обнаружила неполадки жесткого диска
Как только вы проделаете это с двумя параметрами выглядеть это должно вот так:
Отключенное состояние обеих параметров
Теперь осталось лишь перезагрузить компьютер после чего сообщение “Windows обнаружила неполадки жесткого диска” больше появляться не будет.
Стоит учитывать, что если данное сообщение уже начало появляться, то это верный знак к замене жесткого диска, так как не известно сколько он еще проработает и насколько качественной будет эта работа.
Лучшая благодарность автору — репост к себе на страничку: