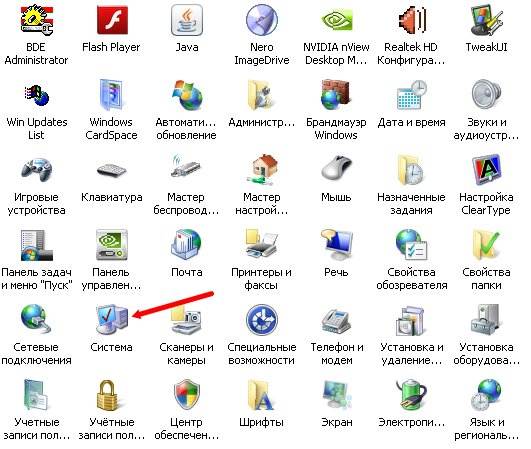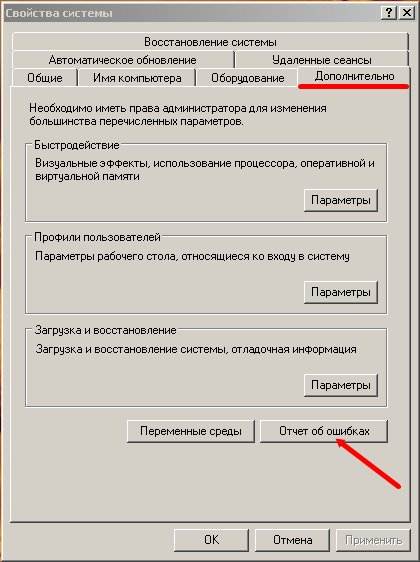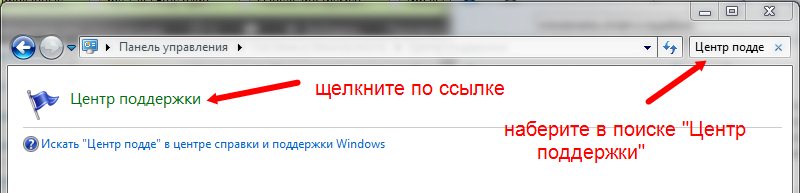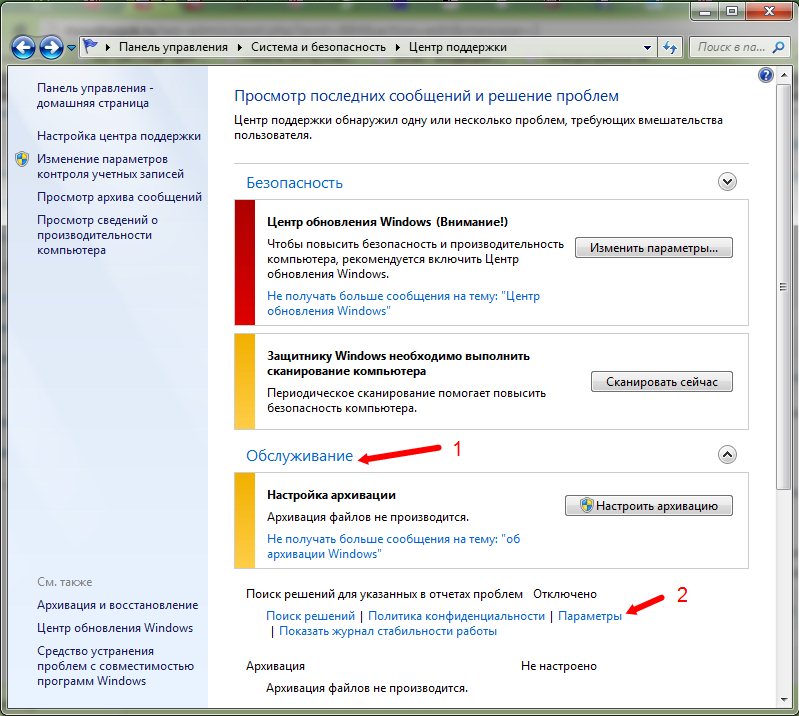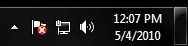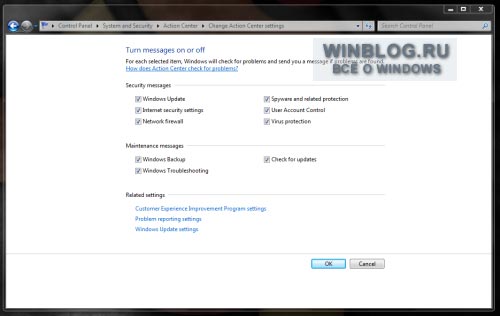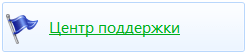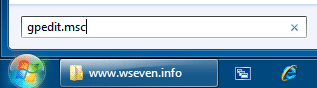Как отключить оповещение об ошибках
Обновлено — 2017-01-25
Как отключить оповещение об ошибках? Часто во время работы на компьютере выскакивают окошки с оповещение об ошибках. Особенно это касается работы с текстовыми редакторами Microsoft Word. Они постоянно просят отправить отчет об ошибках. Толку от этих отчетов никакого, о вот такие уведомления иной раз просто выводят из себя. Автоматическую перезагрузку системы мы уже отключили. Теперь давайте отключим оповещение об ошибках.
Как отключить оповещение об ошибках
В Windows XP и Windows 7 отключение оповещения об ошибках делается по разному. Но суть от этого не меняется.
В Windows XP это делается довольно таки просто
- Щелкните правой кнопкой мышки по значку Мой компьютер, и выберите в выпадающем меню пункт Свойства.
- Или откройте окно Свойства системы через Панель управления (—Пуск – Настройка – панель управления – Система);
- В открывшемся окне Свойства системы перейдите на вкладку Дополнительно и в самом низу нажмите кнопку Отчет об ошибках;
- Во вновь открывшемся окошке установите переключатель на Отключить отчет об ошибках и сохраните настройки кнопкой ОК.
В Windows 7 отключить оповещение об ошибках можно таким образом:
В Windows 7 с не привычки можно долго искать, где что включается или отключается. Самый быстрый и легкий способ найти то что нужно — это зайти в Панель управления и наверху справа в маленьком окошке поиска набрать слово или фразу того, что вы ищете.
Вот, на примере отключения оповещения об ошибках и посмотрите как это делается.
- Откройте Пуск — Панель управления. Наберите в поиске панели управления «Центр поддержки». Перейдите по ссылке Центр поддержки.
- В новом окне щелкните Обслуживание, а затем в группе Поиск решений для указанных в отчетах проблем щелкните Параметры.
- Выберите Не проверять на наличие новых решений (не рекомендуется) и нажмите кнопку ОК.
Вот мы и отключили оповещение об ошибках.
Вообще компьютер — вещь не предсказуемая. Никогда не знаешь чего от него ждать. В любой момент он может просто не загрузиться, или операционная система куда-то исчезнет.
Меня последнее время просто достали надоедливые оповещения об ошибках, а у дочки компьютер постоянно вылетает на игре или при просмотре видео в самом интересном месте.
Для нас такие казусы не являются трагедией, потому, что мы знаем, что надо делать в таких ситуациях. А вот для некоторых это перерастает в огромную проблему.
Мой вам совет — изучайте свой компьютер, и любая неисправность станет для вас просто временным неудобством, которое вы сами же и устраните.
С уважением, Людмила
Уведомления варьируются от безобидных сообщений об обновлениях до более серьезных предупреждений о проблемах безопасности и событиях брандмауэра. Все это пригодится опытному пользователю, но совсем не нужно начинающему и может принести больше вреда, чем пользы, если новичок попытается устранить проблемы самостоятельно. Я всегда отключаю эти уведомления на клиентских системах, чтобы пользователи не создали еще больше проблем попытками их решить.
Избавиться от уведомлений можно несколькими способами: скрыть их, отключить уведомления о некоторых проблемах или службу устранения проблем вообще. Первое сделать проще всего, последний вариант — самый сложный. Давайте рассмотрим каждый из этих методов поподробнее.
Скрытие уведомлений
Вместо того чтобы полностью отключать уведомления, их можно скрыть. При этом служба устранения проблем будет по-прежнему работать, но пользователи не увидят ее предупреждений. Чтобы это сделать:
1. Нажмите на флажке, расположенном в области уведомлений в правом нижнем углу (рис. A).
2. Выберите опцию «Открыть центр поддержки» (Open Action Center).
3. В окне Центра поддержки нажмите ссылку «Изменение параметров контроля учетных записей» (Change User Account Control Settings).
4. В окне «Параметры управления учетными записями пользователей» (User Account Control Settings) перетащите бегунок на уровень «Никогда не уведомлять» (Never Notify).
5. Нажмите «OK».
После этого пользователи перестанут получать всплывающие уведомления о проблемах.
Рисунок A. Уведомления скрыты, но если нажать на флажке, откроется список проблем, которые неопытный пользователь может попытаться устранить самостоятельно.
Отключение уведомлений о некоторых проблемах
Но что если вы хотите, чтобы пользователи все-таки получали уведомления о некоторых проблемах — например, об устаревших вирусных базах? В таком случае подойдет следующий метод:
1. Нажмите на флажке, расположенном в области уведомлений.
2. Выберите опцию «Открыть центр поддержки».
3. В окне Центра поддержки нажмите ссылку «Настройка центра поддержки» (Change Action Center Settings).
4. Оставьте отмеченными только те проблемы, уведомления о которых хотите сохранить, и снимите флажки с остальных (рис. B).
6. Нажмите «OK».
Вот и все. Теперь пользователи будут получать уведомления только о тех проблемах, о которых им следует знать. Это особенно удобно, если у вас нет времени и желания самостоятельно решать любые, даже самые мелкие проблемы конечных пользователей. Я бы посоветовал обязательно оставить уведомления об антивирусных базах и сообщения контроля учетных записей пользователей (User Account Control).
Рисунок B. Не стоит полностью отключать контроль учетных записей пользователей. Бесконечные предупреждения раздражают, но могут пригодиться новичкам, которые пытаются сделать что-то, чего делать не стоит.
Полное отключение службы устранения проблем
Это самое непростое решение, поскольку оно требует редактирования реестра. При этом служба устранения проблем будет отключена полностью. Традиционное предупреждение: прежде чем вносить какие бы то ни было изменения в реестр, обязательно сохраните резервную копию на случай, если что-то пойдет не так.
Чтобы полностью отключить службу устранения проблем:
1. Откройте меню «Пуск».
2. Нажмите кнопку «Выполнить» (Run) и введите команду regedit.
3. Если появится диалоговое окно контроля учетных записей пользователей с предупреждением о запуске приложения, подтвердите выполнение операции.
4. Откройте раздел «HKEY_CURRENT_USERSoftwareMicrosoftWindowsWindows Error Reporting».
5. Дважды щелкните на параметре «disable» и измените его значение с 0 на 1.
6. Если такого параметра не существует, щелкните правой кнопкой мыши и выберите опцию «Создать | Параметр DWORD» (New | DWORD).
7. Присвойте новому параметру имя «disable» (без кавычек) и значение 1.
8. Закройте Редактор реестра.
Готово.
В заключение
Один из описанных методов наверняка вам подойдет. Что бы вам ни требовалось — скрыть уведомления, оставить предупреждения о некоторых событиях или полностью отключить эту функцию — решение есть. Только учтите — если пользователи не будут получать уведомления о проблемах, именно вам придется постоянно следить за тем, чтобы их компьютеры работали нормально. Тем не менее, избавиться от некоторых предупреждений не помешает — это не только предотвратит возникновение дополнительных проблем, но и избавит пользователей от ненужного беспокойства о том, что с их компьютером «что-то не в порядке».
Автор: Jack Wallen
Перевод
SVET
Оцените статью: Голосов
Как отключить отчет об ошибках в Windows 7
Иногда бывает, что когда в операционной системе Windows происходят какие-то неполадки (глюки), то у нас выскакивает сообщение с предложением отправить отчет об ошибке в центр Microsoft. Надо это кому-то или нет, не знаю, лично я туда ни разу ничего не отправлял, поэтому и начал интересоваться вопросом, как отключить отчет об ошибках. Есть несколько вариантов решения данной проблемы, в этой статье я и собрался их описать.
И так, вариант первый. Жмем «Пуск – Панель управления» .
Ставим «Просмотр: Мелкие значки» . Выбираем пункт «Центр поддержки» .
Ищем раздел «Обслуживание» , смотрим, чтобы стрелочка смотрела вверх, это значит, что дополнительные настройки открылись. Кликаем по ссылке «Параметры» .
В открывшемся окне ставим переключатель в положение «Не проверять на наличие новых решений (не рекомендуется)»
Вариант второй – это отключить отчет об ошибках при помощи групповых политик. Редактор групповых политик доступен не во всех версиях операционной системы Windows, поэтому сработает не во всех случаях, но все же.
Заходим в редактор групповых политик. Для этого жмем кнопку «Пуск» и в строке поиска пишем gpedit.msc . Кликаем по соответствующему результату:
Открывается редактор групповых политик. Идем по следующему пути: Конфигурация пользователя Административные шаблоны Компоненты Windows Отчеты об ошибках Windows.
Кликаем по параметру «Отключить отчеты об ошибках» .
Ставим переключатель в положение «Включить» и жмем кнопки «Применить» и «ОК» .
Все, теперь вы знаете, как отключить отчет об ошибках в Windows 7.
Источник
Отключение отчетов об ошибках в Windows 10, 8, 7, Vista и XP
Функция отчетов об ошибках в Windows – это то, что генерирует предупреждения после определенных ошибок в программе или операционной системе, предлагая вам отправить информацию о проблеме в Microsoft.
Возможно, вы захотите отключить создание отчетов об ошибках, чтобы избежать отправки частной информации о вашем компьютере в Microsoft, потому что вы не подключены к интернету все время или просто чтобы перестать получать уведомления от раздражающих предупреждений.
Отчеты об ошибках включены по умолчанию во всех версиях Windows, но их легко отключить из панели управления или из служб, в зависимости от вашей версии Windows.
Прежде чем отключить создание отчетов об ошибках, имейте в виду, что это не только полезно для Microsoft, но и, в конечном счете, полезно для вас, владельца Windows. Эти отчеты об ошибках отправляют в Microsoft важную информацию о проблеме, с которой сталкивается операционная система или программа, и помогают им разрабатывать будущие исправления и пакеты обновлений, делая Windows более стабильной.
Отключить отчеты об ошибках в Windows 10
- Откройте меню «Пуск», введите services.msc и нажмите Enter или первый пункт в результатах поиска. Откроется консоль управления службами.
Нажмите Отключена в списке Тип запуска:
Не можете найти? Если меню Тип запуска недоступно, выйдите из системы и войдите в систему как администратор. Или откройте консоль управления службами с правами администратора, например, открыв командную строку с повышенными правами, а затем выполните команду services.msc.
Ещё один способ отключить отчеты об ошибках – через редактор реестра. Перейдите к разделу реестра, который вы видите ниже, и найдите значение с именем Disabled. Если он не существует, создайте новое значение DWORD с этим именем.
Дважды щелкните ключ «Disabled», чтобы изменить его значение с 0 на 1, а затем сохраните, нажав ОК .
Отключите отчеты об ошибках в Windows 8 или Windows 7
- Откройте панель управления.
- Нажмите Система и безопасность. Если вы просматриваете Большие иконки или Маленькие иконки, измените вид панели управления, нажмите Центр действий и перейдите к шагу 4.
- Нажмите Центр поддержки.
- Нажмите Изменить настройки Центра поддержки в левой части окна Центра поддержки.
- Нажмите Настройки сообщений о проблемах в разделе «Связанные настройки» в нижней части окна.
- Выберите один из четырех вариантов:
- Автоматическая проверка решений (опция по умолчанию)
- Автоматически проверять решения и при необходимости отправлять дополнительные данные отчета.
- Каждый раз, когда возникает проблема, спрашивайте меня перед проверкой решений: при выборе этого параметра будет включена поддержка отчетов об ошибках, но Windows не будет автоматически уведомлять Microsoft об этой проблеме. Если ваше беспокойство по поводу сообщений об ошибках связано только с конфиденциальностью, это лучший вариант для вас.
- Никогда не проверяйте решения: это полностью отключит отчеты об ошибках в Windows.
Есть также возможность выбор программ для исключения из отчетов, которую вы можете использовать, если вы предпочитаете настраивать отчетность вместо того, чтобы полностью отключать её.
Если вы не можете изменить эти настройки, потому что они неактивны, выберите ссылку внизу окна с надписью Изменить настройки отчета для всех пользователей.
Источник
Отключение уведомлений о проблемах в Windows 7
Операционная система Windows 7 зарекомендовала себя как прекрасная рабочая среда. Она не идеальна, но ближе к этому, чем все предыдущие продукты Microsoft. Тем не менее, многие пользователи по-прежнему недовольны некоторыми назойливыми функциями системы. Одна из них — всплывающие уведомления о проблемах с предложением способов их устранения.
Уведомления варьируются от безобидных сообщений об обновлениях до более серьезных предупреждений о проблемах безопасности и событиях брандмауэра. Все это пригодится опытному пользователю, но совсем не нужно начинающему и может принести больше вреда, чем пользы, если новичок попытается устранить проблемы самостоятельно. Я всегда отключаю эти уведомления на клиентских системах, чтобы пользователи не создали еще больше проблем попытками их решить.
Избавиться от уведомлений можно несколькими способами: скрыть их, отключить уведомления о некоторых проблемах или службу устранения проблем вообще. Первое сделать проще всего, последний вариант — самый сложный. Давайте рассмотрим каждый из этих методов поподробнее.
Вместо того чтобы полностью отключать уведомления, их можно скрыть. При этом служба устранения проблем будет по-прежнему работать, но пользователи не увидят ее предупреждений. Чтобы это сделать:
1. Нажмите на флажке, расположенном в области уведомлений в правом нижнем углу (рис. A).
2. Выберите опцию «Открыть центр поддержки» (Open Action Center).
3. В окне Центра поддержки нажмите ссылку «Изменение параметров контроля учетных записей» (Change User Account Control Settings).
4. В окне «Параметры управления учетными записями пользователей» (User Account Control Settings) перетащите бегунок на уровень «Никогда не уведомлять» (Never Notify).
5. Нажмите «OK».
После этого пользователи перестанут получать всплывающие уведомления о проблемах.
Отключение уведомлений о некоторых проблемах
Но что если вы хотите, чтобы пользователи все-таки получали уведомления о некоторых проблемах — например, об устаревших вирусных базах? В таком случае подойдет следующий метод:
1. Нажмите на флажке, расположенном в области уведомлений.
2. Выберите опцию «Открыть центр поддержки».
3. В окне Центра поддержки нажмите ссылку «Настройка центра поддержки» (Change Action Center Settings).
4. Оставьте отмеченными только те проблемы, уведомления о которых хотите сохранить, и снимите флажки с остальных (рис. B).
6. Нажмите «OK».
Вот и все. Теперь пользователи будут получать уведомления только о тех проблемах, о которых им следует знать. Это особенно удобно, если у вас нет времени и желания самостоятельно решать любые, даже самые мелкие проблемы конечных пользователей. Я бы посоветовал обязательно оставить уведомления об антивирусных базах и сообщения контроля учетных записей пользователей (User Account Control).
Полное отключение службы устранения проблем
Это самое непростое решение, поскольку оно требует редактирования реестра. При этом служба устранения проблем будет отключена полностью. Традиционное предупреждение: прежде чем вносить какие бы то ни было изменения в реестр, обязательно сохраните резервную копию на случай, если что-то пойдет не так.
Чтобы полностью отключить службу устранения проблем:
1. Откройте меню «Пуск».
2. Нажмите кнопку «Выполнить» (Run) и введите команду regedit.
3. Если появится диалоговое окно контроля учетных записей пользователей с предупреждением о запуске приложения, подтвердите выполнение операции.
4. Откройте раздел «HKEY_CURRENT_USERSoftwareMicrosoftWindowsWindows Error Reporting».
5. Дважды щелкните на параметре «disable» и измените его значение с 0 на 1.
6. Если такого параметра не существует, щелкните правой кнопкой мыши и выберите опцию «Создать | Параметр DWORD» (New | DWORD).
7. Присвойте новому параметру имя «disable» (без кавычек) и значение 1.
8. Закройте Редактор реестра.
Один из описанных методов наверняка вам подойдет. Что бы вам ни требовалось — скрыть уведомления, оставить предупреждения о некоторых событиях или полностью отключить эту функцию — решение есть. Только учтите — если пользователи не будут получать уведомления о проблемах, именно вам придется постоянно следить за тем, чтобы их компьютеры работали нормально. Тем не менее, избавиться от некоторых предупреждений не помешает — это не только предотвратит возникновение дополнительных проблем, но и избавит пользователей от ненужного беспокойства о том, что с их компьютером «что-то не в порядке».
Источник
Когда какие-либо проблемы возникают с какой-либо из программ или приложений в Windows, Windows показывает пользователю сообщение об ошибке, спрашивая пользователя, хотят ли они отправить некоторые данные в Microsoft, чтобы они могли лучше проанализировать проблему. Хотя отправлять данные для улучшения услуг — это хорошо, иногда это может сильно раздражать. Кроме того, сообщается, что эта конкретная программа потребляет слишком много мощности процессора. Какой бы ни была причина, если вы хотите отключить эту программу отчетов об ошибках, определенно есть способы!
Шаг 1. Запустите окно «Выполнить», одновременно нажав клавиши WIN + R. Введите services.msc и нажмите кнопку ОК.
Шаг 2. Когда откроется окно «Службы», на правой панели окна прокрутите вниз и найдите запись службы с именем Служба отчетов об ошибках Windows.
Найдя его, щелкните его правой кнопкой мыши, а затем выберите параметр «Свойства».
Шаг 3: Предыдущий шаг откроет окно свойств для выбранной службы. Далее выполните следующие шаги.
- Убедитесь, что вы находитесь на вкладке «Общие».
- В раскрывающемся списке Тип запуска выберите вариант Отключено.
- Нажмите кнопку «Стоп», если служба находится в рабочем состоянии.
- После этого нажмите «Применить», а затем нажмите кнопку «ОК».
Перезагрузите компьютер, чтобы изменения вступили в силу.
Метод 2: через редактор групповой политики
Шаг 1: Запустите окно «Выполнить». Для этого нажмите клавиши WIN + R.
Затем введите gpedit.msc и нажмите кнопку ОК.
Шаг 2: Далее перейдите по следующему пути.
Computer Configuration -> Administrative Templates -> Windows Components -> Windows Error Reporting
На левой панели окна убедитесь, что вы достигли папки Windows Error Reporting.
Как и далее, на правой панели окна прокрутите вниз, найдите и дважды щелкните политику с именем Отключить отчеты об ошибках Windows.
Шаг 3: Теперь выберите переключатель, соответствующий параметру Включено. Нажмите кнопку «Применить», а затем кнопку «ОК».
После перезагрузки машины изменения вступят в силу.
Метод 3: через редактор реестра
Примечание. Всегда рекомендуется делать резервную копию редактора реестра, прежде чем вносить в него какие-либо изменения, поскольку любые ошибки в настройках реестра могут привести к нежелательным проблемам.
Шаг 1. Нажмите одновременно клавиши WIN + R, чтобы открыть окно «Выполнить». Введите regedit и нажмите клавишу Enter.
Шаг 2. Когда откроется окно редактора реестра, выполните следующие действия:
1. Скопируйте и вставьте следующий путь в панель навигации и нажмите клавишу Enter.
HKEY_LOCAL_MACHINESOFTWAREMicrosoftWindowsWindows Error Reporting
2. Щелкните правой кнопкой мыши папку Windows Error Reporting.
3. Выберите параметр «Создать» в контекстном меню, вызываемом правой кнопкой мыши.
4. Далее нажмите «Значение DWORD (32-бит)».
Шаг 3: Назовите вновь созданное значение Dword как Отключено. После того, как присвоение имени закончено, дважды щелкните по нему, чтобы отредактировать его свойства.
Шаг 4: В поле «Значение» введите 1 и нажмите кнопку «ОК». Так и должно быть. Перезагрузите компьютер, чтобы изменения вступили в силу.
Примечание. Если вы когда-нибудь захотите включить отчет об ошибках Windows через редактор реестра, просто введите 0 (ноль) вместо 1 в поле «Значение» и перезагрузите компьютер.
Отключить отчет об ошибках
Отключение отчетов об ошибках в Windows 10, 8, 7, Vista и XP
Функция отчетов об ошибках в Windows – это то, что генерирует предупреждения после определенных ошибок в программе или операционной системе, предлагая вам отправить информацию о проблеме в Microsoft.
Возможно, вы захотите отключить создание отчетов об ошибках, чтобы избежать отправки частной информации о вашем компьютере в Microsoft, потому что вы не подключены к интернету все время или просто чтобы перестать получать уведомления от раздражающих предупреждений.
Отчеты об ошибках включены по умолчанию во всех версиях Windows, но их легко отключить из панели управления или из служб, в зависимости от вашей версии Windows.
Прежде чем отключить создание отчетов об ошибках, имейте в виду, что это не только полезно для Microsoft, но и, в конечном счете, полезно для вас, владельца Windows. Эти отчеты об ошибках отправляют в Microsoft важную информацию о проблеме, с которой сталкивается операционная система или программа, и помогают им разрабатывать будущие исправления и пакеты обновлений, делая Windows более стабильной.
Отключить отчеты об ошибках в Windows 10
- Откройте меню «Пуск», введите services.msc и нажмите Enter или первый пункт в результатах поиска. Откроется консоль управления службами.
Нажмите Отключена в списке Тип запуска:
Не можете найти? Если меню Тип запуска недоступно, выйдите из системы и войдите в систему как администратор. Или откройте консоль управления службами с правами администратора, например, открыв командную строку с повышенными правами, а затем выполните команду services.msc.
Ещё один способ отключить отчеты об ошибках – через редактор реестра. Перейдите к разделу реестра, который вы видите ниже, и найдите значение с именем Disabled. Если он не существует, создайте новое значение DWORD с этим именем.
Дважды щелкните ключ «Disabled», чтобы изменить его значение с 0 на 1, а затем сохраните, нажав ОК .
Отключите отчеты об ошибках в Windows 8 или Windows 7
- Откройте панель управления.
- Нажмите Система и безопасность. Если вы просматриваете Большие иконки или Маленькие иконки, измените вид панели управления, нажмите Центр действий и перейдите к шагу 4.
- Нажмите Центр поддержки.
- Нажмите Изменить настройки Центра поддержки в левой части окна Центра поддержки.
- Нажмите Настройки сообщений о проблемах в разделе «Связанные настройки» в нижней части окна.
- Выберите один из четырех вариантов:
- Автоматическая проверка решений (опция по умолчанию)
- Автоматически проверять решения и при необходимости отправлять дополнительные данные отчета.
- Каждый раз, когда возникает проблема, спрашивайте меня перед проверкой решений: при выборе этого параметра будет включена поддержка отчетов об ошибках, но Windows не будет автоматически уведомлять Microsoft об этой проблеме. Если ваше беспокойство по поводу сообщений об ошибках связано только с конфиденциальностью, это лучший вариант для вас.
- Никогда не проверяйте решения: это полностью отключит отчеты об ошибках в Windows.
Есть также возможность выбор программ для исключения из отчетов, которую вы можете использовать, если вы предпочитаете настраивать отчетность вместо того, чтобы полностью отключать её.
Если вы не можете изменить эти настройки, потому что они неактивны, выберите ссылку внизу окна с надписью Изменить настройки отчета для всех пользователей.
Как отключить оповещение об ошибках
Как отключить оповещение об ошибках? Часто во время работы на компьютере выскакивают окошки с оповещение об ошибках. Особенно это касается работы с текстовыми редакторами Microsoft Word. Они постоянно просят отправить отчет об ошибках. Толку от этих отчетов никакого, о вот такие уведомления иной раз просто выводят из себя. Автоматическую перезагрузку системы мы уже отключили. Теперь давайте отключим оповещение об ошибках.
Как отключить оповещение об ошибках
В Windows XP и Windows 7 отключение оповещения об ошибках делается по разному. Но суть от этого не меняется.
В Windows XP это делается довольно таки просто
- Щелкните правой кнопкой мышки по значку Мой компьютер , и выберите в выпадающем меню пункт Свойства .
- Или откройте окно Свойства системы через Панель управления ( –Пуск – Настройка – панель управления – Система );
- В открывшемся окне Свойства системы перейдите на вкладку Дополнительно и в самом низу нажмите кнопку Отчет об ошибках ;
- Во вновь открывшемся окошке установите переключатель на Отключить отчет об ошибках и сохраните настройки кнопкой ОК .
В Windows 7 отключить оповещение об ошибках можно таким образом:
В Windows 7 с не привычки можно долго искать, где что включается или отключается. Самый быстрый и легкий способ найти то что нужно – это зайти в Панель управления и наверху справа в маленьком окошке поиска набрать слово или фразу того, что вы ищете.
Вот, на примере отключения оповещения об ошибках и посмотрите как это делается.
- Откройте Пуск – Панель управления . Наберите в поиске панели управления “Центр поддержки”. Перейдите по ссылке Центр поддержки.
- В новом окне щелкните Обслуживание , а затем в группе Поиск решений для указанных в отчетах проблем щелкните Параметры .
- Выберите Не проверять на наличие новых решений (не рекомендуется) и нажмите кнопку ОК .
Вот мы и отключили оповещение об ошибках.
Вообще компьютер – вещь не предсказуемая. Никогда не знаешь чего от него ждать. В любой момент он может просто не загрузиться, или операционная система куда-то исчезнет.
Меня последнее время просто достали надоедливые оповещения об ошибках, а у дочки компьютер постоянно вылетает на игре или при просмотре видео в самом интересном месте.
Для нас такие казусы не являются трагедией, потому, что мы знаем, что надо делать в таких ситуациях. А вот для некоторых это перерастает в огромную проблему.
Мой вам совет – изучайте свой компьютер, и любая неисправность станет для вас просто временным неудобством, которое вы сами же и устраните.
Linux и Windows: помощь админам и пользователям
Администрируем и настраиваем Windows, Linux.
Отключении отчета об ошибках в Windows 7, XP, Vista
Отчет об ошибках включен по умолчанию в XP, Vista, и Windows 7. Когда в приложении происходит ошибка появляется детальное описание данной ошибки и вам предлагается отправить данную информацию в Microsoft. Данная информация получается с миллионов ПК во всем мире и помогает в создании патчей и сервис паков. В некоторых случаях самостоятельный разбор информации об ошибки помогает в решении проблемы. Однако в некоторых случаях данное поведение системы не допустимо и вам хотелось бы отключить данный функционал. В данной статьте мы и рассмотрим методы отключения отчета об ошибках во всех системах.
Отключение отчета об ошибках в Windows 7
Откройте стартовое меню и введите в поисковую строку problem reporting settings, или перейдите в Action Center –> Change Action Center Settings –> Problem Reporting Settings. Если вы использовали метод поиска, выберите пункт “Choose how to report problems”:
Затем вы можете легко выбрать нужную вам опцию из списка.
Отключение отчета об ошибках в Windows 7 с помощью групповых политик
Замечание: Данный метод недоступен для домашних версий Windows 7.
Нажмите Start и введите gpedit.msc в строке поиска и нажмите Enter.
Откроется редактор локальной групповой политики. Далее вам нужно перейти в раздел User Configuration Administrative Templates Windows Components Windows Error Reporting и зайти в политику Disable Windows Error Reporting.
Смените состояние политики с Not Configured на Enabled, затем нажмите Apply и Ok и выйдите из редактора групповой политики.
Отключение отчета об ошибках в Vista
Для отключения отчета об ошибках в Vista нажмите на Start и откройте панель управления (Control Panel).
Переведите панель управления в классический режим отображения и нажмите на Problem Reports and Solutions.
Под секцией Tasks нажмите на ссылку Change Settings.
Как вы можете видеть нам предлагается две опции. Если вы выберете Ask me to check if a problem occurs, отчет об ошибках будет включен и вам будет предложен выбор посылать информацию в Microsoft или нет. Если вы выберете Check for solutions automatically (recommended) все данные будут отправляться в Microsoft автоматически. Оба варианта нам не подходят, так как мы хотим полностью отключить данный функционал, поэтому нажмем ссылку Advanced Settings.
В появившемся окне в разделе For my programs, problem reporting is…выберите Off и затем нажмите Ok.
Как вы теперь видите предыдущие опции недоступны для редактирования.
Нажмите Close в сообщении, сообщающем нам о том, что отчет об ошибках отключен.
Отключение отчета об ошибках в XP
Для отключения отчета об ошибках в XP нажмите правой кнопкой на иконке «Мой компьютер» и выберите Свойства. В открывшемся окне перейдите на вкладку Дополнительно и нажмите кнопку Отчет об ошибках.
В открывшемся окне выберите опцию Disable error reporting. Снимите флажок с опции But notify me when critical error occur.
Полезные ссылки
Задумались где купить хорошую и недорогую одежду для ребенка. Рекомендую детский сток интернет-магазин с огромным выбором и низкими ценами.
Отчеты об ошибках Windows 7
Если вы не хотите, чтобы информация об ошибках операционной системы и установленных программ сохранялась на компьютере и отправлялась в Microsoft, то вы можете настроить параметры сохранения и отправки отчетов об ошибках Windows 7.
Параметры отправки отчетов об ошибках и поиска решений проблем можно настроить двумя способами:
Важно: после изменения настроек отчетов об ошибках вы не сможете получать информацию о решении проблем в Центре поддержки Windows 7. Изменяйте эти настройки только если вы точно знаете, зачем вам это нужно.
Настройка отчетов об ошибках с помощью Центра поддержки Windows 7
1. Откройте Панель управления > Центр поддержки.
2. Нажмите Обслуживание > Параметры.
3. Чтобы изменить параметры отправки отчетов об ошибках для своей учетной записи, выберите один из предложенных вариантов:
- Автоматически проверять наличие решений (рекомендуется) – каждый раз при возникновении ошибки Windows 7 будет формировать полный отчет о критическом событии. Затем, при наличии подключения к Интернету, этот отчет будет автоматически отправлен в Microsoft. Если решение этой проблемы доступно в базе Microsoft, то в Центре поддержки появится уведомление об этом;
- Автоматически проверять на наличие новых решений и при необходимости отправлять дополнительные данные отчета – практически, эта настройка не отличается от предыдущей;
- Каждый раз при возникновении проблемы отображать запрос до проверки на наличие решений – при возникновении ошибки Windows 7 будет формировать отчет о критическом событии. Затем на экран будет выведено диалоговое окно, предлагающее отправить отчет о проблеме в Microsoft. В случае вашего согласия и при наличии подключения к Интернету, отчет будет отправлен и если решение будет найдено, вы получите уведомление в Центре поддержки. Если же вы откажетесь отправлять отчет, то информация об ошибке будет сохранена на компьютере, но отправлена в Microsoft не будет, а вам придется искать решение проблемы самостоятельно;
- Не проверять на наличие новых решений (не рекомендуется) – при возникновении ошибки Windows 7 будет формировать отчет о критическом событии и сохранять его на компьютере. Никакой информации в Microsoft отправляться не будет.
Чтобы отключить отправку отчетов об ошибках определенных программ, нажмите Выбрать программы, исключаемые из отчета.
Чтобы настроить отправку отчетов об ошибках для всех пользователей компьютера, войдите в Windows 7 как администратор, откройте Панель управления > Центр поддержки > Обслуживание > Параметры и нажмите Изменить параметры отчетов для всех пользователей.
Настройка отчетов об ошибках с помощью Редактора локальной групповой политики
Поскольку редактор локальной групповой политики присутствует не во всех версиях Windows 7, данный способ может быть применен только в Windows 7 Профессиональная, Windows 7 Максимальная и Windows 7 Корпоративная.
Важно: настройки, заданные в Редакторе локальной групповой политики, имеют более высокий приоритет, чем настройки, заданные в Центре поддержки.
1. Войдите в Windows 7 с правами администратора.
2. Откройте меню Пуск, введите в поисковую строку gpedit.msc и нажмите Ввод .
3. В левом меню Редактора локальной групповой политики откройте: Конфигурация компьютера -> Административные шаблоны -> Компоненты Windows -> Отчеты об ошибках Windows.
4. Выполните одно или несколько действий:
Чтобы запретить отправку в Microsoft дополнительных данных об ошибках, дважды щелкните пункт Не отправлять дополнительные данные, выберите Включить и нажмите ОК. Если данный параметр включен, любые запросы корпорации Microsoft на дополнительные данные в ответ на события в отчетах об ошибках Windows будут автоматически отклоняться без уведомления пользователя.
Чтобы отключить отправку отчетов об ошибках, дважды щелкните пункт Отключить отчеты об ошибках Windows, выберите Включить и нажмите ОК. Если этот параметр включен, то в случае обнаружения ошибок, Windows 7 не будет отправлять информацию о них в Microsoft. Однако и вы не сможете получать информацию о решениях проблем через Центр поддержки.
Чтобы отключить сохранение отчетов об ошибках, дважды щелкните пункт Отключить запись в журнал, выберите Включить и нажмите ОК. Если данный параметр включен, события отчетов об ошибках Windows не будут фиксироваться в системном журнале событий.
Включить или отключить службу отчетов об ошибках Windows в Windows 10/8/7
Всякий раз, когда происходит сбой системы, используя файлы дампа (.dmp), мы можем легко проанализировать причину проблемы. Используя анализ дампа, ошибки и сбои могут быть устранены. Отчеты об ошибках Windows (WER) , появившиеся после Windows Vista , используются для сбора дампов в режиме пользователя. Но эта служба не включена по умолчанию в Windows 10/8, и для ее применения можно использовать хитрость реестра.
Включить службу отчетов об ошибках Windows
В этой статье я покажу вам, как включить эту службу Отчеты об ошибках Windows с помощью реестра Windows, чтобы вы могли легко собирать файлы дампа в папке внутри Explorer . Обратите внимание, что приложения, которые создают собственные отчеты о сбоях, включая приложения .NET, не поддерживаются этой функцией.
Сбор дампов в режиме пользователя с помощью редактора реестра
Поскольку функция Отчеты об ошибках Windows по умолчанию не включена, вы можете использовать следующую уловку реестра, чтобы запустить ее:
1. Нажмите сочетание клавиш Windows + R , введите Regedt32.exe в диалоговом окне Выполнить и нажмите Enter, чтобы откройте редактор реестра .
2. Перейдите сюда:
HKEY_LOCAL_MACHINE SOFTWARE Microsoft Windows Отчеты об ошибках Windows LocalDumps
3. На правой панели этого местоположения вы можете создать различные значения данных для настройки WER. Вот различные данные, которые вы можете создать здесь:
a. DumpFolder — (создание: с использованием правой кнопкой мыши -> Создать -> Расширяемое значение строки )
Это строковое значение обрабатывает местоположение для сбора данных о сбое в папке. Вы можете дважды щелкнуть по созданной выше строке, чтобы изменить ее данные значения. Значением по умолчанию должно быть % LOCALAPPDATA% CrashDumps . Чтобы найти файлы дампа, сохраненные после сбоя, нажмите Windows Key + R , введите % LOCALAPPDATA% CrashDumps и получите файлы дампа.
b. DumpCount — <Создание: использование правого клика -> Создать -> Значение DWORD (32-разрядное) >
Выше созданный DWORD заботится о том, сколько файлов дампа должно храниться в месте, созданном ранее на шаге a . По умолчанию это число 10 . Поскольку количество файлов превышает 10 , самые старые файлы будут удалены, а новые файлы получат свое место.
c. DumpType — <Создание: использование правого клика -> Создать -> Значение DWORD (32-разрядное)>
Этот DWORD можно настроить для получения файла дампа в виде Пользовательского дампа ; Мини-дамп ; Полный дамп в соответствии с вашими требованиями. Используйте Значения данных 0 , 1 , 2 соответственно.
Таким образом, таким образом вы можете хранить файлы дампа для системных сбоев. Если вы ищете для хранения файлов дампа для конкретного приложения, вам нужно создать подключ к ключу LocalDumps :
HKEY_LOCAL_MACHINE Software Microsoft Windows Отчеты об ошибках Windows LocalDumps
Например, если вы хотите сохранить файлы дампа для ImageReady , компонента приложения Adobe Photoshop , вы можете назвать подраздел как ImageReady.exe . , Таким образом, подраздел может быть расположен как:
HKEY_LOCAL_MACHINE Software Microsoft Windows Отчеты об ошибках Windows LocalDumps ImageReady.exe.
Затем вы можете выполнить шаг 3 , чтобы сконфигурировать данные какого типа будут храниться именно для этого подраздела. Обратите внимание, что настройки подраздела, т. Е. ImageReady.exe , переопределяют настройку основного ключа, т. Е. LocalDumps .
Отключить службу отчетов об ошибках Windows
Чтобы отключить службу отчетов об ошибках Windows, просто удалите раздел реестра.
Не забудьте сначала создать точку восстановления системы.
Надеюсь, вы найдете статью полезной!