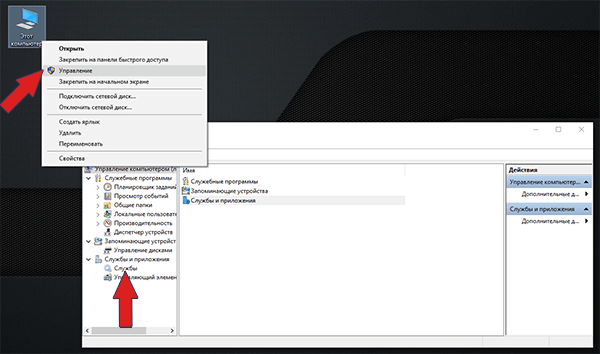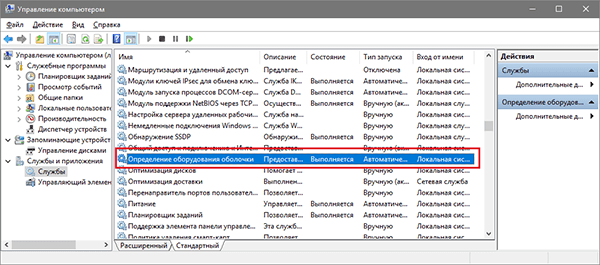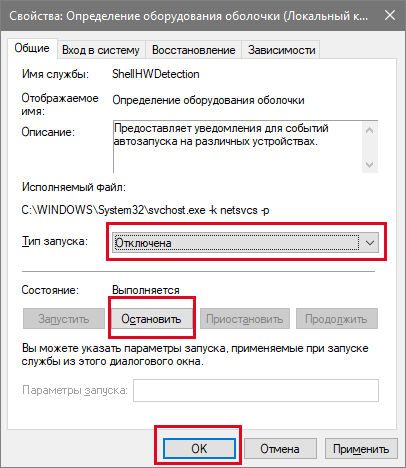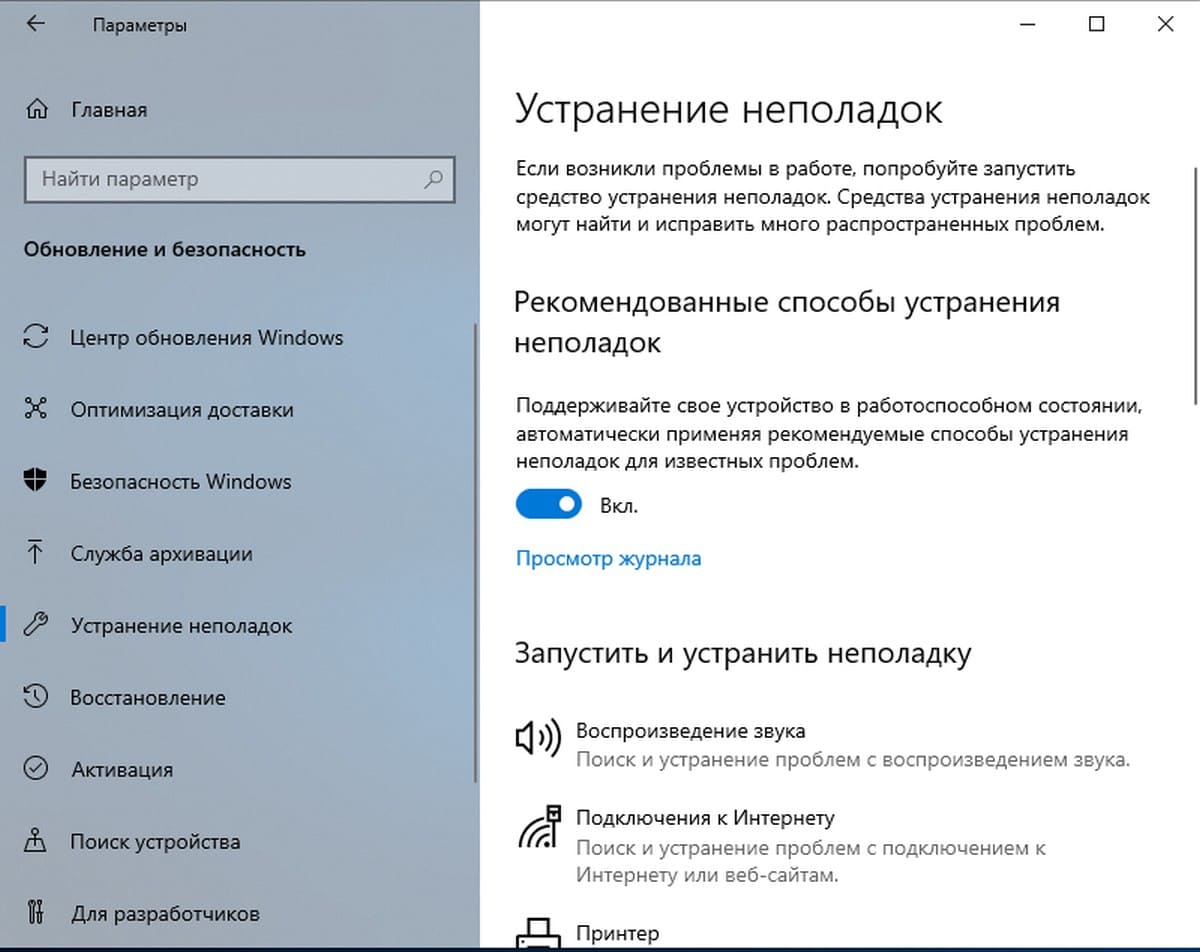Недавно «копошился» с одной флешкой (нужно было достать с нее ряд файлов) и Windows очень настойчиво предлагала мне проверить ее и исправить ошибки (разумеется, при каждом подключении приходилось мыкаться и любезно отказываться от этого предложения (иначе данные могли бы быть затерты…)).
Собственно, в этой небольшой заметке решил привести простой способ отключить такую проверку (да и вообще автозапуск флешки). Кстати, это рекомендуется сделать и с точки зрения безопасности — ведь если флешка будет заражена вирусом, то он не будет запущен автоматически (что уже не плохо) …
Отмечу, что предложенные ниже рекомендации актуальны для ОС Windows 7/8/10. 👌
*
Отключение авто-запуска и проверки накопителей
👉 Вариант 1
Сначала необходимо открыть окно настройки служб. Для этого нужно нажать Win+R (чтобы появилось меню «Выполнить») и ввести команду services.msc. Кстати, если у вас Windows 10 — «службы» можно найти и через поиск. 👇
Открываем службы — services.msc (универсальный способ)
Поиск — службы (Windows 10)
Далее среди списка служб нужно найти и открыть «Определение оборудования оболочки» (она предоставляет уведомления для событий авто-запуска).
Определение оборудования оболочки
После ставим тип запуска в режим «Отключена» и останавливаем службу.
Остановка службы
Далее необходимо перезагрузить ПК/ноутбук, чтобы изменения ступили в силу. Теперь сообщения о необходимости проверки и исправления ошибок появляться не должны! 👌
Альтернативный способ
Кстати, отключить эту службу можно и другим путем… Нажать также Win+R, и использовать команду msconfig. После, в списке служб найти «Определение оборудования оболочки» и снять с нее галочку. Настройки сохранить и перезагрузить ПК…
Конфигурация системы
*
👉 Вариант 2
Если по какой-то причине вы не можете зайти в службы (или вдруг еще что…) — этот вопрос можно решить с помощью спец. антивирусной 👉 утилиты AVZ. Она, кстати, сможет помочь, даже если ваш ПК был заражен вирусами и часть возможностей в Windows была заблокирована (или отключена).
После запуска AVZ — зайдите в меню «Файл / Мастер поиска и устранения проблем».
Мастер поиска и устранения проблем (AVZ)
Далее отметьте, что вас интересуют все системные проблемы и проведите сканирование (кнопка «Пуск»). В найденных проблемах отключите авто-запуск с HDD, сетевых дисков, флешек и пр. 👇
AVZ автоматически изменит все системные настройки и почистит вашу систему от рекламы и вирусов (если таковые будут препятствовать…).
Найденные проблемы / Разрешен автозапуск / AVZ
После такой проверки рекомендуется перезагрузить ПК. В общем-то, задача на этом должна быть решена. 👌
👉 Также в помощь!
После перезагрузки Windows 10 стартуют автоматически многие программы. Как их отключить
*
Дополнения по теме — приветствуются!
Удачи!
👋


Полезный софт:
-
- Видео-Монтаж
Отличное ПО для создания своих первых видеороликов (все действия идут по шагам!).
Видео сделает даже новичок!
-
- Ускоритель компьютера
Программа для очистки Windows от «мусора» (удаляет временные файлы, ускоряет систему, оптимизирует реестр).
Как отключить проверку на ошибки при подключении USB флешки
При подключении USB флешек в Windows 7 часто выскакивает сообщение «Хотите выполнить проверку и исправление ошибок на флешке». Можно выполнить проверку, но через некоторое время окно с предложением появится снова. Рассмотрим как отключить это уведомление.
В интернете предлагают 3 способа. Два связаны с изменением параметров ключей системного реестра и один — с отключением службы. Последний способ самый надёжный, поэтому рассмотрим именно его.
-
Вызываем контекстное меню правой кнопкой мыши на значке «Мой компьютер» и нажимаем «Управление».
-
В левом меню окна «Управление компьютером» раскрываем список «Службы и приложения». Нажимаем «Службы».
-
Ищем службу «Определение оборудования оболочки». Нажимаем на неё два раза.
-
В открывшихся свойствах останавливаем её. Устанавливаем тип запуска «Отключена». Нажимаем кнопку «ОК».
При отключении службы автоматически может завершиться служба с обработкой WIA изображений.
После этого сообщение о выполнении проверки больше не должно появляться. Также при отключении этой службы отключается автозапуск программ с флешек, что препятствует заражению компьютера вирусами.
Microsoft усердно работала над добавлением множества встроенных методов устранения неполадок в Windows 10. Существует один из них, почти один на каждую стандартную ошибку в Windows 10. Продолжая работу с Windows 10 v1903, команда добавила Рекомендуемые способы устранения неполадок . Это позволяет Windows 10 автоматически исправлять многие критические проблемы на вашем устройстве. В этом посте мы узнаем, как включить или выключить Рекомендуемые способы устранения неполадок в Windows 10, если вам это необходимо.

Содержание
- Включение или выключение Рекомендуемые способы устранения неполадок в Windows 10
- Включить или отключить Рекомендуемое устранение неполадок с использованием реестра
- Как работает рекомендуемое устранение неполадок в Windows 10
Включение или выключение Рекомендуемые способы устранения неполадок в Windows 10
Данные диагностики и обратной связи Microsoft предлагают две настройки. Основной и Полный. Если вы хотите отключить рекомендуемые способы устранения неполадок, единственный выход – остановить сбор данных с вашего компьютера. Таким образом, чтобы включить или выключить его, вы можете переключаться между ними.
- Перейдите в Настройки> Конфиденциальность> Диагностика и обратная связь.
- Выберите «Основные» в разделе «Данные диагностики».
- Вернитесь в Настройки> Обновление и безопасность> Устранение неполадок.
Теперь вы должны увидеть предупреждающее сообщение: Предоставить общий доступ к данным диагностики, чтобы получить дополнительные рекомендации по устранению неполадок .

В сообщении четко указано, что Microsoft будет предлагать только рекомендуемые способы устранения неполадок на основе собранных данных полной диагностики. Ни один из сложных способов устранения неполадок не сделает его вашим компьютером.
Включить или отключить Рекомендуемое устранение неполадок с использованием реестра

Если вам удобен реестр или вы хотите включить или выключить его для удаленных компьютеров, вот изменения, которые вам нужно внести.
Откройте редактор реестра, набрав regedit в командной строке и нажмите Enter.
Перейдите к:
HKEY_LOCAL_MACHINE SOFTWARE Microsoft
Проверьте, есть ли у вас ключ WindowsMigration , если да – хорошо! Если нет, щелкните правой кнопкой мыши на левой панели и создайте новый ключ с именем WindowsMigration .
Теперь под этим создайте DWORD UserPreference.
Дважды щелкните UserPreference, чтобы изменить значение. Установите значение 1 (Вкл.) Или 3 (Выкл.) И выйдите.
Перезагрузите компьютер, чтобы увидеть изменения.
Как работает рекомендуемое устранение неполадок в Windows 10
Функциональность может просматривать журналы ошибок, отправленные обратно в команду Microsoft, использовать алгоритм, чтобы настроить решение для вас. Это не что иное, как данные диагностики и обратной связи, которые Windows собирает и отправляет обратно в команду Microsoft. Настройки которых доступны в разделе Настройки> Конфиденциальность> Диагностика и обратная связь.
Рекомендации видны только тогда, когда вы подключены к Интернету. В противном случае он оставит предупреждение о том же.
Это отличный шаг от Microsoft, но мы должны посмотреть, как он работает для большинства потребителей.


Многие наверняка сталкивались с появлением загадочного окна, когда при подключении флешки Windows предлагает пользователю произвести проверку тома на наличие ошибок.
Причиной появления подобного окна может быть несколько. Одна из самых распространенных – это некорректное отключение флешки. Очень много пользователей не утруждают себя безопасному отключению устройства, а просто «выдергивают» флешку из разъема USB. В таком случае на флешке могут оставаться временные или поврежденные файлы. Все это говорит системе, о том, что устройство было извлечено некорректно, и необходимо сделать его проверку на наличие ошибок. К тому же причиной может являться и сама операционная система. Нередко «глюки» системы приводят к появлению окон проверки даже при подключении вполне исправных и корректно извлеченных накопителях, если вы хотите купить домен то стоит проверять все свои носители.
Выполнив проверку накопителя на наличие ошибок, предложенную системой вы гарантированно не избавитесь от появления подлобных окон в дальнейшем. При новом подключении окно проверки может появиться вновь. Это связано с тем, что на флешке остались те самые поврежденные и временные файлы, например $RECYCLE.BIN. Обычно такие файлы скрыты и располагаются в корне диска или в корне одной из папок. Чтобы избавится от появления окон проверки Windows, следует удалить все эти файлы. Также всегда используйте безопасное извлечение устройства, а при появлении окна проверки выполните сканирование диска на наличие ошибок.
Можно и вовсе отключить возможность системы сканировать и проверять диск на наличие ошибок. За это отвечает служба «Определение оборудования оболочки», которую следует отключить. Зайдите в «Панель управления» и откройте папку «Администрирование». Запустите ярлык «Службы» и отыщите необходимую службу. Двойной клик по службе откроет окно ее свойств, где следует изменить «Тип запуска» на «Отключена» и остановите службу, нажав на кнопку «Остановить». После чего сохраните изменение, кликнув по кнопке «ОК». Теперь при подключении флешки с наличием ошибок Windows не будет пытаться просканировать диск и вы больше не увидите подобных окон.
Читайте другое :
Прошло уже три года с момента официального выпуска Windows 10. За это время Microsoft выпустив множество мелких и крупных обновлений, смогла исправить большинство ошибок и известных проблем в новой системе.
Операционная система Windows 10 — стабильна, быстрее и лучше, чем раньше. Тем не менее, вы можете столкнуться с проблемой. Например, Windows 10 может не распознать подключенный принтер.
Чтобы пользователи ПК быстро справлялись с распространёнными проблемами, Windows 10 содержит несколько средств устранения неполадок, если точнее то, более 15, и они могут помочь вам устранить большинство известных проблем за несколько минут. Вы можете найти инструменты устранения неполадок, перейдя в приложение «Параметры» → «Обновление и безопасность» → «Устранение неполадок».
Начиная с Windows 10 Redstone 5 (версия 1809) появилась новая опция, которая автоматически выполняет поиск и устранение неполадок для распространённых проблем на вашем ПК. Функция «Рекомендованные способы устранения неполадок» включена по умолчанию и автоматически будет исправлять известные проблемы, тем самым, позволит избежать ручной правки системы.
Поддерживайте свое устройство в работоспособном состоянии, автоматически применяя рекомендуемые способы устранения неполадок для известных проблем
Вот как включить или отключить функцию Автоматического устранения неполадок в Windows 10.
Примечание: Эта функция присутствует только в Windows 10 Redstone 5 (версия 1809) и более поздних версиях.
Шаг 1: Откройте приложение «Параметры» нажав сочетание клавиш Win + I и перейдите в раздел «Обновление и безопасность» → «Устранение неполадок».
Шаг 2: В разделе «Рекомендованные способы устранения неполадок» придвиньте ползунок переключателя в положение «Вкл.» или «Откл.» И ваш компьютер, автоматически будет находить и исправлять известные проблемы и неполадки.
Как вы видите на картинке выше, вы можете открыть ссылку «Просмотр журнала», чтобы посмотреть, получил ли ваш ПК какие-либо рекомендации по устранению неполадок.
Вас также может заинтересовать:
Средство устранения неполадок с приложениями Windows 10.
Windows 10, устранение неполадок принтера.
Windows 10: Унифицированная страница Устранение неполадок