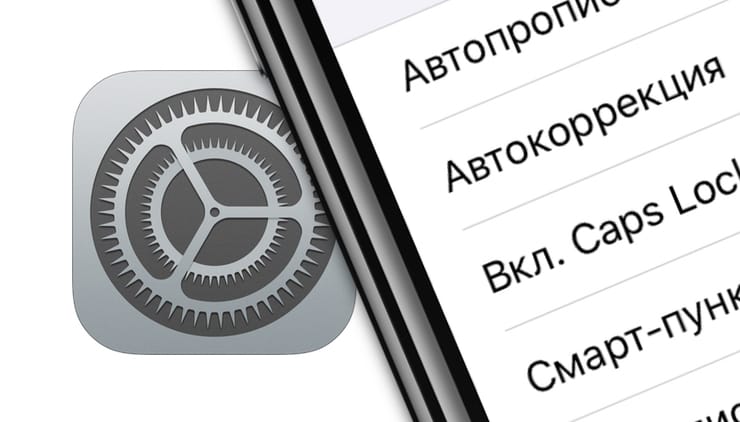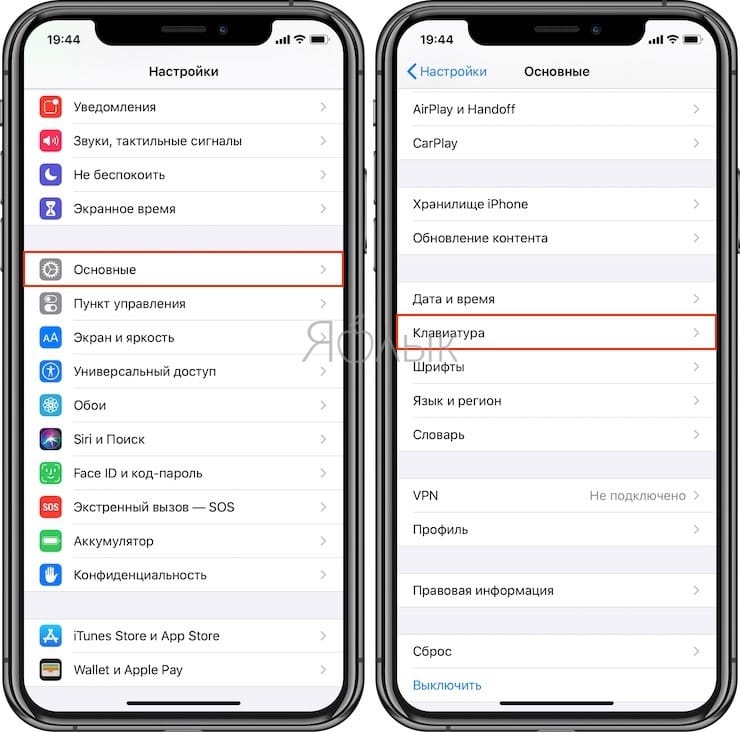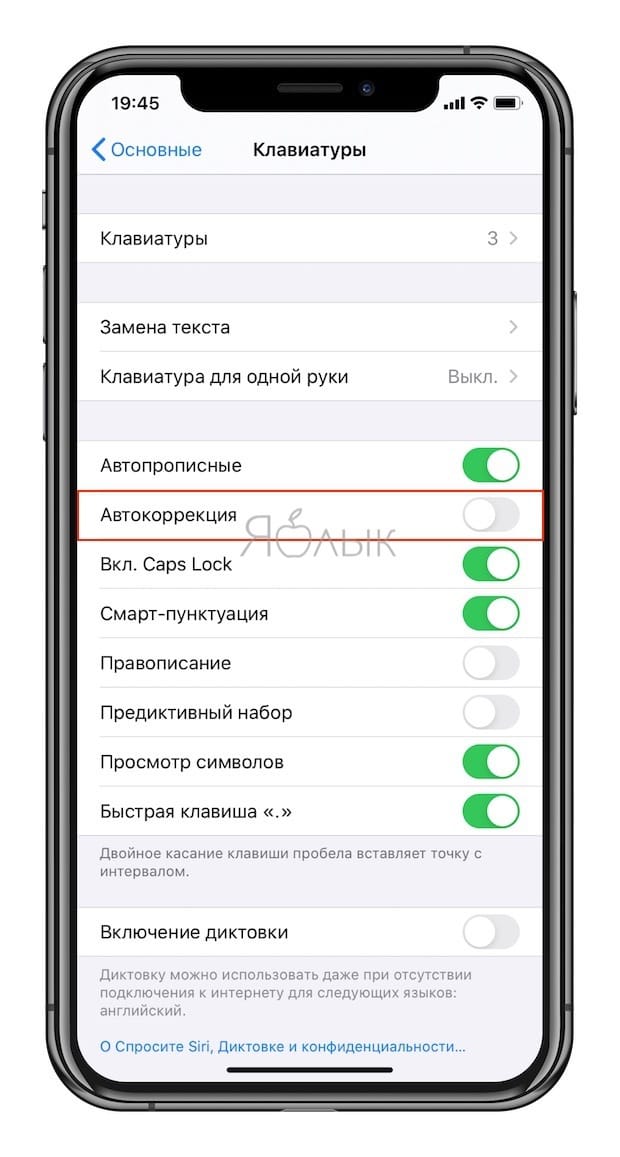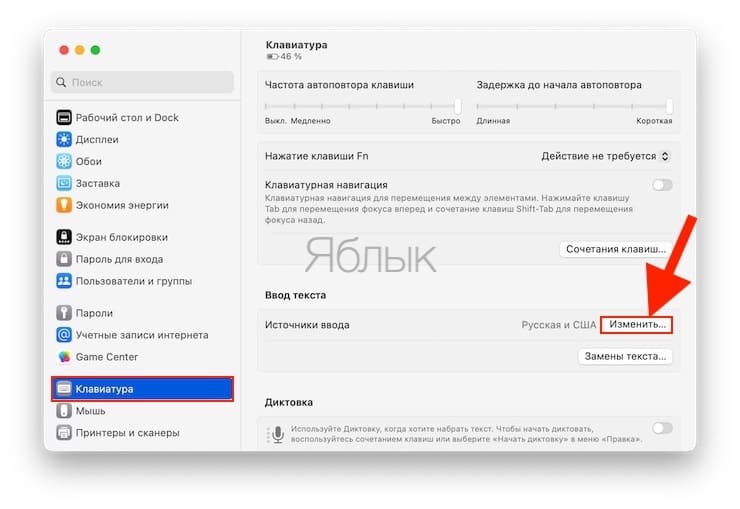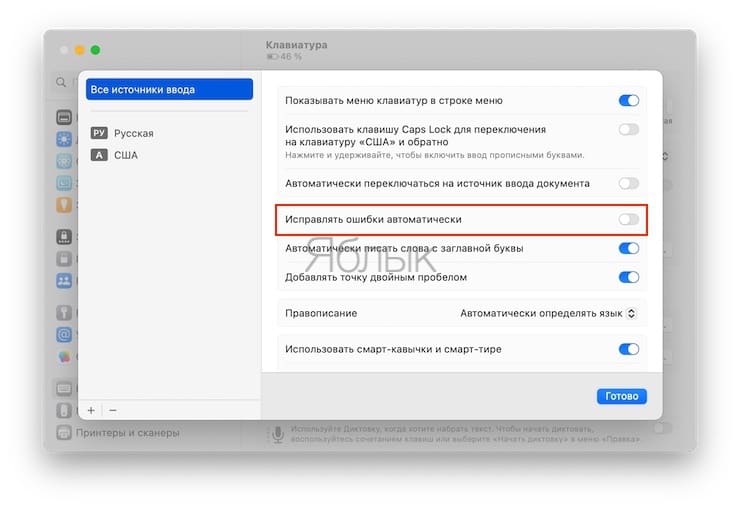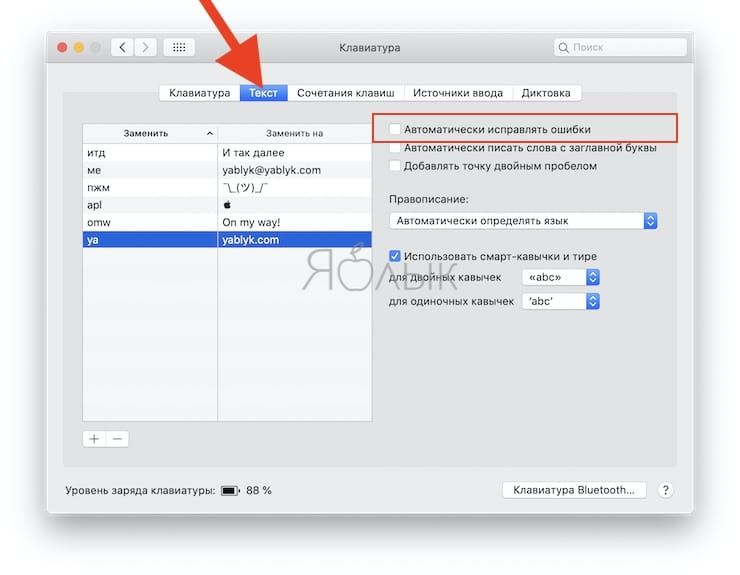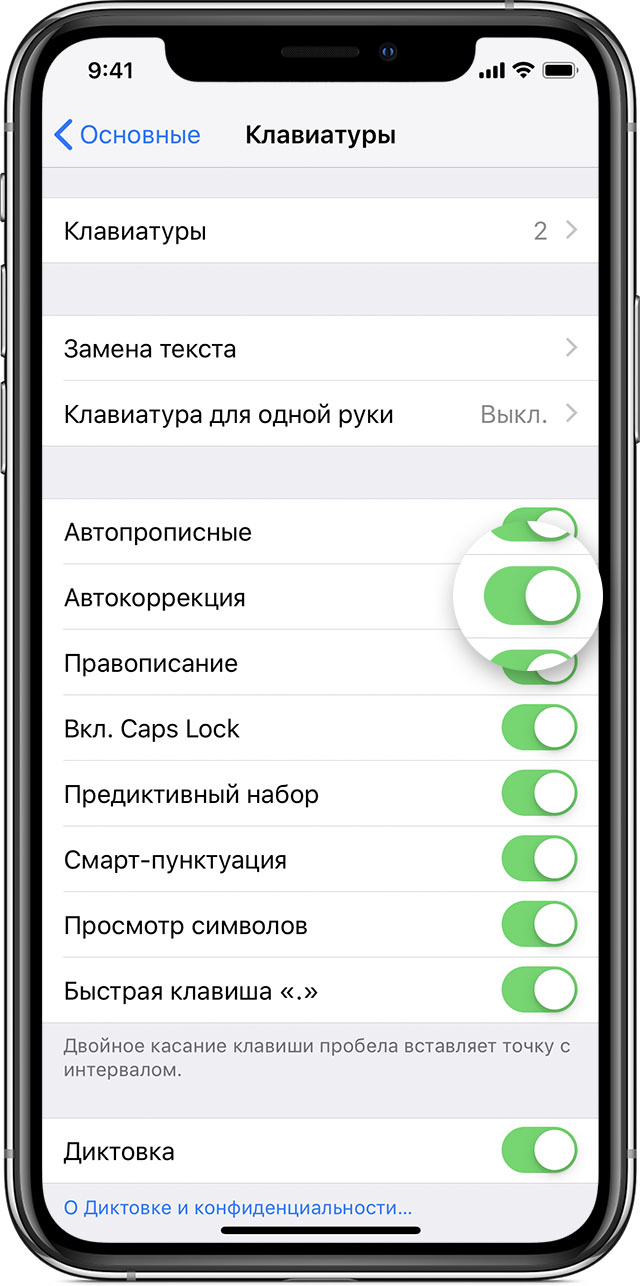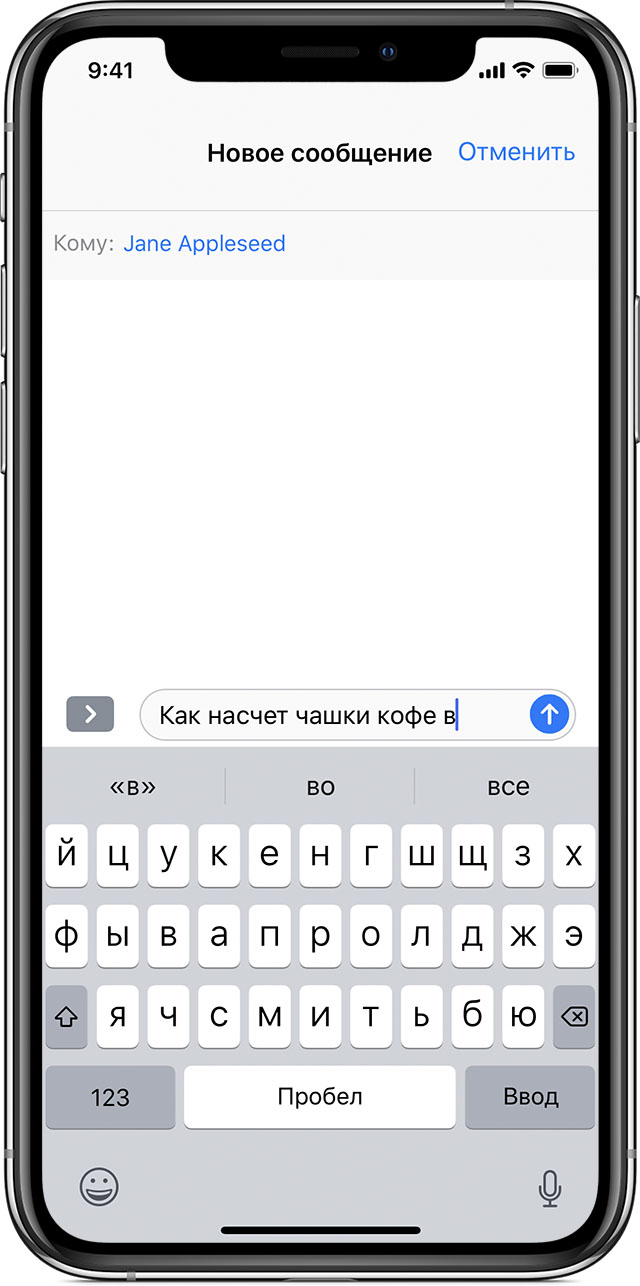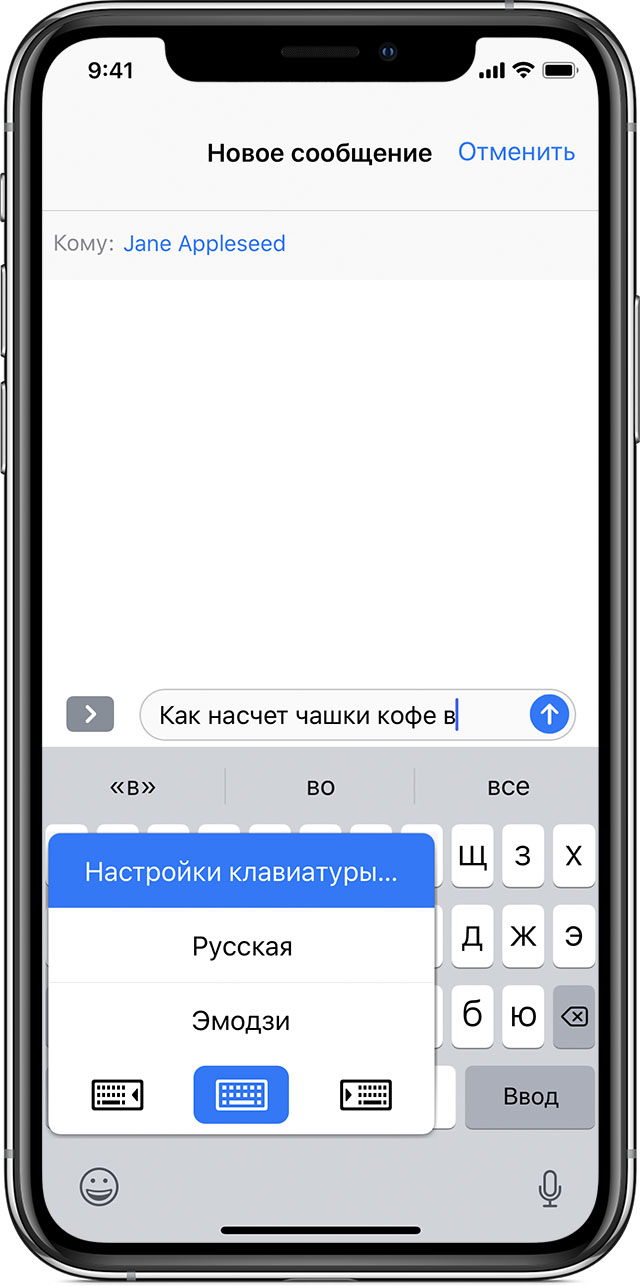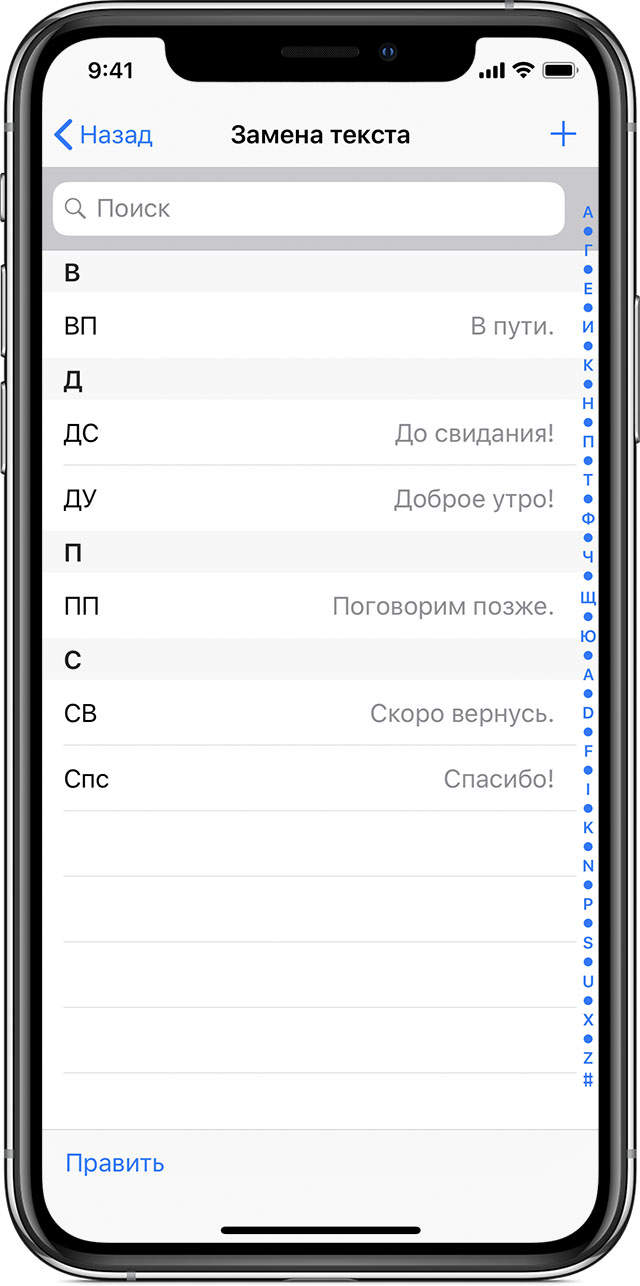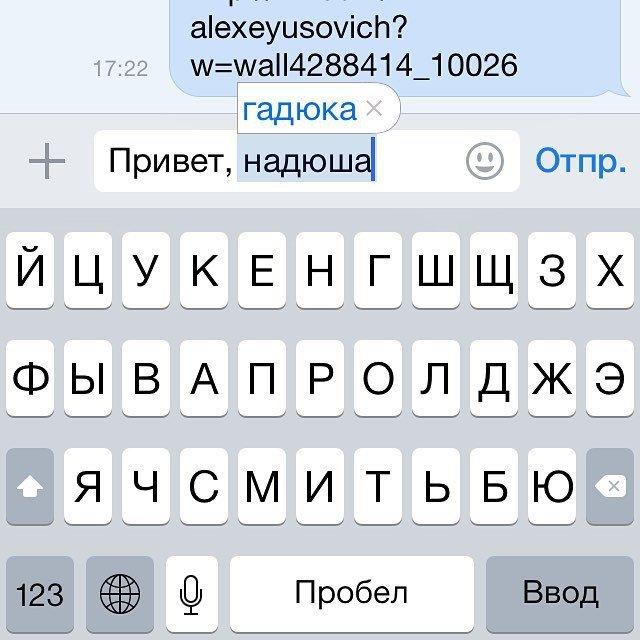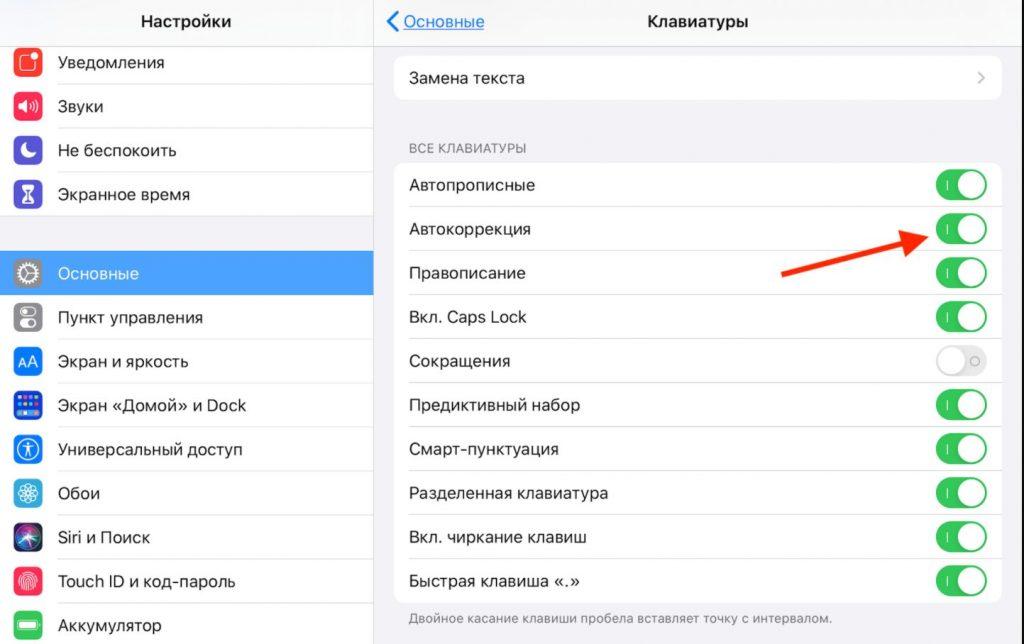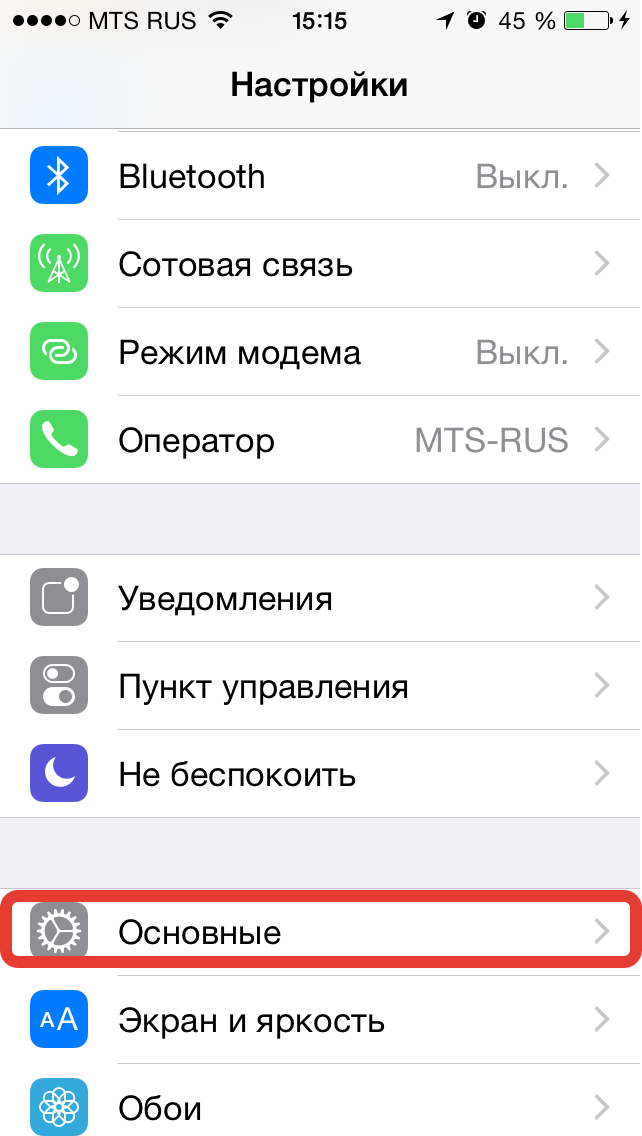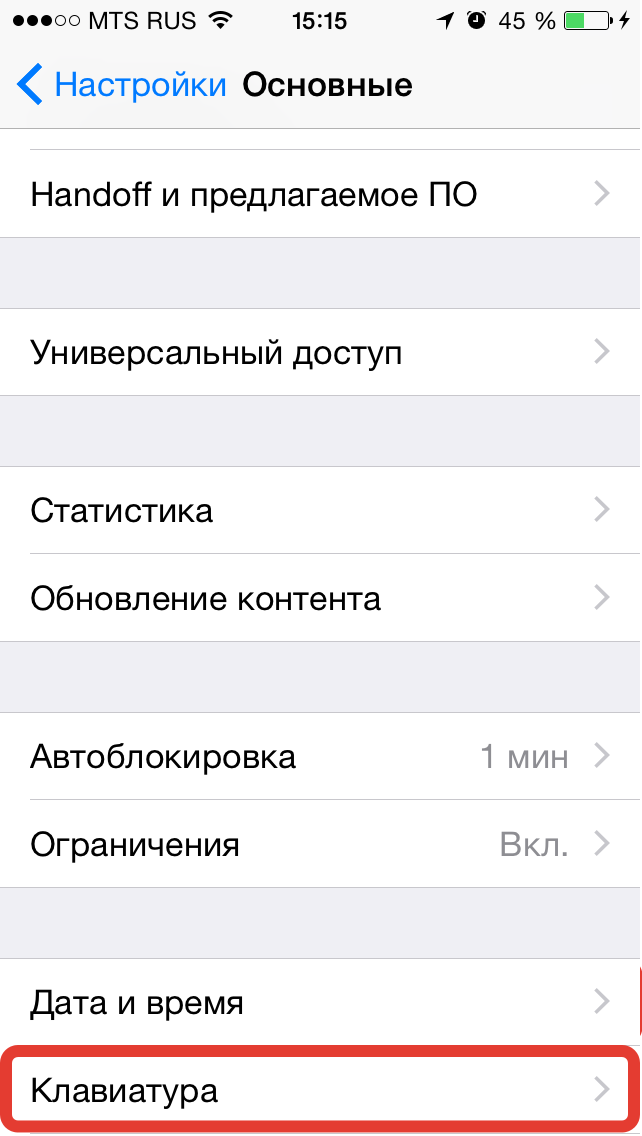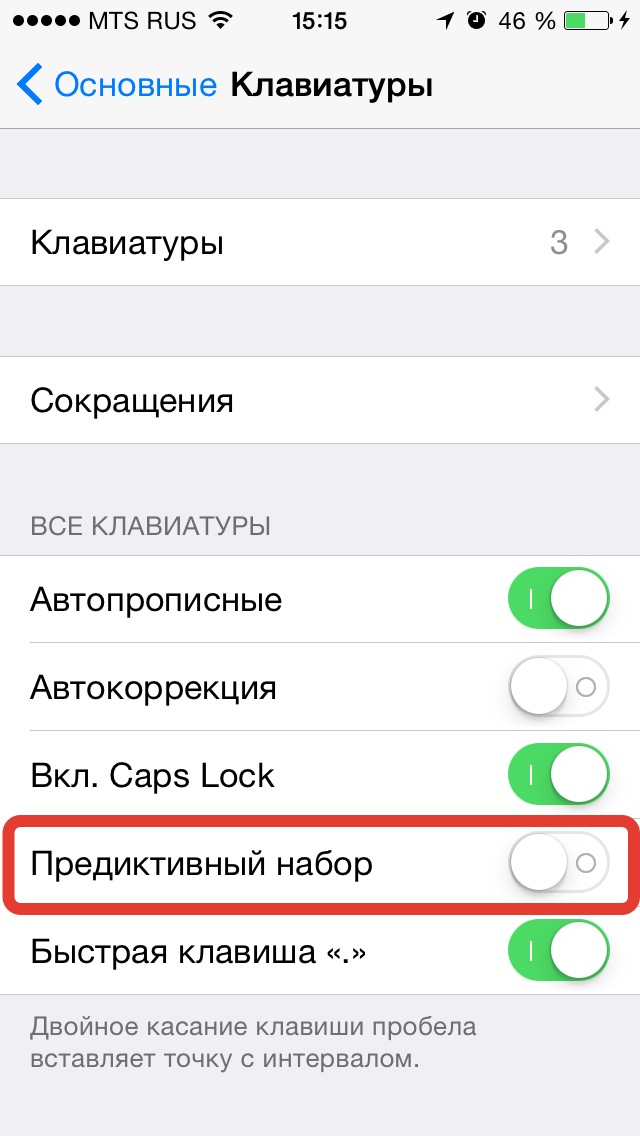Представьте ситуацию: вы пишете важное электронное письмо, но по адресу оно не доходит. Сначала вы теряетесь в догадках, а потом вдруг понимаете – адрес исказила система автоматического исправлении ошибок в ОС вашего Mac или iPhone / iPad. Как деактивировать эту функцию?
💚 ПО ТЕМЕ: Как изменить мелодию вызова (рингтон) на Айфоне.
Нет, правда – Apple явно стоит доработать своего «граммар-наци», прежде чем активировать его по умолчанию в macOS и iOS для русского языка, где сплошь и рядом сейчас используется сленг. Сейчас автоисправление ошибок часто включается не тогда, когда нужно – нет никакого смысла в её работе, когда вы заполняете поля вроде «никнейм» или «E-mail». Пока купертиновцы (хочется верить) в поте лица трудятся над обновлением сервиса, мы его просто отключим.
💚 ПО ТЕМЕ: Как отключить подсказки (предиктивный набор) на клавиатуре iPhone или iPad.
Вот что нужно сделать:
Как отключить Автокоррекцию на iPhone (iOS) и iPad (iPadOS)
1. Откройте Настройки, затем выберите раздел Основные и пункт Клавиатура.
2. Отключите ползунок (станет из зеленого серым) напротив пункта Автокоррекция.
💚 ПО ТЕМЕ: Настройте iPhone родителям – уменьшите нагрузку на глаза: 6 советов.
1. Откройте приложение Системные настройки и перейдите в меню Клавиатура.
2. В разделе Ввод текста нажмите кнопку Изменить.
3. Установите переключатель Исправлять ошибки автоматически в положение Выключено.
В более старых версиях macOS путь немного отличается: Системные настройки → Клавиатура → вкладка Текст → уберите галочку напротив пункта Исправлять ошибки автоматически;
Вот и всё – теперь автокоррекция не будет раздражать вас по пустякам. Приятной работы!
А вы пользуетесь автокоррекцией, дорогие друзья?
🔥 Смотрите также:
- Функция «Замена текста» в iOS поможет набирать текст быстрее.
- Как открыть скрытый конвертер валют, физ величин и калькулятор на iPhone и iPad.
- Что произойдет с наушниками AirPods через два-три года активного использования.
🍏 Мы в Telegram и YouTube, подписывайтесь!
Наши айфоны, будучи разработанными максимально «умными» устройствами, стремятся при выполнении всех задач во всем помогать пользователю и предельно экономить наше время. Для этого и была создана функция автокоррекции, или автозамены текста. Вы, наверное, многократно замечали, что во время печати сообщений и текста, девайс постоянно пытается исправить варианты слов, которые печатаются, если они кажутся iOS неправильно написанными.
Некоторые пользователи признают эту функцию полезной, а других она, напротив, раздражает. Например, часто в личных переписках люди используют сленговые слова или неологизмы, которые операционная система попросту не понимает.
Обратите внимание
Если Вы обнаружили, что автоисправление стало Вам не нужно или мешает, то сегодняшняя статья — для Вас. Мы расскажем, как легко и просто отключить эту функцию на любой модели айфона или айпада. И наглядно проиллюстрируем процесс с помощью фото и видео на примере iPhone 8+.
Оглавление
- Как отключить функцию автоисправления на iPhone: пошаговая инструкция
- Видео-инстукция
- Выводы
Как отключить функцию автоисправления на iPhone: пошаговая инструкция.
Итак, если по каким-либо причинам нужно убрать на телефоне автокоррекцию, Вы сможете сделать это очень легко. Чтобы выключить автоисправление, даже начинающим понадобится всего несколько секунд. Следуйте инструкции:
- Заходим в Настройки, выбираем пункт «Основные»

Рисунок 1. Выбираем меню Настройки, заходим в Основные.
- Выбираем пункт «Клавиатура», заходим в него.

Рисунок 2. Находим пункт «Клавиатура».
Теперь в списке видим пункт «Автокоррекция», и деактивируем движок — из зелёного (включённого) положения передвигаем его, и он отключает функцию.

Рисунок 3. Деактивируем движок автокоррекции.

Рисунок 4. Опция автозамены отключена.
После этого, мы сразу же можем проверить результаты отключения. Автоисправления будут отключены везде — как в Сообщениях, так и во всех приложениях, где требуется печать — например, Telegram, Skype и другие. Зайдем в сообщения или любой мессенджер, начнем писать текст — и увидим, что теперь смартфон больше не «подсказывает» нам, что писать!
Видео-инструкция.
Для большего удобства и понимания простоты процесса отключения, предлагаем Вам наглядную видео-инструкцию — запись экрана, снятую на iPhone 8+.
Выводы.
Как мы видим, функционал айфонов разработан с целью максимально облегчить работу пользователя и сэкономить время его время в режиме многофункциональности. Одна из таких таких смарт-функций — автозамена или автоисправление текста, которую можно выключить или включить в зависимости от важности и надобности.
Теперь Вы знаете, как это быстро сделать. Пусть Ваша работа с iPhone будет ещё комфортнее и продуктивнее
Как настроить правописание на Айфоне
Пользователи по-разному относятся к Автокоррекции на Айфоне. Одни очень уважают, ибо с ее помощью можно избежать множества ошибок. Другие недолюбливают из-за постоянно всплывающих рекомендаций, которые не понимают большинства современных слов. Что касается функции замены текста, многие даже не догадываются, что она из себя представляет. Сколько бы мы не рассказывали о том, как ввести различные сокращения, пользователи фишку все равно игнорируют. В статье постарались собрать все фишки iPhone, которые позволят вам писать без ошибок, и разобрать все нюансы каждой из них. Уверен, многие из них вам точно понравятся.
Рассказываем, как настроить правописание на Айфоне.
Сразу отметим, что сегодня мы не будем касаться вопроса нюансов настройки правописания на сторонних клавиатурах, доступных в App Store, так как каждая из них имеет свои тонкости, о которых ранее рассказывал автор AppleInsider.ru Иван Герасимов.
Как настроить автокоррекцию на Айфоне
Для начала давайте определимся, стоит ли включать автокоррекцию на iPhone и других гаджетах? Многие наши читатели уже наверное догадались, что я фишку отключил (смеюсь). Если вы часто общаетесь с помощью сленга, крутитесь в профессиональных сообществах, то с автокоррекцией и правда будет весьма тяжело. Она не понимает слов типа Рендер или Комплаенс, хоть и учится со временем.
Ранее мой коллега уже рассуждал на эту тему и проводил опрос среди наших читателей. По его итогам оказалось, что ситуация примерно 50/50. Одни пользуются и счастливы, другие напрочь игнорируют и тоже не испытывают особых проблем. Попробуйте оба варианта, может понравится.
Опрос AppleInsider.ru по поводу автокоррекции.
Если хотите Настроить автокоррекцию на iPhone, следуйте простой инструкции:
- Откройте Настройки на своем iPhone.
- Далее перейдите в Основные, Клавиатура.
- Включите тумблер напротив Автокоррекция.
После долгих размышлений, я все-таки включил автокоррекцию.
Также в разделе Клавиатура вы можете найти другие важные параметры:
- Автопрописные. После каждой точки Айфон будет начинать писать с заглавной буквы.
- Правописание. Айфон сначала подчеркнет слово красной линией. Дальше вы можете коснуться подчеркнутого слова и либо исправить его, либо указать то же самое, чтобы Айфон больше его не исправлял.
- Смарт-пунктуация. Функция позволяет заменять два дефиса на тире, исправляет кавычки и другие символы в нужный формат.
- Быстрая клавиша «.». Позволят ставить точку с помощью двух нажатий на Пробел.
Предиктивный набор на Айфоне
Предиктивный набор - функция, с помощью которой Айфон предлагает вам слова и фразы, основываясь на имеющихся в вашем словаре, а также может предлагать исправлять распространённые ошибки.
Еще одна крайне полезная фишка. Словарь в Айфоне очень умный и может выстраивать целые предложения за вас. Ради эксперимента попробуйте включить предиктивный набор в Настройках, затем открыть Заметки, написать «Я» и просто ткнуть на слова и фразы, которые предлагает ваш смартфон. Обычно выходит очень интересно.
Включить Предиктивный набор на Айфоне можно следующим образом:
- Откройте клавиатуру в любом из приложений.
- Нажмите и удерживайте значок Глобуса.
- Затем нажмите Настройки клавиатуры.
- Включите тумблер напротив Предиктивный набор в разделе Все клавиатуры.
Предиктивный набор — одна из самых крутых фич клавиатуры в iOS.
Все те же самые настройки вы можете найти в разделе Основные, Клавиатура, как описано выше.
Как сделать сокращение на Айфоне
Сокращения на Айфоне называются функцией Замены текста. С ее помощью вы можете использовать разные сокращения для ввода длинных фраз. Например, при вводе «МФ» вам будет автоматически выдаваться Механико-машиностроительный факультет.
Замена текста — не самая удобная фишка.
С одной стороны, функция весьма удобная, особенно для профессионалов. Все термины, которые вы каждый день используете в работе, можно вводить за считанные секунды. С другой, думаю, что в каждом сообществе уже давно введены свои сокращения, которые понимают ваши коллеги, заказчики и другие.
Чтобы добавить сокращение на Айфоне, вам понадобится:
- Перейти в Настройки.
- Далее Основные, Клавиатура.
- Затем перейти в раздел Замена текста.
- Нажать на значок Плюс в правом верхнем углу.
- Ввести Фразу, ее сокращенный вариант и нажать Сохранить.
Хотите вводить текст быстрее? Есть решение.
Теперь вы можете перейти в любое приложение, ввести сокращение и Айфон автоматически исправит его на то, что вам нужно. Если хотите отказаться от расшифровки, это можно сделать в меню предиктивного набора.
Как скрыть текст сообщения в Телеграме на Айфоне.
Пользуетесь этими настройками? Нашли им должное применение? Обязательно поделитесь своим опытом в нашем Телеграм-чате или в комментариях ниже, будет интересно прочесть.
Проблемы AppleСмартфоны AppleСоветы по работе с Apple
Как отключить исправление слов на айфоне
Если вам надоело, что ваш айфон сам исправляет слова во время набора текста и вы хотите это отключить, то вы попали на правильную статью и я расскажу как это сделать.
Эта функция реально очень надоедлива, хоть и помогает иногда исправить неправильно написанный текст. Давайте разберемся с этой функции и как ее можно отключить.
Что такое автокоррекция в айфоне?
Эта функция имеет весьма краткое и понятное название «автокоррекция», хотя многие еще ее называют «автозамена». Она включена с первого запуска вашего смартфона, поэтому надоедать она будет с первых дней использования.
Работает она следующим образом: вы набираете текст и если он набран неправильно, то текст выделяется и над ним появляется возможный вариант для замены.
Если вы нажимаете пробел, то верхнее слово становится на месте написанного. В случае нажатия крестика в тексте для замены, то слово остается прежним и вы смело продолжаете набор текста.
Как включить Т9 снова
Если у пользователя снова возникло желание вернуться к системе автокоррекции набираемого текста, то он может повторно включить автозамену следующим образом:
- Войти в настройки портативного гаджета.
- Перейти в подпункт «Основные».
- В открывшемся окне найти вкладку «Клавиатура».
- Из предоставленного списка функций нужно активировать тумблер напротив слова «Автокоррекция».
Чтобы заново пользоваться возможностями предиктивного набора текста, необходимо выполнить следующую пошаговую инструкцию:
- На виртуальной клавиатуре следует зажать значок смены языка (иконка земного шара).
- Появится скрытое меню, в котором нужно выбрать вкладку «Настройка клавиатуры…».
- Включить опцию «Предиктивный набор».
Помимо рассмотренного метода, не стоит забывать про альтернативный способ активация данной возможности. Для этого следует выполнить следующую инструкцию:
- Зайти в настройки мобильного устройства Apple.
- Перейти в подраздел под названием «Основные».
- Нажать на вкладку «Клавиатура».
- Активировать возможность ввода «Предиктивный набор».
Выбрав любой из перечисленных способов, может заново настроить на своём мобильном аппарате возможность автозамены.
Как отключить автозамену на айфоне
Отключить автокоррекцию на iPhone можно очень просто и достаточно всего пару шагов.
— Заходим на рабочий стол смартфона и переходим в «Настройки»
. Дальше ищем пункт
«Основные»
.
— Теперь листаем немного вниз до пункта «Клавиатура»
. Осталось только отключить ползунок в пункте меню
«Автокоррекция»
.
Выводы
Пользуясь айфоном больше трех лет, я еще не разу не включал обратно эту функцию. В неком роде она помогает, но если я что-то неправильно напишу, то мне достаточно и проверки правописания, которое подчеркнет слово с ошибкой.
Теперь вы знаете как выключить «автозамену» или «автокоррекцию» на вашем айфоне. Как по мне, это ускоряет набор текста и не будет случайных замен.
Источник
Как отключить автокоррекцию
- Чтобы отключить автокоррекцию, перейдите в «Настройки»;
- Откройте раздел «Основные» и перейдите во вкладку «Клавиатура»;
Отключите автокоррекцию, но знайте, что без неё будет хуже, чем с ней
- В открывшемся окне отключите параметр «Автокоррекция»;
- При необходимости отключите и другие параметры вроде предиктивного ввода, автоподстановки прописных букв, проверки провописания и проч.
Клавиатура «бабочка» вошла в десятку провалов десятилетия
В общем, первые минуты мне действительно нравилось, что автозамена не влезает в моё письмо и не исправляет нарочито допущенные ошибки. Тем не менее, довольно скоро стало понятно, что наряду с неграмотно написанными словами, никто не исправляет и те, которые я хотел написать грамотно, но ошибся из-за быстрой печати. Ну, знаете, когда палец соскальзывает и вместо «п» набирается «р», вместо «к» — «у», а вместо «е» — «н». На выходе получается в общем-то понятная, но крайне отвратительная с точки зрения восприятия писанина: «рривнт, уак днла?».
Использование функции «Автокоррекция»
Функция «Автокоррекция» проверяет правописание при вводе с помощью словаря клавиатуры и автоматически исправляет ошибки. Чтобы использовать ее, просто вводите текст в поле.
Чтобы проверить, включена ли эта функция, выполните следующие действия.
- Откройте «Настройки».
- Выберите вариант «Основные» > «Клавиатура».
- Включите параметр «Автокоррекция». По умолчанию параметр «Автокоррекция» включен.
Как отключить Т9 на Айфоне на встроенной клавиатуре
Итак, что отключить автокоррекцию набранного сообщения на смартфоне iPhone, необходимо:
- Войти в настройки портативного гаджета.
- Перейти в подпункт «Основные».
- В открывшемся окне найти вкладку «Клавиатура».
- Из предоставленного списка функций выключаем тумблер напротив слова «Автокоррекция».
Инструкция отключения автозамены актуальна для операционной системы iOS 12 версии.
Однако отключение функции автокоррекции, не деактивирует другую надоедливую систему-помощника ввода информации, а именно использование предиктивного набора текста. Эта специальная возможность печатания, которая пытается предугадать, какое слово владелец смартфона будет вводить, используя при этом стиль общения пользователя и прочие интернет-источники.
Чтобы отключить использование предиктивного набора текста, необходимо выполнить следующую пошаговую инструкцию:
- На виртуальной клавиатуре следует зажать значок смены языка (иконка земного шара).
- Появится скрытое меню, в котором нужно выбрать вкладку «Настройка клавиатуры…».
- Отключить опцию «Предиктивный набор».
Однако отказаться от вмешательство в ввод текста со стороны можно и другим способом. Для этого нужно:
- Зайти в настройки мобильного устройства Apple.
- Перейти в подраздел под названием «Основные».
- Выбрать меню «Клавиатура».
- Выключить параметр ввода «Предиктивный набор».
Выбрав любой из перечисленных способов, пользователь полностью избавиться от автокоррекции на своём смартфоне.
Видео-инструкция по настройки «Автокоррекции» на мобильных устройствах, работающих на операционной системе iOS
Сторонняя клавиатура
Сторонние клавиатуры для iPhone бывают двух основных видов:
- физическое устройство, подключаемое к смартфону посредством Bluetooth-связи;
- виртуальная клавиатура, устанавливаемая как дополнительное программное обеспечение.
В зависимости от варианта устройства для ввода будут и отличаться способы отключения функции автокоррекции. Для физической клавиатуры, которая по сути лишь заменяет нажатия пользователя по экрану, нажатиями на клавиши, деактивация автозамены будет схожа с основной системой ввода операционной системой iOS. Для этого необходимо:
- Открыть настройки портативного гаджета.
- Зайти в подпункт меню «Основные».
- В открывшемся окне перейти во вкладку «Клавиатура».
- Из предоставленного списка функций выключаем тумблер напротив слова «Автокоррекция».
Однако, помимо физических клавиатур владелец «яблочного» смартфона может установить себе сторонний виртуальный способ ввода информации. И на этом программном обеспечении также можно отключить автозамену.
Выполняется данная функция в меню клавиатура от другого разработчика. К сожалению, настройки подобной системы ввода уникальны для каждого программного обеспечения, поэтому выявить определённую универсальную формулу деактивации автозамены невозможно.
Использование предиктивного набора текста
С функцией предиктивного набора текста можно вводить и дополнять целые предложения всего несколькими касаниями.
По мере ввода текста будут предлагаться слова и фразы на основе ваших предыдущих бесед, стиля изложения и даже веб-сайтов, которые вы просматриваете в Safari.
Чтобы отключить или включить функцию предиктивного набора текста, нажмите и удерживайте значок или . Нажмите «Настройки клавиатуры» и включите параметр «Предиктивный набор». Или перейдите в раздел «Настройки» > «Основные» > «Клавиатура» и включите или отключите параметр «Предиктивный набор».
Как отключить автозамену на iPhone и iPad
Наконец, если вы не хотите вводить слова по отдельности при замене текста, вы можете полностью отключить автозамену. Вот как это сделать.
- Откройте приложение «Настройки» и нажмите «Общие».
- Нажмите на клавиатуру.
- Отключите переключатель автокоррекции.
Теперь клавиатура iPhone не будет автоматически изменять / исправлять ни одно слово — будь то слово с опечаткой или нецензурное слово.
Если вам необходима автозамена, выполните те же действия, описанные выше, чтобы снова включить эту опцию. Вы можете использовать этот трюк «Отключить или включить автозамену» в любое время, когда вам нужно предотвратить автоматическое переключение слов на клавиатуре.
Примечание. Если вы используете аппаратную клавиатуру с iPad, откройте приложение «Настройки» → «Общие» → «Клавиатура» → «Аппаратные клавиатуры» → выключите переключатель Автозамены.
Настройка замены текста
Функция замены текста позволяет использовать сочетания букв для ввода длинных фраз. При вводе комбинации в текстовое поле автоматически подставляется целая фраза. Например, при вводе «ДУ» может подставляться фраза «Доброе утро».
Чтобы настроить функцию замены текста, перейдите в раздел «Настройки» > «Основные» > «Клавиатура» > «Замена текста».
- Чтобы добавить текст для замены, нажмите значок и введите фразу и сочетание букв. Затем нажмите кнопку «Сохранить».
- Чтобы удалить текст для замены, нажмите «Изменить», а затем — значок и кнопку «Удалить». Чтобы сохранить изменения, нажмите «Готово».
Как отключить автокоррекцию в iPhone?
Как отключить автозамену и предиктивный набор
Чтобы телефон, больше не исправлял сообщения на то, что ему самом нравится, нужно изменить несколько настроек. В начале нужно зайти в меню настроек и перейти к основному разделу, после чего зайти в клавиатуру.
Здесь нужно перевести бегунок автокоррекции в неактивный режим.
После этого, пользователь сам будет решать, что ему писать и отправлять. Однако, есть еще несколько настроек, которые могут представлять интерес.
- Здесь можно отключить функцию, которая делает все буквы заглавными при начале ввода. Обычно, этот пункт не вызывает проблем, однако, если пользователь часто с этим сталкивается и ему это не нравится, то этот пункт можно выключить.
- Можно выключить Предиктивный набор. Он предсказывает, какое слово пользователь может писать и сразу предлагает его. Если в этой настройке нет необходимости, то можно ее выключить.
- Можно ввести свои шаблоны. Если пользователю часто приходится писать длинные или сложные слова, то можно придумать сокращение, при написании которого, слово будет заменяться полным выражением. Например, можно сделать так, чтобы «ивив», заменялось на Иван Иванович.
После всех манипуляций, использование смартфона должно стать удобнее, а написанные сообщения не надо будет перечитывать и править по нескольку раз.
Как отключить автокоррекцию в iPhone?
Шаг 1. Перейдите в меню Настройки -> Основные
Шаг 2. Выберите пункт Клавиатура
Источник
Как отключить Т9 на iPhone
Шаг 1. Откройте «Настройки».
Шаг 2. Перейдите в раздел «Основные».
Шаг 3. Разверните меню «Клавиатура».
Шаг 4. Переведите в неактивное положение переключатели «Автокоррекция» и «Предиктивный набор».
Настройка автокоррекции
Включите автокоррекцию на устройстве:
- Открыв документ в программе Pages, Numbers или Keynote для iPhone или iPad, нажмите кнопку «Еще» , а затем выберите «Автокоррекция».
- В программе Pages, Numbers или Keynote для Mac выберите > «Настройки [название программы]» в строке меню и выберите «Автокоррекция».
Параметры автокоррекции в этом окне отвечают за то, как программы Pages, Numbers и Keynote управляют правописанием и форматированием. Доступны следующие параметры:
- обнаружение списков;
- обнаружение ссылок;
- применение стилей ссылок;
- размещение числовых индексов над строкой;
- форматирование дробей;
- функция «Смарт-кавычки», заменяющая одиночные и двойные кавычки фигурными или другими выбранными.
При использовании Связки ключей iCloud настройки каждой программы распространяются на все продукты Apple, в которых выполнен вход в вашу учетную запись iCloud.
Некоторые параметры также могут отображаться в других меню программ iWork. При изменении параметра в другом меню параметр автокоррекции изменится соответственно. Некоторые настройки iWork аналогичны другим настройкам на устройствах iPhone, iPad или Mac. В большинстве случаев настройки, задаваемые в Pages, Numbers или Keynote, имеют приоритет над системными настройками устройства.
Настройка пользовательской замены текста
Функция замены текста позволяет использовать сочетания букв для ввода длинных фраз. При вводе комбинации в документе автоматически подставляется целая фраза.
В окне настроек автокоррекции Pages, Numbers и Keynote можно задавать фразы для замены текста отдельно для каждой программы.
Настройка пользовательской замены текста на iPhone или iPad
- Открыв документ, нажмите кнопку «Еще» .
- Нажмите «Настройки».
- Выберите «Автокоррекция».
- Убедитесь, что параметр «Замена текста» включен, затем нажмите «Список замен».
- Нажмите кнопку «Добавить» .
- В поле «Сочетание клавиш» введите текст, который будет использоваться как основа для замены (например, (c)).
- В поле «Фраза» укажите, на что вы хотите заменять этот текст (например, ©).
В приведенном примере при каждом вводе символов (c) в Pages, Numbers и Keynote они будут заменяться на символ ©.
Настройка пользовательской замены текста на Mac
- Откройте настройки автокоррекции.
- В разделе «Замена» должен быть установлен флажок «Замена символов и текста». Нажмите кнопку «Добавить» .
- В столбце «Заменить» введите текст, который будет использоваться как основа для автозамены (например, (c)).
- В столбце «На» укажите, на что вы хотите заменять этот текст (например, ©).
В приведенном примере при каждом вводе символов (c) в Pages, Numbers и Keynote они будут заменяться на символ ©.
Отмена замены текста
Если программа Pages, Numbers или Keynote заменила текст, который не нужно было менять, нажмите клавиши Command-Z на клавиатуре или кнопку «Отменить» .
Отключение автокоррекции ввода в настройках
Как уже было отмечено выше, то, что подменяет вводимые вами на айфоне слова на что-то достойное мемов, называется автокоррекция, а не Т9. Отключить её можно с помощью следующих простых шагов:
- Зайдите в Настройки вашего iPhone или iPad
- Откройте «Основные» — «Клавиатура»
- Отключите пункт «Автокоррекция»
Готово. При желании вы можете также отключить и «Правописание», хотя обычно с этой опцией серьезных проблем не возникает — она просто подчеркивает те слова, которые, с точки зрения вашего телефона или планшета, написаны неправильно.
Добавление слов в орфографический словарь
Обнаружив незнакомое слово, программа Pages, Numbers или Keynote подчеркивает это слово красной пунктирной линией. Вы можете добавить такое слово в словарь, используемый iWork и другими программами на вашем устройстве, чтобы в дальнейшем оно распознавалось и было включено в проверку правописания:
- На iPad или iPhone нажмите подчеркнутое слово, затем нажмите «Запомнить правописание» (сначала может потребоваться нажать «Заменить»).
- На компьютере Mac щелкните слово, удерживая нажатой клавишу Control, затем выберите «Запомнить правописание».
В программах Pages, Numbers и Keynote для Mac также можно выбрать «Пропустить правописание», чтобы в дальнейшем они не помечали слово как написанное с ошибкой. Для добавления, изменения или удаления слов в списке «Игнорируемые слова» программ iWork выберите Pages > «Настройки», затем выберите «Автокоррекция» и щелкните «Игнорируемые слова». Нажмите кнопку «Добавить »(+) или кнопку «Удалить» (-), чтобы добавить или удалить слова. Либо щелкните слово, чтобы изменить его написание.
Источник
Большинство тех, кто пользуется Айфоном знают, что на нем присутствует функция Т9. Многих она не устраивает, так как исправляет не совсем корректно. Поэтому нередко владельцы гаджета задаются вопросом: как отключить т9 на Айфоне. В статье собраны варианты исправления данной функции, которые помогут отключить ее или подкорректировать.
Принцип работы автокоррекции
Автокоррекция — это автоматическая функция замены предложений или слов, которую можно встретить не только на Айфоне, но и в разных текстовых редакторах и компьютерных программах.
Эту функцию часто путают с автозаполнением, но она сильно от него отличается. Основная функция автокоррекции — исправление неправильно написанных слов или предложений в целях экономии времени пользователей гаджетом или программой.
Такая система автоматически форматирует текст или специально вводимые знаки, учитывая характер их использования.
Простыми словами, т9 предугадывает слово, которое начинает писать пользователь и вставляет на его место уже готовое.
Среди дополнительных функций автокоррекции: исправление слов с несколькими заглавными буквами, к примеру: ФУнкция. У автоматической замены есть свой определенный список со словами, которые заменяют неправильно написанные предложения. Этот список подлежит редактированию, и пользователь может использовать различные ярлыки.
Например, пользователь может писать доклад или эссе. Благодаря созданному ярлыку при написании двух определенных букв будет вставлено два необходимых слова, например: «тп» — «типичные проблемы». Такая замена позволяет значительно экономить время при написании сообщений или больших текстов. При необходимости из сокращенного ввода можно создать целую систему.
Стоит заметить, что во многих автономных программах можно заменять текстовые данные всей операционной системы, не ограничиваясь при этом программой.
Почему многие недовольны автокоррекцией
В систему Айфона, как и во многие другие гаджеты встроено автоисправление, но большинство пользователей им недовольны. С каждым новым обновлением iOS казалось-бы улучшается, но автокоррекция заметно хромает. Дело в том, что не все англоязычные слова получается набрать правильно. Пользователи жалуются, что при наборе строчных букв система автоматически вставляет исправление с заглавными буквами между которыми либо пробелы, либо точки.
Временно предлагается ручное добавление корректировок, при которых слова нужно заменять сами на себя. Раньше, еще до выхода обновленной версии iOS 11, автокоррекция могла заменять написанные буквы на другие — совсем не схожие по значению.
Также бывают случаи, когда пользователь не понимает как в Айфоне включить т9. Каждая их этих проблем присутствует практически на всех марках (10, 12, 13, iphone se/xr).
Из-за этих неполадок пользователям трудно везде отправлять сообщения и писать заметки в телефоне, потому что на выходе получается совсем не то, что нужно, а на исправление каждого слова нужно много времени.
Компания Apple работает на данной проблемой и разрабатывает обновленную версию редактора, но, когда она выйдет неизвестно, поэтому проблему необходимо решать самостоятельно.
Отключение Т9 на Айфоне в системе встроенной клавиатуры
Виртуальная клавиатура сильно отличается от настоящей и в ней часто происходят сбои. Самая частая проблема — это написание не тех слов, замена на совсем неподходящие. Так происходит в случае, если пользователь хочет написать сленговые слова или выражения, которые сильно сокращены.
В случае сокращения, слово заменяется на полное, а в случае употребления жаргона или сленга на более уместное или литературное. Это сильно раздражает, так как текст приходится стирать и переписывать заново.
Конечно, такая система бывает полезна и может значительно сокращать время написания слов, но иногда она может быть неудобной или вовсе не требует использования.
Итак, как отключить систематическое исправление Т9 на Айфоне и раз и навсегда избавится от ненужных слов. Об этом подробнее далее.
Для того, чтобы отключить Т9, рекомендуется следовать подробной инструкции:
- Открыть значок настроек.
- Зайти в раздел под названием «Основные», далее в разделе будет несколько пунктов, среди которых необходимо выбрать «клавиатуру».
- В разделе станут видны переключатели около пунктов «автокоррекция» и «правописание». Эти переключатели будут включены и их необходимо отключить, перетащив зеленый значок назад.
После всех проделанных действий автозамена не будет работать и слова будут оставаться в том виде, в котором их написал пользователь. Содержание словаря для замены также будет закрыто. Вот так все просто. Также, как включить т9 на Айфоне.
Правильное использование Т9 на Айфоне
Как настроить т9 на Айфоне? Использование автоисправления слов не всегда должно быть раздражающим. Оно может приносить много пользы и удовольствия — нужно лишь правильно настроить программу и понимать ее алгоритмы, благодаря которым происходит замена.
Важно помнить, что система т9 со временем запоминает самые частые слова, которые использует в своих предложениях пользователь. Сразу после покупки телефона, т9 отключать не стоит. Через несколько дней у программы выстроится алгоритм. Она создаст для себя словарь, в котором будут собраны самые частые слова.
Везде в словарях также будет определенная последовательность одного слова за другим — это значительно упрощает пользование.
В системе присутствует меню сокращения, благодаря которому можно настроить интеллектуальный т9. Он сможет понимать несколько слов по нескольким написанным буквам. Например: «так и было» — «тиб». Таким образом можно набирать несколько букв и получать полное предложение. При желании эту функцию можно выключать. Выключение совсем несложное: нужно зайти в настройки клавиатуры и отключить пункт замены.
- Если включить пункт «Автопропись», он поможет пользователю в быстром определении со словами или вовсе будет дописывать их за него. Этот вариант позволяет удалять последний символ при этом исправляя все слово.
- Если включить пункт «Автокоррекция», любое неправильно или некорректно написанное слово будет автоматически заменятся на правильный или похожий вариант.
- Если включить пункт «Правописания», все слова в которых будет допущена ошибка, будут автоматически подчеркиваться цветом.
- Существует также функция «Быстрые клавиши», при помощи которых ставить точку в предложениях можно 2 раза нажав на пробел.
- Если с помощью зеленого значка включить функцию «Выключенного CapsLock», пользователь сможет писать только заглавными или только строчными буквами.
Как и зачем использовать и настраивать программу решает каждый сам.
Большинство пользователей телефонов уже не могу представить себе набор сообщений без данной системы, но есть и те, кому оно вовсе не нужна.
Сторонние клавиатуры
Сторонние клавиатуры поддерживаются на Айфоне еще с iOS 8. Пользователь может выбирать именно тот вариант клавиатуры, который больше всего по душе и сбросить предыдущие настройки или словарный запас системы.
Словарный запас всегда можно увеличить, если вручную ввести нужные предложения. Большая часть пользователей Айфонами не меняют клавиатуру и оставляют все в начальном виде, чтобы сохранить первоначальный дизайн.
Ниже буду приведены все клавиатуры Айфона, имеющие помимо удобного интерфейса, дополнительные полезные функции.
Все клавиатуры представленные ниже являются бесплатными и удобными в использовании.
Стоит обратить внимание на такие:
- WordBoard. Необычное приложение клавиатуры. Здесь можно создать отдельную клавиатуру для определенных фраз или ответных сообщений. Шаблонные фразы можно отсортировывать по категориям и выделять маркером. Это позволяет производить быстрый набор сообщений и документов. Бесплатный режим приложения включает в себя все необходимое, но при желании можно приобрести и платные функции.
- SwiftKey. Удобное и полезное приложение для тех, кто часто переписывается. В этой клавиатуре есть множество функций, среди которых отклик на вибрации. Также имеется интеллектуальная автозамена слов. Программа может запомнить то, в каком стиле и с какими привычками пользователь печатает текст.
- Grammarly. Лучшее приложение для исправления ошибок на разных языках и даже в браузере. Клавиатуру довольно просто использовать, а ошибки, которые возникают в тексте, можно не только исправить, но и проанализировать.
Установить такие приложения можно в любом браузере. Но инсталлировать их рекомендуется именно на Айфон, так как в нем есть все нужные дополнения.
Автокоррекцию использует каждый второй, но при этом большинство людей ею недовольны. Прежде чем удалять т9 со своего гаджета стоит тщательно рассмотреть все ее минусы и плюсы, для лучшего понимания программы и ее работы. Если же пользователя не устраивает конкретная программа, ее всегда можно заменить на хороший аналог и получать удовольствие от пользования.
Как взять под контроль автозамену слов при наборе сообщений на iPhone.

Вы когда-нибудь сталкивались при наборе сообщений на своем iPhone с функцией автозамены? Наверняка да. И, конечно, эта функция очень раздражает. Особенно на iPhone, где функция автозамены работает по какому-то космическому алгоритму, в результате чего, когда вы отправили сообщение типа «Здравствуйте!», из-за автозамены сообщение отправляется в таком виде: «Злорадсвтвуете!». К счастью, есть простой способ сделать так, чтобы все ваши будущие сообщения не коверкали слова, которые не понимает ваш смартфон. В результате простых действий с настройками все ваши сообщения будут иметь тот вид, который вы задумали.
Есть два простых способа приучить функцию автозамены в iPhone.
Способ №1
Для этого откройте приложение «Телефон» (как будто вы собираетесь позвонить), нажав значок телефонной трубки, а затем нажмите вкладку «Контакты» в нижней части экрана (по центру). Когда вы нажмете на «Контакты», откроется список ваших контактов, сохраненных в телефоне и на сим-карте. Далее нажмите в правом верхнем углу экрана значок «+» для того, чтобы добавить в телефонную книгу новый контакт. В поле «Имя контакта» введите слово, которое постоянно при вводе сообщения заменяется функцией автозамены. Сохраните контакт, и больше данное слово не будет коверкаться автозаменой. Это так просто!
Способ №2

Те, кто не хочет засорять книгу контактов различными словами, могут пойти стандартным путем, добавив слова-исключения в словарь своего iPhone, чтобы он распознавал их как действительные, а не как опечатку.
Для этого зайдите в Настройки -> Основные -> Клавиатура -> Замена текста.
Здесь вы можете добавлять слова, которые будут распознаваться смартфоном как правильные, то есть не будет включаться их автозамена.
Guide-Apple
Самые интересные новости о технике Apple и не только.
Как отключить исправление слов на айфоне
Если вам надоело, что ваш айфон сам исправляет слова во время набора текста и вы хотите это отключить, то вы попали на правильную статью и я расскажу как это сделать.
Эта функция реально очень надоедлива, хоть и помогает иногда исправить неправильно написанный текст. Давайте разберемся с этой функции и как ее можно отключить.
Что такое автокоррекция в айфоне?
Эта функция имеет весьма краткое и понятное название «автокоррекция», хотя многие еще ее называют «автозамена». Она включена с первого запуска вашего смартфона, поэтому надоедать она будет с первых дней использования.
Работает она следующим образом: вы набираете текст и если он набран неправильно, то текст выделяется и над ним появляется возможный вариант для замены. 
Если вы нажимаете пробел, то верхнее слово становится на месте написанного. В случае нажатия крестика в тексте для замены, то слово остается прежним и вы смело продолжаете набор текста.
Как отключить автозамену на айфоне
Отключить автокоррекцию на iPhone можно очень просто и достаточно всего пару шагов.
— Заходим на рабочий стол смартфона и переходим в «Настройки». Дальше ищем пункт «Основные». 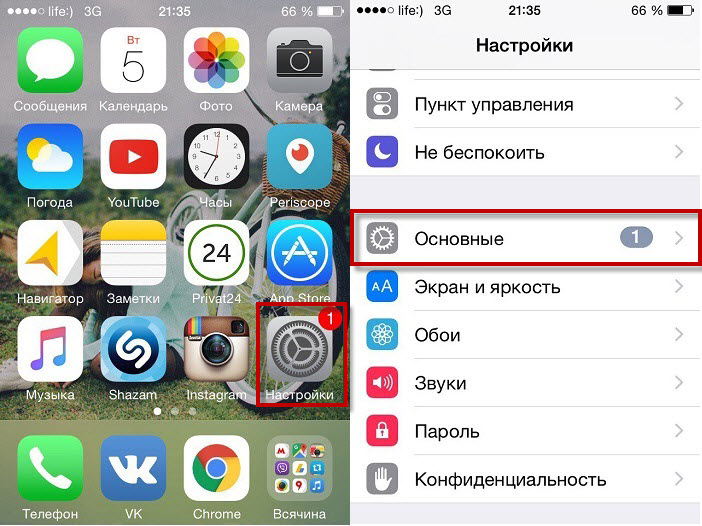
— Теперь листаем немного вниз до пункта «Клавиатура». Осталось только отключить ползунок в пункте меню
«Автокоррекция». 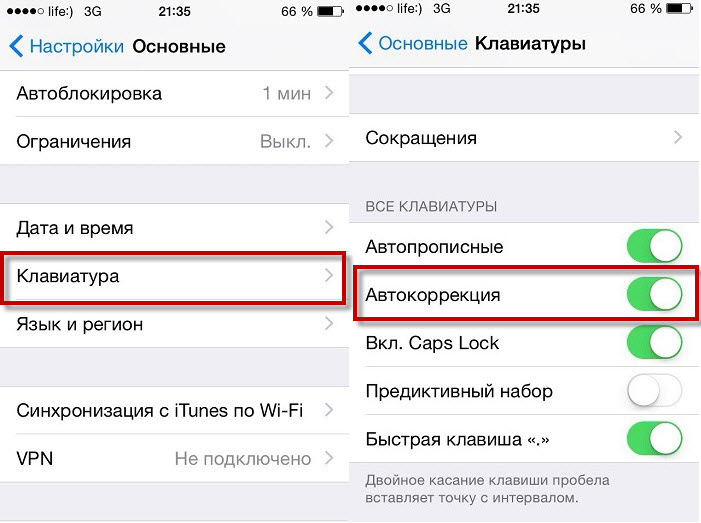
Цель достигнута и автозамена отключена.
Выводы
Пользуясь айфоном больше трех лет, я еще не разу не включал обратно эту функцию. В неком роде она помогает, но если я что-то неправильно напишу, то мне достаточно и проверки правописания, которое подчеркнет слово с ошибкой.
Теперь вы знаете как выключить «автозамену» или «автокоррекцию» на вашем айфоне. Как по мне, это ускоряет набор текста и не будет случайных замен.
Источник
Использование функций «Автокоррекция» и предиктивного набора текста на iPhone, iPad или iPod touch
Узнайте, как пользоваться функциями «Автокоррекция», предиктивного набора и замены текста, чтобы вводить текст с меньшим количеством нажатий.
Использование функции «Автокоррекция»
Функция «Автокоррекция» проверяет правописание при вводе с помощью словаря клавиатуры и автоматически исправляет ошибки. Чтобы использовать ее, просто вводите текст в поле.
Чтобы проверить, включена ли эта функция, выполните следующие действия.
- Откройте «Настройки».
- Выберите вариант «Основные» > «Клавиатура».
- Включите параметр «Автокоррекция». По умолчанию параметр «Автокоррекция» включен.
Использование предиктивного набора текста
С функцией предиктивного набора текста можно вводить и дополнять целые предложения всего несколькими касаниями.
По мере ввода текста будут предлагаться слова и фразы на основе ваших предыдущих бесед, стиля изложения и даже веб-сайтов, которые вы просматриваете в Safari.
Чтобы отключить или включить функцию предиктивного набора текста, нажмите и удерживайте значок или . Нажмите «Настройки клавиатуры» и включите параметр «Предиктивный набор». Или перейдите в раздел «Настройки» > «Основные» > «Клавиатура» и включите или отключите параметр «Предиктивный набор».
Настройка замены текста
Функция замены текста позволяет использовать сочетания букв для ввода длинных фраз. При вводе комбинации в текстовое поле автоматически подставляется целая фраза. Например, при вводе «ДУ» может подставляться фраза «Доброе утро».
Чтобы настроить функцию замены текста, перейдите в раздел «Настройки» > «Основные» > «Клавиатура» > «Замена текста».
- Чтобы добавить текст для замены, нажмите значок и введите фразу и сочетание букв. Затем нажмите кнопку «Сохранить».
- Чтобы удалить текст для замены, нажмите «Изменить», а затем — значок и кнопку «Удалить». Чтобы сохранить изменения, нажмите «Готово».
Дополнительная информация
Узнайте о клавиатурах на iPhone, iPad или iPod touch. Например, можно использовать международные клавиатуры и клавиатуры сторонних разработчиков, а также изменять язык.
Источник
Как отключить автокоррекцию в iPhone?

Как отключить автокоррекцию в iPhone?
Шаг 1. Перейдите в меню Настройки -> Основные
Шаг 2. Выберите пункт Клавиатура
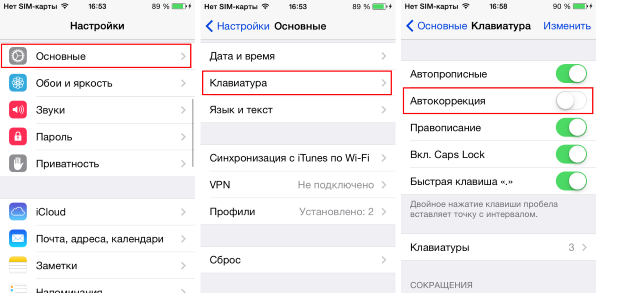
Готово! Проверить полученный эффект вы можете сразу же – просто перейдите в приложение Сообщения и напишите кому-нибудь SMS. Отключение автокоррекции будет действовать не только в стандартных приложениях, но и во всех прочих, например, в WhatsApp или Skype.
Источник
Как отключить Автокоррекцию (исправление) текста на Mac, iPhone и iPad
Представьте ситуацию: вы пишете важное электронное письмо, но по адресу оно не доходит. Сначала вы теряетесь в догадках, а потом вдруг понимаете – адрес исказила система автоматического исправлении ошибок в ОС вашего Mac или iPhone / iPad. Как деактивировать эту функцию?
Нет, правда – Apple явно стоит доработать своего «граммар-наци», прежде чем активировать его по умолчанию в macOS и iOS для русского языка, где сплошь и рядом сейчас используется сленг. Сейчас автоисправление ошибок часто включается не тогда, когда нужно – нет никакого смысла в её работе, когда вы заполняете поля вроде «никнейм» или «E-mail». Пока купертиновцы (хочется верить) в поте лица трудятся над обновлением сервиса, мы его просто отключим.
Вот что нужно сделать:
Как отключить Автокоррекцию на Mac
1. Откройте Системные настройки;

2. Выберите раздел Клавиатура, затем пункт Текст;
3. Уберите галочку напротив надписи Исправлять ошибки автоматически;
Как отключить Автокоррекцию на iPhone (iOS) и iPad (iPadOS)
1. Откройте Настройки, затем выберите раздел Основные и пункт Клавиатура.
2. Отключите ползунок (станет из зеленого серым) напротив пункта Автокоррекция.
Вот и всё – теперь автокоррекция не будет раздражать вас по пустякам. Приятной работы!
А вы пользуетесь автокоррекцией, дорогие друзья?
Источник
Советы о том, как заставить iPhone перестать автоматически исправлять слова при наборе сообщений
Как взять под контроль автозамену слов при наборе сообщений на iPhone.
Вы когда-нибудь сталкивались при наборе сообщений на своем iPhone с функцией автозамены? Наверняка да. И, конечно, эта функция очень раздражает. Особенно на iPhone, где функция автозамены работает по какому-то космическому алгоритму, в результате чего, когда вы отправили сообщение типа «Здравствуйте!», из-за автозамены сообщение отправляется в таком виде: «Злорадсвтвуете!». К счастью, есть простой способ сделать так, чтобы все ваши будущие сообщения не коверкали слова, которые не понимает ваш смартфон. В результате простых действий с настройками все ваши сообщения будут иметь тот вид, который вы задумали.
Есть два простых способа приучить функцию автозамены в iPhone.
Способ №1
Для этого откройте приложение «Телефон» (как будто вы собираетесь позвонить), нажав значок телефонной трубки, а затем нажмите вкладку «Контакты» в нижней части экрана (по центру). Когда вы нажмете на «Контакты», откроется список ваших контактов, сохраненных в телефоне и на сим-карте. Далее нажмите в правом верхнем углу экрана значок «+» для того, чтобы добавить в телефонную книгу новый контакт. В поле «Имя контакта» введите слово, которое постоянно при вводе сообщения заменяется функцией автозамены. Сохраните контакт, и больше данное слово не будет коверкаться автозаменой. Это так просто!
Способ №2
Те, кто не хочет засорять книгу контактов различными словами, могут пойти стандартным путем, добавив слова-исключения в словарь своего iPhone, чтобы он распознавал их как действительные, а не как опечатку.
Для этого зайдите в Настройки -> Основные -> Клавиатура -> Замена текста.
Здесь вы можете добавлять слова, которые будут распознаваться смартфоном как правильные, то есть не будет включаться их автозамена.
Источник
Представьте ситуацию: вы пишете важное электронное письмо, но по адресу оно не доходит. Сначала вы теряетесь в догадках, а потом вдруг понимаете – адрес исказила система автоматического исправлении ошибок в ОС вашего Mac или iPhone / iPad. Как деактивировать эту функцию?
💚 ПО ТЕМЕ: Как изменить мелодию вызова (рингтон) на Айфоне.
Нет, правда – Apple явно стоит доработать своего «граммар-наци», прежде чем активировать его по умолчанию в macOS и iOS для русского языка, где сплошь и рядом сейчас используется сленг. Сейчас автоисправление ошибок часто включается не тогда, когда нужно – нет никакого смысла в её работе, когда вы заполняете поля вроде «никнейм» или «E-mail». Пока купертиновцы (хочется верить) в поте лица трудятся над обновлением сервиса, мы его просто отключим.
💚 ПО ТЕМЕ: Как отключить подсказки (предиктивный набор) на клавиатуре iPhone или iPad.
Вот что нужно сделать:
Как отключить Автокоррекцию на iPhone (iOS) и iPad (iPadOS)
1. Откройте Настройки, затем выберите раздел Основные и пункт Клавиатура.
2. Отключите ползунок (станет из зеленого серым) напротив пункта Автокоррекция.
💚 ПО ТЕМЕ: Настройте iPhone родителям – уменьшите нагрузку на глаза: 6 советов.
1. Откройте приложение Системные настройки и перейдите в меню Клавиатура.
2. В разделе Ввод текста нажмите кнопку Изменить.
3. Установите переключатель Исправлять ошибки автоматически в положение Выключено.
В более старых версиях macOS путь немного отличается: Системные настройки → Клавиатура → вкладка Текст → уберите галочку напротив пункта Исправлять ошибки автоматически;
Вот и всё – теперь автокоррекция не будет раздражать вас по пустякам. Приятной работы!
А вы пользуетесь автокоррекцией, дорогие друзья?
🔥 Смотрите также:
- Функция «Замена текста» в iOS поможет набирать текст быстрее.
- Как открыть скрытый конвертер валют, физ величин и калькулятор на iPhone и iPad.
- Что произойдет с наушниками AirPods через два-три года активного использования.
🍏 Мы в Telegram и YouTube, подписывайтесь!
Рассказываем, как быстро отключить Т9 на Айфоне.
Под Т9 подразумевается система автоматического исправления текста, набранного при помощи клавиатуры мобильного устройства. Это механизм, который находит очевидные опечатки и ошибки в словах и подменяет эти слова правильными вариантами. Сейчас эту функцию так не называют и в ходу термин «Автокоррекция». Смартфоны научились более корректно вносить изменения в набираемый текст и зачастую справляются даже с самым криво написанным набором слов, превращая его во что-то более удобочитаемое и понятное.
Автокоррекция в Айфоне. Стоит ли выключать?
Айфон хоть и является одним из наиболее продвинутых гаджетов на рынке смартфонов, похвастать качественно работающей автокоррекцией на русском языке, к сожалению, не может. Нередко телефон Apple генерирует колоссальное количество ошибок, а вместе с тем и неловких ситуаций, иногда вовсе заменяя одно слово на совершенно неподходящее.
Помимо этого телефон Apple плохо учится и не разбирается в сленговых выражениях. Любое новое слово или редко используемый термин могут ввести гаджет в ступор и заставить в лучшем случае подчеркнуть его красным цветом, а в худшем — заменить чем-то совершенно неподходящим.
В сети тысячи забавных и странных примеров того, как Т9 предлагает замену разных слов
Поэтому для многих отключение Т9 на Айфоне — единственный способ научиться на нем нормально набирать текст и избегать сотен идиотских ошибок. Но важно понимать, что отключив автокоррекцию, придется учиться более аккуратно жать на клавиши, так как с непривычки будет очень много осечек.
Как выключить автокоррекцию в Айфоне
- Открываем настройки смартфона.
- Переходим в раздел «Основные».
- Затем открываем пункт «Клавиатура».
- Внутри находим тумблер напротив надписи «Автокоррекция» и переключаем его в положение Выкл.
После этого телефон прекратит исправлять весь текст, что он считает неправильным. Также перестанут работать все умные функции в духе самообучения телефона, подбора слов, адаптации под стиль письма пользователя и т.п.
Настройки автокоррекции
Несмотря на общую ограниченность системы Т9 в Айфоне, компания Apple предлагает ряд полезных настроек, с помощью которых можно уладить некоторые проблемы, связанные с работой автокоррекции.
- Например, в меню с настройками автокоррекции есть пункт «Замена слова». Сюда можно добавить фразы и целые выражения, которые ваше устройство воспринимает и пишет некорректно, чтобы не происходило лишних исправлений.
- Также там есть опция отключения коррекции специальных символов, таких как замена кавычек.
- Здесь же можно включить или выключить умную пунктуацию, правда, на русском она работает довольно плохо и пользы от нее практически нет.
Вместо заключения
На этом все. Теперь вы можете быстро отключить надоедливый Т9 и комфортно пользоваться клавиатурой Айфона.
Post Views: 234
24.07.2021Рубрика: Apple
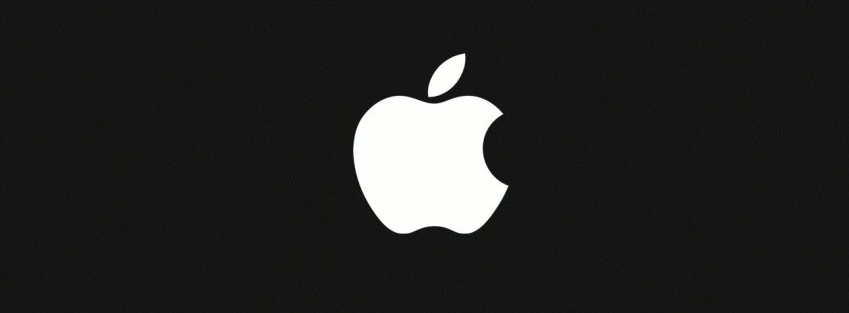
Не так давно мы писали статью о том, как отключить исправление текста на Mac OS X. Теперь давайте рассмотрим ту же функцию на iOS 8.
Для того, чтобы отключить функцию автоматического исправления текста, нужно:
1. Заходим в Настройки и выбираем вкладку «Основные»
2. Заходим во вкладку «Клавиатура»
3. Во вкладке «Клавиатура» выключаем пункт «Предиктивный набор»
0