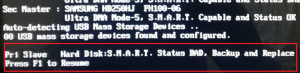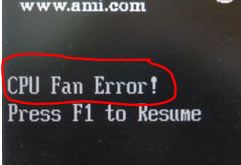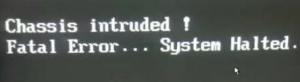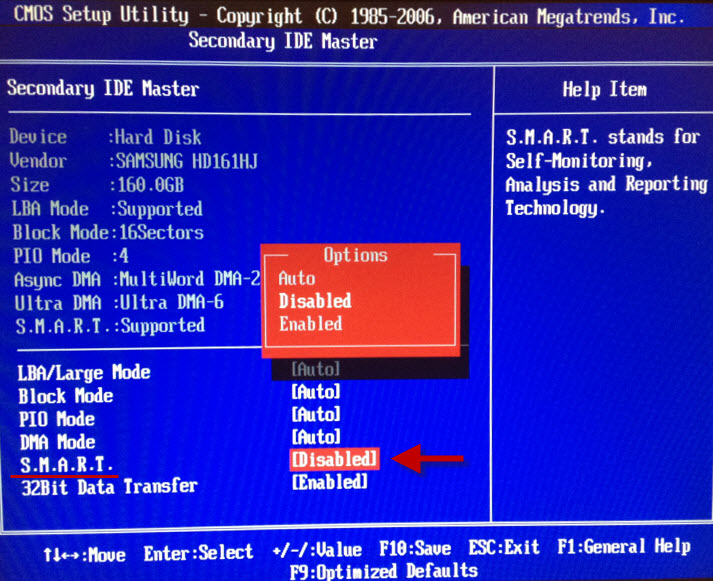Содержание
- Включается проверка диска при запуске Windows
- 1. Запустить полную проверку диска.
- 2. Отключить проверку диска.
- Как отключить проверку SMART в Биосе?
- Как отменить ChkDsk в Windows 10
- Отмена ChkDsk в Windows
- Как отключить проверку диска на ошибки при загрузке Windows?
- Как отключить проверку диска на ошибки при загрузке Windows
Включается проверка диска при запуске Windows
В данной статье рассмотрим, несколько способов отключения проверки жесткого диска (HDD), которая запускается каждый раз при включении или перезагрузке компьютера.
Причиной чаще всего является то, что система помечает жесткий диск как «грязный». Это происходит из-за неправильного выключения компьютера, нарушениях в файловой системе или повреждениях самого жесткого диска.
Для того чтобы устранить эту проблему, нужно проделать следующие действия:
1. Запустить полную проверку диска.
Откройте «Мой компьютер» => кликните правой кнопкой по диску, который постоянно проверяется => из контекстного меню выберите «свойства» => затем на вкладке «сервис» нажмите кнопку «Выполнить проверку»
в открывшемся окне поставте все галочки и нажмите «Запуск».
2. Отключить проверку диска.
Теперь проверка отключена. Если захотите ее снова включить, необходимо набрать команду chkntfs /D.
Выводит или изменяет параметры проверки диска во время загрузки.
Если никакие параметры не указаны, CHKNTFS отображает или состояние бита обнаружения ошибок для диска или его проверку при следующей перезагрузке.
Источник
Как отключить проверку SMART в Биосе?
3rd master hard disk s.m.a.r.t command failed press f1 to resume как исправить
Мой знакомый собрал себе компьютер из б/у комплектующих (в т.ч. б/у жесткого диска). Все работало без сбоев. Единственное что напрягало моего знакомого – это то, что после каждого включения компьютера на экране возникало сообщение: “Press F1 to Resume” (“Нажмите F1 для продолжения”). После нажатия клавиши F1 загрузка Windows происходит без проблем. Знакомый спросил меня, как убрать сообщение “Press F1 to Resume”.
Приехав к нему, я включил компьютер и увидел на экране монитора внизу такое сообщение: “3rd Master Hard Disk: S.M.A.R.T. Command Failed. Press F1 to Resume”:
Дело в том, что в жестких дисках есть встроенная система самоанализа, которая называется SMART. Она сообщает Биосу компьютера о том, что имеются неполадки в работе жесткого диска. Но есть вероятность того, что Биос материнской платы может неверно интерпретировать показания SMART жесткого диска. В таком случае можно просто отключить в Биосе контроль SMART накопителей.
Я сообщил эту информацию знакомому и предложил проверить жесткий диск на ошибки. Но тот ответил, что после включения компьютера и нажатия клавиши F1 система нормально работает (не тормозит, не зависает) и он не хочет что-либо делать с жестким диском. Тогда было принято решение просто отключить в Биосе проверку SMART.
В данной версии Биоса (AMI BIOS) для того, чтобы отключить функцию проверки жесткого диска SMART, нужно сделать следующее:
1. Перезагружаем компьютер. После этого жмем много раз клавишу Delete на клавиатуре.
После того, как на экране появится сообщение “Press F1 to Resume” – нажимаем клавишу F1.
2. Попав в Биос, заходим в раздел System Information (с помощью клавиши Enter на клавиатуре):
Источник
Как отменить ChkDsk в Windows 10
В этом посте мы увидим, как отменить ChkDsk в Windows 10/8 при запуске или перезагрузке после того, как это было запланировано в Windows. Проверка ошибок диска в Windows 10/8 немного отличается от более ранних версий Windows. В Windows 10 Microsoft переработала утилиту chkdsk – инструмент для обнаружения и устранения повреждений диска. Microsoft представила файловую систему под названием ReFS, которая не требует автономного chkdsk для исправления повреждений – так как она следует другой модели устойчивости и, следовательно, не требует запуска традиционной утилиты chkdsk. Диск периодически проверяется на наличие ошибок файловой системы, сбойных секторов, потерянных кластеров и т. Д. Во время автоматического обслуживания, и вам больше не нужно повторно его запускать.
Но могут быть случаи, когда вы захотите запустить версию ChkDsk для командной строки. В этом случае вы можете вызвать CMD, ввести следующую команду, чтобы идентифицировать поврежденные сектора, попытаться восстановить информацию и исправить обнаруженные ошибки, а также запланировать запуск ChkDsk во время загрузки:
Отмена ChkDsk в Windows
Если во время его работы вам необходимо отменить его, то единственное, что нужно сделать, – это выключить компьютер. Но затем при следующем перезапуске запустится запланированная утилита chkdsk.
Если вы хотите отменить chkdsk в Windows 10/8 после того, как вы запланировали это, вот как вы можете это сделать.
Использование редактора реестра
HKEY_LOCAL_MACHINE SYSTEM CurrentControlSet Control Session Manager
Измените запись BootExecute с:
автоматическая проверка autochk */r DosDevice C:
автоматическая проверка autochk *
Закройте редактор реестра и перезапустите WindowsPC. ЧкДск не побежит.
Использование командной строки
Чтобы отменить запланированный контрольный диск, откройте окно CMD с повышенными правами, введите следующее и нажмите Enter:
Здесь с – буква диска. Это должно отменить запланированный запуск chkdsk.
Использование Taskkill
Сначала получите PID для задачи Chkdsk. Откройте диспетчер задач и посмотрите на CHKDSK, щелкните правой кнопкой мыши> Подробности. Вы найдете это здесь.
Теперь в командной строке с повышенными правами выполните следующее:
Здесь XYZ – это идентификатор процесса для работающего CHKDSK.
Вы должны знать, что не стоит принудительно останавливать запланированный вручную процесс chkdsk, который был выполнен с параметрами, такими как/f и/r.
Посмотрите и на эти сообщения:
Источник
Как отключить проверку диска на ошибки при загрузке Windows?
Периодически сталкиваюсь с ситуацией, когда перед загрузкой Windows запускается проверка диска на ошибки. Это вполне нормальное явление, если проверка успешно завершается, вносятся необходимые исправления и дальше система работает стабильно. Но, что делать, если проверка происходит каждый раз при загрузке? Здесь два варианта решения проблемы:
1) Найти причину, по которой запускается проверка диска перед загрузкой системы.
Windows запускает chkdsk перед загрузкой по причине того, что на диск установлено состояние «грязного бита».
Проверить можно с помощью утилиты командной строки fsutil следующей командой:
В данном случае Диск C не является грязным.
Если установлено состояние «грязный бит», Windows будет запускать проверку на ошибки при включении. Решается эта проблема по-разному, причина может быть, как из-за физического состояния жесткого диска, так и из-за проблем с программным обеспечением.
Можно попробовать следующее:
Установить все системные обновления, обновить драйвер чипсета материнской платы, проверить целостность всех защищенных системных файлов с помощью утилиты командной строки sfc(Пример: sfc /scannow), выполнить дефрагментацию, сделать проверку диска chkdsk (пример, проверка диска C: chkdsk C: /f). Проверить жесткий диск программой MHDD или Victoria.
Если проблема не решается, то можно воспользоваться вторым способом.
2) Простой способ. Отключить проверку для диска, который постоянно проверяется.
Это можно сделать двумя способами через реестр или через командную строку, кому как удобней.
Открываем реестр. В Windows Vista, 7, 8 запускать от имени Администратора.
Переходим в раздел реестра
HKEY_LOCAL_MACHINESYSTEMCurrentControlSetControlSession Manager
Значение autocheck autochk /k:D /k:E * отключает проверку диска D и E.
Для отключения проверки диска с помощью командной строки, открываем командную строку. В Windows Vista, 7, 8 запускать от имени Администратора.
В командной строке пишем: chkntfs D: /x – в данном случае отключаем проверку диска D.
Источник
Как отключить проверку диска на ошибки при загрузке Windows
Для того чтобы компьютер работал без перебоев нужно регулярно ухаживать за ним, а именно работать с программным и аппаратным обеспечением. В стандартный набор лечебного софта входит дефрагментация и очищение реестра, также этот набор функций можно направить и на жесткий диск. Разработчики рекомендуют включать «дефрагментацию и оптимизацию» 1 раз в неделю. При возникновении множества ошибок на главном накопителе, операционная система вместо того чтобы запуститься, автоматически будет включать проверку жесткого диска на ошибки, после каждой неудачной проверки она будет перезагружать вычислительную машину, до тех пор, пока система будет выдавать ошибки. Этот цикл может продолжаться бесконечно, пока пользователь вручную не отменит текущее задание.
Есть два варианта отключения данной функции:
Отключить помощью командной строки (cmd.exe)
Сначала необходимо перезагрузить ПК, а именно нажать кнопку на системном блоке или лептопе, если у вас таковой, отвечающую за перезагрузку системы, либо кнопкой которой включаете компьютер. Затем нужно без перерыва нажимать на клавиатуре F1. При запуске, первое, что покажет монитор это «Тип загрузок», жмем «Обычная загрузка». Далее, предоставляется выбор операционных систем, с возможностью проверить память ПК, жмем F8, появиться окно со строчкой «Устранение неполадок компьютера», откроется окно с разными инструментами, но нам нужна командная строка, выбираем её из списка.
После запуска cmd набираем команду:
Нажимаем кнопку «Enter»
Где С: буква жесткого диска.
Всё, теперь отключаем командную строку и жмём «Перезагрузка».
Через «Редактор реестра»
Все действия как в прошлом разделе, но до набора команд в консоль.
Теперь команда будет следующая:
Нажимаем кнопку «Enter»
Таким образом вызываем редактор реестра.
После вызова идем по каталогу: HKEY_LOCAL_MACHINESYSTEMCurrentControlSetControlSession Manager
Нажимаем на папку Session Manager и находим в окне «BootExecute», если этот параметр отсутствует, то щелкаем на правую кнопку мыши и в контекстном меню выбираем «Создать» далее «Мультистроковый», далее нужно нажать «BootExecute» уже в окне.
Теперь пишем значение:
autocheck autochk /k:C /k:D *
Где С: это буква жесткого диска.
Перезагружаем компьютер. Теперь вы знаете как отключить проверку жесткого диска на ошибки при запуске Windows. Если вы прямо сейчас скачаете указанные программы, запустив их на автоматический режим, то сможете забыть о подобных проблемах.
Посмотрите видео
Источник
Содержание
- Как отключить проверку SMART в Биосе?
- Что делать, если при загрузке компьютер просит нажать F1
- Компьютер просит нажать F1 при запуске
- Причина 1: Сбой настроек BIOS
- Причина 2: Аппаратные неполадки
- Другие причины появления ошибки
- F1 при включении компьютера. Как убрать?
- Почему компьютер просит нажать F1?
- Cmos checksum bad/CMOS Checksum Error
- Smart status bad backup and replace/Immediately backup your data and replace your hard disk drive
- Cpu fan error
- CPU over temperature error
- Chassis intruded!
- Intel cpu ucode loading error
- Floppy disk fail 40
- Что делать, если при загрузке компьютера просит нажать F1
- Компьютер просит нажать F1 при запуске
- Сбой настроек BIOS
- Аппаратные неполадки
- Другие причины появления ошибки
- Исправляем ошибку CPU Fan Error Press F1 to Resume самостоятельно!
- Почему возникает ошибка CPU Fan Error
- Как избавиться от ошибки
- Проверяем кулер процессора
- Проверяем правильность подключения кулера процессора
- Что делать, если ничего не помогает
Как отключить проверку SMART в Биосе?
3rd master hard disk s.m.a.r.t command failed press f1 to resume как исправить
Мой знакомый собрал себе компьютер из б/у комплектующих (в т.ч. б/у жесткого диска). Все работало без сбоев. Единственное что напрягало моего знакомого – это то, что после каждого включения компьютера на экране возникало сообщение: “Press F1 to Resume” (“Нажмите F1 для продолжения”). После нажатия клавиши F1 загрузка Windows происходит без проблем. Знакомый спросил меня, как убрать сообщение “Press F1 to Resume”.
Приехав к нему, я включил компьютер и увидел на экране монитора внизу такое сообщение: “3rd Master Hard Disk: S.M.A.R.T. Command Failed. Press F1 to Resume”:
Дело в том, что в жестких дисках есть встроенная система самоанализа, которая называется SMART. Она сообщает Биосу компьютера о том, что имеются неполадки в работе жесткого диска. Но есть вероятность того, что Биос материнской платы может неверно интерпретировать показания SMART жесткого диска. В таком случае можно просто отключить в Биосе контроль SMART накопителей.
Я сообщил эту информацию знакомому и предложил проверить жесткий диск на ошибки. Но тот ответил, что после включения компьютера и нажатия клавиши F1 система нормально работает (не тормозит, не зависает) и он не хочет что-либо делать с жестким диском. Тогда было принято решение просто отключить в Биосе проверку SMART.
В данной версии Биоса (AMI BIOS) для того, чтобы отключить функцию проверки жесткого диска SMART, нужно сделать следующее:
1. Перезагружаем компьютер. После этого жмем много раз клавишу Delete на клавиатуре.
После того, как на экране появится сообщение “Press F1 to Resume” – нажимаем клавишу F1.
2. Попав в Биос, заходим в раздел System Information (с помощью клавиши Enter на клавиатуре):
Источник
Что делать, если при загрузке компьютер просит нажать F1
Полностью исправная операционная система на 100% загружается самостоятельно, не требуя никаких вмешательств со стороны пользователя. Однако при возникновении определенных проблем уже в самом начале запуска ПК на черном фоне появляется сообщение, требующее нажатия клавиши F1 для продолжения. Если такое уведомление появляется каждый раз или вовсе не дает компьютеру запуститься, следует разобраться, что стало причиной такого явления и как устранить неполадку.
Компьютер просит нажать F1 при запуске
Требование нажать F1 при старте системы обусловлено разными ситуациями. В этой статье мы рассмотрим наиболее частые и расскажем, как их исправить, отключив просьбу нажатия клавиши.
Сразу же стоит отметить, что операционная система в этом случае не имеет к рассматриваемой проблеме никакого отношения, поскольку она образуется сразу же после включения, не доходя до запуска ОС.
Причина 1: Сбой настроек BIOS
Настройки БИОС довольно часто сбиваются после резкого отключения компьютера от питания или же после полного обесточивания ПК на определенный промежуток времени. Несмотря на то, что в целом ситуации схожи, их появление спровоцировано разными факторами.
Выполняем вход в BIOS
Простейший способ — сохранить настройки БИОС повторно. О необходимости этого может свидетельствовать и сопутствующее оповещение наподобие: «Please enter setup to recover BIOS setting».
Сбрасываем настройки BIOS
Неожиданное отключение света или какой-либо внутренний сбой на уровне БИОС может вызвать появление требования «Press F1 to Resume», «Press F1 to Run SETUP» или аналогичного. Появляться оно будет при каждом новом включении компьютера, пока пользователь не выполнит сброс настроек BIOS. Сделать это несложно даже для начинающего пользователя. Ознакомьтесь с нашей статьей, рассказывающей о разных методах решения поставленной задачи.
Делаем HDD загрузочным вручную
При подключении нескольких жестких дисков есть вероятность того, что ПК не сможет понять, с какого устройства нужно загрузиться. Исправить это проще простого, и на нашем сайте есть отдельная статья, которая поможет вам задать нужному жесткому диску высший приоритет загрузки.
Отключаем Floppy в BIOS
На старых компьютерах ошибка вида A: Driver Error чаще всего появляется по одной и той же причине — оборудование выполняет поиск Floppy-дисковода, который в системном блоке может отсутствовать как таковой. Следовательно, через BIOS нужно отключить все настройки, которые так или иначе могут быть связаны с дискетным приводом.
К слову, иногда может помочь и предыдущий совет — изменение приоритета загрузки. Если в БИОС флоппи-дисковод установлен первым, ПК будет пытаться загрузиться с него и при неудачной попытке уведомлять вас сообщением. Выставив жесткий диск или SSD с операционной системой на первое место, вы избавитесь от требования нажать F1. Если это не помогает, все же придется отредактировать БИОС.
Дополнительно можете включить «Quick Boot».
Причина 2: Аппаратные неполадки
Теперь перейдем к описанию нарушениям в работе аппаратных компонентов ПК. Распознать, с каким именно комплектующим неполадка, можно по строчкам, предшествующим надписи «Press F1…».
CMOS Checksum Error/CMOS Checksum Bad
Такое сообщение означает, что на материнской плате села батарейка, хранящая в себе настройки BIOS, времени и даты. В подтверждение этому выступает постоянно сбивающееся до заводского время, день, месяц и год и уведомление «CMOS Date/Time Not Set» рядом с «Press F1…». Чтобы убрать навязчивое сообщение, потребуется выполнить ее замену. Этот процесс описан нашим автором в отдельном руководстве.
Многие пользователи получают это же сообщение несмотря на то, что сама батарея находится в полном порядке. Этой надписи может предшествовать «Floppy disk(s) fail (40)». Этот тип ошибки устраняется отключением в BIOS настроек, связанных с Floppy. Как это сделать читайте выше, в подзаголовке «Отключаем Floppy в BIOS» Способа 1.
CPU Fan Error
CPU Fan — кулер, охлаждающий процессор. Если компьютер при включении не видит это устройство, следует проверить его на работоспособность.
Keyboard Error/ No Keyboard Present/No Keyboard Detected
Из названия понятно, что компьютер не видит клавиатуру, иронично предлагая при этом нажать Ф1 для продолжения. Проверьте ее подключение, чистоту контактов на материнской плате либо приобретите новую клавиатуру.
Здесь же применим вариант с извлечением батарейки из материнской платы для обнуления BIOS. Подробнее об этом читайте выше, в подзаголовке «Сбрасываем настройки BIOS» Способа 1.
Intel CPU uCode loading error
Такая ошибка появляется, когда БИОС не может распознать установленный процессор — то есть, прошивка BIOS не совместима с CPU, Как правило, с таким сообщением встречаются пользователи, решившие установить процессор под старую относительно него материнскую плату.
Выходы здесь очевидны:
Другие причины появления ошибки
Еще пара примеров, с которыми вы можете столкнуться:
Если после нажатия F1 не удается загрузиться, пользователю потребуется выполнить Live-загрузку и с помощью нее просканировать и восстановить накопитель.
Мы рассмотрели наиболее частые, но далеко не все причины, из-за которых ваш ПК может требовать нажать F1 при загрузке. Одним из радикальных методов считается перепрошивка BIOS, мы советуем делать ее только уверенным в своих действиях пользователям.
Если ваша проблема не была решена, обращайтесь в комментарии, при необходимости прикрепляя фото возникшей неполадки.
Помимо этой статьи, на сайте еще 12315 инструкций.
Добавьте сайт Lumpics.ru в закладки (CTRL+D) и мы точно еще пригодимся вам.
Отблагодарите автора, поделитесь статьей в социальных сетях.
Источник
F1 при включении компьютера. Как убрать?
Рано или поздно практически на любом компьютере при включении требуется нажать клавишу F1 или F2. Если этого не сделать он попросту не включится, оставаясь висеть на черном фоне с белыми буквами. В данной статье мы расскажем что это значит, а также как избавится от постоянных нажатий кнопки F1 при включении компьютера.
Почему компьютер просит нажать F1?
Существует несколько возможных причин, по которым каждый раз при включении нужно нажимать кнопку F1. Таким образом система обращает внимание пользователя на наличие проблемы. Всегда чуть выше строки “Press F1 to continue” присутствует сообщение, которое и вызвало появление запроса на нажатие F1. Сейчас мы рассмотрим всевозможные варианты.
Cmos checksum bad/CMOS Checksum Error
Это самое распространенное сообщение, следствием которого является запрос нажатия F1. Оно сигнализирует о том, что на материнской плате села батарейка и ее нужно заменить.
Ошибка при загрузке Cmos checksum bad
Smart status bad backup and replace/Immediately backup your data and replace your hard disk drive
Если перед фразой “Press F1 to continue” есть подобная фраза, то это значит, что жесткий диск находится в плохом состоянии. Как сказано в сообщении, рекомендуется немедленно скопировать важные данные на другой жесткий диск и заменить текущий.
Smart status bad backup and replace
Cpu fan error
Данная ошибка говорит о наличии проблем с кулером на процессоре. Он либо не подключен, либо не работает, либо работает, но не с должной скоростью. Рекомендуется его проверка с возможной последующей заменой. Обратите внимание, что кулер процессора должен быть подключен к коннектору материнской платы с именем CHA/CPU Fan.
cpu fan error при загрузке
CPU over temperature error
При данном сообщении речь идет о температурах процессора. Скорее всего они завышены. Рекомендуется их проверка и при наличии проблем обслуживание системы охлаждения.
cpu over temperature error
Chassis intruded!
Если в BIOS активирована опция отслеживания вскрытия корпуса, то в данном случае будет отображаться сообщение “Chassis intruded!”. Нужно всего лишь войти в настройки BIOS и отключить соответствующую опцию.
Chassis intruded! Fatal Error… System Halted
Intel cpu ucode loading error
Данное сообщение говорит о проблемах с совместимостью процессора и материнской платы. Скорее всего требуется обновление BIOS материнской платы. Подробнее об ошибке в этой статье.
Окно с ошибкой intel cpu ucode loading error
Floppy disk fail 40
В данном случае обнаружены проблемы с работой дисковода для дискет. Самый простой и действенный метод устранения – его отключение в BIOS.
Источник
Что делать, если при загрузке компьютера просит нажать F1
Полностью исправная операционная система на 100% загружается самостоятельно, не требуя никаких вмешательств со стороны пользователя. Однако при возникновении определенных проблем уже в самом начале запуска ПК на черном фоне появляется сообщение, требующее нажатия клавиши F1 для продолжения. Если такое уведомление появляется каждый раз или вовсе не дает компьютеру запуститься, следует разобраться, что стало причиной такого явления и как устранить неполадку.
Компьютер просит нажать F1 при запуске
Требование нажать F1 при старте системы обусловлено разными ситуациями. В этой статье мы рассмотрим наиболее частые и расскажем, как их исправить, отключив просьбу нажатия клавиши.
Сразу же стоит отметить, что операционная система в этом случае не имеет к рассматриваемой проблеме никакого отношения, поскольку она образуется сразу же после включения, не доходя до запуска ОС.
Сбой настроек BIOS
Настройки БИОС довольно часто сбиваются после резкого отключения компьютера от питания или же после полного обесточивания ПК на определенный промежуток времени. Несмотря на то, что в целом ситуации схожи, их появление спровоцировано разными факторами.
Выполняем вход в BIOS
Простейший способ — сохранить настройки БИОС повторно. О необходимости этого может свидетельствовать и сопутствующее оповещение наподобие: «Please enter setup to recover BIOS setting».
Сбрасываем настройки BIOS
Неожиданное отключение света или какой-либо внутренний сбой на уровне БИОС может вызвать появление требования «Press F1 to Resume», «Press F1 to Run SETUP» или аналогичного. Появляться оно будет при каждом новом включении компьютера, пока пользователь не выполнит сброс настроек BIOS. Сделать это несложно даже для начинающего пользователя. Ознакомьтесь с нашей статьей, рассказывающей о разных методах решения поставленной задачи.
Делаем HDD загрузочным вручную
При подключении нескольких жестких дисков есть вероятность того, что ПК не сможет понять, с какого устройства нужно загрузиться. Исправить это проще простого, и на нашем сайте есть отдельная статья, которая поможет вам задать нужному жесткому диску высший приоритет загрузки.
Отключаем Floppy в BIOS
На старых компьютерах ошибка вида A: Driver Error чаще всего появляется по одной и той же причине — оборудование выполняет поиск Floppy-дисковода, который в системном блоке может отсутствовать как таковой. Следовательно, через BIOS нужно отключить все настройки, которые так или иначе могут быть связаны с дискетным приводом.
К слову, иногда может помочь и предыдущий совет — изменение приоритета загрузки. Если в БИОС флоппи-дисковод установлен первым, ПК будет пытаться загрузиться с него и при неудачной попытке уведомлять вас сообщением. Выставив жесткий диск или SSD с операционной системой на первое место, вы избавитесь от требования нажать F1. Если это не помогает, все же придется отредактировать БИОС.
Дополнительно можете включить «Quick Boot».
Сохраните выбранные настройки на F10, после автоматической перезагрузки должен начаться нормальный запуск ПК.
Аппаратные неполадки
Теперь перейдем к описанию нарушениям в работе аппаратных компонентов ПК. Распознать, с каким именно комплектующим неполадка, можно по строчкам, предшествующим надписи «Press F1…».
CMOS Checksum Error/CMOS Checksum Bad
Такое сообщение означает, что на материнской плате села батарейка, хранящая в себе настройки BIOS, времени и даты. В подтверждение этому выступает постоянно сбивающееся до заводского время, день, месяц и год и уведомление «CMOS Date/Time Not Set» рядом с «Press F1…». Чтобы убрать навязчивое сообщение, потребуется выполнить ее замену. Этот процесс описан нашим автором в отдельном руководстве.
Многие пользователи получают это же сообщение несмотря на то, что сама батарея находится в полном порядке. Этой надписи может предшествовать «Floppy disk(s) fail (40)». Этот тип ошибки устраняется отключением в BIOS настроек, связанных с Floppy. Как это сделать читайте выше, в подзаголовке «Отключаем Floppy в BIOS» Способа 1.
CPU Fan Error
CPU Fan — кулер, охлаждающий процессор. Если компьютер при включении не видит это устройство, следует проверить его на работоспособность.
Keyboard Error/ No Keyboard Present/No Keyboard Detected
Из названия понятно, что компьютер не видит клавиатуру, иронично предлагая при этом нажать Ф1 для продолжения. Проверьте ее подключение, чистоту контактов на материнской плате либо приобретите новую клавиатуру.
Здесь же применим вариант с извлечением батарейки из материнской платы для обнуления BIOS. Подробнее об этом читайте выше, в подзаголовке «Сбрасываем настройки BIOS» Способа 1.
Intel CPU uCode loading error
Такая ошибка появляется, когда БИОС не может распознать установленный процессор — то есть, прошивка BIOS не совместима с CPU, Как правило, с таким сообщением встречаются пользователи, решившие установить процессор под старую относительно него материнскую плату.
Выходы здесь очевидны:
Другие причины появления ошибки
Еще пара примеров, с которыми вы можете столкнуться:
Мы рассмотрели наиболее частые, но далеко не все причины, из-за которых ваш ПК может требовать нажать F1 при загрузке. Одним из радикальных методов считается перепрошивка BIOS, мы советуем делать ее только уверенным в своих действиях пользователям.
Источник
Исправляем ошибку CPU Fan Error Press F1 to Resume самостоятельно!
Дорого времени суток! Вы включили компьютер и собираетесь поработать за ним, вместо того, как ПК загрузиться, выдает ошибку CPU Fan Error Press F1 to Resume. В некоторых случаях надпись об ошибке может иметь немного иной вид, например press f1 to run setup или Your CPU fan fail or speed too low. По сути это одно и то же и извещает о проблеме с вентилятором на процессоре.
Сообщение об ошибке выводиться после диагностики БИОС и выявления ошибок оборудования или настроек. И проблема может быть как в самом вентиляторе так и настройках. Об этом немного ниже, мы рассмотрим все возможные причины и их решение.
По появлению ошибки, ПК дальше не грузиться, ожидает нажатия кнопки F1, которая игнорирует сообщение и продолжит загрузку ОС. Иногда бывает другая клавиша для продолжения работы системы, все зависит от настроек BIOS и модели материнской платы. Кстати некоторые настройки биос могут не пропускать дальнейшую загрузку дальше тестирования, до устранения неисправности.
Примечание: Заметьте, такое сообщение будет появляться после каждого включения компьютера, пока проблема не будет решена.
Игнорировать ошибку конечно же можно, но крайне не рекомендуется, т.к. ошибка связана с охлаждением процессора. Что может вызвать перегрев и зажаренный процессор в термопасте.
Лучше не экспериментировать и разобраться с ошибкой, понять что означает надпись и как с этим бороться в домашних условиях. Есть много мнений и споров, что в современных CPU встроена защита от перегрева. Я думаю на себе этого не хочет испытать никто, т.к. процессоры комплектующие не из дешевых, чтобы бросаться ими в костер)
Почему возникает ошибка CPU Fan Error
Возникает вопрос, что это за ошибка и как исправить своими силами. Ошибка может возникать в нескольких случаях, начиная от программного характера, таких как настройки BIOS и иных программ корректирующих скорость вращения вентилятора системы охлаждения процессора. Или все-таки ошибки физического характера, такие как пыль, загрязнённость системного блока, или попадание проводов или шлейфов в куллер.
Если проводили настройки скорости вентилятора, то для начала необходимо вернуть настройки в исходное состояние либо найти оптимальные параметры при которых не будет возникать данная ошибка.
А также, необходимо вспомнить, не проводили разбор корпуса компьютера и не отсоединяли ли провода, и какие именно, если разбирали системник.
Возможно, Вы разбирали системный блок, для чистки от пыли или просто добавляли новое оборудование, как вариант, что могли отключить кулер процессора, или не правильно подключили при сборке. Об этом немного ниже.
Одним словом вспомнить все манипуляции производимые с компьютером в последнее время.
Так же, на что следует обратить внимание, проконтролировать не изменяеться ли время после загрузке/перезагрузке дата и и время, если Вы заметите изменения, значит нужно менять батарейку на материнской плате на новую. Возможно причина кроется в этом. Т.к. настройки БИОС так же сбрасываются при перезагрузке ПК.
Рекомендация: Замену батарейки рекомендуется проводить не реже одного раза в 2 – 3 года
Не исключен вариант при первичной сборке компьютера при покупке, мастер ошибся и не правильно подсоединил кулер. Этот вариант мы с Вами также рассмотрим. Как исправить невнимательность мастера.
Как избавиться от ошибки
Как исправить cpu fan error самостоятельно и что это означает такая ошибка, на что влияет. Как я уже писал выше, решение ошибки есть, из опыта могу сказать, что виной проблемы чаще становиться выход из строя сам кулер центрального процессора. Который необходимо заменить на новый. Но бывают ситуации когда достаточно произвести чистку вентилятора от пыли и все становиться в норме.
Бывают ситуации, когда вентилятор на компьютере выработал свой ресурс и подлежит замене.
Давайте рассмотрим каждый из возможных решений более подробно.
Проверяем кулер процессора
Друзья, если Вы уверены, что настроек по работе вентилятора не проводили, а ошибка появилась сама собой, или же ошибка на совершенно новом системном блоке, следует посмотреть внутрь вашего ПК. Для этого снимите левую крышку, если смотреть на корпус спереди.
Проверяем состояние вентилятора на наличие пыли, смотрим, не мешают ли провода или другие элементы нормальному вращению. Для этого можно включить компьютер. Обратите внимание, вращается ли кулер вообще, не издает посторонних звуков, присмотритесь на состояние лопастей кулера.
Если заметили много пыли, проведите чистку с помощью щетки и пылесоса. Обратите внимание, фен для этих целей использовать категорически запрещено. Мало того, что разлетится вся пыль по комнате, а еще можете навредить горячим воздухом.
Примечание: При чистке кулера процессора, необходимо отключить компьютер от сети 220 и по возможности заблокировать вентилятор cpu, или придерживать, не давать ему вращаться.
Бывает, правда очень редко, ломаются лопасти, при попадании инородных предметов при вращении кулера. Если причину увидели внешним осмотром, устраняем и проверяем пропала ли ошибка CPU Error Fun при загрузке.
Если ошибка cpu fan error просит нажать f1, никуда не делась, давайте двигаться дальше, и смотреть что еще может быть не так.
Проверяем правильность подключения кулера процессора
Если системник совершенно новый, и ошибка cpu fan error press f1 to resume появилась сразу при включении компьютера, скорее всего не правильно подключен вентилятор процессора. Не исключен тот факт, когда Вы сами могли перепутать подключение охлаждения при проведении чистки. Давайте разберемся как проверить правильность подключения. Чтобы ошибка при загрузке больше не появлялась.
Обратите внимание как подключен кулер процессора, он должен быть подключен к разъему на материнской плате, обычно обозначение имеет вид CPU_FAN, которые состоят из трех контактов, на некоторых материнских платах четырех контактов. Если подключен не к данному разъему, необходимо пере подключить в правильный.
Примечание: Хочу заметить, если на системном блоке имеется функция управление оборотами вентилятора или просмотр его скорости на передней панели, то подключение вентилятора CPU немного иное, для этого необходимо внимательно изучить инструкцию и произвести подключение правильно, возможно в этом допущена ошибка.
Помните, материнские платы от разных производителей все разные, и разъем cpu fan может быть в любом месте, но обычно он прячется возле самого процессора. Быть может у Вас сохранилась инструкция от материнки, можно также ее изучить, что облегчит поиск данного разъема.
Не путайте разъемы на плате с PWR_FAN или CHA_FAN, эти разъемы совершенно для другого охлаждения компьютера. К ним подключаются кулеры которые крепятся на корпус системного блока, спереди или сзади.
Что делать, если ничего не помогает
Бывают и такие случаи, когда, вроде бы все в порядке, и вентилятор работает отлично, и системный блок чистенький, провода уложены, ничего не мешает. Все культурно и красиво. Но ошибка cpu error fan не пропадает.
Иногда причина вовсе не в кулере, а связана с конфликтом настроек BIOS или вовсе не определяется система охлаждения процессора материнской платой. Да, да и такое бывает.
Но такие выводы можно сделать, если Вы заменили систему охлаждения полностью, а ошибка осталась. Мой Вам совет попробовать сбросить настройки биоса на первоначальные и проследить исчезнет ли надпись об ошибке или нет.
Есть другой вариант, если вы уверены в работе кулера, то можно отключить ожидание нажатия клавиши F1 при ошибке. Заходим в биос, далее в логический раздел Boot ищем Wait For F1 If Error и выставляете значение Disabled. Это не устранит ошибку, но исключит ее появление на экране.
Для биоса UEFI, следует перейти в режим Advanced mode, далее вкладка Monitor, настройка выглядит следующим образом.
Этот способ подойдет только в том случае, если кулер новый и есть уверенность, в качестве. Перезагружаем компьютер и находим раздел CPU Fan Speed, устанавливаем Ignored, как показано на картинке.
Для биосов UEFI, переходите в режим Advanced mode, далее вкладка Boot и настройка отключения контроля скорости вентилятора, выглядит примерно так.
Важно понимать значение произведенных манипуляций. Фактически мы отключаем внутренний контроль процессора за температурой. В случае перегрева аварийное отключение не произойдет и процессор может сгореть при критической температуре, можно только надеяться на перезагрузку и сохранность железяки.
Если решите воспользоваться этим советом, обязательно установите программу или гаджет для рабочего стола, которые показывают текущую температуру процессора. В случае перегрева, немедленно выключайте ПК. Программы которые показывают полную информацию о компьютере а главное о процессоре вы всегда можете найти через поиск, такие например как Core Temp (совершенно бесплатная), CPUID HWMonitor, AIDA64, Speccy, SpeedFan, HWInfo, и т.д. их очень много.
P.S. В заключении давайте подведем итог, мы с вами разобрались как избавиться от ошибки CPU Fan Error Press F1 to Resume при включении компьютера, узнали что за ошибка и как с ней бороться самостоятельно, не прибегая к сервисам и компьютерным мастерам. Разобрали все возможные причины возникновения проблемы, и чем это может обернуться если не устранить. А так же если проблема не решаема, то как отключить сообщение в настройках биоса при загрузке. Что крайне не приветствуется! Вы это будете делать на свой страх и риск.
Хотелось бы услышать Ваше мнение в комментариях по статье, о том как Вы решили проблему с кулером процессора, а быть может у вас есть свой совет или замечание. Или поругать. Высказывайтесь, делитесь информацией, быть может ваш случай поможет многим людям. Жду Ваших комментариев.
Источник
Как отключить процедуру проверки в БИОСе.
|
Как отключить процедуру проверки в БИОСе. |
|||||
|
|||||
|
|||||
|
|||||
|
|||||
|
|||||
|
|||||
|
|||||
|
|||||
|
|||||
|
Как сложно бывает, в наш век информационных технологий, успевать за всеми новшествами научно технического прогресса. Иногда чтобы разобраться с функционалом той или иной программы приходиться перерыть половину интернета. На данной странице мы покажем вам как в биосе отключить проверку памяти и избавим вас от долгих поисков в сети.
Многие проблемы с компьютерами, ноутбуками, смартфонами, планшетами и прочими гаджетами возникают, казалось бы на ровном месте. Хочется подключить WI-FI, но устройство не видит сеть. Хочется отключить платную услугу мобильного оператора, но она так запрятана, что проще плюнуть на это.
Но теперь не нужно бороздить просторы интернета для поиска ответов на эти вопросы. Здесь мы собрали для вас самую полную информацию о том как в биосе отключить проверку памяти. И подана эта информация не в виде длинных и непонятных описаний, а в виде пошаговых видео руководств. Надеемся что вы найдете здесь то что искали!
27 December 2018
Автор КакПросто!
В ходе проверки оборудования перед загрузкой компьютера BIOS три раза выполняет тестирование ОЗУ. Этот процесс является достаточно длительным, и если сама ОС загружается быстро, такую проверку желательно отключить.

Инструкция
Войдите в программу CMOS Setup. Для этого включите или перезагрузите компьютер. Осуществляйте перезагрузку не кнопкой Reset, а штатными средствами запущенной ОС. Перед этим не забудьте сохранить все документы и завершить работу приложений. Сразу после завершения работы ОС или подачи на машину питание начните нажимать клавишу Delete или F2, в зависимости от производителя и версии BIOS.
Если утилита CMOS Setup запросит у вас пароль, введите его. В случае, если вы забыли пароль, а компьютер является вашим личным, обесточьте его, снимите батарейку с материнской платы, замкните контакты разъема для нее (но ни в коем случае не саму батарейку), а затем установите ее обратно, соблюдая полярность. Можно также воспользоваться специальным джампером для очистки CMOS, при наличии такового. Затем подайте на компьютер питание, снова войдите в CMOS Setup и установите при необходимости новый пароль.
Мышь в утилите настройки BIOS обычно не работает. Клавишами со стрелками подведите указатель к пункту под названием Advanced BIOS Setup или аналогичным. Выберите в этом разделе пункт Extended Memory Test (его название также может отличаться от указанного). Клавишами Page Up и Page Down присвойте ему значение Disabled. В некоторых версиях Bios для этого могут использоваться другие клавиши, а вместо слов Disabled и Endbled — слова No и Yes.
Нажмите клавишу F10. Затем нажмите клавишу Y или Enter, в зависимости от того, какое на экран будет выведено сообщение. Компьютер начнет загружаться. Проследите, чтобы при этом не происходило тестирования ОЗУ. Учтите, что тест, встроенный в BIOS, способен выявить не все дефекты оперативной памяти. Для более тщательной проверки используйте программу Memtest86+. Она работает гораздо дольше: полный цикл тестирования занимает около часа, а при большом объему ОЗУ или малой скорости процессора — до трех часов.
Войти на сайт
или
Забыли пароль?
Еще не зарегистрированы?
This site is protected by reCAPTCHA and the Google Privacy Policy and Terms of Service apply.
При включении компьютера Вы можете увидеть сообщения системы SMART Selt Test. Иногда она может выдавать различные ошибки, после чего ПК уже может нормально не загрузиться. Что это такое и для чего нужна данная функция?! Сейчас расскажу.
Чтобы предотвратить потерю данных, большинство классических жестких дисков для ПК и ноутбуков используют SMART. В переводе эта аббревиатура означает технологию самоконтроля, анализа и отчета о работе накопителя. SMART ведёт статистику о жестких дисках и отслеживает все ключевые данные, включая продолжительность работы накопителя и количество раз, когда привод перемещал данные из поврежденных областей.
Конечно, может случиться внезапный сбой работы жёсткого диска. Но чаще всего его можно предупредить благодаря тому, что SMART отслеживает состояние привода и может выдать сообщение о постепенном ухудшении его состояния.
SMART-тесты жесткого диска
Как правило, система тестирования жестких дисков SMART работает незаметно, как бы за кулисами. Если она обнаруживает серьезную проблему, то загрузка компьютера может быть приостановлена, чтобы отобразить предупреждение. Операционная система Windows не включает инструмент для ручного мониторинга или тестирования вашего диска с помощью SMART, но некоторые производители компьютеров, например Toshiba, Dell или HP предустанавливают небольшую диагностическую утилиту, которая проверяет уровни контролируемых атрибутов SMART, обеспечивая надзор за здоровьем привода. Если на вашем компьютере нет подобной утилиты тестирования и вы хотите проверить здоровье своего харда — загрузите тестовую программу, например DiskSmartView, SpeedFan или Smartmontools.
Как исправить ошибку SMART
Если при загрузке компьютера появляется предупреждение SMART Self Test, но компьютер загружается, то Вам нужно немедленно создать резервную копию всех важных файлов на другом диске,чтобы их не потерять. Конечно, жесткий диск может сразу и не сломаться, а проработать ещё какое-то время. Но зачем лишний риск?
В Интернете можно встретить программы, которые якобы могут исправить ошибки SMART Self Test за определенную цену. Вестись на это не стоит — это развод. Физический изноз и осыпающиеся секторы «вылечить» не получится, к сожалению.
Как отключить проверку SMART
Если Вы по какой-то причине решите отключить функцию проверки жёсткого диска, то для этого необходимо будет зайти в BIOS материнской платы и в расширенных параметрах поискать раздел SMART Settings
. В нём нужно найти раздел SMART Self Test
и поставить ему значение Disable
.
Но опять же, хочу предупредить, что не стоит игнорировать самопроверку HDD и ошибки, которые она выдаёт. Иначе рискуете потерять информацию с диска.
Последовательность действий при наличии S.M.A.R.T. ошибки жесткого диска или SSD
. Как исправить диск и восстановить утерянные данные.
При загрузке компьютера или ноутбука появляется S.M.A.R.T. ошибка жесткого диска или SSD? После данной ошибки компьютер не работает как прежде, и вы опасаетесь о сохранности ваших данных? Не знаете как исправить ошибку?
Актуально для ОС
: Windows 10, Windows 8.1, Windows Server 2012, Windows 8, Windows Home Server 2011, Windows 7 (Seven), Windows Small Business Server, Windows Server 2008, Windows Home Server, Windows Vista, Windows XP, Windows 2000, Windows NT.
Что делать со SMART ошибкой?
Шаг 1:
Прекратите использование сбойного HDD
Получение от системы сообщения о диагностике ошибки не означает, что диск уже вышел из строя. Но в случае наличия S.M.A.R.T. ошибки, нужно понимать, что диск уже в процессе выхода из строя. Полный отказ может наступить как в течении нескольких минут, так и через месяц или год. Но в любом случае, это означает, что вы больше не можете доверить свои данные такому диску.
Необходимо побеспокоится о сохранности ваших данных, создать резервную копию или перенести файлы на другой носитель информации. Одновременно с сохранностью ваших данных, необходимо предпринять действия по замене жесткого диска. Жесткий диск, на котором были определены S.M.A.R.T. ошибки нельзя использовать – даже если он полностью не выйдет из строя он может частично повредить ваши данные.
Конечно же, жесткий диск может выйти из строя и без предупреждений S.M.A.R.T. Но данная технология даёт вам преимущество предупреждая о скором выходе диска из строя.
Шаг 2:
Восстановите удаленные данные диска
В случае возникновения SMART ошибки не всегда требуется восстановление данных с диска. В случае ошибки рекомендуется незамедлительно создать копию важных данных, так как диск может выйти из строя в любой момент. Но бывают ошибки при которых скопировать данные уже не представляется возможным. В таком случае можно использовать программу для восстановления данных жесткого диска – Hetman Partition Recovery
.
Для этого:
- Загрузите программу , установите и запустите её.
- По умолчанию, пользователю будет предложено воспользоваться Мастером восстановления файлов
. Нажав кнопку «Далее»
, программа предложит выбрать диск, с которого необходимо восстановить файлы. - Дважды кликните на сбойном диске и выберите необходимый тип анализа. Выбираем «Полный анализ»
и ждем завершения процесса сканирования диска. - После окончания процесса сканирования вам будут предоставлены файлы для восстановления. Выделите нужные файлы и нажмите кнопку «Восстановить»
. - Выберите один из предложенных способов сохранения файлов. Не сохраняйте восстановленные файлы на диск с ошибкой.
Шаг 3:
Просканируйте диск на наличие «битых» секторов
Запустите проверку всех разделов жесткого диска и попробуйте исправить найденные ошибки.
Для этого, откройте папку «Этот компьютер»
и кликните правой кнопкой мышки на диске с SMART ошибкой. Выберите Свойства
/ Сервис
/ Проверить
в разделе Проверка диска на наличия ошибок
.
В результате сканирования обнаруженные на диске ошибки могут быть исправлены.
Шаг 4:
Снизьте температуру диска
Иногда, причиной возникновения “S M A R T” ошибки может быть превышение максимально допустимой температуры работы диска. Такая ошибка может быть устранена путём улучшения вентиляции компьютера. Во-первых, проверьте оборудован ли ваш компьютер достаточной вентиляцией и все ли вентиляторы исправны.
Если вами обнаружена и устранена проблема с вентиляцией, после чего температура работы диска снизилась до нормального уровня, то SMART ошибка может больше не возникнуть.
Шаг 5:
Откройте папку «Этот компьютер»
и кликните правой кнопкой мышки на диске с ошибкой. Выберите Свойства
/ Сервис
/ Оптимизировать
в разделе Оптимизация и дефрагментация диска
.
Выберите диск, который необходимо оптимизировать и кликните Оптимизировать
.
Примечание
. В Windows 10 дефрагментацию и оптимизацию диска можно настроить таким образом, что она будет осуществляться автоматически.
Шаг 6:
Приобретите новый жесткий диск
Если вы столкнулись со SMART ошибкой жесткого диска то, приобретение нового диска – это только вопрос времени. То, какой жесткий диск нужен вам зависит от вашего стиля работы за компьютером, а также цели с которой его используют.
На что обратить внимание приобретая новый диск:
- Тип диска: HDD, SSD или SSHD
. Каждому типу присущи свои плюсы и минусы, которые не имеют решающего значения для одних пользователей и очень важны для других. Основные из них – это скорость чтения и записи информации, объём и устойчивость к многократной перезаписи. - Размер
. Два основных форм-фактора дисков: 3,5 дюймов и 2,5 дюймов. Размер диска определяется в соответствии с установочным местом конкретного компьютера или ноутбука. - Интерфейс
. Основные интерфейсы жестких дисков:- SATA;
- IDE, ATAPI, ATA;
- SCSI;
- Внешний диск (USB, FireWire и.т.д.).
- Технические характеристики и производительность
:- Вместимость;
- Скорость чтения и записи;
- Размер буфера памяти или cache;
- Время отклика;
- Отказоустойчивость.
- S.M.A.R.T
. Наличие в диске данной технологи поможет определить возможные ошибки его работы и вовремя предупредить утерю данных. - Комплектация
. К данному пункту можно отнести возможное наличие кабелей интерфейса или питания, а также гарантии и сервиса.
Как сбросить SMART ошибку?
SMART ошибки можно легко сбросить в BIOS (или UEFI). Но разработчики всех операционных систем категорически не рекомендуют этого делать. Если же для вас не имеют ценности данные на жестком диске, то вывод SMART ошибок можно отключить.
Для этого необходимо сделать следующее:
- Перезагрузите компьютер
, и с помощью нажатия указанной на загрузочном экране комбинации клавиш (у разных производителей они разные, обычно “F2”
или “Del”
) перейдите в BIOS (или UEFI). - Перейдите в: Аdvanced
> SMART settings
> SMART self test
. Установите значение Disabled
.
Примечание:
место отключения функции указано ориентировочно, так как в зависимости от версии BIOS или UEFI, место расположения такой настройки может незначительно отличаться.
Целесообразен ли ремонт HDD?
Важно понимать, что любой из способов устранения SMART ошибки – это самообман. Невозможно полностью устранить причину возникновения ошибки, так как основной причиной её возникновения часто является физический износ механизма жесткого диска.
Для устранения или замены неправильно работающих составляющих жесткого диска, можно обратится в сервисный центр специальной лабораторией для работы с жесткими дисками.
Но стоимость работы в таком случае будет выше стоимости нового устройства. Поэтому, ремонт имеет смысл делать только в случае необходимости восстановления данных с уже неработоспособного диска.
SMART ошибка для SSD диска
Даже если у вас не претензий к работе SSD диска, его работоспособность постепенно снижается. Причиной этому служит факт того, что ячейки памяти SSD диска имеют ограниченное количество циклов перезаписи. Функция износостойкости минимизирует данный эффект, но не устраняет его полностью.
SSD диски имеют свои специфические SMART атрибуты, которые сигнализируют о состоянии ячеек памяти диска. Например, “209 Remaining Drive Life”, “231 SSD life left” и т.д. Данные ошибки могут возникнуть в случае снижения работоспособности ячеек, и это означает, что сохранённая в них информация может быть повреждена или утеряна.
Ячейки SSD диска в случае выхода из строя не восстанавливаются и не могут быть заменены.
Ошибка SMART исправлена? Оставляйте отзывы и задавайте ваши вопросы в комментариях.
Некоторые пользователи персональных компьютеров или ноутбуков при включении своего компьютера могут наблюдать сообщение smart status bad backup and replace. В ноутбуках HP это же сообщение имеет чуть другой вид — smart hard disk error 301, но имеет тот же самый смысл.
Причиной его появления является стечение двух обстоятельств:
- В включена проверка S.M.A.R.T. жесткого диска;
- Сам S.M.A.R.T. жесткого диска имеет сообщения о неполадках.
Что значит Smart status bad backup and replace?
Если вы видите данное сообщение на своем компьютере или ноутбуке это значит лишь одно — жесткий диск (винчестер) с большой вероятностью в самое ближайшее время потребует замены.
Первое, что стоит сделать в данном случае это скопировать с жесткого диска все важные для вас данные на любой другой носитель, такой как флешка, облако или внешний жесткий диск.
Следующим шагом будет проверка того самого S.M.A.R.T. который является своеобразной информационной системой любого жесткого диска, отображающей все возникающие ошибки и проблемы.
Чаще всего возникают ошибки по позиции . Количество переназначенных секторов превысило допустимое значение. Другими словами на жестком диске появилось много БЭД блоков.
Конечно можно продолжать использовать винчестер при таком сообщении S.M.A.R.T. но хранить на нем важные данные крайне не рекомендуется, так как в любой момент он может окончательно выйти из строя, что грозит потерей всех данных или их дорогостоящей процедурой восстановления.
Как убрать Smart status bad backup and replace?
Если вы не собираетесь менять жесткий диск и продолжать его использование, то данное сообщение можно попробовать отключить в настройках BIOS.
Часто настройка S.M.A.R.T. находится на начальном экране BIOS, где показаны все подключенные устройства IDE и SATA.
Как убрать Smart status bad backup and replace
Здесь нужно выбрать ваш жесткий диск клавишей «Enter» и выключить проверку S.M.A.R.T., переведя его в состояние Disabled.
Отключаем Smart status bad backup and replace в настройках BIOS
Также эта настройка может находиться во вкладке «advanced»
Отключаем smart hard disk error 301 hp
В любом случае отключение данного сообщения это не решение проблемы. Самое правильное — это менять жесткий диск, так как если сообщение о плохом состоянии СМАРТ появляется при включении, то это будет единственным правильным его устранением.
Необходимость в проверке оперативной памяти (ОЗУ) диктуется частым возникновением следующих ситуаций в работе Windows 7:
- Появление «синего экрана смерти» (BSOD).
- «Зависание» компьютера.
- Нестабильная или неправильная работа компьютера.
- Критические ошибки при работе приложений.
Во всех таких случаях наиболее вероятным «виновником» является оперативная память, и её необходимо проверить. Протестировать ОЗУ в Windows 7 можно выполнить несколькими способами.
В отличие от предыдущих версий ОС, которые требовали применения сторонних приложений для анализа работоспособности этого узла компьютера, в семёрке для этого предусмотрено встроенное средство. Его можно запустить двумя способами:
- Из командной строки.
- Из панели управления.
Чтобы запустить это средство из командной строки, необходимо щёлкнуть «Пуск», ввести в строку поиска mdsched, нажать клавишу Enter. Появится окно следующего вида:
В этом окне указаны два варианта выполнения встроенного теста ОЗУ:
Какой вариант выбрать – зависит от намерений пользователя. Излишне говорить о том, что при выборе первого варианта необходимо сохранить свою работу и завершить выполняемые приложения, о чём и напоминает выданное в окне сообщение.
Для запуска этого средства из панели управления необходимо в ней выбрать «Администрирование», а в списке, появившемся в правой части окна, выбрать «Средство проверки памяти Windows»:
Дальнейшие действия пользователя и компьютера такие же, как при запуске теста из командной строки.
Настройки встроенного средства проверки памяти
Рекомендуется вначале запустить это средство с настройками по умолчанию. Если никаких проблем с оперативной памятью обнаружено не было, то можно провести более детальный анализ. Для этого нужно снова выполнить запуск встроенного теста и нажать при его выполнении клавишу F1, после чего выдаётся меню настроек, по которому можно перемещаться клавишами со стрелками и Tab. В этом средстве предусмотрено три режима анализа, отличающихся набором тестов и полнотой и временем прохождения:
- Основной (Basic) – длительность несколько минут.
- Стандартный (Standard) – требует примерно час.
- Расширенный (Extended) – до нескольких часов.
При настройках по умолчанию все тесты проводятся в два прохода. Это значение можно изменять в пределах от 0 до 99. Если задать 0, то тестирование будет выполняться неограниченно долго до остановки его пользователем, что можно сделать с помощью нажатия клавиши Esc.
Об успешном завершении теста ОЗУ свидетельствует появление окна такого вида:
Проверка памяти при загрузке
Это ещё один вариант запуска встроенного теста, который используется в том случае, когда из-за проблем с ОЗУ не удаётся даже загрузить Windows. Для его запуска после включения питания компьютера следует с помощью клавиши F8 добиться появления меню с дополнительными вариантами загрузки, затем последовательно нажать клавиши Esc, Tab и Enter:
Запустится встроенное средство диагностики:
По завершении проверки произойдёт автоматическая перезагрузка Windows 7 и начнётся её обычный режим работы.
Проверка ОЗУ с помощью утилиты Memtest86
Для тестов оперативной памяти разработано много сторонних утилит, но «королём» среди них заслуженно считается Memtest86. Она отличается от многих подобных программ тем, что обладает собственным загрузчиком и запускается с загрузочного носителя (например, с флешки или компакт-диска). Это позволяет ей более тщательно диагностировать работоспособность оперативной памяти. К сожалению, у этой утилиты есть два недостатка:
- Необходимость получения загрузочного носителя из дистрибутивного iso-файла. Относить это к недостаткам вряд ли следует – именно поэтому программа не требует наличия никакой ОС, и от неё не зависит.
- Довольно большое время выполнения тестов (более 1 часа).
В каких случаях ее следует использовать:
- Разумеется, первый и самый частый случай – загрузка ОС не завершается, или появляется BSOD.
- При нестабильной работе ПК.
- Диагностика купленных и неработающих модулей ОЗУ.
- Для тонкой настройки таймингов при разгоне компонентов системы.
Что делать, если тесты обнаружили проблемы
Если при тестировании каким-либо способом были выявлены ошибки, либо тесты даже не смогли завершиться, то это явный признак, что одна или несколько планок ОЗУ неисправны. Как поступать в таких случаях:
- Не спешите приобретать новые планки. Вначале выньте все планки из слотов и снова вставьте. Только не забудьте перед этим выключить компьютер и снять с себя статическое электричество касанием к корпусу компьютера.
- Если при вынимании и установке планок потребуются большие усилия, значит, либо вы забыли про защёлки планок, либо неправильно их вставляете.
- Аккуратно протрите контакты планок стирательной резинкой для удаления налёта, образовавшегося в результате их контакта с воздухом и последующего окисления.
- Установите планки в слоты материнской платы, включите компьютер и повторите тестирование. Не исключено, что тест закончится успешно.
Вконтакте
КАК ПРОВЕРИТЬ СОСТОЯНИЕ ОПЕРАТИВНОЙ ПАМЯТИ КОМПЬЮТЕРА
Оперативная память компьютера (ОЗУ, RAM — оперативное запоминающее устройство) является одним из его важнейших составных элементов, влияющих на быстродействие и качество работы. Неполадки с оперативной памятью могут быть причиной появления сбоев в работе ПК и, даже, «синего экрана». Поэтому, чтобы иметь представление о состоянии компьютера и его характеристиках, важно знать состояние его оперативной памяти.
Когда следует производить диагностику оперативной памяти
Состояние оперативной памяти постоянно контролируется операционными системами. А в операционных системах Windows Vista и выше, в случае проявления проблем с работой ОЗУ, ОС сама может предложить вам выполнить его проверку с помощью встроенной программы «Средство диагностики оперативной памяти Windows». Кроме этого, диагностику оперативной памяти следует производить: а) при появлениях сбоев в работе компьютера, особенно при появлении критических ошибок «синий экран»; б) при покупке нового компьютера; в) при замене или добавлении линеек ОЗУ; г) периодически, для оценки состояния ПК.
Получение информации об объеме оперативной памяти
Объем оперативной памяти — это основная ее характеристика, которая определяет тип операционной системы, которую можно устанавливать на компьютере (32 — разрядную или 64 — разрядную). 32-х разрядную ОС необходимо устанавливать при объеме ОЗУ до 4Гб. Начиная с объема 4Гб и выше можно ставить 64-х разрядную операционную систему. Конечно, можно нарушать эти правила, но если на ПК с Объемом ОЗУ 2ГБ поставить 64-х разрядную ОС Windows, компьютер будет подтормаживать, а при установке 32-х разрядной ОС Windows на компьютер с объемом оперативной памяти 4Гб возможности компьютера будут использоваться не в полной мере.
Для того, чтобы определить объем оперативной памяти установленной на вашем компьютере, не обязательно его «потрошить» и лезть внутрь. Если на компьютере уже установлена операционная система, есть несколько способов, чтобы проверить объем ОЗУ.
Первый вариант
— с помощью утилиты «Панель управления»:
Нажмите кнопку «Пуск» и в ее меню выберите «Панель управления» (см.1 Рис.1).
В новом окне выберите кнопку «Система и безопасность» (см.1 Рис.2).
В следующем окне Рис.3 выберите одну из кнопок: «Система» (см.1 Рис.3), либо «Просмотр объема ОЗУ и производительности процессора» (см.2 Рис.3). В любом случае, перед вами откроется окно Рис.4.
В новом окне Рис.4 вы найдете интересующую вас информацию (см.1 Рис.4), которая отражает объем оперативной памяти, установленной на компьютере. Сравнив значение этого параметра с типом ОС, установленной на компьютере (см.2 Рис.4), можно сделать вывод, насколько эффективно будет работать ваш компьютер.
Второй вариант
— с помощью вкладки «Сведения о системе»:
В меню кнопки «Пуск» выберите «Все программы» (см.2 Рис.1). В появившемся списке программ найдите компонент «Стандартные», затем в списке стандартных программ найдите компонент «Служебные», а среди служебных программ найдите «Сведения о системе».
Примечание
: Окна меню кнопки «Пуск» с компонентами списка всех программ, а также компонентами программ «Стандартные» и «Служебные» не показаны.
В новом окне «Сведения о системе» вы найдете информацию об объеме вашего ОЗУ (см.1 Рис.5).
Третий вариант
— в окне настройки «BIOS» вашего компьютера:
Чтобы открыть окно настройки «BIOS» на вашем ПК, перезапустите систему и при загрузке нажмите кнопку запуска окна BIOS. Обычно это кнопка F2, но, в зависимости от производителя материнской платы, может быть и другая кнопка. Чтобы узнать, что это за кнопка, необходимо посмотреть документацию материнской платы, либо информацию на сайте производителя этой платы. Кроме этого, в последнее время производители материнских плат прошивают BIOS таким образом, что информация о кнопке для вызова окна настройки BIOS обычно отражается при запуске компьютера. Учитывая, что типов материнских плат огромное множество, нет смысла показывать окно, в котором можно посмотреть объем оперативной памяти. Но, обычно на первой вкладке окна настройки BIOS вы найдете параметр «Память системы» или же «System Memory», RAM, с соответствующим значением.
Диагностика состояния оперативной памяти компьютера
После того, как мы выяснили объем оперативной памяти, можно приступать к ее диагностике (проверке). Как отмечалось выше, в операционных системах Windows Vista и выше встроено «Средство диагностики оперативной памяти». Для более ранних операционных систем и компьютеров, на которых вообще не установлена операционная система, можно воспользоваться специализированными программами сторонних разработчиков. Перечень этих программ будет приведен чуть позже.
Существует множество способов запуска программы «Средство диагностики оперативной памяти», но достаточно знать только несколько, о которых сейчас поговорим. Почему нет необходимости изучать все способы запуска этой программы? Потому, что для ее использования необходимо иметь работоспособную, или частично работоспособную ОС. Если же операционная система повреждена, или неисправен сам компьютер, это «Средство диагностики…» вам не поможет.
Итак, чтобы открыть окно запуска встроенной программы «Средство диагностики оперативной памяти» в меню кнопки «Пуск» в строке «Найти» (см.3 Рис.1) введите фразу: «Средство проверки памяти». Окно меню кнопки пуск приобретет вид, как на Рис.6.
В верхней части окна меню кнопки «Пуск» у вас появятся результаты поиска. Нажмите левой кнопкой мыши на первом результате (см.2 Рис.6). Перед вами откроется окно Рис.7. В качестве ключевых слов для поиска можно использовать слово «диагностика памяти», правда, при этом результатов поиска будет больше, и нужный результат необязательно будет на первом месте.
Итак, после того, как вы откроете окно «Средство диагностики оперативной памяти Windows» (см. Рис.7), вы можете запускать программу. Теперь остается выбрать момент, когда вы будете приступать к проверке оперативной памяти, сразу (выбрать кнопку «Выполнить перезагрузку и проверку» (см.2 Рис.7)), или же «Выполнить проверку при следующем включении компьютера» (см.3 Рис.7).
После того, как вы запустите «Средство диагностика памяти…» нажатием кнопки «Выполнить перезагрузку…» (см.2 Рис.3), ваш компьютер перезагрузится и начнется проверка см. Рис.8.
В этом окне у вас будет отображаться ход проверки (см.1 Рис.8), результаты проверки (см.2 Рис.8) и полезная информация, в том числе предупреждение (см.3 Рис.8). Предупреждение гласит о том, что после проверки компьютер будет перезагружен и повторно можно будет узнать результаты проверки, которые должны появиться автоматически.
Следует знать еще один способ запуска «Средства проверки оперативной памяти», а именно, в случае запуска компьютера в безопасном режиме. Для этого перезагрузите компьютер (или запустите его), нажимая при этом клавишу F8. В открывшемся окне выберите пункт меню «Устранение неполадок компьютера» и нажмите кнопку «Esc». В новом окне нажмите кнопку «Tab», а в следующем окне кнопку «Ввод». Но, в принципе, можно запускать проверку памяти так, как было описано в предыдущем случае, только компьютер должен быть запущен в безопасном режиме.
Настройка диагностики ОЗУ:
Параметры диагностики оперативной памяти средствами проверки, встроенными в операционную систему Windows, можно настраивать с помощью средств настройки. Для этого после запуска «Средства диагностики оперативной памяти Windows» (см. окно Рис.8) на клавиатуре компьютера нажмите кнопку «F1». Перед вами откроется окно настройки параметров проверки памяти. Там вы сможете выбрать режим проверки: «Базовый», «Обычный» и «Широкий». Базовый режим применяется для сокращенной проверки. Наиболее часто используется «Обычный» режим проверки, но с применением 2 и более проходов. Режим «Широкий» занимает много времени и используется для надежной проверки ОЗУ.
Среди задаваемых параметров проверки памяти есть возможность включения или отключения Кэша. Также есть возможность изменять количество проходов проверки памяти. Обычно, для надежной проверки ставится число «2». Для запуска проверки после изменения настроек необходимо нажать клавишу F10.
Программы для диагностики ОЗУ от сторонних разработчиков
Если вы используете более ранние операционные системы, чем Windows Vista, или на компьютере вообще нет операционной системы, воспользуйтесь программами сторонних разработчиков. Можно пользоваться программами, такими как HeapMemView, Geekbench, ASTRA32, MemTest86, MemTest86+, PassMark BurnInTest и т.д. Существует множество подобных программ, среди которых есть платные и бесплатные. Многие платные программ имеют тестовый период, так что бесплатно пользоваться ими не составит труда. Как скачивать программы, описано в статье « ».
В заключение следует сказать, что проверка оперативной памяти компьютера не является сверхсложной задачей, но уметь ее выполнять желательно любому владельцу ПК. Это избавит вас от многих проблем и позволит сэкономить время и деньги, которые вам придется тратить, если будете обращаться к сторонним специалистам.
Иценко Александр Иванович
Которые то и дело выскакивают с различной периодичностью.
Чтобы исключить оперативную память из списка подозреваемых, необходимо её тщательно проверить. Проверку оперативной памяти на ошибки будем осуществлять через маленькую программку
Memtest.
2
Как проверить оперативную память на ошибки
Распаковываем его и запускаем установку
Memtest
.
Выбираем вашу флешку и отмечаем галочкой пункт рядом с выбранной флешкой. Запускаем. Все ваша загрузочная флешка готова.
Теперь перезагружаем компьютер и выставляем загрузчик. Для этого переходим в
BIOS
нажимая
Del
перед загрузкой системы. И в качестве первичной загрузки выбираем наш диск или флешку, смотря куда
Memtest
записали.
Если все сделано правильно, то вместо загрузки операционной системы
Windows
загрузится
Memtest
и начнется проверка оперативной памяти на ошибки.
Сама программа тестирует каждый блок оперативной памяти на ошибки.
Memtest
может длится 6-8 часов только для одной планки оперативной памяти.
Зато благодаря 9 различным уровням тестирования очень хорошо находит ошибки в оперативной памяти если таковые имеются.
Мой вам совет, если
Memtest
найдет ошибки, то лучше сменить такую оперативную память на новую, ведь рано или поздно проблемы с памятью все равно начнутся.
Кстати, весьма полезно проводить подобный тест после покупки новой планки памяти. Если будут найдены ошибки, то вы можете сразу же пойти в магазин и обменять планку оперативной памяти на новую.
Memtest
отлично подойдет обладателям
Windows XP.
Для тех кому лень возится с загрузчиком
Memtest
,
в
Windows Vista
и 7 имеется встроенная утилита.
Для её запуска выбираем пуск и в строке выполнить набираем команду —
mdsched.exe
.
Будет предложено перезагрузится, на что отвечаем да.
После перезагрузки автоматически запустится утилита проверки оперативной памяти на ошибки.
Нажав F1 выбираем настройки проверки. Это конечно не
Memtest
с 9 циклами проверки, но все же как альтернатива подойдет.
Обычно я выбираю широкий набор тестов с 4 повторами.
Теперь вы знаете как проверить оперативную память на ошибки, в скором времени я рассмотрю прекрасную программу для тестирования жесткого диска а еще мы научимся бороться с битыми пикселями на мониторах. Интересно?
Тогда подписывайтесь на чтобы быть в числе тех кто читает свежие статьи первыми. На этом у меня все и я искренне рад за тех у кого оперативная память прошла тест без ошибок. Поздравляю ваша оперативная память прослужить вам еще долгое время 🙂
Оперативная память компьютера, является одним из важных компонентов системного блока. Она так же важна как процессор, материнская плата и видеокарта. Если появляются сбои в работе ОЗУ, то у вас начнутся различного рода проблемы с компьютером. Он начнет часто зависать, будут появляться , самопроизвольные перезагрузки или вообще компьютер откажется включаться.
Поэтому, если ваш компьютер начал работать нестабильно, то необходимо разобраться как проверить оперативную память компьютера. Существуют как встроенные средства Windows для проверки памяти, так и различные программы. Поэтому, рассмотрим оба варианта.
Функция проверки ОЗУ на ошибки средствами системы стала доступна пользователям с приходом операционной системы Windows 7. В более ранних версиях, данная функция не предусмотрена. Для того, чтобы выполнить проверку памяти делаем следующие шаги:
- Запуск теста после . В данном случае, система запустит тест оперативной памяти во время загрузки системы. На экране будет отображено время, которое затратится на проверку. По завершению тестирования, программа выдаст нам информацию о состоянии памяти, а именно о .
- Проверка при следующем включении. Если выбрать данный способ, то проверка оперативной памяти начнется, после того как система будет полностью перезагружена. При этом во время теста не запускайте никаких приложений иначе возможно зависание компьютера.
Так же есть возможность вручную запустить тест оперативной памяти перед запуском Windows. Для этого необходимо перед началом загрузки Windows нажать клавишу F8. На экране должен появиться диспетчер загрузки. Далее нужно нажать клавишу «Tab» и выбрать пункт «Протестировать оперативную память».
Если хотите получить более точную информацию о состоянии вашей ОЗУ, то советую запускать тест, который будет проходить непосредственно перед загрузкой системы. Но, как правило, если есть ошибки, система вам их покажет в любом случае. Таким образом, мы с вами смогли понять, как проверить оперативную память компьютера средствами Windows. Если данный способ вам не подходит, то пробуем воспользоваться специальной программой.
Проверяем ОЗУ при помощи Memtest86
Memtest86 является специальной утилитой для стопроцентного определения работоспособности памяти. Данной программой пользуются даже продвинутые пользователи. При помощи Memtest86 вы можете не только проверить ОЗУ, но и получить достаточно исчерпывающую информацию о процессоре и . В своей работе, программа использует монопольный доступ к памяти. Это дает гарантию того, что тест будет выполнен качественно.
Совет! Перед тем как будете создавать загрузочную флешку, сохраните имеющиеся на ней файлы, так как все будет удалено.
Как видите, для более глубокой проверки памяти, достаточно воспользоваться утилитой MemTest86. Сейчас мы с вами разобрались как проверить оперативную память компьютера с ее помощью.
Типовые сбои компьютера при неисправности ОЗУ.
Есть много косвенных признаков, указывающих на проблему в работе оперативной памяти. Сейчас я вам о них расскажу.
- . Для того, чтобы догадаться, виновата ли оперативная память в глюках компьютера, достаточно будет вытащить из системного блока все планки памяти. Далее поочередно вставлять их и тестировать систему на стабильность работы. Либо заменить на другие, заведомо исправные модули, если проблема исчезла, то виновник найден. Если нет, ищите другую причину.
- . Довольно частая причина появления экранов смерти Windows из-за битой оперативной памяти. При этом, сбои происходят совершенно не предсказуемо. По коду ошибки синего экрана, можно определить замешена ли здесь ОЗУ или нет.
- Ошибки запуска программ. Если во время запуска приложения у вас появляется окно с ошибкой вида «Инструкция по адресу 0x0054g14c обратилась к памяти по адресу 0x0561f Память не может быть read», то вероятнее всего, виновата здесь ОЗУ. Так же советую поставить другую заведомо исправную планку памяти и протестировать работу ПК;
- Проблемы при запуске компьютера, компьютер пищит. Очень часто при сбойной памяти, компьютер вообще отказывается загружаться, при этом из динамика вы услышите характерные повторяющиеся писки, это означает, что какой-то компонент системного блока неправильно работает и POST сообщает вам о том, какой компонент вышел из строя. На разных версиях БИОС писки означают разные неисправности. Как правило, три длинных сигнала или повторяющийся длинный сигнал говорит о том, что произошел сбой при чтении/записи данных в оперативной памяти.
Заключение.
На этом у меня все, теперь вы знаете, как проверить оперативную память компьютера и сможете самостоятельно определить её неисправность. Так же не забывайте следить за чистотой в системном блоке, так как пыль и грязь приводят к более быстрому выходу из строя комплектующих.
23.08.2009 15:39
Средство проверки памяти Windows 7 тестирует оперативную память компьютера на предмет неисправностей и затем выводит на экран результаты проведенных тестов.
Подготовка к проверке оперативной памяти
Проверка оперативной памяти осуществляется во время перезагрузки компьютера. Поэтому перед началом проверки нужно сохранить все открытые документы и закрыть программы. Также мы рекомендуем вам распечатать эту статью перед началом проверки оперативной памяти.
Запуск Средства проверки памяти Windows 7
Запустить Средство проверки памяти Windows 7 можно несколькими способами:
1. Открыть Пуск, ввести в поисковую строку и нажать клавишу Ввод
.
2. Открыть Панель управления -> Все элементы панели управления -> Администрирование
и дважды щелкнуть значок Средство проверки памяти Windows
.
Отключаем Smart status bad backup and replace в настройках BIOS
Также эта настройка может находиться во вкладке «advanced»
Отключаем smart hard disk error 301 hp
В любом случае отключение данного сообщения это не решение проблемы. Самое правильное — это менять жесткий диск, так как если сообщение о плохом состоянии СМАРТ появляется при включении, то это будет единственным правильным его устранением.
Необходимость в проверке оперативной памяти (ОЗУ) диктуется частым возникновением следующих ситуаций в работе Windows 7:
- Появление «синего экрана смерти» (BSOD).
- «Зависание» компьютера.
- Нестабильная или неправильная работа компьютера.
- Критические ошибки при работе приложений.
Во всех таких случаях наиболее вероятным «виновником» является оперативная память, и её необходимо проверить. Протестировать ОЗУ в Windows 7 можно выполнить несколькими способами.
В отличие от предыдущих версий ОС, которые требовали применения сторонних приложений для анализа работоспособности этого узла компьютера, в семёрке для этого предусмотрено встроенное средство. Его можно запустить двумя способами:
- Из командной строки.
- Из панели управления.
Чтобы запустить это средство из командной строки, необходимо щёлкнуть «Пуск», ввести в строку поиска mdsched, нажать клавишу Enter. Появится окно следующего вида:
В этом окне указаны два варианта выполнения встроенного теста ОЗУ:
Какой вариант выбрать – зависит от намерений пользователя. Излишне говорить о том, что при выборе первого варианта необходимо сохранить свою работу и завершить выполняемые приложения, о чём и напоминает выданное в окне сообщение.
Для запуска этого средства из панели управления необходимо в ней выбрать «Администрирование», а в списке, появившемся в правой части окна, выбрать «Средство проверки памяти Windows»:
Дальнейшие действия пользователя и компьютера такие же, как при запуске теста из командной строки.
Настройки встроенного средства проверки памяти
Рекомендуется вначале запустить это средство с настройками по умолчанию. Если никаких проблем с оперативной памятью обнаружено не было, то можно провести более детальный анализ. Для этого нужно снова выполнить запуск встроенного теста и нажать при его выполнении клавишу F1, после чего выдаётся меню настроек, по которому можно перемещаться клавишами со стрелками и Tab. В этом средстве предусмотрено три режима анализа, отличающихся набором тестов и полнотой и временем прохождения:
- Основной (Basic) – длительность несколько минут.
- Стандартный (Standard) – требует примерно час.
- Расширенный (Extended) – до нескольких часов.
При настройках по умолчанию все тесты проводятся в два прохода. Это значение можно изменять в пределах от 0 до 99. Если задать 0, то тестирование будет выполняться неограниченно долго до остановки его пользователем, что можно сделать с помощью нажатия клавиши Esc.
Об успешном завершении теста ОЗУ свидетельствует появление окна такого вида:
Проверка памяти при загрузке
Это ещё один вариант запуска встроенного теста, который используется в том случае, когда из-за проблем с ОЗУ не удаётся даже загрузить Windows. Для его запуска после включения питания компьютера следует с помощью клавиши F8 добиться появления меню с дополнительными вариантами загрузки, затем последовательно нажать клавиши Esc, Tab и Enter:
Запустится встроенное средство диагностики:
По завершении проверки произойдёт автоматическая перезагрузка Windows 7 и начнётся её обычный режим работы.
Проверка ОЗУ с помощью утилиты Memtest86
Для тестов оперативной памяти разработано много сторонних утилит, но «королём» среди них заслуженно считается Memtest86. Она отличается от многих подобных программ тем, что обладает собственным загрузчиком и запускается с загрузочного носителя (например, с флешки или компакт-диска). Это позволяет ей более тщательно диагностировать работоспособность оперативной памяти. К сожалению, у этой утилиты есть два недостатка:
- Необходимость получения загрузочного носителя из дистрибутивного iso-файла. Относить это к недостаткам вряд ли следует – именно поэтому программа не требует наличия никакой ОС, и от неё не зависит.
- Довольно большое время выполнения тестов (более 1 часа).
В каких случаях ее следует использовать:
- Разумеется, первый и самый частый случай – загрузка ОС не завершается, или появляется BSOD.
- При нестабильной работе ПК.
- Диагностика купленных и неработающих модулей ОЗУ.
- Для тонкой настройки таймингов при разгоне компонентов системы.
Что делать, если тесты обнаружили проблемы
Если при тестировании каким-либо способом были выявлены ошибки, либо тесты даже не смогли завершиться, то это явный признак, что одна или несколько планок ОЗУ неисправны. Как поступать в таких случаях:
- Не спешите приобретать новые планки. Вначале выньте все планки из слотов и снова вставьте. Только не забудьте перед этим выключить компьютер и снять с себя статическое электричество касанием к корпусу компьютера.
- Если при вынимании и установке планок потребуются большие усилия, значит, либо вы забыли про защёлки планок, либо неправильно их вставляете.
- Аккуратно протрите контакты планок стирательной резинкой для удаления налёта, образовавшегося в результате их контакта с воздухом и последующего окисления.
- Установите планки в слоты материнской платы, включите компьютер и повторите тестирование. Не исключено, что тест закончится успешно.
Вконтакте
КАК ПРОВЕРИТЬ СОСТОЯНИЕ ОПЕРАТИВНОЙ ПАМЯТИ КОМПЬЮТЕРА
Оперативная память компьютера (ОЗУ, RAM — оперативное запоминающее устройство) является одним из его важнейших составных элементов, влияющих на быстродействие и качество работы. Неполадки с оперативной памятью могут быть причиной появления сбоев в работе ПК и, даже, «синего экрана». Поэтому, чтобы иметь представление о состоянии компьютера и его характеристиках, важно знать состояние его оперативной памяти.
Когда следует производить диагностику оперативной памяти
Состояние оперативной памяти постоянно контролируется операционными системами. А в операционных системах Windows Vista и выше, в случае проявления проблем с работой ОЗУ, ОС сама может предложить вам выполнить его проверку с помощью встроенной программы «Средство диагностики оперативной памяти Windows». Кроме этого, диагностику оперативной памяти следует производить: а) при появлениях сбоев в работе компьютера, особенно при появлении критических ошибок «синий экран»; б) при покупке нового компьютера; в) при замене или добавлении линеек ОЗУ; г) периодически, для оценки состояния ПК.
Получение информации об объеме оперативной памяти
Объем оперативной памяти — это основная ее характеристика, которая определяет тип операционной системы, которую можно устанавливать на компьютере (32 — разрядную или 64 — разрядную). 32-х разрядную ОС необходимо устанавливать при объеме ОЗУ до 4Гб. Начиная с объема 4Гб и выше можно ставить 64-х разрядную операционную систему. Конечно, можно нарушать эти правила, но если на ПК с Объемом ОЗУ 2ГБ поставить 64-х разрядную ОС Windows, компьютер будет подтормаживать, а при установке 32-х разрядной ОС Windows на компьютер с объемом оперативной памяти 4Гб возможности компьютера будут использоваться не в полной мере.
Для того, чтобы определить объем оперативной памяти установленной на вашем компьютере, не обязательно его «потрошить» и лезть внутрь. Если на компьютере уже установлена операционная система, есть несколько способов, чтобы проверить объем ОЗУ.
Первый вариант
— с помощью утилиты «Панель управления»:
Нажмите кнопку «Пуск» и в ее меню выберите «Панель управления» (см.1 Рис.1).
В новом окне выберите кнопку «Система и безопасность» (см.1 Рис.2).
В следующем окне Рис.3 выберите одну из кнопок: «Система» (см.1 Рис.3), либо «Просмотр объема ОЗУ и производительности процессора» (см.2 Рис.3). В любом случае, перед вами откроется окно Рис.4.
В новом окне Рис.4 вы найдете интересующую вас информацию (см.1 Рис.4), которая отражает объем оперативной памяти, установленной на компьютере. Сравнив значение этого параметра с типом ОС, установленной на компьютере (см.2 Рис.4), можно сделать вывод, насколько эффективно будет работать ваш компьютер.
Второй вариант
— с помощью вкладки «Сведения о системе»:
В меню кнопки «Пуск» выберите «Все программы» (см.2 Рис.1). В появившемся списке программ найдите компонент «Стандартные», затем в списке стандартных программ найдите компонент «Служебные», а среди служебных программ найдите «Сведения о системе».
Примечание
: Окна меню кнопки «Пуск» с компонентами списка всех программ, а также компонентами программ «Стандартные» и «Служебные» не показаны.
В новом окне «Сведения о системе» вы найдете информацию об объеме вашего ОЗУ (см.1 Рис.5).
Третий вариант
— в окне настройки «BIOS» вашего компьютера:
Чтобы открыть окно настройки «BIOS» на вашем ПК, перезапустите систему и при загрузке нажмите кнопку запуска окна BIOS. Обычно это кнопка F2, но, в зависимости от производителя материнской платы, может быть и другая кнопка. Чтобы узнать, что это за кнопка, необходимо посмотреть документацию материнской платы, либо информацию на сайте производителя этой платы. Кроме этого, в последнее время производители материнских плат прошивают BIOS таким образом, что информация о кнопке для вызова окна настройки BIOS обычно отражается при запуске компьютера. Учитывая, что типов материнских плат огромное множество, нет смысла показывать окно, в котором можно посмотреть объем оперативной памяти. Но, обычно на первой вкладке окна настройки BIOS вы найдете параметр «Память системы» или же «System Memory», RAM, с соответствующим значением.
Диагностика состояния оперативной памяти компьютера
После того, как мы выяснили объем оперативной памяти, можно приступать к ее диагностике (проверке). Как отмечалось выше, в операционных системах Windows Vista и выше встроено «Средство диагностики оперативной памяти». Для более ранних операционных систем и компьютеров, на которых вообще не установлена операционная система, можно воспользоваться специализированными программами сторонних разработчиков. Перечень этих программ будет приведен чуть позже.
Существует множество способов запуска программы «Средство диагностики оперативной памяти», но достаточно знать только несколько, о которых сейчас поговорим. Почему нет необходимости изучать все способы запуска этой программы? Потому, что для ее использования необходимо иметь работоспособную, или частично работоспособную ОС. Если же операционная система повреждена, или неисправен сам компьютер, это «Средство диагностики…» вам не поможет.
Итак, чтобы открыть окно запуска встроенной программы «Средство диагностики оперативной памяти» в меню кнопки «Пуск» в строке «Найти» (см.3 Рис.1) введите фразу: «Средство проверки памяти». Окно меню кнопки пуск приобретет вид, как на Рис.6.
В верхней части окна меню кнопки «Пуск» у вас появятся результаты поиска. Нажмите левой кнопкой мыши на первом результате (см.2 Рис.6). Перед вами откроется окно Рис.7. В качестве ключевых слов для поиска можно использовать слово «диагностика памяти», правда, при этом результатов поиска будет больше, и нужный результат необязательно будет на первом месте.
Итак, после того, как вы откроете окно «Средство диагностики оперативной памяти Windows» (см. Рис.7), вы можете запускать программу. Теперь остается выбрать момент, когда вы будете приступать к проверке оперативной памяти, сразу (выбрать кнопку «Выполнить перезагрузку и проверку» (см.2 Рис.7)), или же «Выполнить проверку при следующем включении компьютера» (см.3 Рис.7).
После того, как вы запустите «Средство диагностика памяти…» нажатием кнопки «Выполнить перезагрузку…» (см.2 Рис.3), ваш компьютер перезагрузится и начнется проверка см. Рис.8.
В этом окне у вас будет отображаться ход проверки (см.1 Рис.8), результаты проверки (см.2 Рис.8) и полезная информация, в том числе предупреждение (см.3 Рис.8). Предупреждение гласит о том, что после проверки компьютер будет перезагружен и повторно можно будет узнать результаты проверки, которые должны появиться автоматически.
Следует знать еще один способ запуска «Средства проверки оперативной памяти», а именно, в случае запуска компьютера в безопасном режиме. Для этого перезагрузите компьютер (или запустите его), нажимая при этом клавишу F8. В открывшемся окне выберите пункт меню «Устранение неполадок компьютера» и нажмите кнопку «Esc». В новом окне нажмите кнопку «Tab», а в следующем окне кнопку «Ввод». Но, в принципе, можно запускать проверку памяти так, как было описано в предыдущем случае, только компьютер должен быть запущен в безопасном режиме.
Настройка диагностики ОЗУ:
Параметры диагностики оперативной памяти средствами проверки, встроенными в операционную систему Windows, можно настраивать с помощью средств настройки. Для этого после запуска «Средства диагностики оперативной памяти Windows» (см. окно Рис.8) на клавиатуре компьютера нажмите кнопку «F1». Перед вами откроется окно настройки параметров проверки памяти. Там вы сможете выбрать режим проверки: «Базовый», «Обычный» и «Широкий». Базовый режим применяется для сокращенной проверки. Наиболее часто используется «Обычный» режим проверки, но с применением 2 и более проходов. Режим «Широкий» занимает много времени и используется для надежной проверки ОЗУ.
Среди задаваемых параметров проверки памяти есть возможность включения или отключения Кэша. Также есть возможность изменять количество проходов проверки памяти. Обычно, для надежной проверки ставится число «2». Для запуска проверки после изменения настроек необходимо нажать клавишу F10.
Программы для диагностики ОЗУ от сторонних разработчиков
Если вы используете более ранние операционные системы, чем Windows Vista, или на компьютере вообще нет операционной системы, воспользуйтесь программами сторонних разработчиков. Можно пользоваться программами, такими как HeapMemView, Geekbench, ASTRA32, MemTest86, MemTest86+, PassMark BurnInTest и т.д. Существует множество подобных программ, среди которых есть платные и бесплатные. Многие платные программ имеют тестовый период, так что бесплатно пользоваться ими не составит труда. Как скачивать программы, описано в статье « ».
В заключение следует сказать, что проверка оперативной памяти компьютера не является сверхсложной задачей, но уметь ее выполнять желательно любому владельцу ПК. Это избавит вас от многих проблем и позволит сэкономить время и деньги, которые вам придется тратить, если будете обращаться к сторонним специалистам.
Иценко Александр Иванович
Которые то и дело выскакивают с различной периодичностью.
Чтобы исключить оперативную память из списка подозреваемых, необходимо её тщательно проверить. Проверку оперативной памяти на ошибки будем осуществлять через маленькую программку
Memtest.
2
Как проверить оперативную память на ошибки
Распаковываем его и запускаем установку
Memtest
.
Выбираем вашу флешку и отмечаем галочкой пункт рядом с выбранной флешкой. Запускаем. Все ваша загрузочная флешка готова.
Теперь перезагружаем компьютер и выставляем загрузчик. Для этого переходим в
BIOS
нажимая
Del
перед загрузкой системы. И в качестве первичной загрузки выбираем наш диск или флешку, смотря куда
Memtest
записали.
Если все сделано правильно, то вместо загрузки операционной системы
Windows
загрузится
Memtest
и начнется проверка оперативной памяти на ошибки.
Сама программа тестирует каждый блок оперативной памяти на ошибки.
Memtest
может длится 6-8 часов только для одной планки оперативной памяти.
Зато благодаря 9 различным уровням тестирования очень хорошо находит ошибки в оперативной памяти если таковые имеются.
Мой вам совет, если
Memtest
найдет ошибки, то лучше сменить такую оперативную память на новую, ведь рано или поздно проблемы с памятью все равно начнутся.
Кстати, весьма полезно проводить подобный тест после покупки новой планки памяти. Если будут найдены ошибки, то вы можете сразу же пойти в магазин и обменять планку оперативной памяти на новую.
Memtest
отлично подойдет обладателям
Windows XP.
Для тех кому лень возится с загрузчиком
Memtest
,
в
Windows Vista
и 7 имеется встроенная утилита.
Для её запуска выбираем пуск и в строке выполнить набираем команду —
mdsched.exe
.
Будет предложено перезагрузится, на что отвечаем да.
После перезагрузки автоматически запустится утилита проверки оперативной памяти на ошибки.
Нажав F1 выбираем настройки проверки. Это конечно не
Memtest
с 9 циклами проверки, но все же как альтернатива подойдет.
Обычно я выбираю широкий набор тестов с 4 повторами.
Теперь вы знаете как проверить оперативную память на ошибки, в скором времени я рассмотрю прекрасную программу для тестирования жесткого диска а еще мы научимся бороться с битыми пикселями на мониторах. Интересно?
Тогда подписывайтесь на чтобы быть в числе тех кто читает свежие статьи первыми. На этом у меня все и я искренне рад за тех у кого оперативная память прошла тест без ошибок. Поздравляю ваша оперативная память прослужить вам еще долгое время 🙂
Оперативная память компьютера, является одним из важных компонентов системного блока. Она так же важна как процессор, материнская плата и видеокарта. Если появляются сбои в работе ОЗУ, то у вас начнутся различного рода проблемы с компьютером. Он начнет часто зависать, будут появляться , самопроизвольные перезагрузки или вообще компьютер откажется включаться.
Поэтому, если ваш компьютер начал работать нестабильно, то необходимо разобраться как проверить оперативную память компьютера. Существуют как встроенные средства Windows для проверки памяти, так и различные программы. Поэтому, рассмотрим оба варианта.
Функция проверки ОЗУ на ошибки средствами системы стала доступна пользователям с приходом операционной системы Windows 7. В более ранних версиях, данная функция не предусмотрена. Для того, чтобы выполнить проверку памяти делаем следующие шаги:
- Запуск теста после . В данном случае, система запустит тест оперативной памяти во время загрузки системы. На экране будет отображено время, которое затратится на проверку. По завершению тестирования, программа выдаст нам информацию о состоянии памяти, а именно о .
- Проверка при следующем включении. Если выбрать данный способ, то проверка оперативной памяти начнется, после того как система будет полностью перезагружена. При этом во время теста не запускайте никаких приложений иначе возможно зависание компьютера.
Так же есть возможность вручную запустить тест оперативной памяти перед запуском Windows. Для этого необходимо перед началом загрузки Windows нажать клавишу F8. На экране должен появиться диспетчер загрузки. Далее нужно нажать клавишу «Tab» и выбрать пункт «Протестировать оперативную память».
Если хотите получить более точную информацию о состоянии вашей ОЗУ, то советую запускать тест, который будет проходить непосредственно перед загрузкой системы. Но, как правило, если есть ошибки, система вам их покажет в любом случае. Таким образом, мы с вами смогли понять, как проверить оперативную память компьютера средствами Windows. Если данный способ вам не подходит, то пробуем воспользоваться специальной программой.
Проверяем ОЗУ при помощи Memtest86
Memtest86 является специальной утилитой для стопроцентного определения работоспособности памяти. Данной программой пользуются даже продвинутые пользователи. При помощи Memtest86 вы можете не только проверить ОЗУ, но и получить достаточно исчерпывающую информацию о процессоре и . В своей работе, программа использует монопольный доступ к памяти. Это дает гарантию того, что тест будет выполнен качественно.
Совет! Перед тем как будете создавать загрузочную флешку, сохраните имеющиеся на ней файлы, так как все будет удалено.
Как видите, для более глубокой проверки памяти, достаточно воспользоваться утилитой MemTest86. Сейчас мы с вами разобрались как проверить оперативную память компьютера с ее помощью.
Типовые сбои компьютера при неисправности ОЗУ.
Есть много косвенных признаков, указывающих на проблему в работе оперативной памяти. Сейчас я вам о них расскажу.
- . Для того, чтобы догадаться, виновата ли оперативная память в глюках компьютера, достаточно будет вытащить из системного блока все планки памяти. Далее поочередно вставлять их и тестировать систему на стабильность работы. Либо заменить на другие, заведомо исправные модули, если проблема исчезла, то виновник найден. Если нет, ищите другую причину.
- . Довольно частая причина появления экранов смерти Windows из-за битой оперативной памяти. При этом, сбои происходят совершенно не предсказуемо. По коду ошибки синего экрана, можно определить замешена ли здесь ОЗУ или нет.
- Ошибки запуска программ. Если во время запуска приложения у вас появляется окно с ошибкой вида «Инструкция по адресу 0x0054g14c обратилась к памяти по адресу 0x0561f Память не может быть read», то вероятнее всего, виновата здесь ОЗУ. Так же советую поставить другую заведомо исправную планку памяти и протестировать работу ПК;
- Проблемы при запуске компьютера, компьютер пищит. Очень часто при сбойной памяти, компьютер вообще отказывается загружаться, при этом из динамика вы услышите характерные повторяющиеся писки, это означает, что какой-то компонент системного блока неправильно работает и POST сообщает вам о том, какой компонент вышел из строя. На разных версиях БИОС писки означают разные неисправности. Как правило, три длинных сигнала или повторяющийся длинный сигнал говорит о том, что произошел сбой при чтении/записи данных в оперативной памяти.
Заключение.
На этом у меня все, теперь вы знаете, как проверить оперативную память компьютера и сможете самостоятельно определить её неисправность. Так же не забывайте следить за чистотой в системном блоке, так как пыль и грязь приводят к более быстрому выходу из строя комплектующих.
23.08.2009 15:39
Средство проверки памяти Windows 7 тестирует оперативную память компьютера на предмет неисправностей и затем выводит на экран результаты проведенных тестов.
Подготовка к проверке оперативной памяти
Проверка оперативной памяти осуществляется во время перезагрузки компьютера. Поэтому перед началом проверки нужно сохранить все открытые документы и закрыть программы. Также мы рекомендуем вам распечатать эту статью перед началом проверки оперативной памяти.
Запуск Средства проверки памяти Windows 7
Запустить Средство проверки памяти Windows 7 можно несколькими способами:
1. Открыть Пуск, ввести в поисковую строку и нажать клавишу Ввод
.
2. Открыть Панель управления -> Все элементы панели управления -> Администрирование
и дважды щелкнуть значок Средство проверки памяти Windows
.
Затем в открывшемся окне Проверка компьютера на предмет неполадок с памятью
выберите .
Настройка проверки
Если в ходе такой проверки не выявятся ошибки, то можно снова запустить Средство проверки памяти Windows 7 и нажать клавишу F1
, чтобы настроить более детальную проверку.
Всего существуют три режима проверки памяти:
1. Basic
(Основной), включающий в себя тесты:
- MATS+
- SCHCKR (со включенным кэшированием)
Проверка памяти в Основном режиме обычно продолжается несколько минут.
2. Standard
(Стандартный), при котором кроме тестов Основного режима проводятся также тесты:
- LRAND
- Stride6 (со включенным кэшированием)
- SCHCKR3
- WMATS+
- WINVC
Проверка памяти в Стандартном режиме может продолжаться около часа.
3. Extended
(Расширенный) – включает все тесты Стандартного режима, плюс тесты:
- MATS+ (со включенным кэшированием)
- Stride38
- WSCHCKR
- WStride-6
- CHCKR4
- WCHCKR3
- ERAND
- Stride6 (с выключенным кэшированием)
- CHCKR8
Проверка памяти в Расширенном режиме может занять несколько часов.
Также можно включить или выключить использование кэша процессора
для выбранного режима проверки и назначить количество проходов
(от 0 до 99). По умолчанию Средство проверки памяти Windows 7 проводит все назначенные тесты дважды (2 прохода). Если задать количество проходов равным 0, то проверка будет продолжаться до тех пор, пока вы сами её не остановите.
Для перемещения по меню настроек используйте стрелки (Вверх
-Вниз
) и клавишу Tab
. После настройки кэширования и режима проверки памяти нажмите клавишу F10
, чтобы сохранить изменения и начать проверку.
Процесс проверки можно остановить в любой момент, нажав клавишу Esc
.
В режиме отключенного кэширования компьютер будет реагировать на нажатия клавиш с некоторой задержкой.
Результаты проверки памяти
Прежде всего, нужно помнить, что Средство проверки памяти Windows 7 не может диагностировать ВСЕ неисправности оперативной памяти.
Если проверка прошла успешно, то после загрузки Windows 7 вы увидите примерно такое сообщение:
В этом случае, вероятно, ваша оперативная память в порядке.
Если в ходе тестирования выявились ошибки или тесты вообще не удалось пройти, то один или несколько модулей оперативной памяти, скорее всего, повреждены.
Если у вас несколько модулей оперативной памяти, проверяйте их поочередно.
Если у вас несколько модулей памяти и Средство проверки памяти Windows 7 выявляет неисправность в каждом из них, то возможно, повреждена материнская плата. Чтобы убедиться в этом, попробуйте вставить модуль, в исправности которого вы полностью уверены и снова запустите Средство проверки памяти Windows 7. Если будут обнаружены ошибки, значит проблема, скорее всего, в материнской плате.
1. Прежде чем покупать новые модули, попробуйте просто вынуть установленные модули из слотов и снова их вставить. Перед извлечением модулей выключите компьютер, отсоедините провода питания и все остальные внешние устройства от системного блока.
2. Прежде, чем извлекать модули, нейтрализуйте собственное статическое электричество: выключите компьютер, отключите кабели питания, подождите несколько секунд и прикоснитесь к металлической части корпуса системного блока.
3. Перед извлечением модулей оперативной памяти, внимательно посмотрите, не закреплены ли они защелками. Если защелки есть, то сначала аккуратно отстегните их.
4. После извлечения модулей, несколько раз осторожно протрите их контакты обычной стирательной резинкой (если останутся крошки резины, аккуратно стряхните их кисточкой). Со временем на контактах появляется изолирующий налет (окисление в результате взаимодействия с воздухом), препятствующий нормальной передаче тока.
5. Для извлечения и вставки модулей не требуется больших усилий. Если требуются усилия, значит вы что-то делаете неправильно. Прилагая большие усилия, вы можете повредить модули оперативной памяти и материнскую плату.
6. Если какое-либо оборудование вашего компьютера разогнано, отключите разгон и еще раз проверьте оперативную память.
7. Если вы не знаете, где находятся модули оперативной памяти, то найдите слоты RAM в документации к своей материнской плате.
Мониторинг и диагностика
Некоторые пользователи персональных компьютеров или ноутбуков при включении своего компьютера могут наблюдать сообщение smart status bad backup and replace. В ноутбуках HP это же сообщение имеет чуть другой вид — smart hard disk error 301, но имеет тот же самый смысл.
Причиной его появления является стечение двух обстоятельств:
- В включена проверка S.M.A.R.T. жесткого диска;
- Сам S.M.A.R.T. жесткого диска имеет сообщения о неполадках.
Что значит Smart status bad backup and replace?
Если вы видите данное сообщение на своем компьютере или ноутбуке это значит лишь одно — жесткий диск (винчестер) с большой вероятностью в самое ближайшее время потребует замены.
Первое, что стоит сделать в данном случае это скопировать с жесткого диска все важные для вас данные на любой другой носитель, такой как флешка, облако или внешний жесткий диск.
Следующим шагом будет проверка того самого S.M.A.R.T. который является своеобразной информационной системой любого жесткого диска, отображающей все возникающие ошибки и проблемы.
Чаще всего возникают ошибки по позиции . Количество переназначенных секторов превысило допустимое значение. Другими словами на жестком диске появилось много БЭД блоков.
Конечно можно продолжать использовать винчестер при таком сообщении S.M.A.R.T. но хранить на нем важные данные крайне не рекомендуется, так как в любой момент он может окончательно выйти из строя, что грозит потерей всех данных или их дорогостоящей процедурой восстановления.
Как убрать Smart status bad backup and replace?
Если вы не собираетесь менять жесткий диск и продолжать его использование, то данное сообщение можно попробовать отключить в настройках BIOS.
Часто настройка S.M.A.R.T. находится на начальном экране BIOS, где показаны все подключенные устройства IDE и SATA.
Как убрать Smart status bad backup and replace
Здесь нужно выбрать ваш жесткий диск клавишей «Enter» и выключить проверку S.M.A.R.T., переведя его в состояние Disabled.
Отключаем Smart status bad backup and replace в настройках BIOS
Также эта настройка может находиться во вкладке «advanced»
Отключаем smart hard disk error 301 hp
В любом случае отключение данного сообщения это не решение проблемы. Самое правильное — это менять жесткий диск, так как если сообщение о плохом состоянии СМАРТ появляется при включении, то это будет единственным правильным его устранением.
Последовательность действий при наличии S.M.A.R.T. ошибки жесткого диска или SSD
. Как исправить диск и восстановить утерянные данные.
При загрузке компьютера или ноутбука появляется S.M.A.R.T. ошибка жесткого диска или SSD? После данной ошибки компьютер не работает как прежде, и вы опасаетесь о сохранности ваших данных? Не знаете как исправить ошибку?
Актуально для ОС
: Windows 10, Windows 8.1, Windows Server 2012, Windows 8, Windows Home Server 2011, Windows 7 (Seven), Windows Small Business Server, Windows Server 2008, Windows Home Server, Windows Vista, Windows XP, Windows 2000, Windows NT.
Что делать со SMART ошибкой?
Шаг 1:
Прекратите использование сбойного HDD
Получение от системы сообщения о диагностике ошибки не означает, что диск уже вышел из строя. Но в случае наличия S.M.A.R.T. ошибки, нужно понимать, что диск уже в процессе выхода из строя. Полный отказ может наступить как в течении нескольких минут, так и через месяц или год. Но в любом случае, это означает, что вы больше не можете доверить свои данные такому диску.
Необходимо побеспокоится о сохранности ваших данных, создать резервную копию или перенести файлы на другой носитель информации. Одновременно с сохранностью ваших данных, необходимо предпринять действия по замене жесткого диска. Жесткий диск, на котором были определены S.M.A.R.T. ошибки нельзя использовать – даже если он полностью не выйдет из строя он может частично повредить ваши данные.
Конечно же, жесткий диск может выйти из строя и без предупреждений S.M.A.R.T. Но данная технология даёт вам преимущество предупреждая о скором выходе диска из строя.
Шаг 2:
Восстановите удаленные данные диска
В случае возникновения SMART ошибки не всегда требуется восстановление данных с диска. В случае ошибки рекомендуется незамедлительно создать копию важных данных, так как диск может выйти из строя в любой момент. Но бывают ошибки при которых скопировать данные уже не представляется возможным. В таком случае можно использовать программу для восстановления данных жесткого диска – Hetman Partition Recovery
.
Для этого:
- Загрузите программу , установите и запустите её.
- По умолчанию, пользователю будет предложено воспользоваться Мастером восстановления файлов
. Нажав кнопку «Далее»
, программа предложит выбрать диск, с которого необходимо восстановить файлы. - Дважды кликните на сбойном диске и выберите необходимый тип анализа. Выбираем «Полный анализ»
и ждем завершения процесса сканирования диска. - После окончания процесса сканирования вам будут предоставлены файлы для восстановления. Выделите нужные файлы и нажмите кнопку «Восстановить»
. - Выберите один из предложенных способов сохранения файлов. Не сохраняйте восстановленные файлы на диск с ошибкой.
Шаг 3:
Просканируйте диск на наличие «битых» секторов
Запустите проверку всех разделов жесткого диска и попробуйте исправить найденные ошибки.
Для этого, откройте папку «Этот компьютер»
и кликните правой кнопкой мышки на диске с SMART ошибкой. Выберите Свойства
/ Сервис
/ Проверить
в разделе Проверка диска на наличия ошибок
.
В результате сканирования обнаруженные на диске ошибки могут быть исправлены.
Шаг 4:
Снизьте температуру диска
Иногда, причиной возникновения “S M A R T” ошибки может быть превышение максимально допустимой температуры работы диска. Такая ошибка может быть устранена путём улучшения вентиляции компьютера. Во-первых, проверьте оборудован ли ваш компьютер достаточной вентиляцией и все ли вентиляторы исправны.
Если вами обнаружена и устранена проблема с вентиляцией, после чего температура работы диска снизилась до нормального уровня, то SMART ошибка может больше не возникнуть.
Шаг 5:
Откройте папку «Этот компьютер»
и кликните правой кнопкой мышки на диске с ошибкой. Выберите Свойства
/ Сервис
/ Оптимизировать
в разделе Оптимизация и дефрагментация диска
.
Выберите диск, который необходимо оптимизировать и кликните Оптимизировать
.
Примечание
. В Windows 10 дефрагментацию и оптимизацию диска можно настроить таким образом, что она будет осуществляться автоматически.
Шаг 6:
Приобретите новый жесткий диск
Если вы столкнулись со SMART ошибкой жесткого диска то, приобретение нового диска – это только вопрос времени. То, какой жесткий диск нужен вам зависит от вашего стиля работы за компьютером, а также цели с которой его используют.
На что обратить внимание приобретая новый диск:
- Тип диска: HDD, SSD или SSHD
. Каждому типу присущи свои плюсы и минусы, которые не имеют решающего значения для одних пользователей и очень важны для других. Основные из них – это скорость чтения и записи информации, объём и устойчивость к многократной перезаписи. - Размер
. Два основных форм-фактора дисков: 3,5 дюймов и 2,5 дюймов. Размер диска определяется в соответствии с установочным местом конкретного компьютера или ноутбука. - Интерфейс
. Основные интерфейсы жестких дисков:- SATA;
- IDE, ATAPI, ATA;
- SCSI;
- Внешний диск (USB, FireWire и.т.д.).
- Технические характеристики и производительность
:- Вместимость;
- Скорость чтения и записи;
- Размер буфера памяти или cache;
- Время отклика;
- Отказоустойчивость.
- S.M.A.R.T
. Наличие в диске данной технологи поможет определить возможные ошибки его работы и вовремя предупредить утерю данных. - Комплектация
. К данному пункту можно отнести возможное наличие кабелей интерфейса или питания, а также гарантии и сервиса.
Как сбросить SMART ошибку?
SMART ошибки можно легко сбросить в BIOS (или UEFI). Но разработчики всех операционных систем категорически не рекомендуют этого делать. Если же для вас не имеют ценности данные на жестком диске, то вывод SMART ошибок можно отключить.
Для этого необходимо сделать следующее:
- Перезагрузите компьютер
, и с помощью нажатия указанной на загрузочном экране комбинации клавиш (у разных производителей они разные, обычно “F2”
или “Del”
) перейдите в BIOS (или UEFI). - Перейдите в: Аdvanced
> SMART settings
> SMART self test
. Установите значение Disabled
.
Примечание:
место отключения функции указано ориентировочно, так как в зависимости от версии BIOS или UEFI, место расположения такой настройки может незначительно отличаться.
Целесообразен ли ремонт HDD?
Важно понимать, что любой из способов устранения SMART ошибки – это самообман. Невозможно полностью устранить причину возникновения ошибки, так как основной причиной её возникновения часто является физический износ механизма жесткого диска.
Для устранения или замены неправильно работающих составляющих жесткого диска, можно обратится в сервисный центр специальной лабораторией для работы с жесткими дисками.
Но стоимость работы в таком случае будет выше стоимости нового устройства. Поэтому, ремонт имеет смысл делать только в случае необходимости восстановления данных с уже неработоспособного диска.
SMART ошибка для SSD диска
Даже если у вас не претензий к работе SSD диска, его работоспособность постепенно снижается. Причиной этому служит факт того, что ячейки памяти SSD диска имеют ограниченное количество циклов перезаписи. Функция износостойкости минимизирует данный эффект, но не устраняет его полностью.
SSD диски имеют свои специфические SMART атрибуты, которые сигнализируют о состоянии ячеек памяти диска. Например, “209 Remaining Drive Life”, “231 SSD life left” и т.д. Данные ошибки могут возникнуть в случае снижения работоспособности ячеек, и это означает, что сохранённая в них информация может быть повреждена или утеряна.
Ячейки SSD диска в случае выхода из строя не восстанавливаются и не могут быть заменены.
Ошибка SMART исправлена? Оставляйте отзывы и задавайте ваши вопросы в комментариях.
При включении компьютера Вы можете увидеть сообщения системы SMART Selt Test. Иногда она может выдавать различные ошибки, после чего ПК уже может нормально не загрузиться. Что это такое и для чего нужна данная функция?! Сейчас расскажу.
Чтобы предотвратить потерю данных, большинство классических жестких дисков для ПК и ноутбуков используют SMART. В переводе эта аббревиатура означает технологию самоконтроля, анализа и отчета о работе накопителя. SMART ведёт статистику о жестких дисках и отслеживает все ключевые данные, включая продолжительность работы накопителя и количество раз, когда привод перемещал данные из поврежденных областей.
Конечно, может случиться внезапный сбой работы жёсткого диска. Но чаще всего его можно предупредить благодаря тому, что SMART отслеживает состояние привода и может выдать сообщение о постепенном ухудшении его состояния.
SMART-тесты жесткого диска
Как правило, система тестирования жестких дисков SMART работает незаметно, как бы за кулисами. Если она обнаруживает серьезную проблему, то загрузка компьютера может быть приостановлена, чтобы отобразить предупреждение. Операционная система Windows не включает инструмент для ручного мониторинга или тестирования вашего диска с помощью SMART, но некоторые производители компьютеров, например Toshiba, Dell или HP предустанавливают небольшую диагностическую утилиту, которая проверяет уровни контролируемых атрибутов SMART, обеспечивая надзор за здоровьем привода. Если на вашем компьютере нет подобной утилиты тестирования и вы хотите проверить здоровье своего харда — загрузите тестовую программу, например DiskSmartView, SpeedFan или Smartmontools.
Как исправить ошибку SMART
Если при загрузке компьютера появляется предупреждение SMART Self Test, но компьютер загружается, то Вам нужно немедленно создать резервную копию всех важных файлов на другом диске,чтобы их не потерять. Конечно, жесткий диск может сразу и не сломаться, а проработать ещё какое-то время. Но зачем лишний риск?
В Интернете можно встретить программы, которые якобы могут исправить ошибки SMART Self Test за определенную цену. Вестись на это не стоит — это развод. Физический изноз и осыпающиеся секторы «вылечить» не получится, к сожалению.
Как отключить проверку SMART
Если Вы по какой-то причине решите отключить функцию проверки жёсткого диска, то для этого необходимо будет зайти в BIOS материнской платы и в расширенных параметрах поискать раздел SMART Settings
. В нём нужно найти раздел SMART Self Test
и поставить ему значение Disable
.
Но опять же, хочу предупредить, что не стоит игнорировать самопроверку HDD и ошибки, которые она выдаёт. Иначе рискуете потерять информацию с диска.
Как отключить проверку SMART в Биосе?
Просмотров 21.1к. Опубликовано 13.09.2019
Мой знакомый собрал себе компьютер из б/у комплектующих (в т.ч. б/у жесткого диска). Все работало без сбоев. Единственное что напрягало моего знакомого – это то, что после каждого включения компьютера на экране возникало сообщение: “Press F1 to Resume” (“Нажмите F1 для продолжения”). После нажатия клавиши F1 загрузка Windows происходит без проблем. Знакомый спросил меня, как убрать сообщение “Press F1 to Resume”.
Приехав к нему, я включил компьютер и увидел на экране монитора внизу такое сообщение: “3rd Master Hard Disk: S.M.A.R.T. Command Failed. Press F1 to Resume”:
Настройка проверки
Если в ходе такой проверки не выявятся ошибки, то можно снова запустить Средство проверки памяти Windows 7 и нажать клавишу F1
, чтобы настроить более детальную проверку.
Всего существуют три режима проверки памяти:
1. Basic
(Основной), включающий в себя тесты:
- MATS+
- SCHCKR (со включенным кэшированием)
Проверка памяти в Основном режиме обычно продолжается несколько минут.
2. Standard
(Стандартный), при котором кроме тестов Основного режима проводятся также тесты:
- LRAND
- Stride6 (со включенным кэшированием)
- SCHCKR3
- WMATS+
- WINVC
Проверка памяти в Стандартном режиме может продолжаться около часа.
3. Extended
(Расширенный) – включает все тесты Стандартного режима, плюс тесты:
- MATS+ (со включенным кэшированием)
- Stride38
- WSCHCKR
- WStride-6
- CHCKR4
- WCHCKR3
- ERAND
- Stride6 (с выключенным кэшированием)
- CHCKR8
Проверка памяти в Расширенном режиме может занять несколько часов.
Также можно включить или выключить использование кэша процессора
для выбранного режима проверки и назначить количество проходов
(от 0 до 99). По умолчанию Средство проверки памяти Windows 7 проводит все назначенные тесты дважды (2 прохода). Если задать количество проходов равным 0, то проверка будет продолжаться до тех пор, пока вы сами её не остановите.
Для перемещения по меню настроек используйте стрелки (Вверх
-Вниз
) и клавишу Tab
. После настройки кэширования и режима проверки памяти нажмите клавишу F10
, чтобы сохранить изменения и начать проверку.
Процесс проверки можно остановить в любой момент, нажав клавишу Esc
.
В режиме отключенного кэширования компьютер будет реагировать на нажатия клавиш с некоторой задержкой.
Результаты проверки памяти
Прежде всего, нужно помнить, что Средство проверки памяти Windows 7 не может диагностировать ВСЕ неисправности оперативной памяти.
Если проверка прошла успешно, то после загрузки Windows 7 вы увидите примерно такое сообщение:
В этом случае, вероятно, ваша оперативная память в порядке.
Если в ходе тестирования выявились ошибки или тесты вообще не удалось пройти, то один или несколько модулей оперативной памяти, скорее всего, повреждены.
Если у вас несколько модулей оперативной памяти, проверяйте их поочередно.
Если у вас несколько модулей памяти и Средство проверки памяти Windows 7 выявляет неисправность в каждом из них, то возможно, повреждена материнская плата. Чтобы убедиться в этом, попробуйте вставить модуль, в исправности которого вы полностью уверены и снова запустите Средство проверки памяти Windows 7. Если будут обнаружены ошибки, значит проблема, скорее всего, в материнской плате.
1. Прежде чем покупать новые модули, попробуйте просто вынуть установленные модули из слотов и снова их вставить. Перед извлечением модулей выключите компьютер, отсоедините провода питания и все остальные внешние устройства от системного блока.
2. Прежде, чем извлекать модули, нейтрализуйте собственное статическое электричество: выключите компьютер, отключите кабели питания, подождите несколько секунд и прикоснитесь к металлической части корпуса системного блока.
3. Перед извлечением модулей оперативной памяти, внимательно посмотрите, не закреплены ли они защелками. Если защелки есть, то сначала аккуратно отстегните их.
4. После извлечения модулей, несколько раз осторожно протрите их контакты обычной стирательной резинкой (если останутся крошки резины, аккуратно стряхните их кисточкой). Со временем на контактах появляется изолирующий налет (окисление в результате взаимодействия с воздухом), препятствующий нормальной передаче тока.
5. Для извлечения и вставки модулей не требуется больших усилий. Если требуются усилия, значит вы что-то делаете неправильно. Прилагая большие усилия, вы можете повредить модули оперативной памяти и материнскую плату.
6. Если какое-либо оборудование вашего компьютера разогнано, отключите разгон и еще раз проверьте оперативную память.
7. Если вы не знаете, где находятся модули оперативной памяти, то найдите слоты RAM в документации к своей материнской плате.
Мониторинг и диагностика
Некоторые пользователи персональных компьютеров или ноутбуков при включении своего компьютера могут наблюдать сообщение smart status bad backup and replace. В ноутбуках HP это же сообщение имеет чуть другой вид — smart hard disk error 301, но имеет тот же самый смысл.
Причиной его появления является стечение двух обстоятельств:
- В включена проверка S.M.A.R.T. жесткого диска;
- Сам S.M.A.R.T. жесткого диска имеет сообщения о неполадках.
Что значит Smart status bad backup and replace?
Если вы видите данное сообщение на своем компьютере или ноутбуке это значит лишь одно — жесткий диск (винчестер) с большой вероятностью в самое ближайшее время потребует замены.
Первое, что стоит сделать в данном случае это скопировать с жесткого диска все важные для вас данные на любой другой носитель, такой как флешка, облако или внешний жесткий диск.
Следующим шагом будет проверка того самого S.M.A.R.T. который является своеобразной информационной системой любого жесткого диска, отображающей все возникающие ошибки и проблемы.
Чаще всего возникают ошибки по позиции . Количество переназначенных секторов превысило допустимое значение. Другими словами на жестком диске появилось много БЭД блоков.
Конечно можно продолжать использовать винчестер при таком сообщении S.M.A.R.T. но хранить на нем важные данные крайне не рекомендуется, так как в любой момент он может окончательно выйти из строя, что грозит потерей всех данных или их дорогостоящей процедурой восстановления.
Как убрать Smart status bad backup and replace?
Если вы не собираетесь менять жесткий диск и продолжать его использование, то данное сообщение можно попробовать отключить в настройках BIOS.
Часто настройка S.M.A.R.T. находится на начальном экране BIOS, где показаны все подключенные устройства IDE и SATA.
Как убрать Smart status bad backup and replace
Здесь нужно выбрать ваш жесткий диск клавишей «Enter» и выключить проверку S.M.A.R.T., переведя его в состояние Disabled.
Отключаем Smart status bad backup and replace в настройках BIOS
Также эта настройка может находиться во вкладке «advanced»
Отключаем smart hard disk error 301 hp
В любом случае отключение данного сообщения это не решение проблемы. Самое правильное — это менять жесткий диск, так как если сообщение о плохом состоянии СМАРТ появляется при включении, то это будет единственным правильным его устранением.
Последовательность действий при наличии S.M.A.R.T. ошибки жесткого диска или SSD
. Как исправить диск и восстановить утерянные данные.
При загрузке компьютера или ноутбука появляется S.M.A.R.T. ошибка жесткого диска или SSD? После данной ошибки компьютер не работает как прежде, и вы опасаетесь о сохранности ваших данных? Не знаете как исправить ошибку?
Актуально для ОС
: Windows 10, Windows 8.1, Windows Server 2012, Windows 8, Windows Home Server 2011, Windows 7 (Seven), Windows Small Business Server, Windows Server 2008, Windows Home Server, Windows Vista, Windows XP, Windows 2000, Windows NT.
Что делать со SMART ошибкой?
Шаг 1:
Прекратите использование сбойного HDD
Получение от системы сообщения о диагностике ошибки не означает, что диск уже вышел из строя. Но в случае наличия S.M.A.R.T. ошибки, нужно понимать, что диск уже в процессе выхода из строя. Полный отказ может наступить как в течении нескольких минут, так и через месяц или год. Но в любом случае, это означает, что вы больше не можете доверить свои данные такому диску.
Необходимо побеспокоится о сохранности ваших данных, создать резервную копию или перенести файлы на другой носитель информации. Одновременно с сохранностью ваших данных, необходимо предпринять действия по замене жесткого диска. Жесткий диск, на котором были определены S.M.A.R.T. ошибки нельзя использовать – даже если он полностью не выйдет из строя он может частично повредить ваши данные.
Конечно же, жесткий диск может выйти из строя и без предупреждений S.M.A.R.T. Но данная технология даёт вам преимущество предупреждая о скором выходе диска из строя.
Шаг 2:
Восстановите удаленные данные диска
В случае возникновения SMART ошибки не всегда требуется восстановление данных с диска. В случае ошибки рекомендуется незамедлительно создать копию важных данных, так как диск может выйти из строя в любой момент. Но бывают ошибки при которых скопировать данные уже не представляется возможным. В таком случае можно использовать программу для восстановления данных жесткого диска – Hetman Partition Recovery
.
Для этого:
- Загрузите программу , установите и запустите её.
- По умолчанию, пользователю будет предложено воспользоваться Мастером восстановления файлов
. Нажав кнопку «Далее»
, программа предложит выбрать диск, с которого необходимо восстановить файлы. - Дважды кликните на сбойном диске и выберите необходимый тип анализа. Выбираем «Полный анализ»
и ждем завершения процесса сканирования диска. - После окончания процесса сканирования вам будут предоставлены файлы для восстановления. Выделите нужные файлы и нажмите кнопку «Восстановить»
. - Выберите один из предложенных способов сохранения файлов. Не сохраняйте восстановленные файлы на диск с ошибкой.
Шаг 3:
Просканируйте диск на наличие «битых» секторов
Запустите проверку всех разделов жесткого диска и попробуйте исправить найденные ошибки.
Для этого, откройте папку «Этот компьютер»
и кликните правой кнопкой мышки на диске с SMART ошибкой. Выберите Свойства
/ Сервис
/ Проверить
в разделе Проверка диска на наличия ошибок
.
В результате сканирования обнаруженные на диске ошибки могут быть исправлены.
Шаг 4:
Снизьте температуру диска
Иногда, причиной возникновения “S M A R T” ошибки может быть превышение максимально допустимой температуры работы диска. Такая ошибка может быть устранена путём улучшения вентиляции компьютера. Во-первых, проверьте оборудован ли ваш компьютер достаточной вентиляцией и все ли вентиляторы исправны.
Если вами обнаружена и устранена проблема с вентиляцией, после чего температура работы диска снизилась до нормального уровня, то SMART ошибка может больше не возникнуть.
Шаг 5:
Откройте папку «Этот компьютер»
и кликните правой кнопкой мышки на диске с ошибкой. Выберите Свойства
/ Сервис
/ Оптимизировать
в разделе Оптимизация и дефрагментация диска
.
Выберите диск, который необходимо оптимизировать и кликните Оптимизировать
.
Примечание
. В Windows 10 дефрагментацию и оптимизацию диска можно настроить таким образом, что она будет осуществляться автоматически.
Шаг 6:
Приобретите новый жесткий диск
Если вы столкнулись со SMART ошибкой жесткого диска то, приобретение нового диска – это только вопрос времени. То, какой жесткий диск нужен вам зависит от вашего стиля работы за компьютером, а также цели с которой его используют.
На что обратить внимание приобретая новый диск:
- Тип диска: HDD, SSD или SSHD
. Каждому типу присущи свои плюсы и минусы, которые не имеют решающего значения для одних пользователей и очень важны для других. Основные из них – это скорость чтения и записи информации, объём и устойчивость к многократной перезаписи. - Размер
. Два основных форм-фактора дисков: 3,5 дюймов и 2,5 дюймов. Размер диска определяется в соответствии с установочным местом конкретного компьютера или ноутбука. - Интерфейс
. Основные интерфейсы жестких дисков:- SATA;
- IDE, ATAPI, ATA;
- SCSI;
- Внешний диск (USB, FireWire и.т.д.).
- Технические характеристики и производительность
:- Вместимость;
- Скорость чтения и записи;
- Размер буфера памяти или cache;
- Время отклика;
- Отказоустойчивость.
- S.M.A.R.T
. Наличие в диске данной технологи поможет определить возможные ошибки его работы и вовремя предупредить утерю данных. - Комплектация
. К данному пункту можно отнести возможное наличие кабелей интерфейса или питания, а также гарантии и сервиса.
Как сбросить SMART ошибку?
SMART ошибки можно легко сбросить в BIOS (или UEFI). Но разработчики всех операционных систем категорически не рекомендуют этого делать. Если же для вас не имеют ценности данные на жестком диске, то вывод SMART ошибок можно отключить.
Для этого необходимо сделать следующее:
- Перезагрузите компьютер
, и с помощью нажатия указанной на загрузочном экране комбинации клавиш (у разных производителей они разные, обычно “F2”
или “Del”
) перейдите в BIOS (или UEFI). - Перейдите в: Аdvanced
> SMART settings
> SMART self test
. Установите значение Disabled
.
Примечание:
место отключения функции указано ориентировочно, так как в зависимости от версии BIOS или UEFI, место расположения такой настройки может незначительно отличаться.
Целесообразен ли ремонт HDD?
Важно понимать, что любой из способов устранения SMART ошибки – это самообман. Невозможно полностью устранить причину возникновения ошибки, так как основной причиной её возникновения часто является физический износ механизма жесткого диска.
Для устранения или замены неправильно работающих составляющих жесткого диска, можно обратится в сервисный центр специальной лабораторией для работы с жесткими дисками.
Но стоимость работы в таком случае будет выше стоимости нового устройства. Поэтому, ремонт имеет смысл делать только в случае необходимости восстановления данных с уже неработоспособного диска.
SMART ошибка для SSD диска
Даже если у вас не претензий к работе SSD диска, его работоспособность постепенно снижается. Причиной этому служит факт того, что ячейки памяти SSD диска имеют ограниченное количество циклов перезаписи. Функция износостойкости минимизирует данный эффект, но не устраняет его полностью.
SSD диски имеют свои специфические SMART атрибуты, которые сигнализируют о состоянии ячеек памяти диска. Например, “209 Remaining Drive Life”, “231 SSD life left” и т.д. Данные ошибки могут возникнуть в случае снижения работоспособности ячеек, и это означает, что сохранённая в них информация может быть повреждена или утеряна.
Ячейки SSD диска в случае выхода из строя не восстанавливаются и не могут быть заменены.
Ошибка SMART исправлена? Оставляйте отзывы и задавайте ваши вопросы в комментариях.
При включении компьютера Вы можете увидеть сообщения системы SMART Selt Test. Иногда она может выдавать различные ошибки, после чего ПК уже может нормально не загрузиться. Что это такое и для чего нужна данная функция?! Сейчас расскажу.
Чтобы предотвратить потерю данных, большинство классических жестких дисков для ПК и ноутбуков используют SMART. В переводе эта аббревиатура означает технологию самоконтроля, анализа и отчета о работе накопителя. SMART ведёт статистику о жестких дисках и отслеживает все ключевые данные, включая продолжительность работы накопителя и количество раз, когда привод перемещал данные из поврежденных областей.
Конечно, может случиться внезапный сбой работы жёсткого диска. Но чаще всего его можно предупредить благодаря тому, что SMART отслеживает состояние привода и может выдать сообщение о постепенном ухудшении его состояния.
SMART-тесты жесткого диска
Как правило, система тестирования жестких дисков SMART работает незаметно, как бы за кулисами. Если она обнаруживает серьезную проблему, то загрузка компьютера может быть приостановлена, чтобы отобразить предупреждение. Операционная система Windows не включает инструмент для ручного мониторинга или тестирования вашего диска с помощью SMART, но некоторые производители компьютеров, например Toshiba, Dell или HP предустанавливают небольшую диагностическую утилиту, которая проверяет уровни контролируемых атрибутов SMART, обеспечивая надзор за здоровьем привода. Если на вашем компьютере нет подобной утилиты тестирования и вы хотите проверить здоровье своего харда — загрузите тестовую программу, например DiskSmartView, SpeedFan или Smartmontools.
Как исправить ошибку SMART
Если при загрузке компьютера появляется предупреждение SMART Self Test, но компьютер загружается, то Вам нужно немедленно создать резервную копию всех важных файлов на другом диске,чтобы их не потерять. Конечно, жесткий диск может сразу и не сломаться, а проработать ещё какое-то время. Но зачем лишний риск?
В Интернете можно встретить программы, которые якобы могут исправить ошибки SMART Self Test за определенную цену. Вестись на это не стоит — это развод. Физический изноз и осыпающиеся секторы «вылечить» не получится, к сожалению.
Как отключить проверку SMART
Если Вы по какой-то причине решите отключить функцию проверки жёсткого диска, то для этого необходимо будет зайти в BIOS материнской платы и в расширенных параметрах поискать раздел SMART Settings
. В нём нужно найти раздел SMART Self Test
и поставить ему значение Disable
.
Но опять же, хочу предупредить, что не стоит игнорировать самопроверку HDD и ошибки, которые она выдаёт. Иначе рискуете потерять информацию с диска.
Как отключить проверку SMART в Биосе?
Просмотров 21.1к. Опубликовано 13.09.2019
Мой знакомый собрал себе компьютер из б/у комплектующих (в т.ч. б/у жесткого диска). Все работало без сбоев. Единственное что напрягало моего знакомого – это то, что после каждого включения компьютера на экране возникало сообщение: “Press F1 to Resume” (“Нажмите F1 для продолжения”). После нажатия клавиши F1 загрузка Windows происходит без проблем. Знакомый спросил меня, как убрать сообщение “Press F1 to Resume”.
Приехав к нему, я включил компьютер и увидел на экране монитора внизу такое сообщение: “3rd Master Hard Disk: S.M.A.R.T. Command Failed. Press F1 to Resume”:
Дело в том, что в жестких дисках есть встроенная система самоанализа, которая называется SMART. Она сообщает Биосу компьютера о том, что имеются неполадки в работе жесткого диска. Но есть вероятность того, что Биос материнской платы может неверно интерпретировать показания SMART жесткого диска. В таком случае можно просто отключить в Биосе контроль SMART накопителей.
Я сообщил эту информацию знакомому и предложил проверить жесткий диск на ошибки. Но тот ответил, что после включения компьютера и нажатия клавиши F1 система нормально работает (не тормозит, не зависает) и он не хочет что-либо делать с жестким диском. Тогда было принято решение просто отключить в Биосе проверку SMART.
В данной версии Биоса (AMI BIOS) для того, чтобы отключить функцию проверки жесткого диска SMART, нужно сделать следующее:
1. Перезагружаем компьютер. После этого жмем много раз клавишу Delete на клавиатуре.
После того, как на экране появится сообщение “Press F1 to Resume” – нажимаем клавишу F1.
2. Попав в Биос, заходим в раздел System Information (с помощью клавиши Enter на клавиатуре):
[adsense1]
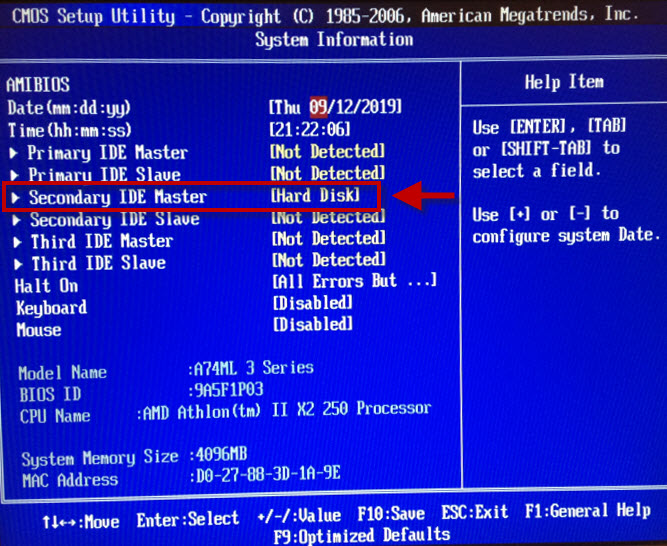
[adsense2]
5. После этого жмем на клавиатуре клавишу F10 для того, чтобы сохранить внесенные изменения. Затем подтверждаем сохранение, выбрав “OK” в появившемся окне: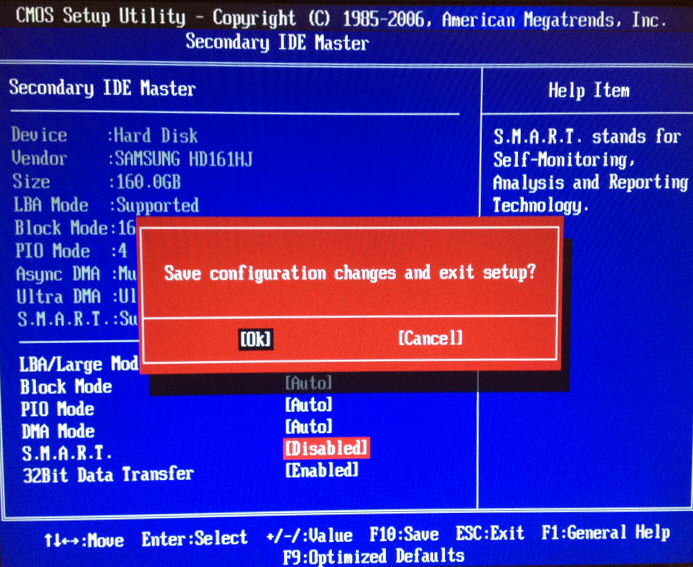
[adsense3]
В других версиях BIOS отключение SMART может выполняться иначе. Главное найти пункт, в котором есть слово S.M.A.R.T., и выставить его в положение Disabled. Он может иметь название: S.M.A.R.T., SMART Monitoring, SMART Self Test и другие.
Важно понимать, что отключение проверки SMART не решает проблему с самим жестким диском. Он будет работать в состоянии риска, и может рано или поздно выйти из строя.