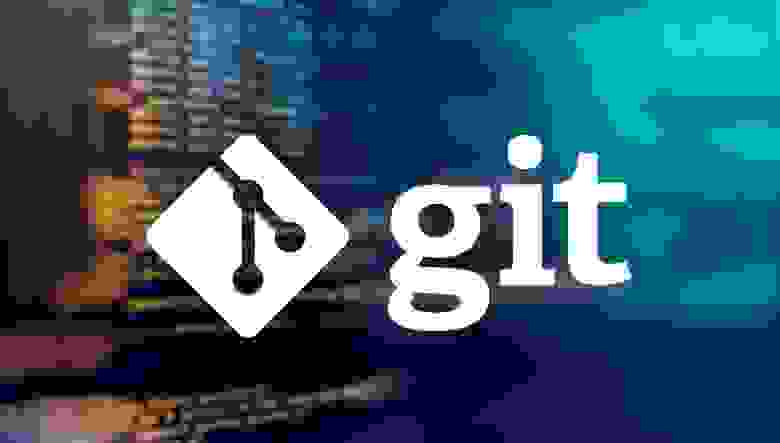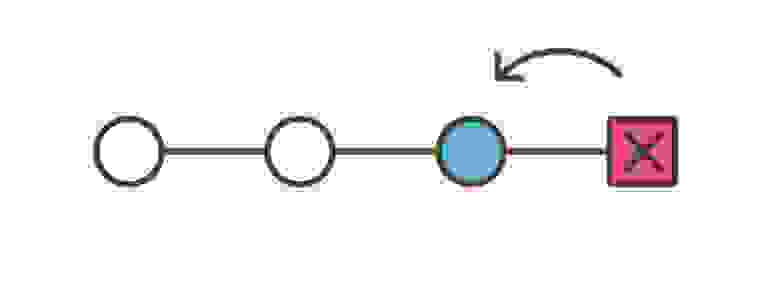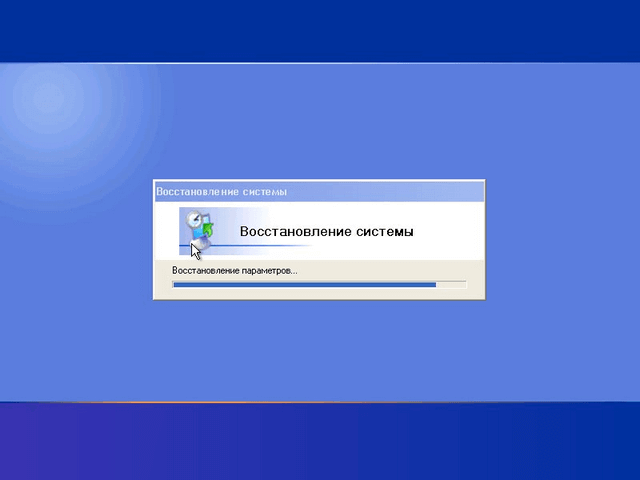Время на прочтение
4 мин
Количество просмотров 36K
Git — удобная, но довольно сложная система. Сложность, прежде всего, в том, что по невнимательности можно допустить ошибку, которую затем сложно или вообще невозможно исправить. Документация Git предоставляет описание множества команд, которые дают возможность исправить ошибку.
Но вся штука в том, что для исправления проблемы нужно знать точное название команды. И здесь у нас возникает типичная проблема курицы и яйца. В этой статье рассказывается о командах, которые помогают решить проблемные ситуации.
Черт, я сделал что-то не то. Дайте мне волшебную машину времени!
git reflog
# you will see a list of every thing you've
# done in git, across all branches!
# each one has an index HEAD@{index}
# find the one before you broke everything
git reset HEAD@{index}
# magic time machineЭта команда позволяет восстановить случайно удаленные данные, откатив слияние, после которого случилась неприятность. refLog используется ну очень часто — давайте скажем спасибо тому, что предложил добавить эту команду.
Я сделал коммит, но сразу же заметил ошибку, ее нужно исправить!
# make your change
git add . # or add individual files
git commit --amend --no-edit
# now your last commit contains that change!
# WARNING: never amend public commitsКоманда дает возможность поправить неприятные мелочи — когда вы что-то закоммитили, а потом увидели проблему вроде отсутствующего пробела после знака «=». Да, есть возможность внести изменения новым коммитом, объединив два варианта при помощи rebase -i. Но это долгий путь.
NB! Никогда не изменяйте коммиты в публичной ветке. Применяйте команду лишь для коммитов в локальной ветке, иначе у вас будут проблемы.
Хочу изменить сообщение последнего коммита!
git commit --amend
# follow prompts to change the commit messageЭто просто… глупые требования к оформлению сообщений.
Я случайно закоммитил в мастер, хотя это должен был в новую ветку!
# create a new branch from the current state of master
git branch some-new-branch-name
# remove the last commit from the master branch
git reset HEAD~ --hard
git checkout some-new-branch-name
# your commit lives in this branch now :)Если вы уже закоммитили в публичную ветку, команды не сработают. В этом случае поможет git reset HEAD@{укажите количество коммитов, на которое нужно вернуться} вместо HEAD~.
Ну вот, я ошибочно закоммитил не в ту ветку
# undo the last commit, but leave the changes available
git reset HEAD~ --soft
git stash
# move to the correct branch
git checkout name-of-the-correct-branch
git stash pop
git add . # or add individual files
git commit -m "your message here";
# now your changes are on the correct branchЕсть еще один способ, который использует большое количество разработчиков — это cherry-pick.
git checkout name-of-the-correct-branch
# grab the last commit to master
git cherry-pick master
# delete it from master
git checkout master
git reset HEAD~ --hardМне нужно запустить diff, но ничего не получается
Если вы уверены в том, что изменения были внесены, но diff пустой, вполне может быть, что вы индексировали изменения через add. Поэтому стоит использовать специальный флаг.
git diff —staged
В общем, это не баг, а фича, но она чертовски неочевидная ¯_(ツ)_/¯
Мне срочно нужно отменить коммит, который сделан 5 коммитов назад
# find the commit you need to undo
git log
# use the arrow keys to scroll up and down in history
# once you've found your commit, save the hash
git revert [saved hash]
# git will create a new commit that undoes that commit
# follow prompts to edit the commit message
# or just save and commitК счастью, не нужно отказываться назад на 5 коммитов, занимаясь копипастом старых и новых файлов. Отменить все это можно при помощи revert.
Кроме того, откатить можно не только коммит, но и целый файл. Правда, это уже будут другие команды…
Отменить изменения в файле
А вот и они, эти другие команды.
# find a hash for a commit before the file was changed
git log
# use the arrow keys to scroll up and down in history
# once you've found your commit, save the hash
git checkout [saved hash] -- path/to/file
# the old version of the file will be in your index
git commit -m "Wow, you don't have to copy-paste to undo"Когда я впервые нашел эту возможность, это было КРУТО, КРУТО, К-Р-У-Т-О. Но если задуматься — почему именно checkout — лучший вариант для отмены изменений в файле? :shakes-fist-at-linus-torvalds:
Все, я сдаюсь
cd ..
sudo rm -r fucking-git-repo-dir
git clone https://some.github.url/fucking-git-repo-dir.git
cd fucking-git-repo-dirСпасибо Eric V. За этот способ. И все жалобы по поводу использования sudo адресуйте ему.
Если вам нужно обнулить изменения и полностью откатиться до исходной версии, то можно попробовать сделать именно так. Но помните — эти команды разрушительны и необратимы.
# get the lastest state of origin
git fetch origin
git checkout master
git reset --hard origin/master
# delete untracked files and directories
git clean -d --force
# repeat checkout/reset/clean for each borked branchВнимание! Эта статья не является исчерпывающим руководством. И да, есть и другие способы сделать то же самое, причем еще лучше. Но я пришел именно к этим вариантам методом проб и ошибок. Потом у меня появилась сумасшедшая идея поделиться находками. Берите это или уходите!
Комментарий эксперта
Даниил Пилипенко, директор центра подбора IT-специалистов SymbioWay и евангелист бэкенд-направления онлайн-университета Skillbox, дополнил перевод мнением о Git и его актуальности для разработчиков.
Git появился в 2005-ом году, и он далеко не сразу занял рынок. Помню, когда мы ещё в 2008-ом году в команде разработчиков внедряли SVN. И даже в 2012-ом одна близкая ко мне компания усиленно внедряла Mercurial. С годами для многих стало очевидным, что Git — это лучшая система контроля версий, и её теперь используют практически все разработчики.
Если вы начинающий разработчик и собираетесь устраиваться на работу, обязательно изучите Git! Вы должны знать, что такое система контроля версий и зачем она нужна, что такое коммит, ветка, как клонировать репозиторий и отправлять сделанные изменения на сервер, как получать новые изменения с сервера, как делать merge, какие бывают виды “reset”. Поначалу эта тема вам может показаться непонятной и сложной, но вам нужно лишь привыкнуть пользоваться Git, и отвыкнуть вы уже не сможете.
В процессе работы с документами может возникнуть такая ситуация, когда пользователь заменяет важный файл другим, даже не думая о том, что информация в старом файле может ещё очень сильно пригодиться.
Есть возможность восстановления заменённых файлов в Windows с помощью функции «Предыдущие версии». Но не нужно забывать, что эта возможность будет у вас только тогда, когда у вас на компьютере включена функция защиты, иначе никаких копий файлов создаваться не будет.
Эту опцию можно включить в свойствах компьютера, вкладка — «Защита системы». В параметрах нужно выбрать диск и в свойстве «Защита» поставить «Включено».
Для восстановления заменённого файла достаточно в контекстном меню выбрать пункт «Восстановить прежнюю версию».
Чем меньше времени прошло с момента перезаписи, тем больше шансов на восстановление, так как постоянно происходит обновление резервных копий.
Также можно настроить утилиту «Архивация и восстановление».
Имеется возможность восстановления предыдущей версии и с помощью специальных программ, например, WinHex.
Пользователи ПК понимают, что любую программу можно переустановить, но вот как поступить с файлами, которые создавались ранее? Многие задаются вопросом как можно восстановить потерянный файл, и разработчики операционной системы Windows 8 предусмотрели такую возможность.
В том случае, если повреждена система, файл нужно перезаписать или он неудачно отредактирован предусмотрен специальный инструмент для пользователя, который поможет восстановить предыдущее состояние файла.
На самом деле пользователь сможет либо сделать откат к предыдущей версии файла, либо восстановить испорченный. Рассмотреть процедуру восстановления можно на примере любого файла, расположенного на Рабочем столе.
Данный файл, предположительно был создан в определенное время, после чего в него были внесены некоторые изменения через несколько дней. При этом внесенные изменения не устраивают пользователя, и он предпочел бы вернуться к прежнему состоянию файла. В этом случае следует зайти в Панель управления и найти опцию, отвечающую за безопасность системы. В этой опции имеется вкладка с историей файлов, а также возможность восстановить файлы, используя данную историю. При выборе данной возможности пользователю будет показано окно, в котором следует кликнуть на иконку Рабочий стол, так как восстанавливаемый файл в данный момент расположен именно там. После этого появится список файлов, среди которых следует отыскать нужный для восстановления и кликнуть по нему левой клавишей мышки. Двойной клик позволяет открыть файл, чтобы убедиться, что именно этот файл нужен для восстановления. Данная опция дает возможность пользователю найти предыдущую версию файла, которую можно найти, чтобы восстановить его. Восстановление рекомендуется осуществлять на на место расположения основного файла, то есть в данном случае не на Рабочем столе, а отдельной папке Документы. Это обезопасит пользователя от неосторожных действий.
Отыскав нужную версию файла, следует найти кнопку Восстановления и нажать на нее. Кроме того, выбираем место сохранения восстановленного файла, что в данном случае будет папка Документы. После восстановления файл будет находиться именно там.
Если пользователь уверен в необходимости восстановить при замене ненужного файла на предыдущую версию сразу на Рабочем столе, то это следует указать в опции восстановления. В результате файл будет просто заменен на выбранную предыдущую версию.
Содержание
- 1 Как восстановить («откатить» версию ) файл в Excel пошаговая инструкция:
- 2 Последовательность восстановления файла в Windows 10:
- 3 Как включить сохранение истории файлов в Windows 10, чтобы в дальнейшем не потерять важную информацию.
- 4 Способы восстановления документов в Excel 2003 и 2007
- 5 Как восстановить несохранённый документ в excel 2010 и 2013
- 6 Восстановление несохраненного документа: видео
В Word, Excel и PowerPoint функция автовосстановления обеспечивает дополнительное преимущество. С ее помощью можно восстанавливать более ранние версии файлов. Восстановить файл можно по-разному в разных сценариях: Если документ сохранен Откройте файл, с которым вы работали. Откройте меню Сведения на вкладке Файл (этот пункт отрывается первым по умолчанию) и в разделе Версии выберите файл с отметкой (при закрытии без сохранения). На желтой панели в верхней части файла выберите команду Восстановить, чтобы перезаписать сохраненные ранее версии. Кроме того, в Word можно сравнивать версии, нажав Сравнить вместо Восстановить. Это очень удобно, если вам нужно знать отличия последней сохраненной версии и исходного документа. Если файл не сохранен На вкладке Файл в группе Сведения нажмите кнопку Управление версиями и выберите команду Восстановить несохраненные документы в Word, Восстановить несохраненные книги в Excel или Восстановить несохраненные презентации в PowerPoint. Выберите файл и нажмите кнопку Открыть. На желтой панели в верхней части файла выберите команду Сохранить как, чтобы сохранить файл. Надеемся, наша статья поможет вам сохранить время и силы, и, конечно, всю вашу полезную информацию.
Статья о том, как восстановить старый файл после того, как Вы сохранили в нем неверные ошибочные данные.
Очень часто на работе случатся ситуации, когда ошибочно сохраняется неверная версия экселевского файла по случайной ошибке уставшего сотрудника или просто по незнанию вновь принятого человека.
В старых версиях Windows, если Вы не сохранили у себя на жестком диске резервную копию документа, приходилось подключать к восстановлению файла техническую поддержку или, так называемого, сисадмина, чтобы он посредством технологии RAID Redundant Array of Independent Disks восстановил информацию, а если Ваш ПК не поддерживал RAID, то и вовсе распрощаться с правильной версией документа.
Это не очень приятно, если в файле накапливалась информация за несколько лет.
Например, Вы вели важный реестр.
В современных версиях Windows от Win 8 и выше существует возможность восстановления старых версий файла.
Главное, чтобы она была настроена в вашей программе и заранее автоматически сохраняла копии документов (историю изменения файла).
Последовательность восстановления файла в Windows 10:
- Кликнуть правой кнопкой мыши по файлу;
- В выпадающем контекстном меню выбрать «свойства»;
- Открыть вкладку «Предыдущие версии»;
- Выбрать версию файла, которую Вы хотите восстановить.
Если у Вас не отображаются версии файла, как показано на рисунке, то это значит, что ваш компьютер не сохраняет историю изменения файлов.
Опция сохранения истории файлов появилась еще в Windows 8 и продолжает существовать до сих пор.
Как включить сохранение истории файлов в Windows 10, чтобы в дальнейшем не потерять важную информацию.
Шаг 1. Открыть панель управления. Открыть панель управления можно набрав в адресной строке словосочетание «панель управления» и нажав кнопку «Enter».
Шаг 2. Войти в меню «Сохранение резервных копий файлов с помощью истории файлов»;
Шаг 3. Нажать кнопку «Включить»;
Шаг 4. Во вкладке дополнительные параметры можно указать периодичность сохранения и длительность хранения файлов на ПК;
Шаг 5. Теперь при изменении файлов на Вашем ПК будет сохраняться их резервная копия.
Читайте, как восстановить любые несохранённые или перезаписанные Excel файлы. Три простых способа как сделать это обычному пользователю. Корпорация «Microsoft» является лидером и крупнейшим производителем программного обеспечения в мире. Ее главная, и широко известная, операционная система «Windows» завоевала огромную популярность среди пользователей персональных компьютеров и других компьютерных устройств. Последняя версия операционной системы «Windows 10» значительно расширила свои возможности по сравнению с предыдущими версиями операционных систем. Но корпорация продолжает усовершенствовать ее возможности и разрабатывать разнообразные новые опции.

- Microsoft Office.
- Как восстановить любые несохраненные или перезаписанные файлы «Microsoft Excel»:
- Метод первый: Восстановить несохраненные книги «Microsoft Excel».
- Метод второй: Восстановление перезаписанных файлов «Microsoft Excel» из «OneDrive».
- Метод третий: Восстановить предыдущие версии из «Истории файлов».
Заключительный вывод: сохраняйте ваши файлы чаще.
Microsoft Office
Дополнительно, помимо основного продукта, широкое применение получил набор программ, представленный в пакете офисного обслуживания «Microsoft Office».
«Microsoft Office» — это пакет офисных программ, разработанных корпорацией «Microsoft» для применения пользователями на устройствах с операционными системами «Windows», «Android», «OS X» и «iOS». Он представляет собой прикладной программный комплекс, обладающий общим пользовательским интерфейсом и одинаковыми подходами к решению типовых задач по управлению файлами. Набор программ «Microsoft Office» включает в себя инструменты для работы с различными видами документов: текстами, электронными таблицами, презентациями, базами данных и др.
«Microsoft Office» претерпел ряд обновлений и усовершенствований, повлекших за собой более полную интеграцию компонентов приложений, улучшение возможностей совместной коллективной работы, синхронизации с облачными хранилищами и взаимодействий с Интернет-ресурсами.
В «Microsoft Office» представлены различные приложения для создания и обработки большинства офисных документов. Основными приложениями из них являются:
«Microsoft Word» — текстовый редактор, позволяющий выполнять любые действия с тестовыми документами: создавать, редактировать, обмениваться, печатать и т.д.
«Microsoft Excel» — редактор таблиц, в котором представлен полный набор необходимых функций для создания и редактирования электронных таблиц любой сложности, и выполнения разнообразных математических вычислений.
«Microsoft Outlook»— персональный полноценный органайзер, сочетающий в себе функции менеджера контактов для управления персональной информацией и электронной почтой.
«Microsoft PowerPoint» — программа для создания, редактирования и управления презентациями.
«Microsoft Access» — приложение, рассчитанное на создание и управление базами данных.
Это далеко не полный перечень доступных приложений, входящих в состав пакета «Microsoft Office». Полный пакет программ позволяет создавать заметки и управлять ими, создавать бизнес диаграммы на основе различных данных, подготавливать профессиональные публикации, осуществлять сбор и управление данными, управлять проектами, организовывать общение посредством мгновенных сообщений и т.д.
Широкий спектр возможностей «Microsoft Office» позволяет пользователям выполнять большинство действий в одном пакете приложений, что играет незаменимую роль для экономии времени и достаточно удобно.
Однако, как это иногда бывает, не всегда вы можете получить доступ к своим файлам. Например, вы случайно закрыли приложение, или произошел сбой системы, приложение зависло или компьютер перезагрузился по неизвестной причине, а вы не выполнили сохранение вашего документа. Такая ситуация случается и она достаточно неприятна, ведь вся ваша работа потеряна. Но вам не обязательно начинать все заново.
Есть несколько способов восстановления несохраненных файлов. Вам может, не удастся получить последнюю версию документа со всеми вашими внесенными изменениями, но это намного лучше, чем начинать всю работу с нуля. Мы рассмотрим возможные методы восстановления документов в приложении «Microsoft Excel». Вы увидите, что они достаточно просты и удобны.
В операционной системе «Windows» существует три основных метода восстановления несохраненных и перезаписанных файлов в «Microsoft Excel»:
- Восстановить несохраненные книги «Microsoft Excel»;
- Восстановление перезаписанных файлов «Microsoft Excel» из «OneDrive»;
- Восстановить предыдущие версии из «Истории файлов».
Метод первый: Восстановить несохраненные книги «Microsoft Excel»
Если вы забудете сохранить документ и закроете приложение, вы сможете вернуть его с помощью функции: «Восстановить несохраненные книги «Microsoft Excel».
Чтобы узнать, какие несохраненные книги доступны для восстановления, выполните следующие действия. Запустите приложение «Microsoft Excel». В ленте главного меню приложения выберите вкладку «Файл». В левой панели выберите раздел «Открыть» и в окне раздела нажмите кнопку «Последние».
Перейдите в нижнюю часть экрана и найдите кнопку «Восстановить несохраненные книги».
Нажмите на указанную кнопку, и в открывшемся окне вы увидите список несохраненных файлов, доступных для восстановления.
Если вам повезет, то ваш файл будет находиться в этом списке. Вам останется только загрузить его обратно и сохранить для дальнейшего использования.
Метод второй: Восстановление перезаписанных файлов «Microsoft Excel» из «OneDrive»
Если вы, в настоящее время, не сохраняете свои файлы «Microsoft Excel» в облачное хранилище данных «OneDrive», то данный метод поможет убедить вас начать делать это. Хранилище «OneDrive» сохраняет историю версий ваших файлов, которую вы можете просматривать и восстанавливать, когда захотите. Вы можете сохранить файлы в любом месте по своему желанию, но выбор папки «Документы» является наиболее логичным.
Проще всего завершить этот процесс, используя интерфейс хранилища данных «OneDrive».
Откройте любой веб-браузер, наиболее удобный для вас, и в адресной строке перейдите по адресу «onedrive.live.com».
Нажмите на папку, в которой вы сохранили файл (в нашем случае это папка «Документы»).
Найдите нужный документ, щелкните по нему правой кнопкой мыши и откройте всплывающее меню. Среди предложенных вариантов возможных действий выберите раздел «Журнал версий».
Используя возможности веб-браузера, хранилище данных «OneDrive» откроет на новой странице список ранее сохраненных версий вашего документа. Вы сможете просмотреть каждую версию сохраненного документа.
Найдите в списке доступных документов тот, который в большей степени отвечает вашим требованиям. Нажмите текстовую ссылку «Восстановить», чтобы перезаписать текущую версию документа, или ссылку «Скачать», чтобы загрузить копию этой версии.
Метод третий: Восстановить предыдущие версии из «Истории файлов»
Если вы не используете облачное хранилище данных корпорации «Microsoft» «OneDrive», все еще есть шанс, что вы сможете восстановить ваши перезаписанные документы «Microsoft Excel». Если вы в настройках параметров операционной системы «Windows» включили функцию «История файлов», то вы можете использовать ее для поиска старых версий.
Откройте проводник файлов «Windows» (например, дважды щелкните ярлык «Этот компьютер», расположенный на рабочем столе), перейдите в раздел хранения «Истории файлов» и найдите требуемый документ. Щелкните по нему правой кнопкой мыши и вызовите всплывающее меню. Выберите из списка доступных действий раздел «Восстановить прежнюю версию».
Будет открыто новое окно, и вы увидите все предыдущие версии, которые вы можете восстановить. Если ранее функция «История файлов» не была включена, и вы не создавали «Точку восстановления», то у вас не будет отражено никаких параметров.
Однако если вы создавали резервные копии своих данных, вы легко сможете восстановить обратно документ «Microsoft Excel». Выделите требуемую версию сохраненного документа и нажмите кнопку «Открыть». Будет запущено приложение «Microsoft Excel» и выбранная версия документа будет открыта. Или нажмите кнопку «Восстановить» и сохраните существующую версию документа в папке «Документы», заданной по умолчанию.
Заключительный вывод: сохраняйте ваши файлы чаще
Хотя представленные методы для восстановления удаленных и перезаписанных файлов «Microsoft Excel» будут работать и смогут помочь вам при необходимости, не стоит полностью полагаться на них. Они не обязательно восстановят вам именно ту версию электронной таблицы, на которую вы надеялись. Лучшее, что вы можете сделать, это чаще сохранять рабочие документы (включите функцию автоматического сохранения, выбрав в разделе «Параметры» вкладку «Сохранение» и активировав ячейку «Автосохранение каждые ** мин») и использовать резервное копирование, поддерживающее управление версиями файлов.
В случае необходимости, для восстановления удаленных документов воспользуйтесь Hetman Office Recovery. О том, как сделать это читайте на странице программы или смотрите в прикреплённых к этой статье видеоинструкциях.
Какие способы вы используете для восстановления несохраненных и перезаписанных файлов «Microsoft Excel»? Поделитесь с нами своими советами или комментариями.
Иногда бывает, что компьютер внезапно отключается, а вы при этом не успели сохранить файл или документ. У начинающих пользователей такая ситуация может вызвать панику, особенно если речь идёт о каких-то важных данных или большом объёме несохранённой работы. Разработчики программ Microsoft Office предусмотрели возможность спасти такой документ. Из этого материала вы узнаете, как восстановить файл в программе excel.
Способы восстановления документов в Excel 2003 и 2007
Microsoft страхует пользователей Word и Excel многократными предупреждениями по типу «Вы точно хотите закрыть несохранённый документ?». Проигнорировать их сложно, но бывает всякое: отключилось электричество, не уследили за зарядкой ноутбука и т.п. Для таких случаев предусмотрено автосохранение.
Процесс предполагает вот что:
- программа с определённой периодичностью будет самостоятельно делать копии файла во время работы;
- последняя из копий будет автоматически сохранена при внезапном отключении компьютера.
Как правило, интервал сохранения составляет 10 мин. Вы можете подкорректировать время. Например, разрешить программе делать копии каждую минуту или две. Проверить функцию в программе версии 2003 можно так:
Восстановление документов в Excel 2003 и 2007
- Найдите в верхней строке вкладок Сервис. Проследуйте в пункт Параметры и в выпавшем меню выберите Сохранение.
- В открывшемся окне найдите «Сохранять данные для автовосстановления». Напротив должно стоять подтверждение.
- Тут же должен быть адрес, куда программа отправляет копии.
- В папке должен находиться файл с таким названием: ~имя вашего документа.xar.
- Если файлов с аналогичным названием несколько, выберите последний по дате создания.
- Чтобы открыть файл, нужно сменить расширение .xar на .xls.
Внимание! Сохранённая копия документа Excel 2003 является скрытым файлом. Если в указанной папке вы ничего не обнаружили — потребуется открыть защищённые системные файлы. Сделать это можно из окна Мой компьютер: Сервис — Свойства папки — Вид.
Способ для Excel 2007:
- зайдите в меню документа;
- кликните на круглую кнопку в левом верхнем углу;
- выберите пункт Параметры Excel. Там увидите соответствующие варианты. Другие параметры, местоположение сохранённых файлов или их формат лучше не трогать.
Совет. Частое автосохранение может стать причиной торможения работы маломощных ПК. В таком случае подберите наиболее удобный опытным путём.
Если в вашей программе автосохранение настроено, то при следующем запуске Excel сам предложит вам список файлов для восстановления с указанием дат и времени сохранения. Вы можете выбрать последний. В таком случае будет шанс восстановить больше данных. Если в ней не будет той информации, которая вам нужна, то восстановить её уже вряд ли получится.
Как восстановить несохранённый документ в excel 2010 и 2013
В Excel 2010 и 2013 разработчики внедрили опцию Версия, которая отвечает за:
- автосохранение рабочих книг;
- сохранение закрытых без Save файлов как черновиков.
Восстановление документа в Еxcel 2010 и 2013
Программа и создаёт разные типы версий одного документа. Найти их все можно в разделе Файл, строка Сведения. Чтобы восстановить одну из предыдущих версий файла (например, если не сохранили текущую), можно кликнуть по одной из строк списка.
Внимание! Открытие предыдущей копии не приводит к замене текущей. Вы откроете фактически другой документ. Объединение можно произвести вручную.
Версии книги Excel сохраняются только до закрытия файла. Потом удаляются. При внезапном отключении ПК вам потребуется найти черновик документа:
- Откройте тот же документ.
- Войдите в меню Файл, далее — Сведения.
- Найдите в окне Версии кнопку Управление.
Выберите восстановление несохранённых документов. Программа предложит вам несколько вариантов. Их можно посмотреть и выбрать. Неиспользованные черновики хранятся 4 суток. Периодичность автоматического сохранения копий в этих версиях настраивается, как и в более старых.
Восстановление несохраненного документа: видео
Дано: Excel 2013 (или 2016), открыто несколько excel-файлов. Сделаны различные изменения в разных файлах.
Задача: нужно отменить сделанные изменения только в одном из файлов.
Проблема: Excel ведет общий лог изменений во всех открытых файлах, поэтому функция отмены действия будет приводить к откату изменений во всех этих файлах.
Например, открыты файлы 1.xlsx и 2.xlsx.
В файле 1.xlsx Вы ввели в ячейку значение «Общий итог по факультету», сделали еще какие-то действия с таблицей, затем ввели еще данные в другую ячейку, например, число «15».
Затем переключились на файл 2.xlsx и в какую-то ячейку тоже ввели данные, например, «Иванов Петр».
Замет снова вернулись к файлу 1.xlsx и отредактировали какую-то ячейку.
Теперь Вы решили отменить все действия, сделанные в книге 1.xlsx, вплоть до ввода числа 15 (включая саму эту операцию).
Вы нажимаете «Отменить» и видите, что нельзя отменить ввод числа 15, при этом не удалив также ввод «Иванов Петр» в другом файле:
Нельзя удалять действия выборочно, только подряд, но из-за того, что журнал действий у открытых файлов общий, можно случайно отменить изменения в другом файле и не заметить этого.
Хотелось бы, чтобы журнал действий и их отмена была только по текущему файлу.
Варианты решений:
Такое поведение журнала происходит потому, что файлы открываются в одном экземпляре Excel (инстансе, instance). Необходимо добиться открытия файлов в разных экземплярах программы.
Как вариант, прежде чем, открыть нужный файл, сначала открывать новый экземпляр Excel (подходит тем, у кого нет административных прав в системе).
Как открыть отдельный экземпляр (instance) Excel?
- Нажать и удерживать ALT, щелкнуть правой клавишей на ярлыке Excel на панели задач, выбрать запуск Excel 2013. Если ALT всё еще нажат, то появится окно, где Вас спросят, действительно ли Вы хотите открыть новый экземпляр Excel — соглашаемся.
- Можно создать ярлык, который будет сразу открывать Excel в новом инстансе. Создаем ярлык, в качестве запускного файла указываем excel.exe (для версии 2013/2016 от располагается по пути C:Program Files (x86)Microsoft OfficeOffice16, найдите, где данный файл в Вашей системе), затем укажите параметр запуска «/x»:
После открытия отдельного экземпляра Excel открываем нужный файл через меню Файл — Открыть — выбираем файл. Теперь журнал действий будет вестись только по этому файлу, не затрагивая другие открытые файлы.
Еще вариант — это добавить пункт в контекстное меню (вызываемое по правой клавише мыши), чтобы выбирать его при открытии файла Excel.
Для этого ранее созданный ярлык скопируйте в папку
%appdata%MicrosoftWindowsSendTo
В итоге получим в блоке меню SendTo (Отправить) нужный пункт.
Если выше указанные способы кажутся хлопотными и хотелось бы при открытии файла, например, двойным щелчком, чтобы он сразу открывался в новом экземпляре Excel, то это можно сделать.
Чтобы реализовать такое действие, Вам потребуются административные права в системе, т.к. нужно будет изменить некоторые данные в реестре.
Переходим в следующую ветку реестра:
HKEY_CLASSES_ROOTExcel.Sheet.12shellOpencommand
Увидим примерно такую картину:
Что нужно сделать:
- Меняем значение ключа «Default»:
вместо
«C:Program Files (x86)Microsoft OfficeOffice16EXCEL.EXE» /dde
указываем
«C:Program Files (x86)Microsoft OfficeOffice16EXCEL.EXE» /e «%1»
(если после завершения не получится, то попробуйте убрать «/e»)
- Ключ «command» переименовываем в «command2».
- Папку «ddeexec» переименовываем в «ddeexec2»
Вот, что получится в итоге:
Что нужно сделать:
- Меняем значение ключа «Default»:
вместо
«C:Program Files (x86)Microsoft OfficeOffice16EXCEL.EXE» /dde
указываем
«C:Program Files (x86)Microsoft OfficeOffice16EXCEL.EXE» /e «%1»
(если после завершения не получится, то попробуйте убрать «/e»)
- Ключ «command» переименовываем в «command2».
- Папку «ddeexec» переименовываем в «ddeexec2»
Вот, что получится в итоге:
После редактирования реестра — перезагружаемся. Теперь все открываемые в Excel файлы будут иметь собственный журнал событий и отмена выполненных действий не повлияет на другие открытые файлы.
Если Вам понравилась статья, пожалуйста, поставьте лайк, сделайте репост или оставьте комментарий. Если у Вас есть какие-либо замечания, также пишите комментарии.
Знаете ли вы, что фильм, получивший премию «Оскар» «Инопланетянин» был задуман как сценарий ужастика о пришельцах, охотящихся на скот? Или что YouTube изначально был сайтом знакомств?
Давайте посмотрим правде в глаза: первая версия любого проекта не идеальна. А когда дело доходит до усовершенствования, большую роль играет редактирование. Экспериментируя и внося правки в идеи, мы можем увидеть их в новом свете и получить новый заряд вдохновения.
Тем не менее, нет ничего хуже, чем понять, что вы случайно сохранили изменения в процессе работы и нужно вернуться к предыдущей версии, поскольку последняя правка была лишней. Ой!
Чтобы восстановить старую версию файла, который был перезаписан, вы можете попробовать несколько методов в зависимости от вашего устройства и параметров хранения. В этом руководстве мы рассмотрим каждый метод, а также дадим советы по предоставлению общего доступа для создания надежных версий файлов.
Проблемы с восстановлением версий файлов
К сожалению, восстановить предыдущую версию обычно не так просто, как удаленный файл.
Это связано с тем, что при удалении элемента место, занимаемое им в хранилище, обычно становится доступным для новых данных, то есть сам файл часто доступен в течение некоторого времени. А при сохранении документа, напротив, перезаписывается версия, которая ранее хранилась в данном месте, поэтому аналогичный процесс восстановления не используется.
Не существует единого простого решения для восстановления какой-либо версии. Для этой цели используют самые разные методы. Так что, вам может понадобиться попробовать несколько способов, прежде чем один из них сработает.
Мы предлагаем четыре сценария, которые вы можете использовать в зависимости от обстоятельств.
Используйте эти ссылки, чтобы перейти к нужному методу.
- Восстановление файлов с помощью инструмента «Предыдущие версии» в системе Windows.
- Восстановление предыдущих версий с помощью облачного хранилища.
- Восстановление файлов с помощью папки «Temp» в системе Windows.
- Просмотр истории файлов и восстановление на устройстве Mac.
Восстановление файлов с помощью инструмента «Предыдущие версии» в системе Windows
Инструмент «Предыдущие версии» в системе Windows — самый простой метод восстановления файлов. Если вам посчастливилось активировать его заранее, вы спасены!
Чтобы восстановить файлы с помощью инструмента «Предыдущие версии», выполните следующие действия.
- Откройте Проводник Windows и откройте папку, в которой находился перезаписанный файл.
- В любом месте папки щелкните правой кнопкой мыши и выберите Свойства.
- Щелкните вкладку Предыдущие версии.
- Просмотрите список версий, каждая из которых имеет дату, и найдите нужную.
- Выберите версию, которую вы хотите восстановить, и нажмите Восстановить.
Этот метод требует предварительной настройки инструменты, поэтому он подходит не всем. Вместо этого вы можете попробовать немного более техническое решение — Папку «Temp», о которой рассказано ниже.
Восстановление предыдущих версий с помощью облачного хранилища
Системы облачного хранения, такие как Dropbox, часто хранят историю версий файлов, чтобы при необходимости можно было откатить изменения.
Восстановление файлов и история версий в Dropbox не вызывают сложностей. Нужно просто подтянуть историю версий, чтобы отменить изменения и восстановить старые версии любого файла. В журнале версий Dropbox сохраняются все файлы независимо от их типа.
Если вы пользуетесь облачным хранилищем Dropbox и ищете дополнительную информацию об истории версий, посетите наш Справочный центр. Здесь вы можете найти всю необходимую информацию в статьях Обзор истории версий и Руководство по восстановлению версий файлов.
Восстановление файлов с помощью папки «Temp» в системе Windows
Временная папка — это местоположение папки по умолчанию, используемое Windows и приложениями для хранения временных файлов, необходимых для запуска программ.
Другими словами, это своего рода свалка данных, которые нужны программам или создаются в процессе их работы. Обычно она скрыта от глаз, спрятана в системных папках, но часто может хранить данные о ваших недавних действиях в приложениях.
Хотя этот способ в основном используется для восстановления несохраненных файлов из аварийных программ, вы можете найти устаревшие автосохраненные копии искомого файла.
Для доступа к файлам во временной папке выполните следующие действия:
- Откройте меню «Пуск», нажмите «Выполнить» и Enter, чтобы запустить меню «Выполнить».
- Введите или скопируйте следующий текст:
%systemdrive%WindowsTemp - Повторите шаги 1 и 2, только в этот раз со следующим текстом:
%userprofile%AppDataLocalTemp - Откройте две папки и просмотрите каждую из них, чтобы найти нужный файл.
- После того, как вы нашли файл, щелкните его правой кнопкой мыши и выберите «Открыть с помощью». Выберите программу, которую вы обычно используете для открытия файла, и нажмите «Открыть».
Просмотр истории файлов и восстановление на устройстве Mac
Если вы являетесь пользователем Mac, вам повезло! Восстановление файлов на устройствах Mac намного проще благодаря встроенным в MacOS системам.
После включения функции Time Machine восстановление перезаписанных файлов сводится к открытию папки с файлом в программе Finder, выбору предыдущей версии из хранилища Time Machine и восстановлению.
Если вы ищете предыдущие версии файлов Keynote, Pages или Numbers, можете воспользоваться встроенными в эти программы функциями управления файлами.
Для восстановления версии файла в Keynote, Pages или Numbers, выполните следующие действия:
- Откройте файл, предыдущую версию которого вы хотите восстановить, и нажмите «Файл > Вернуться к >» и выберите «Просмотреть все версии».
- Текущий документ будет отображаться слева, а предыдущие версии — справа.
- Используйте стрелки или крайнюю справа временную шкалу, чтобы просмотреть версии и выбрать нужную.
- Найдя версию, которую вы хотите восстановить, нажмите кнопку «Восстановить», чтобы вернуть предыдущую версию.
- Кроме того, вы можете скопировать и вставить содержимое предыдущей версии в текущую, если вам не нужно восстанавливать файл полностью.
- Вы также можете восстановить файл как новую отдельную копию. Просто нажмите и удерживайте клавишу «Параметры» и выберите «Восстановить копию».
- После этого нажмите «Готово».
Дальнейшие шаги: создайте резервную копию файлов, чтобы в будущем легко восстановить нужную версию
Теперь, когда вы разобрались с управлением версиями, было бы классно никогда больше не сталкиваться с этим, ведь так?
Хорошие новости! Есть более простой способ —Dropbox Backup.
Dropbox Backup — это автоматическое облачное решение, регулярно создающее в облаке резервные копии — снимки файлов устройства и текущие версии всех локально сохраненных файлов. Вы можете восстановить все имеющееся содержимое либо только необходимые файлы в любое время несколькими щелчками мыши.
Это означает, что вы можете быстро просмотреть и восстановить старые версии файлов, даже если вы удалили их со своего устройства. Это настоящее спасение, ведь в противном случае файлы были бы утеряны навсегда.
Поскольку резервные копии автоматически хранятся в облаке, они не занимают место на физических жестких дисках и не требуют затрат времени на ручные действия. Более того, поскольку Dropbox Backup — это облачное решение, вы можете восстанавливать свои файлы и данные из любой точки мира через Интернет. Вам даже не нужно восстанавливать их на оригинальном устройстве.
Храните все версии файлов в безопасности с помощью Dropbox Backup
После восстановления прежних версий файлов их легко защитить и восстановить в будущем с помощью Dropbox Backup.