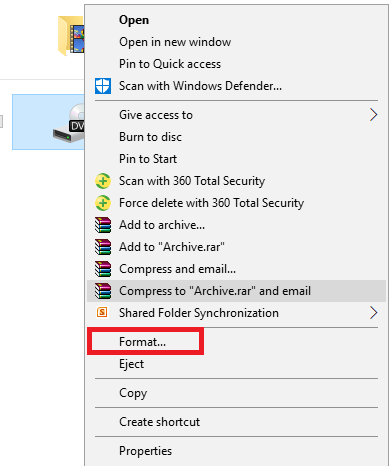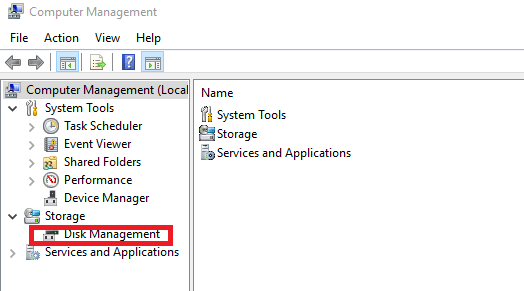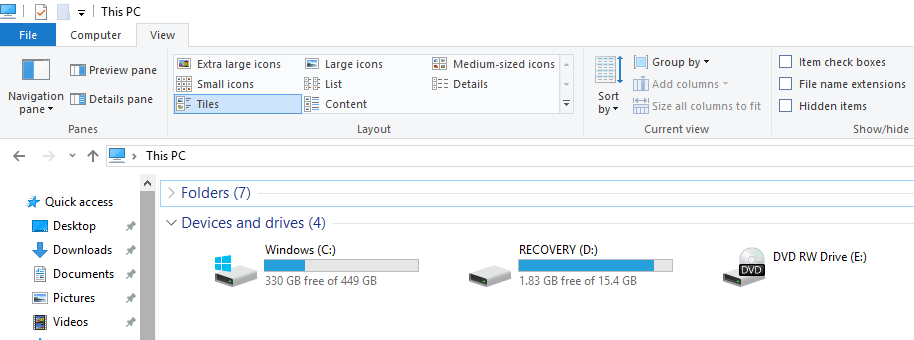На чтение 4 мин. Просмотров 14.5k. Опубликовано 03.09.2019
Испытываете ли вы Windows не удалось завершить формат с вашего CD-RW диска? CD-RW – это усовершенствованная форма CD, которая разработана таким образом, чтобы ее можно было читать, стирать, записывать и переписывать.
Иногда форматирование CD-RW может быть необходимо, особенно в случае повреждения, которое препятствует правильной загрузке CD-RW. В этом случае форматирование такого CD-RW может быть окончательным решением. Однако что произойдет, если ваш компьютер не сможет завершить процесс форматирования? В этой статье мы предоставим вам несколько быстрых исправлений.
Содержание
- Как исправить Windows не удалось завершить формат CD RW ошибка?
- 1. Формат CD-RW
- 2. Отформатируйте CD-RW, используя Управление дисками
- 3. Стереть CD-RW
Как исправить Windows не удалось завершить формат CD RW ошибка?
- Формат CD-RW
- Форматируйте CD-RW с помощью управления дисками
- Стереть CD-RW
В случае, если Windows не смогла завершить форматирование CD-RW, может быть несколько факторов. Однако, прежде чем пытаться что-либо исправить, важно знать, как выполнить правильный процесс форматирования. И мы покажем вам, как это сделать, в следующем разделе статьи.
1. Формат CD-RW
Следуйте пошаговым инструкциям ниже, чтобы полностью отформатировать неисправный, поврежденный или перегруженный CD-RW:
Примечание. Убедитесь, что ваш CD-привод совместим с CD-RW
- Вставьте неисправный CD-RW в дисковод вашего компьютера.
- Нажмите Пуск .
- Найдите и откройте Проводник Windows .
- Найдите и откройте этот компьютер .
- Перейдите к съемному диску CD-RW и нажмите на него.
- Найдите и нажмите Управление .
- Нажмите на панель инструментов под управлением.
-
Найдите и выберите Формат , чтобы открыть окно формата.
- В открывшемся окне щелкните раскрывающийся список Файловая система.
- Выберите систему форматирования диска; предпочтительно UDF 2.01 , UDF 2.50 или UDF 2.60 (для Windows 7 и более новых версий)
- Нажмите на кнопку Пуск в нижней части окна формата.
- Снова нажмите ОК во всплывающем окне, чтобы завершить процесс форматирования.
Выполнив описанную выше процедуру, как указано выше, вы сможете полностью отформатировать CD-RW без каких-либо помех, если не будет никаких системных ошибок или повреждений.
- ЧИТАЙТЕ ТАКЖЕ . Форматируйте SD-карты в Windows 10 с помощью этих программных решений.
Однако, если вы все еще получаете сообщение об ошибке Windows не удалось завершить форматирование , вы можете попробовать следующий метод, описанный ниже.
2. Отформатируйте CD-RW, используя Управление дисками
При исправлении ошибки Windows не удалось завершить форматирование , в первую очередь необходимо запустить средство управления дисками Windows. Чтобы использовать этот инструмент, следуйте инструкциям ниже:
- Вставьте CD-RW в дисковод DVD/CD вашего ПК.
- Откройте Панель управления .
- Выберите Администрирование .
- В разделе Администрирование нажмите Управление компьютером .
-
В отображаемых параметрах найдите и выберите Управление дисками . Это запустит инструмент управления дисками Windows.
- Найдите съемный носитель (CD-RW), который вы хотите отформатировать.
- Нажмите на него правой кнопкой мыши и выберите Формат .
- Если на диске есть разделы, удалите их перед запуском формата.
Выполнив описанные выше шаги, CD-RW теперь должен быть полностью отформатирован.
Если ошибка не устранена, вы можете попробовать следующее исправление.
3. Стереть CD-RW
Если Windows не удалось завершить форматирование , ошибка все еще существует, вы можете попытаться исправить ее, используя параметр Стереть этот диск . Это полностью сотрет CD-RW.
- ПРОЧИТАЙТЕ ТАКЖЕ . Что делать, если Windows не удалось отформатировать перьевой диск
Чтобы стереть CD-RW, выполните следующие действия:
- Вставьте диск CD-RW (перезаписываемый) в дисковод вашей системы.
- Откройте Проводник .
- В окне проводника щелкните значок CD-RW.
-
Перейдите на панель инструментов и найдите Стереть этот диск .
- Следуйте инструкциям на экране для завершения процесса форматирования.
Это действие удалит все файлы на CD-RW, тем самым предоставляя вам чистый/чистый перезаписываемый диск. В целях безопасности рекомендуется выполнить резервное копирование важных файлов на диске перед запуском процесса форматирования/стирания.
Ошибка Windows не удалось завершить форматирование возникает по ряду причин – от повреждения файла до повреждения диска. В любом случае, мы надеемся, что наши решения были вам полезны.
На чтение 4 мин. Просмотров 12.7k. Опубликовано 03.09.2019
Испытываете ли вы Windows не удалось завершить формат с вашего CD-RW диска? CD-RW – это усовершенствованная форма CD, которая разработана таким образом, чтобы ее можно было читать, стирать, записывать и переписывать.
Иногда форматирование CD-RW может быть необходимо, особенно в случае повреждения, которое препятствует правильной загрузке CD-RW. В этом случае форматирование такого CD-RW может быть окончательным решением. Однако что произойдет, если ваш компьютер не сможет завершить процесс форматирования? В этой статье мы предоставим вам несколько быстрых исправлений.
Содержание
- Как исправить Windows не удалось завершить формат CD RW ошибка?
- 1. Формат CD-RW
- 2. Отформатируйте CD-RW, используя Управление дисками
- 3. Стереть CD-RW
Как исправить Windows не удалось завершить формат CD RW ошибка?
- Формат CD-RW
- Форматируйте CD-RW с помощью управления дисками
- Стереть CD-RW
В случае, если Windows не смогла завершить форматирование CD-RW, может быть несколько факторов. Однако, прежде чем пытаться что-либо исправить, важно знать, как выполнить правильный процесс форматирования. И мы покажем вам, как это сделать, в следующем разделе статьи.
1. Формат CD-RW
Следуйте пошаговым инструкциям ниже, чтобы полностью отформатировать неисправный, поврежденный или перегруженный CD-RW:
Примечание. Убедитесь, что ваш CD-привод совместим с CD-RW
- Вставьте неисправный CD-RW в дисковод вашего компьютера.
- Нажмите Пуск .
- Найдите и откройте Проводник Windows .
- Найдите и откройте этот компьютер .
- Перейдите к съемному диску CD-RW и нажмите на него.
- Найдите и нажмите Управление .
- Нажмите на панель инструментов под управлением.
- Найдите и выберите Формат , чтобы открыть окно формата.
- В открывшемся окне щелкните раскрывающийся список Файловая система.
- Выберите систему форматирования диска; предпочтительно UDF 2.01 , UDF 2.50 или UDF 2.60 (для Windows 7 и более новых версий)
- Нажмите на кнопку Пуск в нижней части окна формата.
- Снова нажмите ОК во всплывающем окне, чтобы завершить процесс форматирования.
Выполнив описанную выше процедуру, как указано выше, вы сможете полностью отформатировать CD-RW без каких-либо помех, если не будет никаких системных ошибок или повреждений.
- ЧИТАЙТЕ ТАКЖЕ . Форматируйте SD-карты в Windows 10 с помощью этих программных решений.
Однако, если вы все еще получаете сообщение об ошибке Windows не удалось завершить форматирование , вы можете попробовать следующий метод, описанный ниже.
2. Отформатируйте CD-RW, используя Управление дисками
При исправлении ошибки Windows не удалось завершить форматирование , в первую очередь необходимо запустить средство управления дисками Windows. Чтобы использовать этот инструмент, следуйте инструкциям ниже:
- Вставьте CD-RW в дисковод DVD/CD вашего ПК.
- Откройте Панель управления .
- Выберите Администрирование .
- В разделе Администрирование нажмите Управление компьютером .
- В отображаемых параметрах найдите и выберите Управление дисками . Это запустит инструмент управления дисками Windows.
- Найдите съемный носитель (CD-RW), который вы хотите отформатировать.
- Нажмите на него правой кнопкой мыши и выберите Формат .
- Если на диске есть разделы, удалите их перед запуском формата.
Выполнив описанные выше шаги, CD-RW теперь должен быть полностью отформатирован.
Если ошибка не устранена, вы можете попробовать следующее исправление.
3. Стереть CD-RW
Если Windows не удалось завершить форматирование , ошибка все еще существует, вы можете попытаться исправить ее, используя параметр Стереть этот диск . Это полностью сотрет CD-RW.
- ПРОЧИТАЙТЕ ТАКЖЕ . Что делать, если Windows не удалось отформатировать перьевой диск
Чтобы стереть CD-RW, выполните следующие действия:
- Вставьте диск CD-RW (перезаписываемый) в дисковод вашей системы.
- Откройте Проводник .
- В окне проводника щелкните значок CD-RW.
- Перейдите на панель инструментов и найдите Стереть этот диск .
- Следуйте инструкциям на экране для завершения процесса форматирования.
Это действие удалит все файлы на CD-RW, тем самым предоставляя вам чистый/чистый перезаписываемый диск. В целях безопасности рекомендуется выполнить резервное копирование важных файлов на диске перед запуском процесса форматирования/стирания.
Ошибка Windows не удалось завершить форматирование возникает по ряду причин – от повреждения файла до повреждения диска. В любом случае, мы надеемся, что наши решения были вам полезны.
Содержание
- Windows не удалось завершить формат при использовании CD RW [Fix]
- Как исправить Windows не удалось завершить формат CD RW ошибка?
- 1. Формат CD-RW
- 2. Отформатируйте CD-RW, используя Управление дисками
- 3. Стереть CD-RW
- Windows не удается завершить форматирование жесткого диска, флешки или карты памяти
- Почему не удается завершить форматирование? Причины
- Вирус
- Поврежденные разделы
- Устройство защищено от записи
- Как исправить — Windows не удается завершить форматирование
- Решение 1. Форматировать жесткий диск через Управление дисками
- Решение 2. Форматировать флешку через командную строку
- Решение 3. Форматировать карту памяти с помощью PartitionGuru
- Подведение итогов
- Как исправить «Windows не удается завершить форматирование»
- Форматирование USB-накопителей и карт памяти с помощью утилиты «Управление дисками»
- Форматирование USB-накопителей и карт памяти с помощью утилиты «diskpart»
- Форматирование USB-накопителей и карт памяти с помощью утилиты HDD Low Level Format Tool
- Форматирование накопителей с помощью утилиты Formatter Silicon Power (Low Level Formatter)
- Форматирование накопителей с помощью утилиты HP USB Disk Storage Format Tool
- Как найти утилиту для восстановления накопителя
- Решение проблемы — Windows не удается завершить форматирование
- Решение проблемы средствами системы
- Создание нового тома
- Отключение постороннего процесса в системе
- Программы для восстановления дисков
- Не форматируется флешка, ремонт средствами Windows
Windows не удалось завершить формат при использовании CD RW [Fix]
Испытываете ли вы Windows не удалось завершить формат с вашего CD-RW диска? CD-RW – это усовершенствованная форма CD, которая разработана таким образом, чтобы ее можно было читать, стирать, записывать и переписывать.
Иногда форматирование CD-RW может быть необходимо, особенно в случае повреждения, которое препятствует правильной загрузке CD-RW. В этом случае форматирование такого CD-RW может быть окончательным решением. Однако что произойдет, если ваш компьютер не сможет завершить процесс форматирования? В этой статье мы предоставим вам несколько быстрых исправлений.
Как исправить Windows не удалось завершить формат CD RW ошибка?
В случае, если Windows не смогла завершить форматирование CD-RW, может быть несколько факторов. Однако, прежде чем пытаться что-либо исправить, важно знать, как выполнить правильный процесс форматирования. И мы покажем вам, как это сделать, в следующем разделе статьи.
1. Формат CD-RW
Следуйте пошаговым инструкциям ниже, чтобы полностью отформатировать неисправный, поврежденный или перегруженный CD-RW:
Примечание. Убедитесь, что ваш CD-привод совместим с CD-RW
Выполнив описанную выше процедуру, как указано выше, вы сможете полностью отформатировать CD-RW без каких-либо помех, если не будет никаких системных ошибок или повреждений.
2. Отформатируйте CD-RW, используя Управление дисками
Выполнив описанные выше шаги, CD-RW теперь должен быть полностью отформатирован.
Если ошибка не устранена, вы можете попробовать следующее исправление.
3. Стереть CD-RW
Чтобы стереть CD-RW, выполните следующие действия:
Это действие удалит все файлы на CD-RW, тем самым предоставляя вам чистый/чистый перезаписываемый диск. В целях безопасности рекомендуется выполнить резервное копирование важных файлов на диске перед запуском процесса форматирования/стирания.
Ошибка Windows не удалось завершить форматирование возникает по ряду причин – от повреждения файла до повреждения диска. В любом случае, мы надеемся, что наши решения были вам полезны.
Источник
Windows не удается завершить форматирование жесткого диска, флешки или карты памяти
Мы подготовили пошаговое руководство для решения проблемы «Windows не удается завершить форматирование». Вы можете получить такую ошибку во время форматирования жесткого диска, флешки, карты памяти или любого другого запоминающего устройства.
Почему не удается завершить форматирование? Причины
Многие пользователи жалуются на сообщение «виндовс не удается завершить форматирование флешки». Если у вас появляется такая ошибка, вероятно, вы также не можете получить доступ к файлам, которые хранятся на ней. Данная проблема может возникнуть по ряду следующих причин:
Вирус
Компактные запоминающие устройства, например, флешка или карта памяти, могут быть использованы разными компьютерами, смартфонами и т.д. Если флешка была подключена к зараженному вирусом компьютеру, тогда она также может быть подвержена заражению. Возможно, что именно вредоносное программное обеспечение мешает Windows завершить форматирование.
Поврежденные разделы
Как вы знаете, жесткие диски, флешки и карты памяти состоят из разделов. Если один из этих разделов был поврежден, данные на запоминающем устройстве могут быть недоступны. Существует множество причин для повреждения разделов, например, плохое качество флешки, чрезмерная дефрагментация, отсоединение USB накопителя во время работы и прочее.
Устройство защищено от записи
Кроме того, Windows не удается завершить форматирование жесткого диска, если он защищен от записи. Поскольку форматирование — это своего рода операция записи, вам необходимо убрать защиту от записи перед форматированием жесткого диска, флешки или карты памяти.
Как исправить — Windows не удается завершить форматирование
Если вы не можете форматировать жесткий диск, флешку или карты памяти с помощью стандартного метода, тогда попробуйте сделать это другими способами:
Решение 1. Форматировать жесткий диск через Управление дисками
Управление дисками Windows помогает управлять разделами и дисками на компьютере. Здесь вы можете создать новый том, расширить или уменьшить раздел, изменить букву диска, удалить или форматировать раздел, и т.д.
Шаг 1
Откройте Управление дисками. Щелкните правой кнопкой мыши на «Пуск» и выберите «Управление дисками».
В центральной части окна вы увидите локальный жесткий диск и разделы, а также подключенные флешки или карты памяти.
Шаг 2
Щелкните правой кнопкой мыши на устройство, которое необходимо форматировать, и нажмите «Форматировать…».
Решение 2. Форматировать флешку через командную строку
Управление дисками не всегда помогает решить проблему, когда Windows не удается завершить форматирование флешки. Также вы можете попробовать форматировать свое устройство через командную строку. Это решение не сложнее предыдущего, просто внимательно следуйте каждому шагу.
Шаг 1
Щелкните на «Пуск» и введите cmd. Нажмите правой кнопкой мыши на программу cmd, и выберите «Запустить от имени администратора».
Шаг 2
Введите команду diskpart в черном окне и нажмите клавишу Enter. Теперь введите команду list disk. Вы увидите список всех дисков и подключенных запоминающих устройств на вашем компьютере.
Шаг 3
Введите номер вашего устройства (например, Disk 4) и нажмите Enter. Диск будет отсканирован, и поврежденные файлы удалены.
Шаг 4
Дальше введите команду create primary partition и нажмите Enter. Теперь необходимо создать раздел, используя команду format /FS:FAT32J (можете скопировать и вставить в командную строку). Нажмите Enter. Буква J – это буква вашего диска, вы можете ввести любую другую.
Жесткий диск, флешка или карта памяти будет отформатирована в файловой системе FAT.
Решение 3. Форматировать карту памяти с помощью PartitionGuru
Если первые два метода не помогли решить проблему Виндовс не удается завершить форматирование жесткого диска, флешки ил карты памяти, вы можете использовать стороннее программное обеспечение, например, PartitionGuru.
Это полезная программа для работы с дисками, разделами или восстановления файлов. Если Windows не удается завершить форматирование флешки из-за поврежденных секторов, вам следует попробовать восстановить их.
Шаг 1
Скачайте и запустите программу PartitionGuru. В основном окне вы увидите подробную информацию о дисках и их разделах.
Шаг 2
Выберите устройство (жесткий диск, флешку или карту памяти), которую необходимо форматировать. Дальше нажмите на «Disk» в верхней части окна, и выберите «Проверить или восстановить поврежденные сектора» (Verify or Repair Bad Sectors).
Шаг 3
Программа покажет цветные блоки, которые указывают на хорошие или поврежденные сектора. Когда проверка поврежденных секторов будет завершена, нажмите кнопку «Восстановить», чтобы исправить поврежденные сектора.
Шаг 4
Выберите жесткий диск, флешку или карту памяти, и нажмите кнопку «Форматировать».
Подведение итогов
Мы рассмотрели три решения проблемы, когда Windows не удается завершить форматирование карты памяти, флешки или жесткого диска. Если ни одно из решений не помогло в вашей ситуации, вероятно, устройство имеет серьезные повреждения и его необходимо заменить.
Источник
Как исправить «Windows не удается завершить форматирование»
В данной статье рассмотрены различные способы, с помощью которых можно устранить ошибки при форматировании накопителей и тем самым исправить ошибку «Windows не удается завершить форматирование».
Появление сообщения об ошибке «Windows не удается завершить форматирование» при форматировании накопителей информации имеет различные причины, но очень часто это происходит после того как USB-флеш накопитель или карта памяти были извлечены из устройства во время выполнения каких-либо операций с ними, например при копировании файлов, также данное сообщение об ошибке может возникнуть после сбоя питания компьютера.
Исправить ошибки возникающие при форматировании накопителей можно при помощи встроенных средств операционной системы Windows, а также с помощью специальных утилит сторонних разработчиков.
Форматирование USB-накопителей и карт памяти с помощью утилиты «Управление дисками»
В первую очередь при возникновении ошибок с форматированием, воспользуемся встроенным средством операционной системы, а именно утилитой «Управление дисками».
Запустите утилиту «Управление дисками», для этого нажмите сочетание клавиш 
Также запустить утилиту «Управление дисками» можно нажав сочетание клавиш 
Если процесс форматирования завершился успешно, то проверьте работоспособность вашего накопителя.
Если ваша флешка или карта памяти содержит неразмеченную область которая не распределена, то нажмите правой кнопкой мыши по неразмеченной области и в контекстном меню выберите пункт Создать простой том… и далее следуйте подсказкам мастера создания простых томов. При создании тома выберите файловую систему FAT32 и снимите флажок в чекбоксе Быстрое форматирование.
Если ваша флешка или карта памяти содержит несколько разделов, то удалите их нажав правой кнопкой мыши на соответствующем разделе и в контекстном меню выберите Удалить том… После этого на флешке или карте памяти должно остаться неразмеченное пространство с меткой Не распределена. Далее создайте простой том как описано выше.
Если способы рассмотренные выше не помогли, то идём дальше.
Форматирование USB-накопителей и карт памяти с помощью утилиты «diskpart»
Для форматирования USB-накопителей и карт памяти также можно использовать утилиту командной строки diskpart. Данный способ позволяет очистить текущую структуру разделов на накопителе и отформатировать его.
Запустите командную строку от имени администратора и последовательно выполните следующие команды:
После проделанных действий, проверьте работоспособность накопителя.
Также попробовать отформатировать флешку или карту памяти можно ещё одним способом, для этого запустите командную строку от имени администратора и выполните команду:
Эту команду также можно выполнить загрузив Windows в безопасный режим.
Если рассмотренные выше способы не устранили вашу проблему, то стоит попробовать использовать утилиты сторонних разработчиков.
Форматирование USB-накопителей и карт памяти с помощью утилиты HDD Low Level Format Tool
Если накопитель не форматируется стандартными способами, то тогда, можно использовать бесплатную, портативную (не требующую установки), русифицированную утилиту HDD Low Level Format Tool v4.40 для низкоуровневого форматирования USB-флешки, жесткого диска, карты памяти или других накопителей.
Ограничение бесплатной версии программы заключается в скорости работы (не более 180 Гб в час, что вполне достаточно для большинства задач).
Скачайте утилиту HDD Low Level Format Tool v4.40 в интернете.
Извлеките программу из архива, запустите её двойным щелчком и нажмите кнопку Бесплатное использование.
В главном окне программы выберите нужный накопитель (в данном случае USB-флешка ёмкостью 16 ГБ) и нажмите кнопку Далее >>>.
В следующем окне перейдите на вкладку Низкоуровневое форматирование и нажмите кнопку Форматировать устройство (при необходимости, для более быстрого форматирования, можно установить флажок опции Выполнить быструю очистку (удалить только разделы и MBR)).
Затем начнется процесс низкоуровневого форматирования, который может занять некоторое (длительное) время и зависит от ограничений интерфейса обмена данными с флешкой или другим накопителем и ограничения в примерно 50 МБ/с в бесплатной версии программы HDD Low Level Format Tool.
После низкоуровневого форматирования, Windows будет определять накопитель как не отформатированный с емкостью 0 байт.
Далее, для того чтобы продолжить работу с накопителем, отформатируйте его используя стандартное форматирование.
Форматирование накопителей с помощью утилиты Formatter Silicon Power (Low Level Formatter)
Также при отсутствии возможности форматировать накопитель с помощью стандартных средств, можно воспользоваться популярной бесплатной утилитой низкоуровневого форматирования Formatter Silicon Power или Low Level Formatter. Утилита предназначена для накопителей от Silicon Power, но также работает и с некоторыми другими USB-накопителями. При запуске утилита сама определяет, есть ли поддерживаемые утилитой накопители.
Скачайте zip-архив с утилитой Formatter_SiliconPower по ссылке:
Если утилита Formatter Silicon Power не обнаружит накопители с поддерживаемым контроллером, то после её запуска, вы увидите сообщение Device Not Found.
Затем начнется процесс форматирования, далее следуйте указаниям утилиты.
Дождитесь окончания процесса форматирования, после чего, перед использованием переподключите накопитель.
Форматирование накопителей с помощью утилиты HP USB Disk Storage Format Tool
Изначально утилита разрабатывалась для нужд HP, но она также хорошо работает с USB/SD накопителями любых производителей. HP USB Disk Storage Format Tool позволяет отформатировать накопители, которые не удается отформатировать стандартными средствами Windows.
Скачайте zip-архив с утилитой HP USB Disk Storage Format Tool по ссылке ниже.
Запустите утилиту от имени администратора.
Затем начнется процесс форматирования.
По окончании процесса форматирования, утилита покажет информацию о накопителе.
Как найти утилиту для восстановления накопителя
Значения VID и PID помогут вам в поиске специальной утилиты для контроллера памяти вашей USB-флешки или карты памяти, с помощью которой возможно выполнить процедуру форматирования.
Запустите утилиту, найдите строчки VID и PID.
Далее перейдите на сайт flashboot.ru/iflash/, введите в поле поиска VID и PID полученные с помощью утилиты Flash Drive Information Extractor или Chip Genius.
Далее нужно найти и скачать соответствующую программу, и выполнить процедуру форматирования накопителя.
Рассмотренные выше действия с накопителем могут не дать ожидаемого результата. Большая вероятность что это связано с проблемой контроллера или микросхем памяти. В таких случаях программное вмешательство не восстановит флеш-накопитель, и придется прибегнуть к аппаратному ремонту в сервисном центре.
Источник
Решение проблемы — Windows не удается завершить форматирование
В некоторых случаях, когда пользователь пытается форматировать свои флешки, система выдает ошибку «Windows не удается завершить форматирование».
Иногда это происходит и при работе с HDD, DVD RW и другими накопителями, но чаще всего такой проблеме подвержены Micro SD. Почему Windows пишет такой текст?
Это происходит, потому что ОС по каким-то причинам не может самостоятельно выполнить форматирование или же причина в неисправности самой SD-карты или жесткого диска.
Также возможно, что раньше карта памяти использовалась на другой операционной системе (Linux, Mac OS и тому подобные) и файловая система является непонятной для Windows.
Именно невозможность работы с файловой системой является наиболее распространенной причиной такой ошибки.
Выглядит эта ошибка так, как показано на рисунке.

Но что делать, когда система выдает такую ошибку? Есть несколько способов. Самый простой из них выполняется стандартными средствами Windows и доступен как для Windows 7, так и для Windows 10 и даже для старой доброй Windows XP.
Решение проблемы средствами системы
Пошаговая инструкция, как убрать данную ошибку при форматировании съемного диска выглядит следующим образом:

Клавиатура и диалоговое окно «Выполнить»

Обозначения съемного носителя в программе «Управление дисками»

Выпадающее меню в программе «Управление дисками»
Уточнение! Возможно, проблема в том, что носитель просто не распределен. Тогда надпись «Удалить том» (выделена желтой рамкой на рисунке №4) будет активной, не тусклой, то есть на нее можно будет нажать. Попробуйте сделать это. После этого нужно будет создавать новый том.
Создание нового тома
Для создания нового тома на нераспределенном носителе нужно нажать правой кнопкой мыши на нем и в выпадающем меню выбрать пункт «Создать простой том…».
Выпадающее меню на нераспределенном носителе
После этого откроется «Мастер создания простых томов», в котором не следует изменять какие-либо параметры – все оставляем стандартным и просто несколько раз нажимаем кнопку «Далее».
После этого в программе «Управление дисками» напротив флешки будет написано «Исправлен» так как это показано на рисунке №6.
Обозначения исправленного носителя в программе «Управление дисками»
После этого можно снова попытаться форматировать флешку стандартными средствами – через «Мой компьютер» при помощи нажатия на нужный носитель правой кнопкой мыши и выбора пункта «Форматировать…».
Выбор пункта «Форматировать…» в выпадающем меню накопителя в «Моем компьютере»
Отключение постороннего процесса в системе
Возможно, что форматированию флешки мешает какой-либо посторонний процесс в системе.
Чтобы исключить этот вариант, необходимо сделать следующее:
Меню пуск и выбор пункта «Перезагрузка»
Выбор пункта «Открыть меню команд»
Накопитель в «Моем компьютере» и соответствующая команда в меню команд
Если и это не поможет, придется пользоваться помощью со стороны, то есть сторонними программами восстановления.
Программы для восстановления дисков
Одной из таких программ является D-Soft Flash Doctor. Скачать ее в интернете очень легко. Окно программы выглядит так, как показано на рисунке.
Окно программы D-Soft Flash Doctor
В этом окне необходимо выбрать наш носитель. Узнать его можно по букве (в нашем случае это «е»). Для этого нужно просто кликнуть на условное обозначение флешки в верхней части программы (на фото выше выделено оранжевым цветом).
После этого можно выбрать пункт «Восстановить носитель» (обозначен красной рамкой). Произойдет восстановление, после чего можно снова пытаться форматировать диск. Также можно выбрать пункт «Сканировать на ошибки».
Тогда начнется сканирование, и пользователь будет иметь возможность узнать, что не так с его носителем.
Если флешка не только не форматируется, а еще и показывает, что объем равен 0 МБ, хорошо помогает EzRecover. Кстати, узнать объем флешки тоже можно в «Моем компьютере». На рисунке красными линиями подчеркнуты места, где показывается объем накопителя.
Места отображения объема диска в «Моем компьютере»
В нашем случае там показывается 5,18 ГБ, но если будет показывать 0 Мб, смело скачивайте EzRecover.
Окно программы EzRecover
EzRecover самостоятельно находит съемные носители, здесь даже ничего указывать не придется. После открытия программы пользователю остается только нажать кнопку «RECOVER» и немного подождать. Далее можно снова пытаться форматировать носитель стандартными средствами.
В интернете есть еще немало программ для восстановления флешек, можно попробовать и другие. Если ничего из всех этих вариантов не дает результата, флешку остается только выбросить.
На видео ниже наглядно показано, как добиться форматирования диска стандартными средствами Windows.
Не форматируется флешка, ремонт средствами Windows
Решение проблемы — Windows не удается завершить форматирование
Источник
Содержание
- Windows не удалось завершить формат при использовании CD RW [Fix]
- Как исправить Windows не удалось завершить формат CD RW ошибка?
- 1. Формат CD-RW
- 2. Отформатируйте CD-RW, используя Управление дисками
- 3. Стереть CD-RW
- Как исправить «Windows не удается завершить форматирование»
- Форматирование USB-накопителей и карт памяти с помощью утилиты «Управление дисками»
- Форматирование USB-накопителей и карт памяти с помощью утилиты «diskpart»
- Форматирование USB-накопителей и карт памяти с помощью утилиты HDD Low Level Format Tool
- Форматирование накопителей с помощью утилиты Formatter Silicon Power (Low Level Formatter)
- Форматирование накопителей с помощью утилиты HP USB Disk Storage Format Tool
- Как найти утилиту для восстановления накопителя
Windows не удалось завершить формат при использовании CD RW [Fix]
Испытываете ли вы Windows не удалось завершить формат с вашего CD-RW диска? CD-RW – это усовершенствованная форма CD, которая разработана таким образом, чтобы ее можно было читать, стирать, записывать и переписывать.
Иногда форматирование CD-RW может быть необходимо, особенно в случае повреждения, которое препятствует правильной загрузке CD-RW. В этом случае форматирование такого CD-RW может быть окончательным решением. Однако что произойдет, если ваш компьютер не сможет завершить процесс форматирования? В этой статье мы предоставим вам несколько быстрых исправлений.
Как исправить Windows не удалось завершить формат CD RW ошибка?
- Формат CD-RW
- Форматируйте CD-RW с помощью управления дисками
- Стереть CD-RW
В случае, если Windows не смогла завершить форматирование CD-RW, может быть несколько факторов. Однако, прежде чем пытаться что-либо исправить, важно знать, как выполнить правильный процесс форматирования. И мы покажем вам, как это сделать, в следующем разделе статьи.
1. Формат CD-RW
Следуйте пошаговым инструкциям ниже, чтобы полностью отформатировать неисправный, поврежденный или перегруженный CD-RW:
Примечание. Убедитесь, что ваш CD-привод совместим с CD-RW
- Вставьте неисправный CD-RW в дисковод вашего компьютера.
- Нажмите Пуск .
- Найдите и откройте Проводник Windows .
- Найдите и откройте этот компьютер .
- Перейдите к съемному диску CD-RW и нажмите на него.
- Найдите и нажмите Управление .
- Нажмите на панель инструментов под управлением.
- Найдите и выберите Формат , чтобы открыть окно формата.
- В открывшемся окне щелкните раскрывающийся список Файловая система.
- Выберите систему форматирования диска; предпочтительно UDF 2.01 , UDF 2.50 или UDF 2.60 (для Windows 7 и более новых версий)
- Нажмите на кнопку Пуск в нижней части окна формата.
- Снова нажмите ОК во всплывающем окне, чтобы завершить процесс форматирования.
Выполнив описанную выше процедуру, как указано выше, вы сможете полностью отформатировать CD-RW без каких-либо помех, если не будет никаких системных ошибок или повреждений.
- ЧИТАЙТЕ ТАКЖЕ . Форматируйте SD-карты в Windows 10 с помощью этих программных решений.
Однако, если вы все еще получаете сообщение об ошибке Windows не удалось завершить форматирование , вы можете попробовать следующий метод, описанный ниже.
2. Отформатируйте CD-RW, используя Управление дисками
При исправлении ошибки Windows не удалось завершить форматирование , в первую очередь необходимо запустить средство управления дисками Windows. Чтобы использовать этот инструмент, следуйте инструкциям ниже:
- Вставьте CD-RW в дисковод DVD/CD вашего ПК.
- Откройте Панель управления .
- Выберите Администрирование .
- В разделе Администрирование нажмите Управление компьютером .
- В отображаемых параметрах найдите и выберите Управление дисками . Это запустит инструмент управления дисками Windows.
- Найдите съемный носитель (CD-RW), который вы хотите отформатировать.
- Нажмите на него правой кнопкой мыши и выберите Формат .
- Если на диске есть разделы, удалите их перед запуском формата.
Выполнив описанные выше шаги, CD-RW теперь должен быть полностью отформатирован.
Если ошибка не устранена, вы можете попробовать следующее исправление.
3. Стереть CD-RW
Если Windows не удалось завершить форматирование , ошибка все еще существует, вы можете попытаться исправить ее, используя параметр Стереть этот диск . Это полностью сотрет CD-RW.
- ПРОЧИТАЙТЕ ТАКЖЕ . Что делать, если Windows не удалось отформатировать перьевой диск
Чтобы стереть CD-RW, выполните следующие действия:
- Вставьте диск CD-RW (перезаписываемый) в дисковод вашей системы.
- Откройте Проводник .
- В окне проводника щелкните значок CD-RW.
- Перейдите на панель инструментов и найдите Стереть этот диск .
- Следуйте инструкциям на экране для завершения процесса форматирования.
Это действие удалит все файлы на CD-RW, тем самым предоставляя вам чистый/чистый перезаписываемый диск. В целях безопасности рекомендуется выполнить резервное копирование важных файлов на диске перед запуском процесса форматирования/стирания.
Ошибка Windows не удалось завершить форматирование возникает по ряду причин – от повреждения файла до повреждения диска. В любом случае, мы надеемся, что наши решения были вам полезны.
Как исправить «Windows не удается завершить форматирование»
В данной статье рассмотрены различные способы, с помощью которых можно устранить ошибки при форматировании накопителей и тем самым исправить ошибку «Windows не удается завершить форматирование».
Появление сообщения об ошибке «Windows не удается завершить форматирование» при форматировании накопителей информации имеет различные причины, но очень часто это происходит после того как USB-флеш накопитель или карта памяти были извлечены из устройства во время выполнения каких-либо операций с ними, например при копировании файлов, также данное сообщение об ошибке может возникнуть после сбоя питания компьютера.
Исправить ошибки возникающие при форматировании накопителей можно при помощи встроенных средств операционной системы Windows, а также с помощью специальных утилит сторонних разработчиков.
Форматирование USB-накопителей и карт памяти с помощью утилиты «Управление дисками»
В первую очередь при возникновении ошибок с форматированием, воспользуемся встроенным средством операционной системы, а именно утилитой «Управление дисками».
Запустите утилиту «Управление дисками», для этого нажмите сочетание клавиш 
Также запустить утилиту «Управление дисками» можно нажав сочетание клавиш 
В открывшемся окне утилиты «Управление дисками», в списке подключенных накопителей выберите нужную флешку или карту памяти, нажмите по ней правой кнопкой мыши и в появившемся контекстном меню выберите Форматировать .
Далее выберите нужную файловую систему (рекомендуется выбрать файловую систему FAT32 ), снимите флажок в чекбоксе Быстрое форматирование и нажмите кнопку OK .
Если процесс форматирования завершился успешно, то проверьте работоспособность вашего накопителя.
Если ваша флешка или карта памяти содержит неразмеченную область которая не распределена, то нажмите правой кнопкой мыши по неразмеченной области и в контекстном меню выберите пункт Создать простой том… и далее следуйте подсказкам мастера создания простых томов. При создании тома выберите файловую систему FAT32 и снимите флажок в чекбоксе Быстрое форматирование.
Если ваша флешка или карта памяти содержит несколько разделов, то удалите их нажав правой кнопкой мыши на соответствующем разделе и в контекстном меню выберите Удалить том… После этого на флешке или карте памяти должно остаться неразмеченное пространство с меткой Не распределена. Далее создайте простой том как описано выше.
Если ваш накопитель определяется как устройство с файловой системой RAW , то попробуйте выполнить форматирование или удаление тома выбрав соответствующий пункт контекстного меню. Если форматирование не дало результата, то пробуйте удалить том, а затем создайте простой том.
На самом деле RAW не является файловой системой. RAW — это служебное определение операционной системы, которое говорит об отсутствии файловой системы, какой-либо неисправности файловой системы или невозможности определить структуру файловой системы.
Если способы рассмотренные выше не помогли, то идём дальше.
Форматирование USB-накопителей и карт памяти с помощью утилиты «diskpart»
Для форматирования USB-накопителей и карт памяти также можно использовать утилиту командной строки diskpart. Данный способ позволяет очистить текущую структуру разделов на накопителе и отформатировать его.
Запустите командную строку от имени администратора и последовательно выполните следующие команды:
- diskpart — собственно запуск утилиты diskpart
- list disk — выводим список дисков в системе (найдите и запомните номер вашего накопителя).
- select disk X — выбираем нужный диск (вместо X , введите номер вашего диска).
- clean — команда очистки диска.
- create partition primary — создаём новый раздел.
- format fs=fat32 quick — форматируем накопитель в файловую систему FAT32 , аргумент quick — быстрое форматирование. Если после завершения форматирования, буква диска не будет назначена и накопитель не появится в проводнике Windows, используйте команду представленную ниже, иначе пропустите её.
- assign letter= F (где F — буква флешки или карты памяти).
- exit — выход из утилиты diskpart.
После проделанных действий, проверьте работоспособность накопителя.
Также попробовать отформатировать флешку или карту памяти можно ещё одним способом, для этого запустите командную строку от имени администратора и выполните команду:
(где F — буква накопителя который нужно форматировать).
Эту команду также можно выполнить загрузив Windows в безопасный режим.
Если рассмотренные выше способы не устранили вашу проблему, то стоит попробовать использовать утилиты сторонних разработчиков.
Форматирование USB-накопителей и карт памяти с помощью утилиты HDD Low Level Format Tool
Если накопитель не форматируется стандартными способами, то тогда, можно использовать бесплатную, портативную (не требующую установки), русифицированную утилиту HDD Low Level Format Tool v4.40 для низкоуровневого форматирования USB-флешки, жесткого диска, карты памяти или других накопителей.
Ограничение бесплатной версии программы заключается в скорости работы (не более 180 Гб в час, что вполне достаточно для большинства задач).
Скачайте утилиту HDD Low Level Format Tool v4.40 в интернете.
Извлеките программу из архива, запустите её двойным щелчком и нажмите кнопку Бесплатное использование.
В главном окне программы выберите нужный накопитель (в данном случае USB-флешка ёмкостью 16 ГБ) и нажмите кнопку Далее >>>.
В следующем окне перейдите на вкладку Низкоуровневое форматирование и нажмите кнопку Форматировать устройство (при необходимости, для более быстрого форматирования, можно установить флажок опции Выполнить быструю очистку (удалить только разделы и MBR)).
Далее вы увидите предупреждение о том, что Все данные на выбранном устройстве будут потеряны. Если вы абсолютно уверены, что хотите необратимо уничтожить все данные на этом устройстве, то нажмите кнопку Да .
Затем начнется процесс низкоуровневого форматирования, который может занять некоторое (длительное) время и зависит от ограничений интерфейса обмена данными с флешкой или другим накопителем и ограничения в примерно 50 МБ/с в бесплатной версии программы HDD Low Level Format Tool.
По окончании процесса форматирования ,закройте окно программы.
После низкоуровневого форматирования, Windows будет определять накопитель как не отформатированный с емкостью 0 байт.
Далее, для того чтобы продолжить работу с накопителем, отформатируйте его используя стандартное форматирование.
Форматирование накопителей с помощью утилиты Formatter Silicon Power (Low Level Formatter)
Также при отсутствии возможности форматировать накопитель с помощью стандартных средств, можно воспользоваться популярной бесплатной утилитой низкоуровневого форматирования Formatter Silicon Power или Low Level Formatter. Утилита предназначена для накопителей от Silicon Power, но также работает и с некоторыми другими USB-накопителями. При запуске утилита сама определяет, есть ли поддерживаемые утилитой накопители.
Скачайте zip-архив с утилитой Formatter_SiliconPower по ссылке:
Если утилита Formatter Silicon Power не обнаружит накопители с поддерживаемым контроллером, то после её запуска, вы увидите сообщение Device Not Found.
Если накопитель поддерживается утилитой, то вы увидите предупреждение о том, что все данные будут уничтожены, нажмите кнопку Format .
Далее утилита спросит у вас, вы уверены, что хотите продолжить? Соглашаемся нажав кнопку Да .
Затем начнется процесс форматирования, далее следуйте указаниям утилиты.
Дождитесь окончания процесса форматирования, после чего, перед использованием переподключите накопитель.
Форматирование накопителей с помощью утилиты HP USB Disk Storage Format Tool
HP USB Disk Storage Format Tool — бесплатная портативная (не требующая установки) утилита для форматирования и создания загрузочных USB-флеш накопителей.
Изначально утилита разрабатывалась для нужд HP, но она также хорошо работает с USB/SD накопителями любых производителей. HP USB Disk Storage Format Tool позволяет отформатировать накопители, которые не удается отформатировать стандартными средствами Windows.
Скачайте zip-архив с утилитой HP USB Disk Storage Format Tool по ссылке ниже.
Запустите утилиту от имени администратора.
Далее выберите накопитель, нужную файловую систему, также рекомендуется отключить опцию Quick Format и после этого запустите форматирование нажав кнопку Start .
Утилита выдаст предупреждение о том, что все данные на устройстве будут потеряны, соглашаемся и нажимаем кнопку Да .
Затем начнется процесс форматирования.
По окончании процесса форматирования, утилита покажет информацию о накопителе.
Как найти утилиту для восстановления накопителя
Если с помощью представленных выше способов не удалось отформатировать накопитель, то нужно попробовать воспользоваться утилитами Flash Drive Information Extractor или Chip Genius, с их помощью можно узнать, какой контроллер памяти используется в вашем накопителе, а также получить данные VID и PID .
Значения VID и PID помогут вам в поиске специальной утилиты для контроллера памяти вашей USB-флешки или карты памяти, с помощью которой возможно выполнить процедуру форматирования.
Запустите утилиту, найдите строчки VID и PID.
Далее перейдите на сайт flashboot.ru/iflash/, введите в поле поиска VID и PID полученные с помощью утилиты Flash Drive Information Extractor или Chip Genius.
В результатах поиска, в столбце Chip Model обратите внимание на те накопители, в которых используется тот же контроллер что и у вас, и посмотрите на предлагаемые утилиты для ремонта флешки в столбце Utils .
Далее нужно найти и скачать соответствующую программу, и выполнить процедуру форматирования накопителя.
Рассмотренные выше действия с накопителем могут не дать ожидаемого результата. Большая вероятность что это связано с проблемой контроллера или микросхем памяти. В таких случаях программное вмешательство не восстановит флеш-накопитель, и придется прибегнуть к аппаратному ремонту в сервисном центре.
by Ivan Jenic
Passionate about all elements related to Windows and combined with his innate curiosity, Ivan has delved deep into understanding this operating system, with a specialization in drivers and… read more
Published on May 2, 2019
XINSTALL BY CLICKING THE DOWNLOAD FILE
This software will keep your drivers up and running, thus keeping you safe from common computer errors and hardware failure. Check all your drivers now in 3 easy steps:
- Download DriverFix (verified download file).
- Click Start Scan to find all problematic drivers.
- Click Update Drivers to get new versions and avoid system malfunctionings.
- DriverFix has been downloaded by 0 readers this month.
Are you experiencing Windows was unable to complete the format with your CD-RW disc? CD-RW is an advanced form of CD, which is designed in such a way that it can be read, erased, written and rewritten.
At times, formatting CD-RW may be necessary, especially in the event of corruption, which prevents the CD-RW from loading properly. In this case, formatting such CD-RW might be the ultimate solution. However, what happens if your PC could not complete the formatting process? We’ll be providing you with several quick fixes in this article.
How to fix Windows was unable to complete the format CD RW error?
- Format CD-RW
- Format CD-RW using Disk Management
- Erase CD-RW
In the event that Windows was unable to complete the formatting of CD-RW, there could be several factors in play. However, before attempting any fix, it is important to know how to execute a proper formatting process. And we’ll be showing you how to do this in the next section of the article.
1. Format CD-RW
Follow the step-by-step guidelines below to completely format a faulty, corrupted or congested CD-RW:
Note: Ensure your CD drive is compatible with CD-RW
- Slot the faulty CD-RW in your PC’s CD drive.
- Click on the Start.
- Locate and open Windows Explorer.
- Locate and open This PC.
- Navigate to the CD-RW removable drive and click on it.
- Locate and click on the Manage.
- Click on Toolbar beneath the Manage.
- Locate and select Format to open the format window.
- On the window, click on the File System drop-down.
- Select a disk format system; preferably UDF 2.01, UDF 2.50 or UDF 2.60 (for Windows 7 and newer versions)
- Click on the Start option at the bottom of the format window.
- Click OK again on the pop up window to complete the format process.
By following the above procedure, as outlined, you would be able to format CD-RW completely, without any form of hitch, provided there is no form of system error or corruption.
- READ ALSO: Format SD cards on Windows 10 using these software solutions
However, if you are still getting the Windows was unable to complete the format error, you can attempt the next method outlined below.
2. Format CD-RW using Disk Management
Some PC issues are hard to tackle, especially when it comes to corrupted repositories or missing Windows files. If you are having troubles fixing an error, your system may be partially broken.
We recommend installing Restoro, a tool that will scan your machine and identify what the fault is.
Click here to download and start repairing.
In fixing the Windows was unable to complete the format error, the first point of action is to run the Windows Disk Management tool. To use this tool, follow the guidelines below:
- Insert the CD-RW in your PC’s DVD/CD drive.
- Open Control Panel.
- Select Administrative Tools.
- Under Administrative Tools, click on Computer Management.
- On the displayed options, locate and select Disk Management. This will launch the Windows Disk Management tool.
- Locate the removable storage medium (CD-RW) you want to format.
- Right-click on it and select Format.
- In case you have partitions on the disk drive, delete them before running the format.
By following the above-outlined steps, the CD-RW should now be completely formatted.
If the error persists, you can try the next fix.
3. Erase CD-RW
If the Windows was unable to complete the format error is still there, you can try to fix it using the Erase this disc option. This will wipe off the CD-RW completely.
- READ ALSO: What to do if Windows was unable to format your pen drive
To erase CD-RW, follow the steps below:
- Insert the CD-RW (rewritable) disc into your system’s disk drive.
- Open File Explorer.
- On the Explorer’s window, click on the CD-RW icon.
- Navigate to the toolbar, and locate Erase this disc.
- Follow the on-screen commands to complete the format process.
This action will clear off all the files on the CD-RW, thereby providing you with a clean/blank rewritable disk. To be on the safe side, it is recommended you back up important files on the disc before running the format/erase process.
The Windows was unable to complete the format error occurs due to a number of reasons, ranging from file corruption to disc damage. In any case, we hope that our solutions were helpful to you.
READ ALSO:
- Windows failed to complete the format error? Fix it with these solutions
- DVD Not Working in Windows 10/8.1? Here’s how to fix it
- Fix: ‘My CD/DVD Drive Can’t Read any DVDs, But it Reads CDs
Newsletter
by Ivan Jenic
Passionate about all elements related to Windows and combined with his innate curiosity, Ivan has delved deep into understanding this operating system, with a specialization in drivers and… read more
Published on May 2, 2019
XINSTALL BY CLICKING THE DOWNLOAD FILE
This software will keep your drivers up and running, thus keeping you safe from common computer errors and hardware failure. Check all your drivers now in 3 easy steps:
- Download DriverFix (verified download file).
- Click Start Scan to find all problematic drivers.
- Click Update Drivers to get new versions and avoid system malfunctionings.
- DriverFix has been downloaded by 0 readers this month.
Are you experiencing Windows was unable to complete the format with your CD-RW disc? CD-RW is an advanced form of CD, which is designed in such a way that it can be read, erased, written and rewritten.
At times, formatting CD-RW may be necessary, especially in the event of corruption, which prevents the CD-RW from loading properly. In this case, formatting such CD-RW might be the ultimate solution. However, what happens if your PC could not complete the formatting process? We’ll be providing you with several quick fixes in this article.
How to fix Windows was unable to complete the format CD RW error?
- Format CD-RW
- Format CD-RW using Disk Management
- Erase CD-RW
In the event that Windows was unable to complete the formatting of CD-RW, there could be several factors in play. However, before attempting any fix, it is important to know how to execute a proper formatting process. And we’ll be showing you how to do this in the next section of the article.
1. Format CD-RW
Follow the step-by-step guidelines below to completely format a faulty, corrupted or congested CD-RW:
Note: Ensure your CD drive is compatible with CD-RW
- Slot the faulty CD-RW in your PC’s CD drive.
- Click on the Start.
- Locate and open Windows Explorer.
- Locate and open This PC.
- Navigate to the CD-RW removable drive and click on it.
- Locate and click on the Manage.
- Click on Toolbar beneath the Manage.
- Locate and select Format to open the format window.
- On the window, click on the File System drop-down.
- Select a disk format system; preferably UDF 2.01, UDF 2.50 or UDF 2.60 (for Windows 7 and newer versions)
- Click on the Start option at the bottom of the format window.
- Click OK again on the pop up window to complete the format process.
By following the above procedure, as outlined, you would be able to format CD-RW completely, without any form of hitch, provided there is no form of system error or corruption.
- READ ALSO: Format SD cards on Windows 10 using these software solutions
However, if you are still getting the Windows was unable to complete the format error, you can attempt the next method outlined below.
2. Format CD-RW using Disk Management
Some PC issues are hard to tackle, especially when it comes to corrupted repositories or missing Windows files. If you are having troubles fixing an error, your system may be partially broken.
We recommend installing Restoro, a tool that will scan your machine and identify what the fault is.
Click here to download and start repairing.
In fixing the Windows was unable to complete the format error, the first point of action is to run the Windows Disk Management tool. To use this tool, follow the guidelines below:
- Insert the CD-RW in your PC’s DVD/CD drive.
- Open Control Panel.
- Select Administrative Tools.
- Under Administrative Tools, click on Computer Management.
- On the displayed options, locate and select Disk Management. This will launch the Windows Disk Management tool.
- Locate the removable storage medium (CD-RW) you want to format.
- Right-click on it and select Format.
- In case you have partitions on the disk drive, delete them before running the format.
By following the above-outlined steps, the CD-RW should now be completely formatted.
If the error persists, you can try the next fix.
3. Erase CD-RW
If the Windows was unable to complete the format error is still there, you can try to fix it using the Erase this disc option. This will wipe off the CD-RW completely.
- READ ALSO: What to do if Windows was unable to format your pen drive
To erase CD-RW, follow the steps below:
- Insert the CD-RW (rewritable) disc into your system’s disk drive.
- Open File Explorer.
- On the Explorer’s window, click on the CD-RW icon.
- Navigate to the toolbar, and locate Erase this disc.
- Follow the on-screen commands to complete the format process.
This action will clear off all the files on the CD-RW, thereby providing you with a clean/blank rewritable disk. To be on the safe side, it is recommended you back up important files on the disc before running the format/erase process.
The Windows was unable to complete the format error occurs due to a number of reasons, ranging from file corruption to disc damage. In any case, we hope that our solutions were helpful to you.
READ ALSO:
- Windows failed to complete the format error? Fix it with these solutions
- DVD Not Working in Windows 10/8.1? Here’s how to fix it
- Fix: ‘My CD/DVD Drive Can’t Read any DVDs, But it Reads CDs
Newsletter
В некоторых случаях, когда пользователь пытается форматировать свои флешки, система выдает ошибку «Windows не удается завершить форматирование».
Иногда это происходит и при работе с HDD, DVD RW и другими накопителями, но чаще всего такой проблеме подвержены Micro SD. Почему Windows пишет такой текст?
Это происходит, потому что ОС по каким-то причинам не может самостоятельно выполнить форматирование или же причина в неисправности самой SD-карты или жесткого диска.
Также возможно, что раньше карта памяти использовалась на другой операционной системе (Linux, Mac OS и тому подобные) и файловая система является непонятной для Windows.
Именно невозможность работы с файловой системой является наиболее распространенной причиной такой ошибки.
Выглядит эта ошибка так, как показано на рисунке.

Но что делать, когда система выдает такую ошибку? Есть несколько способов. Самый простой из них выполняется стандартными средствами Windows и доступен как для Windows 7, так и для Windows 10 и даже для старой доброй Windows XP.
Решение проблемы средствами системы
Пошаговая инструкция, как убрать данную ошибку при форматировании съемного диска выглядит следующим образом:
- Нажимаем сочетание кнопок Win+R на клавиатуре. Тем самым мы открываем диалоговое окно «Выполнить». На изображении показано, какие клавиши нужно нажимать на клавиатуре и окно, которое должно появиться после этого (обведено зеленой рамкой).

Клавиатура и диалоговое окно «Выполнить»
- В это окно нужно ввести следующее: diskmgmt.msc и нажать Enter на клавиатуре. Таким образом мы открыли программу «Управление дисками».
- В появившемся окне нужно найти обозначение карты памяти. Узнать съемный носитель можно по соответствующей надписи «Съемное устройство» в нижней части программы и по изображению карты памяти, которое отличается от остальных носителей в верхней части.

Обозначения съемного носителя в программе «Управление дисками»
- В одном из мест, обозначенных зелеными рамками на фото выше, нужно нажать правую кнопку мыши. В результате можно увидеть выпадающее меню, показанное на рисунке.

Выпадающее меню в программе «Управление дисками»
- В этом меню нужно нажать на надпись «Форматировать…». Тогда флешка будет форматироваться по несколько иному алгоритму, чем в остальных случаях.
Уточнение! Возможно, проблема в том, что носитель просто не распределен. Тогда надпись «Удалить том» (выделена желтой рамкой на рисунке №4) будет активной, не тусклой, то есть на нее можно будет нажать. Попробуйте сделать это. После этого нужно будет создавать новый том.
Создание нового тома
Для создания нового тома на нераспределенном носителе нужно нажать правой кнопкой мыши на нем и в выпадающем меню выбрать пункт «Создать простой том…».
Выпадающее меню на нераспределенном носителе
После этого откроется «Мастер создания простых томов», в котором не следует изменять какие-либо параметры – все оставляем стандартным и просто несколько раз нажимаем кнопку «Далее».
После этого в программе «Управление дисками» напротив флешки будет написано «Исправлен» так как это показано на рисунке №6.
Обозначения исправленного носителя в программе «Управление дисками»
После этого можно снова попытаться форматировать флешку стандартными средствами – через «Мой компьютер» при помощи нажатия на нужный носитель правой кнопкой мыши и выбора пункта «Форматировать…».
Выбор пункта «Форматировать…» в выпадающем меню накопителя в «Моем компьютере»
Отключение постороннего процесса в системе
Возможно, что форматированию флешки мешает какой-либо посторонний процесс в системе.
Чтобы исключить этот вариант, необходимо сделать следующее:
- Перезапускаем компьютер в безопасном режиме. Для этого открываем меню «Пуск», затем нажимаем на кнопку, обведенную на изображении зеленым цветом, и выбираем «Перезагрузка» (это для Windows 7).
Компьютер выключится, и сразу включится снова. Так вот, сразу после выключения следует нажать кнопку F8 и дождаться загрузки.
Меню пуск и выбор пункта «Перезагрузка»
- После этого следует запустить командную строку от имени администратора. Для выполнения этого действия есть много различных способов.
Самый простой из них заключается в том, чтобы зажать клавишу Shift на клавиатуре и правой кнопкой мыши кликнуть на любом свободном месте рабочего стола. В появившемся меню нужно выбрать пункт «Открыть окно команд».
Выбор пункта «Открыть меню команд»
- В появившемся окне нужно написать следующее: format [буква накопителя]:. Чтобы узнать букву накопителя, нужно зайти в мой компьютер и посмотреть то, что написано возле носителя, как это показано на рисунке (обозначено стрелками).
В нашем случае это буква «е», поэтому в меню команд пишем «format e:», как это показано на фото ниже (обведено синей рамкой) и нажимаем клавишу Enter.
Накопитель в «Моем компьютере» и соответствующая команда в меню команд
Если и это не поможет, придется пользоваться помощью со стороны, то есть сторонними программами восстановления.
Программы для восстановления дисков
Одной из таких программ является D-Soft Flash Doctor. Скачать ее в интернете очень легко. Окно программы выглядит так, как показано на рисунке.
Окно программы D-Soft Flash Doctor
В этом окне необходимо выбрать наш носитель. Узнать его можно по букве (в нашем случае это «е»). Для этого нужно просто кликнуть на условное обозначение флешки в верхней части программы (на фото выше выделено оранжевым цветом).
После этого можно выбрать пункт «Восстановить носитель» (обозначен красной рамкой). Произойдет восстановление, после чего можно снова пытаться форматировать диск. Также можно выбрать пункт «Сканировать на ошибки».
Тогда начнется сканирование, и пользователь будет иметь возможность узнать, что не так с его носителем.
Если флешка не только не форматируется, а еще и показывает, что объем равен 0 МБ, хорошо помогает EzRecover. Кстати, узнать объем флешки тоже можно в «Моем компьютере». На рисунке красными линиями подчеркнуты места, где показывается объем накопителя.
Места отображения объема диска в «Моем компьютере»
В нашем случае там показывается 5,18 ГБ, но если будет показывать 0 Мб, смело скачивайте EzRecover.
Окно программы EzRecover
EzRecover самостоятельно находит съемные носители, здесь даже ничего указывать не придется. После открытия программы пользователю остается только нажать кнопку «RECOVER» и немного подождать. Далее можно снова пытаться форматировать носитель стандартными средствами.
В интернете есть еще немало программ для восстановления флешек, можно попробовать и другие. Если ничего из всех этих вариантов не дает результата, флешку остается только выбросить.
На видео ниже наглядно показано, как добиться форматирования диска стандартными средствами Windows.
Не форматируется флешка, ремонт средствами Windows
Решение проблемы — Windows не удается завершить форматирование
Источник
При необходимости удалить всю информацию с накопителя, например, флешки, карты памяти или внешнего жесткого диска, пользователь прибегает к процедуре форматирования. В ней нет ничего сложного, но только в том случае, если не возникнет ошибка. Если накопитель поврежден или возник программный сбой, пользователь увидит сообщение «Windows не удается завершить форматирование диска». Исправить данную проблему можно как средствами операционной системы, так и сторонними приложениями, и в рамках данной статьи мы рассмотрим, что нужно для этого сделать.
Возникновение рассматриваемой в статье ошибки – это довольно распространенная проблема, которая указывает на сбой в процессе форматирования. Однако отформатировать накопитель можно не только стандартным способом (нажав на него правой кнопкой мыши в проводнике и выбрав соответствующий пункт), но и через менеджер управления дисками.
В ситуации, когда возникает ошибка «Windows не удается завершить форматирование», рекомендуется сделать следующее:
Выбрав один из пунктов, запустится утилита Windows. Выполните действия, которые она предлагает, после чего проблема с ошибкой форматирования должна исчезнуть.
Если способ выше не помог исправить ситуацию, можно попробовать отформатировать накопитель из безопасного режима. Данный способ уместен, когда ошибка форматирования возникает по причине работы той или иной программы в фоновом режиме, которая препятствует очистке накопителя. Необходимо сделать следующее:
Обратите внимание, что в примере выше «E» – это буква диска, она будет варьироваться, в зависимости от компьютера.
После исполнения команды должно произойти форматирование проблемного накопителя. Если и данный метод не помог решить проблему с ошибкой, то можно попробовать исправить ситуацию при помощи сторонних приложений.
Как исправить ошибку «Windows не удается завершить форматирование» приложениями
Когда не удается устранить ошибку при форматировании накопителя средствами Windows, могут помочь сторонние приложения. В сети можно найти множество бесплатных программ с примерно одинаковой функциональностью, которые справляются с задачей исправления ошибки «Windows не удается завершить форматирование диска». Ниже мы рассмотрим два таких приложения.
Крайне простое приложение, единственная задача которого – форматирование накопителя. Программа может пригодиться не только когда возникает ошибка, сообщающая о неудачном форматировании диска, но и если объем флешки или карты памяти отображается равный нулю.
В ситуации, когда возникает ошибка «Windows не удается завершить форматирование», рекомендуется сделать следующее:
Выбрав один из пунктов, запустится утилита Windows. Выполните действия, которые она предлагает, после чего проблема с ошибкой форматирования должна исчезнуть.
Если способ выше не помог исправить ситуацию, можно попробовать отформатировать накопитель из безопасного режима. Данный способ уместен, когда ошибка форматирования возникает по причине работы той или иной программы в фоновом режиме, которая препятствует очистке накопителя. Необходимо сделать следующее:
Обратите внимание, что в примере выше «E» – это буква диска, она будет варьироваться, в зависимости от компьютера.
После исполнения команды должно произойти форматирование проблемного накопителя. Если и данный метод не помог решить проблему с ошибкой, то можно попробовать исправить ситуацию при помощи сторонних приложений.
Как исправить ошибку «Windows не удается завершить форматирование» приложениями
Когда не удается устранить ошибку при форматировании накопителя средствами Windows, могут помочь сторонние приложения. В сети можно найти множество бесплатных программ с примерно одинаковой функциональностью, которые справляются с задачей исправления ошибки «Windows не удается завершить форматирование диска». Ниже мы рассмотрим два таких приложения.
Крайне простое приложение, единственная задача которого – форматирование накопителя. Программа может пригодиться не только когда возникает ошибка, сообщающая о неудачном форматировании диска, но и если объем флешки или карты памяти отображается равный нулю.
Программа EzRecover распространяется бесплатно. Загрузив ее и запустив, достаточно нажать на кнопку Recover, чтобы исправить возникшие ошибки.
D-Soft Flash Doctor
В отличие от прошлой программы, данное приложение имеет чуть большую функциональность. Оно способно не только восстановить флешку, но и при необходимости, создать ее образ, чтобы записать в будущем на другой накопитель.
Приятной особенностью приложения является локализация на русский язык.
На экране появляется сообщение «Windows не удается завершить форматирование», то это первый сигнал неисправности устройства. Проблему можно решить встроенными средствами Windows или специальными программами. Требования к системе – ОС Windows 7, 8.
Сегодня мы рассмотрим:
Первый способ – используем встроенную в Windows утилиту управления дисками
Для запуска утилиты используем комбинацию клавиш «Win+R». Дальше прописываем в окне «Выполнить» команду «diskmgmt.msc», как показано на скриншоте.
После этого откроется окно утилиты, где мы должны найти проблемный накопитель в графическом представлении. Кликаем по нему правой кнопкой мыши и выбираем «Форматировать».
Многим пользователям этот метод должен помочь в сложившейся ситуации.
Второй способ – используем безопасный режим
Иногда форматированию накопителя может помешать какой-либо процесс, протекающий в Windows. Чтобы оградить себя от его поиска, нужно перезагрузить компьютер в безопасном режиме.
Для этого кликаем по кнопке перезагрузки, а потом до появления загрузочного экрана Windows нажимаем клавишу «F8». После чего нужно выбрать безопасный режим среди прочих в списке и «Enter».
Вызываем командную строку. Опять же перестрахуемся – выбираем режим «от имени администратора».
Вводим в командной строке «format f». На месте «f» может быть другое обозначение накопителя.
И не забываем нажать «Enter», чтобы запустить процесс форматирования.
Третий способ – с помощью специальных программ
D-Soft Flash Doctor
Эта программа очень простая, но довольно функциональная.
1. Сначала настраиваем процесс работы с флешкой: выставляем скорость считывания, скорость форматирования, количество попыток скачивания. Также не забываем ставить галочку напротив «Считывать битые сектора».
2. Второй шаг — выбираем носитель, с которым будем работать.
3. Затем выбираем действие из предложенных вариаций: создать образ диска, записать созданный образ, сканировать на ошибки.
Дожидаемся завершения процесса и проверяем результат.
EzRecover
EzRecover поможет, если флешка не форматируется, а в папке «Мой компьютер» отображается с объемом равным «0».
Эта утилита устроена еще проще предыдущей.
Приятной особенностью приложения является локализация на русский язык.
На экране появляется сообщение «Windows не удается завершить форматирование», то это первый сигнал неисправности устройства. Проблему можно решить встроенными средствами Windows или специальными программами. Требования к системе – ОС Windows 7, 8.
Сегодня мы рассмотрим:
Первый способ – используем встроенную в Windows утилиту управления дисками
Для запуска утилиты используем комбинацию клавиш «Win+R». Дальше прописываем в окне «Выполнить» команду «diskmgmt.msc», как показано на скриншоте.
После этого откроется окно утилиты, где мы должны найти проблемный накопитель в графическом представлении. Кликаем по нему правой кнопкой мыши и выбираем «Форматировать».
Многим пользователям этот метод должен помочь в сложившейся ситуации.
Второй способ – используем безопасный режим
Иногда форматированию накопителя может помешать какой-либо процесс, протекающий в Windows. Чтобы оградить себя от его поиска, нужно перезагрузить компьютер в безопасном режиме.
Для этого кликаем по кнопке перезагрузки, а потом до появления загрузочного экрана Windows нажимаем клавишу «F8». После чего нужно выбрать безопасный режим среди прочих в списке и «Enter».
Вызываем командную строку. Опять же перестрахуемся – выбираем режим «от имени администратора».
Вводим в командной строке «format f». На месте «f» может быть другое обозначение накопителя.
И не забываем нажать «Enter», чтобы запустить процесс форматирования.
Третий способ – с помощью специальных программ
D-Soft Flash Doctor
Эта программа очень простая, но довольно функциональная.
1. Сначала настраиваем процесс работы с флешкой: выставляем скорость считывания, скорость форматирования, количество попыток скачивания. Также не забываем ставить галочку напротив «Считывать битые сектора».
2. Второй шаг — выбираем носитель, с которым будем работать.
3. Затем выбираем действие из предложенных вариаций: создать образ диска, записать созданный образ, сканировать на ошибки.
Дожидаемся завершения процесса и проверяем результат.
EzRecover
EzRecover поможет, если флешка не форматируется, а в папке «Мой компьютер» отображается с объемом равным «0».
Эта утилита устроена еще проще предыдущей.
Ее главное окно состоит из трех информативных строк и двух активных кнопок. Для запуска сканирования и исправления ошибки следует нажать «RECOVER».
JetFlash Online Recovery
Доступно специальное ПО.
С помощью утилиты можно производить с накопителем два действия:
— исправить ошибки накопителя с сохранением данных;
— исправить, а затем отформатировать без сохранения данных.
Сделать свой выбор можно с помощью переключателя. Кликаем по нему напротив строки с описанным способом исправления ошибки, а затем нажимаем на «Start».
Перед тем, как воспользоваться утилитой, которая подходит для всех типов флеш-устройств, следует проверить в интернете наличие программы от производителя устройства. В таком случае гарантий корректного исправления ошибок устройства будет больше.
Почему не форматируется флешка Windows и не удается завершить форматирование, когда так нужно перезаписать информацию! Мы поможем Вам решить эту проблему, поехали!
Обычно сообщение с ошибкой выглядит следующим образом:
Если смену формата не удалось осуществить из контекстного меню проводника, можно попробовать это сделать внутри утилиты Управления дисками Windows. Для ее выхода нажмите правой кнопкой мыши на Пуск или зажмите Win+R и введите команду diskmgmt.msc
В таблице вверху окна утилиты или в визуальном представлении дисков внизу на флешке необходимо вызвать контекстное меню и выбрать «Форматировать».
Однако этот способ, как и запуск процесса из контекстного меню проводника Windows, также может завершиться неудачей. Форматирование либо не запустится вовсе, либо запустится, но не будет завершено. А если флешка отображается как устройство с файловой системой RAW, как в нашем случае, опция запуска смены формата будет и вовсе недоступна.
Файловая система RAW – это признак серьезного повреждения файловой системы носителя. RAW – это, по сути, отсутствие любой файловой системы, в частности, понятной для Windows NTFS или Windows FAT32. В таком случае флешке необходимо вернуть файловую систему NTFS или FAT32, но уже не средствами Windows, а при помощи сторонних инструментов. Утилита SDFormatter – один из таких инструментов, с ее помощью и будем возвращать флешке работоспособность.
Важно:
в этой статье не затрагивается вопрос извлечения данных с флешки. Речь идет только о восстановлении работоспособности носителя. Если на флешке имеются какие-то важные данные, перед тем, как осуществлять ее очистку согласно дальнейшим инструкциям, эти важные данные необходимо восстановить с помощью специальных программ, например, Recuva, R-studio, Disk Drill, DMDE и пр.
SDFormatter 4.0 – бесплатная утилита, предназначенная для низкоуровневого форматирования USB-флешек, карт памяти SD, microSD, SDHC и SDXC. После установки утилиты запускаем ее. В окошке утилиты увидим примитивный интерфейс со всего лишь несколькими возможными опциями. Флешка должна автоматически определиться в графе «Drive». Если к компьютеру подключено несколько USB-носителей, в этой графе можно выбрать именно проблемную флешку. Для запуска жмем кнопку внизу «Format».
Дважды подтверждаем запуск операции.
Работоспособность флешки восстановлена, ошибки больше быть не должно.
В нашем случае для устранения ошибки были использованы дефолтные настройки операции, в частности, быстрое форматирование. Но утилита SDFormatter 4.0 также может осуществлять низкоуровневое форматирование со стиранием данных и перезаписью нулями. Эти функции могут быть использованы для уничтожения данных на поддерживаемых утилитой носителях без возможности восстановления этих данных. При нажатии кнопки «Option» откроется небольшое настроечное окошко, где в графе выбора «Тип» «Format type» предустановленный быстрый режим «Quick» меняется на полный со стиранием данных «Full (Erase)» или полный с перезаписью нулями «Full (OverWrite)».
Отличного Вам дня!
Нередко мы вместо ручного удаления файлов с флешки выполнятем альтернативное действие — форматирование. Но что делать, когда не удается отформатировать microsd карту и сам процесс не завершается до конца или его вовсе невозможно проделать?
В таких случаях возникает распространённая ошибка о неудавшемся форматировании “ Windows не удалось…”.
Почему же не удается отформатировать microsd карту и какие есть варианты решения такой проблемы?
В большинстве случаев возникновение ошибки не связано с неполадками самой карты памяти и решить ее можно прибегая к использованию штатных компонентов ОС Windows. Но прежде стоит убедится, что в вашей флешке не включена защита от внесения любых изменений и при необходимости снять ее.
Вот как это сделать:
Самый простой способ — это переключить специальную механическую защелку на картридере которым вы пытаете открыть флешку. Она могла включится если вы зацепили устройство рукой или о что то. На ней есть два положения “Lock” (если переключатель стоит на нем, значит включена защита) и “Unlock” (обычный режим в котором разрешено копировать файлы).
Характерная ошибка появляется при раскладе, когда вы начинаете копировать на карту файлы и видите окно “Флешка защищена от записи”. Если такового нет — значит проблема кроется глубже.
- Используем стандартный софт от Microsoft.
- Открываем стандартную утилиту “Управление дисками” таким образом:
- Пуск — Выполнить — команда diskmgmt.msc
В списке ищем свою карту памяти и смотрим на строку “Состояние” рядом с ней. Тут может быть два варианта — “Исправен” и “Не распределен” ну или устройство вовсе не будет отображаться.
В случае с исправным состоянием кликаем по тому своей флешки правой кнопкой мыши и в контекстном меню выбираем “Форматировать”. Если же состояние не распределенное, то в этом же меню кликаем на “Создать простой том” и выполняем дальнейшие указания.
Как отформатировать microsd с помощью командной строки:
Для начала перезапустите систему в безопасном режиме и запустите командную строку кликом правой кнопки мыши по Пуску в контекстном меню.
Прописываем команду format e: , где “E:” — автоматически присваиваемая картам памяти буква в наименовании тома. Возможно, на разных компьютерах она будет отличаться, но суть вы поняли.
Происходит форматирование Micro SD карточки, которое в безопасном режиме в большинстве случаев заканчивается удачно.
Форматирование SD карточки может не удаться из-за определенных процессов, которые нужно выключать самостоятельно через диспетчер задач. В большинстве случаев они появляются из-за вирусов, поэтому стоит своевременно принимать соответствующие меры по их профилактике и устранению. Если для вас сложно забираться во всех этих процессах, то читаем дальше.
Что же касается постороннего софта.
Если вам не помогли вышеуказанные этапы форматирования стандартным Майкрософтовским софтом, то вполне разумно будет прибегнуть к стороннему.
Итак, вашему вниманию предлагается несколько полезных утилит для форматирования карт памяти. Использовать их конечно же вы будете на свой страх и риск.
Первая хорошая программка — JetFlash Online Recovery , она пожалуй и самая популярная а главное — бесплатная. Помимо стандартного форматирования способна исправить различные аппаратные ошибки, возникшие в проверяемой карте памяти , при этом сохранив данные которые на ней имеются.
Еще одна, не менее полезная софтина — D-Soft Flash Doctor. Она на русском языке и полностью бесплатна. Ее особенность заключается в том, что при использовании метода низкоуровневого форматирования MicroSD карточек да и вообще любых съемных и жестких дисков может восстановить их за считанные мгновения.
EzRecover — до предела простой, но оттого не менее эффективный помощник для работы с дисками и флешками. Очень полезна в тех ситуациях, когда после подключения USB накопителя и попытке его форматировать вам выдает ошибку или же показывает, что суммарный объем сохраняемой информации равен 0 килобайт. После запуска мы видим небольшое окно в котором сразу же появится название нашей флешки с предполагаемым объемом хранимой информации и останется лишь нажать “RECOVER” для начала восстановления Micro SD.
И вдобавок — Flashnu. Это такая же незамысловатая утилита, способная определить всевозможные аппаратные ошибки и успешно их устранять.
Официальных сайтов у представленного выше списка программ не имеется, поэтому при скачке их с просторов интернета проверяйте их хорошим антивирусом. В этом и заключалась опасность использования этого софта. В большей части их разрабатывают народные умельцы и выкладывают на различных форумах, откуда они и распространяются по всему миру. Проблемы форматирования карт памяти не распространенная, но все таки происходят периодически.
Если вовсе не один метод не помог вам отформатировать Micro SD карту памяти, то это верный признак, что нужно обратится к нам. Мы команда опытных специалистов и знаем как решить вашу проблему за короткий срок. Приемлемые цены и качественный сервис — вот что выделяет нас на фоне остальных. Мы успешно диагностируем неисправность и и с таким же успехом справимся с ней. По всем интересующим вас вопросам о восстановлении данных в Москве, вы можете получить консультацию у менеджеров нашего сервиса «Data-911».
Обновлено: 28.04.2019
103583
Если заметили ошибку, выделите фрагмент текста и нажмите Ctrl+Enter
Испытываете ли вы, что Windows не смогла завершить форматирование диска CD-RW? CD-RW — это усовершенствованная форма CD, которая разработана таким образом, чтобы ее можно было читать, стирать, записывать и переписывать.
Иногда форматирование CD-RW может быть необходимо, особенно в случае повреждения, которое препятствует правильной загрузке CD-RW. В этом случае форматирование такого CD-RW может быть окончательным решением. Однако что произойдет, если ваш компьютер не сможет завершить процесс форматирования? В этой статье мы предоставим вам несколько быстрых исправлений.
Как исправить Windows не удалось завершить формат CD RW ошибка?
- Формат CD-RW
- Отформатируйте CD-RW с помощью управления дисками
- Стереть CD-RW
В случае, если Windows не смогла завершить форматирование CD-RW, может быть несколько факторов. Однако, прежде чем пытаться что-либо исправить, важно знать, как выполнить правильный процесс форматирования. И мы покажем вам, как это сделать, в следующем разделе статьи.
1. Формат CD-RW
Следуйте пошаговым инструкциям ниже, чтобы полностью отформатировать неисправный, поврежденный или перегруженный CD-RW:
Примечание: убедитесь, что ваш CD-привод совместим с CD-RW
- Вставьте неисправный CD-RW в дисковод вашего компьютера.
- Нажмите на Пуск .
- Найдите и откройте проводник Windows .
- Найдите и откройте этот компьютер .
- Перейдите к съемному диску CD-RW и нажмите на него.
- Найдите и нажмите на Управление .
- Нажмите на панель инструментов под управлением.
- Найдите и выберите « Формат», чтобы открыть окно форматирования.
С помощью утилиты можно производить с накопителем два действия:
— исправить ошибки накопителя с сохранением данных;
— исправить, а затем отформатировать без сохранения данных.
Сделать свой выбор можно с помощью переключателя. Кликаем по нему напротив строки с описанным способом исправления ошибки, а затем нажимаем на «Start».
Перед тем, как воспользоваться утилитой, которая подходит для всех типов флеш-устройств, следует проверить в интернете наличие программы от производителя устройства. В таком случае гарантий корректного исправления ошибок устройства будет больше.
Почему не форматируется флешка Windows и не удается завершить форматирование, когда так нужно перезаписать информацию! Мы поможем Вам решить эту проблему, поехали!
Обычно сообщение с ошибкой выглядит следующим образом:
Если смену формата не удалось осуществить из контекстного меню проводника, можно попробовать это сделать внутри утилиты Управления дисками Windows. Для ее выхода нажмите правой кнопкой мыши на Пуск или зажмите Win+R и введите команду diskmgmt.msc
В таблице вверху окна утилиты или в визуальном представлении дисков внизу на флешке необходимо вызвать контекстное меню и выбрать «Форматировать».
Однако этот способ, как и запуск процесса из контекстного меню проводника Windows, также может завершиться неудачей. Форматирование либо не запустится вовсе, либо запустится, но не будет завершено. А если флешка отображается как устройство с файловой системой RAW, как в нашем случае, опция запуска смены формата будет и вовсе недоступна.
Файловая система RAW – это признак серьезного повреждения файловой системы носителя. RAW – это, по сути, отсутствие любой файловой системы, в частности, понятной для Windows NTFS или Windows FAT32. В таком случае флешке необходимо вернуть файловую систему NTFS или FAT32, но уже не средствами Windows, а при помощи сторонних инструментов. Утилита SDFormatter – один из таких инструментов, с ее помощью и будем возвращать флешке работоспособность.
Важно:
в этой статье не затрагивается вопрос извлечения данных с флешки. Речь идет только о восстановлении работоспособности носителя. Если на флешке имеются какие-то важные данные, перед тем, как осуществлять ее очистку согласно дальнейшим инструкциям, эти важные данные необходимо восстановить с помощью специальных программ, например, Recuva, R-studio, Disk Drill, DMDE и пр.SDFormatter 4.0 – бесплатная утилита, предназначенная для низкоуровневого форматирования USB-флешек, карт памяти SD, microSD, SDHC и SDXC. После установки утилиты запускаем ее. В окошке утилиты увидим примитивный интерфейс со всего лишь несколькими возможными опциями. Флешка должна автоматически определиться в графе «Drive». Если к компьютеру подключено несколько USB-носителей, в этой графе можно выбрать именно проблемную флешку. Для запуска жмем кнопку внизу «Format».
Дважды подтверждаем запуск операции.
Работоспособность флешки восстановлена, ошибки больше быть не должно.
В нашем случае для устранения ошибки были использованы дефолтные настройки операции, в частности, быстрое форматирование. Но утилита SDFormatter 4.0 также может осуществлять низкоуровневое форматирование со стиранием данных и перезаписью нулями. Эти функции могут быть использованы для уничтожения данных на поддерживаемых утилитой носителях без возможности восстановления этих данных. При нажатии кнопки «Option» откроется небольшое настроечное окошко, где в графе выбора «Тип» «Format type» предустановленный быстрый режим «Quick» меняется на полный со стиранием данных «Full (Erase)» или полный с перезаписью нулями «Full (OverWrite)».
Отличного Вам дня!
Нередко мы вместо ручного удаления файлов с флешки выполнятем альтернативное действие — форматирование. Но что делать, когда не удается отформатировать microsd карту и сам процесс не завершается до конца или его вовсе невозможно проделать?
В таких случаях возникает распространённая ошибка о неудавшемся форматировании “ Windows не удалось…”.
Почему же не удается отформатировать microsd карту и какие есть варианты решения такой проблемы?В большинстве случаев возникновение ошибки не связано с неполадками самой карты памяти и решить ее можно прибегая к использованию штатных компонентов ОС Windows. Но прежде стоит убедится, что в вашей флешке не включена защита от внесения любых изменений и при необходимости снять ее.
Вот как это сделать:
Самый простой способ — это переключить специальную механическую защелку на картридере которым вы пытаете открыть флешку. Она могла включится если вы зацепили устройство рукой или о что то. На ней есть два положения “Lock” (если переключатель стоит на нем, значит включена защита) и “Unlock” (обычный режим в котором разрешено копировать файлы).
Характерная ошибка появляется при раскладе, когда вы начинаете копировать на карту файлы и видите окно “Флешка защищена от записи”. Если такового нет — значит проблема кроется глубже.
- Используем стандартный софт от Microsoft.
- Открываем стандартную утилиту “Управление дисками” таким образом:
- Пуск — Выполнить — команда diskmgmt.msc
В списке ищем свою карту памяти и смотрим на строку “Состояние” рядом с ней. Тут может быть два варианта — “Исправен” и “Не распределен” ну или устройство вовсе не будет отображаться.
В случае с исправным состоянием кликаем по тому своей флешки правой кнопкой мыши и в контекстном меню выбираем “Форматировать”. Если же состояние не распределенное, то в этом же меню кликаем на “Создать простой том” и выполняем дальнейшие указания.
Как отформатировать microsd с помощью командной строки:
Для начала перезапустите систему в безопасном режиме и запустите командную строку кликом правой кнопки мыши по Пуску в контекстном меню.
Прописываем команду format e: , где “E:” — автоматически присваиваемая картам памяти буква в наименовании тома. Возможно, на разных компьютерах она будет отличаться, но суть вы поняли.
Происходит форматирование Micro SD карточки, которое в безопасном режиме в большинстве случаев заканчивается удачно.
Форматирование SD карточки может не удаться из-за определенных процессов, которые нужно выключать самостоятельно через диспетчер задач. В большинстве случаев они появляются из-за вирусов, поэтому стоит своевременно принимать соответствующие меры по их профилактике и устранению. Если для вас сложно забираться во всех этих процессах, то читаем дальше.
Что же касается постороннего софта.
Если вам не помогли вышеуказанные этапы форматирования стандартным Майкрософтовским софтом, то вполне разумно будет прибегнуть к стороннему.
Итак, вашему вниманию предлагается несколько полезных утилит для форматирования карт памяти. Использовать их конечно же вы будете на свой страх и риск.
Первая хорошая программка — JetFlash Online Recovery , она пожалуй и самая популярная а главное — бесплатная. Помимо стандартного форматирования способна исправить различные аппаратные ошибки, возникшие в проверяемой карте памяти , при этом сохранив данные которые на ней имеются.
Еще одна, не менее полезная софтина — D-Soft Flash Doctor. Она на русском языке и полностью бесплатна. Ее особенность заключается в том, что при использовании метода низкоуровневого форматирования MicroSD карточек да и вообще любых съемных и жестких дисков может восстановить их за считанные мгновения.
EzRecover — до предела простой, но оттого не менее эффективный помощник для работы с дисками и флешками. Очень полезна в тех ситуациях, когда после подключения USB накопителя и попытке его форматировать вам выдает ошибку или же показывает, что суммарный объем сохраняемой информации равен 0 килобайт. После запуска мы видим небольшое окно в котором сразу же появится название нашей флешки с предполагаемым объемом хранимой информации и останется лишь нажать “RECOVER” для начала восстановления Micro SD.
И вдобавок — Flashnu. Это такая же незамысловатая утилита, способная определить всевозможные аппаратные ошибки и успешно их устранять.Официальных сайтов у представленного выше списка программ не имеется, поэтому при скачке их с просторов интернета проверяйте их хорошим антивирусом. В этом и заключалась опасность использования этого софта. В большей части их разрабатывают народные умельцы и выкладывают на различных форумах, откуда они и распространяются по всему миру. Проблемы форматирования карт памяти не распространенная, но все таки происходят периодически.
Если вовсе не один метод не помог вам отформатировать Micro SD карту памяти, то это верный признак, что нужно обратится к нам. Мы команда опытных специалистов и знаем как решить вашу проблему за короткий срок. Приемлемые цены и качественный сервис — вот что выделяет нас на фоне остальных. Мы успешно диагностируем неисправность и и с таким же успехом справимся с ней. По всем интересующим вас вопросам о восстановлении данных в Москве, вы можете получить консультацию у менеджеров нашего сервиса «Data-911».
Обновлено: 28.04.2019
103583
Если заметили ошибку, выделите фрагмент текста и нажмите Ctrl+Enter