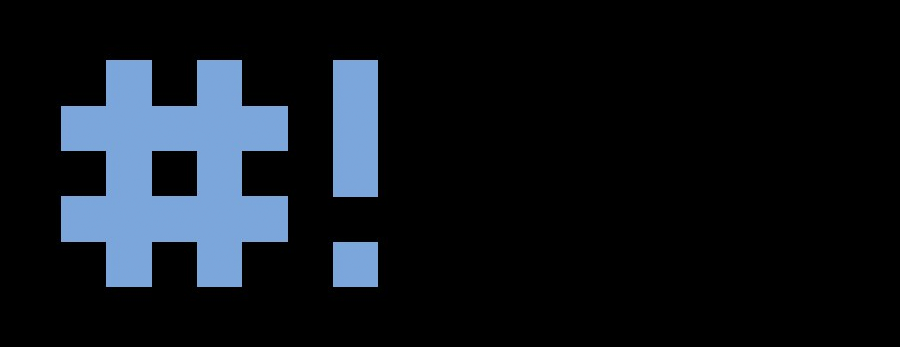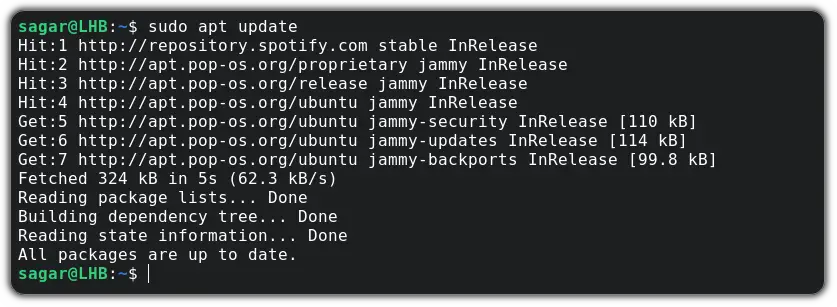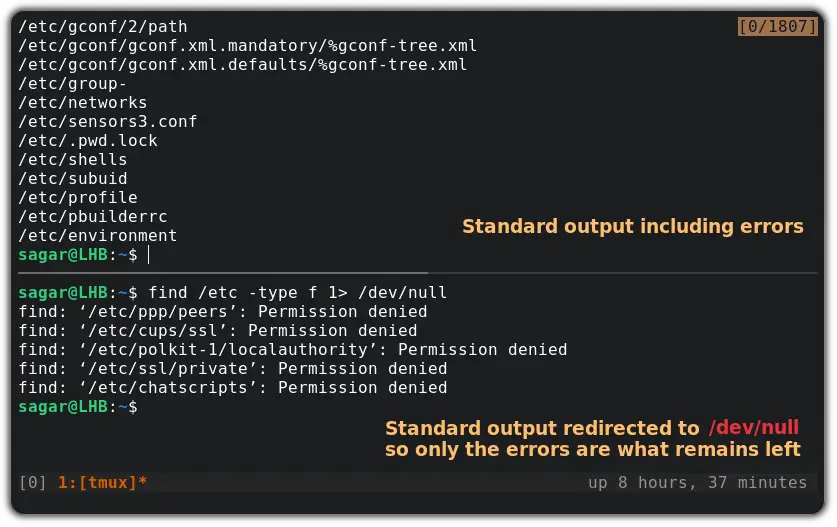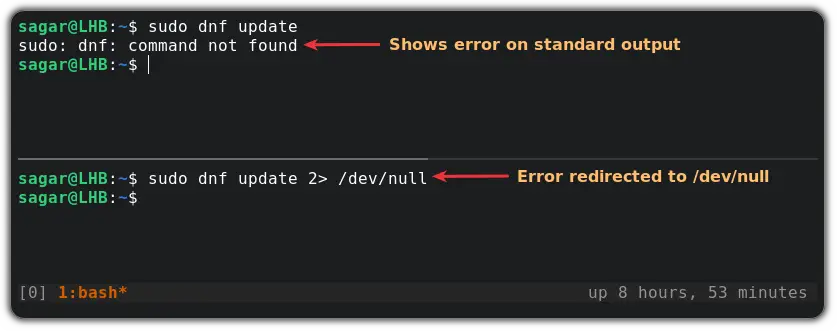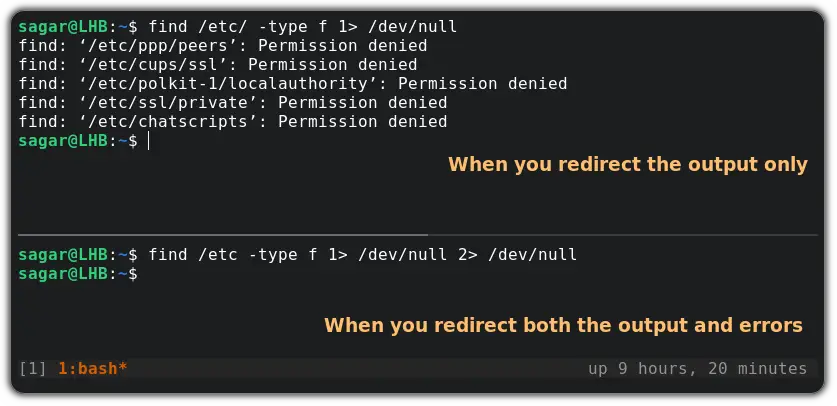We run daily Selenium tests to test our website and extensions. I wrote a script (according to this question) to count the number of passed and failed tests. Here is the script:
#!/bin/bash
today=`TZ='Asia/Tel_Aviv' date +"%Y-%m-%d"`
yesterday=`TZ='Asia/Tel_Aviv' date +"%Y-%m-%d" -d "yesterday"`
...
print_test_results()
{
declare -i passed_tests=0
declare -i failed_tests=0
declare -i total_tests=0
log_suffix="_${file_name}.log"
yesterday_logs="${log_prefix}${yesterday}_[1,2]*${log_suffix}"
today_logs="${log_prefix}${today}_0*${log_suffix}"
for temp_file_name in $yesterday_logs $today_logs ; do
total_tests+=1
if grep -q FAILED "$temp_file_name" ; then
failed_tests+=1
elif grep -q OK "$temp_file_name" ; then
passed_tests+=1
else
failed_tests+=1
fi
done
echo "<tr>"
echo "<td>$test_name - $today</td>"
if [ $passed_tests = "0" ]; then
echo "<td>$passed_tests passed</td>"
echo "<td><span style="color: red;">$failed_tests failed</span></td>"
else
echo "<td><span style="color: green;">$passed_tests passed</span></td>"
echo "<td>$failed_tests failed</td>"
fi
echo "<td>$total_tests tests total</td>"
echo "</tr>"
}
file_name="chrome_gmail_1_with_extension_test"
test_name="Chrome Gmail 1 With Extension Test"
print_test_results
...
But the problem is, if the files are not there (in $yesterday_logs $today_logs), I get error messages. How do I redirect these error messages to /dev/null? I want to redirect them to /dev/null from the script, and not from the line calling the script — I want this script to never show error messages about files which don’t exist.
asked Aug 9, 2015 at 7:01
1
Just for the record:
In general, to suppress error messages in bash, use command 2>/dev/null. So in your case you should use grep -q OK 2>/dev/null.
But as your case also shows (from what I read in the comments) this is a risky thing to do, as it cloaks errors you might have in your code. «I want this script to never print error messages» should only be said when one knows all possible error cases which could possibly occur.
answered Aug 9, 2015 at 15:13
AlfeAlfe
55.7k20 gold badges103 silver badges159 bronze badges
7
Inside your script you can place this line at start:
shopt -s nullglob
This will not match anything if your glob pattern doesn’t find any matching file. Otherwise whole glob pattern is returned when you use something like:
for temp_file_name in $yesterday_logs $today_logs; do ... done
answered Aug 9, 2015 at 7:06
anubhavaanubhava
757k64 gold badges565 silver badges635 bronze badges
1
Eventually I changed this line to:
for temp_file_name in `ls $yesterday_logs $today_logs 2>/dev/null` ; do
total_tests+=1
if grep -q FAILED "$temp_file_name" ; then
failed_tests+=1
elif grep -q OK "$temp_file_name" ; then
passed_tests+=1
else
failed_tests+=1
fi
done
Then only the ls errors are directed to /dev/null.
answered Aug 30, 2015 at 6:45
UriUri
2,9508 gold badges42 silver badges86 bronze badges
1
Linux — это интересная операционная система, в которой размещены некоторые виртуальные устройства для различных целей. Для программ, работающих в системе, эти виртуальные устройства действуют так, как будто это реальные файлы. Инструменты могут запрашивать и получать данные из этих источников. Данные генерируются ОС вместо того, чтобы считывать их с диска.
Одним из таких примеров является /dev/null. Это специальный файл, который присутствует в каждой системе Linux. Однако, в отличие от большинства других виртуальных файлов, вместо чтения он используется для записи. Все, что вы запишете в /dev/null, будет отброшено, забыто в пустоте. В системе UNIX он известен как нулевое устройство.
Зачем вам выбрасывать что-то в пустоту? Давайте посмотрим, что такое /dev/null и как он используется.
Предварительно
Прежде чем углубиться в использование /dev/null, мы должны иметь четкое представление о потоке данных stdout и stderr. Ознакомьтесь с этим коротким руководством по stdin, stderr и stdout.
Давайте сделаем небольшое уточнение. При запуске любой утилиты командной строки она генерирует два вывода. Вывод идет на stdout, а ошибка (если она возникла) — на stderr. По умолчанию оба этих потока данных связаны с терминалом.
Например, следующая команда выведет строку, заключенную в двойные кавычки. Здесь вывод сохраняется в stdout.
$ echo "Hello World"
Следующая команда покажет нам статус выхода ранее запущенной команды.
$ echo $?
Поскольку предыдущая команда была выполнена успешно, статус выхода равен 0. В противном случае статус выхода будет другим. Что произойдет, если вы попытаетесь выполнить недопустимую команду?
$ adfadsf $ echo $?
Теперь нам нужно разобраться в файловом дескрипторе. В экосистеме UNIX это целочисленные значения, присвоенные файлу. И stdout (дескриптор файла = 1), и stderr (дескриптор файла = 2) имеют определенный дескриптор файла. Используя дескриптор файла (1 и 2), мы можем перенаправить stdout и stderr в другие файлы.
Для начала, следующий пример перенаправит stdout команды echo в текстовый файл. Здесь мы не указали дескриптор файла. Если он не указан, bash будет использовать stdout по умолчанию.
$ echo "Hello World" > log.txt
Следующая команда перенаправит stderr в текстовый файл.
$ asdfadsa 2> error.txt
Использование /dev/null
Перенаправление вывода в /dev/null
Теперь мы готовы узнать, как использовать /dev/null. Сначала давайте проверим, как фильтровать обычный вывод и ошибки. В следующей команде grep попытается найти строку (hello, в данном случае) в каталоге «/sys».
$ grep -r hello /sys/
Однако это вызовет множество ошибок, поскольку без привилегий root grep не может получить доступ к ряду файлов. В этом случае он выдаст ошибку «Permission denied». Теперь, используя перенаправление, мы можем получить более четкий результат.
$ grep -r hello /sys/ 2> /dev/null
Вывод выглядит намного лучше, верно? Ничего! В этом случае у grep нет доступа ко многим файлам, а в тех, что есть, нет строки «hello».
В следующем примере мы будем пинговать Google.
$ ping google.com
Однако мы не хотим видеть все эти успешные результаты пинга. Вместо этого мы хотим сосредоточиться только на ошибках, когда ping не смог достичь Google. Как нам это сделать?
$ ping google.com 1> /dev/null
Здесь содержимое stdout сбрасывается в /dev/null, оставляя только ошибки.
Перенаправить весь вывод в /dev/null
В некоторых ситуациях вывод может оказаться бесполезным. Используя перенаправление, мы можем сбросить весь вывод в пустоту.
$ grep -r hello /sys/ > /dev/null 2>&1
Давайте немного разобьем эту команду. Сначала мы сбрасываем весь stdout в /dev/null. Затем, во второй части, мы говорим bash отправить stderr в stdout. В этом примере выводить нечего. Однако, если вы запутались, вы всегда можете проверить, успешно ли выполнилась команда.
$ echo $?
Значение равно 2, потому что команда выдала много ошибок.
Если вы склонны забывать файловый дескриптор stdout и stderr, следующая команда подойдет как нельзя лучше. Это более обобщенный формат предыдущей команды. И stdout, и stderr будут перенаправлены в /dev/null.
$ grep -r hello /sys/ &> /dev/null
Другие примеры
Это интересный пример. Знаете инструмент dd? Это мощный инструмент для преобразования и копирования файлов. Узнайте больше о dd. Используя dd, мы можем проверить скорость последовательного чтения вашего диска. Конечно, это не точное измерение. Однако для быстрого теста это довольно полезно.
$ dd if=<big_file> of=/dev/null status=progress bs=1M iflag=direct
Здесь я использовал Ubuntu 18.04.4 ISO в качестве большого файла.
Аналогичным образом вы также можете проверить скорость загрузки вашего интернет-соединения.
$ wget -O /dev/null <big_file_link>
—
Надеемся, у вас есть четкое понимание того, что такое файл /dev/null. Это специальное устройство, которое при записи в него отбрасывает, а при чтении из него считывает null. Истинный потенциал этой интересной возможности заключается в интересных bash-скриптах.
Вас интересуют сценарии на bash? Ознакомьтесь с руководством для начинающих по написанию сценариев на bash.
—
Перевод: https://linuxhint.com/what_is_dev_null/
Время на прочтение
9 мин
Количество просмотров 334K
Bash-скрипты: начало
Bash-скрипты, часть 2: циклы
Bash-скрипты, часть 3: параметры и ключи командной строки
Bash-скрипты, часть 4: ввод и вывод
Bash-скрипты, часть 5: сигналы, фоновые задачи, управление сценариями
Bash-скрипты, часть 6: функции и разработка библиотек
Bash-скрипты, часть 7: sed и обработка текстов
Bash-скрипты, часть 8: язык обработки данных awk
Bash-скрипты, часть 9: регулярные выражения
Bash-скрипты, часть 10: практические примеры
Bash-скрипты, часть 11: expect и автоматизация интерактивных утилит
В прошлый раз, в третьей части этой серии материалов по bash-скриптам, мы говорили о параметрах командной строки и ключах. Наша сегодняшняя тема — ввод, вывод, и всё, что с этим связано.
Вы уже знакомы с двумя методами работы с тем, что выводят сценарии командной строки:
- Отображение выводимых данных на экране.
- Перенаправление вывода в файл.
Иногда что-то надо показать на экране, а что-то — записать в файл, поэтому нужно разобраться с тем, как в Linux обрабатывается ввод и вывод, а значит — научиться отправлять результаты работы сценариев туда, куда нужно. Начнём с разговора о стандартных дескрипторах файлов.
Стандартные дескрипторы файлов
Всё в Linux — это файлы, в том числе — ввод и вывод. Операционная система идентифицирует файлы с использованием дескрипторов.
Каждому процессу позволено иметь до девяти открытых дескрипторов файлов. Оболочка bash резервирует первые три дескриптора с идентификаторами 0, 1 и 2. Вот что они означают.
0,STDIN —стандартный поток ввода.1,STDOUT —стандартный поток вывода.2,STDERR —стандартный поток ошибок.
Эти три специальных дескриптора обрабатывают ввод и вывод данных в сценарии.
Вам нужно как следует разобраться в стандартных потоках. Их можно сравнить с фундаментом, на котором строится взаимодействие скриптов с внешним миром. Рассмотрим подробности о них.
STDIN
STDIN — это стандартный поток ввода оболочки. Для терминала стандартный ввод — это клавиатура. Когда в сценариях используют символ перенаправления ввода — <, Linux заменяет дескриптор файла стандартного ввода на тот, который указан в команде. Система читает файл и обрабатывает данные так, будто они введены с клавиатуры.
Многие команды bash принимают ввод из STDIN, если в командной строке не указан файл, из которого надо брать данные. Например, это справедливо для команды cat.
Когда вы вводите команду cat в командной строке, не задавая параметров, она принимает ввод из STDIN. После того, как вы вводите очередную строку, cat просто выводит её на экран.
STDOUT
STDOUT — стандартный поток вывода оболочки. По умолчанию это — экран. Большинство bash-команд выводят данные в STDOUT, что приводит к их появлению в консоли. Данные можно перенаправить в файл, присоединяя их к его содержимому, для этого служит команда >>.
Итак, у нас есть некий файл с данными, к которому мы можем добавить другие данные с помощью этой команды:
pwd >> myfile
То, что выведет pwd, будет добавлено к файлу myfile, при этом уже имеющиеся в нём данные никуда не денутся.
Перенаправление вывода команды в файл
Пока всё хорошо, но что если попытаться выполнить что-то вроде показанного ниже, обратившись к несуществующему файлу xfile, задумывая всё это для того, чтобы в файл myfile попало сообщение об ошибке.
ls –l xfile > myfileПосле выполнения этой команды мы увидим сообщения об ошибках на экране.
Попытка обращения к несуществующему файлу
При попытке обращения к несуществующему файлу генерируется ошибка, но оболочка не перенаправила сообщения об ошибках в файл, выведя их на экран. Но мы-то хотели, чтобы сообщения об ошибках попали в файл. Что делать? Ответ прост — воспользоваться третьим стандартным дескриптором.
STDERR
STDERR представляет собой стандартный поток ошибок оболочки. По умолчанию этот дескриптор указывает на то же самое, на что указывает STDOUT, именно поэтому при возникновении ошибки мы видим сообщение на экране.
Итак, предположим, что надо перенаправить сообщения об ошибках, скажем, в лог-файл, или куда-нибудь ещё, вместо того, чтобы выводить их на экран.
▍Перенаправление потока ошибок
Как вы уже знаете, дескриптор файла STDERR — 2. Мы можем перенаправить ошибки, разместив этот дескриптор перед командой перенаправления:
ls -l xfile 2>myfile
cat ./myfile
Сообщение об ошибке теперь попадёт в файл myfile.
Перенаправление сообщения об ошибке в файл
▍Перенаправление потоков ошибок и вывода
При написании сценариев командной строки может возникнуть ситуация, когда нужно организовать и перенаправление сообщений об ошибках, и перенаправление стандартного вывода. Для того, чтобы этого добиться, нужно использовать команды перенаправления для соответствующих дескрипторов с указанием файлов, куда должны попадать ошибки и стандартный вывод:
ls –l myfile xfile anotherfile 2> errorcontent 1> correctcontentПеренаправление ошибок и стандартного вывода
Оболочка перенаправит то, что команда ls обычно отправляет в STDOUT, в файл correctcontent благодаря конструкции 1>. Сообщения об ошибках, которые попали бы в STDERR, оказываются в файле errorcontent из-за команды перенаправления 2>.
Если надо, и STDERR, и STDOUT можно перенаправить в один и тот же файл, воспользовавшись командой &>:
Перенаправление STDERR и STDOUT в один и тот же файл
После выполнения команды то, что предназначено для STDERR и STDOUT, оказывается в файле content.
Перенаправление вывода в скриптах
Существует два метода перенаправления вывода в сценариях командной строки:
- Временное перенаправление, или перенаправление вывода одной строки.
- Постоянное перенаправление, или перенаправление всего вывода в скрипте либо в какой-то его части.
▍Временное перенаправление вывода
В скрипте можно перенаправить вывод отдельной строки в STDERR. Для того, чтобы это сделать, достаточно использовать команду перенаправления, указав дескриптор STDERR, при этом перед номером дескриптора надо поставить символ амперсанда (&):
#!/bin/bash
echo "This is an error" >&2
echo "This is normal output"Если запустить скрипт, обе строки попадут на экран, так как, как вы уже знаете, по умолчанию ошибки выводятся туда же, куда и обычные данные.
Временное перенаправление
Запустим скрипт так, чтобы вывод STDERR попадал в файл.
./myscript 2> myfileКак видно, теперь обычный вывод делается в консоль, а сообщения об ошибках попадают в файл.
Сообщения об ошибках записываются в файл
▍Постоянное перенаправление вывода
Если в скрипте нужно перенаправлять много выводимых на экран данных, добавлять соответствующую команду к каждому вызову echo неудобно. Вместо этого можно задать перенаправление вывода в определённый дескриптор на время выполнения скрипта, воспользовавшись командой exec:
#!/bin/bash
exec 1>outfile
echo "This is a test of redirecting all output"
echo "from a shell script to another file."
echo "without having to redirect every line"Запустим скрипт.
Перенаправление всего вывода в файл
Если просмотреть файл, указанный в команде перенаправления вывода, окажется, что всё, что выводилось командами echo, попало в этот файл.
Команду exec можно использовать не только в начале скрипта, но и в других местах:
#!/bin/bash
exec 2>myerror
echo "This is the start of the script"
echo "now redirecting all output to another location"
exec 1>myfile
echo "This should go to the myfile file"
echo "and this should go to the myerror file" >&2Вот что получится после запуска скрипта и просмотра файлов, в которые мы перенаправляли вывод.
Перенаправление вывода в разные файлы
Сначала команда exec задаёт перенаправление вывода из STDERR в файл myerror. Затем вывод нескольких команд echo отправляется в STDOUT и выводится на экран. После этого команда exec задаёт отправку того, что попадает в STDOUT, в файл myfile, и, наконец, мы пользуемся командой перенаправления в STDERR в команде echo, что приводит к записи соответствующей строки в файл myerror.
Освоив это, вы сможете перенаправлять вывод туда, куда нужно. Теперь поговорим о перенаправлении ввода.
Перенаправление ввода в скриптах
Для перенаправления ввода можно воспользоваться той же методикой, которую мы применяли для перенаправления вывода. Например, команда exec позволяет сделать источником данных для STDIN какой-нибудь файл:
exec 0< myfile
Эта команда указывает оболочке на то, что источником вводимых данных должен стать файл myfile, а не обычный STDIN. Посмотрим на перенаправление ввода в действии:
#!/bin/bash
exec 0< testfile
count=1
while read line
do
echo "Line #$count: $line"
count=$(( $count + 1 ))
doneВот что появится на экране после запуска скрипта.
Перенаправление ввода
В одном из предыдущих материалов вы узнали о том, как использовать команду read для чтения данных, вводимых пользователем с клавиатуры. Если перенаправить ввод, сделав источником данных файл, то команда read, при попытке прочитать данные из STDIN, будет читать их из файла, а не с клавиатуры.
Некоторые администраторы Linux используют этот подход для чтения и последующей обработки лог-файлов.
Создание собственного перенаправления вывода
Перенаправляя ввод и вывод в сценариях, вы не ограничены тремя стандартными дескрипторами файлов. Как уже говорилось, можно иметь до девяти открытых дескрипторов. Остальные шесть, с номерами от 3 до 8, можно использовать для перенаправления ввода или вывода. Любой из них можно назначить файлу и использовать в коде скрипта.
Назначить дескриптор для вывода данных можно, используя команду exec:
#!/bin/bash
exec 3>myfile
echo "This should display on the screen"
echo "and this should be stored in the file" >&3
echo "And this should be back on the screen"
После запуска скрипта часть вывода попадёт на экран, часть — в файл с дескриптором 3.
Перенаправление вывода, используя собственный дескриптор
Создание дескрипторов файлов для ввода данных
Перенаправить ввод в скрипте можно точно так же, как и вывод. Сохраните STDIN в другом дескрипторе, прежде чем перенаправлять ввод данных.
После окончания чтения файла можно восстановить STDIN и пользоваться им как обычно:
#!/bin/bash
exec 6<&0
exec 0< myfile
count=1
while read line
do
echo "Line #$count: $line"
count=$(( $count + 1 ))
done
exec 0<&6
read -p "Are you done now? " answer
case $answer in
y) echo "Goodbye";;
n) echo "Sorry, this is the end.";;
esacИспытаем сценарий.
Перенаправление ввода
В этом примере дескриптор файла 6 использовался для хранения ссылки на STDIN. Затем было сделано перенаправление ввода, источником данных для STDIN стал файл. После этого входные данные для команды read поступали из перенаправленного STDIN, то есть из файла.
После чтения файла мы возвращаем STDIN в исходное состояние, перенаправляя его в дескриптор 6. Теперь, для того, чтобы проверить, что всё работает правильно, скрипт задаёт пользователю вопрос, ожидает ввода с клавиатуры и обрабатывает то, что введено.
Закрытие дескрипторов файлов
Оболочка автоматически закрывает дескрипторы файлов после завершения работы скрипта. Однако, в некоторых случаях нужно закрывать дескрипторы вручную, до того, как скрипт закончит работу. Для того, чтобы закрыть дескриптор, его нужно перенаправить в &-. Выглядит это так:
#!/bin/bash
exec 3> myfile
echo "This is a test line of data" >&3
exec 3>&-
echo "This won't work" >&3После исполнения скрипта мы получим сообщение об ошибке.
Попытка обращения к закрытому дескриптору файла
Всё дело в том, что мы попытались обратиться к несуществующему дескриптору.
Будьте внимательны, закрывая дескрипторы файлов в сценариях. Если вы отправляли данные в файл, потом закрыли дескриптор, потом — открыли снова, оболочка заменит существующий файл новым. То есть всё то, что было записано в этот файл ранее, будет утеряно.
Получение сведений об открытых дескрипторах
Для того, чтобы получить список всех открытых в Linux дескрипторов, можно воспользоваться командой lsof. Во многих дистрибутивах, вроде Fedora, утилита lsof находится в /usr/sbin. Эта команда весьма полезна, так как она выводит сведения о каждом дескрипторе, открытом в системе. Сюда входит и то, что открыли процессы, выполняемые в фоне, и то, что открыто пользователями, вошедшими в систему.
У этой команды есть множество ключей, рассмотрим самые важные.
-pПозволяет указатьIDпроцесса.-dПозволяет указать номер дескриптора, о котором надо получить сведения.
Для того, чтобы узнать PID текущего процесса, можно использовать специальную переменную окружения $$, в которую оболочка записывает текущий PID.
Ключ -a используется для выполнения операции логического И над результатами, возвращёнными благодаря использованию двух других ключей:
lsof -a -p $$ -d 0,1,2Вывод сведений об открытых дескрипторах
Тип файлов, связанных с STDIN, STDOUT и STDERR — CHR (character mode, символьный режим). Так как все они указывают на терминал, имя файла соответствует имени устройства, назначенного терминалу. Все три стандартных файла доступны и для чтения, и для записи.
Посмотрим на вызов команды lsof из скрипта, в котором открыты, в дополнение к стандартным, другие дескрипторы:
#!/bin/bash
exec 3> myfile1
exec 6> myfile2
exec 7< myfile3
lsof -a -p $$ -d 0,1,2,3,6,7Вот что получится, если этот скрипт запустить.
Просмотр дескрипторов файлов, открытых скриптом
Скрипт открыл два дескриптора для вывода (3 и 6) и один — для ввода (7). Тут же показаны и пути к файлам, использованных для настройки дескрипторов.
Подавление вывода
Иногда надо сделать так, чтобы команды в скрипте, который, например, может исполняться как фоновый процесс, ничего не выводили на экран. Для этого можно перенаправить вывод в /dev/null. Это — что-то вроде «чёрной дыры».
Вот, например, как подавить вывод сообщений об ошибках:
ls -al badfile anotherfile 2> /dev/nullТот же подход используется, если, например, надо очистить файл, не удаляя его:
cat /dev/null > myfileИтоги
Сегодня вы узнали о том, как в сценариях командной строки работают ввод и вывод. Теперь вы умеете обращаться с дескрипторами файлов, создавать, просматривать и закрывать их, знаете о перенаправлении потоков ввода, вывода и ошибок. Всё это очень важно в деле разработки bash-скриптов.
В следующий раз поговорим о сигналах Linux, о том, как обрабатывать их в сценариях, о запуске заданий по расписанию и о фоновых задачах.
Уважаемые читатели! В этом материале даны основы работы с потоками ввода, вывода и ошибок. Уверены, среди вас есть профессионалы, которые могут рассказать обо всём этом то, что приходит лишь с опытом. Если так — передаём слово вам.
I have this fun in my python script:
def start_pushdata_server(Logger):
Logger.write_event("Starting pushdata Server..", "INFO")
retcode, stdout, stderr = run_shell(create_shell_command("pushdata-server
start"))
we want to redirect the standard error from pushdata-server binary to /dev/null.
so we edit it like this:
def start_pushdata_server(Logger):
Logger.write_event("Starting pushdata Server..", "INFO")
retcode, stdout, stderr = run_shell(create_shell_command("pushdata-server
start 2>/dev/null"))
But adding the 2>/dev/null in the python code isn’t valid.
So how we can in the python code to send all errors from «pushdata-server
start» to null?
asked Nov 17, 2017 at 9:10
3
This code added to a Python script running in Unix or Linux will redirect all stderr output to /dev/null
import os # if you have not already done this
fd = os.open('/dev/null',os.O_WRONLY)
os.dup2(fd,2)
If you want to do this for only part of your code:
import os # if you have not already done this
fd = os.open('/dev/null',os.O_WRONLY)
savefd = os.dup(2)
os.dup2(fd,2)
The part of your code to have stderr redirected goes here. Then to restore stderr back to where it was:
os.dup2(savefd,2)
If you want to do this for stdout, use 1 instead of 2 in the os.dup and os.dup2 calls (dup2 stays as dup2) and flush stdout before doing any group of os. calls. Use different names instead of fd and/or savefd if these are conflicts with your code.
answered Nov 17, 2017 at 9:48
Следующая команда покажет нам статус выхода ранее запущенной команды.
$ echo $?
Поскольку предыдущая команда была выполнена успешно, статус выхода равен 0. В противном случае статус выхода будет другим. Что произойдет, если вы попытаетесь выполнить недопустимую команду?
$ adfadsf $ echo $?
Теперь нам нужно разобраться в файловом дескрипторе. В экосистеме UNIX это целочисленные значения, присвоенные файлу. И stdout (дескриптор файла = 1), и stderr (дескриптор файла = 2) имеют определенный дескриптор файла. Используя дескриптор файла (1 и 2), мы можем перенаправить stdout и stderr в другие файлы.
Для начала, следующий пример перенаправит stdout команды echo в текстовый файл. Здесь мы не указали дескриптор файла. Если он не указан, bash будет использовать stdout по умолчанию.
$ echo "Hello World" > log.txt
Следующая команда перенаправит stderr в текстовый файл.
$ asdfadsa 2> error.txt
Использование /dev/null
Перенаправление вывода в /dev/null
Теперь мы готовы узнать, как использовать /dev/null. Сначала давайте проверим, как фильтровать обычный вывод и ошибки. В следующей команде grep попытается найти строку (hello, в данном случае) в каталоге «/sys».
$ grep -r hello /sys/
Однако это вызовет множество ошибок, поскольку без привилегий root grep не может получить доступ к ряду файлов. В этом случае он выдаст ошибку «Permission denied». Теперь, используя перенаправление, мы можем получить более четкий результат.
$ grep -r hello /sys/ 2> /dev/null
Вывод выглядит намного лучше, верно? Ничего! В этом случае у grep нет доступа ко многим файлам, а в тех, что есть, нет строки «hello».
В следующем примере мы будем пинговать Google.
$ ping google.com
Однако мы не хотим видеть все эти успешные результаты пинга. Вместо этого мы хотим сосредоточиться только на ошибках, когда ping не смог достичь Google. Как нам это сделать?
$ ping google.com 1> /dev/null
Здесь содержимое stdout сбрасывается в /dev/null, оставляя только ошибки.
Перенаправить весь вывод в /dev/null
В некоторых ситуациях вывод может оказаться бесполезным. Используя перенаправление, мы можем сбросить весь вывод в пустоту.
$ grep -r hello /sys/ > /dev/null 2>&1
Давайте немного разобьем эту команду. Сначала мы сбрасываем весь stdout в /dev/null. Затем, во второй части, мы говорим bash отправить stderr в stdout. В этом примере выводить нечего. Однако, если вы запутались, вы всегда можете проверить, успешно ли выполнилась команда.
$ echo $?
Значение равно 2, потому что команда выдала много ошибок.
Если вы склонны забывать файловый дескриптор stdout и stderr, следующая команда подойдет как нельзя лучше. Это более обобщенный формат предыдущей команды. И stdout, и stderr будут перенаправлены в /dev/null.
$ grep -r hello /sys/ &> /dev/null
Другие примеры
Это интересный пример. Знаете инструмент dd? Это мощный инструмент для преобразования и копирования файлов. Узнайте больше о dd. Используя dd, мы можем проверить скорость последовательного чтения вашего диска. Конечно, это не точное измерение. Однако для быстрого теста это довольно полезно.
$ dd if=<big_file> of=/dev/null status=progress bs=1M iflag=direct
Здесь я использовал Ubuntu 18.04.4 ISO в качестве большого файла.
Аналогичным образом вы также можете проверить скорость загрузки вашего интернет-соединения.
$ wget -O /dev/null <big_file_link>
—
Надеемся, у вас есть четкое понимание того, что такое файл /dev/null. Это специальное устройство, которое при записи в него отбрасывает, а при чтении из него считывает null. Истинный потенциал этой интересной возможности заключается в интересных bash-скриптах.
Вас интересуют сценарии на bash? Ознакомьтесь с руководством для начинающих по написанию сценариев на bash.
—
Перевод: https://linuxhint.com/what_is_dev_null/
Время на прочтение
9 мин
Количество просмотров 334K
Bash-скрипты: начало
Bash-скрипты, часть 2: циклы
Bash-скрипты, часть 3: параметры и ключи командной строки
Bash-скрипты, часть 4: ввод и вывод
Bash-скрипты, часть 5: сигналы, фоновые задачи, управление сценариями
Bash-скрипты, часть 6: функции и разработка библиотек
Bash-скрипты, часть 7: sed и обработка текстов
Bash-скрипты, часть 8: язык обработки данных awk
Bash-скрипты, часть 9: регулярные выражения
Bash-скрипты, часть 10: практические примеры
Bash-скрипты, часть 11: expect и автоматизация интерактивных утилит
В прошлый раз, в третьей части этой серии материалов по bash-скриптам, мы говорили о параметрах командной строки и ключах. Наша сегодняшняя тема — ввод, вывод, и всё, что с этим связано.
Вы уже знакомы с двумя методами работы с тем, что выводят сценарии командной строки:
- Отображение выводимых данных на экране.
- Перенаправление вывода в файл.
Иногда что-то надо показать на экране, а что-то — записать в файл, поэтому нужно разобраться с тем, как в Linux обрабатывается ввод и вывод, а значит — научиться отправлять результаты работы сценариев туда, куда нужно. Начнём с разговора о стандартных дескрипторах файлов.
Стандартные дескрипторы файлов
Всё в Linux — это файлы, в том числе — ввод и вывод. Операционная система идентифицирует файлы с использованием дескрипторов.
Каждому процессу позволено иметь до девяти открытых дескрипторов файлов. Оболочка bash резервирует первые три дескриптора с идентификаторами 0, 1 и 2. Вот что они означают.
0,STDIN —стандартный поток ввода.1,STDOUT —стандартный поток вывода.2,STDERR —стандартный поток ошибок.
Эти три специальных дескриптора обрабатывают ввод и вывод данных в сценарии.
Вам нужно как следует разобраться в стандартных потоках. Их можно сравнить с фундаментом, на котором строится взаимодействие скриптов с внешним миром. Рассмотрим подробности о них.
STDIN
STDIN — это стандартный поток ввода оболочки. Для терминала стандартный ввод — это клавиатура. Когда в сценариях используют символ перенаправления ввода — <, Linux заменяет дескриптор файла стандартного ввода на тот, который указан в команде. Система читает файл и обрабатывает данные так, будто они введены с клавиатуры.
Многие команды bash принимают ввод из STDIN, если в командной строке не указан файл, из которого надо брать данные. Например, это справедливо для команды cat.
Когда вы вводите команду cat в командной строке, не задавая параметров, она принимает ввод из STDIN. После того, как вы вводите очередную строку, cat просто выводит её на экран.
STDOUT
STDOUT — стандартный поток вывода оболочки. По умолчанию это — экран. Большинство bash-команд выводят данные в STDOUT, что приводит к их появлению в консоли. Данные можно перенаправить в файл, присоединяя их к его содержимому, для этого служит команда >>.
Итак, у нас есть некий файл с данными, к которому мы можем добавить другие данные с помощью этой команды:
pwd >> myfile
То, что выведет pwd, будет добавлено к файлу myfile, при этом уже имеющиеся в нём данные никуда не денутся.
Перенаправление вывода команды в файл
Пока всё хорошо, но что если попытаться выполнить что-то вроде показанного ниже, обратившись к несуществующему файлу xfile, задумывая всё это для того, чтобы в файл myfile попало сообщение об ошибке.
ls –l xfile > myfileПосле выполнения этой команды мы увидим сообщения об ошибках на экране.
Попытка обращения к несуществующему файлу
При попытке обращения к несуществующему файлу генерируется ошибка, но оболочка не перенаправила сообщения об ошибках в файл, выведя их на экран. Но мы-то хотели, чтобы сообщения об ошибках попали в файл. Что делать? Ответ прост — воспользоваться третьим стандартным дескриптором.
STDERR
STDERR представляет собой стандартный поток ошибок оболочки. По умолчанию этот дескриптор указывает на то же самое, на что указывает STDOUT, именно поэтому при возникновении ошибки мы видим сообщение на экране.
Итак, предположим, что надо перенаправить сообщения об ошибках, скажем, в лог-файл, или куда-нибудь ещё, вместо того, чтобы выводить их на экран.
▍Перенаправление потока ошибок
Как вы уже знаете, дескриптор файла STDERR — 2. Мы можем перенаправить ошибки, разместив этот дескриптор перед командой перенаправления:
ls -l xfile 2>myfile
cat ./myfile
Сообщение об ошибке теперь попадёт в файл myfile.
Перенаправление сообщения об ошибке в файл
▍Перенаправление потоков ошибок и вывода
При написании сценариев командной строки может возникнуть ситуация, когда нужно организовать и перенаправление сообщений об ошибках, и перенаправление стандартного вывода. Для того, чтобы этого добиться, нужно использовать команды перенаправления для соответствующих дескрипторов с указанием файлов, куда должны попадать ошибки и стандартный вывод:
ls –l myfile xfile anotherfile 2> errorcontent 1> correctcontentПеренаправление ошибок и стандартного вывода
Оболочка перенаправит то, что команда ls обычно отправляет в STDOUT, в файл correctcontent благодаря конструкции 1>. Сообщения об ошибках, которые попали бы в STDERR, оказываются в файле errorcontent из-за команды перенаправления 2>.
Если надо, и STDERR, и STDOUT можно перенаправить в один и тот же файл, воспользовавшись командой &>:
Перенаправление STDERR и STDOUT в один и тот же файл
После выполнения команды то, что предназначено для STDERR и STDOUT, оказывается в файле content.
Перенаправление вывода в скриптах
Существует два метода перенаправления вывода в сценариях командной строки:
- Временное перенаправление, или перенаправление вывода одной строки.
- Постоянное перенаправление, или перенаправление всего вывода в скрипте либо в какой-то его части.
▍Временное перенаправление вывода
В скрипте можно перенаправить вывод отдельной строки в STDERR. Для того, чтобы это сделать, достаточно использовать команду перенаправления, указав дескриптор STDERR, при этом перед номером дескриптора надо поставить символ амперсанда (&):
#!/bin/bash
echo "This is an error" >&2
echo "This is normal output"Если запустить скрипт, обе строки попадут на экран, так как, как вы уже знаете, по умолчанию ошибки выводятся туда же, куда и обычные данные.
Временное перенаправление
Запустим скрипт так, чтобы вывод STDERR попадал в файл.
./myscript 2> myfileКак видно, теперь обычный вывод делается в консоль, а сообщения об ошибках попадают в файл.
Сообщения об ошибках записываются в файл
▍Постоянное перенаправление вывода
Если в скрипте нужно перенаправлять много выводимых на экран данных, добавлять соответствующую команду к каждому вызову echo неудобно. Вместо этого можно задать перенаправление вывода в определённый дескриптор на время выполнения скрипта, воспользовавшись командой exec:
#!/bin/bash
exec 1>outfile
echo "This is a test of redirecting all output"
echo "from a shell script to another file."
echo "without having to redirect every line"Запустим скрипт.
Перенаправление всего вывода в файл
Если просмотреть файл, указанный в команде перенаправления вывода, окажется, что всё, что выводилось командами echo, попало в этот файл.
Команду exec можно использовать не только в начале скрипта, но и в других местах:
#!/bin/bash
exec 2>myerror
echo "This is the start of the script"
echo "now redirecting all output to another location"
exec 1>myfile
echo "This should go to the myfile file"
echo "and this should go to the myerror file" >&2Вот что получится после запуска скрипта и просмотра файлов, в которые мы перенаправляли вывод.
Перенаправление вывода в разные файлы
Сначала команда exec задаёт перенаправление вывода из STDERR в файл myerror. Затем вывод нескольких команд echo отправляется в STDOUT и выводится на экран. После этого команда exec задаёт отправку того, что попадает в STDOUT, в файл myfile, и, наконец, мы пользуемся командой перенаправления в STDERR в команде echo, что приводит к записи соответствующей строки в файл myerror.
Освоив это, вы сможете перенаправлять вывод туда, куда нужно. Теперь поговорим о перенаправлении ввода.
Перенаправление ввода в скриптах
Для перенаправления ввода можно воспользоваться той же методикой, которую мы применяли для перенаправления вывода. Например, команда exec позволяет сделать источником данных для STDIN какой-нибудь файл:
exec 0< myfile
Эта команда указывает оболочке на то, что источником вводимых данных должен стать файл myfile, а не обычный STDIN. Посмотрим на перенаправление ввода в действии:
#!/bin/bash
exec 0< testfile
count=1
while read line
do
echo "Line #$count: $line"
count=$(( $count + 1 ))
doneВот что появится на экране после запуска скрипта.
Перенаправление ввода
В одном из предыдущих материалов вы узнали о том, как использовать команду read для чтения данных, вводимых пользователем с клавиатуры. Если перенаправить ввод, сделав источником данных файл, то команда read, при попытке прочитать данные из STDIN, будет читать их из файла, а не с клавиатуры.
Некоторые администраторы Linux используют этот подход для чтения и последующей обработки лог-файлов.
Создание собственного перенаправления вывода
Перенаправляя ввод и вывод в сценариях, вы не ограничены тремя стандартными дескрипторами файлов. Как уже говорилось, можно иметь до девяти открытых дескрипторов. Остальные шесть, с номерами от 3 до 8, можно использовать для перенаправления ввода или вывода. Любой из них можно назначить файлу и использовать в коде скрипта.
Назначить дескриптор для вывода данных можно, используя команду exec:
#!/bin/bash
exec 3>myfile
echo "This should display on the screen"
echo "and this should be stored in the file" >&3
echo "And this should be back on the screen"
После запуска скрипта часть вывода попадёт на экран, часть — в файл с дескриптором 3.
Перенаправление вывода, используя собственный дескриптор
Создание дескрипторов файлов для ввода данных
Перенаправить ввод в скрипте можно точно так же, как и вывод. Сохраните STDIN в другом дескрипторе, прежде чем перенаправлять ввод данных.
После окончания чтения файла можно восстановить STDIN и пользоваться им как обычно:
#!/bin/bash
exec 6<&0
exec 0< myfile
count=1
while read line
do
echo "Line #$count: $line"
count=$(( $count + 1 ))
done
exec 0<&6
read -p "Are you done now? " answer
case $answer in
y) echo "Goodbye";;
n) echo "Sorry, this is the end.";;
esacИспытаем сценарий.
Перенаправление ввода
В этом примере дескриптор файла 6 использовался для хранения ссылки на STDIN. Затем было сделано перенаправление ввода, источником данных для STDIN стал файл. После этого входные данные для команды read поступали из перенаправленного STDIN, то есть из файла.
После чтения файла мы возвращаем STDIN в исходное состояние, перенаправляя его в дескриптор 6. Теперь, для того, чтобы проверить, что всё работает правильно, скрипт задаёт пользователю вопрос, ожидает ввода с клавиатуры и обрабатывает то, что введено.
Закрытие дескрипторов файлов
Оболочка автоматически закрывает дескрипторы файлов после завершения работы скрипта. Однако, в некоторых случаях нужно закрывать дескрипторы вручную, до того, как скрипт закончит работу. Для того, чтобы закрыть дескриптор, его нужно перенаправить в &-. Выглядит это так:
#!/bin/bash
exec 3> myfile
echo "This is a test line of data" >&3
exec 3>&-
echo "This won't work" >&3После исполнения скрипта мы получим сообщение об ошибке.
Попытка обращения к закрытому дескриптору файла
Всё дело в том, что мы попытались обратиться к несуществующему дескриптору.
Будьте внимательны, закрывая дескрипторы файлов в сценариях. Если вы отправляли данные в файл, потом закрыли дескриптор, потом — открыли снова, оболочка заменит существующий файл новым. То есть всё то, что было записано в этот файл ранее, будет утеряно.
Получение сведений об открытых дескрипторах
Для того, чтобы получить список всех открытых в Linux дескрипторов, можно воспользоваться командой lsof. Во многих дистрибутивах, вроде Fedora, утилита lsof находится в /usr/sbin. Эта команда весьма полезна, так как она выводит сведения о каждом дескрипторе, открытом в системе. Сюда входит и то, что открыли процессы, выполняемые в фоне, и то, что открыто пользователями, вошедшими в систему.
У этой команды есть множество ключей, рассмотрим самые важные.
-pПозволяет указатьIDпроцесса.-dПозволяет указать номер дескриптора, о котором надо получить сведения.
Для того, чтобы узнать PID текущего процесса, можно использовать специальную переменную окружения $$, в которую оболочка записывает текущий PID.
Ключ -a используется для выполнения операции логического И над результатами, возвращёнными благодаря использованию двух других ключей:
lsof -a -p $$ -d 0,1,2Вывод сведений об открытых дескрипторах
Тип файлов, связанных с STDIN, STDOUT и STDERR — CHR (character mode, символьный режим). Так как все они указывают на терминал, имя файла соответствует имени устройства, назначенного терминалу. Все три стандартных файла доступны и для чтения, и для записи.
Посмотрим на вызов команды lsof из скрипта, в котором открыты, в дополнение к стандартным, другие дескрипторы:
#!/bin/bash
exec 3> myfile1
exec 6> myfile2
exec 7< myfile3
lsof -a -p $$ -d 0,1,2,3,6,7Вот что получится, если этот скрипт запустить.
Просмотр дескрипторов файлов, открытых скриптом
Скрипт открыл два дескриптора для вывода (3 и 6) и один — для ввода (7). Тут же показаны и пути к файлам, использованных для настройки дескрипторов.
Подавление вывода
Иногда надо сделать так, чтобы команды в скрипте, который, например, может исполняться как фоновый процесс, ничего не выводили на экран. Для этого можно перенаправить вывод в /dev/null. Это — что-то вроде «чёрной дыры».
Вот, например, как подавить вывод сообщений об ошибках:
ls -al badfile anotherfile 2> /dev/nullТот же подход используется, если, например, надо очистить файл, не удаляя его:
cat /dev/null > myfileИтоги
Сегодня вы узнали о том, как в сценариях командной строки работают ввод и вывод. Теперь вы умеете обращаться с дескрипторами файлов, создавать, просматривать и закрывать их, знаете о перенаправлении потоков ввода, вывода и ошибок. Всё это очень важно в деле разработки bash-скриптов.
В следующий раз поговорим о сигналах Linux, о том, как обрабатывать их в сценариях, о запуске заданий по расписанию и о фоновых задачах.
Уважаемые читатели! В этом материале даны основы работы с потоками ввода, вывода и ошибок. Уверены, среди вас есть профессионалы, которые могут рассказать обо всём этом то, что приходит лишь с опытом. Если так — передаём слово вам.
I have this fun in my python script:
def start_pushdata_server(Logger):
Logger.write_event("Starting pushdata Server..", "INFO")
retcode, stdout, stderr = run_shell(create_shell_command("pushdata-server
start"))
we want to redirect the standard error from pushdata-server binary to /dev/null.
so we edit it like this:
def start_pushdata_server(Logger):
Logger.write_event("Starting pushdata Server..", "INFO")
retcode, stdout, stderr = run_shell(create_shell_command("pushdata-server
start 2>/dev/null"))
But adding the 2>/dev/null in the python code isn’t valid.
So how we can in the python code to send all errors from «pushdata-server
start» to null?
asked Nov 17, 2017 at 9:10
3
This code added to a Python script running in Unix or Linux will redirect all stderr output to /dev/null
import os # if you have not already done this
fd = os.open('/dev/null',os.O_WRONLY)
os.dup2(fd,2)
If you want to do this for only part of your code:
import os # if you have not already done this
fd = os.open('/dev/null',os.O_WRONLY)
savefd = os.dup(2)
os.dup2(fd,2)
The part of your code to have stderr redirected goes here. Then to restore stderr back to where it was:
os.dup2(savefd,2)
If you want to do this for stdout, use 1 instead of 2 in the os.dup and os.dup2 calls (dup2 stays as dup2) and flush stdout before doing any group of os. calls. Use different names instead of fd and/or savefd if these are conflicts with your code.
answered Nov 17, 2017 at 9:48
SkaperenSkaperen
4434 silver badges13 bronze badges
2
Avoiding the complexities of the run_shell(create_shell_command(...)) part which isn’t well-defined anyway, try
import subprocess
subprocess.run(['pushdata-server', 'start'], stderr=subprocess.DEVNULL)
This doesn’t involve a shell at all; your command doesn’t seem to require one.
answered Nov 27, 2017 at 10:51
tripleeetripleee
174k33 gold badges271 silver badges313 bronze badges
1
Imagine this scenario. You run a Linux command and it has a huge output. You don’t want to see its output.
Or, you are using certain Linux commands in your script and you don’t want it to show any output or error on the terminal screen.
For such cases, you can take advantage of the output and error redirection and send them to /dev/null.
Send the output to /dev/null:
command 1> /dev/nullSend the error to /dev/null:
command 2> /dev/nullSend both output and error to /dev/null:
command 2>&1 /dev/nullThe /dev/null can be considered a black hole of the Linux file system so whatever you throw there can never see the light again.
Let’s take a detailed look here.
Redirect output to /dev/null in Linux
Let me start off with the basics. You type a command in the terminal is your input (let’s say I executed sudo apt update).
So I gave input to my system and it will update the directories and it will show me the ongoing processes such as repositories being updated and packages that are outdated now:
In short, it gave the output showing what it did with the command. Now, here is the number designation for each standard data flow:
- Standard input (stdin) is designated with 0
- Standard output (stdout) is designated with 1
- Standard error (stderr) is designated with 2
So now, let me show you how you can redirect standard output to the dev/null:
command 1> /dev/nullFor example, I will intentionally use the find command which will show output with an error so as I redirect the output to /dev/null, the error should remain intact:
As you can see, when I used the find command without redirecting the output, it showed output worth 1807 lines.
And when I redirected the output, it showed the errors only as it belongs to the standard error stream.
Redirect errors to /dev/null in Linux
As I mentioned earlier, the error stream is designated with 2. So you just have to make a few changes in the above command and you’d be good to go!
To redirect errors, you will have to use > symbol to redirect the data flow with the number 2 indicating it to redirect data flow on standard error.
command 2> /dev/nullFor example, I will use sudo dnf update on Ubuntu so the error is obvious and on the second window, I will demonstrate how you can redirect the error:
Redirect both output and error to /dev/null in Linux
In this section, I will show you how you can redirect both output and the error to /dev/null.
The basic syntax for redirecting output and error to /dev/null is as follows:
command 1> /dev/null 2> /dev/nullOr you can also use the shorter version:
command 2>&1 /dev/nullFor this example, I will be using the find command to find files in the etc directory in which you’d need sudo privileges to access some sub-directors and when used without sudo, it will throw an error:
Wrapping Up
This was my take on how you can redirect the output and errors to /dev/null.
And if you want to learn more about redirecting data flow, I would highly recommend you the detailed guide on redirecting data flow in Linux.