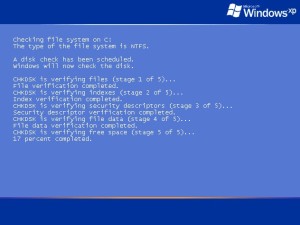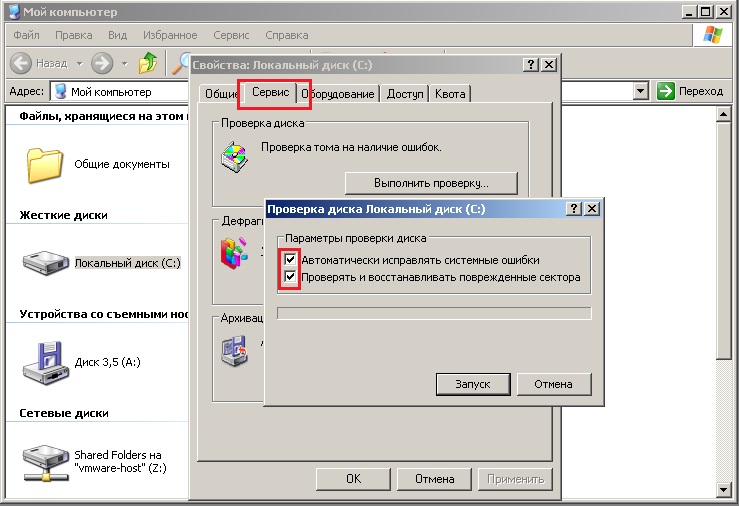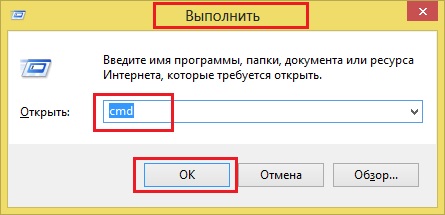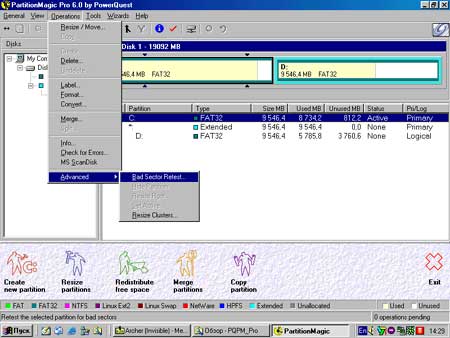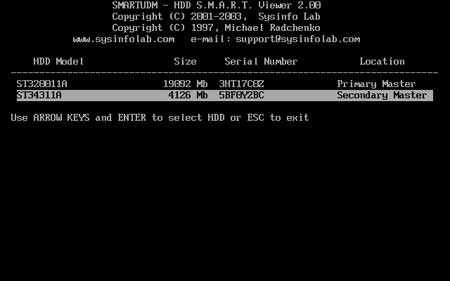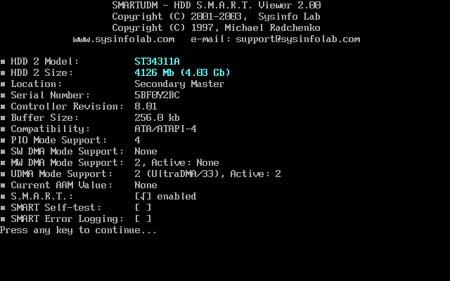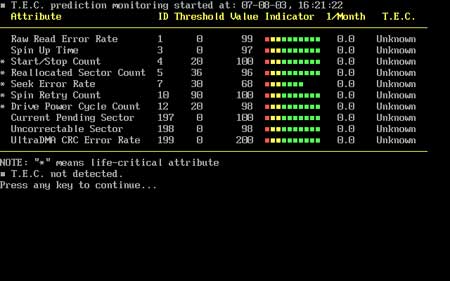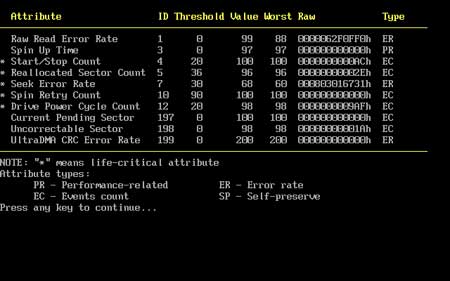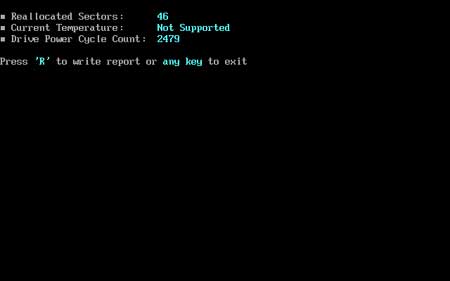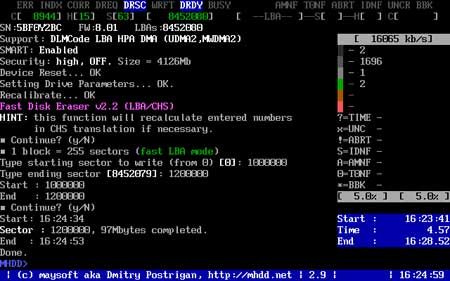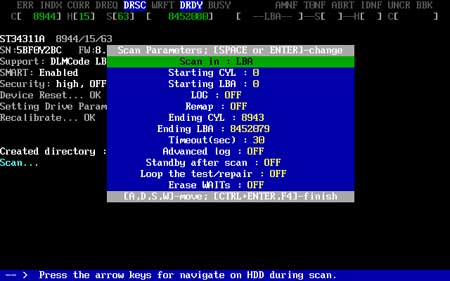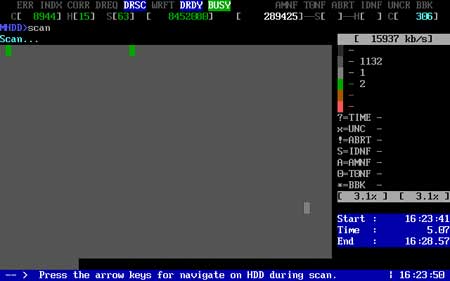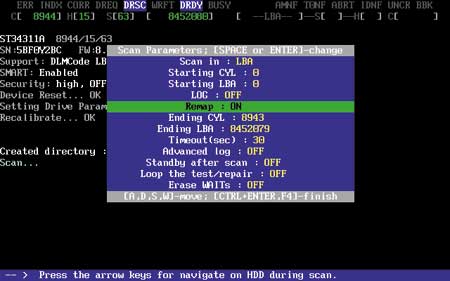Жесткий диск компьютера — очень чувствительный компонент. Появившиеся ошибки в его файловой системе, битые сектора на поверхности, механические неполадки иногда становятся причиной полного отказа компьютерной системы.
Те же проблемы характерны для флеш-накопителей, которые по своей сути практически ничем не отличаются от винчестера. Как же определить наличие ошибок и бэд-секторов и как по возможности их исправить?
Совсем чуть-чуть теории
Многие просто путают ошибки файловой системы и плохие сектора. Поэтому попытаемся разъяснить разницу между этими явлениями и причину их появления. Также, определим, какой может оказаться симптоматика проявлений, появившихся ошибок на поверхности винчестера.
Ошибки файловой системы
Когда говорят об ошибках жесткого диска и попытке их исправить с помощью встроенной в Windows утилиты chkdsk, то чаще всего имеют в виду именно ошибки файловой системы. Такие ошибки связаны с проблемами метаданных, описывающих саму файловую систему: ошибки файлов $Bitmap, $BadClus, главной файловой таблицы, различных индексов.
Например, ошибки в файле $Bitmap файловой системы NTFS могут стать причиной неверного распознавания системой объема свободного пространства тома. А проблемы с файлом $BadClus могут привести к неверному определению бэд-секторов и попытке записи данных в такие сектора, что станет причиной полного зависания компьютера.
Битые сектора
Природа битых секторов несколько иная. Жесткий диск «нарезается» на сектора еще на заводе при производстве. Именно тогда создается его логическая структура, тогда он получает магнитные свойства для записи данных. Эти структуры становятся сбойными в результате постепенной деградации областей поверхности жесткого, которые становятся таковыми из-за неосторожного обращения с винчестером, который нечаянно когда-то упал на пол или подвергся удару по корпусу даже обыкновенной отверткой .
Тестирующие программы, попадающие на части деградирующей поверхности, обнаруживают так называемые сбойные или поврежденные сектора — бэд-сектора. Потерявшие магнитные свойства сектора не позволяют считывать и записывать в них данные. Устранить сбойные структуры винчестера возможно. Для этого производители создают специальные резервные области секторов. При появлении бэд-сектора, диагностируемого по определенному адресу, его адрес переназначается сектору из этой резервной области.
Симптомы проявления ошибок и битых секторов
О симптоматике проявления ошибок файловой системы мы уже немного поведали выше. Однако симптомы иногда очень разнообразны. Приведем некоторые проявления возникших в винчестере ошибок и битых секторов.
- Заметное подвисание операционной системы при выполнении операций считывания и записи.
- Отказ при загрузке операционной системы. Например, загрузка продолжается только до появления уведомления о загрузке и эмблемы Windows.
- Внезапная перезагрузка компьютера.
- Частое возникновение ошибок в работе операционной среды.
- Чрезвычайно медленная и непроизводительная работа операционной системы.
Здесь приведен далеко неполный список проявлений ошибок, связанных с неполадками файловой системы и наличием деградирующих областей жесткого диска. Что же делать в таких случаях?
Проверяем ошибки средствами Windows
Проверка и исправление ошибок файловой системы в Windows осуществляется штатной утилитой этой операционной среды под названием chkdsk. Она также может быть полезна при устранении программно возникших сбойных секторов в результате действия вирусов. Ее можно запустить как в графической среде, так и из командной строки. Рассмотрим наиболее доступный вариант ее выполнения в графической среде.
Проверка неактивного тома
Проверка неактивного тома наиболее простая. Выполнить ее можно полностью в графическом режиме. Под неактивным томом подразумеваем раздел, на котором не установлена действующая в данный момент операционная система. Это может быть подключенный другой винчестер или, например, диск D.
Нажмем кнопку «Выполнить проверку».
Запуск утилиты осуществляется из вкладки «Сервис» свойств тома. В данной вкладке находится кнопочка «Выполнить проверку». Если нажать ее, то откроется окошко утилиты chkdsk. Для проверки битых секторов, которые появились в результате программных ошибок нужно установить флажок напротив соответствующей опции. Далее, достаточно нажать кнопочку «Запуск» — утилита произведет проверку и исправление ошибок.
Утилита chkdsk проверяет том D, диагностируя также сбойные сектора.
Проверка системного тома
Проверка и исправление ошибок системного тома, где находится действующая на момент проверки операционная среда, осуществляется немного по-другому. Утилита определяет такой том как подключенный, а поэтому предупреждает, что выполнить проверку она не может, но предлагает произвести ее при последующей перезагрузке.
Утилита chkdsk сообщает, что не может проверить диск.
Перезагрузив компьютер, пользователь обнаружит, что во время загрузки, после появления эмблемы Windows, появляется черный экран. Этот черный экран постепенно заполняется строчками текста. Это работает утилита chkdsk, проверяющая системный том жесткого диска. После проверки и необходимых исправлений, она продемонстрирует результат, а затем загрузка операционной системы продолжится.
Утилита chkdsk проверяет том С после перезагрузки.
Программы проверки жесткого диска на бэд-сектора
На рынке программного обеспечения существует целый ряд приложений, умеющих тестировать поверхность жесткого диска. При этом тестируется не один какой-либо том, а вся поверхность винчестера. Конечно же, пользователь может самостоятельно установить граничные сектора и протестировать отдельные области. Для определения сбойных секторов обычно проводят тест на считывание данных сектора.
Важно: результаты теста на наличие поврежденных секторов обязательно следует рассматривать в комплексе со SMART показателями, такими как Reallocation Sector Count, Reallocation Event Count.
Data Lifeguard Diagnostic
Эта утилита создана разработчиками компании Western Digital. Она доступна для загрузки на официальном сайте компании. Lifeguard Diagnostic отлично работает с винчестерами практически любого производителя, а не только с родными для WD жесткими, как можно было бы подумать. Она предлагает ряд тестов: Быстрый, Расширенный, а также возможность заполнения нулями секторов винчестера.
Интерфейс утилиты Data Lifeguard Diagnostic.
Нас больше всего интересует расширенный тест. Данный тест позволяет обнаружить поврежденные сектора на поверхности дисков. Когда программа находит бэд-сектор, она сообщает об этом пользователю, предлагая ему выбрать, хочет ли он исправить обнаруженную ошибку. Если он соглашается, то приложение записывает в сектор 0, поэтому данные сектора будут потеряны.
Выборка тестов утилиты. Нам нужен Extended Test.
Продолжительность этого теста длительней быстрого теста. Время тестирования зависит от размера накопителя, так как тест проводится пот всей поверхности, начиная от 0 сектора и заканчивая максимальным значением LBA.
Extended Test утилиты в работе.
HDDScan
Отличным тестировщиком поверхности винчестера представляется также приложение HDDScan . Его часто можно увидеть в составе целых программных комплексов таких как LiveCD. Это приложение имеет графический интерфейс и предлагает целый ряд тестов, среди которых в нашем случае наиболее интересен «Surface Tests».
Выберем тест Surface Test из выпадающего списка.
Важно: при проведении тестов поверхности из-под Windows необходимо закрыть все работающие программы, чтобы избежать во время теста случайных результатов, инициированных действием этих программ.
После выбора теста, откроется дополнительное окошко, в котором представлены параметры теста. Оставим опцию «Read» включенной, что позволит только лишь считывать данные из секторов. Так, мы определим сектора, из которых нельзя считать информацию за установленное время (бэд-сектора), сектора зависания и нормальные ячейки. Поля начального и конечного секторов оставим без изменения, если хотим проверить всю поверхность.
Оставим опцию Read теста включенной.
При тестировании этой программой выявляется целый ряд секторов:
- бэд-сектора,
- сектора зависания, на считывание данных из которых уходит более 500 мс,
- сектора с временем считывания от 150 до 500 мс,
- сектора с временем считывания от 50 до 150 мс,
- сектора с временем считывания от 20 до 50 мс,
- сектора с временем считывания от 10 до 20 мс,
- нормальными HDDScan считает такие сектора, данные которых считываются за 5 мс.
Результат теста программы доступен в виде линейного графика, карты распределения секторов, а также в виде обычного текстового отчета.
Проверка поверхности жесткого диска.
Ashampoo HDD Control
В отличие от выше рассмотренных программ HDD Control не является бесплатной программой. Это приложение — целый комплекс инструментов, предназначенных для восстановления здоровья жесткого диска. Предлагает эта программа также возможность протестировать поверхность винчестера.
Выберем опцию «Тестирование поверхности».
Тест очень простой и доступный обыкновенному пользователю HDD Control. Для его запуска нужно лишь нажать кнопку «Тестирование поверхности». Он лишен дополнительных опций, которые позволили бы настроить вид теста. При тестировании выявляются лишь два вида секторов: с отличным результатом считывания и бэд-сектора.
Ashampoo HDD Control проверяет поверхность диска.
Victoria HDD
Victoria — наиболее популярная программа среди IT-специалистов, работающих с жесткими дисками и их проблемами. Она также обладает графическим интерфейсом, однако может быть выполнена не только в графическом режиме Windows, но и в режиме DOS, что делает ее незаменимым помощником при работе с жесткими.
Victoria считает здоровье проверяемого жесткого диска «GOOD».
Это приложение умеет собирать информацию о SMART-здоровье винчестера. Также, оно позволяет провести тест поверхности диска, осуществить переназначение поврежденных секторов операцией Remap, обнулить бэд-сектора. Она также подразделяет сектора по группам:
- сбойные сектора (Error),
- сектора зависания с временем считывания более 600 мс,
- сектора зависания с временем считывания от 200 до 600 мс,
- сектора с временем считывания от 50 до 200 мс,
- сектора с временем считывания от 20 до 50 мс,
- нормальные сектора Victoria диагностирует в рамках считывания данных до 5 мс.
Чтобы произвести тестирование жесткого диска, можно запустить эту программу в графическом режиме Windows. Далее, понадобится выбрать вкладку «Tests». Именно там расположены тесты поверхности. Доступно четыре опции работы с поверхностью жесткого:
- Ignore,
- Remap,
- Erase,
- Restore.
Первым делом, можно осуществить тест Ignore, чтобы определить есть ли на поверхности винчестера сбойные сектора. Если они есть, то нужно приступать к тесту Remap. Данный тест позволит переназначить адреса поврежденных секторов в область зарезервированных, где размещены нормальные сектора.
Виды доступных тестов и категории секторов. Victoria проверяет поверхность.
Если после теста Remap Victoria продолжает диагностировать плохие сектора, то можно еще попытаться восстановить их работоспособность, применив тест Restore. Опцию Erase нужно использовать с умом из-под Windows, так как она записывает нули в сектора — стирает данные секторов. Ею можно пользоваться только в пределах какой-либо выборки секторов, данные которых не имеют отношения к операционной системе.
Краткий итог
Следует отметить, что существует разница между ошибками, устраняемыми утилитой chkdsk операционной системы Windows и сбойными секторами, устраняемыми такими программами как Victoria HDD. Первые вызываются неполадками файловой системы, а вторые часто являются результатом потери магнитных свойств секторами поверхности жесткого диска и постепенной его деградации. Однако и chkdsk умеет устранять некоторые проблемы сбойных секторов.
Для устранения бэд-секторов можно воспользоваться такими приложениями как: Data Lifeguard Diagnostic, Ashampoo HDD Control, HDDScan, Victoria. Выделим приложение Victoria HDD как наилучшее для проверки и устранения битых секторов, так как оно предлагает целый ряд тестов: Ignore, Remap, Erase и Restore. Оно позволяет не только обнаруживать сбойные структуры поверхности жесткого, но и лечить HDD.
Источник
В случае экстренного отключения электропитания включённый персональный компьютер аварийно завершает свою работу. Если повезёт, то после восстановления электропитания компьютер вновь можно включить и он будет продолжать исправно работать. Но в 5 процентах случаев возникает проблема. Она связана с тем, что возникают ошибки в файловой системе жесткого диска. Такие ошибки приводят к тому, что при загрузке не получается выполнить считывание необходимых файлов. И, разумеется, компьютер не включается. Для устранения ошибок в файловой системе необходимо проверти её проверку на ошибки. И тут возникает проблема. Ведь проверка файловой системы на ошибки требует исправного компьютера. А такого в следствие той самой ошибки как раз таки и нет.
Поэтому, для выполнения проверки можно воспользоваться загрузочным диском или загрузочной флешкой. Т.е. это будет Live CD или по аналогии Live Flash. Но в том случае, когда под рукой есть еще один компьютер можно поступить проще. В последний раз методом «поступить проще» я и воспользовался. 1. извлек жесткий диск на котором возникла ошибка в файловой системе 2. подключил к работоспособному компьютеру в качестве второго накопителя 3. встроенными средствами Windows выполнил проверку жесткого диска 4. извлек жесткий диск после проверки 5. и возвратил его в целевой компьютер. Запуск показал что работоспособность системы восстановлена. Вот такой не сильно сложный способ проверки и восстановления файловой системы после появления в ней ошибок.
Проверка файловой системы штатными средствами — пошагово
Для выполнения проверки ФС выполняем операции: — заходим в «Компьютер» или «Мои компьютер» — смотря у кого какая версия операционной системы Windows — открывает контекстное меню диска, который Вы намерены проверить — выбираем в контекстном меню пункт «СВОЙСТВА» — в открывшемся диалоговом окне переходим на вкладку «СЕРВИС» — на открывшейся вкладке видим пункт «Проверка на наличие ошибок» и кнопку «ПРОВЕРИТЬ» — на обнаруженную кнопку и нажимаем. — появляется диалоговое окно, уточняющее согласие на проведение проверки диска — отвечаем утвердительно. (Важно обратить внимание на то, что на изображении отмечена опция «Проверять и восстанавливать повреждённые сектора» ). В том случае, если эта опция выставлена, проверка будет состоять из 5-ти этапов, а не из трех. Проверка будет более длительной, но одним из элементов проверки станет поиск и ремап бэд блоков на жестком диске.
В том случае, если Вы проверяете системный диск, с которого была запущена Windows программа проверки на ошибки сообщит, что проверка в данный момент невозможна и для её выполнения необходима перезагрузка. Если вы согласитесь с перезагрузкой, то проверка будет выполнена при следующем включении компьютера. В том же случае, когда мы проверяем файловую систему на жестком диске, изъятом со стороннего неработоспособного компьютера и подключаем к своему работоспособному проверка необходимого логического диска на ошибки произойдет сразу после её запуска. Перезагрузка не понадобится. У новичков может возникнуть вопрос -» какой именно логический диск целевого жёсткого диска проверять, если логических дисков несколько?». Отвечаю — проверять необходимо тот, на который установлена операционная система. Здесь все логично. Если на целевом компьютере не происходит запуск ОС, то можно предположить неисправность ФС. Но ОС то находится на определенном логическом диске, значит, на нем то и проблемы с ФС. Сумбурно, но как то так. После проведения проверки ФС на наличие ошибок и их устранения велик шанс того, что компьютер вновь будет нормально работать. Если же его работоспособность не восстановилась, то либо ошибки в ФС диска фатальны и придется переустанавливать ОС, либо причина неработоспособности компьютера кроется в чём-то совсем другом, а не в жестком диске.
Запуск проверки жесткого диска на ошибки через командную строку
Если Вам не хочется запускать проверку диска графическими средствами ОС, то её можно запустить и средствами командной строки. Для этого — запускаем — Пуск — Выполнить — и в окне командной строки пишем команду «cmd» — выполнить. Если у Вас Windows 8.0 или Windows 8.1 то окошка «выполнить» Вам не отыскать. И окно командной строки можно запустить через сочетание горячих клавиш — «Windows + R».
Для запуска проверки введена команда — CHKDSK D: /F /R 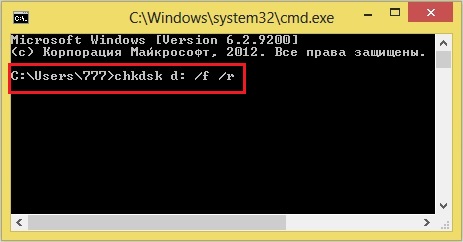
При физически исправном устройстве вы не можете получить доступ к вашим данным? Скорее всего, файловая система вашего накопителя дала сбой. Обычно это решаемо, но самостоятельно делать этого мы не рекомендуем.
Существует довольно много типов файловых систем, применяемых разными операционными системами или устройствами. Наииболее распространены, однако, лишь четыре: NTFS (лидер в устройствах на базе ОС Windows), FAT (FAT16 или FAT32 в зависимости от емкости) – наиболее широкое применение получила в флеш-картах разных типов, EXT (EXT3, EXT4) – файловая система Linux/Unix операционных систем, и, наконец, HFS – файловая система устроств Apple.
Не вдаваясь в подробности и не описывая различий (а их очень много и в том и в другом случае), скажем: для всех файловых систем характерно функционирование по общим принципам. Во-первых, все файловые системы поддерживают разделение дискового пространства на разделы (partition), имеющие соответствующие заголовки (partition header). Во-вторых, все файловые системы могут работать как в режиме MBR (master boot record – основная загрузочная запись), так и в режиме GPT (GUID partition table, являющаяся частью интерфейса UEFI (или EFI)). В-третьих, для всех файловых систем характерна организация хранения информации в виде файлов и папок. Наконец, в-четвертых, хранение информации о файлах и папках и их размещении организовано в виде таблиц размещения файлов.
Ошибки файловых систем могут возникать на любом уровне их организации: и в заголовке файловой системы (тогда обычно пропадает всё), и в заголовке раздела (пропадает раздел или его часть), и в файловых таблицах (пропадают или до неузнаваемости модифицируются названия папок и файлов). При этом физически данные на диске присутствуют и для специалиста достать эти данные обычно не составляет труда.
Другой тип неисправности файловой системы – когда файлы и папки на месте, но либо не открываются, либо не работают. Например, вы запускаете видео, а в нем вместо изображения и звука – белый шум, шипение и треск. В этом случае возможно две причины такого поведения файла: либо он был переписан, либо запись о нем в файловых таблицах запорчена и отправляет нас не туда, где находится файл, а куда-то в другое место. В первом случае файл уже восстановить не получится, а вот во втором – вполне, хотя это и потребует определенных усилий.
Еще один тип неисправностей ФС – их шифрование. Правильно говорить, что шифрование – это не неисправность, а функция, однако в тех случаях, когда оно перестает работать, оно – именно неисправность, причем тяжелая. Почти все современные файловые системы имеют встроенные функции шифрования (BitLocker для Windows, FileVault для Mac OS и т.п.); в случае нарушения основных загрузочных таблиц или секторов эти системы могут перестать пускать пользователя к данным. Расшифровка зашифрованных разделов – занятие временами легкое, а временами – исключительно тяжелое, особенно когда зашифрованный раздел сильно пострадал от дефектных секторов или окривевшего транслятора накопителя.
Ошибки файловых систем могут быть как наведенными, так и сгенерированными самим пользователем. Наведенная неисправность возникает сама по себе, например, в результате сбоя работы микропрограммы накопителя; наиболее часто такая неисправность случается, когда происходит одновременное изменение атрибутов SMART и запись участка MFT. Выглядит это довольно забавно – в области MFT лежит кусок служебного модуля SMART Log, которого там быть не должно. Причина возникновения таких неисправностей довольно проста: запись в служебную зону имеет для накопителя как физического устройства наивысший приоритет, так как отвечает за работоспособность накопителя как физического устройства. Поэтому, пока устройство не завершит запись в служебную зону, другие операции записи не будут производиться. Кроме того, для исключения ошибок записи в служебные модули неправильной информации, накопитель подаст команду flush buffer memory – «очистить буферную память» — после чего туда будут загружены служебные данные, которые должны быть записаны в служебный модуль. Если система поставила в очередь одновременно с началом обработки SMART операцию по изменению MFT – будьте уверены, когда подойдет очередь на запись, она положит туда аккурат то, что выложил в буфер сам накопитель – кусочек SMART. И в итоге файловая система «окривеет».
Это лишь частный случай возникновения подобных неисправностей. На самом деле в зависимости от модели и производителя накопителя, условий эксплуатации, частных особенностей работы накопителя в момент возникновения ошибки разнообразие их причин может быть просто громадным. Часто в Сети рекомендуют в случае возникновения ошибок файловых систем использовать программы для сканирования и восстановления информации (такие, как R-Studio или Recuva). Мы присоединяемся к этим рекомендациям, но просим следовать двум важным советам:
- Никогда не копировать данные на тот же диск, откуда вы их пытаетесь восстановить. Это чревато полной потерей данных.
- Работать только с копией вашего накопителя, для того, чтобы в случае неуспеха у профессионалов было больше шансов восстановить данные.
Обычно к нам обращаются уже после несоблюдения обоих этих условий. К сожалению, в большинстве случаев, если эти условия не соблюдались, помочь уже нельзя.
Ошибки в файловой
системе появляются скорее из-за
программных, нежели из-за аппаратных
сбоев (например, при неверном завершении
работы Windows).
Потерянные кластеры.
Это наиболее распространенная ошибка
файловой системы, при которой кластеры
в FAT помечаются как используемые, хотя
на самом деле таковыми не являются. Эти
потерянные кластеры появляются при
неверном завершении работы приложения
или крахе системы. Программы восстановления
диска могут обнаружить эти кластеры и
восстановить их.
Программы
восстановления диска просматривают
диск и создают копию FAT в оперативной
памяти. Затем эта копия сравнивается с
«настоящей» FAT и таким образом
выявляются потерянные кластеры, т.е. не
принадлежащие ни одному из существующих
файлов. Практически все программы
восстановления могут сохранять информацию
из потерянных кластеров в файл, а затем
обнулять их.
Например, программа
Chkdsk из цепочек потерянных кластеров
создает файлы с именами FILE0001.CHK,
FILE0002.CHK и т.д.
Пересекающиеся файлы.
Такие файлы появляются, когда две записи
каталога неправильно указывают на один
кластер. В результате кластер «содержит»
данные из нескольких файлов, что,
естественно, недопустимо.
Чаще всего один из
пересекающихся файлов поврежден.
Программы восстановления данных обычно
решают проблему пересекающихся файлов
следующим образом: файлы копируются с
новыми именами в свободное место диска,
а пересекающаяся область обоих файлов
(и их остальные части) удаляется. Обратите
внимание, что удаляются оба файла, т.е.
устранение подобной ошибки не порождает
новых проблем: например, запись в каталоге
указывает на несуществующий файл.
Просмотрев два восстановленных файла,
можно определить, какой из них поврежден.
Неверный файл или
каталог. Иногда информация в записи
каталога для
файла или подкаталога
не соответствует действительности:
запись содержит
кластер с неверной
датой или неправильным форматом.
Практически все программы восстановления
диска устраняют и эту проблему.
Команды Chkdsk, Recover и
Scandisk — это «реанимационная бригада»
DOS, занимающаяся восстановлением
поврежденных данных на диске. Эти команды
имеют очень простой и не слишком
дружественный интерфейс, их применение
зачастую оказывает значительное
воздействие на систему, но иногда только
они и могут помочь.
3.3 Файловая система ntfs
По сравнению с FAT или
FAT32, NTFS предоставляет пользователю целое
сочетание достоинств: эффективность,
надежность и совместимость. Файловая
система NTFS применяется в операционной
системе Windows NT/2000/XP.
Как и любая другая
система, NTFS делит все полезное место на
кластеры — блоки данных, используемые
единовременно. NTFS поддерживает почти
любые размеры кластеров — от 512 байт до
64 Кбайт, неким стандартом же считается
кластер размером 4 Кбайт
При установке NTFS, диск
разделяется на две неравные части:
первая отводиться под MFT (Master File Table —
общая таблица файлов), называется MFT —
зоной и занимает порядка 12% от общего
размера диска, вторую часть занимают
собственно ваши данные. Есть еще и третья
зона, но о ней позже. MFT лежит в начале
диска, каждая запись в MFT соответствует
какому-либо файлу и занимает около 1 Kb.
По своей сути это каталог всех файлов
находящихся на диске. Надо заметить,
что любой элемент данных в NTFS рассматривается
как файл, даже MFT.
MFT-зона всегда держится
пустой — это делается для того, чтобы
самый главный, служебный файл (MFT) не
фрагментировался при своем росте.
Остальные 88% диска представляют собой
обычное пространство для хранения
файлов.
Свободное место диска,
однако, включает в себя всё физически
свободное место — незаполненные куски
MFT-зоны туда тоже включаются. Механизм
использования MFT-зоны таков: когда файлы
уже нельзя записывать в обычное
пространство, MFT-зона просто сокращается
(в текущих версиях операционных систем
ровно в два раза), освобождая таким
образом место для записи файлов. При
освобождении места в обычной области
MFT зона может снова расширится.
Первые 16 файлов
(метафайлы) в MFT — зоне являются особой
кастой. В них содержится служебная
информация, они имеют фиксированное
положение и они недоступны даже
операционной системе. Кстати, первым
из этих 16 является сам MFT — файл. Существует
копия первых трех записей.
Третья зона, в свою
очередь, делит диск пополам. Это сделано
для надежности, в случае утери информации
в MFT — файле, всегда можно восстановить
информацию, а там уже дело техники, как
говориться. Все остальные файлы в MFT —
зоне могут располагаться произвольно.
Надо заметить, что в MFT — зоне теоретически
кроме служебных файлов ничего не
находиться. Но бывают случаи, когда
места на той части диска, что отведена
для пользователя не остается и тогда
MFT — зона уменьшается. Соответственно
появляется место во второй половине
диска для записи данных. Когда же в этой
зоне освобождается достаточное количество
свободного места, MFT — зона опять
расширяется. И вот тут то появляется
проблема. В MFT — зону попадают обычные
файлы и она начинает фрагментироваться.
Но вернемся к метафайлам. Каждый из них
отвечает за какую-либо область работы.
Начинаются они с символа имени $. Приведем
пример некоторых из них:
$MFT — не что иное как
сам MFT
$MFTmirr — та самая копия,
что по серединке диска
$LogFile — это файл
журналирования
$Boot — как видно из
названия, его величество загрузочный
сектор
$Bitmap — карта свободного
места раздела
Информация о метафайлах
находиться в MFT — файле. Такая система
придумана для увеличения надежности
NTFS и себя оправдывает. NTFS практически
не имеет ограничения на размеры диска
( во всяком случае при нынешних технологиях
производства жестких дисков). Размер
кластера может варьироваться от 512 b до
64 Kb, хотя обычный его размер равен 4 Kb.
Каталог NTFS. Это метафайл
с обозначением $. Он разделен на части,
в каждой из которых содержится имя
файла, его атрибуты и ссылка на MFT — файл.
А там уже есть вся остальная информация.
Каталог представляет собой бинарное
дерево, т.е. в каталоге информация о
данных на диске расположена таким
образом, что при поиске какого-либо
файла каталог разбивался на две части
и ответ заключался в том, в какой именно
части находиться искомое. Затем та же
самая операция повторяется в выбранной
половине. И так до тех пор, пока не будет
найден нужный файл.
Файлы. Их как таковых
нет, есть так называемые потоки. То есть,
любая единица информации представляет
собой несколько потоков. Один поток —
это сами данные, он является основным.
Другие потоки — атрибуты файла. К любому
файлу можно прикрепить любой другой
файл. Проще говоря, к потокам одних
данных можно прикрепить совершенно
новый поток и записать туда новые данные.
Вот только информация по объему файла
берется по объему основного потока.
Пустые или малоразмерные файлы на диске
отображены только в метафайлах. Сделано
это в целях экономии дискового
пространства. Вообще надо отметить, что
понятие файл намного глубже и шире и
все свойства описать довольно сложно.
Отмечу, что максимальная длина имени
файла может достигать 255 символов.
Ко всему прочему,
файлы NTFS имеют такой атрибут как сжатый.
Любой файл или даже каталог может быть
сжат. Сама операция сжатия происходит
незаметно, так как скорость ее довольно
высока. До кучи, используется так
называемое виртуальное сжатие т. е. одна
часть файла может быть сжата, а другая
нет. Сжатие осуществляется блоками.
Каждый блок равен 16 кластерам.
В NTFS используется
шифрование данных. Таким образом, если
вам пришлось по каким – либо причинам
переустановить систему заново, то
зашифрованные файлы без соответствующей
санкции прочитать не сможете.
Журналирование. NTFS —
отказоустойчивая система, которая
вполне может привести себя в корректное
состояние при практически любых реальных
сбоях. Любая современная файловая
система основана на таком понятии, как
транзакция — действие, совершаемое
целиком и корректно или не совершаемое
вообще. У NTFS просто не бывает промежуточных
(ошибочных или некорректных) состояний
— квант изменения данных не может быть
поделен на до и после сбоя, принося
разрушения и путаницу — он либо совершен,
либо отменен.
Пример: осуществляется
запись данных на диск. Вдруг выясняется,
что в то место, куда мы только что решили
записать очередную порцию данных, писать
не удалось — физическое повреждение
поверхности. Поведение NTFS в этом случае
довольно логично: транзакция записи
откатывается целиком — система осознает,
что запись не произведена. Место
помечается как сбойное, а данные
записываются в другое место — начинается
новая транзакция.
Таким образом,
журналирование – средство для
существенного сокращения числа ошибок
и сбоев системы. Вряд ли рядовой
пользователь NTFS хоть когда-нибудь
заметит ошибку системы или вынужден
будет запускать chkdsk — опыт показывает,
что NTFS восстанавливается в полностью
корректное состояние даже при сбоях в
очень загруженные дисковой активностью
моменты. Можно даже оптимизировать диск
и в самый разгар этого процесса нажать
reset — вероятность потерь данных даже в
этом случае будет очень низка. Важно
понимать, однако, что система восстановления
NTFS гарантирует корректность файловой
системы, а не ваших данных. Если вы
производили запись на диск и получили
аварию — ваши данные могут и не записаться.
3.4 Сравнительная
характеристика FAT 32 и NTFS. Достоинства и
недостатки
Достоинства NTFS:
1. Быстрая скорость
доступа к файлам малого размера;
2. Размер дискового
пространства на сегодняшний день
практически не ограничен;
3. Фрагментация файлов
не влияет на саму файловую систему;
4. Высокая надежность
сохранения данных и собственно самой
файловой структуры;
5. Высокая производительность
при работе с файлами большого размера;
Недостатки NTFS:
1. Более высокие
требования к объему оперативной памяти
по сравнению с FAT 32;
2. Работа с каталогами
средних размеров затруднена из-за их
фрагментации;
3. Более низкая скорость
работы по сравнению с FAT 32;
Достоинства FAT 32:
1. Высокая скорость
работы;
2. Низкое требование
к объему оперативной памяти;
3. Эффективная работа
с файлами средних и малых размеров;
4. Более низкий износ
дисков, вследствие меньшего количества
передвижений головок чтения/записи.
Недостатки FAT 32:
1. Низкая защита от
сбоев системы;
2. Не эффективная
работа с файлами больших размеров;
3. Ограничение по
максимальному объему раздела и файла;
4. Снижение быстродействия
при фрагментации;
5. Снижение быстродействия
при работе с каталогами, содержащими
большое количество файлов.
3.5 Файловые системы
Linux
Современная, мощная
и бесплатная операционная система Linux
предоставляет широкую территорию для
разработки современных систем и
пользовательского программного
обеспечения. Некоторые из наиболее
интересных разработок в недавних ядрах
Linux это новые, высоко производительные
технологии для управления хранением,
размещением и обновлением данных на
диске.
3.5.1 EXT 2 (The
Second Extended File System)
Ext2 — файловая система,
создаваемая в Linux по умолчанию. В
результате ее создания раздел дискового
накопителя будет состоять из множества
областей, — групп блоков, которые, в свою
очередь, подразделяются на меньшие
области.
Индексный дескриптор
— это указатель на файл, в котором
содержится информация относящаяся к
файлу: владелец, права доступа, дата
последнего изменения. Каждому файлу
соответствует один индексный дескриптор.
Количество индексных дескрипторов
постоянно и задается во время создания
файловой системы (по умолчанию на каждые
4096 байт — один дескриптор).
Суперблок — в
суперблоке храниться информация обо
всей файловой системе. Суперблок есть
в каждой группе блоков, он является
всего лишь резервной копией суперблока
из первой группы блоков.
Дескриптор группы
— здесь хранится информация о каждой
группе блоков. Здесь также находятся
указатели на таблицу индексных
дескрипторов.
Битовая карта блоков
— массив битов, указывающих на использованные
блоки.
Таблица индексных
дескрипторов — таблица реально выделенных
для данной группы блоков индексных
дескрипторов.
Блоки данных –
блоки, в которых непосредственно
находятся данные.
На рисунке 8 приведена
схема файловой системы Linux..
Рисунок 8 Файловая
система Ext2
3.5.2 EXT 3
Файловая система ext3
по сути является усовершенствованной
версией файловой системы ext2. Эти
усовершенствования предоставляют
следующие преимущества:
1)Доступность
В случае неожиданного
отключения питания или сбоя системы
(так называемого некорректного отключения
системы) каждую смонтированную файловую
систему ext2 необходимо проверять на
целостность с помощью программы e2fsck.
Это длительный процесс, который может
значительно замедлить загрузку системы,
особенно при больших дисках с большим
количеством файлов. И пока проверка не
закончится, данные на дисках будут
недоступны.
Журналирование,
выполняемое файловой системой ext3,
означает, что такая проверка файловой
системы после некорректного отключения
системы более не требуется. Проверка
целостности в ext3 выполняется только в
очень редких случаях, при отказе
оборудования, например, при сбое жёсткого
диска. Время восстановления файловой
системы ext3 после некорректного отключения
системы не зависит от размера файловой
системы или числа файлов, оно зависит
от размера журнала, используемого для
поддержки целостности. На восстановление
при стандартном размере журнала уходит
около секунды, в зависимости от скорости
компьютера.
2) Целостность данных
Файловая система ext3
надёжно обеспечивает целостность данных
в случае некорректного отключения
системы. Файловая система ext3 позволяет
вам выбрать тип и уровень защиты ваших
данных. По умолчанию тома ext3 обеспечивают
высокий уровень целостности данных с
учётом состояния файловой системы.
3) Скорость
Несмотря на то, что
некоторые данные записываются
неоднократно, в большинстве случаев
ext3 работает быстрее, чем ext2, так как
журналирование ext3 позволяет оптимизировать
перемещение головки жёсткого диска. Вы
можете оптимизировать скорость, выбирая
из трёх режимов журналирования, но
учтите, что это влияет на уровень
целостности данных.
4.Программы для работы
с жесткими дисками и файловыми системами
4.1 Acronis Disk Director Suite 10
Acronis Disk Director Suite 10
предоставляет такие возможности,как
управление жесткими дисками, деление
их на разделы без потери данных, перенос
операционной системы с диска на диск и
многое другое. Это профессиональная
программа для работы с жесткими дисками
в домашних условиях.
Для полноценного
использования Acronis Disk Director Suite необходимо
иметь в распоряжении:
Операционную
систему Microsoft Windows 98
SE/Me/NT4.0/Workstation SP 6/2000 Professional SP 4/XP SP 2;
Процессор с тактовой
частотой 300 МГц или более мощный;
256 Мб оперативной
памяти;
100 Мб свободного
пространства на жёстком диске;
Пишущий CD/DVD дисковод.
Установка программы
не вызывает проблем. Все интуитивно
понятно.
Интерфейс программы
предельно прост и понятен
Профессиональный
подход к работе организован с учетом
навыков обыкновенных пользователей. В
программу Acronis Disk Director Suite 10 включены
обновленные утилиты, ранее доступные
только по отдельности. Менеджер разделов
(Partition Expert) поможет скопировать, разделить,
переместить разделы жестко диска без
потери данных. Эта функция одна из самых
популярных и полезных. Можно перенести
свою операционную систему со всеми
файлами на новый жесткий диск, если
сломался старый. Это избавляет от
необходимости заново переустанавливать
операционную систему со всеми программами.
Или можно просто разделить жесткий диск
на разделы (локальные диски) для удобства
в работе. Разрезать диск на несколько
разделов без потери данных — проще
простого. Для этого понадобится сделать
всего несколько движений мышкой:
запустить программу, кликнуть на жестком
диске правой кнопкой, выбрать «Изменить
размер» и, передвигая визуальные границы
раздела, задать тот размер, который вам
нравится. И все. Да, еще один момент: для
завершения любой операции по отдельности
или всех сразу нажимайте «Финишный
флажок» (рисунок 9).
Рисунок 9: Изменение
размера раздела
Редактор дисков
выполняет специализированные операции
по работе с жестким диском: от проверки
до исправления ошибок. Можете запустить
автоматическую проверку жесткого диска
на наличие ошибок, если впервые обращаемся
к этой программе или даже воспользоваться
шестнадцатеричным редактором. Для
выполнения проверки достаточно выбрать
жесткий диск или раздел, нажав правой
клавишей мышки на нем, и выбрать
«Проверка». Утилита приведет жесткий
диск в порядок. Утилита восстановления
разделов (Recovery Expert) – профессиональный
инструмент по возвращению к жизни и
восстановлению утраченных или удаленных
разделов. Может случиться так, что
случайно удалится раздел жесткого диска
или это произойдет в результате
программной ошибки. Эта утилита может
восстановить с высокой точностью данные,
которые были удалены даже несколько
месяцев назад. Для вызова этой утилиты
необходимо кликнуть выкладку «Мастера»
и выбрать «Восстановление разделов».
В программе ведется
журнал событий, всегда можно просмотреть,
что происходило с жестким диском, какие
действия предпринимались самой
программой. Это будет полезно, если мы
забыли, как правильно совершить то или
иное действие над жестким диском или
выяснить последовательность шагов
выполнения операции. У программы все
ходы записаны (рисунок 10)!
Рисунок 10: Журнал
событий программы
И еще одна полезная
функция программы – создание загрузочного
диска. Если вдруг Windows «приказала долго
жить», а копию своих файлов мы так и не
успели сделать, не стоит думать, что
драгоценная информация утеряна навсегда.
Воспользуемся загрузочным диском: он
способен работать с жестким диском без
загрузки операционной системы. Мы сможем
полноценно работать с содержимым
жесткого диска, переносить файлы,
протестировать на наличие ошибок и
попробовать устранить неполадку с
загрузкой операционной системы. Функции
и внешний вид программы в этом случае
не будут отличаться от тех, которые
используются в Windows. Одно маленькое
«но»: сделать загрузочный диск нужно
заранее, лучше всего сразу после установки
программы (рисунок 11).
Рисунок 11 Создание
загрузочного диска
Создание загрузочного
диска занимает несколько минут и не
требует никаких навыков. Для этого
понадобится чистый диск CD-R. Выбераем
«Создание загрузочных дисков» на вкладке
«Сервис». Просто нужно нажать везде
«Далее» и дождаться записи диска. На
этом все. Теперь Acronis Disk Director Suite 10 будет
присутствовать на компакт-диске.
4.2. Power Quest Partition Magic 8.0
Программа Power Quest
Partition Magic 8.0 работает со всеми версиями
Windows, желает видеть не менее 32 Мб
оперативной памяти и процессор не ниже
Пентиум-150. Partition Magic 8.0 понимает файловые
системы FAT16, FAT32, NTFS, Linux Ext2/3, а также знает,
что такое раздел для Линуксового
своп-файла Linux Swap.
Посмотрим, что же нам
обещают разработчики по части умений
новой версии программы:
· Создание и
удаление разделов на жестком диске, а
также изменение размеров этих разделов
без потери данных. Как видите, FDISK
отдыхает.
· Слияние разделов
без потери данных (например, можно
соединить в одно целое основной раздел
и логический диск).
· Преобразование
файловых систем FAT32 в FAT16 и NTFS, а также
NTFS в FAT32.
· Изменение
размеров кластера для уменьшения потерь
дискового пространства.
· После изменения
буквы имени диска встроенная утилита
DriveMapper проверит пути к программам, и при
необходимости внесет изменения в реестр,
а также сделает соответствующие
исправления в системных ярлыках.
· Проверка жестких
дисков на наличие bad-секторов.
· Работа с
разделами до 160 Гб.
· Поддержка новых
устройств с протоколами обмена данными
USB2 и FireWire (IE 1394).
· Входящая в
комплект программы Partition Magic 8.0 утилита
Boot Magic 8.0 при необходимости создаст
удобное меню для выбора загрузки той
или иной операционной системы.
· Возможность
создания загрузочных дискет для внесения
изменений или исправлений в среде DOS.
Кстати, эти дискеты (2 штуки) можно создать
сразу в процессе установки программы,
а можно и после, выбрав в меню Старт >
Программы > PartitionMagic 8.0 Tools пункт Create
Rescue Diskettes. Не ленитесь выполнить эту
операцию, поскольку жизнь – штука
непредсказуемая.
Главное окно программы
сразу же наглядно покажет все разделы,
имеющиеся на жестких дисках вашего
компьютера (рисунок 12).
Рисунок 12: главное
окно «Partition Magic 8.0
Причем, каждый раздел
выделен особым цветом, которым Partition
Magic помечает файловые системы – ошибиться
будет трудно. Также ясно виден размер
свободного места в разделе (незанятое
пространство выделено белым цветом).
Команды для всех операций с разделами
доступны как в меню, так и в контекстном
меню. Итак, что мы имеем, глядя на рис.9?
Картинка говорит о том, что в системном
блоке ПК установлены два физических
жестких диска.
В новой версии появилась
Action Panel, которая располагается в левой
части главного окна. В разделе Pick a Task
представлен набор «Помощников» для
основных операций с разделами, которые
помогут начинающим пользователям
осуществить необходимые манипуляции
по созданию нового раздела, перераспределению
свободного места и установке новой
операционной системы. Каждый «Мастер»
состоит из цикла последовательных
шагов, которые выполнены в виде вполне
понятных окон.
Попробуем отказаться
от услуг этих «Мастеров», и сами сделаем
все основные операции. Для начала
рассмотрим ситуацию с единственным
основным разделом (где установлена
Windows), в котором нам нужно создать
логический диск.Разумеется, для
создаваемого дополнительного раздела
нам потребуется свободное место, которое
мы позаимствуем у раздела основного.
Правой кнопкой щелкаем по изображению
раздела в окне Partition Magic, и выбираем в
контекстном меню команду Resize/Move. В
одноименном окне можно сразу задать
размер дополнительного раздела в поле
New Size, а можно, потянув курсором движок,
выбрав нужный размер «на глазок» (рисунок
13).
Рисунок 13:
изменяем размер раздела
Программа сразу же
выдаст информацию и минимальном и
максимальном значениях для размера
нового раздела, что не даст нам попасть
пальцем в небо.
После процедуры
«честного отъема» дискового пространства
у основного раздела, свободное место
выделится безликим серым цветом –
Unallocated.
Вот на этой «непаханой
целине» мы и будем создавать дополнительный
раздел с логическим диском. Снова щелкаем
мышью, но уже на сером поле, после чего
в контекстном меню выбираем команду
Create (рисунок 14):
Рисунок 14
Коль скоро мы задались
целью создать именно логический диск,
то в поле Create as выберем параметр Logical, и
файловую систему FAT32, которую понимают
все системы от Microsoft.
Нужды в дополнительном
форматировании создаваемого раздела
нет, поскольку мы задали тип файловой
системы, но при желании отформатировать
логический диск, например, в NTFS, к нашим
услугам команда Format контекстного меню,
или та же команда в меню Partition главного
окна. По окончании вышеописанных
процедур, новый раздел вместе с новеньким
логическим диском D: явит нам свой чистый
лик (рисунок 15):
Рисунок 15: логический
диск почти готов
Как видим, программа
сама позаботилась о назначении буквы
новому диску. Осталось нажать кнопку
Apply в левом нижнем углу главного окна,
после чего изменения вступят в силу
непосредственно в среде Windows (рисунок
16):
Рисунок 16: процесс
пошел
Но и это еще не финал:
встроенная утилита Drive Mapper тут же попросит
разрешения отследить измененные пути
к программам, чтобы внести исправления
в реестр, понеже таковые найдутся –
ведь у нас появился новый диск с буквой
D:, а привод CD-ROM стал именоваться буквой
Е: (рисунок 17).
Рисунок 17
Последует перезагрузка
машины, запустится Drive Mapper, отследит
потенциальные изменения и, наконец-то,
в системе появится полноценный диск.
4.2.1 DOS-версия Partitin
Magiс
После загрузки
DOS-версии появится окно программы не
столь красивое, как в 32-разрядной
инкарнации, однако же, позволяющее
осуществить практически все операции,
подвластные пользователю из-под Windows.
Для изменения размера раздела и создания
раздела нового, достаточно щелкнуть
мышью в поле имеющегося раздела, и в
контекстном меню выбрать команду
Resize/Move (Изменить/Переместить) – рисунок
18.
Рисунок 18
Окно с движком изменения
размера нам уже знакомо по Windows-версии,
и не представляет никаких сложностей:
точно так же перетаскиваем движок до
нужного размера нового раздела, или
сразу вписываем необходимое количество
мега- или гигабайт для нового раздела
в поле Free Space After (рисунок 19).
Рисунок 19
Далее, в образовавшемся
поле серого цвета (новый раздел) снова
щелкаем правой кнопкой, и выбираем
команду Create (Создать) – рисунок 20.
Рисунок 20
В списке Create As выбираем
нужный параметр: Logical partiton для логического
диска, или Primary partiton при создании еще
одного первичного (основного) раздела.
В списке Partition Type отметим тип файловой
системы будущего раздела или логического
диска: FAT32, NTFS или на наше усмотрение
(рисунок 21).
Рисунок 21
После этих манипуляций
в окне программы появится ПРОЕКТ новой
структуры жесткого диска (рисунок 22).
Рисунок 22
Затем, чтобы сохранить
сделанные изменения, нажмем кнопку
Apply, и ответим Yes на извечный вопрос —
быть, али, к примеру, не быть (рисунок
23). По истечении небольшого времени
работы программы (рисунок 24) все изменения
вступят в силу.
Рисунок 23
Рисунок 24
Как уже говорилось,
Partition Magic умеет превращать основные
разделы в логические диски, и наоборот,
а также конвертировать FAT32 > NTFS и
обратно. DOS-версия делает то же самое:
при щелчке по нужному разделу следует
выбрать знакомую команду Convert, после
чего никакого окна не появится, а
откроется выпадающее меню с командами,
доступными для данного раздела. Например,
так выглядят команды для логического
диска с файловой системой NTFS: можно
превратить оный в основной раздел
(Logical to Primary) или преобразовать файловую
систему в FAT32 (NTFS to FAT32) – рисунок 25.
рисунок 25
А вот что можно сделать
с FAT32-разделом (рисунок 26): как видим,
доступно превращение основного раздела
в логический диск (Primary to Logical) и конвертация
файловой системы в…FAT (имеется в виду
система FAT16). Почему же недоступна команда
для конвертации в NTFS? Открою маленький
секрет: в этом разделе не было никаких
данных, а, следовательно, нечего было
терять, и для превращения файловой
системы раздела в NTFS следует выбрать
команду Format — только и всего.
Рисунок 26
Все команды контекстного
меню DOS-версии Partition Magic доступны в меню
Operations главного окна (рисунок 27).
Рисунок 27
Как видим, программа
Partition Magic 8.0 обладает массой возможностей
и вспомогательных программ, и сможет
решить практически все задачи, которые
пользователь собирается решить при
работе с дисковыми разделами.
Заключение
Файловая система с
точки зрения пользователя — это
«пространство», в котором размещаются
файлы. А как научный термин — это часть
операционной системы, назначение которой
состоит в том, чтобы обеспечить
пользователю удобный интерфейс при
работе с данными, хранящимися на диске,
и обеспечить совместное использование
файлов несколькими пользователями и
процессами.
В широком смысле
понятие «файловая система» включает:
· совокупность
всех файлов на диске,
· наборы структур
данных, используемых для управления
файлами, такие, например, как каталоги
файлов, дескрипторы файлов, таблицы
распределения свободного и занятого
пространства на диске,
· комплекс
системных программных средств, реализующих
управление файлами, в частности: создание,
уничтожение, чтение, запись, именование,
поиск и другие операции над файлами.
Наличие файловой
системы позволяет определить, как
называется файл, где он находится.
Поскольку на персональных компьютерах
информация хранится в основном на
дисках, то применяемые на них файловые
системы определяют организацию данных
именно на дисках (точнее, на логических
дисках). В данной работе рассмотрено
несколько видов файловых систем, их
сравнительная характеристика.
Список использованной
литературы
1. Гук М. Аппаратные
средства IBM PC: Бестселлер — 2-е изд.: Питер,
2005.
2. Фигурнов В.Э.
«IBM PC для пользователя» — 7е изд., перераб.
и доп. – М. ИНФА-М, 1998.
3. Организация
ЭВМ и систем
4. Орлов С.,
Цилькер Б. Организация ЭВМ и систем :
Питер, 2007, 672 с.
5. Мелехин В.Ф.,
Павловский Е. Г. Вычислительные машины,
системы и сети, 3-е изд.: М.: Издательский
центр «Академия», 2007, 560 с.
6. Гордеев А.В.
Операционные системы. Учебник для вузов.
2-е изд.: Питер, 2004, 416 с.
7. Таненбаум
Э.С. Перевод: А. Леонтьев Современные
операционные системы: Питер, 2002, 1040 с.
8. Гладкий А. А.
Windows XP для всех : Питер, 2005, 208 с.
Электронные ресурсы
1. Обзор файловых
систем FAT и NTFS http://support.microsoft.com/kb/100108
2. www.powerquest.com
3.
http://www.acronis.ru/homecomputing/products/diskdirector/
-
Небольшие технические трудности. В ближайшее время мы появимся в сети и сайт станет чуточку лучше
Проверяем и устраняем ошибки и битые сектора жесткого диска
Жесткий диск компьютера — очень чувствительный компонент. Появившиеся ошибки в его файловой системе, битые сектора на поверхности, механические неполадки иногда становятся причиной полного отказа компьютерной системы.
Те же проблемы характерны для флеш-накопителей, которые по своей сути практически ничем не отличаются от винчестера. Как же определить наличие ошибок и бэд-секторов и как по возможности их исправить?
Совсем чуть-чуть теории
Многие просто путают ошибки файловой системы и плохие сектора. Поэтому попытаемся разъяснить разницу между этими явлениями и причину их появления. Также, определим, какой может оказаться симптоматика проявлений, появившихся ошибок на поверхности винчестера.
Ошибки файловой системы
Когда говорят об ошибках жесткого диска и попытке их исправить с помощью встроенной в Windows утилиты chkdsk, то чаще всего имеют в виду именно ошибки файловой системы. Такие ошибки связаны с проблемами метаданных, описывающих саму файловую систему: ошибки файлов $Bitmap, $BadClus, главной файловой таблицы, различных индексов.
Например, ошибки в файле $Bitmap файловой системы NTFS могут стать причиной неверного распознавания системой объема свободного пространства тома. А проблемы с файлом $BadClus могут привести к неверному определению бэд-секторов и попытке записи данных в такие сектора, что станет причиной полного зависания компьютера.
Битые сектора
Природа битых секторов несколько иная. Жесткий диск «нарезается» на сектора еще на заводе при производстве. Именно тогда создается его логическая структура, тогда он получает магнитные свойства для записи данных. Эти структуры становятся сбойными в результате постепенной деградации областей поверхности жесткого, которые становятся таковыми из-за неосторожного обращения с винчестером, который нечаянно когда-то упал на пол или подвергся удару по корпусу даже обыкновенной отверткой.
Тестирующие программы, попадающие на части деградирующей поверхности, обнаруживают так называемые сбойные или поврежденные сектора — бэд-сектора. Потерявшие магнитные свойства сектора не позволяют считывать и записывать в них данные. Устранить сбойные структуры винчестера возможно. Для этого производители создают специальные резервные области секторов. При появлении бэд-сектора, диагностируемого по определенному адресу, его адрес переназначается сектору из этой резервной области.
Симптомы проявления ошибок и битых секторов
О симптоматике проявления ошибок файловой системы мы уже немного поведали выше. Однако симптомы иногда очень разнообразны. Приведем некоторые проявления возникших в винчестере ошибок и битых секторов.
- Заметное подвисание операционной системы при выполнении операций считывания и записи.
- Отказ при загрузке операционной системы. Например, загрузка продолжается только до появления уведомления о загрузке и эмблемы Windows.
- Внезапная перезагрузка компьютера.
- Частое возникновение ошибок в работе операционной среды.
- Чрезвычайно медленная и непроизводительная работа операционной системы.
Здесь приведен далеко неполный список проявлений ошибок, связанных с неполадками файловой системы и наличием деградирующих областей жесткого диска. Что же делать в таких случаях?
Проверяем ошибки средствами Windows
Проверка и исправление ошибок файловой системы в Windows осуществляется штатной утилитой этой операционной среды под названием chkdsk. Она также может быть полезна при устранении программно возникших сбойных секторов в результате действия вирусов.Ее можно запустить как в графической среде, так и из командной строки. Рассмотрим наиболее доступный вариант ее выполнения в графической среде.
Проверка неактивного тома
Проверка неактивного тома наиболее простая. Выполнить ее можно полностью в графическом режиме. Под неактивным томом подразумеваем раздел, на котором не установлена действующая в данный момент операционная система. Это может быть подключенный другой винчестер или, например, диск D.
Нажмем кнопку «Выполнить проверку».
Запуск утилиты осуществляется из вкладки «Сервис» свойств тома. В данной вкладке находится кнопочка «Выполнить проверку». Если нажать ее, то откроется окошко утилиты chkdsk. Для проверки битых секторов, которые появились в результате программных ошибок нужно установить флажок напротив соответствующей опции. Далее, достаточно нажать кнопочку «Запуск» — утилита произведет проверку и исправление ошибок.
Утилита chkdsk проверяет том D, диагностируя также сбойные сектора.
Проверка системного тома
Проверка и исправление ошибок системного тома, где находится действующая на момент проверки операционная среда, осуществляется немного по-другому. Утилита определяет такой том как подключенный, а поэтому предупреждает, что выполнить проверку она не может, но предлагает произвести ее при последующей перезагрузке.

Утилита chkdsk сообщает, что не может проверить диск.
Перезагрузив компьютер, пользователь обнаружит, что во время загрузки, после появления эмблемы Windows, появляется черный экран. Этот черный экран постепенно заполняется строчками текста. Это работает утилита chkdsk, проверяющая системный том жесткого диска. После проверки и необходимых исправлений, она продемонстрирует результат, а затем загрузка операционной системы продолжится.

Утилита chkdsk проверяет том С после перезагрузки.
Программы проверки жесткого диска на бэд-сектора
На рынке программного обеспечения существует целый ряд приложений, умеющих тестировать поверхность жесткого диска. При этом тестируется не один какой-либо том, а вся поверхность винчестера. Конечно же, пользователь может самостоятельно установить граничные сектора и протестировать отдельные области. Для определения сбойных секторов обычно проводят тест на считывание данных сектора.
Важно: результаты теста на наличие поврежденных секторов обязательно следует рассматривать в комплексе со SMART показателями, такими как Reallocation Sector Count, Reallocation Event Count.
Data Lifeguard Diagnostic
Эта утилита создана разработчиками компании Western Digital. Она доступна для загрузки на официальном сайте компании. Lifeguard Diagnostic отлично работает с винчестерами практически любого производителя, а не только с родными для WD жесткими, как можно было бы подумать. Она предлагает ряд тестов: Быстрый, Расширенный, а также возможность заполнения нулями секторов винчестера.
Интерфейс утилиты Data Lifeguard Diagnostic.
Нас больше всего интересует расширенный тест. Данный тест позволяет обнаружить поврежденные сектора на поверхности дисков. Когда программа находит бэд-сектор, она сообщает об этом пользователю, предлагая ему выбрать, хочет ли он исправить обнаруженную ошибку. Если он соглашается, то приложение записывает в сектор 0, поэтому данные сектора будут потеряны.
Выборка тестов утилиты. Нам нужен Extended Test.
Продолжительность этого теста длительней быстрого теста. Время тестирования зависит от размера накопителя, так как тест проводится пот всей поверхности, начиная от 0 сектора и заканчивая максимальным значением LBA.
Extended Test утилиты в работе.



HDDScan
Отличным тестировщиком поверхности винчестера представляется также приложение HDDScan. Его часто можно увидеть в составе целых программных комплексов таких как LiveCD. Это приложение имеет графический интерфейс и предлагает целый ряд тестов, среди которых в нашем случае наиболее интересен «Surface Tests».
Выберем тест Surface Test из выпадающего списка.
Важно: при проведении тестов поверхности из-под Windows необходимо закрыть все работающие программы, чтобы избежать во время теста случайных результатов, инициированных действием этих программ.
После выбора теста, откроется дополнительное окошко, в котором представлены параметры теста. Оставим опцию «Read» включенной, что позволит только лишь считывать данные из секторов. Так, мы определим сектора, из которых нельзя считать информацию за установленное время (бэд-сектора), сектора зависания и нормальные ячейки. Поля начального и конечного секторов оставим без изменения, если хотим проверить всю поверхность.

Оставим опцию Read теста включенной.
При тестировании этой программой выявляется целый ряд секторов:
- бэд-сектора,
- сектора зависания, на считывание данных из которых уходит более 500 мс,
- сектора с временем считывания от 150 до 500 мс,
- сектора с временем считывания от 50 до 150 мс,
- сектора с временем считывания от 20 до 50 мс,
- сектора с временем считывания от 10 до 20 мс,
- нормальными HDDScan считает такие сектора, данные которых считываются за 5 мс.
Результат теста программы доступен в виде линейного графика, карты распределения секторов, а также в виде обычного текстового отчета.

Проверка поверхности жесткого диска.
Ashampoo HDD Control
В отличие от выше рассмотренных программ HDD Control не является бесплатной программой. Это приложение — целый комплекс инструментов, предназначенных для восстановления здоровья жесткого диска. Предлагает эта программа также возможность протестировать поверхность винчестера.

Выберем опцию «Тестирование поверхности».
Тест очень простой и доступный обыкновенному пользователю HDD Control. Для его запуска нужно лишь нажать кнопку «Тестирование поверхности». Он лишен дополнительных опций, которые позволили бы настроить вид теста. При тестировании выявляются лишь два вида секторов: с отличным результатом считывания и бэд-сектора.

Ashampoo HDD Control проверяет поверхность диска.
Victoria HDD
Victoria — наиболее популярная программа среди IT-специалистов, работающих с жесткими дисками и их проблемами. Она также обладает графическим интерфейсом, однако может быть выполнена не только в графическом режиме Windows, но и в режиме DOS, что делает ее незаменимым помощником при работе с жесткими.

Victoria считает здоровье проверяемого жесткого диска «GOOD».
Это приложение умеет собирать информацию о SMART-здоровье винчестера. Также, оно позволяет провести тест поверхности диска, осуществить переназначение поврежденных секторов операцией Remap, обнулить бэд-сектора. Она также подразделяет сектора по группам:
- сбойные сектора (Error),
- сектора зависания с временем считывания более 600 мс,
- сектора зависания с временем считывания от 200 до 600 мс,
- сектора с временем считывания от 50 до 200 мс,
- сектора с временем считывания от 20 до 50 мс,
- нормальные сектора Victoria диагностирует в рамках считывания данных до 5 мс.
Чтобы произвести тестирование жесткого диска, можно запустить эту программу в графическом режиме Windows. Далее, понадобится выбрать вкладку «Tests». Именно там расположены тесты поверхности. Доступно четыре опции работы с поверхностью жесткого:
- Ignore,
- Remap,
- Erase,
- Restore.
Первым делом, можно осуществить тест Ignore, чтобы определить есть ли на поверхности винчестера сбойные сектора. Если они есть, то нужно приступать к тесту Remap. Данный тест позволит переназначить адреса поврежденных секторов в область зарезервированных, где размещены нормальные сектора.

Виды доступных тестов и категории секторов. Victoria проверяет поверхность.
Если после теста Remap Victoria продолжает диагностировать плохие сектора, то можно еще попытаться восстановить их работоспособность, применив тест Restore. Опцию Erase нужно использовать с умом из-под Windows, так как она записывает нули в сектора — стирает данные секторов. Ею можно пользоваться только в пределах какой-либо выборки секторов, данные которых не имеют отношения к операционной системе.
Краткий итог
Следует отметить, что существует разница между ошибками, устраняемыми утилитой chkdsk операционной системы Windows и сбойными секторами, устраняемыми такими программами как Victoria HDD. Первые вызываются неполадками файловой системы, а вторые часто являются результатом потери магнитных свойств секторами поверхности жесткого диска и постепенной его деградации. Однако и chkdsk умеет устранять некоторые проблемы сбойных секторов.
Для устранения бэд-секторов можно воспользоваться такими приложениями как: Data Lifeguard Diagnostic, Ashampoo HDD Control, HDDScan, Victoria. Выделим приложение Victoria HDD как наилучшее для проверки и устранения битых секторов, так как оно предлагает целый ряд тестов: Ignore, Remap, Erase и Restore. Оно позволяет не только обнаруживать сбойные структуры поверхности жесткого, но и лечить HDD.
Источник
Содержание
- Виды ошибок файловой системы и основные причины их возникновения
- Варианты исправления ошибок
- Проверка целостности системных компонентов в безопасном режиме
- Проверка жёсткого диска на ошибки и битые сектора:
- Заключение
Операционная система Windows 10, безусловно, более стабильная версия программного обеспечения, которая демонстрирует лучшую оптимизацию как для слабых компьютеров, так и для компьютеров, не «жалующихся» на качество имеющегося железа.
Пожалуй, те кто уже давно и активно пользуется последней версией операционной системы, знакомы с огромным количеством ошибок, которые возникали в предыдущих версиях крайне редко или не возникали вовсе.
Об ошибках из данной категории и пойдёт речь в рамках настоящей статьи.
Виды ошибок файловой системы и основные причины их возникновения
Существует огромное количество вариаций рассматриваемой проблемы, охватить которые в рамках одной статьи будет крайне затруднительно.
У кого-то данные ошибки возникают в момент открытия какого-либо файла, у кого-то в момент запуска программного обеспечения, а у кого-то в момент взаимодействия с системными компонентами Windows.
Ошибка выглядит следующим образом:
С виду всё достаточно просто, система указывает проблемный файл и сообщает, что возникли неполадки в файловой системе + указывается определённый код, который, при нормальном положение дел, должен указать на наличие причинно-следственной связи.
Как показала практика наиболее часто пользователи сталкиваются со следующими кодами:
- «2147219196»/ «2147219194» — может быть связан с функционированием приложений UWP (Universal Windows Platform/ Универсальная платформа Windows)
- «1073741819»/ «1073741189» — связана с работой контроля учётных записей пользователя (UAC);
- «2147219200»/ «805305975»/ «2147219195»/ «2018374645»/ «1073741521» — возникновение ошибки связано с возможным повреждением системных файлов, а также с некорректной установкой файлов обновления или отсутствия таковых;
- «1073740791»/ «1073741515» — суть ошибки кроется в некорректной работе стороннего программного обеспечения
- «2018375670» — имеет прямое отношение к корректности работы жёсткого диска или твердотельного накопителя.
Несмотря на то, что приведённые ошибки имеют различное происхождение, предусмотренные варианты их исправления предполагают стандартный набор возможных решений, о которых и пойдёт речь далее.
Варианты исправления ошибок
Стоит отметить, что все действия, описанные ниже, составляют основу профилактических процедур, применение которых может помочь как решить большую часть ошибок в Windows, так и предотвратить их фактическое возникновения.
Что касается приведённых выше кодов, то приведённые действия хорошо справляются с решением ошибок — «2147219200»/ «805305975»/ «2147219195»/ «2018374645»/ «1073741521», «2018375670».
Проверка целостности системных компонентов в безопасном режиме
Для осуществления данной процедуры потребуется сделать лишь следующее:
- Нажмите на сочетание клавиш «WIN+R» и выполните «msconfig» для открытия раздела «Конфигурация системы»;
- Откройте вкладку «Загрузка» и установите флажок в строке «Безопасный режим», нажмите на кнопку «ОК» и дождитесь перезагрузки;
Также в этой статье вы найдёте инструкцию по добавлению «Безопасного режима» в меню загрузки.
- После включения компьютера и загрузки в безопасном режиме, нажмите на «WIN+S» и введите в поисковую строку «cmd.exe» и выберите «Запуск от имени администратора»;
- Введите команду «sfc/scannow» в открывшуюся консоль командной строки и выполните её;
- Дождитесь результатов сканирования и следуйте дальнейшим инструкциям утилиты.
2. Проверка жёсткого диска на ошибки и битые сектора:
- Не выходя из безопасного режима и не закрывая консоль командной строки выполните команду «CHKDSK C: /F /R»;
- Проверка может занять достаточно продолжительное количество времени, в течение которого не следует прерывать диагностический процесс.
При возникновении ошибки с инициированием запуска проверки, согласитесь на перезагрузку компьютера.Также более подробно о процедуре проверки физического диска было рассмотрено в данной статье.
Следует ещё раз повторить, что приведённые действия направлены на общее исправление ситуации, что не всегда может привести к окончательному решение рассматриваемых проблем в работе компьютера.
Поэтому, далее требуется ознакомиться с более точечными вариантами.
-
Ошибка «2147219196» в большинстве своём проявляется при попытке со стороны пользователя открыть изображение с помощью стандартных инструментов операционной системы, или при запуске программного обеспечения, которое было приобретено в «Windows Store».
Необходимо пояснить, что за сохранность данных для ПО из магазина Microsoft отвечает папка «WindowsApps», которая располагается на системном разделе жёсткого диска.
И именно в ней и кроется вся «соль» данной ошибки. Причина её возникновения в том, что пользователь пытается получить доступ к папке, доступ к которой для него попросту закрыт.
А для того чтобы исправить эту «несправедливость» потребуется сделать следующее:
- Используя «Проводник» откройте системный раздел диска и перейдите в папку «Program Files»;
- Пролистайте список папок вниз до строки «WindowsApps» и вызовите её свойства;
- Перейдите на вкладку «Безопасность» и нажмите на кнопку «Дополнительно»;
- В открывшемся окне нажмите на кнопку «Изменить» в строке «Владелец»;
- В блоке «Введите имена выбираемых объектов» и введите актуальное имя пользователя», после чего нажмите на кнопку «Проверить имена»;
- Если всё введено верно, то нажмите «ОК»;
- Установите флажок в строке «Заменить владельца подконтейнеров и объектов» и нажмите «ОК»;
- Проверьте доступность папки «WindowsApps» и повторно попробуйте открыть желаемый файл.
2. Ошибки «1073741819»/ «1073741189»
Например, могут проявиться при попытке вставить скопированный пароль из буфера обмена. На этот счёт есть инструкция непосредственно от Microsoft, которые настоятельно советуют установить обновление «KB4093105».
Заключение
В заключение следует коснуться дополнительных вариантов, которые некоторые пользователи выделили как рабочие.
Первый – это создание новой учётной записи и предоставление ей администраторских прав.
Это, действительно, логичное решение, так как ранее уже отмечалось, что некоторые ошибки могут возникать из-за отсутствия необходимо доступа.
О том, как создать нового пользователя подробно было рассмотрено в рамках данной статьи.
Второй – это вариант, который предлагает пользователям завершить сеанс работы активного пользователя, перезагрузить компьютер и осуществить повторный вход.
С этим методом также можно попробовать при завершении сеанса создать нового пользователя.
Третий – это использование штатных инструментов диагностик неисправностей, для этого:
- Нажмите «Пуск» и откройте «Параметры»;
- Перейдите в раздел «Обновление и безопасность» и откройте «Устранение неисправностей»;
- Найдите строку «Приложения из магазинаWindows Store» и нажмите «Запустить средство устранения неполадок.
Далее, следует инструкциям утилиты, например, осуществите сброс приложений.
Просмотров 39.3к. Опубликовано 15 августа, 2018 Обновлено 24 июня, 2019
Как исправить ошибки файловой системы в Windows 10: если вы столкнулись с ошибкой файловой системы, на вашем жестком диске повреждены файлы Windows или поврежденные сектора. Основная причина этой ошибки, по-видимому, связана с ошибками с жестким диском, и иногда ее можно легко исправить командой chkdsk. Но это не гарантирует исправления этого во всех случаях, поскольку это действительно зависит от конфигурации системы пользователя.
Вы можете получить файловую системную ошибку при открытии файлов .exe или при запуске приложений с правами администратора. Вы можете попробовать это, выполнив командную строку с правами администратора, и вы получите сообщение об ошибке «Файловая система». Эта ошибка вызывает UAC, и вы не можете получить доступ к чему-либо, связанному с контролем учетных записей пользователей.
В следующем руководстве рассматриваются проблемы, связанные со следующими ошибками файловой системы:
Ошибка файловой системы (-2147219196) — нажмите сюда что бы перейти к решению данной ошибки
Ошибка файловой системы (-1073741819)
Ошибка файловой системы (-1073545193)
Ошибка файловой системы (-1073741819)
Ошибка файловой системы (-2018375670)
Ошибка файловой системы (-2144926975)
Ошибка файловой системы (-1073740791)
Если вы получаете ошибку файловой системы (-1073741819), проблема связана с звуковой схемой вашей системы. Странно, не так ли? Ну, вот как перепутали Windows 10, но мы ничего не можем с этим поделать. В любом случае, не тратя никого, давайте посмотрим, как на самом деле исправить ошибку файловой системы в Windows 10 с помощью приведенных ниже шагов по устранению неполадок.
Как исправить ошибки файловой системы в Windows 10
Не забудьте создать точку восстановления, если что-то пойдет не так.
Способ 1. Запуск SFC и CHKDSK в безопасном режиме
- Нажмите Windows Key + R, затем введите msconfig и нажмите Enter, чтобы открыть Конфигурация системы.
- Переключитесь на вкладку загрузка и установите флажок «Безопасная режим».
Безопасная режим - Нажмите «Применить», а затем «ОК».
- Перезагрузите компьютер и система автоматически загрузится в безопасный режим.
- Нажмите клавишу Windows + X, затем нажмите «Командная строка» («Администратор»).
- Теперь введите команду и нажмите enter:
Sfc /scannow
sfc /scannow /offbootdir=c: /offwindir=c:windows (Если предыдущая команда не удается)
- Откройте команду строку « CMD» с правами администратора и введите следующую команду и нажмите «Ввод»:
chkdsk C: /f /r /x
chkdsk Примечание: В приведенной выше команде C: это диск, на котором мы хотим запустить контрольный диск, /f обозначает флаг, который chkdsk разрешает исправлять любые ошибки, связанные с диском, /r искать поврежденные сектора и выполнять восстановление и /x инструктирует контрольный диск для демонтажа диска перед началом процесса.
- Он попросит запланировать сканирование при следующей перезагрузке системы, введите Y и нажмите enter.
- Дождитесь завершения вышеуказанного процесса, а затем снова снимите флажок «Безопасная загрузка» в «Конфигурация системы».
- Перезагрузите компьютер, чтобы сохранить изменения.
Проверка системных файлов SFC и Проверка диска SHKDSK, исправляют «ошибку файловой системы» в Windows, но если нет, то продолжайте следующий метод.
Способ 2. Открыть папку WindowsApps — решение ошибки 2147219196
Этим способом можно исправить ошибка файловой системы 2147219196, обычно она возникает когда пытаетесь открыть документ или фотографию.
Папка WindowsApps нужна для хранения приложений которые скачаны с Магазина Windows Store, но из-за того что к нему нету доступа, приложения не могут запуститься для открытия фотографий.
Вот инструкция как открыть доступ к папке WindowsApps
- Откройте проводник или Мой компьютер.
- Перейдите в папку C:Program Files, обычно находиться в паке С, но у вас может быть другая буква локального диска.
- В верхнем меню нажмите Вид.
- Включите Скрытые элементы, поставив галочку как показано на скриншоте.
- Теперь вы сможете увидеть папку WindowsApps.
- Открыть эту папку пока не сможете, так как у вас нет прав.
- Нажмите правой кнопкой по папке WindowsApps и в контекстном меню выберите Свойства
- Перейдите во вкладку Безопасность и нажмите Дополнительно.
- Нажмите Изменить.
- В этом окне вам нужно будет написать имя учетной записи, либо почту от Microsoft.
- Нажмите Проверить имя, если не возникнут ошибки, то нажмите ОК.
- Теперь поставьте галочку напротив Заменить владельца подконтейнеров и объектов
- Нажмите Ок. Системе начнет менять атрибуты и сменить владельца.
- Теперь можете попробовать открыть папку.
Этим способом можно справить Ошибку файловой системы (-2147219196).
Способ 3. Изменение звуковой схемы вашего ПК.
- Нажмите на значок громкости на системном трее и выберите Звуки.
- Измените звуковую схему на Без звука или По умолчанию из раскрывающегося списка.
- Нажмите «Применить».
- Перезагрузите компьютер, чтобы сохранить изменения, и это должно устранить ошибки файловой системы в Windows 10.
Способ 4. Задайте тему Windows 10 по умолчанию.
- Щелкните правой кнопкой мыши на рабочем столе и выберите «Персонализация».
- Теперь из персонализации выберите «Темы» в меню слева, а затем нажмите «Параметры темы» в разделе «Тема».
- Далее выберите Windows 10 в разделе «Темы Windows по умолчанию».
- Перезагрузите компьютер, чтобы сохранить изменения. Это должно исправить ошибки файловой системы на вашем ПК, но если нет, то продолжайте.
Способ 5. Создание новой учетной записи пользователя.
Если вы подписаны с учетной записью Microsoft, сначала удалите ссылку на эту учетную запись:
- Нажмите клавишу Windows + R, затем введите «ms-settings:,» (без кавычек) и нажмите Enter.
- Выберите Учетные записи> Войдите вместо этого с локальной учетной записью.
- Введите свой пароль учетной записи Microsoft и нажмите «Далее».
- Выберите новое имя учетной записи и пароль , затем выберите «Готово» и выйдите из системы.
Создайте новую учетную запись администратора:
- Нажмите Windows + I, чтобы открыть «Параметры», а затем «Учетные записи».
- Затем перейдите в Семья и другие люди.
- Under Другие люди нажимают на Добавить пользователя для этого компьютера.
- Далее укажите имя пользователя и пароль, затем нажмите «Далее».
Затем сделайте новую учетную запись администратором:
- Нажмите Windows + I, чтобы открыть «Параметры», а затем «Учетные записи».
- Затем перейдите в Семья и другие люди.
- Выберите аккаунт, который вы только что создали, и выберите «Изменить тип учетной записи».
- Введите тип учетной записи, выберите «Администратор» и нажмите «ОК».
Если проблема по-прежнему сохраняется, попробуйте удалить старую учетную запись администратора:
- Перейдите в раздел «Настройки Windows», затем « Аккаунт»> «Семья и другие люди».
- Выберите Другие пользователи, выберите старую учетную запись администратора и нажмите Удалить и выберите Удалить учетную запись и данные.
- Если вы использовали учетную запись Microsoft для входа ранее, вы можете связать эту учетную запись с новым администратором, выполнив следующий шаг.
- В разделе «Настройки Windows»> «Аккаунты» выберите «Войти» с учетной записью Microsoft и введите данные своей учетной записи.
Наконец, вы должны были исправить ошибку файловой системы в Windows 10, но если вы все еще придерживаетесь одной и той же ошибки, попробуйте снова запустить команды SFC и CHKDSK из метода 1.
Способ 6: сброс кеша хранилища Windows
- Нажмите Windows Key + R, затем введите «Wsreset.exe» и нажмите enter.
Wsreset.exe - Когда процесс завершиться, перезагрузите компьютер.
Вот так вы успешно узнали, как исправить ошибки файловой системы в Windows 10, но если у вас все еще есть вопросы относительно этого руководства, не стесняйтесь спрашивать их в разделе комментариев.
Возникновение непредвиденных ошибок с доступом к файлам или каталогам при обращении к ним или трудностей с чтением по причине повреждения может привести к потере всей информации. В нашей статье мы остановимся на способах устранения ошибки и восстановлении потерянных данных из поврежденных или нечитаемых разделов.
Введение
Самая разнообразная информация храниться на запоминающих устройствах, и очень важно, чтобы при обращении к устройству пользователи всегда смогли получить к ней доступ. Однако, несмотря на высокую надежность современных образцов доступных хранилищ информации, иногда возникает ситуация, когда сделать это не удается. И не редко перед пользователями возникает сообщение о не возможности предоставить доступ к файлу или каталогу по причине его повреждения или возникшей неполадке при чтении. Важнейшая информация может испортиться или быть утеряна навсегда, что обязательно вызовет беспокойство конечного пользователя, особенно если копий данных создано не было. Далее мы подробнее остановимся на признаках и причинах, которые могут вызвать трудности с доступом или чтением данных на устройствах, а также рассмотрим простые и эффективные способы исправления возникших неполадок.
Признаки возникновения ошибки
Большинство пользователей при подключении к компьютеру внешнего жесткого диска, флэш-накопителя «USB», «SD-карты» или другого устройства для хранения данных, функционирующего под управлением операционной системы «Windows 10/8/7/XP/Vista» или других предыдущих версий, хотя бы иногда сталкивались с системным сообщением об ошибке, уведомляющим о невозможности прочесть файл или каталог по причине его повреждения.
Это общая форма уведомления о наличии простой ошибки, которая обычно возникает из-за проблем с внешними накопителями, когда «Windows» не может, по ряду определенных причин, обработать расположенную в хранилище информацию и предоставить ее пользователю, или доступ к внешнему запоминающему устройству отсутствует.
Прямым следствием ошибки является невозможность использования устройства, всей хранящейся на нем информации и высокая вероятность ее безвозвратной потери.
Неприятная ошибка может произойти по нескольким причинам, основные из которых мы рассмотрим в следующем разделе.
Основные причины возникновения ошибки
Главные причины возникновения ошибки, указывающей на отсутствие доступа или проблем с чтением информации при обращении к подключенному запоминающему устройству, связаны непосредственно с данными, или возможными повреждениями накопителя на программном или аппаратном уровне.
Значительно реже встречаются ошибки, возникающие по причине проблем с соединением. Например, «USB-порт» компьютера (который пользователь использует для подключения внешнего жесткого диска к системе) не работает должным образом, не обеспечивает достаточный уровень контакта или поврежден. Для устранения ошибки достаточно переподключить устройство к рабочему разъему и доступ будет восстановлен.
Далее мы более подробно рассмотрим самые распространенные причины.
Повреждение файловых таблиц «MFT» или «FAT»
Применительно к пользователям операционной системы «Windows», являющейся самой распространенной системой в мире для организации полноценного функционирования персональных компьютерных устройств и управления вычислительными процессами, наиболее часто используемыми файловыми системами являются «NTFS» и «FAT».
Главная файловая таблица «MFT» («Master File Table») лежит в основе файловой системы «NTFS», которая в настоящее время используется на жестких дисках подавляющего большинства домашних и офисных компьютеров, и выполняет важнейшую функцию в хранилище файлов.
Она представляет собой своеобразную базу данных, выполненную в виде таблицы, и образованную скрытыми системными файлами, которые содержат различную важную информацию, необходимую для полноценного функционирования системы. Например, таблицы о занимаемых файлами кластерах и атрибутах файлов, список осуществленных с файлами операций, данные корневого каталога, указания о положении сегментов данных и зеркального файла и т.д.
Также в записях таблицы «MFT» хранится вся информация о сохраненных папках и файлах, такая как размер, время, дата и разрешения. И когда пользователи удаляют файлы из раздела «NTFS», записи таблицы «MFT» этих файлов помечаются как свободные, и могут быть использованы для хранения новых данных.
Операционная система анализирует информацию «MFT» и отображает соответствующие файлы при обращении к устройству. Следовательно, если таблица «MFT» повреждена, то система не сможет получить доступ к данным из разделов «NTFS».
Файловая система «FAT» обычно используется на флэш-накопителях, основными представителями которых являются «USB-накопители» и «SD-карты». В настоящее время пользователям широко известны системы «FAT 32», «FAT 16» и «FAT12». Система «FAT» хранит и управляет данными с помощью таблицы размещения файлов («File Allocation Table»), расположенной в начальной области системы. Проще говоря, ее основная функция – указывать операционной системе месторасположение хранящихся файлов. Файлы сохраняются на прерывистых кластерах, и каждый кластер содержит указатель на следующий связанный кластер, так что система может прочитать все данные файла. Таким образом, ошибка системы «FAT» приведет к повреждению раздела и невозможности чтения данных.
Внешний жесткий диск или «USB-накопитель» заражены вирусом
Необычайно широкое распространение, и как следствие, огромное влияние на функционирование компьютерных устройств, их управление и взаимодействие оказывает международная информационная сеть «Интернет». Пользователи ежедневно используют «Интернет» для самых разнообразных целей: просматривают множество сайтов, связанных с выполнением профессиональных обязанностей, учебы или развлечений, загружают или устанавливают различные программы на компьютер, обмениваются деловыми и личными файлами, архивами, документами, изображениями, принимают и отправляют электронные сообщения и осуществляют коммуникацию посредством разнообразных электронных приложений и т.д. Таким образом, весьма вероятно, что компьютерное устройство может подвергнуться заражению вирусом, если пользователи посещают определенные сомнительные сайты, содержащие зловредные программы, или устанавливают неизвестные приложения на компьютер из не надежных источников. Большинство пользователей достаточно хорошо осведомлено о вредоносном воздействии вирусов на компьютерные устройства и данные, хранящиеся на них. Вирусные программы могут скрытно удалять, изменять или копировать важные файлы, повреждать или нарушать работоспособность операционной системы, блокировать исполнение программ, в том числе антивирусных приложений, перехватывать управление над устройствами пользователей, стирать разделы и тома, создавать необратимые последствия на программном и аппаратном уровне и т.д.
Кроме того, вирусы обладают способностью создавать копии самого себя и могут инфицировать другие диски и накопители, подключенные к зараженному компьютеру. Таким образом, установка антивирусного программного обеспечения на вашем компьютере не означает, что на ваших «USB-накопителях» нет вирусов, поскольку они могут использоваться на других компьютерах, которые не защищены антивирусным программами, или уже имеют скрытое заражение системы.
О прогрессивных методах борьбы, способах обнаружения вредоносных вирусных программ, их удалении и защите персональных компьютерных устройств от запуска вредоносных процессов пользователи могут узнать из нашего видео руководства: «100% удаление любого вируса: трояна, руткита, вымогателя, шпионской программы».
Как только вирус повреждает файловую систему диска, раздел становится нечитаемым, и все файлы на диске больше не будут доступны для использования. А антивирусная программа не способна извлекать данные с диска даже после очистки вируса. Поэтому важно своевременно обновлять антивирусное программное обеспечение и поддерживать его базы в актуальном состоянии, а также обязательно выполнять регулярное сканирование «USB-накопителей» каждый раз, когда он используется на чужих устройствах. Более того, стараться не использовать на своих устройствах подозрительные или ненадежные накопители для исключения возможного заражения компьютера и потери важных данных.
Запоминающее устройство имеет физические неполадки
Любое внешне подключаемое запоминающее устройство может иметь проблемы с доступом и чтением информации. И наиболее распространенной причиной может быть повреждение секторов. Плохой сектор представляет собой вид ненадежного (сбойного или не читаемого) минимального элемента дискового пространства устройства для хранения данных (жесткого диска, «USB-флэш» накопителя и т.д.) к которому отсутствует доступ при соответствующем обращении операционной системы или не поддерживается функции чтения / записи по причине необратимого повреждения. Частой причиной возникновения сбоя сектора или кластера, содержащего поврежденный сектор, является прерывание записи блоков данных в сектора из-за отключения питания или погрешностей, допущенных на стадии изготовления устройства.
Важная системная информация, например таблица файловой системы, расположена в определенном месте запоминающего устройства. И если место хранения критически важных данных содержит поврежденные сектора, то операционная система не сможет получить доступ к устройству и прочесть сохраненные данные. В результате пользователи получат сообщения системы об ошибках, которые уведомляют о повреждении файла или каталога, или отсутствии форматирования диска или раздела.
Съемные накопители данных не безопасно извлекаются из персонального компьютера
Съемный диск может потерять жизненно важную информацию о файловой системе по ряду причин, главной и самой распространенной из которых является отключение «USB-накопителя» от компьютера во время передачи или чтения данных.
Большинство внешних дисков и накопителей можно безопасно отключить, используя предустановленные возможности операционной системы. Щелкните иконку «Безопасное извлечение устройств и дисков» в области уведомлений в правом нижнем углу рабочего стола на «Панели задач», и во всплывающем меню выберите раздел «Извлечь USB-накопитель».
Перед извлечением убедитесь, что система выполнила сохранение или полностью завершила передачу данных на диск. Если на запоминающем устройстве есть световой индикатор, показывающий, что устройство все еще используется, подождите немного, пока индикатор не перестанет мигать, и выполните безопасное извлечение.
Решения для исправления ошибки не читаемости информации и недоступности разделов
Операционная система «Windows» обладает разнообразными предустановленными инструментами, направленными на безопасное функционирование системы и устранение возможных неисправностей. Для исправления ошибки, связанной с отсутствием доступа к внешнему запоминающему устройству или невозможностью выполнения операций по чтению / записи информации, в «Windows» предусмотрено две проверенных эффективных возможности, которые далее мы рассмотрим более подробно.
Проверка и восстановление поврежденной файловой системы, и устранение ошибок диска
Первое, что необходимо сделать, когда пользователи столкнулись с ошибкой, что файл или каталог поврежден и не читаем, – это выполнить системную проверку диска для обнаружения и исправления существующих неисправностей. Для этого в операционной системе «Windows» нужно воспользоваться стандартным приложением «CHKDSK», способным проверять жёсткий диск или любой другой вид накопителя на предмет наличия ошибок файловой системы и исправлять найденные неполадки, обнаруживать потерянные кластеры, диагностировать ошибки каталогов, сшитые файлы, а также идентифицировать физически поврежденные сектора с последующим восстановлением их содержимого.
По умолчанию, приложение «CHKDSK» не производит исправление ошибок и не осуществляет проверку дискового пространства на обнаружение повреждённых секторов. Для устранения ошибок пользователям необходимо задать команды консоли (флаги), каждый из которых отвечает за исполнение определенного действия.
Общий вид приложения «CHKDSK» выглядит следующим образом:
CHKDSK [имя тома:] [флаг]
«CHKDSK» – команда указывает системе на необходимость проверки диска посредством выбранного приложения, при запуске без дополнительных атрибутов выполняет лишь общую проверку текущего диска.
«[имя тома]» – задает имя раздела проверяемого диска или имя диска полностью с двоеточием (например, Е:);
«[флаг]» – команда на исполнение конкретного действия.
Для исправления ошибок диска и повреждений файловой системы команда приложения «CHKDSK» будет иметь вид:
CHKDSK D: /F /R
«CHKDSK» – команда запуска приложения;
«D:» – имя неисправного диска;
«/F» – флаг выдает задание на выполнение диагностики диска, определение наличия ошибок с их последующим автоматическим исправлением;
«/R» – флаг используется лишь совместно с предыдущим флагом «/F», обязывает приложение осуществить поиск поврежденных секторов и выполнить восстановление их содержимого.
Выполните проверку диска приложением «CHKDSK» в операционных системах «Windows 10 / 8.1 / 8 / 7», используя представленный пошаговый алгоритм.
Шаг 1: Откройте диалоговое окно «Выполнить», используя любой удобный для вас метод. Например, нажмите кнопку «Пуск», расположенную на «Панели задач» в нижнем левом углу рабочего стола, и откройте главное пользовательское меню «Windows». В списке доступных приложений, используя бегунок полосы прокрутки, найдите раздел «Служебные – Windows» и откройте вложенное меню, а затем отыщите и нажмите раздел «Выполнить».
Или откройте диалоговое окно напрямую, используя совместное сочетание клавиш «Windows + R».
Шаг 2: В поле «Открыть» диалогового окна «Выполнить» введите команду «cmd» для запуска приложения «Командная строка», а затем нажмите кнопку «ОК» или клавишу «Ввод» на клавиатуре.
Для операционных систем «Windows» версии «8.1 / 8 / 7» необходимо осуществить запуск «Командной строки» с правами администратора. Нажмите кнопку «Пуск» на «Панели задач», и в строке поиска введите запрос «cmd», а затем нажмите правой кнопкой мыши результат «cmd.exe», и во всплывающем контекстном меню выберите раздел «Запуск от имени администратора».
Шаг 3: В окне командной строки введите команду приложения «CHKDSK D: /F /R» для поиска и устранения ошибок, заменив указанное в нашем примере имя диска «D:» именем вашего устройства, а затем нажмите клавишу «Ввод» на клавиатуре для запуска процесса.
Для завершения процедуры диагностики и исправления обнаруженных ошибок может потребоваться разное количество времени, напрямую зависящее от количества файлов и папок, скорости диска и чтения / записи данных, возможностей системных ресурсов, емкости тома и других параметров.
По окончанию действия вышеупомянутой команды, «Windows» выведет сообщение об обнаруженных ошибках и результатах предпринятых исправлений.
Отформатируйте соответствующий раздел или том без потери данных
Прежде чем приступить к следующему способу исправления ошибки доступа к диску или чтения информации на нем, пользователям необходимо определиться со степенью важности информации, расположенной на проблемном устройстве.
Если файлы в нечитаемом разделе не важны для пользователя, то форматирование является самым быстрым и простым решением. Процесс форматирования настраивает на запоминающем устройстве новую файловую систему, тем самым заменяя старую поврежденную файловую систему, и устраняет большинство возможных неполадок. Недостатком форматирования является тот факт, что данная процедура удаляет все существующие данные из раздела, и влияет на результат последующего восстановления файлов, в случае такой потребности. При условии отсутствия необходимости сохранности информации, расположенной на испорченном запоминающем устройстве, пропустите данный этап и сразу переходите к следующему.
Если данные в недоступном разделе важны и их потеря критична для пользователя, то необходимо воспользоваться сторонним программным обеспечением для восстановления файлов.
Этап 1: Восстановление данных посредством специального программного обеспечения
На ранке разработчиков программного обеспечения для восстановления информации после удаления или других причин представлено много разнообразных вариантов программ от различных производителей. В зависимости от квалификации специалистов, доступных инструментов и используемых алгоритмов обнаружения и восстановления информации, список программных продуктов имеет широкий диапазон предложений. Однако по степени успешно восстановленных данных и предлагаемым возможностям программы для восстановления, а также по результатам независимых тестов от проверенных компаний и положительным отзывам конечных потребителей, лидирующее положение в списке производителей программ занимает компания «Hetman Software» со своим флагманским продуктом «Hetman Partition Recovery».
Используя прогрессивные методы сканирования системы, инновационные способы обнаружения утраченных данных, сигнатурные алгоритмы поиска начала и окончания файла в самых сложных условиях позволило программе «Hetman Partition Recovery» по праву получить широкое признание пользователей во всем мире, и успешно возвращать удаленные и утраченные данные в подавляющем большинстве случаев.
В программе предустановлены различные инструменты, совокупное использование которых позволяет восстанавливать любые файлы, удаленные с жесткого диска и других видов накопителей различной емкости и производителей, возвращать данные с компьютеров, ноутбуков и других персональных устройств даже после безвозвратных способов удаления (использование комбинации клавиш «Shift + Delete» и очистка «Корзины Windows») и вытирания файлов сторонним специализированным программным обеспечением.
Дополнительным преимуществом программы можно назвать восстановление информации пользователей после форматирования дисков и разделов, их удаления и изменения на них файловой системы, даже при пустых или полностью отсутствующих файловых таблицах, возвращение данных с нечитаемых, недоступных, поврежденных, испорченных дисков, предоставляя доступ к утерянным и недоступным файлам и папкам.
Также программа «Hetman Partition Recovery» способна справляться с возвращением данных после краха операционной системы, аппаратного сбоя, физической неисправности устройства, спасает разрушенную, удаленную, заблокированную или испорченную информацию после вредоносных вирусных атак и повреждений системной структуры диска.
Алгоритм восстановления недоступных данных довольно прост, и представляет собой несколько пошаговых действий.
Шаг 1: Скачайте с официального веб-сайта компании «Hetman Software» установочный файл программы «Hetman Partition Recovery» и запустите его исполнение. Пошаговый установщик поможет быстро настроить параметры программы и установить ее на компьютерное устройство пользователей.
Шаг 2: Дважды щелкните ярлык программы на рабочем столе компьютера или в главном пользовательском меню «Windows» и откройте программу, которая при первичном запуске произведет сканирование системы и выполнит поиск всех подключенных запоминающих устройств, включая диски с недоступной информацией. Внутренний интерфейс программы имеет максимальную схожесть с проводником файлов «Windows», что позволит успешно использовать ее даже начинающим пользователям, не обладающим глубоки познаниями в вопросах восстановления данных.
Шаг 3: Отметьте требуемый диск и дважды щелкните его левой кнопкой мыши. Программа мгновенно запустит «Мастер восстановления файлов», который предложит пользователям указать необходимый тип анализа выбранного диска. В программе «Hetman Partition Recovery» доступно два варианта анализа: «Быстрое сканирование» и «Полный анализ». Для поиска и восстановления недавно удаленных файлов используйте вариант быстрого сканирования. В случае повреждения файловой системы, отсутствии доступа к устройству и невозможности чтения данных, выберите вариант полного анализа, который отыщет всю информацию и сможет ее восстановить. Поставьте точку (индикатор выбора) напротив ячейки соответствующего типа анализа и нажмите кнопку «Далее» для запуска процесса.
Шаг 4: Дождитесь окончания анализа указанного дискового пространства. Продолжительность процесса может занять разное время, напрямую зависящее от различных параметров: емкость накопителя, степень повреждения данных и устройства, причина его неисправности, скоростные характеристики устройства и т.д. Пользователи смогут наблюдать за процессом анализа в режиме реального времени, контролировать его исполнение по соответствующей шкале и отслеживать ориентировочное время окончания.
Шаг 5: По завершению анализа программа отобразит все обнаруженные файлы и папки в главном окне. Нажмите на любой файл, и его содержимое будет отображено во вспомогательном окне «Предварительного просмотра». Пользователи смогут просмотреть любые документы, архивы, базы данных, изображения и видео композиции, прослушать звуковые файлы и выбрать те из них, качество которых соответствует критериям пользователей. Поместив отобранные файлы, методом обычного перетаскивания, в дополнительное окно «Список восстановления», нажмите на кнопку «Восстановить», расположенную на панели главного меню и представленную в виде спасательного круга.
Шаг 6: «Hetman Partition Recovery» выполнит мгновенный запуск «Мастера восстановления файлов», который предложит пользователям определиться с методом сохранения отмеченных файлов. По умолчанию, в программе доступно четыре варианта, которые в полной мере способны удовлетворить самые разнообразные запросы пользователей:
- «Сохранение на жесткий диск» позволяет пользователям сохранить файлы на любой вид внутреннего или внешнего запоминающего устройства (жесткий диск, карта памяти, «USB-флэш» накопитель и т.д.);
- «Запись на CD/DVD» осуществляет сохранение файлов на оптический носитель с возможностью предварительной очистки перезаписываемого запоминающего устройства;
- «Создать виртуальный образ ISO» поможет создать и записать виртуальный образ восстановленных файлов на жесткий или съемный диск;
- «Выгрузить по FTP» сохраняет восстановленные файлы в сети «Интернет» посредством интегрированного»FTP-клиента».
Поставьте точку (индикатор выбора) напротив ячейки с подходящим, в данном случае, методом сохранения файлов, и нажмите кнопку «Далее» для продолжения.
Шаг 7: Потом необходимо задать путь для сохранения файлов и указать ряд отдельных параметров, разнящихся в зависимости от выбранного метода сохранения.
Затем нажмите кнопку «Восстановить» и дождитесь завершения процедуры. Теперь все файлы восстановлены и сохранены, согласно указанному пользователем методу, и доступны для любых действий по его желанию.
Завершив процесс восстановления файлов необходимо перейти к следующему этапу и выполнить форматирование устройства для восстановления его работоспособности.
Этап 2: Произведите форматирование недоступного диска
Для форматирования запоминающего устройства можно воспользоваться разными способами, самый быстрый и простой из которых возможен из проводника файлов «Windows». Пользователи могут воспользоваться сторонним программным обеспечением, которых в сети «Интернет» представлено великое множество, однако возможностей функции форматирования операционной системы «Windows» полностью достаточно для осуществления разметки диска и подготовки его для полноценного функционирования и записи информации пользователей. Поэтому нет необходимости дополнительно устанавливать лишние программы, в основном дублирующие функции инструментов системы «Windows».
Порядок форматирования недоступного диска представлен в следующих действиях:
Шаг 1: Откройте проводник файлов «Windows» любым удобным способом, например, дважды щелкнув левой кнопкой мыши ярлык «Этот компьютер» на рабочем столе, и отметьте искомый диск.
Шаг 2: Щелкните по нему правой кнопкой мыши и откройте всплывающее контекстное меню, в котором из списка доступных действий выберите раздел «Форматировать».
Шаг 3: В открывшемся окне форматирования выберите необходимый формат файловой системы и размер единицы распределения. Или просто оставьте, предложенные операционной системой, настройки параметров форматирования по умолчанию («Windows» предлагает наиболее подходящие для каждого конкретного устройства настройки, исходя из его аппаратных возможностей). Также включите функцию быстрого форматирования, установив индикатор выбора (флажок) рядом с ячейкой «Быстрое (очистка оглавления)». Затем нажмите кнопку «Начать» и запустите процесс форматирования диска.
Служба контроля операционной системы «Windows» уведомит пользователей об опасности безвозвратного удаления всех данных на выбранном устройстве и предложит убедиться в правоте своего выбора. Подтвердите согласие на выполнение процесса форматирования диска нажатием кнопки «ОК» в сообщении, и диск будет отформатирован.
По завершению, неполадки с доступом к диску и ошибки, возникающие при чтении данных, будут устранены, и запоминающее устройство будет полностью готово к дальнейшему использованию.
Советы по безопасному использованию внешних устройств хранения данных
- Использование функции резервного копирования данных на регулярной основе существенно снизит шансы безвозвратной потери файлов при получении сообщения об ошибке. Обладая архивной копией файлов, пользователи всегда смогут получить недостающие файлы в последней версии на дату сохранения. Поэтому создание резервных копий является важным элементом защиты важных данных от непредвиденных повреждений.
- Не выполняйте форматирование, если испорченный раздел содержит важные данные. Восстановление файлов и разделов должно быть выполнено в первую очередь для повышения шансов на успешное восстановление. Ведь после форматирования, часть данных может быть перезаписана, и восстановить отдельную информацию не удастся.
- Аккуратно обращайтесь со своими съемными дисками, защищая их от физического повреждения или разрушения. Не подвергайте их воздействию высоких температур, не прикладывайте дополнительных усилий при соединении или отключении от компьютера, оберегайте их от тряски и физического воздействия. Постарайтесь использовать для переноса устройств защитный чехол.
- Обновите антивирусную программу до последней актуальной версии для предотвращения повреждения файлов от воздействия вирусов или вредоносного программного обеспечения.
- Используйте функцию «Безопасное извлечение устройств и дисков» при отключении устройств от компьютера, чтобы предотвратить возможные неполадки и исключить последующую потерю данных.
Полную версию статьи со всеми дополнительными видео уроками смотрите в источнике.
Данный материал является частной записью члена сообщества Club.CNews.
Редакция CNews не несет ответственности за его содержание.
Плохой сектор, поврежденные файлы, неправильные политики выполнения файлов — считаются основной причиной ошибок файловой системы. Сообщение об ошибке обычно сопровождается номерами, такими как 2018375670, 1073741819, 2147219200, 2147219196, 2147219194, 805305975 и т.п. Это может происходить при открытии фотографий, попытке запустить исполняемый файл, запуске файла PDF или другого типа. Иногда временные сбои также приводят к такого рода ошибкам. Давайте разберем, как исправить ошибки файловой системы, но перед этим я бы порекомендовал вам перезагрузить компьютер и проверить, исчезла ли ошибка в Windows 10.
Коды ошибок обозначают следующие сценарии:
- 2147219196: Этот код ошибки вызван в основном рядом приложений UWP, из-за некоторой ошибки в их установленной структуре.
- 2018375670: Ошибка связанная с диском, которая может быть вызвана неисправными секторами, целостностью диска или другими причинами.
- 1073741819: Если значения реестра, UAC (контроль учетных записей) изменены, или системные файлы повреждены, может возникнуть ошибка файловой системы.
- 2147219200: Код ошибки может появиться из-за повреждения системных файлов, которые поддерживают выполнение программы.
Исправить ошибку файловой системы Windows 10
1. Используйте Восстановление системы
Если у вас включена точка восстановление системы, то будет логичным откатить систему назад в рабочее состояние. Нажмите комбинацию кнопок Win + R и введите sysdm.cpl, чтобы открыть «Свойства системы». Далее перейдите во вкладку «Защита системы» и нажмите на «Восстановить«, после чего выберите дату, когда ваша система работала стабильно и следуйте инструкциям на экране помощника.
2. Проверка диска
Проверим жесткий диск на наличие ошибок и битые сектора. Для этого запустите командную строку (cmd) от имени администратора и введите команду chkdsk C: /f /r /x, где С: — это системный диск. Если у вас ошибка на диске F, то замените F на C, но обязательно рекомендую проверить системный диск и тот на котором у вас ошибка.
Если у вас появится сообщение, что Chkdsk не может быть запущен, поскольку том используется другим процессом. Желаете ли вы проверить этот тома при следующем перезапуске системы? (Y / N). То нажмите Y и перезагрузите ПК. После перезапуска ПК, пойдет автоматическое сканирование диска.
3. Проверка системных файлов
Проверим и попытаемся восстановить системные файлы Windows 10. Запустите командную строку от имени администратора и ведите команду sfc /scannow. Перезагрузите систему после завершения сканирования и следуйте ниже пункту.
После перезагрузки запустите обратно cmd с правами админа и введите следующие команды одну за другой, нажимая Enter после каждой:
Dism /Online /Cleanup-Image /CheckHealthDism /Online /Cleanup-Image /ScanHealthDism /Online /Cleanup-Image /RestoreHealth
После окончания процесса, перезагрузите компьютер и проверьте, устранена ли ошибка файловой системы в Windows 10.
Смотрите еще:
- Файловая система для флешки FAT32, NTFS или exFAT
- Операционная система не найдена при включении компьютера
- Установка Windows на данный диск невозможна, так как выбранный диск имеет стиль разделов GPT
- Как конвертировать MBR в GPT без потери данных в Windows
- Cлужба узла: Служба репозитория состояний грузит ЦП в Windows 10
[ Telegram | Поддержать ]
Файл или папка повреждены, чтение невозможно — способы исправить ошибку

В этой инструкции подробно о том, что может вызывать рассматриваемую ошибку, способах её исправить и вернуть доступ к файлам. Обратите внимание: если вы видите сообщение «Расположение недоступно» без указаний на повреждения файла или папки, это может быть отличающаяся ситуация — Что делать при ошибке «Расположение недоступно. Отказано в доступе».
Ошибки файловой системы и файловой таблицы — самая распространенная причина
Самая частая причина проблемы — ошибки файловой системы и MFT («Главной файловой таблицы») на накопителе или разделе диска, особенно если сообщение о том, что «Файл или папка повреждены» появляется при открытии определенной папки или файла.
Самый быстрый способ исправления, который часто срабатывает в рассматриваемой ситуации — использовать встроенные средства проверки диска Windows:
- Запустите командную строку от имени Администратора. В Windows 11/10 для этого можно начать вводить «Командная строка» в поиске на панели задач, а когда результат будет найден — выбрать пункт «Запуск от имени администратора».
- Введите следующую команду, заменив в ней E на букву диска, на котором проявляется ошибка и нажмите Enter:
chkdsk E: /f
- Дождитесь завершения проверки диска и отчета о найденных и исправленных проблемах.
- Если выполнение команды не помогло, попробуйте другой её вариант, включающий дополнительную проверку и восстановление данных из поврежденных секторов. Букву диска, как и в предыдущем случае, меняем на нужную и учитываем, что процесс может занять продолжительное время:
chkdsk E: /f /r
Этот простой способ вернуть доступ к диску, папке или файлу обычно срабатывает, при условии, что накопитель не имеет серьезных повреждений, а причиной было лишь повреждение файловой системы вследствие экстренного отключения питания, извлечения накопителя в процессе записи и похожие ситуации.
Неисправности HDD, SSD, флешки или проблемы с подключением
Следующая по распространенности причина — какие-либо проблемы при обмене данными с накопителем вследствие его неисправности или нестабильного подключения. Рекомендую предпринять следующие действия, если исправление ошибок предыдущим методом не помогло:
- Если ошибка «Файл или папка повреждены. Чтение невозможно» возникла при работе со съемным накопителем (флешка, внешний жесткий диск или SSD), а вариант с исправлением файловой системы не помог, проверьте работу накопителя при подключении к другим разъемам, по возможности — USB 2.0 вместо 3.0 и без использования USB-хабов (разветвителей). Ещё лучше, если есть возможность проверки на другом устройстве, чтобы выяснить: кроется ли проблема в самом накопителе или конкретном компьютере или операционной системе.
- Для дисков HDD и SSD компьютера или ноутбука рекомендую проверить состояние диска, например, с помощью CrystalDiskInfo, подробнее о программе в статье (эта утилита подойдет и для HDD): Как проверить SSD на ошибки и посмотреть состояние диска.
- Можно попробовать выполнить проверку с помощью Victoria (см. Программы для проверки жесткого диска на ошибки), но под свою ответственность — прямых рекомендаций здесь я давать не могу, так как не исключены случаи, когда исправление в Victoria может навредить на выходящем из строя накопителе.
В завершение — ещё несколько вариантов, которые относительно редко оказываются работоспособными, но иметь их в виду стоит:
- Если с того же диска или флешки на другом компьютере чтение проходит без ошибок, попробуйте использовать точки восстановления, а также восстановление целостности системных файлов с помощью команды sfc /scannow запущенной в командной строке от имени Администратора.
- Выполните проверку оперативной памяти на ошибки, а если ранее повышали частоты памяти, попробуйте отключить разгон.
- При возникновении ошибки во время открытия конкретной папки или файла, проверьте: возможно ли скопировать его на другой диск. Если да — выполните действие и проверьте открытие с другого диска.
- Если такой поврежденный файл или папку нужно удалить, можно попробовать выполнить удаление при загрузке с LiveCD, а также использовать способы удаления из статей: Как удалить файл или папку, если элемент не найден, 3 способа удалить файл, который не удаляется.
- Проверьте ваш компьютер на наличие вирусов и вредоносных программ с помощью любого антивируса, средств наподобие AdwCleaner и Dr.Web CureIt!
- Иногда ошибку может вызывать плохое подключение внутреннего накопителя — плохой контакт или неисправность кабеля SATA, иногда — проблемы с питанием.
- В ситуации, когда все флешки на компьютере сообщают «Файл или папка повреждены. Чтение невозможно», попробуйте установить драйверы чипсета и, при наличии — USB материнской платы ПК или ноутбука с официального сайта производителя.
- При отсутствии важных данных на накопителе его можно попробовать отформатировать средствами Windows или, если речь идёт о системном разделе диска — выполнить чистую установку системы с предварительным форматированием раздела. Учитывайте: если причиной ошибки были неисправности диска, установка может пройти неудачно.
- При ошибке, возникающей при работе с флешкой, попробуйте использовать (при условии, что вы готовы на потерю данных) специальные программы для восстановления флешек.
Завершая статью, ещё один, самый неприятный вариант, который нельзя исключать — такая ошибка может быть признаком выхода накопителя из строя и не всегда его работоспособность можно восстановить.
Проверка жесткого диска на ошибки
Дополнение 2.05.2019
Очень часто в процессе использования вашего компьютера появляются «тормоза» зависания, притормаживания, в этом случае необходимо сделать проверку жесткого диска на ошибки, благо в Windows имеется много возможностей сделать эту проверку. Прочитайте внимательно данную статью и следуйте рекомендациями.
Если в процессе работы на компьютере при выполнении каких-либо манипуляций, ПК начинает притормаживать или зависать, это может означать, что на винчестере имеются какие-то ошибки. В данном случае необходимо проверить жесткий диск на наличие ошибок и попытаться их исправить. Выполнить это довольно просто.
Стоит отметить, что нижеописанные манипуляции не помогут решить все проблемы с притормаживанием компьютера. Однако, для тех случаев, когда «тормоза» вызывают именно ошибки на винчестере эти действия вполне подойдут. Кроме того, исправление ошибок и поддержание винчестера в нормальном состоянии позволит продлить срок эксплуатации HDD, поэтому эту процедуру желательно регулярно выполнять.
Физические ошибки жесткого диска
Физические ошибки связаны с повреждениями поверхности диска. Такое повреждение может случиться из-за удара или падения, а может даже из-за брака на производстве. В таком случае на поверхности диска образуются битые сектора, которые не могут содержать информации. Если в таких секторах были размещены системные файлы, то операционная система будет давать сбой.
Логические ошибки жесткого диска
Логические проблемы связаны с повреждением файловой системы. На жестком диске размещена файловая система, которая управляет расположением файлов, доступом к файлам. Если повреждена файловая система, то также компьютер может перегружаться или может появиться синий экран.
Из-за чего могут возникнуть ошибки на жестком диске?
Ошибки на винчестере могут возникать по разным причинам. К примеру, при работе на компьютере внезапно пропало электричество, и при этом были открыты какие-то файлы или программы. Кроме того, некоторые пользователи выключают компьютер путем нажатия на кнопки питания, а не через «Завершение работы». Такие действия приравниваются к внезапному отключению электроэнергии. В этом случае компьютер неправильно завершает свою работу. Помимо этого, есть еще большое количество причин появления ошибок на винчестере.
Проверка жесткого диска на наличие ошибок в Windows
Проверить винчестер на ошибки можно несколькими способами. Выполнить это можно с помощью интегрированной утилиты командной строки CHKDSK или сторонних программ, а также графический инструмент. Для начинающих пользователей отлично подойдет последний вариант, так как он самый простой из всех. Проверка таким способом одинаково проходит на «семерке» и «восьмерке» Windows.
Данная процедура может отнять довольно много времени, в зависимости от объема винчестера и количества выявленных ошибок. Работать за компьютером в этот момент не рекомендуется. Если выполняется проверка системного диска, на котором установлена операционная система, то проводить ее нужно после перезагрузки компьютера.
- Первым делом необходимо перейти в «Мой компьютер». Если такого ярлыка на рабочем столе нет, тогда сделать это можно через меню «Пуск». При необходимости расположить этот ярлык на рабочем столе можно поискать в интернете, как это сделать.
- Затем необходимо выбрать диск, который нужно проверить и щелкнуть по нему ПКМ. В выпавшем меню необходимо выбрать «Свойства».
- Перейдя в свойства диска, нужно зайти в раздел «Сервис», где должна находиться клавиша «Выполнить проверку». Ее необходимо нажать. На экране появится окно с разделом «Параметры проверки диска». В этом окне необходимо поставить галочки возле пунктов «Автоматически исправлять системные ошибки» и «Проверять и восстанавливать поврежденные сектора». Это позволить выявлять файловые и физические ошибки на винчестере. После этого требуется нажать на кнопку «Запуск».
- Затем начнется проверка винчестера, в ходе которой присутствие пользователя не нужно, поэтому можно заняться своими делами. По завершении проверки на экране появится окно, в котором будет указано, что проверка выполнена успешно, а также будет отображаться количество ошибок, выявленных в ходе сканирования, если такие будут на винчестере.
Вот, в принципе, и все. Способ довольно простой, поэтому воспользоваться им сможет любой начинающий пользователь. При необходимости можно воспользоваться другими методами проверки, однако, они требуют имение некоего опыта работы за компьютером. Новичкам также можно попробовать использовать сторонние программы для проверки винчестера, которые способы автоматически решить все ошибки на жестком диске.
Выполнить проверку жесткого диска через утилиту chkdsk
Как удостовериться, что Ваш жесткий диск не содержит ошибок и плохих секторов? В этом поможет служебная программа chkdsk: мы покажем, как запустить chkdsk в Windows и основы работы с ней.
chkdsk — это встроенная в Windows утилита для выявления ошибок на Вашем жестком диске, если говорить кратко, то — проверка диска (вытекающее отсюда ошибки, bad-секторы, и прочие «шероховатости»).
Нажимаем Win + R -> cmd -> OK
Вводим команду
chkdsk с: /f
В данном случае C: — это буква проверяемого диска, а параметр /f задает исправление ошибок. Утилита может выдать предупреждение «Невозможно выполнить команду Chkdsk, так как указанный том используется другим процессом…» Просто ответьте утвердительно, нажав Y. Проверка будет произведена при последующей перезагрузке компьютера.
Команды консоли CHKDSK :
Команда: CHKDSK [том: [/F] [/V] [/R] [/X] [/C] [/L[:размер]] выполняет проверку указанного диска при помощи программы Check Disk, при вызове без аргументов осуществляется проверка текущего диска. В консоль вбивать без скобок. Пример: C: /F /R
- том — определяет метку тома проверяемого диска, точку подключения либо имя диска с двоеточием (например, C:);
- путь, имя файла — имя файла или группы файлов для проверки на фрагментацию. Используется только в файловой системе FAT/FAT32;
- /F — выполнение проверки на наличие ошибок и их автоматическое исправление;
- /V — в процессе проверки диска выводить полные пути и имена хранящихся на диске файлов. Для дисков, содержащих разделы NTFS, также выводятся сообщения об очистке;
- /R — выполнить поиск поврежденных секторов и восстановить их содержимое. Требует обязательного использования ключа /F;
- /X — в случае необходимости выполнить отключение тома перед его проверкой. После отключения все текущие дескрипторы для данного тома будут недействительны. Требует обязательного использования ключа /F;
- /I — не проводить строгую проверку индексных элементов. Используется только в файловой системе NTFS;
- /C — не проводить проверку циклов внутри структуры папок. Используется только в файловой системе NTFS.
- /L:размер — в ходе проверки изменить размер файла журнала до указанной величины (в килобайтах). Если значение не указано, выводится текущий размер файла. Используется только в файловой системе NTFS;
Собственно, все. Теперь Вы имеете представление о том, что такое chkdsk и зачем она нужна.
Программы для диагностики жесткого диска
Существуют специальные утилиты для диагностики жестких и современных твердотельных дисков. Часть из приложений позволяют своевременно обнаружить повреждения на поверхности и другие ошибки, некоторые из программ способны даже исправлять проблемы в работе накопителей.
- DiskCheckup — Неплохой инструмент для диагностики носителей. «Изюминка» приложения – это возможность не просто сгенерировать отчет со S.M.A.R.T.-параметрами диска, но и сверить их с показателями, полученными при более раннем анализе. При выявлении проблем в работе накопителя программа сразу же отправляет письмо на заранее указанный адрес электронной почты.
- Crystal Disk Mark — Утилита позволяет узнать реальную скорость чтения и записи информации на диск, при этом используется четыре различных метода тестирования. Один из них — алгоритм последовательной записи «Seq» — применяют производители накопителей, поэтому пользователь может сравнить полученные цифры с заявленными разработчиком устройства показателями.
- CrystalDiskInfo — Программа для диагностики винчестера компьютера с русской версией меню от создателя популярного тестировщика скорости Crystal Disk Mark. Как и DiskCheckup, утилита может вести историю S.M.A.R.T.-показателей, с той лишь разницей, что у нее есть больше инструментов для визуализации. Благодаря такой функции можно графически построить историю «здоровья» накопителя и своевременно выявить ухудшение состояния диска.
- HDDScan — Утилита для просмотра информации об устройствах хранения данных и тестирования дисков по разным алгоритмам – S.M.A.R.T. и режим линейной обработки. Есть функция отображения температуры накопителя, а также возможность генерирования отчета, содержащего информацию о «медленных» секторах.
- HDD Regenerator — Если вкратце охарактеризовать эту программу, то ее можно назвать «современным вариантом MHDD». Утилита использует собственные методы реанимации битых участков, при этом она не только запрещает доступ к проблемной области поверхности, но и пробует восстановить ее специальной комбинаций сигналов высокого и низкого уровня. Данный алгоритм более эффективен, чем способ низкоуровневого форматирования. Приложение поддерживает все популярные интерфейсы подключения накопителей.
- Western Digital Data Lifeguard Diagnostic — Основные возможности для анализа этой программы сопоставимы с Seagate SeaTools, однако приложение от компании Western Digital мы рекомендуем более продвинутым пользователям. Причина – наличие функции безвозвратного глубокого форматирования накопителя, после которого нет возможности восстановить удаленные файлы. В меню она называется «WRITE ZEROS».
- MHDD — Программа-«ветеран», знакома всем пользователям «со стажем» со времен одноядерных процессоров. Инструментами приложения можно выполнить низкоуровневую проверку жесткого диска, выявить поврежденные области и переназначить их. Утилита также позволяет контролировать уровень шума винчестера и имеет функцию установки пароля на устройство хранения данных.Из-за отсутствия поддержки Windows Vista, 7 и новее эту утилиту чаще всего используют в виде загрузочного образа как портативный вариант диагностики HDD без запуска операционной системы.
- Seagate SeaTools — Фирменная утилита от известного производителя жестких дисков. Приложение позволяет определить состояние накопителя по S.M.A.R.T.-алгоритму. Правда, получить подробную информацию о каждом показателе нет возможности. По запросу пользователя с помощью Seagate SeaTools можно произвести три типа анализа – так называемый короткий selftest, экспресс-тест методом непродолжительного чтения последовательных массивов и полную диагностику последовательного чтения.
Диагностика диска с программой Victoria HDD
Victoria HDD — максимально простая, но очень мощная программа полной диагностики жёсткого диска. Приложение создавалось в качестве инструмента оценки производительности HDD, тестирования всех его параметров, устранения выявленных проблем, а также правильного и чистого форматирования HDD.
Интерфейс программа Victoria очень простой, тем не менее, программа рассчитана на продвинутых пользователей, или хотя бы со средним левелом знаний и навыков. Программа гибкая, и её можно подстроить (сконфигурировать) под ваш уровень технической грамотностиподготовки. Это изменяет алгоритмы сканирования и вывода информации. Структура данных будет такая, какая вам больше подходит. Программа выдаёт все детали по вашему диску, который сканируется, от модели, общего размера до функций.
Victoria также сканирует физическую поверхность блинов диска, то есть проводит тест с помощью считывающих головок. При обнаружении каких-то проблем и неисправностей, выдаёт предупреждение, помечает, где эта неисправность находится. Это могут быть плохиеповреждённые сектора. После выдаётся подробный отчёт. Пользователь может переназначить все повреждённые сектора, таким образом изолируя плохой блок, чтобы диском можно было продолжать пользоваться без опасения потери ваших данных. Программа является разработкой Казанского Сергея. Хоть и не было давно обновления, приложение до сих пор делает свою работу на очень высоком уровне эффективности.
Главным преимуществом Victoria HDD является работа программы на низовом уровне, это сканирование поверхности диска, анализ его структуры через порты. В этом случае эффективность не может быть низкой, как у программ, которые используют виртуальные костыли. Но для полноценного использования программы пользователю понадобятся навыки повыше обычного пользователя. Можно сказать, что эта программа для профессионалов по восстановлению HDD.
Я уверен что данная статья поможет вам предотвратить частых сбоев в жестком диски и устранить проблему с притормаживанием Windows, удачи!
Источники:
http://lp-digital.ru/articles/598-proverka-zhestkogo-diska-na-oshibki-utilita-chkdsk.html
http://commentarticle.xyz/programmy/instrukcii/5164-proverka-zhestkogo-diska-kompjutera-na-nalichie.html
https://ww.epicm.org/rtfm/chkdsk
https://www.softhome.ru/article/programmy-dlya-diagnostiki-vinchestera
Поделись мнением о статье «Проверка жесткого диска на ошибки», предложи свой вариант в комментариях! Спасибо!
В предыдущей статье мы выяснили причины появления бэд-блоков. Мы поняли, что явление это далеко не самое приятное. А с неприятностями обычно принято бороться. Поэтому сегодня, мы будем говорить о том, какими средствами и как это нужно делать, да и собственно нужно ли.
Ошибки файловой системы
Первый и самый простой вид ошибок, который мы будем лечить — ошибки файловой системы. Как уже было сказано это всего лишь неверно помеченный сектор в файловой системе. Вывод напрашивается сам собой — его нужно пометить правильно.
Способ первый: логические размышления подсказывают — необходим инструмент умеющий создать на диске нормальную файловую систему. Такой инструмент доступен всем в составе операционной системы — утилита format. Нужно загрузиться в MS-DOS и выполнить полное (именно полное) форматирование диска (команда format x: /c, x — диск с неправильной FAT, c — ключ включающий проверку кластеров поме-ченных как поврежденные). Быстрое форматирование здесь не годиться, так как оно производит лишь очистку оглавления и сохраняет информацию о бэдах. Форматирование можно выполнить и из Windows, правда для меня методы его работы до сих пор остаются загадкой и результат порой получается непредсказуем (сталкивался с тем, что снимался статус дефектного даже с физически поврежденных секторов, что приводит к более сложным проблемам. Похоже, что «Окна» просто сбрасывают статус дефектности в FAT, не вдаваясь в подробности, хотя и не всегда).
С обычным format такого не наблюдалось. Этот способ прост и доступен, но его недостатком является разрушение всей информации на диске. Да и если на диске небольшое число таких секторов, это все равно что стрелять из пушки по воробьям.
Способ второй состоит в приобретении программы Power Quest Partition Magic, в которой есть функция Bad Sector Retest. Она проверит именно помеченные бэд сектора, и оставит нетронутой информацию на диске.
Более продвинутые пользователи могут воспользоваться Norton Disk Editor или любым другим редактором диска и вручную пометить/разотметить нужные сектора. Программу для этих целей несложно написать и самостоятельно. Но нет нужды. Как узнать что имеющийся дефектный блок именно этого вида? Никак. Можно только попробовать (при отсутствии уверенности настоятельно рекомендую пользоваться первыми двумя методами, так как двумя последними можно ввести в обращение сбойный или нестабильный блок, нажив тем самым себе большую проблему). Если это его тип — он исчезнет и больше никак проявляться не будет. Если же нет — пробовать другие способы.
Второй вид излечимых сбойных кластеров — логические, у которых данные не соответствуют ECC. Методы борьбы с этим видом несколько сложнее. Этот вид дефектов не может быть исправлен программными средствами использующими стандартные команды и средства BIOS. Дело в том, что при использовании таких средств перед записью на диск происходит предварительная проверка области записи, чтобы убедиться что с ней все в порядке, а поскольку там существует ошибка, то запись отклоняется (такая проверка не только является расточительностью, так как данные не будут записаны сразу же, их запись станет возможной только на втором проходе (видимо это является одной из причин, по которой скорость записи обычно несколько ниже скорости чтения).
Логичнее было бы вместо такого механизма делать запись с верификацией (проверкой по русски). При этом, в блоке магнитных головок можно осуществлять за один проход запись и проверку чтением, что давало бы гарантию правильной записи данных. И в принципе, если бы и не исключало возникновение бэд секторов рассматриваемого типа вообще, то, во всяком случае, значительно ее снижало, так как в случае сразу же обнаруженной ошибки можно было бы повторить запись.
И хотя мы немного больше разобрались с тем, чем обусловлена ошибка, легче не стало, так как мы выяснили, что ее нельзя исправить обычными средствами. Необычными средствами являются программы, обращающиеся к накопителю не через функции ОС и BIOS, а через порты ввода-вывода. Таких программ на самом деле море, в большинстве случаев осуществляют принудительную запись какого-то содержимого в сектор (обычно нулей), накопитель подсчитывает и записывает ECC. После этого нужно осуществить проверку прочитав сектор — ошибки нет — хорошо, сектор оказался именно таким, как мы ожидали и был успешно излечен. Нет — увы… Видимо, раз здесь не ошибка FAT и не излечился , он, видимо, имеет физическую природу.
Утилиты выполняющие такую функцию — это wdclear, fjerase, zerofill, такая функция есть в DFT. В большинстве случаев такие утилиты универсальны, так как не используют каких-то специфических функций накопителя. Работа с ними тоже не требует специальных навыков. Зачастую такие обнулители распространяются на сайтах производителей как программы низкоуровневого форматирования, хотя не имеют к нему никакого отношения. Производители рекомендуют использовать их в случае возникновения проблем прежде, чем обращаться в сервисный центр. Если не считать разрушения информации, они безобидны.
Кроме производителей винчестеров выпуском сервисных программ занимаются сторонние компании и просто энтузиасты. Так бесплатно доступна очень полезная программа неписанная нашим программистом — MHDD (скачать ее можно здесь. На момент написания статьи была доступна версия 2.9), которая может помочь в данной ситуации. Схема действий следующая: программу записываем на системную дискету и загружаемся с нее. Изучаем состояние SMART с помощью внешнего SMART-монитора (бесплатным SMARTUDM например) и не полагаясь на свою память, сохраняем результаты в файл.
Загружаем MHDD и инициализируем нужный диск нажав F2. В консоли вводим команду erase или aerase (используют разные алгоритмы, aerase работает медленнее, но иногда справляется с тем, с чем не справилась erase, поэтому рекомендую сначала использовать erase и потом при неудаче aerase). Предварительно необходимо было сохранить всю информацию с винчестера, так как она будет разрушена (имея опыт можно обнулять нужную часть, не разрушая остальные данные, но ведь предполагается что у нас его нет).
По завершении производим проверку поверхности диска -нажимаем F4 и выби-раем и в верхней строчке выбираем наш режим работы (скорее всего это будет LBA, но вам видней), и еще раз жмем F4 (можно ввести в консоли команду SCAN). Смотрим на предмет наличия наших бэдов.
Потом изучаем показания SMART. Если число переназначенных секторов осталось прежним, бэды исчезли, то они имели логический характер и были вылечены. Если же нет — их природа не логическая. MHDD подробно рассмотрим в другой статье.
Вполне может быть, что у вас возник вопрос, а почему же нельзя использовать как в предыдущем случае команду format с ключом /c, который выполняет проверку бэдов? Ответ уже в принципе звучал: эта программа использует стандартные средства BIOS и не может произвести запись в бэд. Видимо, разработчикам из Microsoft не захотелось себя особенно утруждать. Попытка восстановления такого сектора о которой сообщает формат есть просто многократная попытка его чтения (сколько бы раз он ни читался, он не прочитается, контроллер уже признал этот факт!). Осуществить полноценную проверку такого бэда format не может, так как не может произвести в него запись. Единственное для чего он пригоден — это восстановление плохих секторов являющихся ошибками файловой системы.
На этом пожалуй заканчивается та часть статьи, которую могли читать и пользоваться приведенной информацией все. Все описанное до этого было просто и безобидно. Описываемое далее этими свойствами не обладает. Будьте осторожны.
Физические повреждения HDD
Если ни один из описанных методов не помог, то, вероятно, имеем дело с самым тяжелым случаем — физическим повреждением. Такие сектора можно скрыть или переназначить. Как известно, современные винчестеры имеют резервную поверхность. На нее можно «перевести стрелки» при обращении к сбойному сектору, т.е. когда нужно обратится к сектору, который признан сбойным, на самом деле обращение произойдет к сектору из резервной поверхности, назначенным на замену.
Существуют различные методы. Метод резервного сектора подразумевает размещение на каждой дорожке накопителя недоступного в обычном режиме сектора. При обнаружении дефектного сектора на этой дорожке есть возможность использовать вместо него сектор находящийся на этой же дорожке. Достоинство метода, что он практически никак не сказывается на производительности. Недостаток в том, что емкость диска используется слишком расточительно, так как в независимости от того, есть ли на этой дорожке сбойный сектор или нет, резервный сектор все же присутствует. Во-вторых, он не эффективен при более чем одном плохом секторе на дорожке (существуют другие модификации метода, в которых резервный сектор выделяется на цилиндр, но тем, не менее, эффективными их это не делает).
Метод резервной дорожки подразумевает наличие за пределами рабочей зоны какого-то количества резервных дорожек. При обнаружении дефектов на дорожке, вся дорожка исключается из работы, вместо нее включается резервная. Недостаток метода в том, что снова таки, пространство используется расточительно, так как даже при одном сбойном секторе из обращения исключается дорожка целиком и целиком занимается новая. Так же для обращения в резервную область головке требуется совершить значительное перемещение, что отрицательным образом сказывается на производительности.
В методе пропуска дефектной дорожки, как и в предыдущем, подразумевается наличие вне рабочей зоны определенного количества дорожек. Но характер использования другой. В этом методе при определении действительного номера дорожки складывается ее вычисленный номер с числом дефектов встретившихся до нее, полученным из дефект-листа, наблюдается смещение рабочей области к центру. Достоинство по сравнению с предыдущим — отсутствие необходимости перехода в резервную область, следовательно рост производительности.
Метод пропуска дефектного сектора похож на метод пропуска дефектной дорожки с той лишь разницей, что оперирует вместо дорожек секторами, и может быть применен только к винчестерам использующим транслятор. Физический адрес сектора вычисляется по таблице транслятора.
Первые три метода обладают рядом недостатков и практически никогда не используются при заводском скрытии бэдов (а в силу особенностей новых винчестеров некоторые вовсе не могут быть применены). Как правило используется последний четвертый, он позволяет скрыть практически любое число сбойных секторов, и экономично использовать пространство.
Заводское тестирование винчестеров для выявления сбойных участков происходит на специальном оборудовании в специальном технологическом режиме, составляется список всех секторов не пригодных для использования. Он заносится в служебную область, где хранится все время использования накопителя. Заводской список дефектов называется P-list (Primary-list). После получения дефект-листа, формируют транслятор, устанавливающий соответствие между логическими но-мерами секторов следующими непрерывно и по-порядку и их физическим адресом, пропуская при этом найденные сбойные сектора и используя следующий за ним рабочий.
Этот процесс называется внутренним форматированием, происходит без внешнего участия под действием программы винчестера. Кроме заводского P-list’a дефектов накопитель имеет еще G-list (Grown-list) — в него заносятся сведенья о бэд-секторах обнаруженных в процессе эксплуатации. В домашних условиях единственное, что можно сделать — это лишь переназначить обнаруженный дефект в резервную область со всеми вытекающими отсюда последствиями (падение производительности).
Сразу же сделаем несколько оговорок. Размер G-list не велик и ремап (remap, т.е. переназначение) не может происходить до бесконечности: только до тех пор пока в G-list’е есть место. Или пока не исчерпалась резервная поверхность. Также нужно помнить, что чем большее число секторов переназначено, тем чаще будет происходить позиционирование в резервную область, тем медленнее будет работа. Стоит серьезно подумать над тем, нужно ли это делать: стоит ли небольшая потеря пространства и красивая не испорченной буквами B картинка в Scandisk ощутимой (в зависимости от числа выполненных перена-значений) производительности. Быть может лучше просто оставить его в явном виде и радоваться жизни. Процесс ремапа необратимый. Если что-то не устроит, вернуть из-менения не получится.
Если же ответ отрицательный, необходимо запастись одной из следующих программ: HDD Speed, HDD Utility, или опять же MHDD. Кроме того нужна какая-нибудь программа просмотра SMART атрибутов: такая есть составе HDD Speed, но можно взять стороннюю (SMARTUDM). Предполагается, что вы уже пробовали лечить логические бэды, попытки окончились неудачно, и мы теперь пытаемся скрыть физические. Рассмотрим снова пример MHDD. Механизм действий будет почти такой же, как и в прошлый раз. Запустившись с дискеты изучаем состояние SMART. Потом запускаем MHDD, выбираем нужный привод.
Информацию с винчестера сохранять не нужно (но можно), так как она не будет разрушена. Инициализируем привод нажатием F2. Нажав F4 выбираем нужный параметр верхней строчке LBA или CHS, и включаем функцию ремапа, и запускаем запускаем проверку поверхности диска повоторным нажатием F4 (или вводим в консоли команду SCAN).
Смотрим на предмет наличия наших бэдов. В тех местах где были переназначены бэды появляется надпись [ok]. После первой про-верки, в которой выполнялось переназначение, запускаем еще одну проверку. Если о выполнении переназначения не сообщалось, второй раз пускать не нужно. Потом изу-чаем показания SMART.
Возможны следующие варианты: показатель переназначенных секторов увеличился, бэды исчезли — это означает, что мы добились того, чего хотели, сбойные сектора были заменены резервными; число переназначенных секторов осталось прежним, бэды не исчезли: такое может быть по следующим причинам — природа не та, что мы предположили, или сектор нельзя заместить; контроллер не увидел, что это действительно сбойный сектор (а указать прямо ему на это нет никакой возможности при работе винчестера в пользовательском режиме, можно лишь всячески пытаться намекнуть ему на это, делая попытки записи и чтения нужного сектора), G-list полон (по показаниям SMART должно быть видно), винчестер не поддается ремапу..
В первом случае остается только копать дальше. Если оказался полон G-list, то можно либо смириться с не переназначаемыми секторами, либо обратиться к специалистам, которые смогут запустить внутренне форматирование: тогда существующие бэды будут добавлены в P-list, а G-list будет чист. Это самый лучший вариант, так как в этом случае нет побочных эффектов ремапа. В домашних условиях запустить его не удастся, да и угробить винт вероятность высока, если процесс форматирования прервется (винчестер останется просто без транслятора, это поправимо, но все же) — питание пропадет например или скокнет (ведь по закону подлости это всегда происходит в самый не подходящий момент), поэтому производители дисков стараются не давать такие функции в руки обывателю.. Если винчестер не поддается ремапу вообще с этим сделать ничего нельзя, но если функция ремапа выключена в нем самом, тогда нужно просто включить его с помощью фирменной утилиты (их искать на сайте производителя нужно).
Решение для борьбы с бэдами приходящим на ум большинству пользователей, где-то что-то когда-то читавших/слышавших является низкоуровневое форматирование диска. Существует легенда, что этот особый вид форматирования позволяет их вылечить, и то и дело на разных форумах всплывают вопросы, типа «подскажите пожалуй-ста, где можно взять утилиту для низкоуровневого винчестера, а то бэды появились» В том числе и у нас недавно. Посмотрим, что это такое и действительно ли оно так полезно.
Связано форматирование на низком уровне с командой 50h стандарта ATA, пришедшей туда от интерфейса ST506/412. Она должна выполнять форматирование дорожки с заданными физическими параметрами. Однако, на низком уровне все современные винты очень сильно разняться, так как этот уровень целиком разрабатывается производителем самостоятельно. Транслятор скрывает внутреннюю структуру, и потому в этой команде нет смысла. Большинство современных винчестеров поддерживают ее для совместимости. Но так как ее изначальная функция уже не актуальна, то реагируют на не совершенно по разному. Во-первых, команда может быть полностью проигнорирована Во-вторых в некоторых старых накопителях команда способна затереть области служебных данных (очевидно отсюда и слухи о его разрушающем действии Low Level Format). А кроме этого, в третьих, она может осуществить запись всех нулей в область пользовательских данных, или, в четвертых, произвести переназначение сектора, что важно для нас в конетксте этой статьи. Разговоры о чудодейственности такого форматирования происходят видимо от того, что порой удается полечить с ее помощью логические бэды или сделать переназначение для физических. Именно это есть суть такого форматирования-лечения. Не более того. Но у нас уже есть необходимые средства. За-чем искать приключений?
Пожалуй это все операции, которые мог осуществить неподготовленный пользователь. При некоторых видах проявления дефектов можно придумать иной способ их устранения. Например если бэды появляются одним сплошным блоком в середине диска или в начале, можно разбить его таким образом, что бы он составляли раздел, который будет недоступен, при бэдах в конце можно специальными программами (все той же MHDD например), обрезать хвост у винчестера: уменьшиться емкость, но вместе с тем уйдут из обращения бэды, при якобы бэдах, обусловленных обрывом головки, ее можно отключить (правда это уже не пользовательская операция). В общем, большой простор для творческой фантазии. Правда, не зафантазируйтесь и не забывайте иногда обращаться к специалистам.
Дополнительные материалы:
Критерии отбора HDD
SMART — технология внутренней оценки состояния HDD
SMART технологии: Data Lifeguard, MaxSafe, Drive Fitness Teсhnologies, Data Protection System
Bad-блоки HDD: причины и виды
Если Вы заметили ошибку — выделите ее мышью и нажмите CTRL+ENTER.
What is file system error? Have you ever run into this error? Don’t worry. This article will show you the common file system error, like file system error (-2018375670), and also offers some solutions to help you solve the error.
File System Error
When I try to open my photos, every photo I try to open in my pictures file it cannot open because of the file system error (-2018375670). Please help me to fix this issue, thank you!
You may be familiar with file system (NTFS, FAT32, and exFAT), but you may become clumsy when you encounter the same situation as the case above shows.
But do not worry as this article will get rid of your clumsiness when you ran into file system error.
Common File System Error
There are some common file system errors listed in the following content.
# file system error (-2147219196)
You may see the file system error when opening pictures via the Windows Photo Viewer. Please pay attention that this error is only on Windows 10 and it will prevent you from using a photo APP.
# file system error (-2018375670)
This file system error (-2018375670) may appear on Windows 10 for several reasons. Corrupt or mismatched system files, malware infection, conflicting applications or outdated drivers could lead to this error.
# file system error (-805305975)
The file system error (-805305975) may appear when you open some photos.
# file system error 65535
The file system error 65535 may pop up because of a file system and operation error where the computer users can access the driver but cannot carry out operations, like creating a folder, or deleting files and folders.
# file system error (-1073741819)
Lots of people said that they were not able to install any programs on their computer or take advantage of any other administrative privileges after upgrading to Windows 10 from a version of Windows 7, and User Access Control displayed file system error (-1073741819) when they tried to prove it that they had administrative privileges.
Factors to File System Error
There are some main factors that lead to a file system error.
- Bad sectors;
- Virus or malware infection;
- Corrupt files;
- Unexpected power loss;
- System crash;
- Removing drive suddenly.
Solutions to Fix File System Error
You have learned about the common file system errors and its main factors, and now you can move to the following content to learn about the seven solutions to fix the file system error.
Tip: If you are first time encountering the file system error, it is recommended to restart the system, since this will fix if temporary glitch causing the issue.
Solution 1: Check Sectors for Your Hard Drive
The file system error is related to bad sectors and something else. Therefore, it is highly recommended to use MiniTool Partition Wizard go check whether any bad sectors on your hard drive.
MiniTool Partition Wizard is a useful toolkit that helps you manage your hard drive better.
Free Download
Here is the tutorial on how to check bad sectors for your hard drive.
Step 1: Download MiniTool Partition Wizard and then launch it to get its main interface.
Step 2: Select the disk you want to check and click the Surface Test feature from the left panel.
Step 3: You will get a pop-up window where you should click the Start Now button to execute the surface test for your hard drive.
Step 4: Check the testing result.
If there is no red square, it means that your hard disk is healthy, and you should try the following solutions.
If you receive the result with red squares, it means that there are some bad sectors on your hard drive. In this situation, you may buy a new hard disk to save data, and you can apply the Copy Disk feature to back up data from the problematic disk to the new one.
Solution 2: Check Disk Drive Error
The Check File System feature of MiniTool Partition Wizard can help you check the partition file system and fix the detected errors.
How to check file system for partition with MiniTool Partition Wizard?
Note: This function can only be used when the selected partition has a drive letter. If there is no, please assign a drive letter for the partition.
Step 1: Launch MiniTool Partition Wizard again to get its main interface.
Step 2: Select the partition and click the Check File System feature from the left partition to check its file system.
Step 3: Select the second option “Check & fix detected errors” and then click the Start button.
Step 4: When the checking process comes to an end, please close the window.
I used MiniTool Partition Wizard Free to perform a surface test for my disk and check file system for my partitions easily. Click to Tweet
Solution 3: Run Check Disk
Shorted for Check Disk, chkdsk is a command run utility that is used in DOS and Microsoft Windows-based systems to check the file system and the status of the system’s hard drives. This command will list and correct errors on the disk.
Note: Running chkdsk on your hard drive with file system error could be disastrous for the data stored on the drive. Therefore, you should back up your data first. If you forget to make a data backup, you can recover the lost data.
Here is the tutorial on how to use chkdsk to check the disk drive error.
Step 1: Type Command Prompt in the Cortana’s search box, right-click the searching result, and choose Run as administrator.
Step 2: Type chkdsk C:/f/r and hit the Enter key on the keyboard.
Step 3: Hit the Y key on the keyboard to run disk check utility on next start.
Step 4: Close everything and restart Windows to allow check disk to run.
Step 5: Once the scanning process comes to an end, please restart Windows.
Step 6: Now open the program that causing file system error.
Solution 4: Run SFC Utility
The SFC command is a Command Prompt command that is used to verify the important Windows system files. You can use this command when you suspect issues with protected Windows files.
Let’s run build in system file checker utility to restore missing system files with correct one.
Step 1: Open Command Prompt as administrator again.
Step 2: Type sfc/scannow and hit the Enter key. This will start scanning for corrupt missing system files. If found any, the SFC utility automatically restore them with correct one.
Step 3: Once the scanning process comes to an end, please restart your computer to take effect the changes.
Step 4: Open the program causing file system error.
Solution 5: Run A Virus or Malware Scan
You can use the third-party anti-virus software, and Windows’ built-in anti-virus, Windows Defender.
Here’s how to run a full system scan on Windows 10.
Step 1: Type Windows Defender in the Cortana’s search box, and double click Windows Defender Security Center to launch the tool.
Step 2: Select Virus & threat protection from the left panel.
Step 3: In the new window, please click the Advanced scan option.
Step 4: Check the Full Scan option to launch a full system malware scan.
Step 5: Wait for the scanning process.
Solution 6: Uninstall Windows Photo and Reinstall
When you open one photo, you receive the file system error, like file system error (-2147219196), and you can try this solution.
Uninstalling and then reinstalling the Windows Photo App has resolved the issue for many computer users.
Please follow the steps given below to uninstall and reinstall the Windows Photo App.
Step 1: Type Windows PowerShell in the Windows Start Search.
Step 2: Right-click Windows PowerShell from the search results and select Run as administrator from the options.
Step 3: Type Get-AppxPackage Microsoft Windows Photos | Remove-AppxPackage and hit the Enter key.
Tip: You can directly copy the command and then paste it into the Windows PowerShell.
A “Development operation progress: Microsoft.Windows.Photos…” message will show up, and when it goes, the uninstalling has finished.
Now that you have successfully uninstalled Windows Photo, and let’s explore how to reinstall it. Step 1: Open the Store app by clicking Store app tile on the Start menu.
Step 2: Once the Store is launched, type Microsoft Photos in the search box, click the Microsoft Photos entry, and then click the Free button.
Tip: If the Free button is not active, please close the app, and then launch it again.
Step 3: Wait for the installation of Windows Photo. Depending on the speed on your internet connection, the app should be installed and ready to use in 2 to 10 minutes.
Step 4: After installing Windows photo, you can open one photo to check the file system error still exists.
Solution 7: Set Windows 10 Theme to Default
In fact, unsaved theme also may cause the file system error. In this situation, you can consider setting your Windows 10 theme to the default settings to prevent the error.
Here is how to do this:
Step 1: Please right-click your desktop and select Personalize.
Step 2: In Personalization window, select Themes from the left side menu, and then click Theme settings.
Step 3: Choose Windows 10 under Windwos Default Themes.
Step 4: Restart your computer.
Solution 8: Perform System Restore
If you try all the solutions above but you still receive file system error, please try this solution.
This is quite simple, and you can do it by following the steps below”;
Step 1: Press the Windows key and S key simultaneously and type System Restore. Select a restore point from the list.
Step 2: Once the System restore windows opens, please click the System Restore.
Step 3: When the System Restore window open, click the Next button.
Step 4: If the Show more restore points option are available, please check it. Choose the desired restore point and click the Next button.
Step 5: Follow the instructions on the screen to complete the process.
Step 6: check if the file system error is still error is still when you restore your computer.
There are 7 solutions to help me troubleshoot file system error. If you encounter the same error as me, you can try these solutions.Click to Tweet
Bottom Line
7 solutions have been introduced in the content above. Hope you can use them to troubleshoot the file system error.
If you have different solutions to file system error, or any questions about this article, please do not hesitate to contact us via [email protected] or leave a message following this article.
Thanks in advance.
Проверка жесткого диска на ошибки
Очень часто в процессе использования вашего компьютера появляются «тормоза» зависания, притормаживания, в этом случае необходимо сделать проверку жесткого диска на ошибки, благо в Windows имеется много возможностей сделать эту проверку. Прочитайте внимательно данную статью и следуйте рекомендациями.
Если в процессе работы на компьютере при выполнении каких-либо манипуляций, ПК начинает притормаживать или зависать, это может означать, что на винчестере имеются какие-то ошибки. В данном случае необходимо проверить жесткий диск на наличие ошибок и попытаться их исправить. Выполнить это довольно просто.
Стоит отметить, что нижеописанные манипуляции не помогут решить все проблемы с притормаживанием компьютера. Однако, для тех случаев, когда «тормоза» вызывают именно ошибки на винчестере эти действия вполне подойдут. Кроме того, исправление ошибок и поддержание винчестера в нормальном состоянии позволит продлить срок эксплуатации HDD, поэтому эту процедуру желательно регулярно выполнять.
Физические ошибки жесткого диска
Физические ошибки связаны с повреждениями поверхности диска. Такое повреждение может случиться из-за удара или падения, а может даже из-за брака на производстве. В таком случае на поверхности диска образуются битые сектора, которые не могут содержать информации. Если в таких секторах были размещены системные файлы, то операционная система будет давать сбой.
Логические ошибки жесткого диска
Логические проблемы связаны с повреждением файловой системы. На жестком диске размещена файловая система, которая управляет расположением файлов, доступом к файлам. Если повреждена файловая система, то также компьютер может перегружаться или может появиться синий экран.
Из-за чего могут возникнуть ошибки на жестком диске?
Ошибки на винчестере могут возникать по разным причинам. К примеру, при работе на компьютере внезапно пропало электричество, и при этом были открыты какие-то файлы или программы. Кроме того, некоторые пользователи выключают компьютер путем нажатия на кнопки питания, а не через «Завершение работы». Такие действия приравниваются к внезапному отключению электроэнергии. В этом случае компьютер неправильно завершает свою работу. Помимо этого, есть еще большое количество причин появления ошибок на винчестере.
Проверка жесткого диска на наличие ошибок в Windows
Проверить винчестер на ошибки можно несколькими способами. Выполнить это можно с помощью интегрированной утилиты командной строки CHKDSK или сторонних программ, а также графический инструмент. Для начинающих пользователей отлично подойдет последний вариант, так как он самый простой из всех. Проверка таким способом одинаково проходит на «семерке» и «восьмерке» Windows.
Данная процедура может отнять довольно много времени, в зависимости от объема винчестера и количества выявленных ошибок. Работать за компьютером в этот момент не рекомендуется. Если выполняется проверка системного диска, на котором установлена операционная система, то проводить ее нужно после перезагрузки компьютера.
- Первым делом необходимо перейти в «Мой компьютер». Если такого ярлыка на рабочем столе нет, тогда сделать это можно через меню «Пуск». При необходимости расположить этот ярлык на рабочем столе можно поискать в интернете, как это сделать.
- Затем необходимо выбрать диск, который нужно проверить и щелкнуть по нему ПКМ. В выпавшем меню необходимо выбрать «Свойства».
- Перейдя в свойства диска, нужно зайти в раздел «Сервис», где должна находиться клавиша «Выполнить проверку». Ее необходимо нажать. На экране появится окно с разделом «Параметры проверки диска». В этом окне необходимо поставить галочки возле пунктов «Автоматически исправлять системные ошибки» и «Проверять и восстанавливать поврежденные сектора». Это позволить выявлять файловые и физические ошибки на винчестере. После этого требуется нажать на кнопку «Запуск».
- Затем начнется проверка винчестера, в ходе которой присутствие пользователя не нужно, поэтому можно заняться своими делами. По завершении проверки на экране появится окно, в котором будет указано, что проверка выполнена успешно, а также будет отображаться количество ошибок, выявленных в ходе сканирования, если такие будут на винчестере.
Вот, в принципе, и все. Способ довольно простой, поэтому воспользоваться им сможет любой начинающий пользователь. При необходимости можно воспользоваться другими методами проверки, однако, они требуют имение некоего опыта работы за компьютером. Новичкам также можно попробовать использовать сторонние программы для проверки винчестера, которые способы автоматически решить все ошибки на жестком диске.
Выполнить проверку жесткого диска через утилиту chkdsk
Как удостовериться, что Ваш жесткий диск не содержит ошибок и плохих секторов? В этом поможет служебная программа chkdsk: мы покажем, как запустить chkdsk в Windows и основы работы с ней.
chkdsk — это встроенная в Windows утилита для выявления ошибок на Вашем жестком диске, если говорить кратко, то — проверка диска (вытекающее отсюда ошибки, bad-секторы, и прочие «шероховатости»).
Нажимаем Win + R -> cmd -> OK
Вводим команду
chkdsk с: /f
В данном случае C: — это буква проверяемого диска, а параметр /f задает исправление ошибок. Утилита может выдать предупреждение «Невозможно выполнить команду Chkdsk, так как указанный том используется другим процессом…» Просто ответьте утвердительно, нажав Y. Проверка будет произведена при последующей перезагрузке компьютера.
Команды консоли CHKDSK :
Команда: CHKDSK [том: [/F] [/V] [/R] [/X] [/C] [/L[:размер]] выполняет проверку указанного диска при помощи программы Check Disk, при вызове без аргументов осуществляется проверка текущего диска. В консоль вбивать без скобок. Пример: C: /F /R
- том — определяет метку тома проверяемого диска, точку подключения либо имя диска с двоеточием (например, C:);
- путь, имя файла — имя файла или группы файлов для проверки на фрагментацию. Используется только в файловой системе FAT/FAT32;
- /F — выполнение проверки на наличие ошибок и их автоматическое исправление;
- /V — в процессе проверки диска выводить полные пути и имена хранящихся на диске файлов. Для дисков, содержащих разделы NTFS, также выводятся сообщения об очистке;
- /R — выполнить поиск поврежденных секторов и восстановить их содержимое. Требует обязательного использования ключа /F;
- /X — в случае необходимости выполнить отключение тома перед его проверкой. После отключения все текущие дескрипторы для данного тома будут недействительны. Требует обязательного использования ключа /F;
- /I — не проводить строгую проверку индексных элементов. Используется только в файловой системе NTFS;
- /C — не проводить проверку циклов внутри структуры папок. Используется только в файловой системе NTFS.
- /L:размер — в ходе проверки изменить размер файла журнала до указанной величины (в килобайтах). Если значение не указано, выводится текущий размер файла. Используется только в файловой системе NTFS;
Собственно, все. Теперь Вы имеете представление о том, что такое chkdsk и зачем она нужна.
Программы для диагностики жесткого диска
Существуют специальные утилиты для диагностики жестких и современных твердотельных дисков. Часть из приложений позволяют своевременно обнаружить повреждения на поверхности и другие ошибки, некоторые из программ способны даже исправлять проблемы в работе накопителей.
- DiskCheckup— Неплохой инструмент для диагностики носителей. «Изюминка» приложения – это возможность не просто сгенерировать отчет со S.M.A.R.T.-параметрами диска, но и сверить их с показателями, полученными при более раннем анализе. При выявлении проблем в работе накопителя программа сразу же отправляет письмо на заранее указанный адрес электронной почты.
- Crystal Disk Mark— Утилита позволяет узнать реальную скорость чтения и записи информации на диск, при этом используется четыре различных метода тестирования. Один из них — алгоритм последовательной записи «Seq» — применяют производители накопителей, поэтому пользователь может сравнить полученные цифры с заявленными разработчиком устройства показателями.
- CrystalDiskInfo— Программа для диагностики винчестера компьютера с русской версией меню от создателя популярного тестировщика скорости Crystal Disk Mark. Как и DiskCheckup, утилита может вести историю S.M.A.R.T.-показателей, с той лишь разницей, что у нее есть больше инструментов для визуализации. Благодаря такой функции можно графически построить историю «здоровья» накопителя и своевременно выявить ухудшение состояния диска.
- HDDScan— Утилита для просмотра информации об устройствах хранения данных и тестирования дисков по разным алгоритмам – S.M.A.R.T. и режим линейной обработки. Есть функция отображения температуры накопителя, а также возможность генерирования отчета, содержащего информацию о «медленных» секторах.
- HDD Regenerator — Если вкратце охарактеризовать эту программу, то ее можно назвать «современным вариантом MHDD». Утилита использует собственные методы реанимации битых участков, при этом она не только запрещает доступ к проблемной области поверхности, но и пробует восстановить ее специальной комбинаций сигналов высокого и низкого уровня. Данный алгоритм более эффективен, чем способ низкоуровневого форматирования. Приложение поддерживает все популярные интерфейсы подключения накопителей.
- Western Digital Data Lifeguard Diagnostic — Основные возможности для анализа этой программы сопоставимы с Seagate SeaTools, однако приложение от компании Western Digital мы рекомендуем более продвинутым пользователям. Причина – наличие функции безвозвратного глубокого форматирования накопителя, после которого нет возможности восстановить удаленные файлы. В меню она называется «WRITE ZEROS».
- MHDD — Программа-«ветеран», знакома всем пользователям «со стажем» со времен одноядерных процессоров. Инструментами приложения можно выполнить низкоуровневую проверку жесткого диска, выявить поврежденные области и переназначить их. Утилита также позволяет контролировать уровень шума винчестера и имеет функцию установки пароля на устройство хранения данных.Из-за отсутствия поддержки Windows Vista, 7 и новее эту утилиту чаще всего используют в виде загрузочного образа как портативный вариант диагностики HDD без запуска операционной системы.
- Seagate SeaTools — Фирменная утилита от известного производителя жестких дисков. Приложение позволяет определить состояние накопителя по S.M.A.R.T.-алгоритму. Правда, получить подробную информацию о каждом показателе нет возможности. По запросу пользователя с помощью Seagate SeaTools можно произвести три типа анализа – так называемый короткий selftest, экспресс-тест методом непродолжительного чтения последовательных массивов и полную диагностику последовательного чтения.
Диагностика диска с программой Victoria HDD
Victoria HDD — максимально простая, но очень мощная программа полной диагностики жёсткого диска. Приложение создавалось в качестве инструмента оценки производительности HDD, тестирования всех его параметров, устранения выявленных проблем, а также правильного и чистого форматирования HDD.
Интерфейс программа Victoria очень простой, тем не менее, программа рассчитана на продвинутых пользователей, или хотя бы со средним левелом знаний и навыков. Программа гибкая, и её можно подстроить (сконфигурировать) под ваш уровень технической грамотностиподготовки. Это изменяет алгоритмы сканирования и вывода информации. Структура данных будет такая, какая вам больше подходит. Программа выдаёт все детали по вашему диску, который сканируется, от модели, общего размера до функций.
Victoria также сканирует физическую поверхность блинов диска, то есть проводит тест с помощью считывающих головок. При обнаружении каких-то проблем и неисправностей, выдаёт предупреждение, помечает, где эта неисправность находится. Это могут быть плохиеповреждённые сектора. После выдаётся подробный отчёт. Пользователь может переназначить все повреждённые сектора, таким образом изолируя плохой блок, чтобы диском можно было продолжать пользоваться без опасения потери ваших данных. Программа является разработкой Казанского Сергея. Хоть и не было давно обновления, приложение до сих пор делает свою работу на очень высоком уровне эффективности.
Главным преимуществом Victoria HDD является работа программы на низовом уровне, это сканирование поверхности диска, анализ его структуры через порты. В этом случае эффективность не может быть низкой, как у программ, которые используют виртуальные костыли. Но для полноценного использования программы пользователю понадобятся навыки повыше обычного пользователя. Можно сказать, что эта программа для профессионалов по восстановлению HDD.
Я уверен что данная статья поможет вам предотвратить частых сбоев в жестком диски и устранить проблему с притормаживанием Windows, удачи!
Источник
Как исправить — Ошибка файловой системы Windows 10
Как исправить ошибки файловой системы в Windows 10: если вы столкнулись с ошибкой файловой системы, на вашем жестком диске повреждены файлы Windows или поврежденные сектора. Основная причина этой ошибки, по-видимому, связана с ошибками с жестким диском, и иногда ее можно легко исправить командой chkdsk. Но это не гарантирует исправления этого во всех случаях, поскольку это действительно зависит от конфигурации системы пользователя.
Вы можете получить файловую системную ошибку при открытии файлов .exe или при запуске приложений с правами администратора. Вы можете попробовать это, выполнив командную строку с правами администратора, и вы получите сообщение об ошибке «Файловая система». Эта ошибка вызывает UAC, и вы не можете получить доступ к чему-либо, связанному с контролем учетных записей пользователей.
В следующем руководстве рассматриваются проблемы, связанные со следующими ошибками файловой системы:
Ошибка файловой системы (-2147219196) — нажмите сюда что бы перейти к решению данной ошибки
Ошибка файловой системы (-1073741819)
Ошибка файловой системы (-1073545193)
Ошибка файловой системы (-1073741819)
Ошибка файловой системы (-2018375670)
Ошибка файловой системы (-2144926975)
Ошибка файловой системы (-1073740791)
Если вы получаете ошибку файловой системы (-1073741819), проблема связана с звуковой схемой вашей системы. Странно, не так ли? Ну, вот как перепутали Windows 10, но мы ничего не можем с этим поделать. В любом случае, не тратя никого, давайте посмотрим, как на самом деле исправить ошибку файловой системы в Windows 10 с помощью приведенных ниже шагов по устранению неполадок.
Как исправить ошибки файловой системы в Windows 10
Не забудьте создать точку восстановления, если что-то пойдет не так.
Способ 1. Запуск SFC и CHKDSK в безопасном режиме
- Нажмите Windows Key + R, затем введите msconfig и нажмите Enter, чтобы открыть Конфигурация системы.
 Безопасная режим
Безопасная режим

Примечание: В приведенной выше команде C: это диск, на котором мы хотим запустить контрольный диск, /f обозначает флаг, который chkdsk разрешает исправлять любые ошибки, связанные с диском, /r искать поврежденные сектора и выполнять восстановление и /x инструктирует контрольный диск для демонтажа диска перед началом процесса.
Проверка системных файлов SFC и Проверка диска SHKDSK, исправляют «ошибку файловой системы» в Windows, но если нет, то продолжайте следующий метод.
Способ 2. Открыть папку WindowsApps — решение ошибки 2147219196
Этим способом можно исправить ошибка файловой системы 2147219196, обычно она возникает когда пытаетесь открыть документ или фотографию.
Папка WindowsApps нужна для хранения приложений которые скачаны с Магазина Windows Store, но из-за того что к нему нету доступа, приложения не могут запуститься для открытия фотографий.
Вот инструкция как открыть доступ к папке WindowsApps
- Откройте проводник или Мой компьютер.
- Перейдите в папку C:Program Files, обычно находиться в паке С, но у вас может быть другая буква локального диска.
- В верхнем меню нажмите Вид.
- Включите Скрытые элементы, поставив галочку как показано на скриншоте.
Нажмите правой кнопкой по папке WindowsApps и в контекстном меню выберите Свойства
Перейдите во вкладку Безопасность и нажмите Дополнительно.
Нажмите Изменить.
В этом окне вам нужно будет написать имя учетной записи, либо почту от Microsoft.
Этим способом можно справить Ошибку файловой системы (-2147219196).
Способ 3. Изменение звуковой схемы вашего ПК.
- Нажмите на значок громкости на системном трее и выберите Звуки.
Измените звуковую схему на Без звука или По умолчанию из раскрывающегося списка.
Способ 4. Задайте тему Windows 10 по умолчанию.
- Щелкните правой кнопкой мыши на рабочем столе и выберите «Персонализация».
Теперь из персонализации выберите «Темы» в меню слева, а затем нажмите «Параметры темы» в разделе «Тема».
Далее выберите Windows 10 в разделе «Темы Windows по умолчанию».
Способ 5. Создание новой учетной записи пользователя.
Если вы подписаны с учетной записью Microsoft, сначала удалите ссылку на эту учетную запись:
- Нажмите клавишу Windows + R, затем введите «ms-settings:,» (без кавычек) и нажмите Enter.
- Выберите Учетные записи> Войдите вместо этого с локальной учетной записью.
Создайте новую учетную запись администратора:
- Нажмите Windows + I, чтобы открыть «Параметры», а затем «Учетные записи».
- Затем перейдите в Семья и другие люди.
- Under Другие люди нажимают на Добавить пользователя для этого компьютера.
Затем сделайте новую учетную запись администратором:
- Нажмите Windows + I, чтобы открыть «Параметры», а затем «Учетные записи».
- Затем перейдите в Семья и другие люди.
- Выберите аккаунт, который вы только что создали, и выберите «Изменить тип учетной записи».
- Введите тип учетной записи, выберите «Администратор» и нажмите «ОК».
Если проблема по-прежнему сохраняется, попробуйте удалить старую учетную запись администратора:
- Перейдите в раздел «Настройки Windows», затем « Аккаунт»> «Семья и другие люди».
- Выберите Другие пользователи, выберите старую учетную запись администратора и нажмите Удалить и выберите Удалить учетную запись и данные.
- Если вы использовали учетную запись Microsoft для входа ранее, вы можете связать эту учетную запись с новым администратором, выполнив следующий шаг.
- В разделе «Настройки Windows»> «Аккаунты» выберите «Войти» с учетной записью Microsoft и введите данные своей учетной записи.
Наконец, вы должны были исправить ошибку файловой системы в Windows 10, но если вы все еще придерживаетесь одной и той же ошибки, попробуйте снова запустить команды SFC и CHKDSK из метода 1.
Способ 6: сброс кеша хранилища Windows
- Нажмите Windows Key + R, затем введите «Wsreset.exe» и нажмите enter.
Wsreset.exe
- Когда процесс завершиться, перезагрузите компьютер.
Вот так вы успешно узнали, как исправить ошибки файловой системы в Windows 10, но если у вас все еще есть вопросы относительно этого руководства, не стесняйтесь спрашивать их в разделе комментариев.
Источник