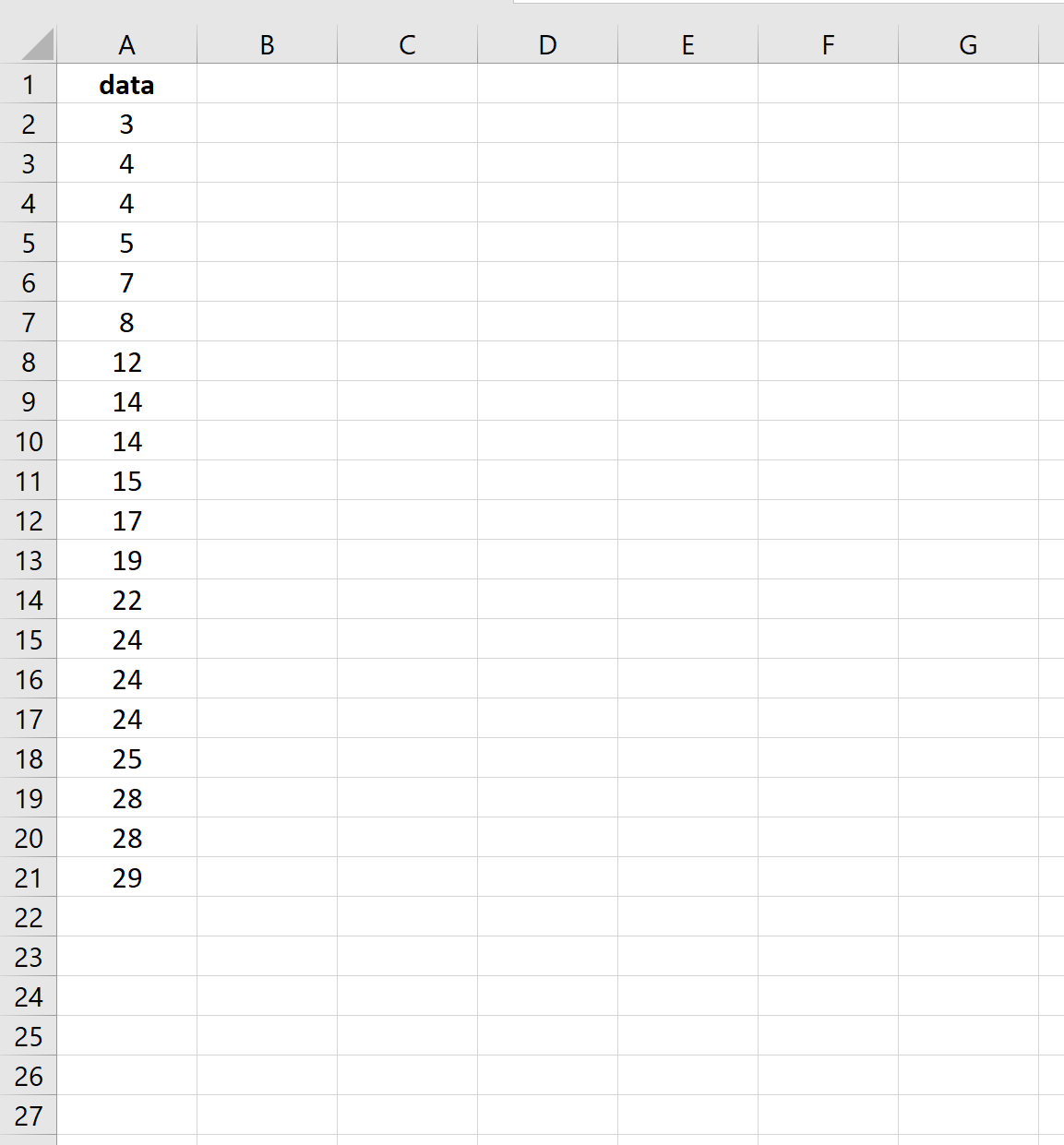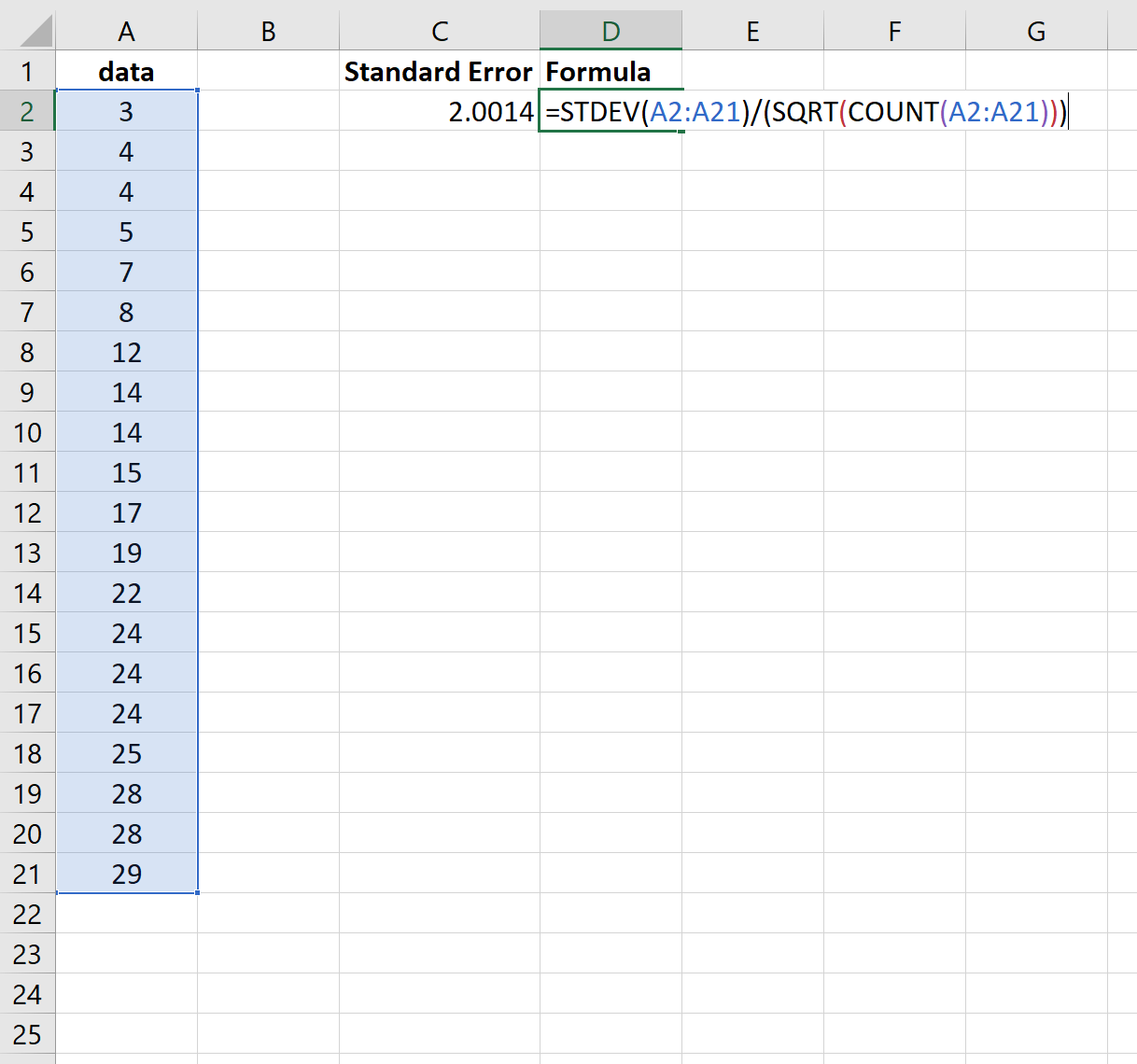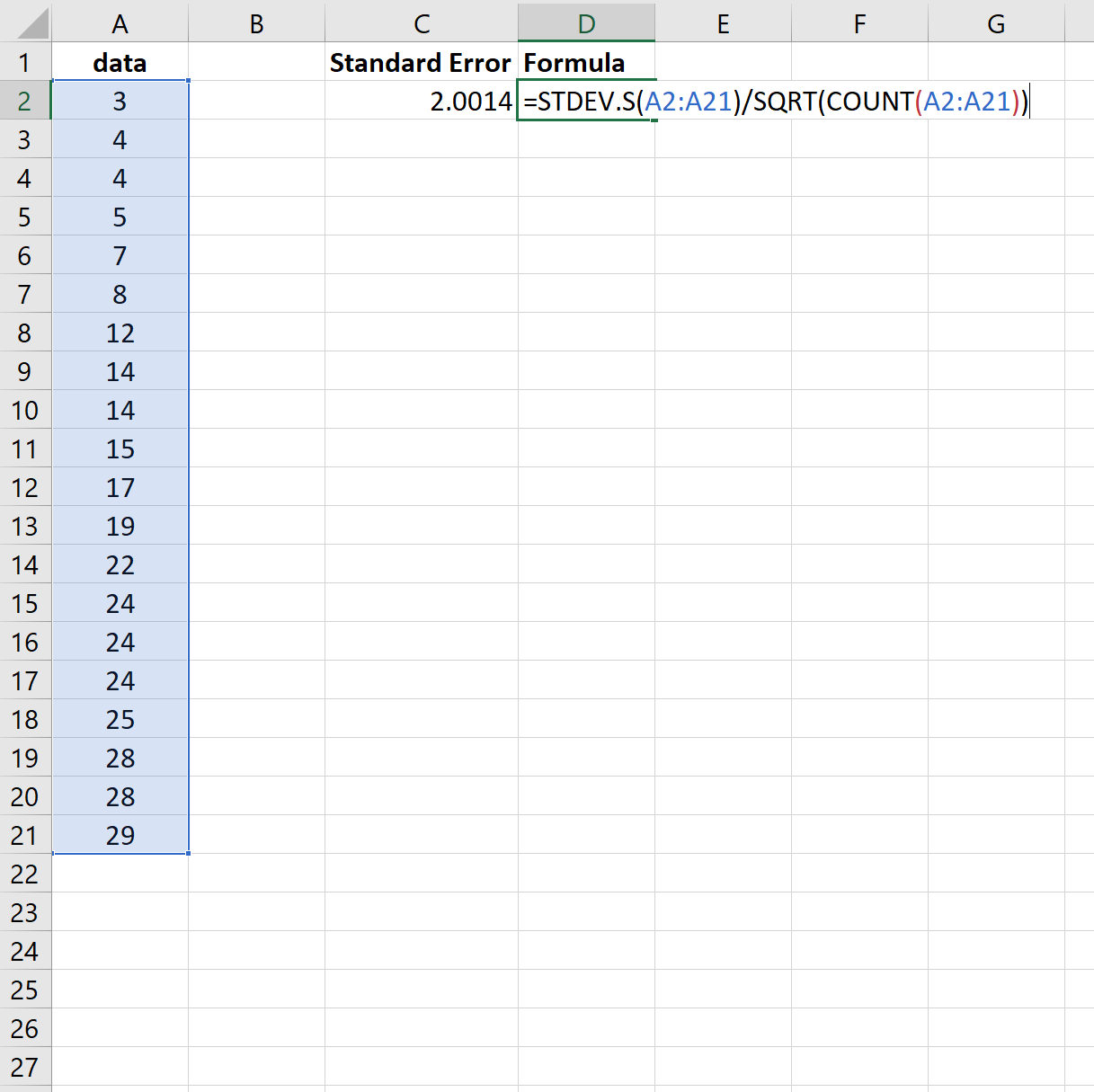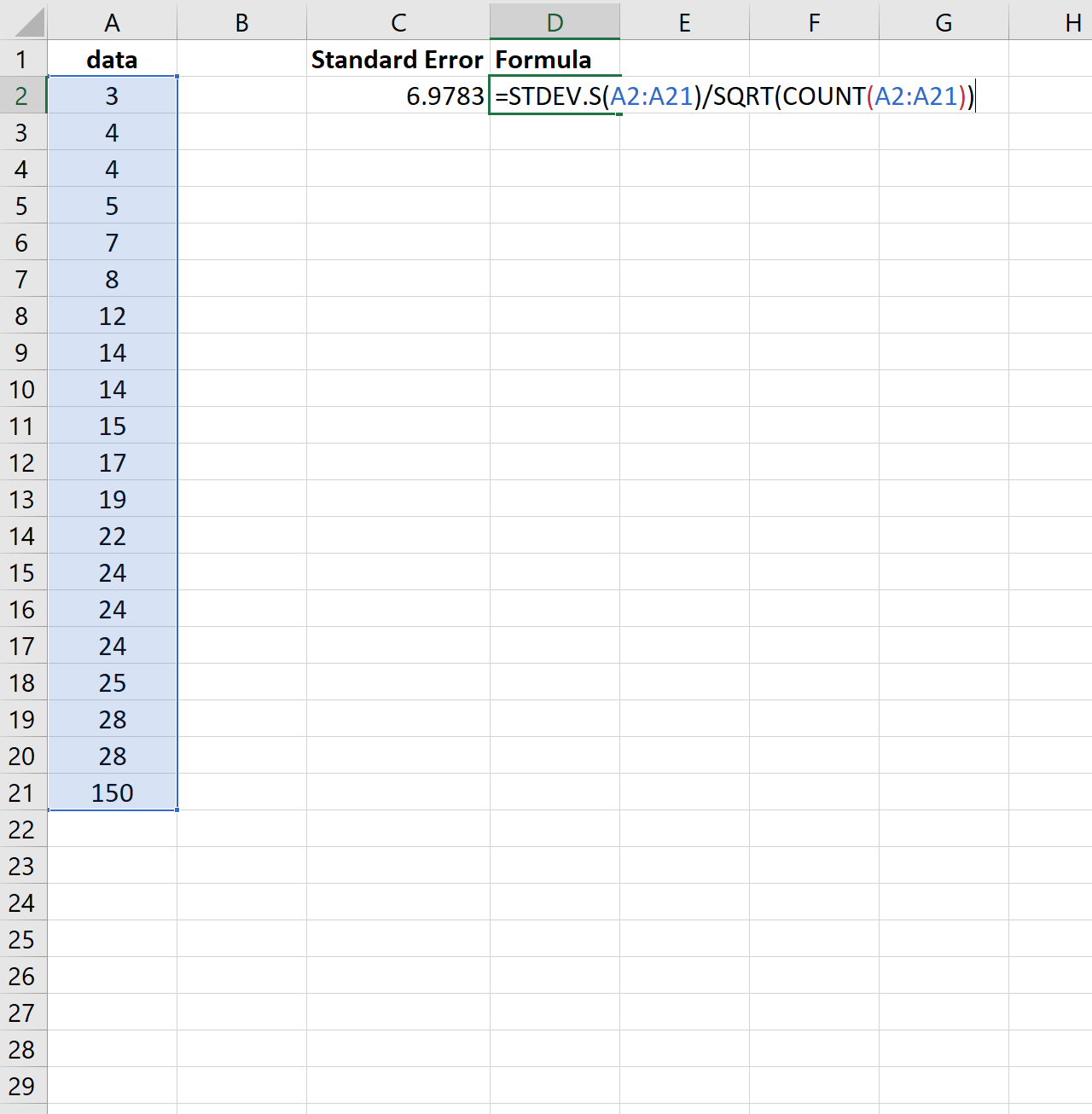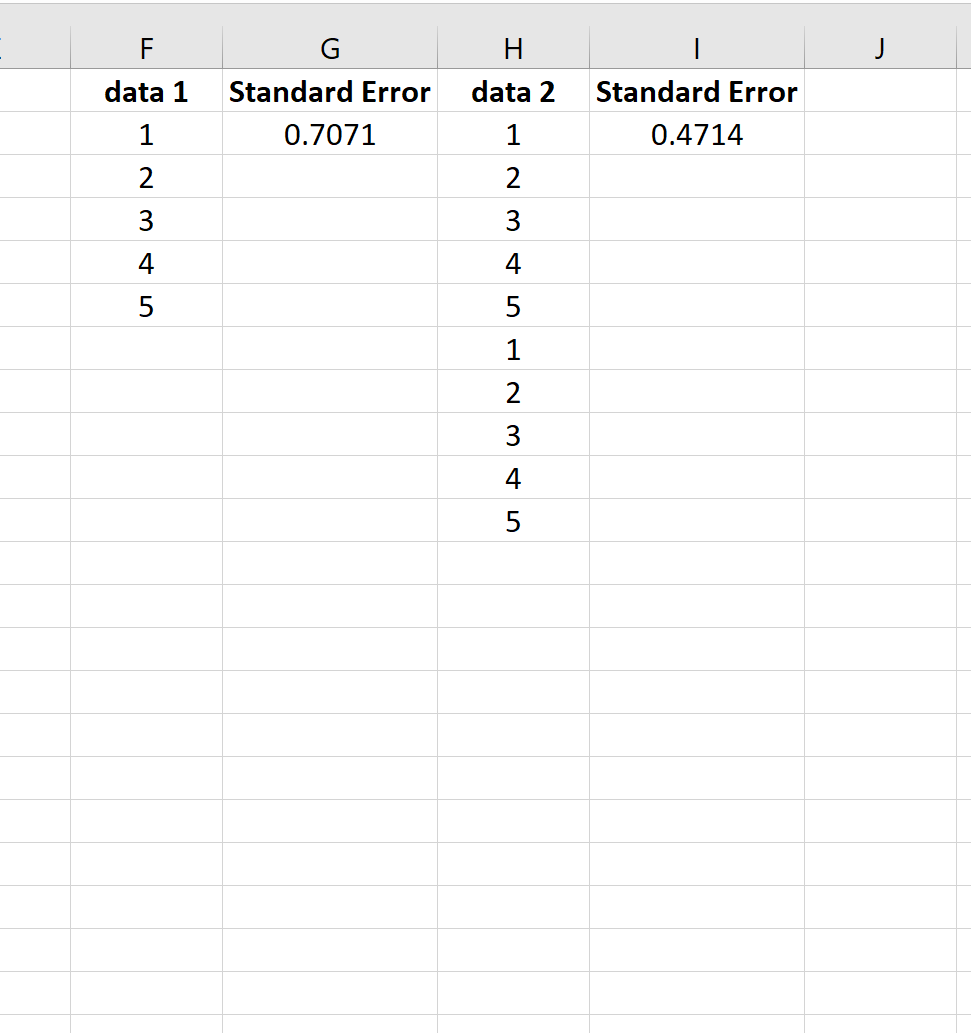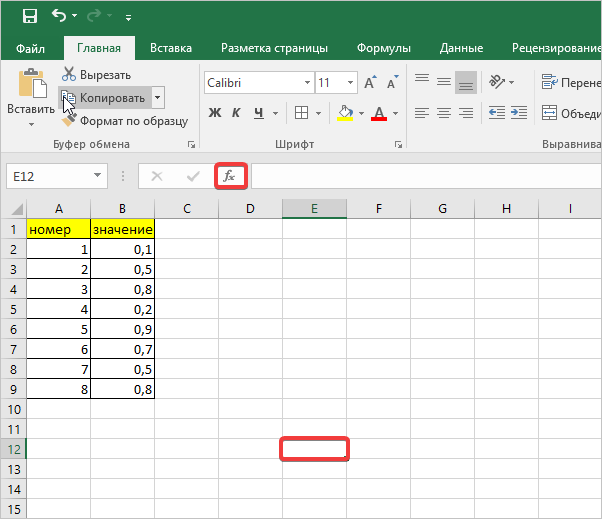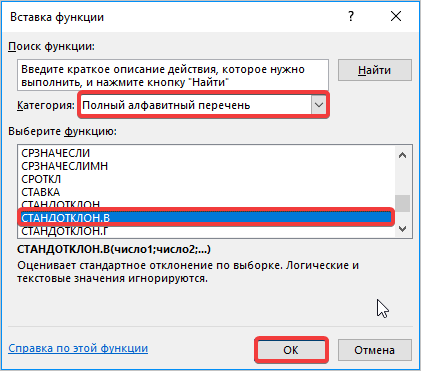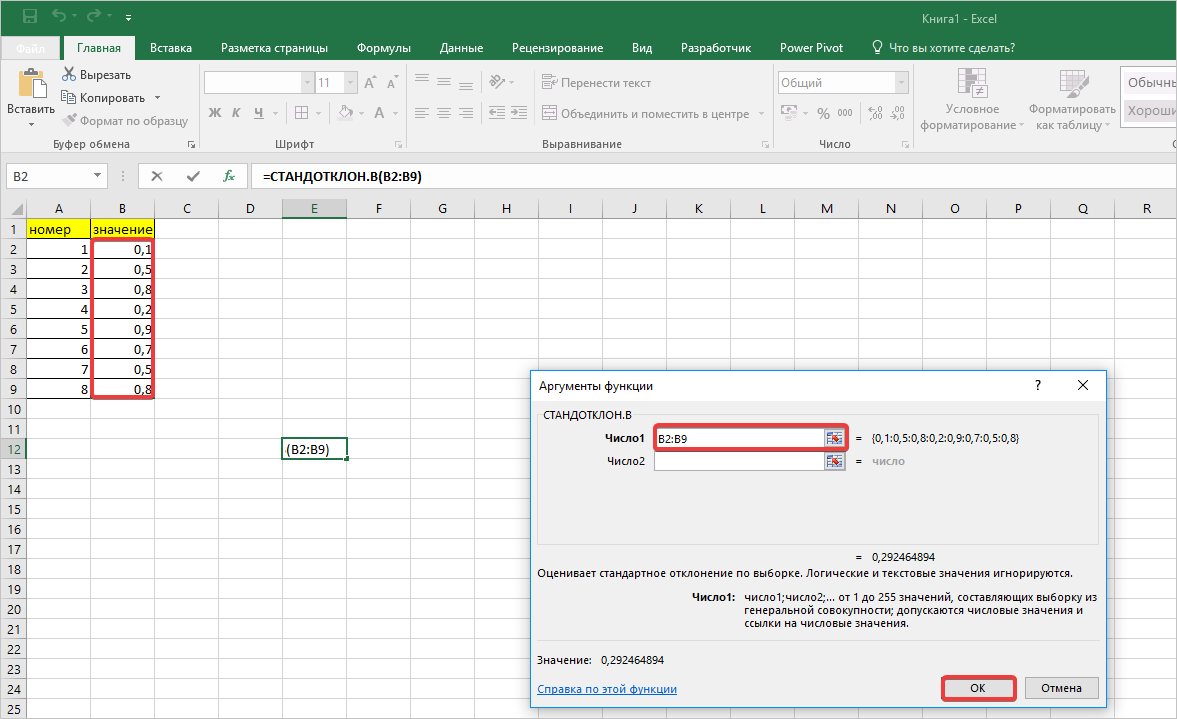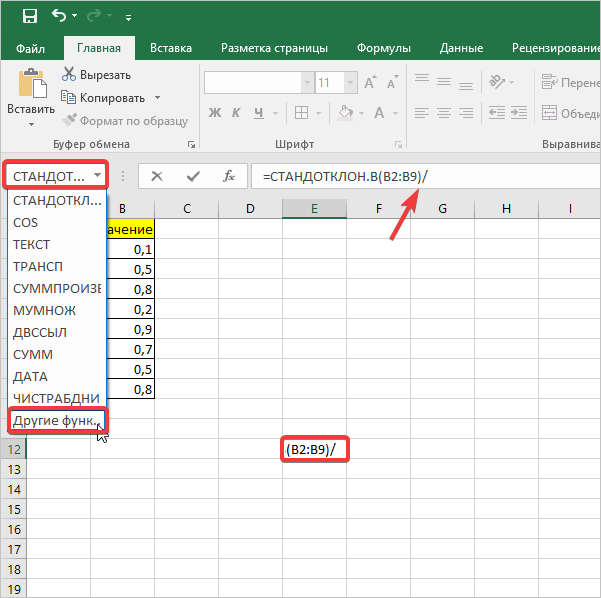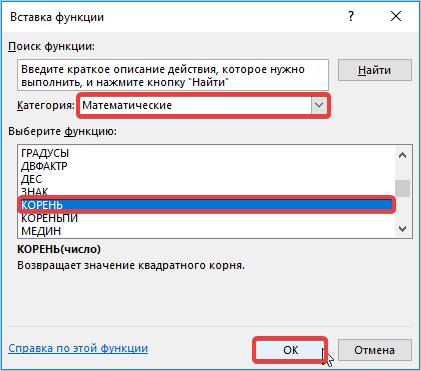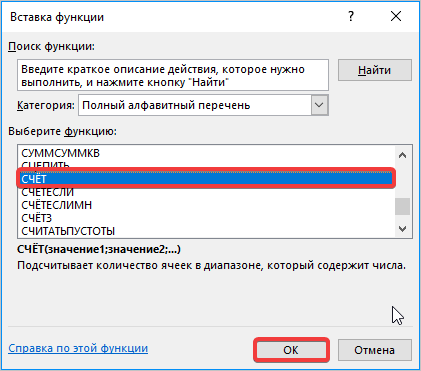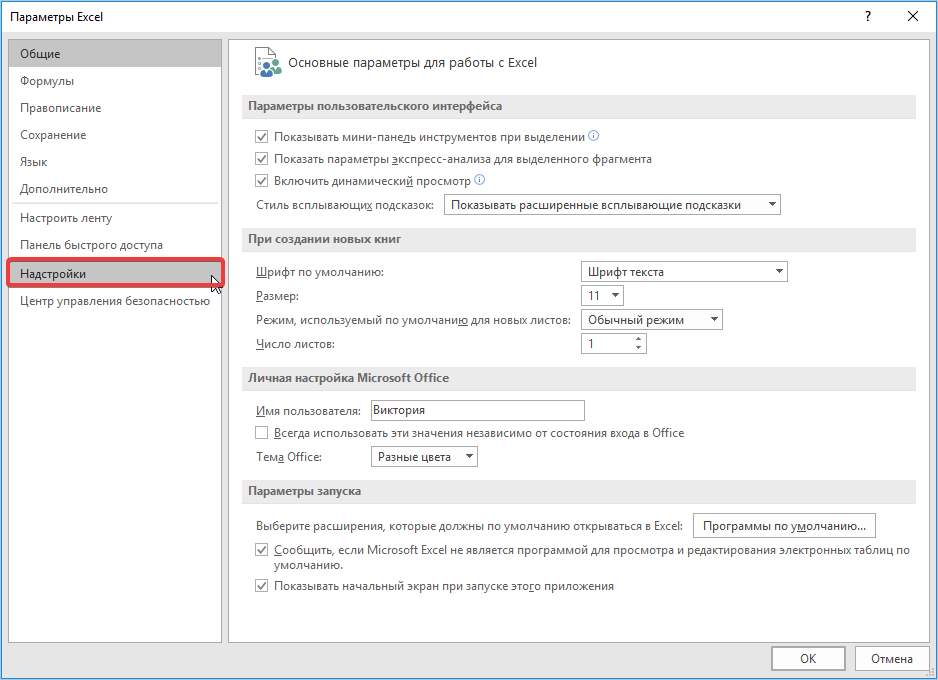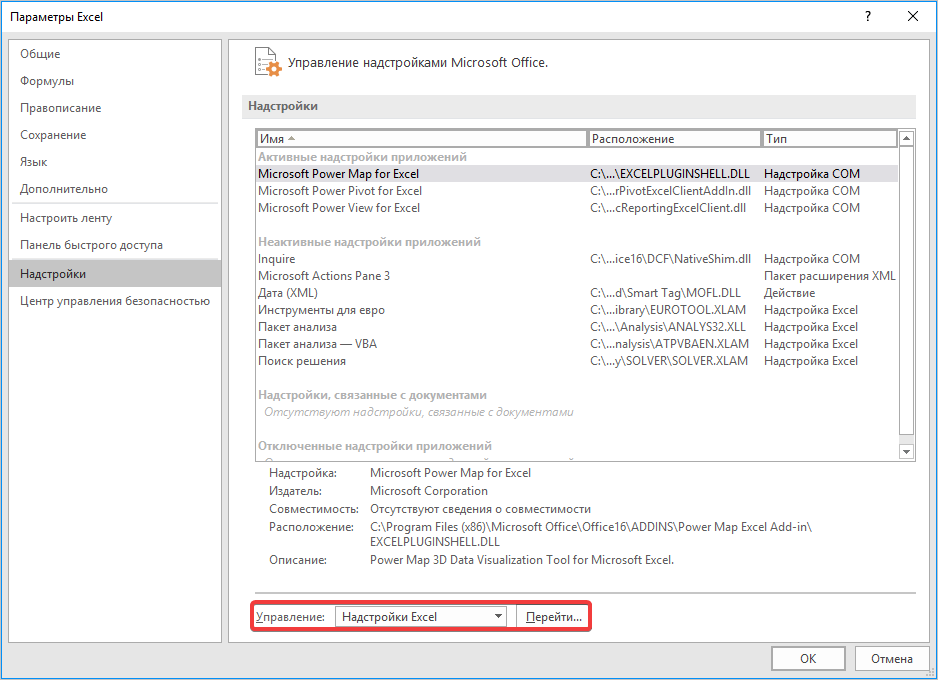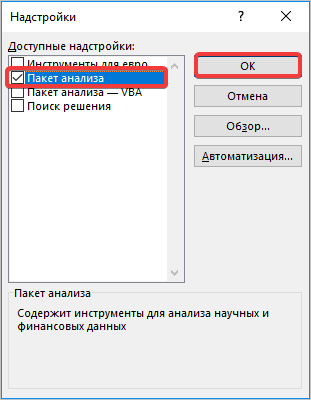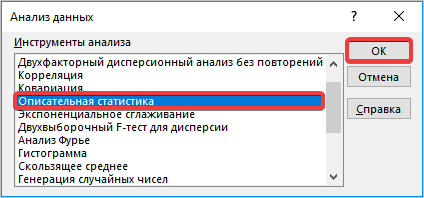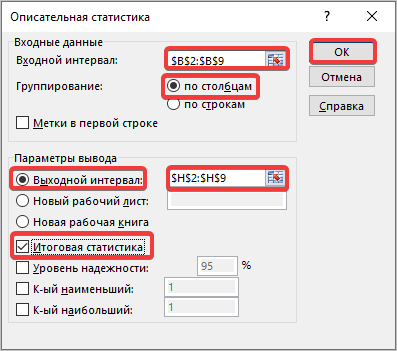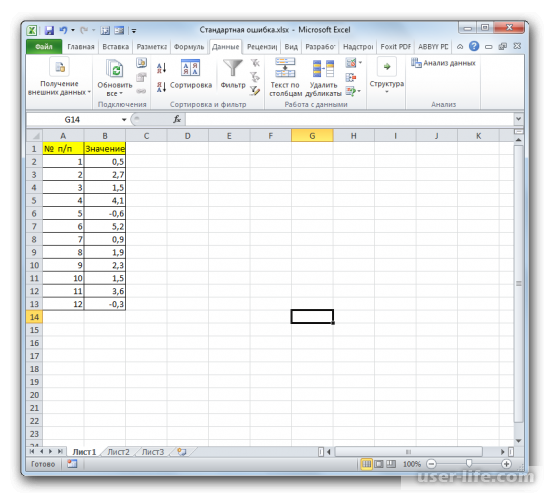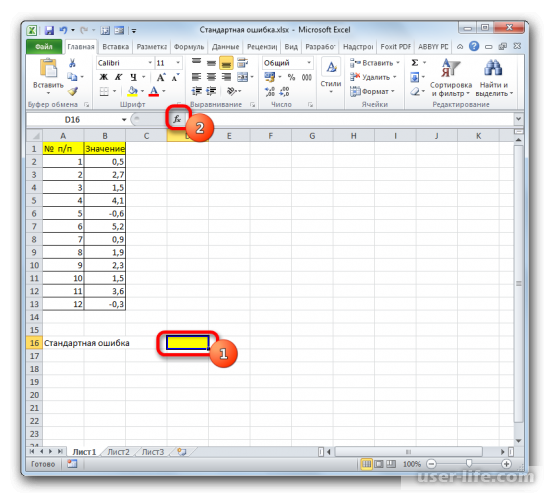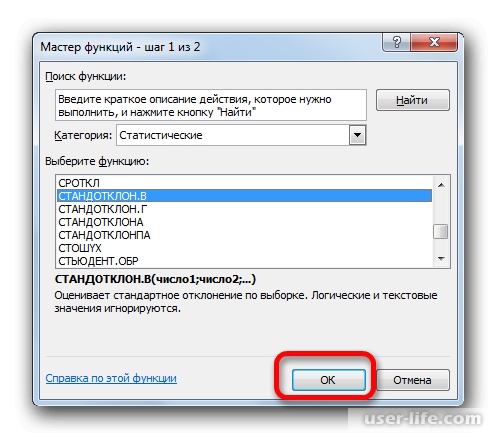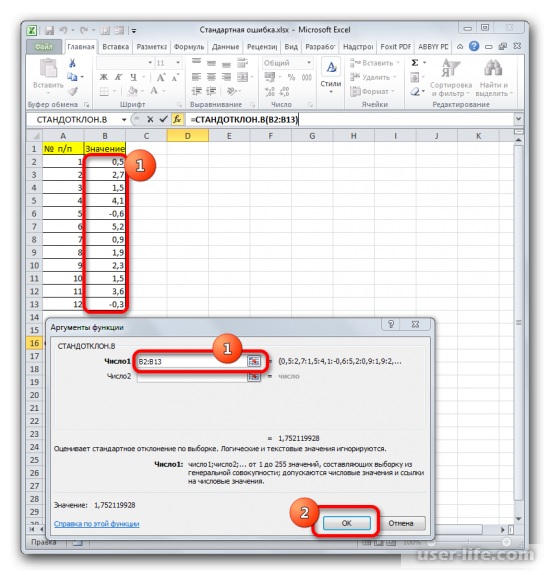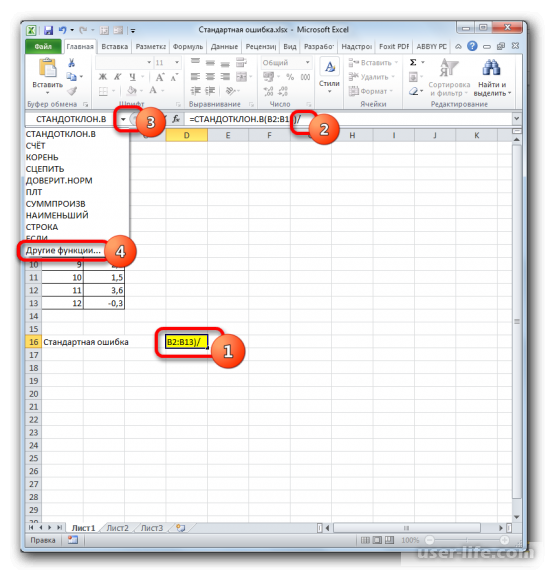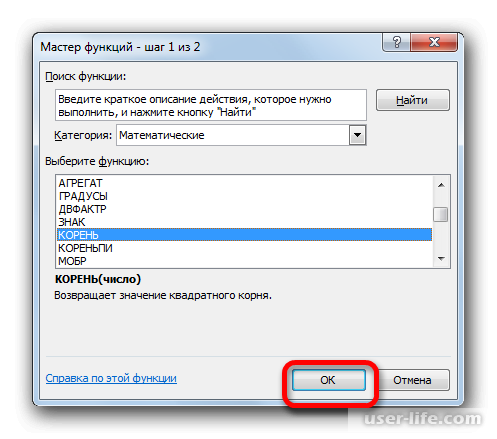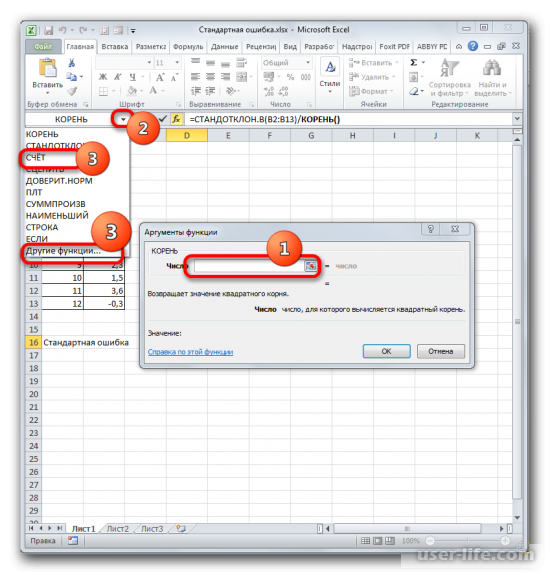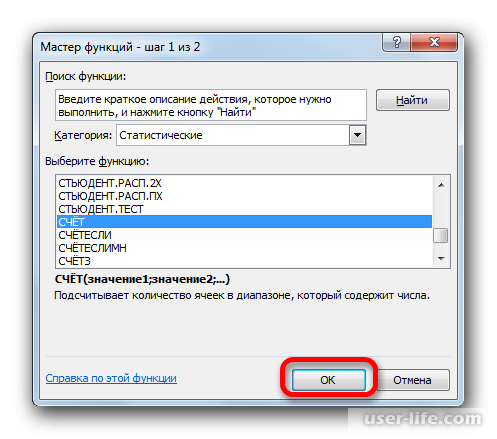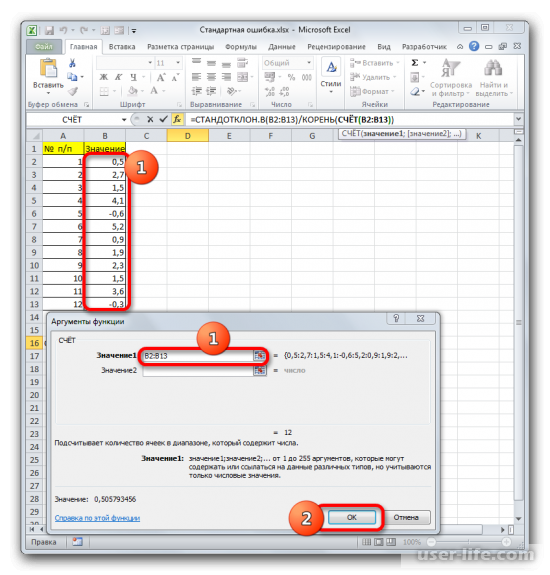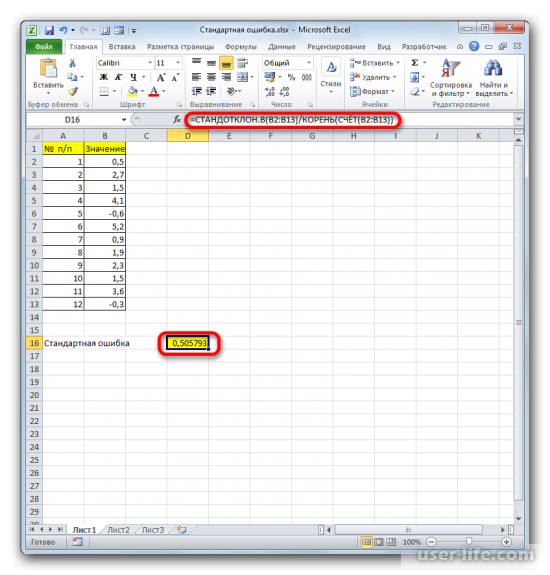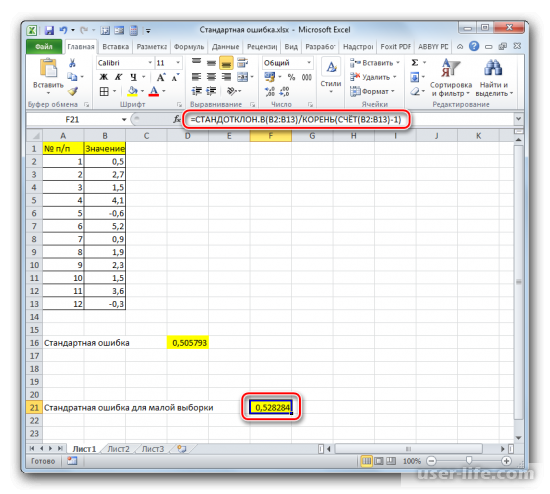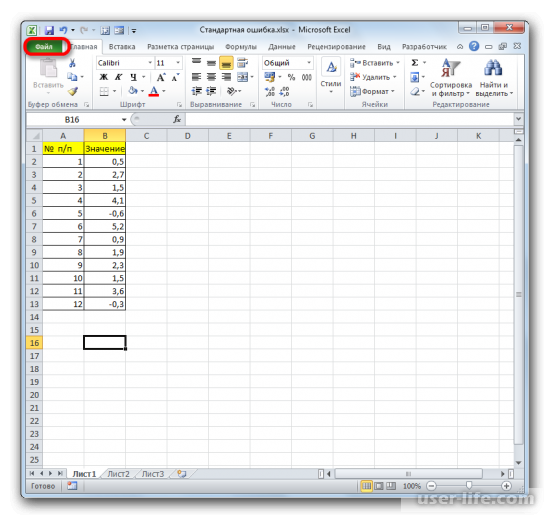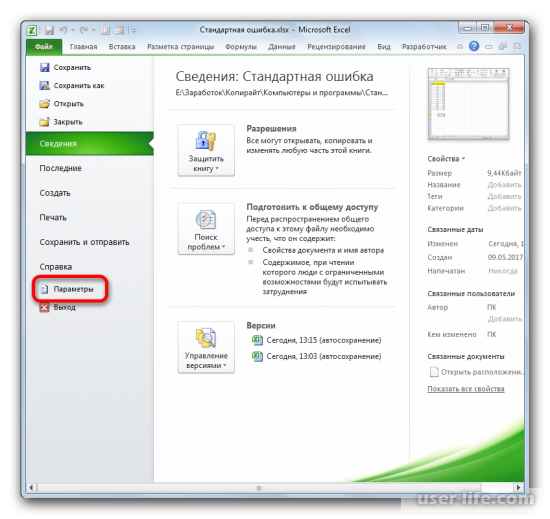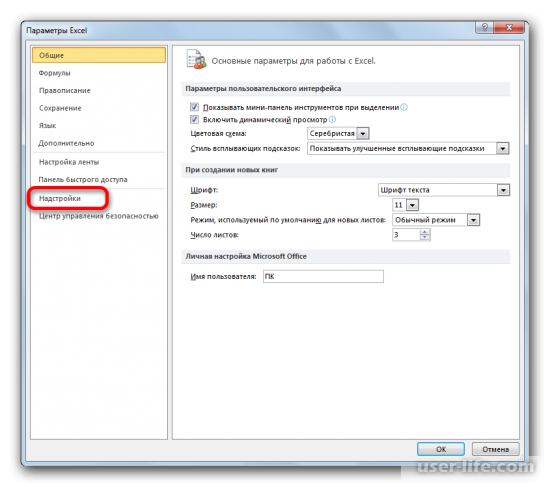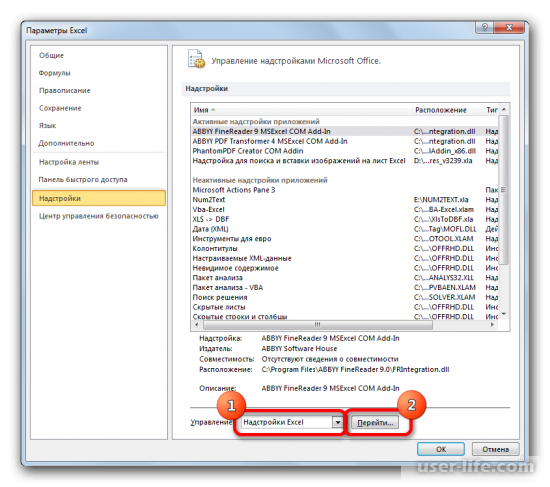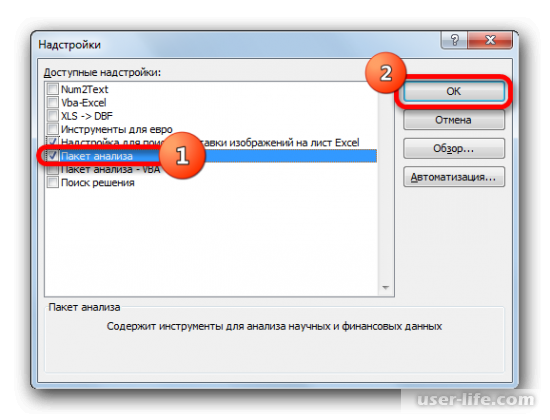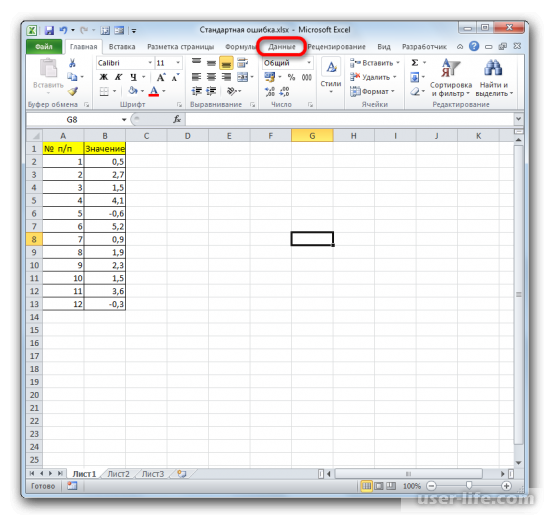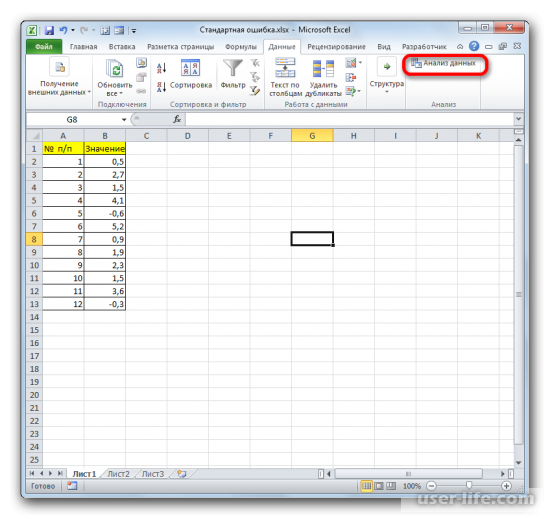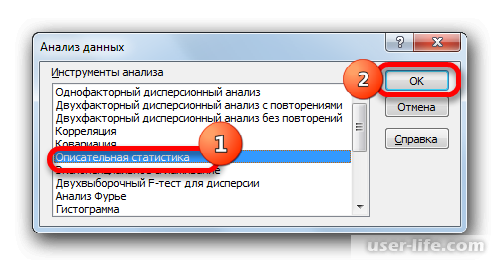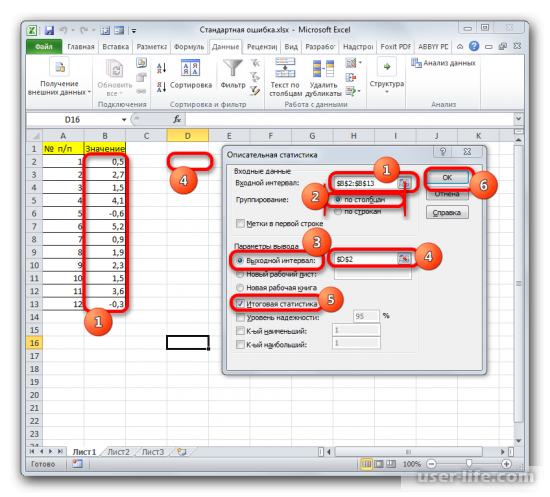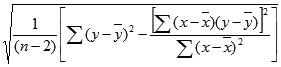17 авг. 2022 г.
читать 2 мин
Стандартная ошибка среднего — это способ измерить, насколько разбросаны значения в наборе данных. Он рассчитывается как:
Стандартная ошибка = с / √n
куда:
- s : стандартное отклонение выборки
- n : размер выборки
Вы можете рассчитать стандартную ошибку среднего для любого набора данных в Excel, используя следующую формулу:
= СТАНДОТКЛОН (диапазон значений) / КОРЕНЬ ( СЧЁТ (диапазон значений))
В следующем примере показано, как использовать эту формулу.
Пример: Стандартная ошибка в Excel
Предположим, у нас есть следующий набор данных:
На следующем снимке экрана показано, как рассчитать стандартную ошибку среднего значения для этого набора данных:
Стандартная ошибка оказывается равной 2,0014 .
Обратите внимание, что функция =СТАНДОТКЛОН() вычисляет выборочное среднее, что эквивалентно функции =СТАНДОТКЛОН.С() в Excel.
Таким образом, мы могли бы использовать следующую формулу для получения тех же результатов:
И снова стандартная ошибка оказывается равной 2,0014 .
Как интерпретировать стандартную ошибку среднего
Стандартная ошибка среднего — это просто мера того, насколько разбросаны значения вокруг среднего. При интерпретации стандартной ошибки среднего следует помнить о двух вещах:
1. Чем больше стандартная ошибка среднего, тем более разбросаны значения вокруг среднего в наборе данных.
Чтобы проиллюстрировать это, рассмотрим, изменим ли мы последнее значение в предыдущем наборе данных на гораздо большее число:
Обратите внимание на скачок стандартной ошибки с 2,0014 до 6,9783.Это указывает на то, что значения в этом наборе данных более разбросаны вокруг среднего значения по сравнению с предыдущим набором данных.
2. По мере увеличения размера выборки стандартная ошибка среднего имеет тенденцию к уменьшению.
Чтобы проиллюстрировать это, рассмотрим стандартную ошибку среднего для следующих двух наборов данных:
Второй набор данных — это просто первый набор данных, повторенный дважды. Таким образом, два набора данных имеют одинаковое среднее значение, но второй набор данных имеет больший размер выборки, поэтому стандартная ошибка меньше.
Если формула содержит ошибку, то «Excel 2007» отобразит специальное сообщение об ошибке. При этом каждый тип ошибки обозначается своим сообщением, вызывается разными причинами и соответственно требует различных способов разрешения.
##### — Что обозначает и как исправить?
Эти символы сообщают, что столбец, содержащий числа, недостаточно широк для них, или же дата и время, введенные в ячейки данного столбца, содержат отрицательные числа.
В первом случае достаточно просто увеличить ширину столбца или изменить числовой формат данных (например, уменьшить число знаков после запятой).
Во втором же случае надо:
- проверить формулу, если вычисляется число дней между двумя датами;
- если формула не содержит ошибок, то необходимо изменить формат ячейки и перейти, например, с формата «Дата и время» на «Общий» или «Числовой» формат.
#ЗНАЧ! — Что обозначает и как исправить?
Эти сообщение об использовании текста вместо числа или логического значения (ИСТИНА или ЛОЖЬ). То есть Excel такой плейбой и не может преобразовать данный текст в ячейке в правильный тип данных.
Необходимо убедиться, что формула или функция ссылается на те ячейки, которые содержат действительные значения.
Например, если в ячейке A2 содержится число, а в ячейке A3 содержится текст, то в ячейке А1 с формулой =A2+A3 будет отображаться #ЗНАЧ!.
#ДЕЛ/0! — Что обозначает и как исправить?
Эти сообщение, что в ячейке происходит деление числа на 0 (ноль) или же используются ссылки на пустую ячейку.
- В окне открытого листа выделите ячейку с данной ошибкой и нажмите клавишу F2.
- Когда в ячейке отобразится сама формула или функция, а также станут выделенными все ячейки, связанные ссылками с данной формулой или ячейкой, внимательно проверьте значения в выделенных ячейках и при необходимости внесите коррективы в формулу или измените ссылки на пустые ячейки.
- Нажмите Enter или кнопку «Ввод» на строке формул.
[stextbox id=»warning»]Если в качестве операнда используется пустая ячейка, то он автоматически считается равным нулю.[/stextbox]
#ИМЯ? — Что обозначает и как исправить?
Эти символы сообщают, что в формуле используется несуществующее имя или неправильный оператор.
1 вариант
Если используется имя, которое не было определено, то необходимо сделать следующее:
- В окне открытого листа перейдите к вкладке «Формулы» и в группе «Определенные имена» щелкните по кнопке «Диспетчер имен».
- В окне «Диспетчер имен» просмотрите, присутствует ли данное имя в списке.
Если данное имя отсутствует, то необходимо добавить его согласно инструкции «Как присвоить имя ячейке или диапазону ячеек?».
2 вариант
Если существует ошибка в написании имени, то необходимо проверить его орфографию.
- В окне открытого листа нажмите клавишу F3.
- В окошке «Вставка имени» выберите в списке имя нужное имя и нажмите кнопку «ОК».
- Внесите исправления (при необходимости) в формуле, которая отобразится в соответствующей ячейке.
- Для закрепления нажмите клавишу Enter.
3 вариант
Если в формуле используется функция с ошибкой в написании.
Например, СУМ(A1:А10) вместо СУММ(A1:А10).
- В окне открытого листа выделите ячейку с ошибкой в написании функции.
- Раскройте меню кнопки «Источник ошибки» рядом с данной ячейкой.
- В списке команд выберите пункт «Изменить в строке формул».
- На строке формул в окошке имени отобразится правильно написание нужной формул, согласно которому и измените ошибочное написание.
- Закрепите результат щелчком по клавише Enter.
4 вариант
Если в формулу введен текст, который не заключен в двойные кавычки, то необходимо проверить все текстовые записи в формуле и заключить их в двойные кавычки. Иначе Excel будет пытаться распознать данный текст как имя диапазона ячеек, хотя это и не предполагалось.
Например, СУММ(A1 А10) вместо СУММ(A1:А10).
5 вариант
Если в ссылке на диапазон ячеек пропущено двоеточие, то для исправления необходимо в формуле во всех подобных ссылках проверить знак двоеточия и исправить по мере необходимости.
Например, СУММ(A1 А10) вместо СУММ(A1:А10).
6 вариант
Если в формулу включена ссылка на значения ячеек других листов или книг, при этом имя не заключено в ординарные кавычки, то необходимо это имя заключить в апострофы ( “ ).
#Н/Д — Что обозначает и как исправить?
Эти символы сообщают, что нужное значение не доступно для функции или формулы.
1 вариант
Если в формулу были введены недостающие данные, а также #Н/Д или НД(), то #Н/Д необходимо заменить новыми данными.
[stextbox id=»warning»]Обозначение #Н/Д вводится в ячейки, данные из которых еще не доступны.[/stextbox]
2 вариант
Если в функциях ГПР, ПРОСМОТР, ПОИСКПОЗ или ВПР указывается неверное значение аргумента «искомое_значение» (например, ссылка на диапазон ячеек, что недопустимо), то необходимо соответственно указать ссылку только на нужную ячейку.
3 вариант
Если не заданы необходимые аргументы стандартной функции листа, то нужно ввести все необходимые соответствующие аргументы функции.
4 вариант
Если в формуле используется недоступная в данный момент функция, то необходимо проверить, что книга, использующая функцию листа, открыта, а также то, что функция правильно работает.
5 вариант
Если для просмотра значений в несортированной таблице используются функции ВПР, ГПР или ПОИСКПОЗ, для которых по умолчанию сведения для просмотра таблиц должны располагаться в возрастающем порядке.
В функциях ВПР и ГПР содержится аргумент «интервальный _просмотр», позволяющий искать определенное значение и в несортированной таблице. Но при этом, чтобы отыскать определенное значение, аргумент «интервальный_просмотр» должен иметь значение ЛОЖЬ.
В функции ПОИСКПОЗ содержится аргумент «тип_сопоставления», позволяющий сортировать данные для поиска. Если же соответствующее значение отыскать невозможно, то рекомендуется задать аргумент «тип_сопоставления» равный 0.
6 вариант
Если в формуле массива используется аргумент, не соответствующий диапазону, указанному в формуле массива, то необходимо проверить диапазон ссылок формулы на соответствие числу строк и столбцов или ввести формулу массива в меньшее число ячеек.
7 вариант
Если не заданы один или несколько необходимых аргументов стандартной или созданной функции листа, необходимо проверить и задать все необходимые аргументы функций.
#ССЫЛКА! — Что обозначает и как исправить?
Эти символы сообщают о неверной ссылке на ячейку.
1 вариант
Если ячейка, на которую ссылается формула, была удалена или же в данную ячейку помещено значение скопированных ячеек, то необходимо изменить формулу с учетом новых ссылок.
2 вариант
Если используется функция OLE, связанная с незапущенной программой, то необходимо запустить требуемую программу.
[stextbox id=»info»]Интерфейс OLE (Object Linking and Embedding — связывание и внедрение объектов) поддерживается множеством различных программ и используется для помещения документа, созданного в одной программе, в другую программу. Например, можно вставить документ Word в книгу Excel и наоборот.[/stextbox]
3 вариант
Если используется ссылка на недоступный объект DDE (Dynamic Data Exchange – динамический обмен данными), например «system», то необходимо проверить, что используется правильный раздел DDE.
4 вариант
Если используется макрос, вызывающий макрофункцию, которая при определенных вариантах выдает значение #ССЫЛКА!. Необходимо проверить аргумент функции и удостовериться, что он ссылается на допустимые ячейки или диапазоны ячеек.
#ЧИСЛО! — Что обозначает и как исправить?
Это сообщение об использовании неправильных числовых значений в формуле или функции.
1 вариант
Если в функцию, использующую числовой аргумент, было вставлено неприемлемое значение, то необходимо проверить все аргументы функции и при необходимости исправить написание всех чисел и формат соответствующих ячеек.
2 вариант
Если в функции с итерацией (подбором параметров), например «ВСД» или «СТАВКА», невозможно найти результат, то необходимо попробовать иное начальное приближение или изменить число итераций.
3 вариант
Если в результате вычисления формулы получается число, которое слишком велико или, наоборот, слишком мало, чтобы оно могло быть отображено в Excel, то необходимо изменить формулу и добиться, чтобы результат находился в диапазоне от 1*10307 до 1*10307.
#ПУСТО! — Что обозначает и как исправить?
Эти сообщение об отсутствии общих ячеек, когда задано пере
сечение двух областей.
1 вариант
Если используется ошибочный оператор диапазона, то необходимо внести исправления, а именно:
- для обозначения ссылки на непрерывный диапазон ячеек используется двоеточие (:) в качестве разделителя между начальной и конечной ячейкой диапазона. Например,
СУММ(С1:С20). - для обозначения ссылки на два непересекающихся диапазона используется оператор объединения – точкой с запятой (;). Например,
СУММ(С1:С20;D1:D20).
2 вариант
Если указанные диапазоны не имеют общих ячеек, то необходимо изменить ссылки, добиваясь нужного пересечения.
Стандартная ошибка появляется при прогнозировании каких-либо данных или арифметических вычислениях, поэтому важно научиться находить этот параметр. В этой публикации разбираем, как найти и исправить стандартную ошибку путем использования инструментов Excel.
Расчет средней арифметической ошибки
В Microsoft Excel цельность и однородность выборки определяется при помощи стандартной ошибки. Стандартная ошибка — это квадратный корень из дисперсии. В приложении предусмотрено два варианта поиска стандартной ошибки: при помощи пакетного анализа и расширенных функций программы.
Чтобы найти значение средней арифметической, необходимо выполнить деление суммарной величины выборки на ее количество в электронной книге.
Расчет стандартной ошибки при помощи встроенных функций
Для того, чтобы правильно вычислять, необходимо изучить пошаговую инструкцию. В этом способе подбор результатов будет осуществляться с помощью комбинированных манипуляций.
- Для расчетов будем использовать таблицу с выборкой чисел. Кликаем на любой пустой ячейке на листе, где будет отображаться результат. Затем нажимаем кнопку «Вставить функцию.
- Далее перед вами открывается диалоговое окно, в котором необходимо использовать «СТАНДОТКЛ.В», для этого в поле «Категория» необходимо выбрать «Полный алфавитный перечень». Затем нажмите кнопку «ОК».
- В окне «Аргументы функции» кликаем в первом поле «Число 1», затем выполняем выделение мышью диапазона ячеек со значениями таблицы и нажимаем кнопку «ОК».
- Далее активируем ячейку с нашими значениями, переходим в строку формулы и ставим после значений наклонную линию. Переходим в поле наименования, кликаем на указывающий вниз флажок, где из списка выбираем «Другие функции».
- Снова активируется окно с перечнем функций, в котором необходимо выбрать категорию «Математические», затем функцию «Корень». Далее нажмите кнопку «ОК».
- Далее открывается окно, в котором необходимо заполнить поле с числом. Для этого переходим в поле «Имя», где спускаемся к пункту «Счет». Если его нет, ищите в дополнительных функциях.
После выполнения этих шагов, стандартная ошибка высчитывается автоматически, пользователю остается только сверить их и проверить значение на некорректное отображение.
Для малых и стандартных выборок необходимо использовать разные формулы. В первом случае (если находится до 30 значений), ее необходимо видоизменить.
Решение задачи с помощью опции «Описательная статистика»
Благодаря опции «Описательная статистика» удается выполнить вычисление по различным критериям. По этим правилам удается найти среднюю арифметическую ошибку. Для использования данного метода предварительно нужно запустить «Пакет анализа».
- Переходим во вкладку «Файл», где перемещаемся в пункт «Параметры». Далее нажимаем на запись «Надстройки».
- Открывается окошко, в нем в графе «Управление» должно быть прописано «Надстройки Excel», затем рядом нажимаем кнопку «Параметры».
- В появившемся окне находим «Пакет анализа» и нажимаем кнопку «ОК».
- Далее выбираем любую свободную ячейку, переходим во вкладку «Данные» и нажимаем «Анализ данных» в блоке «Анализ».
- Происходит запуск вспомогательного окошка, в котором необходимо выбрать из всех инструментов «Описательную статистику» и нажать кнопку «ОК».
- Открывается новый мастер значений. Здесь нужно вводить данные предельно внимательно. В поле «Входной интервал» вносим адрес диапазона ячеек с выборкой. Затем указываем параметр «Группирование» «По столбцам». Затем выбираем место для «выходного интервала», его должно быть столько же, сколько и «входного». Ставим галочку напротив «Итоговая статистика» и нажимаем кнопку «ОК».
В результате вычислений вы получаете небольшую таблицу, в которой указаны все данные с определенной стандартной ошибкой.
Стандартная ошибка в Excel
Расчет с помощью комбинаций функций
На примере рассмотрим составленный алгоритм действий по расчету ошибки средней арифметической с использованием комбинаций функций. Для того чтобы выполнить задачу, нужно использовать операторы СТАНДОТКЛОН.В, КОРЕНЬ и СЧЁТ. Выборка будет использоваться из 12 чисел, которые представлены в таблице.
Выделите ячейку, в которой отобразится итоговое значение стандартной ошибки. Кликаете на иконку «Вставить функцию».
Появится Мастер функций, в котором нужно произвести перемещение в блок «Статистические». Появится список наименований, выбираете «СТАНДОТКЛОН.В».
Запустится окно аргументов выбранного оператора, предназначенного для оценивания стандартного отклонения при выборке. У него такой синтаксис – =СТАНДОТКЛОН.В(число1;число2;…). Устанавливаете курсор в полу «Число1». Далее, зажав левую кнопку мыши, выделяете курсором весь диапазон выборки, чтобы координаты этого массива отобразились там же в поле окна. Кликаете на ОК.
В ячейке появится проделанный результат, но это еще не то, что мы хотим получить в итоге. Теперь нужно стандартное отклонение разделить на квадратный корень от числа элементов выборки. Выделяете ячейку с нужной функцией и устанавливаете курсор мышки в строку формул. Дописываете выражение, которое там уже существует, знаком деления (/). Далее нажимаете на пиктограмму перевернутого вниз углом треугольника (находится слева от строки формул). Должен открыться список недавно использованных функций. Находите оператора «КОРЕНЬ» и нажимаете на него. Если его нет в списке, то кликайте на «Другие функции…».
Должен снова запуститься Мастер функций, в котором нужно перейти в категорию «Математические». Выделяете там «КОРЕНЬ» и кликаете ОК.
Далее должно открыться окно аргументов функции КОРЕНЬ. Его синтаксис простой – =КОРЕНЬ(число). Устанавливаете курсор в поле «Число» и нажимаете на уже знакомый треугольник, чтобы показался список последних использованных функций. Находите «СЧЕТ» и нажимаете на него. Если в списке его нет, тогда нажимаете на «Другие функции…».
Появится раскрывшееся окно Мастера функций, в котором нужно переместиться в группу «Статистические». В ней выделяете «СЧЕТ» и кликаете ОК.
Должно запуститься окно аргументов функции СЧЕТ. Синтаксис функции будет таким – =СЧЁТ(значение1;значение2;…). Ставите курсор в строку «Значение1» и зажимаете левую кнопку мыши, чтобы выделить весь диапазон выборки. Когда координаты отобразятся, жмите ОК.
Когда будет выполнено последнее действие, то не только произведется расчет количества ячеек, которые заполнены числами, но и вычисляется ошибка средней арифметической. Величина будет выведена в ячейку с размещенной сложной формулой, вид которой таков – =СТАНДОТКЛОН.В(B2:B13)/КОРЕНЬ(СЧЁТ(B2:B13)).
Если выборка до 30 единиц, тогда лучше применять немного другую формулу – =СТАНДОТКЛОН.В(B2:B13)/КОРЕНЬ(СЧЁТ(B2:B13)-1).
Применение инструмента «Описательная статистика»
Когда будет открыт документ с выборкой, нужно перейти во вкладку «Файл».
В левом вертикальном меню заходите в раздел «Параметры».
Должно запуститься окно параметров Excel, в левой части которого нужно перейти в «Надстройки».
В самом низу окна находите «Управление» в выставляете в нем параметр «Надстройки Excel». Кликаете на «Перейти…» справа от него.
В окне надстроек появится список скриптов, которые доступны и нужно отметить галочкой «Пакет анализа», а затем нажать ОК.
Теперь на странице должна появиться новая группа инструментов «Анализ». Для перехода к ней кликаете на вкладку «Данные».
Кликаете на «Анализ данных» в блоке инструментов «Анализ» в самом конце.
Запустится окно выбора инструмента анализа, в котором необходимо выделить «Описательная статистика» и нажать справа на ОК.
Далее запустится окно настроек инструмента комплексного статистического анализа «Описательная статистика». Здесь нужно установить все так, в зависимости от того, что именно вы хотите получить в итоге.
После всех совершенных манипуляций, инструмент «Описательная статистика» должен отобразить результаты обработки выборки на текущем листе. Разноплановых статистических показателей будет немало, но среди них находится и тот, который нам нужен – «Стандартная ошибка».
Microsoft Excel
трюки • приёмы • решения
Какие существуют ошибки в Excel и как их исправлять
Когда вы вводите или редактируете формулу, а также когда меняется одно из входных значений функции, Excel может показать одну из ошибок вместо значения формулы. В программе предусмотрено семь типов ошибок. Давайте рассмотрим их описание и способы устранения.
- #ДЕЛ/О! — данная ошибка практически всегда означает, что формула в ячейке пытается разделить какое-то значение на ноль. Чаще всего это происходит из-за того, что в другой ячейке, ссылающейся на данную, находится нулевое значение или значение отсутствует. Вам необходимо проверить все связанные ячейки на предмет наличия таких значений. Также данная ошибка может возникать, когда вы вводите неправильные значения в некоторые функции, например в ОСТАТ() , когда второй аргумент равен 0. Также ошибка деления на ноль может возникать, если вы оставляете пустые ячейки для ввода данных, а какая-либо формула требует некоторые данные. При этом будет выведена ошибка #ДЕЛ/0!, что может смутить конечного пользователя. Для этих случаев вы можете использовать функцию ЕСЛИ() для проверки, например =ЕСЛИ(А1=0;0;В1/А1) . В этом примере функция вернет 0 вместо ошибки, если в ячейке А1 находится нулевое или пустое значение.
- #Н/Д — данная ошибка расшифровывается как недоступно, и это означает, что значение недоступно функции или формуле. Вы можете увидеть такую ошибку, если введете неподходящее значение в функцию. Для исправления проверьте прежде всего входные ячейки на предмет ошибок, особенно если в них тоже появляется данная ошибка.
- #ИМЯ? — данная ошибка возникает, когда вы неправильно указываете имя в формуле или ошибочно задаете имя самой формулы. Для исправления проверьте еще раз все имена и названия в формуле.
- #ПУСТО! — данная ошибка связана с диапазонами в формуле. Чаще всего она возникает, когда в формуле указывается два непересекающихся диапазона, например =СУММ(С4:С6;А1:С1) .
- #ЧИСЛО! — ошибка возникает, когда в формуле присутствуют некорректные числовые значения, выходящие за границы допустимого диапазона.
- #ССЫЛКА! — ошибка возникает, когда были удалены ячейки, на которые ссылается данная формула.
- #ЗНАЧ! — в данном случае речь идет об использовании неправильного типа аргумента для функции.
Если при вводе формулы вы случайно неправильно расставили скобки, Excel выведет на экран предупреждающее сообщение — см. рис. 1. В этом сообщении вы увидите предположение Excel о том, как их необходимо расставить. В случае если вы подтверждаете такую расстановку, нажмите Да. Но зачастую требуется собственное вмешательство. Для этот нажмите Нет и исправьте скобки самостоятельно.
Обработка ошибок с помощью функции ЕОШИБКА()
Перехватить любые ошибки и обработать их можно с помощью функции ЕОШИБКА() . Данная функция возвращает истину или ложь в зависимости от того, появляется ли ошибка при вычислении ее аргумента. Общая формула для перехвата выглядит так: =ЕСЛИ(ЕОШИБКА(выражение);ошибка; выражение) .
Рис. 1. Предупреждающее сообщение о неправильно расставленных скобках
Функция если вернет ошибку (например, сообщение), если при расчете появляется ошибка. Например, рассмотрим следующую формулу: =ЕСЛИ(ЕОШИБКА(А1/А2);””; А1/А2) . При возникновении ошибки (деление на 0) формула возвращает пустую строку. Если же ошибки не возникает, возвращается само выражение А1/А2 .
Существует другая, более удобная функция ЕСЛИОШИБКА() , которая совмещает две предыдущие функции ЕСЛИ() и ЕОШИБКА() : ЕСЛИОШИБКА(значение;значение при ошибке) , где: значение — выражение для расчета, значение при ошибке — возвращаемый результат в случае ошибки. Для нашего примера это будет выглядеть так: =ЕСЛИОШИБКА(А1/А2;””) .
How to dou
Когда вы создаете граф в Excel и ваши данные являются средствами, рекомендуется включить стандартную ошибку каждого значения на вашем графике. Это дает зрителю представление о распространении баллов вокруг каждого среднего.
Вот пример ситуации, когда это возникает. Данные являются (вымышленными) результатами тестов для четырех групп людей. Каждый заголовок столбца указывает количество времени подготовки для восьми человек в группе. Вы можете использовать графические возможности Excel для рисования графика. Поскольку независимая переменная является количественной, граф линии является подходящим.
Четыре группы, их средства, стандартные отклонения и стандартные ошибки. На графике показаны групповые средства.
Для каждой группы вы можете использовать AVERAGE для вычисления среднего и STDEV. S для вычисления стандартного отклонения. Вы можете рассчитать стандартную ошибку каждого среднего. Выберите ячейку B12, поэтому в поле формулы показано, что вы вычислили стандартную ошибку для столбца B по этой формуле:
= B11 / SQRT (COUNT (B2: B9))
Фокус в том, чтобы получить каждую стандартную ошибку в графике. В Excel 2016 это легко сделать, и оно отличается от предыдущих версий Excel. Начните с выбора графика. Это приведет к появлению вкладок Design and Format. Выберите
Дизайн | Добавить элемент диаграммы | Ошибка баров | Дополнительные параметры ошибок.
Путь к вставке баров ошибок.
В меню «Бары ошибок» вы должны быть осторожны. Один из вариантов – стандартная ошибка. Избегай это. Если вы считаете, что этот выбор указывает Excel на стандартную ошибку каждого значения на графике, будьте уверены, что Excel не имеет абсолютно никакого представления о том, о чем вы говорите. Для этого выбора Excel вычисляет стандартную ошибку набора из четырех средств – не стандартную ошибку в каждой группе.
Дополнительные параметры панели ошибок являются подходящим выбором. Откроется панель «Формат ошибок».
Панель «Ошибки формата».
В области «Направление» панели выберите переключатель рядом с «Оба», а в области «Стиль конца» выберите переключатель рядом с «Кап».
Один выбор в области «Сумма ошибки» – это стандартная ошибка. Избегайте этого. Это не означает, что Excel помещает стандартную ошибку каждого среднего на график.
Прокрутите вниз до области «Сумма ошибки» и выберите переключатель рядом с «Пользовательский». Это активирует кнопку «Укажите значение». Нажмите эту кнопку, чтобы открыть диалоговое окно «Пользовательские ошибки». С помощью курсора в поле «Положительное значение ошибки» выберите диапазон ячеек, который содержит стандартные ошибки ($ B $ 12: $ E $ 12). Вставьте вкладку «Отрицательная ошибка» и сделайте то же самое.
Диалоговое окно «Нестандартные ошибки».
Это поле Negative Error Value может дать вам небольшую проблему. Перед тем, как вводить диапазон ячеек, убедитесь, что он очищен от значений по умолчанию.
Нажмите «ОК» в диалоговом окне «Нестандартные ошибки» и закройте диалоговое окно «Формат ошибок», и график будет выглядеть следующим образом.
График группы означает, включая стандартную ошибку каждого среднего.
Стандартная ошибка средней арифметической
Среднее арифметическое, как известно, используется для получения обобщающей характеристики некоторого набора данных. Если данные более-менее однородны и в них нет аномальных наблюдений (выбросов), то среднее хорошо обобщает данные, сведя к минимуму влияние случайных факторов (они взаимопогашаются при сложении).
Когда анализируемые данные представляют собой выборку (которая состоит из случайных значений), то среднее арифметическое часто (но не всегда) выступает в роли приближенной оценки математического ожидания. Почему приближенной? Потому что среднее арифметическое – это величина, которая зависит от набора случайных чисел, и, следовательно, сама является случайной величиной. При повторных экспериментах (даже в одних и тех же условиях) средние будут отличаться друг от друга.
Для того, чтобы на основе статистического анализа данных делать корректные выводы, необходимо оценить возможный разброс полученного результата. Для этого рассчитываются различные показатели вариации. Но то исходные данные. И как мы только что установили, среднее арифметическое также обладает разбросом, который необходимо оценить и учитывать в дальнейшем (в выводах, в выборе метода анализа и т.д.).
Интуитивно понятно, что разброс средней должен быть как-то связан с разбросом исходных данных. Основной характеристикой разброса средней выступает та же дисперсия.
Дисперсия выборочных данных – это средний квадрат отклонения от средней, и рассчитать ее по исходным данным не составляет труда, например, в Excel предусмотрены специальные функции. Однако, как же рассчитать дисперсию средней, если в распоряжении есть только одна выборка и одно среднее арифметическое?
Расчет дисперсии и стандартной ошибки средней арифметической
Чтобы получить дисперсию средней арифметической нет необходимости проводить множество экспериментов, достаточно иметь только одну выборку. Это легко доказать. Для начала вспомним, что средняя арифметическая (простая) рассчитывается по формуле:
где xi – значения переменной,
n – количество значений.
Теперь учтем два свойства дисперсии, согласно которым, 1) — постоянный множитель можно вынести за знак дисперсии, возведя его в квадрат и 2) — дисперсия суммы независимых случайных величин равняется сумме соответствующих дисперсий. Предполагается, что каждое случайное значение xi обладает одинаковым разбросом, поэтому несложно вывести формулу дисперсии средней арифметической:
Используя более привычные обозначения, формулу записывают как:
где σ 2 – это дисперсия, случайной величины, причем генеральная.
На практике же, генеральная дисперсия известна далеко не всегда, точнее совсем редко, поэтому в качестве оной используют выборочную дисперсию:
Стандартное отклонение средней арифметической называется стандартной ошибкой средней и рассчитывается, как квадратный корень из дисперсии.
Формула стандартной ошибки средней при использовании генеральной дисперсии
Формула стандартной ошибки средней при использовании выборочной дисперсии
Последняя формула на практике используется чаще всего, т.к. генеральная дисперсия обычно не известна. Чтобы не вводить новые обозначения, стандартную ошибку средней обычно записывают в виде соотношения стандартного отклонения выборки и корня объема выборки.
Назначение и свойство стандартной ошибки средней арифметической
Стандартная ошибка средней много, где используется. И очень полезно понимать ее свойства. Посмотрим еще раз на формулу стандартной ошибки средней:
Числитель – это стандартное отклонение выборки и здесь все понятно. Чем больше разброс данных, тем больше стандартная ошибка средней – прямо пропорциональная зависимость.
Посмотрим на знаменатель. Здесь находится квадратный корень из объема выборки. Соответственно, чем больше объем выборки, тем меньше стандартная ошибка средней. Для наглядности изобразим на одной диаграмме график нормально распределенной переменной со средней равной 10, сигмой – 3, и второй график – распределение средней арифметической этой же переменной, полученной по 16-ти наблюдениям (которое также будет нормальным).
Судя по формуле, разброс стандартной ошибки средней должен быть в 4 раза (корень из 16) меньше, чем разброс исходных данных, что и видно на рисунке выше. Чем больше наблюдений, тем меньше разброс средней.
Казалось бы, что для получения наиболее точной средней достаточно использовать максимально большую выборку и тогда стандартная ошибка средней будет стремиться к нулю, а сама средняя, соответственно, к математическому ожиданию. Однако квадратный корень объема выборки в знаменателе говорит о том, что связь между точностью выборочной средней и размером выборки не является линейной. Например, увеличение выборки с 20-ти до 50-ти наблюдений, то есть на 30 значений или в 2,5 раза, уменьшает стандартную ошибку средней только на 36%, а со 100-а до 130-ти наблюдений (на те же 30 значений), снижает разброс данных лишь на 12%.
Лучше всего изобразить эту мысль в виде графика зависимости стандартной ошибки средней от размера выборки. Пусть стандартное отклонение равно 10 (на форму графика это не влияет).
Видно, что примерно после 50-ти значений, уменьшение стандартной ошибки средней резко замедляется, после 100-а – наклон постепенно становится почти нулевым.
Таким образом, при достижении некоторого размера выборки ее дальнейшее увеличение уже почти не сказывается на точности средней. Этот факт имеет далеко идущие последствия. Например, при проведении выборочного обследования населения (опроса) чрезмерное увеличение выборки ведет к неоправданным затратам, т.к. точность почти не меняется. Именно поэтому количество опрошенных редко превышает 1,5 тысячи человек. Точность при таком размере выборки часто является достаточной, а дальнейшее увеличение выборки – нецелесообразным.
Подведем итог. Расчет дисперсии и стандартной ошибки средней имеет довольно простую формулу и обладает полезным свойством, связанным с тем, что относительно хорошая точность средней достигается уже при 100 наблюдениях (в этом случае стандартная ошибка средней становится в 10 раз меньше, чем стандартное отклонение выборки). Больше, конечно, лучше, но бесконечно увеличивать объем выборки не имеет практического смысла. Хотя, все зависит от поставленных задач и цены ошибки. В некоторых опросах участие принимают десятки тысяч людей.
Дисперсия и стандартная ошибка средней имеют большое практическое значение. Они используются в проверке гипотез и расчете доверительных интервалов.
Excel для Microsoft 365 Excel для Microsoft 365 для Mac Excel для Интернета Excel 2021 Excel 2021 для Mac Excel 2019 Excel 2019 для Mac Excel 2016 Excel 2016 для Mac Excel 2013 Excel 2010 Excel 2007 Excel для Mac 2011 Excel Starter 2010 Еще…Меньше
В этой статье описаны синтаксис формулы и использование функции СТОШYX в Microsoft Excel.
Описание
Возвращает стандартную ошибку предсказанных значений y для каждого значения x в регрессии. Стандартная ошибка — это мера ошибки предсказанного значения y для отдельного значения x.
Синтаксис
СТОШYX(известные_значения_y;известные_значения_x)
Аргументы функции СТОШYX описаны ниже.
-
Известные_значения_y Обязательный. Массив или диапазон зависимых точек данных.
-
Известные_значения_x Обязательный. Массив или диапазон независимых точек данных.
Замечания
-
Аргументы могут быть либо числами, либо содержащими числа именами, массивами или ссылками.
-
Учитываются логические значения и текстовые представления чисел, которые непосредственно введены в список аргументов.
-
Если аргумент, который является массивом или ссылкой, содержит текст, логические значения или пустые ячейки, то такие значения пропускаются; однако ячейки, которые содержат нулевые значения, учитываются.
-
Аргументы, которые представляют собой значения ошибок или текст, не преобразуемый в числа, вызывают ошибку.
-
Если аргументы «известные_значения_y» и «известные_значения_x» содержат различное количество точек данных, то функция СТОШYX возвращает значение ошибки #Н/Д.
-
Если known_y и known_x пустые или имеют менее трех точек данных, steYX возвращает #DIV/0! значение ошибки #ЗНАЧ!.
-
Уравнение для стандартной ошибки предсказанного y имеет следующий вид:
где x и y — выборочные средние значения СРЗНАЧ(известные_значения_x) и СРЗНАЧ(известные_значения_y), а n — размер выборки.
Пример
Скопируйте образец данных из следующей таблицы и вставьте их в ячейку A1 нового листа Excel. Чтобы отобразить результаты формул, выделите их и нажмите клавишу F2, а затем — клавишу ВВОД. При необходимости измените ширину столбцов, чтобы видеть все данные.
|
Данные |
||
|
Известные значения y |
Известные значения x |
|
|
2 |
6 |
|
|
3 |
5 |
|
|
9 |
11 |
|
|
1 |
7 |
|
|
8 |
5 |
|
|
7 |
4 |
|
|
5 |
4 |
|
|
Формула |
Описание (результат) |
Результат |
|
=СТОШYX(A3:A9;B3:B9) |
Стандартная ошибка предсказанных значений y для каждого значения x в регрессии (3,305719) |
3,305719 |
Нужна дополнительная помощь?
Нужны дополнительные параметры?
Изучите преимущества подписки, просмотрите учебные курсы, узнайте, как защитить свое устройство и т. д.
В сообществах можно задавать вопросы и отвечать на них, отправлять отзывы и консультироваться с экспертами разных профилей.