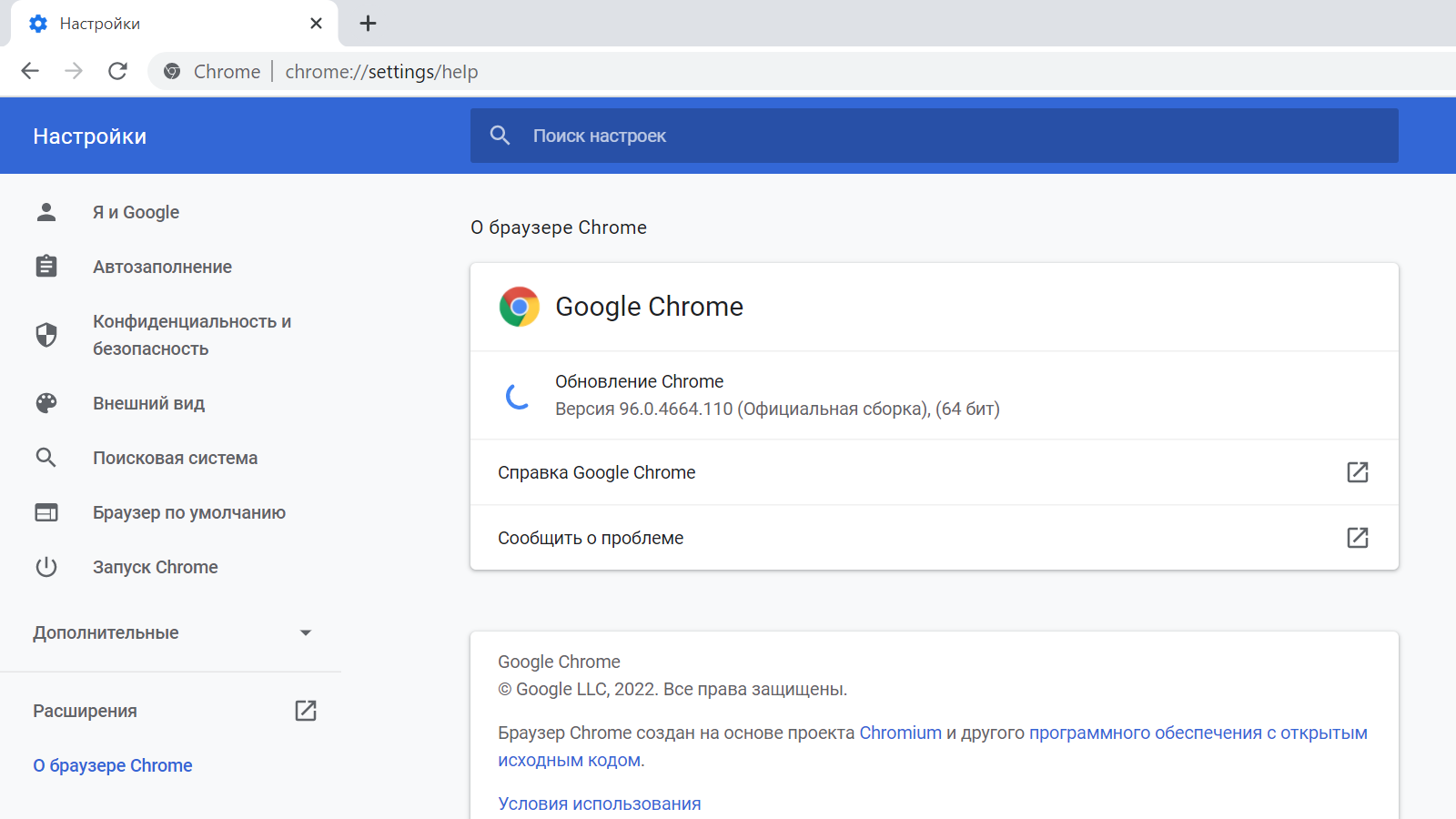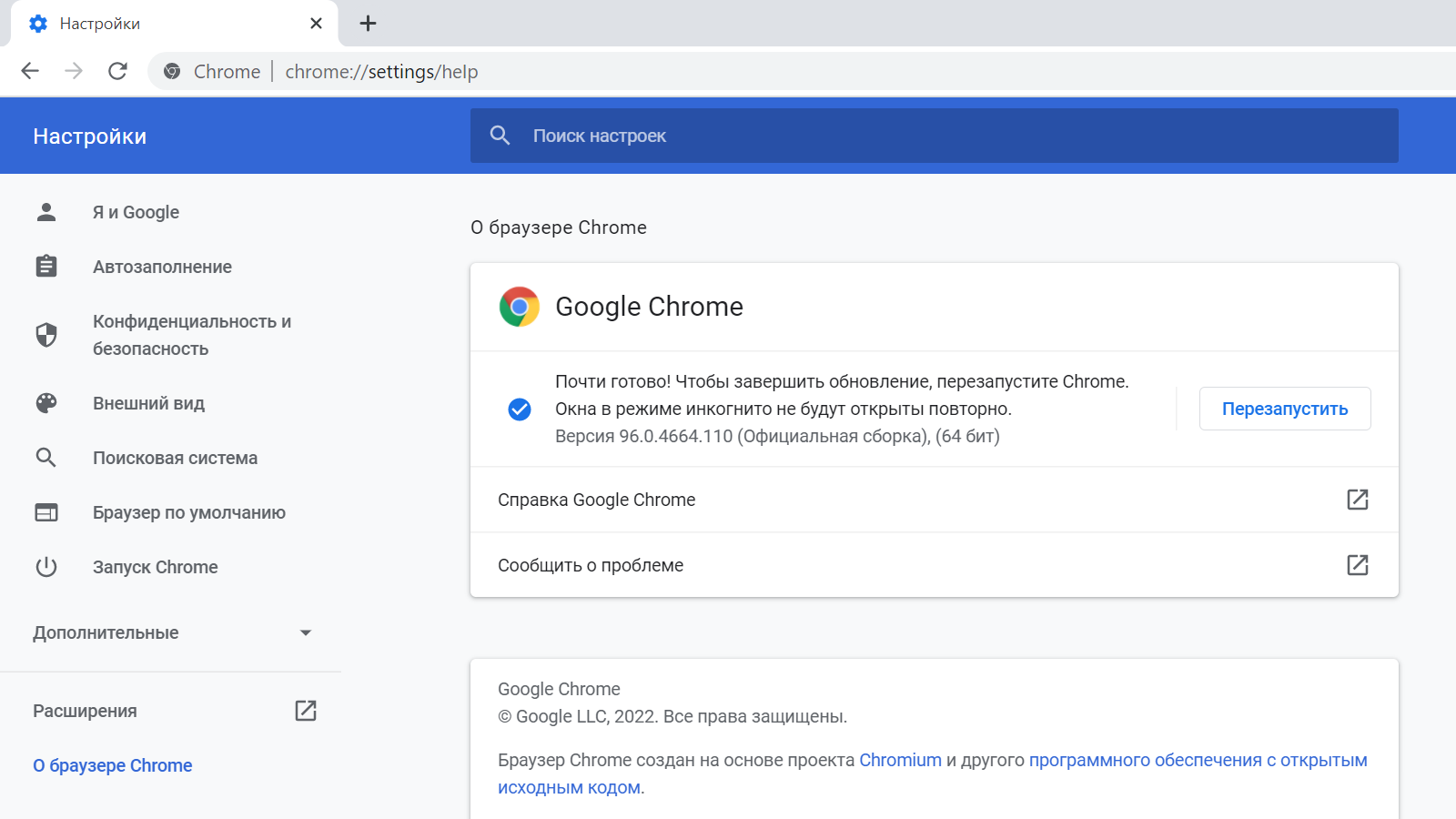Не получается обновить Chrome на компьютере? Вероятно, вы видите одно из следующих сообщений:
- Не удалось выполнить обновление. Обновления отключены администратором.
- Не удалось выполнить обновление (ошибка 3 или 11). При проверке обновлений произошла ошибка: сервер обновлений недоступен.
- Не удалось выполнить обновление (ошибка 4 или 10). При проверке обновлений произошла ошибка: не удалось выполнить проверку обновлений.
- Не удалось выполнить обновление (ошибка 7 или 12). При проверке обновлений произошла ошибка: ошибка при скачивании.
- Google Chrome больше не будет обновляться на этом компьютере, так как поддержка Windows XP и Windows Vista прекращена.
- Обновления для Google Chrome могут быть недоступны.
- Другие сообщения со словами «Не удалось выполнить обновление».
Воспользуйтесь приведенными ниже советами.
Скачайте Chrome ещё раз
Возможно, на вашем компьютере не хватает некоторых файлов. Выполните следующие действия:
- Удалите Chrome.
- Убедитесь, что система отвечает этим требованиям.
- Скачайте Chrome ещё раз и установите его. Если это не помогло, сделайте следующее:
- В Windows запустите автономный установщик.
- В macOS повторно скачайте и запустите Google Software Update.
Не получается выполнить эти действия? Свяжитесь с администратором, чтобы завершить обновление Chrome.
Проверьте настройки антивирусного ПО, брандмауэра и родительского контроля
Выполните следующие действия:
- Убедитесь, что системе обновления ПО разрешен доступ к интернету.
- Убедитесь, что сайты
tools.google.comиdl.google.comне заблокированы.
Перезагрузите компьютер
Возможно, установка обновлений не была завершена. Перезагрузите компьютер и снова обновите Chrome.
Проверьте наличие вредоносного ПО
Нежелательное ПО может повлиять на установку обновлений Chrome.
macOS
Удалите подозрительные программы, в том числе те, которые вы не устанавливали. Вот как это сделать:
- Откройте Finder.
- Слева выберите Программы.
- Найдите программы, которые кажутся вам незнакомыми, затем выполните одно из следующих действий:
- Дважды нажмите Удалить или Программа удаления и следуйте инструкциям на экране.
- Если вы не видите этих кнопок, перетащите значок приложения из папки «Программы» в корзину.
- Очистите корзину.
Подозрительные программы
Ниже перечислены некоторые приложения, которые могут менять настройки компьютера и вызывать неполадки.
- BrowseFox
- PullUpdate
- Vitruvian
- V-Bates
- SearchProtect
- SupTab
- MySearchDial
- SaveSense
- Price Meter
- Mail.ru Sputnik/Guard
- Conduit Toolbars, Community Alerts & ValueApps
- Wajam
- Multiplug
- Shopper Pro
- Stormwatch
- SmartBar
- Dealply
- SmartWeb
- MySearch123
- AdPea
- Etranslator
- CouponMarvel
- PriceFountain
- Techsnab
- Colisi
- BrApp
- LuckyTab
- OneCall
- Crossrider
- Eorezo
- Consumer Input
- Content Defender
- Movie Dea
Убедитесь, что ваше устройство соответствует системным требованиям
Chrome не работает на следующих устаревших платформах:
- Windows XP;
- Windows Vista;
- Windows 7, 8 и 8.1;
- macOS X 10.6–10.12.
Рекомендуем обновить операционную систему, чтобы своевременного получать последние версии Chrome. Ниже перечислены требования для разных операционных систем.
Windows
Чтобы использовать Chrome на компьютере с Windows, вам понадобится:
- Windows 10 и выше.
- Процессор Intel Pentium 4 или более поздней версии с поддержкой SSE3.
Ошибка «Устройство больше не поддерживается» в Windows
Если вы используете современную версию ОС, но Chrome не запускается или появляется сообщение о том, что версия Windows не поддерживается, возможно, вы настроили для браузера режим совместимости.
Вот как его отключить:
- Нажмите правой кнопкой мыши на значок Chrome.
- Выберите Свойства
Совместимость.
- Снимите флажок «Запустить программу в режиме совместимости с:».
macOS
Чтобы использовать Chrome на компьютере с macOS, вам понадобится:
- macOS High Sierra 10.13 и более поздние версии
Linux
Чтобы использовать Chrome на компьютере с Linux, вам понадобится:
- Ubuntu 14.04 (64-разрядная версия) или старше, Debian 8 или старше, openSUSE 13.3 или старше, Fedora Linux 24 или старше.
- Процессор Intel Pentium 4 или старше с поддержкой SSE3.
Не удалось устранить проблему? Посетите справочный форум Google Chrome. Или прочитайте о том, как устранить проблемы при установке Chrome.
Эта информация оказалась полезной?
Как можно улучшить эту статью?
Содержание
- Что делать, если Хром не хочет обновляться до свежей версии?
- Не удалось обновить Chrome с кодами ошибок 3, 4, 7, 10, 11, 12 и т. Д.
- Chrome не удалось обновить коды ошибок
- Не удалось обновить Chrome
- Google продлила срок поддержки Chrome для Windows 7 до 15 января 2022 года
- Почему браузер Google Chrome не обновляется автоматически
- Распространенные причины проблемы с обновлением Google
- Как вручную обновить браузер Google Chrome
- Как раньше всех получать обновления Google Chrome браузера
Что делать, если Хром не хочет обновляться до свежей версии?
Друзья, вчера я столкнулся с проблемой, решение которой отняло у меня где-то полчаса времени. Я решил обновить браузер Гугл Хром (автоматические обновление у меня отключено), но что-то пошло не так…
При проверке обновлений произошла ошибка: Не удалось выполнить проверку обновлений.
Я перезапускал проверку несколько раз, но каждый раз получал ошибку. Примечательно, что её численный код менялся: то 0x80004005, то 0x80070005.
Снова проверяем обновления, и о чудо! Браузер их находит, скачивает, после чего появляется сообщение:
Чтобы завершить обновление, перезапустите Google Chrome. Также появляется кнопка Перезапустить :
Другие распространенные проблемы с Хромом (рейтинг пользователей):
Надеюсь мой опыт Вам поможет, ибо кто-то 100% рано или поздно столкнется с подобной проблемой. Примечательно, что за долгие годы работы с Google Chrome, это первый раз, когда случилась такая беда с обновлением, до этого всё всегда работало без вопросов.
P.S. 4-го сентября, в честь десятилетнего юбилея своего браузера, Google выпустил крупное обновление для него. Внешний вид Chrome 69 довольно сильно изменился (по-другому смотрятся вкладки, изменилась тема оформления), добавились новые фишки (автогенерация пароля при регистрации, «живые» подсказки и пр.).
Попробуйте обновитесь – скорее всего вам понравится 🙂
Источник
Не удалось обновить Chrome с кодами ошибок 3, 4, 7, 10, 11, 12 и т. Д.
Не можете обновить Chrome до последней версии? При каждом обновлении Chrome происходит сбой каждый раз? В этом посте мы рассмотрим список ошибок Chrome Update и список решений для их устранения.
Chrome не удалось обновить коды ошибок
Хотя в Chrome существует множество кодов ошибок, это происходит только потому, что в обновлении возникла проблема. Вот список:
Не удалось обновить Chrome
Поскольку все эти коды ошибок связаны с «Ошибка обновления», у них есть общее решение. Также возможно, что что-то не так с вашей сетью. Chrome поставляется со встроенным средством обновления. Он автоматически загружает обновление и устанавливает новую версию Chrome.
1] перезагрузите компьютер
Попробуйте перезагрузить компьютер и снова обновить Chrome. Иногда это временная проблема, которую никто не может объяснить!
2] Просмотрите настройки антивируса, брандмауэра или родительского контроля
Если есть какое-либо из этих правил, то есть антивирус, брандмауэр или настройки родительского контроля, блокирующие загрузку чего-либо, обновление Chrome также не будет работать. Поэтому обязательно проверьте правила и дважды проверьте, не заблокированы ли обновления программного обеспечения при подключении к Интернету.
Если все в порядке, попробуйте запустить Network Troubleshooter на вашем компьютере, чтобы решить любые проблемы DNS или проблемы с подключением. Он доступен в разделе «Обновление и безопасность»> «Устранение неполадок». Вы всегда можете добавить Google или Cloudflare DNS для еще лучшего подключения.
3] Удалить прокси
Если вы используете стороннюю прокси-службу, обязательно отключите ее.
4] Сброс DNS, сброс Winsock и сброс TCP/IP
Иногда веб-сайты не разрешаются, потому что DNS на вашем ПК все еще помнит старый IP. Поэтому не забудьте очистить DNS, сбросить Winsock и сбросить TCP/IP.
Вы также можете использовать нашу бесплатную программу FixWin для выполнения этих трех операций одним щелчком мыши.
Если все в порядке, добавьте URL-адреса tools.google.com и dl.google.com в WhiteList или всегда разрешайте. Теперь попробуйте обновить Chrome снова.
5] Используйте Chrome Cleanup Tool
Сканируйте свой компьютер с помощью Защитника Windows и проверьте, не препятствует ли обновление Chrome каким-либо вредоносным программам. Вы также можете запустить встроенный в браузер Chrome инструмент для сканирования и удаления вредоносных программ. Это поможет вам удалить нежелательную рекламу, всплывающие окна и вредоносные программы, необычные стартовые страницы, панель инструментов и все остальное, что портит работу сайта, сбивая веб-сайты, перегружая страницы запросом памяти.
6] Переустановите Chrome
Если средство обновления не может обновить его внутри, вы всегда можете загрузить и переустановить Chrome.
Хотя любое программное обеспечение легко переустановить, для Chrome вам нужно будет обязательно удалить папку «Данные пользователя», а затем установить ее.
Теперь установите Chrome снова и посмотрите, решены ли проблемы для вас. Убедитесь, что вы сделали это с правами администратора вашего компьютера, чтобы завершить установку Chrome. Щелкните правой кнопкой мыши и запустите от имени администратора.
Обратите внимание, что Chrome не работает со старыми платформами, включая Windows XP и Windows Vista, и поэтому вы не сможете обновить его в этих операционных системах.
Сообщите нам в комментариях, если это помогло вам исправить проблемы с обновлением Chrome.
Источник
Google продлила срок поддержки Chrome для Windows 7 до 15 января 2022 года
20 ноября 2020 года Google объявила об изменении даты окончания поддержки Chrome для Windows 7. Компания будет выпускать обновления браузера для этой ОС до 15 января 2022 года. Это на полгода дольше, чем первоначально было запланировано компанией в начале этого года.
Google пояснила в публикации, что в этом году почти все компании в мире, вне зависимости от их размера, столкнулись с большим количеством непредвиденных проблем. IT-специалистам пришлось заниматься поддержкой постоянно меняющейся рабочей среды и преодолением различных неопределенностей. Из-за этого многие организации не завершили в срок ранее запланированные IT-проекты, например, переход с Windows 7 на Windows 10, который был фактически отложен на второй план.
По информации Google, около пятой части компаний в мире все еще находятся в процессе перехода на Windows 10, а некоторые из ее корпоративных клиентов только планируют эту миграцию. Поэтому Google приняла решение продлить выпуск обновлений для Chrome на Windows 7, чтобы корпоративные пользователи могли продолжать работать, получая все преимущества безопасности и производительности Chrome.
Согласно текущим измерениям StatCounter, 17% пользователей Интернета все еще работают в Windows 7, и их доля продолжает снижаться. Windows 10 с 77% доли пользователей продолжает медленно расти с каждым месяцем, причем буквально по проценту. В конце января этого года у Windows 7 была доля в 25%, а у Windows 10 только 67%.
Примечательно, что Microsoft также продолжит выпускать необходимые обновления и будет поддерживать новые версии браузера Edge для Windows 7 до 15 июля 2022 года.
Источник
Почему браузер Google Chrome не обновляется автоматически
Сотрудники Google ответили на вопрос, почему браузер Chrome не обновляется автоматически. Для того, чтобы решить эту проблему, прежде всего стоит проверить настройки браузера. Для этого нужно в правом верхнем углу окна кликнуть на иконку в виде 3 вертикальных точек.
Распространенные причины проблемы с обновлением Google
Если браузер Google Chrome не обновляется автоматически, прежде всего необходимо сделать следующее:
Если установка обновлений запрещена, необходимо выбрать первый вариант. В таком случае проблема с автоматическим обновлением браузера будет решена.
В разделе «Обновления устройства» может быть задан слишком большой период, в течение которого браузер автоматически не обновляется. Рекомендуется выбрать в настройках минимальный период, чтобы каждое обновление устанавливалось.
Если настройка обновлений устройства не помогла решить проблему, необходимо обратиться в Центр поддержки. Перед этим нужно проверить журналы отладки и загрузить их в анализатор журналов. При обращении в Центр поддержки необходимо описать проблему и приложить журнал отладки.
Как вручную обновить браузер Google Chrome
У большинства пользователей браузер Google Chrome обновляется автоматически. Если автоматическое обновление не работает, сделать это можно самостоятельно. Для этого нужно в правом верхнем углу окна открыть настройки. Если в перечне есть «Обновить Google Chrome », значит последняя версия браузера не установлена.
Рядом с надписью есть индикатор, с помощью которого можно определить, как давно браузер не обновлялся. Зеленый индикатор означает, что обновление не устанавливалось не более 2 дней. Если индикатор оранжевый, значит последняя версия Google Chrome доступна уже более 4 дней. В случае красного индикатора браузер является устаревшим уже более недели.
Пользователю необходимо нажать на «Обновить Google Chrome » и выбрать кнопку «Перезапустить». Все вкладки будут сохранены и снова откроются при повторном запуске браузера. Обновление Google Chrome можно отложить, нажав вместо «Перезапустить» «Не сейчас». В таком случае обновление загрузится при повторном запуске браузера.
Как раньше всех получать обновления Google Chrome браузера
Если пользователю важно вовремя получать все обновления Google Chrome браузера, разработчики дают возможность бесплатно установить бета-версию приложения. Скачать Google Chrome Beta можно на официальном сайте компании. Преимущество этой версии браузера в том, что его пользователи получают обновления раньше всех.
Доступен Google Chrome Beta для таких операционных систем:
Пользователи данной версии пользователя имеют право тестировать новые обновления еженедельно. Более того, у них есть возможность отправлять разработчикам баг-репорты и писать отзывы. О всех новинках и улучшениях Google Chrome владельцы данного браузера узнают заранее. Пользоваться Google Chrome Beta можно как на компьютере, так и с помощью мобильного устройства.
Источник
Не можете обновить Chrome до последней версии? При каждом обновлении Chrome происходит сбой каждый раз? В этом посте мы рассмотрим список ошибок Chrome Update и список решений для их устранения.
Chrome не удалось обновить коды ошибок

Хотя в Chrome существует множество кодов ошибок, это происходит только потому, что в обновлении возникла проблема. Вот список:
- Ошибка обновления: Это происходит, когда обновления отключены администратором.
-
Не удалось обновить
- Ошибка 3 или 11: , когда встроенному средству обновления Chrome не удается найти сервер обновлений для загрузки последней версии.
- Ошибка 4 или 10: это происходит при проверке обновлений с сообщением «Не удалось запустить проверку обновлений»
- Ошибка 7 или 12: это происходит при сбое загрузки при проверке обновлений.
- Версия ОС Windows не поддерживается.
- Google Chrome может не обновляться.
- Любые другие ошибки, которые упоминают, что «Обновление не удалось»
Не удалось обновить Chrome
Поскольку все эти коды ошибок связаны с «Ошибка обновления», у них есть общее решение. Также возможно, что что-то не так с вашей сетью. Chrome поставляется со встроенным средством обновления. Он автоматически загружает обновление и устанавливает новую версию Chrome.
1] перезагрузите компьютер
Попробуйте перезагрузить компьютер и снова обновить Chrome. Иногда это временная проблема, которую никто не может объяснить!
2] Просмотрите настройки антивируса, брандмауэра или родительского контроля
Если есть какое-либо из этих правил, то есть антивирус, брандмауэр или настройки родительского контроля, блокирующие загрузку чего-либо, обновление Chrome также не будет работать. Поэтому обязательно проверьте правила и дважды проверьте, не заблокированы ли обновления программного обеспечения при подключении к Интернету.
Если все в порядке, попробуйте запустить Network Troubleshooter на вашем компьютере, чтобы решить любые проблемы DNS или проблемы с подключением. Он доступен в разделе «Обновление и безопасность»> «Устранение неполадок». Вы всегда можете добавить Google или Cloudflare DNS для еще лучшего подключения.
3] Удалить прокси

- Нажмите клавишу Windows + R, затем введите « inetcpl.cpl » и нажмите клавишу ВВОД, чтобы открыть Свойства обозревателя.
- Затем перейдите на вкладку Подключения и выберите настройки локальной сети.
- Снимите флажок Использовать прокси-сервер для вашей локальной сети и убедитесь, что установлен флажок « Автоматически определять настройки ».
- Нажмите Ok, затем Apply и перезагрузите компьютер.
Если вы используете стороннюю прокси-службу, обязательно отключите ее.
4] Сброс DNS, сброс Winsock и сброс TCP/IP
Иногда веб-сайты не разрешаются, потому что DNS на вашем ПК все еще помнит старый IP. Поэтому не забудьте очистить DNS, сбросить Winsock и сбросить TCP/IP.

Вы также можете использовать нашу бесплатную программу FixWin для выполнения этих трех операций одним щелчком мыши.
Если все в порядке, добавьте URL-адреса tools.google.com и dl.google.com в WhiteList или всегда разрешайте. Теперь попробуйте обновить Chrome снова.
5] Используйте Chrome Cleanup Tool

Сканируйте свой компьютер с помощью Защитника Windows и проверьте, не препятствует ли обновление Chrome каким-либо вредоносным программам. Вы также можете запустить встроенный в браузер Chrome инструмент для сканирования и удаления вредоносных программ. Это поможет вам удалить нежелательную рекламу, всплывающие окна и вредоносные программы, необычные стартовые страницы, панель инструментов и все остальное, что портит работу сайта, сбивая веб-сайты, перегружая страницы запросом памяти.
6] Переустановите Chrome
Если средство обновления не может обновить его внутри, вы всегда можете загрузить и переустановить Chrome.
- Удалить Chrome.
- Снова загрузите Chrome и попробуйте переустановить.
- Вы также можете загрузить отдельную программу установки Chrome.
Хотя любое программное обеспечение легко переустановить, для Chrome вам нужно будет обязательно удалить папку «Данные пользователя», а затем установить ее.
- Введите % LOCALAPPDATA% Google Chrome User Data в командной строке и нажмите Enter.
- Переименуйте папку «Default» внутри нее во что-то другое, например Default.old
Теперь установите Chrome снова и посмотрите, решены ли проблемы для вас. Убедитесь, что вы сделали это с правами администратора вашего компьютера, чтобы завершить установку Chrome. Щелкните правой кнопкой мыши и запустите от имени администратора.
Обратите внимание, что Chrome не работает со старыми платформами, включая Windows XP и Windows Vista, и поэтому вы не сможете обновить его в этих операционных системах.
Сообщите нам в комментариях, если это помогло вам исправить проблемы с обновлением Chrome.
Не получается обновить Chrome на компьютере? Вероятно, вы видите одно из следующих сообщений:
- Не удалось выполнить обновление. Обновления отключены администратором.
- Не удалось выполнить обновление (ошибка 3 или 11). При проверке обновлений произошла ошибка: сервер обновлений недоступен.
- Не удалось выполнить обновление (ошибка 4 или 10). При проверке обновлений произошла ошибка: не удалось выполнить проверку обновлений.
- Не удалось выполнить обновление (ошибка 7 или 12). При проверке обновлений произошла ошибка: ошибка при скачивании.
- Google Chrome больше не будет обновляться на этом компьютере, так как поддержка Windows XP и Windows Vista прекращена.
- Обновления для Google Chrome могут быть недоступны.
- Другие сообщения со словами «Не удалось выполнить обновление».
Воспользуйтесь приведенными ниже советами.
Возможно, на вашем компьютере не хватает некоторых файлов. Выполните следующие действия:
- Удалите Chrome.
- Убедитесь, что система отвечает этим требованиям.
- Скачайте Chrome ещё раз и установите его. Если это не помогло, сделайте следующее:
- В Windows запустите автономный установщик.
- В macOS повторно скачайте и запустите Google Software Update.
Не получается выполнить эти действия? Свяжитесь с администратором, чтобы завершить обновление Chrome.
Проверьте настройки антивирусного ПО, брандмауэра и родительского контроля
Выполните следующие действия:
- Убедитесь, что системе обновления ПО разрешен доступ к интернету.
- Убедитесь, что сайты
tools.google.comиdl.google.comне заблокированы.
Перезагрузите компьютер
Возможно, установка обновлений не была завершена. Перезагрузите компьютер и снова обновите Chrome.
Проверьте наличие вредоносного ПО
Нежелательное ПО может повлиять на установку обновлений Chrome.
macOS
Удалите подозрительные программы, в том числе те, которые вы не устанавливали. Вот как это сделать:
- Откройте Finder.
- Слева выберите Программы.
- Найдите программы, которые кажутся вам незнакомыми, затем выполните одно из следующих действий:
- Дважды нажмите Удалить или Программа удаления и следуйте инструкциям на экране.
- Если вы не видите этих кнопок, перетащите значок приложения из папки «Программы» в корзину.
- Очистите корзину.
Подозрительные программы
Ниже перечислены некоторые приложения, которые могут менять настройки компьютера и вызывать неполадки.
- BrowseFox
- PullUpdate
- Vitruvian
- V-Bates
- SearchProtect
- SupTab
- MySearchDial
- SaveSense
- Price Meter
- Mail.ru Sputnik/Guard
- Conduit Toolbars, Community Alerts & ValueApps
- Wajam
- Multiplug
- Shopper Pro
- Stormwatch
- SmartBar
- Dealply
- SmartWeb
- MySearch123
- AdPea
- Etranslator
- CouponMarvel
- PriceFountain
- Techsnab
- Colisi
- BrApp
- LuckyTab
- OneCall
- Crossrider
- Eorezo
- Consumer Input
- Content Defender
- Movie Dea
Убедитесь, что ваше устройство соответствует системным требованиям
Chrome не работает на следующих устаревших платформах:
- Windows XP;
- Windows Vista;
- macOS X 10.6–10.12.
Рекомендуем обновить операционную систему, чтобы своевременного получать последние версии Chrome. Ниже перечислены требования для разных операционных систем.
Windows
Чтобы использовать Chrome на компьютере с Windows, вам понадобится:
- Windows 7, Windows 8, Windows 8.1, Windows 10 или более поздней версии.
- Процессор Intel Pentium 4 или более поздней версии с поддержкой SSE3.
Ошибка «Устройство больше не поддерживается» в Windows
Если вы используете современную версию ОС, но все равно видите ошибку «Google Chrome больше не будет обновляться на этом компьютере, так как поддержка Windows XP и Windows Vista прекращена» или Chrome не запускается нормально, отключите режим совместимости.
Вот как это сделать:
- Нажмите правой кнопкой мыши на значок Chrome.
- Выберите Свойства
Совместимость.
- Снимите флажок «Запустить программу в режиме совместимости с:».
macOS
Чтобы использовать Chrome на компьютере с macOS, вам понадобится:
- macOS High Sierra 10.13 и более поздние версии
Linux
Чтобы использовать Chrome на компьютере с Linux, вам понадобится:
- Ubuntu 14.04 (64-разрядная версия) или старше, Debian 8 или старше, openSUSE 13.3 или старше, Fedora Linux 24 или старше.
- Процессор Intel Pentium 4 или старше с поддержкой SSE3.
Не удалось устранить проблему? Посетите справочный форум Google Chrome. Или прочитайте о том, как устранить проблемы при установке Chrome.
Эта информация оказалась полезной?
Как можно улучшить эту статью?
Что делать, если Хром не хочет обновляться до свежей версии?
23.03.2020
Друзья, вчера я столкнулся с проблемой, решение которой отняло у меня где-то полчаса времени. Я решил обновить браузер Гугл Хром (автоматические обновление у меня отключено), но что-то пошло не так…
Как обычно, в меню программы я выбрал Справка, потом О браузере Google Chrome, открылась страница, где было указано:
При проверке обновлений произошла ошибка: Не удалось выполнить проверку обновлений.
Я перезапускал проверку несколько раз, но каждый раз получал ошибку. Примечательно, что её численный код менялся: то 0x80004005, то 0x80070005.
В интернет нашел подсказку, что в случае подобной проблемы надо закрыть Хром и заново запустить его от имени администратора. Закрываем, переходим в меню Пуск, кликаем правой кнопкой на пункте Google Chrome – Дополнительно – Запуск от имени администратора.
Снова проверяем обновления, и о чудо! Браузер их находит, скачивает, после чего появляется сообщение:
Чтобы завершить обновление, перезапустите Google Chrome. Также появляется кнопка Перезапустить:
Казалось бы всё, проблема решена, а ничего подобного… Нажимаем Перезапустить, браузер закрывается, открывается вновь и снова появляется та же кнопка. Нажимал на неё раз десять, но толку ноль – программа не обновляется.
Снова полез в интернет, но ничего толкового не нашел. Стандартные советы: удалите программу и инсталлируйте её заново (ага, и делать так каждый раз при появлении новой версии), перезагрузите компьютер, почистите реестр системы и пр. Решил искать решение сам.
Помогло вот что: переходим в Управление компьютером и открываем Службы. Находим там два пункта:
- Google Update Service (gupdate)
- Google Update Service (gupdatem)
В свойствах каждого из них выставляем тип запуска «Вручную» и нажимаем кнопку Запустить.
После этого открываем Хром и нажимаем ту самую кнопку Перезапустить. Вуаля! Браузер обновляется до свежей версии!
Надеюсь мой опыт Вам поможет, ибо кто-то 100% рано или поздно столкнется с подобной проблемой. Примечательно, что за долгие годы работы с Google Chrome, это первый раз, когда случилась такая беда с обновлением, до этого всё всегда работало без вопросов.
P.S. 4-го сентября, в честь десятилетнего юбилея своего браузера, Google выпустил крупное обновление для него. Внешний вид Chrome 69 довольно сильно изменился (по-другому смотрятся вкладки, изменилась тема оформления), добавились новые фишки (автогенерация пароля при регистрации, «живые» подсказки и пр.).
Попробуйте обновитесь – скорее всего вам понравится
Похожие публикации:
- Как вернуть назад блок закладок самых посещаемых сайтов в Гугл Хроме?
- Как заработать деньги в интернет без вложений и обмана
- Как отключить прослушку микрофона в Google Chrome
- Как изменить дату создания файла в Total Commander и FileDate Changer
- Как Google следит за вами? Онлайн карта ваших местоположений
Понравилось? Поделитесь с друзьями!
Сергей Сандаков, 42 года.
С 2011 г. пишу обзоры полезных онлайн сервисов и сайтов, программ для ПК.
Интересуюсь всем, что происходит в Интернет, и с удовольствием рассказываю об этом своим читателям.
Google Chrome, вероятно, является одним из самых популярных браузеров в мире благодаря своим функциям, производительности и безопасности. Если вы используете устаревшую версию Chrome, вы можете подвергнуть риску свой компьютер и личную информацию. По этой причине важно обновить браузер, чтобы исправить любые ошибки безопасности, а также воспользоваться улучшенными функциями. Кроме того, у вас может не быть доступа к некоторым современным веб-сайтам, поскольку они предназначены для использования функций, предоставляемых современными браузерами.
Связанный: Как исправить частые сбои в Chrome?
При этом Google автоматически обновляет браузер Chrome с помощью функции Google Update. Однако вы можете столкнуться с некоторыми проблемами, когда Google Update не может установить соединение с сервером. Эта статья поможет вам решить некоторые из распространенных проблем с обновлением Chrome.
- Попробуйте обновить Chrome вручную
- Убедитесь, что вы не отключили автоматическое обновление
- Проверить интернет-соединение
- Перезагрузите Chrome
- Включить службы обновлений Google
- Включить обновление из редактора реестра
- Удалите и установите Chrome
1. Попробуйте выполнить обновление вручную, чтобы исправить ошибку «Не удалось запустить» (код ошибки 3: 0x80080005)
Это одна из часто встречающихся ошибок, когда вы пытаетесь обновить Chrome вручную. По умолчанию браузер Chrome настроен на автоматическое обновление, но при необходимости вы также можете обновить его вручную.
- Откройте браузер и щелкните значок меню, расположенный в правом верхнем углу окна браузера.
- Наведите указатель мыши на параметр «Справка» и выберите «О Google Chrome»..
- Chrome будет искать доступные обновления и устанавливать их автоматически.
Если при автоматическом обновлении возникают проблемы, Chrome покажет ошибку, как показано ниже:
Это означает, что у вас возникли проблемы с обновлением до последней версии. В этом случае проверьте, правильно ли у вас подключение к Интернету и не заблокированы ли службы Google. Попробуйте обновить браузер вручную, перейдя по URL-адресу команды «chrome: // settings / help» в адресной строке.
2. Убедитесь, что автоматическое обновление не отключено.
Настоящая проблема с автоматическим обновлением Chrome заключается в том, что оно не позволяет вернуться к предыдущей версии в случае возникновения проблем. Когда в функциональных возможностях происходят серьезные изменения, вас может раздражать автоматически обновляемая версия. Поэтому иногда люди играют с записями служб и реестра на ПК с Windows, чтобы отключить автоматическое обновление. Если вы отключили автоматическое обновление, снова включите службы и записи реестра, следуя инструкциям в этой статье.
3. Проверьте подключение к Интернету.
Chrome будет проверять наличие доступных обновлений каждые 5 часов. Поэтому убедитесь, что у вас стабильное интернет-соединение, чтобы обновление работало.
Помните, что многие страны, такие как Китай, полностью блокируют службы Google. Также некоторые сети с ограниченным доступом, такие как организации, школы и колледжи, блокируют службы обновлений. Поэтому, если вы побывали в таких странах или работали в сети с ограниченным доступом, время обновления Chrome истечет. В этом случае вам необходимо использовать старую версию, которая установлена на вашем компьютере. Единственное решение — использовать VPN или подключить компьютер к неограниченной сети, которая не блокирует обновления Google.
4. Перезапустите Google Chrome.
По большей части простой перезапуск браузера поможет решить проблемы с обновлением.
- На ПК с Windows перейдите в меню Chrome, щелкнув значок (три вертикальные точки) в правом верхнем углу браузера, а затем нажмите «Выход».. На Mac перейдите в меню «Chrome> Выйти из Google Chrome».
- Запустите браузер заново и попробуйте выполнить обновление вручную.
Связанный: Как исправить ошибку Aw, Snap! ошибка в Google Chrome?
5. Включите службы обновлений Google.
Проверка обновлений Chrome может завершиться ошибкой, если на вашем компьютере отключены службы обновления Google. Чтобы включить услуги:
- Откройте служебную программу Windows Run, нажав клавиши «Win + R», затем введите «services.msc» и нажмите «ОК».
- Откроется диспетчер служб, в котором вы увидите все службы, запущенные на вашем компьютере. Прокрутите вниз и найдите «Службу обновлений Google (gupdate)».
- Дважды щелкните службу, затем щелкните стрелку под заголовком «Тип запуска» и выберите вариант «Автоматический» или «Автоматический (отложенный запуск)».
- Нажмите «Применить», а затем кнопку «ОК».
- Это вернет вас в окно служб, дважды щелкните следующую службу «Служба обновления Google (gupdatem)».
- Щелкните раскрывающийся список напротив параметра «Тип запуска» и выберите «Вручную» из списка.
- Нажмите кнопку «Применить», а затем кнопку «ОК», чтобы настроить службу обновлений на запуск вручную.
- Теперь перезагрузите компьютер и попробуйте обновить Google Chrome, перейдя на страницу «chrome: // settings / help».
6. Включите Обновления Google в редакторе реестра Windows.
- Нажмите сочетание клавиш «Win + R», чтобы открыть служебную программу, введите «regedit» и нажмите кнопку «ОК», чтобы открыть редактор реестра..
- Щелкните папку «HKEY_LOCAL_MACHINE», чтобы развернуть ее, а затем перейдите в раздел «ПРОГРАММНОЕ ОБЕСПЕЧЕНИЕ> Политики».
- Найдите ключ «Google> Обновить».
- Дважды щелкните ключ «UpdateDefault» и введите 1 в поле «Значение данных».
- Закройте редактор реестра и перезагрузите компьютер, затем проверьте наличие обновлений Chrome.
Если вы не видели папку «Google» в реестре, просто создайте папку и дополнительные записи, чтобы установить значение 1.
7. Удалите и установите последнюю версию Google Chrome.
Если вышеуказанный вариант не работает, возможно, сбой обновлений Chrome вызван отсутствием файлов, и новая установка Chrome может решить проблему.
- Перейдите в панель управления, набрав «Управление» в Windows Cortana и выберите «Панель управления»..
- В разделе «Программы» нажмите «Удалить программу».
- В списке установленных программ нажмите Google Chrome и нажмите «Удалить» вверху списка..
- Подождите, пока программа удалится, и после успешного удаления перезагрузите компьютер.
- Перейти к официальный сайт Chrome из Edge, Safari или любого другого браузера и щелкните ссылку «Загрузить Chrome».
- Вам будет предложено принять условия и установить, нажмите «Принять и установить»..
- Следуйте инструкциям, чтобы завершить процесс установки. Важно убедиться, что функции вашей системы соответствуют требованиям последней версии браузера.
Иногда расширения, которые вы установили в Chrome, также могут вызывать проблемы при обновлении. Поэтому отключите все расширения в Chrome, чтобы проверить, помогает ли это решить проблему.
Вывод
Важно убедиться, что в вашем браузере установлена последняя версия, чтобы оставаться в безопасности при работе в Chrome. Хотя Chrome настроен на автоматическое обновление, вам может потребоваться обновить его вручную. Если обновление Chrome не удается, это может быть связано с различными причинами, и использование указанных выше параметров решит проблемы с обновлением Chrome.
by Milan Stanojevic
Milan has been enthusiastic about technology ever since his childhood days, and this led him to take interest in all PC-related technologies. He’s a PC enthusiast and he… read more
Updated on July 4, 2022
- Google Chrome has millions of users worldwide, and with such a popular browser, issues are bound to happen.
- If you’re encountering the error code 3: 0x80004002 — system level, we will help you fix it with this guide.
- This article is about Chrome but you should visit our Browsers Hub if you’re also interested about other browsers.
- If you need to know more about other digital tools, explore our Software page.
Сергей Сандаков, 42 года.
С 2011 г. пишу обзоры полезных онлайн сервисов и сайтов, программ для ПК.
Интересуюсь всем, что происходит в Интернет, и с удовольствием рассказываю об этом своим читателям.
Google Chrome, вероятно, является одним из самых популярных браузеров в мире благодаря своим функциям, производительности и безопасности. Если вы используете устаревшую версию Chrome, вы можете подвергнуть риску свой компьютер и личную информацию. По этой причине важно обновить браузер, чтобы исправить любые ошибки безопасности, а также воспользоваться улучшенными функциями. Кроме того, у вас может не быть доступа к некоторым современным веб-сайтам, поскольку они предназначены для использования функций, предоставляемых современными браузерами.
Связанный: Как исправить частые сбои в Chrome?
При этом Google автоматически обновляет браузер Chrome с помощью функции Google Update. Однако вы можете столкнуться с некоторыми проблемами, когда Google Update не может установить соединение с сервером. Эта статья поможет вам решить некоторые из распространенных проблем с обновлением Chrome.
- Попробуйте обновить Chrome вручную
- Убедитесь, что вы не отключили автоматическое обновление
- Проверить интернет-соединение
- Перезагрузите Chrome
- Включить службы обновлений Google
- Включить обновление из редактора реестра
- Удалите и установите Chrome
1. Попробуйте выполнить обновление вручную, чтобы исправить ошибку «Не удалось запустить» (код ошибки 3: 0x80080005)
Это одна из часто встречающихся ошибок, когда вы пытаетесь обновить Chrome вручную. По умолчанию браузер Chrome настроен на автоматическое обновление, но при необходимости вы также можете обновить его вручную.
- Откройте браузер и щелкните значок меню, расположенный в правом верхнем углу окна браузера.
- Наведите указатель мыши на параметр «Справка» и выберите «О Google Chrome»..
- Chrome будет искать доступные обновления и устанавливать их автоматически.
Если при автоматическом обновлении возникают проблемы, Chrome покажет ошибку, как показано ниже:
Это означает, что у вас возникли проблемы с обновлением до последней версии. В этом случае проверьте, правильно ли у вас подключение к Интернету и не заблокированы ли службы Google. Попробуйте обновить браузер вручную, перейдя по URL-адресу команды «chrome: // settings / help» в адресной строке.
2. Убедитесь, что автоматическое обновление не отключено.
Настоящая проблема с автоматическим обновлением Chrome заключается в том, что оно не позволяет вернуться к предыдущей версии в случае возникновения проблем. Когда в функциональных возможностях происходят серьезные изменения, вас может раздражать автоматически обновляемая версия. Поэтому иногда люди играют с записями служб и реестра на ПК с Windows, чтобы отключить автоматическое обновление. Если вы отключили автоматическое обновление, снова включите службы и записи реестра, следуя инструкциям в этой статье.
3. Проверьте подключение к Интернету.
Chrome будет проверять наличие доступных обновлений каждые 5 часов. Поэтому убедитесь, что у вас стабильное интернет-соединение, чтобы обновление работало.
Помните, что многие страны, такие как Китай, полностью блокируют службы Google. Также некоторые сети с ограниченным доступом, такие как организации, школы и колледжи, блокируют службы обновлений. Поэтому, если вы побывали в таких странах или работали в сети с ограниченным доступом, время обновления Chrome истечет. В этом случае вам необходимо использовать старую версию, которая установлена на вашем компьютере. Единственное решение — использовать VPN или подключить компьютер к неограниченной сети, которая не блокирует обновления Google.
4. Перезапустите Google Chrome.
По большей части простой перезапуск браузера поможет решить проблемы с обновлением.
- На ПК с Windows перейдите в меню Chrome, щелкнув значок (три вертикальные точки) в правом верхнем углу браузера, а затем нажмите «Выход».. На Mac перейдите в меню «Chrome> Выйти из Google Chrome».
- Запустите браузер заново и попробуйте выполнить обновление вручную.
Связанный: Как исправить ошибку Aw, Snap! ошибка в Google Chrome?
5. Включите службы обновлений Google.
Проверка обновлений Chrome может завершиться ошибкой, если на вашем компьютере отключены службы обновления Google. Чтобы включить услуги:
- Откройте служебную программу Windows Run, нажав клавиши «Win + R», затем введите «services.msc» и нажмите «ОК».
- Откроется диспетчер служб, в котором вы увидите все службы, запущенные на вашем компьютере. Прокрутите вниз и найдите «Службу обновлений Google (gupdate)».
- Дважды щелкните службу, затем щелкните стрелку под заголовком «Тип запуска» и выберите вариант «Автоматический» или «Автоматический (отложенный запуск)».
- Нажмите «Применить», а затем кнопку «ОК».
- Это вернет вас в окно служб, дважды щелкните следующую службу «Служба обновления Google (gupdatem)».
- Щелкните раскрывающийся список напротив параметра «Тип запуска» и выберите «Вручную» из списка.
- Нажмите кнопку «Применить», а затем кнопку «ОК», чтобы настроить службу обновлений на запуск вручную.
- Теперь перезагрузите компьютер и попробуйте обновить Google Chrome, перейдя на страницу «chrome: // settings / help».
6. Включите Обновления Google в редакторе реестра Windows.
- Нажмите сочетание клавиш «Win + R», чтобы открыть служебную программу, введите «regedit» и нажмите кнопку «ОК», чтобы открыть редактор реестра..
- Щелкните папку «HKEY_LOCAL_MACHINE», чтобы развернуть ее, а затем перейдите в раздел «ПРОГРАММНОЕ ОБЕСПЕЧЕНИЕ> Политики».
- Найдите ключ «Google> Обновить».
- Дважды щелкните ключ «UpdateDefault» и введите 1 в поле «Значение данных».
- Закройте редактор реестра и перезагрузите компьютер, затем проверьте наличие обновлений Chrome.
Если вы не видели папку «Google» в реестре, просто создайте папку и дополнительные записи, чтобы установить значение 1.
7. Удалите и установите последнюю версию Google Chrome.
Если вышеуказанный вариант не работает, возможно, сбой обновлений Chrome вызван отсутствием файлов, и новая установка Chrome может решить проблему.
- Перейдите в панель управления, набрав «Управление» в Windows Cortana и выберите «Панель управления»..
- В разделе «Программы» нажмите «Удалить программу».
- В списке установленных программ нажмите Google Chrome и нажмите «Удалить» вверху списка..
- Подождите, пока программа удалится, и после успешного удаления перезагрузите компьютер.
- Перейти к официальный сайт Chrome из Edge, Safari или любого другого браузера и щелкните ссылку «Загрузить Chrome».
- Вам будет предложено принять условия и установить, нажмите «Принять и установить»..
- Следуйте инструкциям, чтобы завершить процесс установки. Важно убедиться, что функции вашей системы соответствуют требованиям последней версии браузера.
Иногда расширения, которые вы установили в Chrome, также могут вызывать проблемы при обновлении. Поэтому отключите все расширения в Chrome, чтобы проверить, помогает ли это решить проблему.
Вывод
Важно убедиться, что в вашем браузере установлена последняя версия, чтобы оставаться в безопасности при работе в Chrome. Хотя Chrome настроен на автоматическое обновление, вам может потребоваться обновить его вручную. Если обновление Chrome не удается, это может быть связано с различными причинами, и использование указанных выше параметров решит проблемы с обновлением Chrome.
by Milan Stanojevic
Milan has been enthusiastic about technology ever since his childhood days, and this led him to take interest in all PC-related technologies. He’s a PC enthusiast and he… read more
Updated on July 4, 2022
- Google Chrome has millions of users worldwide, and with such a popular browser, issues are bound to happen.
- If you’re encountering the error code 3: 0x80004002 — system level, we will help you fix it with this guide.
- This article is about Chrome but you should visit our Browsers Hub if you’re also interested about other browsers.
- If you need to know more about other digital tools, explore our Software page.
- Easy migration: use the Opera assistant to transfer exiting data, such as bookmarks, passwords, etc.
- Optimize resource usage: your RAM memory is used more efficiently than Chrome does
- Enhanced privacy: free and unlimited VPN integrated
- No ads: built-in Ad Blocker speeds up loading of pages and protects against data-mining
- Download Opera
There’s no denying that Google Chrome is a stable browser and a great tool to surf the internet. Still, not even this app is issue-free.
An example is this message in Chrome: An error occurred while checking for updates.
Many people encountered this problem, as one user said on the official Google Help page:
Can anyone help on this?
I have tried everything I can think of..
An error occurred while checking for updates: Update check failed to start (error code 3: 0x80004002 — system level).
As you can see, this user encountered error code 3: 0x80004002 while trying to update Chrome. Moreover, no solution worked for the OP, although he didn’t give any details on how he tried to fix the issue.
Therefore, today we will show you how to fix An error occurred while checking for updates in Chrome.
How do I fix errors on Chrome while checking for updates?
1. Use a different browser
You can spend some time fixing Chrome or you can switch to a more reliable browser like Opera. Not only that it gets updated twice a month, but it’s also extremely easy to perform this action.
You just need to select the Update & Recovery option from the menu and if you have any new updates, they will start downloading and installing automatically.
By updating so often, Opera stays ahead in the game remaining stable and error-free.
Other advantages of Opera include the rich-featured sidebar, built-in ad blocker and VPN, seamless tab management system, and many other treats that you will discover after you install it for free.
With that being said, consider Opera if you need to switch to another refreshed browser that works smoothly on any PC.
⇒ Get Opera
2. Restart Chrome
- Click on the three vertical dots in the upper-right part of Chrome.
- Select Settings.
- Click on About Chrome.
3. Restart your computer
- Press the Windows button from the bottom left corner of the screen.
- Press the Power button right above the Windows button and select the Restart option.
Hopefully, this will work. If not, try our next method.
4. Check if the Google Update service is enabled
- Press Windows Key + R to open Run.
- In the box, type msconfig and press Enter.
- Click on the Services tab.
- Find Google Update Services.
- Check if the services in the image above were unchecked.
- Click on Apply and OK.
- Restart your PC.
5. Reinstall Chrome
You should use this method as a last resort, but sometimes, reinstalling Chrome could solve An error that occurred while checking for updates error.
Make sure you save your important information before uninstalling the browser. Also, you can use an uninstallation tool to delete the program safely.
To see how to install Chrome, be sure to check our in-depth Chrome installation guide.
Chrome updates are crucial, but many users encountered problems while trying to update their browser. Still, as you can see from this article, this issue has very few simple solutions.
Did you find our solutions helpful? Do let us know in the comments section below!
Still having issues? Fix them with this tool:
SPONSORED
If the advices above haven’t solved your issue, your PC may experience deeper Windows problems. We recommend downloading this PC Repair tool (rated Great on TrustPilot.com) to easily address them. After installation, simply click the Start Scan button and then press on Repair All.
Newsletter
by Milan Stanojevic
Milan has been enthusiastic about technology ever since his childhood days, and this led him to take interest in all PC-related technologies. He’s a PC enthusiast and he… read more
Updated on July 4, 2022
- Google Chrome has millions of users worldwide, and with such a popular browser, issues are bound to happen.
- If you’re encountering the error code 3: 0x80004002 — system level, we will help you fix it with this guide.
- This article is about Chrome but you should visit our Browsers Hub if you’re also interested about other browsers.
- If you need to know more about other digital tools, explore our Software page.
- Easy migration: use the Opera assistant to transfer exiting data, such as bookmarks, passwords, etc.
- Optimize resource usage: your RAM memory is used more efficiently than Chrome does
- Enhanced privacy: free and unlimited VPN integrated
- No ads: built-in Ad Blocker speeds up loading of pages and protects against data-mining
- Download Opera
There’s no denying that Google Chrome is a stable browser and a great tool to surf the internet. Still, not even this app is issue-free.
An example is this message in Chrome: An error occurred while checking for updates.
Many people encountered this problem, as one user said on the official Google Help page:
Can anyone help on this?
I have tried everything I can think of..
An error occurred while checking for updates: Update check failed to start (error code 3: 0x80004002 — system level).
As you can see, this user encountered error code 3: 0x80004002 while trying to update Chrome. Moreover, no solution worked for the OP, although he didn’t give any details on how he tried to fix the issue.
Therefore, today we will show you how to fix An error occurred while checking for updates in Chrome.
How do I fix errors on Chrome while checking for updates?
1. Use a different browser
You can spend some time fixing Chrome or you can switch to a more reliable browser like Opera. Not only that it gets updated twice a month, but it’s also extremely easy to perform this action.
You just need to select the Update & Recovery option from the menu and if you have any new updates, they will start downloading and installing automatically.
By updating so often, Opera stays ahead in the game remaining stable and error-free.
Other advantages of Opera include the rich-featured sidebar, built-in ad blocker and VPN, seamless tab management system, and many other treats that you will discover after you install it for free.
With that being said, consider Opera if you need to switch to another refreshed browser that works smoothly on any PC.
⇒ Get Opera
2. Restart Chrome
- Click on the three vertical dots in the upper-right part of Chrome.
- Select Settings.
- Click on About Chrome.
3. Restart your computer
- Press the Windows button from the bottom left corner of the screen.
- Press the Power button right above the Windows button and select the Restart option.
Hopefully, this will work. If not, try our next method.
4. Check if the Google Update service is enabled
- Press Windows Key + R to open Run.
- In the box, type msconfig and press Enter.
- Click on the Services tab.
- Find Google Update Services.
- Check if the services in the image above were unchecked.
- Click on Apply and OK.
- Restart your PC.
5. Reinstall Chrome
You should use this method as a last resort, but sometimes, reinstalling Chrome could solve An error that occurred while checking for updates error.
Make sure you save your important information before uninstalling the browser. Also, you can use an uninstallation tool to delete the program safely.
To see how to install Chrome, be sure to check our in-depth Chrome installation guide.
Chrome updates are crucial, but many users encountered problems while trying to update their browser. Still, as you can see from this article, this issue has very few simple solutions.
Did you find our solutions helpful? Do let us know in the comments section below!
Still having issues? Fix them with this tool:
SPONSORED
If the advices above haven’t solved your issue, your PC may experience deeper Windows problems. We recommend downloading this PC Repair tool (rated Great on TrustPilot.com) to easily address them. After installation, simply click the Start Scan button and then press on Repair All.
Newsletter
Когда вы открывается в браузере Google Chrome параметры и графу «О браузере», то он автоматически скачивает и устанавливает обновления. Иногда, вместо обновлений может появиться ошибка «При проверке обновлений произошла ошибка. Не удалось выполнить проверку обновлений. Код ошибки 4: 0x80070005«. Сам код ошибки может меняться, к примеру код 1, код 2, код 3, но указывать они все будут на системный код x80070005. Разберем, что делать и как исправить.
1. Запуск браузера с повышенным правами
Нажмите по ярлыку браузера Chrome правой кнопкой мыши и выберите «Запуск от имени администратора«. Далее проверьте, устранен ли код 4 при обновлении браузера.
2. Проверка службы Update Chrome
Закройте браузер перед выполнением данного способа. Нажмите сочетание клавиш Win+R и введите services.msc, чтобы быстро открыть параметры служб.
- Найдите две службы «Google Update» и убедитесь, что они запушены и тип запуска «Автоматический».
Дополнительный совет
Если ничего не помогло, то перейдите на официальный сайт Google Chrome и скачайте браузер. Если вы не удалите уже установленный, то установка будет идти поверх текущего браузера, что позволит сохранить ваши параметры. Если желаете начисто установить браузер Chrome, то перед установкой его нужно удалить с компьютера.
Смотрите еще:
- Как отключить уведомления в браузере Chrome и Yandex
- Как удалить сохраненные пароли в Браузерах
- Яндекс Браузер или Google Chrome выдают черный экран
- Исправить ошибку 224003 воспроизведения видео в браузере
- Как сделать любой браузер по умолчанию в Windows 10
[ Telegram | Поддержать ]
Нельзя отрицать, что Google Chrome — это стабильный браузер и отличный инструмент для серфинга в Интернете. Тем не менее, даже это приложение не без проблем. Например, это сообщение в Chrome: «Произошла ошибка при проверке обновлений».
Многие люди сталкивались с этой проблемой, как сказал один пользователь на официальном форуме :
Кто-нибудь может помочь в этом?
Я перепробовал все, что мог придумать ..
При проверке обновлений произошла ошибка: не удалось запустить проверку обновлений (код ошибки 3: 0x80004002 — системный уровень).
Таким образом, этот пользователь обнаружил код ошибки 3: 0x80004002 при попытке обновить Chrome . Более того, ни одно из решений не помогло ФП, хотя он не дал никаких подробностей о том, как он пытался решить проблему.
Поэтому сегодня мы покажем вам, как исправить «Ошибка при проверке обновлений» в Chrome.
Действия по исправлению ошибок в Chrome при проверке обновлений
1. Перезапустите Chrome
Иногда это все, что нужно для решения проблемы. Закройте Chrome и откройте его снова.
- Затем перейдите к трем вертикальным точкам в верхней правой части Chrome.
- Выберите Настройки .
- Нажмите на О Chrome .
2. Перезагрузите компьютер
Если приведенное выше решение не сработало, попробуйте перезагрузить компьютер. Надеюсь, это сработает. Если нет, попробуйте наш третий метод.
3. Проверьте, включена ли служба обновлений Google
Если при попытке обновления появляется сообщение «Произошла ошибка при проверке обновлений», возможно, служба Google Update отключена. Чтобы включить его, выполните следующие действия:
- Нажмите Windows Key + R, чтобы открыть Run .
- В поле введите «msconfig» и нажмите Enter .
- Нажмите на вкладку Услуги .
- Найти службы обновлений Google .
- Проверьте это, если они не были проверены.
- Нажмите Применить и ОК .
- Перезагрузите компьютер.
4. Переустановите Chrome
Этот метод следует использовать в качестве крайней меры, но иногда переустановка Chrome может привести к ошибке «Произошла ошибка при проверке обновлений».
Не забудьте сохранить важную информацию перед удалением браузера. Кроме того, вы можете использовать инструмент удаления для безопасного удаления программы.
5. Используйте другой браузер
Если вы ищете браузер, который менее подвержен ошибкам, вы можете попробовать UR Browser. Этот инструмент был разработан с учетом конфиденциальности пользователя.
Итак, если вам нужно быстрое и безопасное решение для просмотра веб-страниц, ответом будет UR Browser.
Вывод
Обновления Chrome имеют решающее значение, но многие пользователи столкнулись с проблемами при попытке обновить свой браузер. Тем не менее, как вы можете видеть из этой статьи, у этой проблемы очень мало простых решений.
Считаете ли вы наши решения полезными? Дайте нам знать в комментариях ниже!
СВЯЗАННЫЕ СТАТЬИ, КОТОРЫЕ ВЫ ДОЛЖНЫ ПРОВЕРИТЬ:
- Что делать, если эта версия Chrome больше не поддерживается
- Восстановить историю просмотра Chrome, которая исчезла [ULTIMATE GUIDE]
- Топ 5 браузеров для быстрого и надежного просмотра в Windows 10
- У Google Chrome миллионы пользователей по всему миру, и с таким популярным браузером неизбежно возникнут проблемы.
- Если вы столкнулись с код ошибки 3: 0x80004002 — системный уровень, мы поможем вам исправить это с помощью этого руководства.
- Эта статья посвящена Chrome, но вам следует посетить наш Центр браузеров если вас также интересуют другие браузеры.
- Если вам нужно узнать больше о других цифровых инструментах, ознакомьтесь с нашими Страница программного обеспечения.
Вместо того, чтобы исправлять проблемы с Chrome, вы можете попробовать лучший браузер: ОпераВы заслуживаете лучшего браузера! 350 миллионов человек используют Opera ежедневно, полноценную навигацию, которая поставляется с различными встроенными пакетами, повышенным потреблением ресурсов и великолепным дизайном. Вот что умеет Opera:
- Простая миграция: используйте помощник Opera для переноса существующих данных, таких как закладки, пароли и т. Д.
- Оптимизация использования ресурсов: ваша оперативная память используется более эффективно, чем Chrome
- Повышенная конфиденциальность: интегрирован бесплатный и неограниченный VPN
- Без рекламы: встроенный блокировщик рекламы ускоряет загрузку страниц и защищает от интеллектуального анализа данных
- Скачать Opera
Нельзя отрицать, что Гугл Хром стабильный браузер и отличный инструмент для серфинга в Интернете. Тем не менее, даже это приложение не является беспроблемным.
Примером может служить это сообщение в Chrome: An ошибка произошло при проверке обновлений.
Многие люди сталкивались с этой проблемой, как сказал один пользователь на официальная страница справки Google:
Кто-нибудь может помочь в этом?
Я перепробовал все, что мог придумать ..
Произошла ошибка при проверке обновлений: не удалось запустить проверку обновлений (код ошибки 3: 0x80004002 — системный уровень).
Как видите, этот пользователь обнаружил код ошибки 3: 0x80004002 при попытке обновления. Хром. Более того, для OP не сработало ни одно решение, хотя он не сообщил подробностей о том, как он пытался решить проблему.
Поэтому сегодня мы покажем вам, как исправить Произошла ошибка при проверке обновлений в Chrome.
Как исправить ошибки в Chrome при проверке обновлений?
1. Используйте другой браузер

Вам просто нужно выбрать в меню опцию «Обновление и восстановление», и если у вас есть новые обновления, они начнут загружаться и устанавливаться автоматически.
Благодаря такому частому обновлению Opera остается впереди в игре, оставаясь стабильной и безошибочной.
Другие преимущества Opera включают многофункциональную боковую панель, встроенный блокировщик рекламы и VPN, бесшовную систему управления вкладками и многие другие возможности, которые вы обнаружите после бесплатной установки.

Опера
Opera всегда остается свежей и стабильной, потому что обновляется два раза в месяц. Это быстро, надежно, бесплатно и можно сделать самостоятельно.
Бери задаром
Посетить вебсайт
2. Перезагрузите Chrome
- Нажмите на три вертикальные точки в правом верхнем углу Chrome.
- Выбирать Настройки.
- Нажмите на О Chrome.
3. Перезагрузите компьютер
- нажмите Кнопка Windows из нижнего левого угла экрана.
- нажмите Кнопка питания прямо над кнопкой Windows и выберите параметр «Перезагрузить».
Надеюсь, это сработает. Если нет, попробуйте наш следующий метод.
4. Проверьте, включен ли сервис Google Update
- Нажмите Клавиша Windows + R открыть Запустить.
- В поле введите msconfig и нажмите Входить.
- Нажми на Услуги таб.
- Находить Службы обновлений Google.
- Проверьте, не отмечены ли службы на изображении выше.
- Нажмите на Применять а также ОК.
- Перезагрузите компьютер.
5. Переустановите Chrome
Вы должны использовать этот метод в крайнем случае, но иногда переустановка Chrome может решить Ошибка при проверке обновлений.
Убедитесь, что вы сохранили важную информацию перед удалением браузера. Также вы можете использовать инструмент для удаления чтобы безопасно удалить программу.
Чтобы узнать, как установить Chrome, обязательно ознакомьтесь с нашим подробным Руководство по установке Chrome.
Обновления Chrome имеют решающее значение, но многие пользователи сталкивались с проблемами при попытке обновить свой браузер. Тем не менее, как вы можете видеть из этой статьи, у этой проблемы очень мало простых решений.
Вы нашли наши решения полезными? Дайте нам знать в разделе комментариев ниже!

- Загрузите этот инструмент для ремонта ПК получил рейтинг «Отлично» на TrustPilot.com (загрузка начинается на этой странице).
- Нажмите Начать сканирование чтобы найти проблемы с Windows, которые могут вызывать проблемы с ПК.
- Нажмите Починить все исправить проблемы с запатентованными технологиями (Эксклюзивная скидка для наших читателей).
Restoro был загружен 0 читатели в этом месяце.
Часто задаваемые вопросы
-
Как заставить Chrome обновиться?
Вам просто нужно перейти в О GoogleХром вариант в справке меню. Если вы получите ошибка при обновлении исправьте проблему с этим отличный гид.
-
Почему мой Chrome устарел?
Иногда Chrome может быть устаревшим, если из-за сбоя Chrome не проверяет наличие обновлений. Однако вы всегда можете проверить наличие обновлений вручную.
-
Как включить обновления Chrome?
Войдите в конфигурацию системы и убедитесь, что gupdate и gupdatem включены. Вот идеальный гид чтобы узнать, как использовать конфигурацию системы.
-
Google Chrome обновляется автоматически?
По умолчанию Google Chrome обновляется автоматически, но иногда могут возникать определенные проблемы, из-за которых автоматические обновления останавливаются.
Не можете обновить Chrome до последней версии? При каждом обновлении Chrome происходит сбой каждый раз? В этом посте мы рассмотрим список ошибок Chrome Update и список решений для их устранения.
Chrome не удалось обновить коды ошибок

Хотя в Chrome существует множество кодов ошибок, это происходит только потому, что в обновлении возникла проблема. Вот список:
- Ошибка обновления: Это происходит, когда обновления отключены администратором.
- Не удалось обновить
- Ошибка 3 или 11: , когда встроенному средству обновления Chrome не удается найти сервер обновлений для загрузки последней версии.
- Ошибка 4 или 10: это происходит при проверке обновлений с сообщением «Не удалось запустить проверку обновлений»
- Ошибка 7 или 12: это происходит при сбое загрузки при проверке обновлений.
- Версия ОС Windows не поддерживается.
- Google Chrome может не обновляться.
- Любые другие ошибки, которые упоминают, что «Обновление не удалось»
Не удалось обновить Chrome
Поскольку все эти коды ошибок связаны с «Ошибка обновления», у них есть общее решение. Также возможно, что что-то не так с вашей сетью. Chrome поставляется со встроенным средством обновления. Он автоматически загружает обновление и устанавливает новую версию Chrome.
1] перезагрузите компьютер
Попробуйте перезагрузить компьютер и снова обновить Chrome. Иногда это временная проблема, которую никто не может объяснить!
2] Просмотрите настройки антивируса, брандмауэра или родительского контроля
Если есть какое-либо из этих правил, то есть антивирус, брандмауэр или настройки родительского контроля, блокирующие загрузку чего-либо, обновление Chrome также не будет работать. Поэтому обязательно проверьте правила и дважды проверьте, не заблокированы ли обновления программного обеспечения при подключении к Интернету.
Если все в порядке, попробуйте запустить Network Troubleshooter на вашем компьютере, чтобы решить любые проблемы DNS или проблемы с подключением. Он доступен в разделе «Обновление и безопасность»> «Устранение неполадок». Вы всегда можете добавить Google или Cloudflare DNS для еще лучшего подключения.
3] Удалить прокси

- Нажмите клавишу Windows + R, затем введите « inetcpl.cpl » и нажмите клавишу ВВОД, чтобы открыть Свойства обозревателя.
- Затем перейдите на вкладку Подключения и выберите настройки локальной сети.
- Снимите флажок Использовать прокси-сервер для вашей локальной сети и убедитесь, что установлен флажок « Автоматически определять настройки ».
- Нажмите Ok, затем Apply и перезагрузите компьютер.
Если вы используете стороннюю прокси-службу, обязательно отключите ее.
4] Сброс DNS, сброс Winsock и сброс TCP/IP
Иногда веб-сайты не разрешаются, потому что DNS на вашем ПК все еще помнит старый IP. Поэтому не забудьте очистить DNS, сбросить Winsock и сбросить TCP/IP.

Вы также можете использовать нашу бесплатную программу FixWin для выполнения этих трех операций одним щелчком мыши.
Если все в порядке, добавьте URL-адреса tools.google.com и dl.google.com в WhiteList или всегда разрешайте. Теперь попробуйте обновить Chrome снова.
5] Используйте Chrome Cleanup Tool

Сканируйте свой компьютер с помощью Защитника Windows и проверьте, не препятствует ли обновление Chrome каким-либо вредоносным программам. Вы также можете запустить встроенный в браузер Chrome инструмент для сканирования и удаления вредоносных программ. Это поможет вам удалить нежелательную рекламу, всплывающие окна и вредоносные программы, необычные стартовые страницы, панель инструментов и все остальное, что портит работу сайта, сбивая веб-сайты, перегружая страницы запросом памяти.
6] Переустановите Chrome
Если средство обновления не может обновить его внутри, вы всегда можете загрузить и переустановить Chrome.
- Удалить Chrome.
- Снова загрузите Chrome и попробуйте переустановить.
- Вы также можете загрузить отдельную программу установки Chrome.
Хотя любое программное обеспечение легко переустановить, для Chrome вам нужно будет обязательно удалить папку «Данные пользователя», а затем установить ее.
- Введите % LOCALAPPDATA% Google Chrome User Data в командной строке и нажмите Enter.
- Переименуйте папку «Default» внутри нее во что-то другое, например Default.old
Теперь установите Chrome снова и посмотрите, решены ли проблемы для вас. Убедитесь, что вы сделали это с правами администратора вашего компьютера, чтобы завершить установку Chrome. Щелкните правой кнопкой мыши и запустите от имени администратора.
Обратите внимание, что Chrome не работает со старыми платформами, включая Windows XP и Windows Vista, и поэтому вы не сможете обновить его в этих операционных системах.
Сообщите нам в комментариях, если это помогло вам исправить проблемы с обновлением Chrome.
Не удается обновить Chrome до последней версии? Сбой обновления Chrome каждый раз, когда вы пытаетесь его обновить? В этом посте мы рассмотрим список ошибок обновления Chrome и список решений для их исправления.
Произошла ошибка при проверке обновлений
Несмотря на то, что в Chrome существует множество кодов ошибок, они возникают только из-за проблемы с обновлением. Вот список:
- Ошибка обновления: это происходит, когда обновления отключены администратором.
- Не удалось обновить
- Ошибка 3 или 11: когда встроенное средство обновления Chrome не может найти сервер обновлений для загрузки последней версии.
- Ошибка 4 или 10: это происходит при проверке обновлений с сообщением «Не удалось запустить проверку обновлений».
- Ошибка 7 или 12: это происходит при сбое загрузки при проверке обновлений.
- Версия ОС Windows не поддерживается.
- Возможно, Google Chrome не сможет обновляться.
- Любые другие ошибки, в которых упоминается «Ошибка обновления».
Ошибка обновления Chrome
Поскольку все эти коды ошибок относятся к «Ошибка обновления», у них есть общее решение. Также возможно, что с вашей сетью что-то не так. Chrome поставляется со встроенным средством обновления. Он автоматически скачивает обновление и устанавливает новую версию Chrome.
1]Перезагрузите компьютер
Попробуйте перезагрузить компьютер и снова обновить Chrome. Иногда это временная проблема, которую никто не может объяснить!
2]Проверьте настройки антивируса, брандмауэра или родительского контроля.
Если есть какие-либо из этих правил, то есть настройки антивируса, брандмауэра или родительского контроля, блокирующие загрузку чего-либо, обновление Chrome также не будет работать. Поэтому обязательно ознакомьтесь с правилами и еще раз проверьте, не заблокирован ли выход обновлений программного обеспечения в Интернет.
Если все в порядке, попробуйте запустить средство устранения неполадок сети на своем компьютере, чтобы решить любые проблемы с DNS или подключением. Он доступен в разделе «Обновление и безопасность»> «Устранение неполадок». Вы всегда можете добавить Google или Cloudflare DNS для еще лучшего подключения.
3]Удалить прокси
- Нажмите Windows Key + R, затем введите «inetcpl.cpl» и нажмите Enter, чтобы открыть. Интернет-свойства.
- Затем перейдите на вкладку «Подключения» и выберите «Настройки локальной сети».
- Снимите флажок «Использовать прокси-сервер для вашей локальной сети» и убедитесь, что установлен флажок «Автоматически определять настройки».
- Нажмите «ОК», затем «Применить» и перезагрузите компьютер.
Если вы используете стороннюю прокси-службу, обязательно отключите ее.
4]Очистить DNS, сбросить Winsock и сбросить TCP / IP.
Иногда веб-сайты не разрешаются, потому что DNS на вашем компьютере все еще запоминает старый IP-адрес. Поэтому не забудьте очистить DNS, сбросить Winsock и сбросить TCP / IP.
Вы также можете использовать нашу бесплатную программу FixWin, чтобы выполнять эти три операции одним щелчком мыши.
Если все в порядке, добавьте URL-адреса tools.google.com и dl.google.com в Белый список или всегда разрешайте. Теперь попробуйте обновить Chrome еще раз.
5]Используйте Инструмент очистки Chrome
Просканируйте свой компьютер с помощью Защитника Windows и проверьте, не мешает ли какое-либо вредоносное ПО обновлять Chrome. Вы также можете запустить встроенный в браузер Chrome Средство сканирования и очистки вредоносных программ. Он помогает удалить нежелательную рекламу, всплывающие окна и вредоносное ПО, необычные страницы запуска, панель инструментов и все остальное, что портит работу, вызывая сбой веб-сайтов из-за перегрузки страниц запросами памяти.
6]Переустановите Chrome
Если программа обновления не может обновить его внутри, вы всегда можете загрузить и переустановить Chrome.
- Удалите Chrome.
- Загрузите Chrome еще раз и попробуйте переустановить.
- Вы также можете загрузить автономный установщик Chrome.
Хотя любое программное обеспечение легко переустановить, для Chrome вам нужно обязательно удалить папку с данными пользователя, а затем установить ее.
- Введите% LOCALAPPDATA% Google Chrome User Data в строке «Выполнить» и нажмите Enter.
- Переименуйте папку «Default» внутри нее во что-нибудь другое, например, Default.old.
Теперь снова установите Chrome и посмотрите, решены ли проблемы за вас. Убедитесь, что вы сделали это с правами администратора на своем компьютере, чтобы завершить установку Chrome. Щелкните правой кнопкой мыши и запустите от имени администратора.
Обратите внимание, что Chrome не работает со старыми платформами, включая Windows XP и Windows Vista, поэтому вы не сможете обновить его в этих операционных системах.
Сообщите нам в комментариях, помогло ли это вам решить проблемы, связанные с ошибкой обновления Chrome.
.







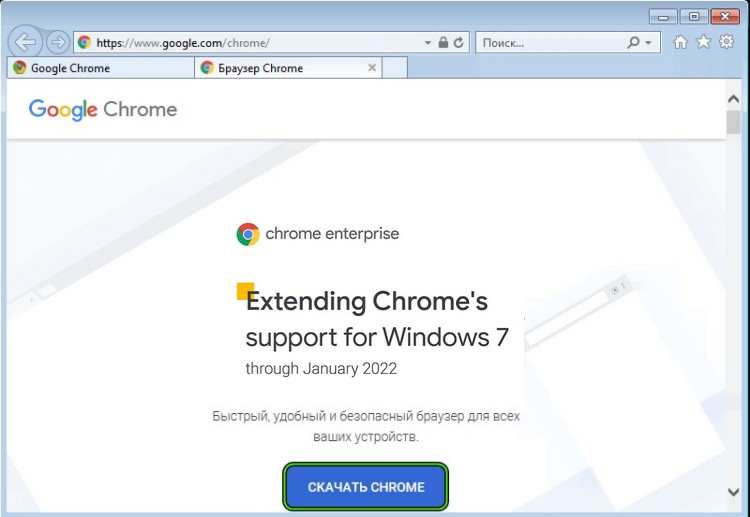



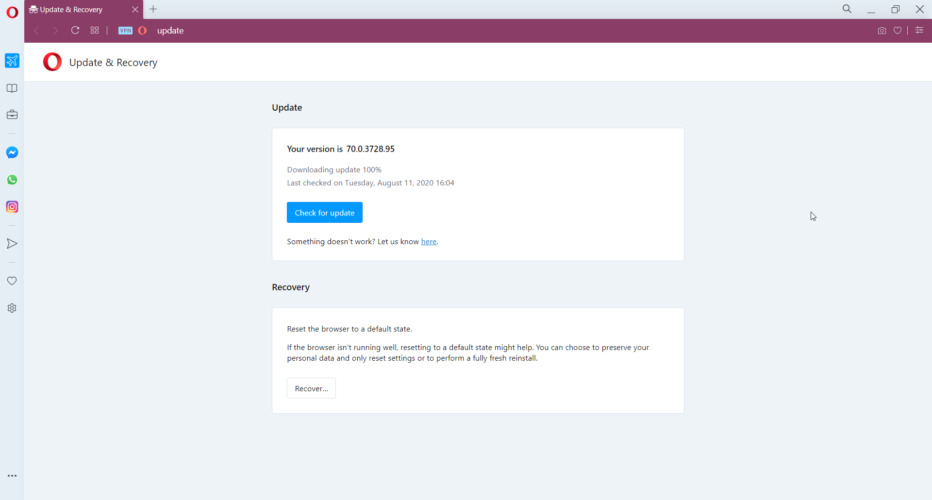
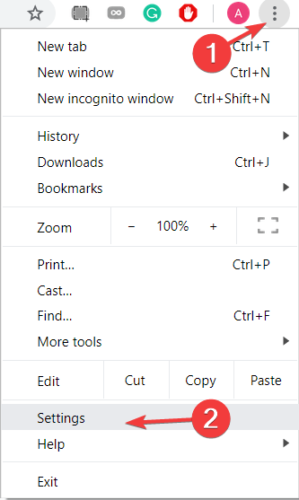
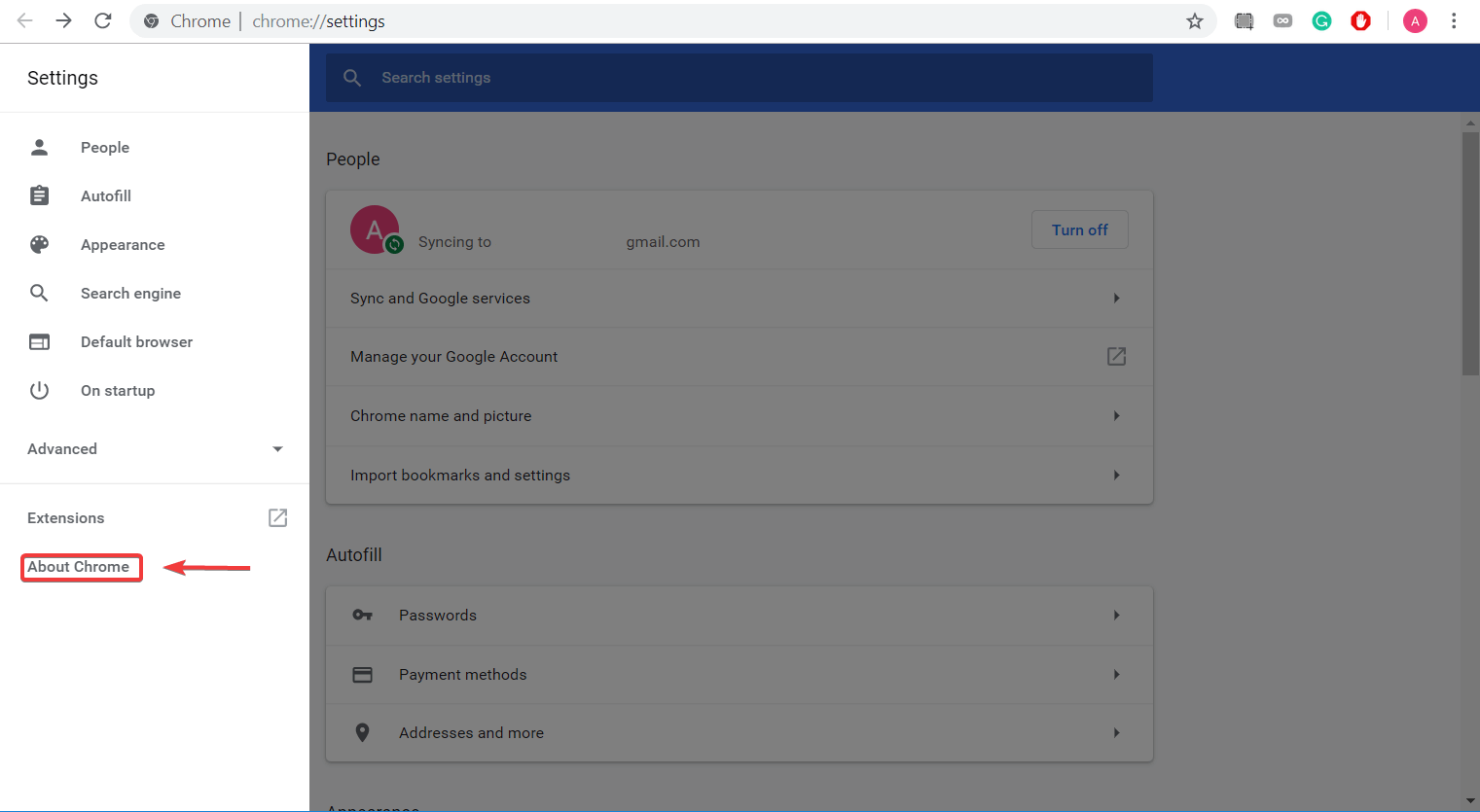
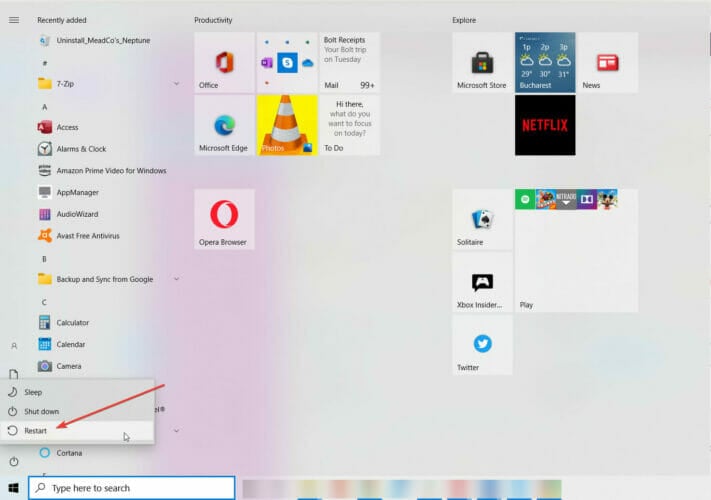
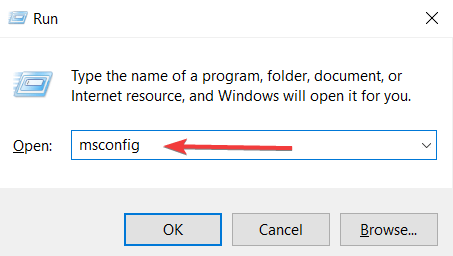


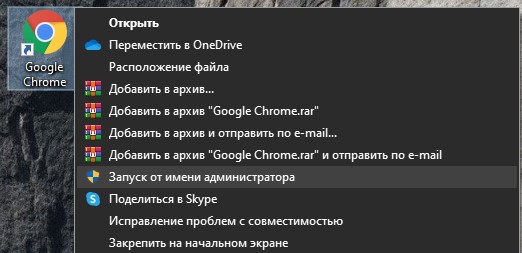
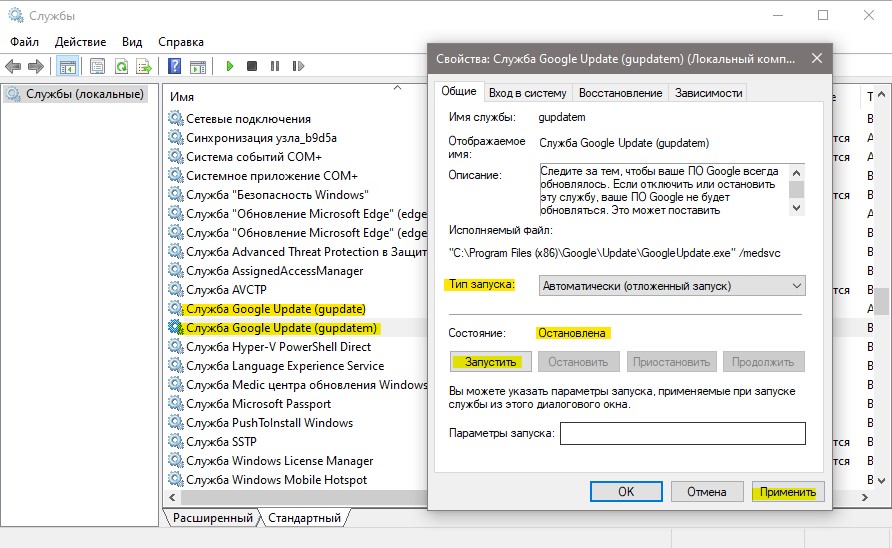










 Chrome
Chrome