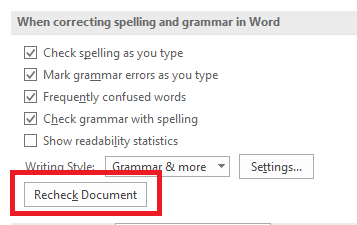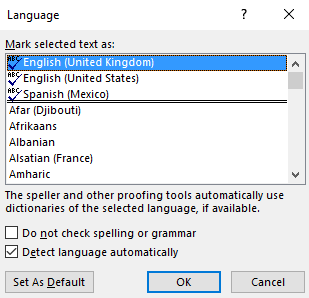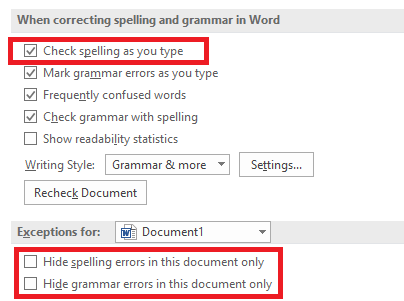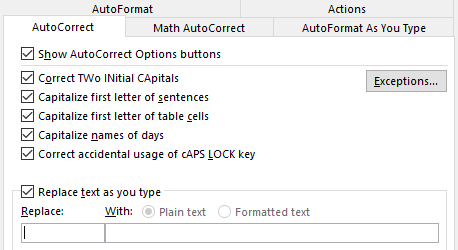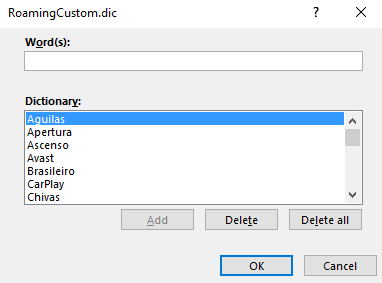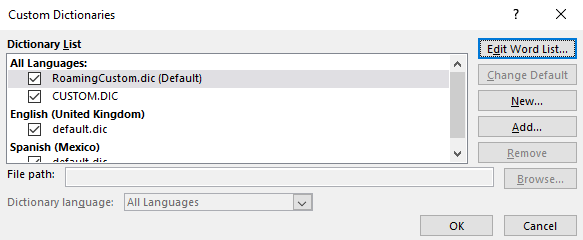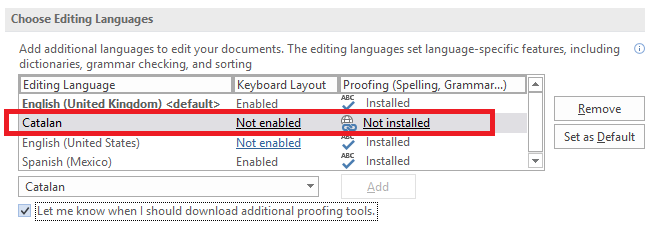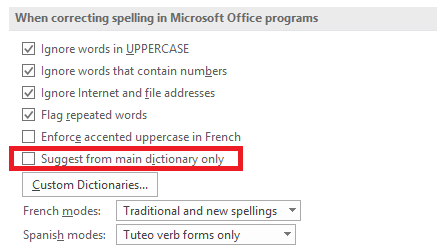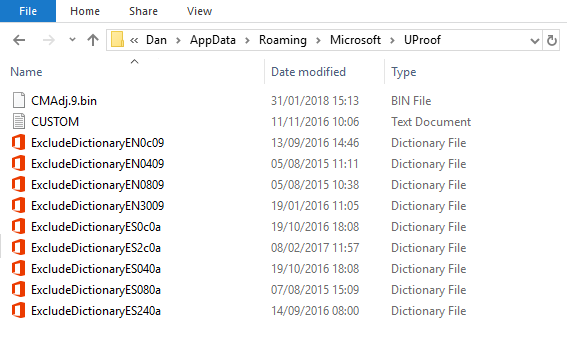From Wikipedia, the free encyclopedia
| _ ◌̲ | |
|---|---|
|
Underscore |
|
| In Unicode | U+005F _ LOW LINE U+0332 ◌̲ COMBINING LOW LINE |
| Different from | |
| Different from | U+0331 ◌̱ COMBINING MACRON BELOW |
| Related | |
| See also | U+2017 ‗ DOUBLE LOW LINE U+2381 ⎁ CONTINUOUS UNDERLINE SYMBOL U+2382 ⎂ DISCONTINUOUS UNDERLINE SYMBOL |
Underscored or underlined text.
An underscore or underline is a line drawn under a segment of text. In proofreading, underscoring is a convention that says «set this text in italic type», traditionally used on manuscript or typescript as an instruction to the printer. Its use to add emphasis in modern documents is a deprecated practice.[1]
The underscore character, _, also called a low line, or low dash, originally appeared on the typewriter so that underscores could be typed. To produce an underscored word, the word was typed, the typewriter carriage was moved back to the beginning of the word, and the word was overtyped with the underscore character.
In modern usage, underscoring is achieved by markup or with the Unicode combining low line. The underscore character is used in strings where spaces are not permitted to create visual spacing, such as in computer filenames, email addresses, and in Internet URLs, for example Mr_John_Smith. It is also used as markup to indicate underscore or italics, for instance _thus_ rendering as thus or thus.
Diacritic[edit]
The combining diacritic, ◌̱ (macron below), is similar to the combining low line but is shorter. The difference between «macron below» and «low line» is that the latter results in an unbroken underline when it is run together: compare a̱ḇc̱ and a̲b̲c̲ (only the latter should look like abc).[2][a]
Modern use[edit]
In printed documents underlining is generally avoided, with italics or small caps often used instead, or (especially in headings) using capitalization, bold type or greater body height (font size).[1] In a manuscript to be typeset, various forms of underlining (see below) were therefore conventionally used to indicate that text should be set in special type such as italics, part of a procedure known as markup.
A series of underscores (like __________ ) may be used to create a blank to be filled in by hand on a paper form. It is also sometimes used to create a horizontal line; other symbols with similar graphemes, such as hyphens and dashes, are also used for this purpose.
In German, Slovene and some other Slavic languages, the underscore has recently gained prominence as the punctuation to form gender-neutral suffixes in gendered nouns and other parts of the speech.[3]
The underscore is also used in modern editions of Spanish vocal sheet music to indicate elision, instead of the breve below, which is less convenient to input on a computer.
Usage in computing[edit]
In web browsers, default settings typically distinguish hyperlinks by underlining them (and usually changing their color), but both users and websites can change the settings to make some or all hyperlinks appear differently (or even without distinction from normal text).
History[edit]
As early output devices (Teleprinters, CRTs and line printers) could not produce more than one character at a location, it was not possible to underscore text, so early encodings such as ITA2 and the first versions of ASCII had no underscore. IBM’s EBCDIC character-coding system, introduced in 1964, added the underscore, which IBM referred to as the «break character». IBM’s report on NPL (the early name of what is now called PL/I) leaves the character set undefined, but specifically mentions the break character, and gives RATE_OF_PAY as an example identifier.[4] By 1967 the underscore had spread to ASCII,[5] replacing the similarly shaped left-arrow character, ← (see also: PIP). C, developed at Bell Labs in the early 1970s, allowed the underscore in identifiers.[6]
Underscore predates the existence of lower-case letters in many systems, so often it had to be used to make multi-word identifiers, since CamelCase (see below) was not available.
Programming conventions[edit]
Underscores inserted between letters are very common to make a «multi-word» identifier in languages that cannot handle spaces in identifiers. This convention is known as «snake case» (the other popular method is called camelCase, where capital letters are used to show where the words start).
An underscore as the first character in an ID is often used to indicate an internal implementation that is not considered part of the API and should not be called by code outside that implementation. In Dart, all private properties of classes must start with an underscore; this usage is also common in other languages such as C++ even though those provide keywords to indicate that members are private. It is extensively used to hide variables and functions used for implementations in header files. In fact, the use of a single underscore for this became so common that C compilers had to standardize on a double leading underscore (for instance __DATE__) for actual built-in variables to avoid conflicts with the ones in header files. PHP «reserves all function names starting with __ as magical.»[7]
Python uses names that both start and end with double underscores (so called «dunder methods», as in double underscore) for magic members used for purposes such as operator overloading and reflection, and names starting but not ending with a double underscore to denote private member variables of classes which should be mangled in a manner which prevents them from colliding with members of derived classes unless the classes have the same name (__bar in class Foo will be mangled to _Foo__bar). By convention, members starting with a single underscore are considered private or protected, although this behavior only has inherent effect for modules, where import * statements by default import all names that do not start with an underscore, unless an export list is explicitly defined by the module.
A variable named with just an underscore often has special meaning. $_ or _ is the previous command or result in many interactive shells, such as those of Python, Ruby, and Perl. In Perl, @_ is a special array variable that holds the arguments to a function. In Clojure, it indicates an argument whose value will be ignored.[8]
In some languages with pattern matching, such as Prolog, Standard ML, Scala, OCaml, Haskell, Erlang, and the Wolfram Language, the pattern _ matches any value, but does not perform binding.
HTML <u> and CSS[edit]
The ASCII underscore character can be inserted with the entities _ or _ (or _ or _).
HTML has a presentational element <u> that was originally used to underline text; this usage was deprecated in HTML4 in favor of the CSS style {text-decoration: underline}.[9] In HTML5, the tag reappeared but its meaning was changed significantly: it now «represents a span of inline text which should be rendered in a way that indicates that it has a non-textual annotation».[9] This facility is intended for example to provide a red wavy line underline to flag spelling errors at input time but which are not to be embedded in any stored file (unlike an emphasis mark, which would be).
The elements may also exist in other markup languages, such as MediaWiki. The Text Encoding Initiative (TEI) provides an extensive selection of related elements for marking editorial activity (insertion, deletion, correction, addition, etc.).
Unicode[edit]
Unicode has a free-standing underscore _ at U+005F, which is a legacy of the typewriter practice of underlining using backspace and overtype. Modern practice uses the combining diacritic «combining low line» at U+0332 ◌̲ that results in an underline when run together: u̲n̲d̲e̲r̲l̲i̲n̲e̲. Unicode also has the combining macron below, a single letter diacritic.[2]
- single underline: a̲b̲c̲d̲e̲f̲g̲h̲i̲j̲k̲l̲m̲n̲o̲p̲q̲r̲s̲t̲u̲v̲w̲x̲y̲z̲0̲1̲2̲3̲4̲5̲6̲7̲8̲9̲
- double underline: a̲̲b̲̲c̲̲d̲̲e̲̲f̲̲g̲̲h̲̲i̲̲j̲̲k̲̲l̲̲m̲̲n̲̲o̲̲p̲̲q̲̲r̲̲s̲̲t̲̲u̲̲v̲̲w̲̲x̲̲y̲̲z̲̲0̲̲1̲̲2̲̲3̲̲4̲̲5̲̲6̲̲7̲̲8̲̲9̲̲
- single underline capitalized: A̲B̲C̲D̲E̲F̲G̲H̲I̲J̲K̲L̲M̲N̲O̲P̲Q̲R̲S̲T̲U̲V̲W̲X̲Y̲Z̲
- double underline capitalized: A̲̲B̲̲C̲̲D̲̲E̲̲F̲̲G̲̲H̲̲I̲̲J̲̲K̲̲L̲̲M̲̲N̲̲O̲̲P̲̲Q̲̲R̲̲S̲̲T̲̲U̲̲V̲̲W̲̲X̲̲Y̲̲Z̲̲
«Simulated» underlines in plain-text[edit]
In plain-text applications, including plain-text e-mails, where emphasis markup is not possible, the desired emphasis is often indicated by surrounding words with underscore characters. For example, «You must use an _emulsion_ paint on the ceiling».
Some applications will automatically add emphasis to text manually bracketed by underscores, either by underlining or by italicizing it (e.g. _string_ may render string or string).
As a marker for incorrectness[edit]
Underline (typically red or wavy or both) is often used by spell checkers (and grammar checkers) to denote misspelled or otherwise incorrect text.
Manuscripts[edit]
Depending on local conventions, the following kinds of underlines may be used inline on manuscripts to indicate the special typefaces to be used:[10][11]
- single dashed underline for stet, ‘let it stand’, proof-reading mark cancelled.
- single straight underline for italic type
- single wavy underline for bold type
- double straight underline for SMALL CAPS
- double underline of one straight line and one wavy line for bold italic
- triple underline for FULL CAPITAL LETTERS (used among small caps or to change text already typed as lower case).
Underlines in Chinese[edit]
In Chinese, the underline is a little-used punctuation mark for proper names (simplified Chinese: 专名号; traditional Chinese: 專名號; pinyin: zhuānmínghào; literally «proper name mark», used for personal and geographic names). Its meaning is somewhat akin to capitalization in English and should never be used for emphasis even if the influence of English computing makes the latter sometimes occur. A wavy underline (simplified Chinese: 书名号; traditional Chinese: 書名號; pinyin: shūmínghào; literally, «book title mark») serves a similar function, but marks names of literary works instead of proper names.[12]
In the case of two or more adjacent proper names, each individual proper name is separately underlined so there should be a slight gap between the underlining of each proper name.
See also[edit]
- Overline
- Space Character
- Strikethrough
- Undertie
- Visible space
Notes[edit]
- ^ This text describes how ‘low line’ should be implemented and in most cases it usually is (for example, Windows+Firefox, ChromeOS+Chrome). However, it has been observed that the Chrome Browser on at least some releases of Android fails to do so correctly and the line is broken. This is an implementation error.
References[edit]
- ^ a b Butterick, Matthew. «Underlining: absolutely not». Practical Typography. Retrieved 5 August 2015.
- ^ a b «6.2 General Punctuation» (PDF). The Unicode Standard. Version 11.0.0. Mountain View, CA: The Unicode Consortium. 2018. p. 273. ISBN 978-1-936213-19-1. Retrieved 2018-12-12.
Spacing Overscores and Underscores. U+203E OVERLINE is the above-the-line counterpart to U+005F low line. It is a spacing character, not to be confused with U+0305 COMBINING OVERLINE. As with all overscores and underscores, a sequence of these characters should connect in an unbroken line. The overscoring characters also must be distinguished from U+0304 COMBINING MACRON, which does not connect horizontally in this way.
- ^ «Pisanje moških in ženskih oblik in uporaba podčrtaja za izražanje »spolne nebinarnosti«» [Writing masculine and feminine forms and using the underline to express «gender non-binary»]. Jezikovna svetovalnica [Language Advisory Service] (in Slovenian). 2017. Retrieved 27 January 2023.
- ^ NPL Technical Report (PDF). IBM. 1964. p. 23. Retrieved 2011-06-09.
- ^ Fischer, Eric. «The Evolution of Character Codes, 1874-1968» (PDF). Archived from the original (PDF) on 2017-03-18. Retrieved 2016-11-16.
- ^ Ritchie, Dennis (c. 1975). «C Reference Manual» (PDF). Retrieved 2011-06-09.
- ^ «Magic Methods». php.net. August 28, 2004. Archived from the original on August 30, 2004. Retrieved February 3, 2020.
- ^ Bozhidar Batsov. «The Clojure Style Guide». GitHub. Retrieved 2019-09-05.
- ^ a b «<u>: The Unarticulated Annotation (Underline) element». mozilla.org. 1 August 2020. Retrieved 9 October 2020.
- ^ «Proofreading Marks Chart -Some of the Most Common Proofreading Marks». graphic-design-employment.com. Retrieved 9 October 2020.
- ^ Writers’ & Artists’ Yearbook 2020. Bloomsbury. 5 September 2019. ISBN 9781472947512.
- ^ Tung, Bobby; Chen, Yijun; Eric, Liu; Hui Jing, Chen; Zhengyu, Qian; Fuqiao, Xue; Richard, Ishida. «Requirements for Chinese Text Layout». World Wide Web Consortium (W3C). Retrieved 22 April 2023.
External links[edit]
- «Ngram Viewer: comparison of usage of ‘underscore’ and ‘underline’«. books.google.com. Retrieved 9 October 2020.
Включение и отключение проверки орфографии
Ошибки, допущенные при вводе текста, подчеркиваются волнистой красной линией.
Если исправлять их по ходу дела, можно потерять нить рассуждений. Чтобы не отвлекаться от работы, можно отключить проверку правописания, а после набора всего текста выполнить ее вручную. Ниже описано, как это сделать.
На вкладке Файл выберите пункт Параметры, откройте раздел Правописание, снимите флажок Автоматически проверять орфографию и нажмите кнопку ОК.
Чтобы снова включить проверку орфографии, повторите описанный выше процесс и установите флажок Автоматически проверять орфографию.
Чтобы проверить орфографию вручную, на вкладке Рецензирование нажмите кнопку Правописание.
Не забывайте выполнять проверку правописания. Орфографические и грамматические ошибки могут значительно ухудшить впечатление о вас, особенно если документ предназначен для руководителя, преподавателя или сотрудника отдела кадров.
Как включить подчеркивание неправильных слов?
В верхнем меню выбераем Сервис > затем выбираем пункт меню Параметры > там открываеме вкладку Правописание > ставим галочки напротив пунктов Орфография и Грамматика. 2. В MS Word 2007-2010 открываем вкладку Рецензирование > нажимаем либо на Правописание, либо на Проверка грамматики.
Как включить подчеркивание ошибок в Word 2016?
Включение (и отключение) автоматической проверки правописания
- В меню Word выберите Параметры > Правописание.
- В диалоговом окне Правописание в разделе Орфография установите или снимите флажок Автоматически проверять орфографию.
- В разделе Грамматика установите или снимите флажок Автоматически проверять грамматику.
Как включить подчеркивание ошибок на андроид?
Как включить проверку орфографии на Android
Для начала опустите панель уведомлений и нажмите значок шестеренки. Прокрутите список вниз до «Язык и ввод». В меню «Язык и ввод» найдите опцию «Проверка правописания». Для включения просто сдвиньте переключатель в положение «Включено».
Как сделать в ворде чтобы он подчеркивал ошибки?
Ниже описано, как это сделать. На вкладке Файл выберите пункт Параметры, откройте раздел Правописание, снимите флажок Автоматически проверять орфографию и нажмите кнопку ОК. Чтобы снова включить проверку орфографии, повторите описанный выше процесс и установите флажок Автоматически проверять орфографию.
Как сделать так чтобы текст в ворде не подчеркивало красным?
Кликните правой кнопкой мышки по подчеркнутому слову и откройте меню «Орфография». Вам будут предложены два варианта: «Добавить в словарь» и «Пропустить всё». Наконец, вы можете полностью отключить красное подчеркивание в «Ворде». Для этого нужно нажать на кнопку «Файл» и перейти в раздел «Параметры — Правописание».
Как включить проверку орфографии в Outlook 2016?
Проверка орфографии перед отправкой сообщения
- Откройте вкладку Файл, выберите команду Параметры и перейдите к разделу Почта.
- В разделе Создание сообщений установите флажок Всегда проверять орфографию перед отправкой.
Как включить на телефоне т9?
Как включить Т9 на Андроиде?
- Зайдите в «Расширенные настройки».
- Нажмите на строку «Язык и ввод».
- Некоторые пользователи говорят, что такого пункта в меню нет, но он есть, просто может находиться в других подразделах. …
- Нажимаете на название используемой клавиатуры.
- В настройках клавиатуры выбираете пункт «Исправление текста».
Как сделать чтобы Вайбер исправлял ошибки?
На самом деле, отыскать нужный переключатель не составляет труда, достаточно вызвать контекстное меню, кликнув правой кнопкой мыши в поле ввода текста, а затем убрать «галочку» в пункте «Исправлять орфографические ошибки автоматически» (Correct spelling automatically).
Как отключить проверку орфографии на андроид?
Как выключить автозамену текста на большинстве Android-смартфонов?
- Откройте приложение “Настройки”.
- Найдите раздел “Язык и ввод” и перейдите в него.
- Нажмите кнопку настройки рядом с названием клавиатуры, для которой требуется отключить автокорректировку.
Как включить Автокоррекцию на Андроиде?
Порядок действий для включения или отключения Smart Type следующий:
- Откройте «Настройки» и зайдите в «Язык и ввод».
- Выберите раздел «Клавиатура Android (AOSP)».
- Выберите «Исправление текста».
- Отключите или включите все пункты, отвечающие за исправление: Блокировка нецензурных слов; Автоисправление; Варианты исправлений;
Как сделать так чтобы телефон не исправлял ошибки?
1 Нажмите Настройки – Язык и ввод – клавиатура Google. 2 Затем нажмите на Коррекция текста – Автокоррекция. 3 В открывшемся окне выберите умеренный режим для установки настроек автокоррекции на более щадящий режим на телефоне или планшете андроид.
Почему не появляется клавиатура на айфоне?
Пропала клавиатура на iPhone (ну или на iPad)
Причиной не появления клавиатуры может стать, как не очень корректная перепрошивка устройства, так и использование каких-либо твиков (если установлен джейлбрейк). Вариантов исправить это недоразумение несколько: Самый простой — перезагрузите устройство.
Как проверять ошибки в тексте?
Алгоритм проверки прост.
- Вставьте нужный текст в окно проверки орфографии и пунктуации.
- Нажмите на кнопку «Проверить на ошибки».
- Обратите внимание на подсвеченные контрастным цветом места и количество найденных ошибок под полем проверки.
Как работать в ворде в режиме правки?
Включаем режим правки в Word
- Перейдите на закладку «Рецензирование».
- Нажмите на кнопку «Исправления».
Как в ворде включить красное подчеркивание?
В верхнем меню выбераем Сервис > затем выбираем пункт меню Параметры > там открываеме вкладку Правописание > ставим галочки напротив пунктов Орфография и Грамматика. 2. В MS Word 2007-2010 открываем вкладку Рецензирование > нажимаем либо на Правописание, либо на Проверка грамматики. 3.
Включаем автоматическую проверку орфографии в MS Word
Microsoft Word выполняет автоматическую проверку орфографических и грамматических ошибок по ходу написания текста. Слова с ошибками, содержащиеся при этом в словаре программы, могут автоматически заменяться на правильные (если включена функция автозамены). Помимо этого встроенный словарь предлагает свои варианты написания, увидеть которые можно в контекстном меню и при непосредственной проверке. Те же слова и фразы, которых нет в базе текстового редактора, подчеркиваются волнистыми красными и синими линиями, в зависимости от типа ошибки. Но бывает и так, что ничего из вышеописанного не происходит, то есть проверка текста на предмет наличия ошибок попросту не осуществляется. Сегодня мы расскажем о том, как это исправить.
Включение проверки орфографии в Ворде
Несмотря на то что основные средства проверки на ошибки в текстовом редакторе от Microsoft представлены во вкладке «Рецензирование», а необходимый их минимум продублирован в строке состояния, непосредственно активация проверки осуществляется в настройках. К ним и следует обратиться для решения нашей проблемы.
- Откройте меню «Файл» (в ранних версиях программы необходимо нажать кнопку «MS Office»).
Найдите и откройте там раздел «Параметры» (ранее «Параметры Word»).
В появившемся перед вами окне перейдите во вкладку «Правописание».
Примечание: Галочку напротив пункта «Показывать статистику удобочитаемости» можно не устанавливать.
Помимо слов и фраз, написанных с ошибками, текстовый редактор также подчеркивает неизвестные ему слова, отсутствующие во встроенном словаре, который является общим для всех приложений, входящих в состав пакета Microsoft Office. Кроме неизвестных слов, красной волнистой линией подчеркиваются еще и те слова, которые написанные на отличном от основного языка и/или активного в данный момент орфографического пакета (отображается в строке состояния). Ниже показан пример того, как англоязычное название самой программы кажется ей же ошибочным только потому, что проверка выполняется для русского языка.
Для того чтобы добавить «правильное», но все же подчеркнутое слово в базу программы, тем самым убрав из-под него линию, кликните на нем правой кнопкой мышки, а затем выберите пункт «Добавить в словарь». При необходимости вы также можете «Пропустить все», то есть исключить проверку данного слова — это тоже уберет подчеркивание.
Включив проверку ошибок в Microsoft Word, следует заняться их поиском и исправлением (или предотвращением, если вы только планируете набирать текст). Далее кратко расскажем именно об этом.
Проверка орфографии в Ворде
Включение проверки орфографии – это лишь первый шаг на пути к грамотному написанию текста в Word. Сделав это, можно и нужно приступать к поиску и устранению ошибок или же исправлять их непосредственно в процессе ввода. На нашем сайте есть отдельная статья, в которой рассказывается о том, как все это делать в автоматическом режиме, то есть просто следуя рекомендациям текстового редактора от Microsoft, а также о том, как реализовать данную работу вручную. Последнее будет полезно как при самостоятельном, так и при совместном создании текстового документа, а это, в свою очередь, может подразумевать не только работу над ошибками, но и рецензирование, а также составление примечаний. Обо всем этом мы тоже писали ранее, а потому просто рекомендуем ознакомиться с представленными по ссылкам ниже материалами.
Заключение
Из этой небольшой статьи вы узнали, почему Microsoft Word может не подчеркивать ошибки и как это исправить, а также о том, как организовать дальнейшую работу над ошибками и/или попросту избавляться от них в процессе написания текста.
Мы рады, что смогли помочь Вам в решении проблемы.
Помимо этой статьи, на сайте еще 11904 инструкций.
Добавьте сайт Lumpics.ru в закладки (CTRL+D) и мы точно еще пригодимся вам.
Отблагодарите автора, поделитесь статьей в социальных сетях.
Опишите, что у вас не получилось. Наши специалисты постараются ответить максимально быстро.
Все приложения Microsoft Office поддерживают проверку орфографии, и большинство из них поддерживает проверку грамматики.
Используете Microsoft 365? Возможно, вас заинтересует новая функция Word — «Корректор»! Подробные сведения см. в статье Корректор.
Запуск средства проверки орфографии и грамматики
Чтобы начать проверку орфографии и грамматики в документе, просто нажмите F7.
Щелкните заголовок ниже, чтобы получить дополнительные сведения.
В большинстве приложений Office по мере ввода текста выполняется автоматическая проверка правописания, поэтому вы сразу можете увидеть ошибки во время работы.
Примечания:
-
Автоматическая проверка орфографии и грамматики отсутствует в Access, Excel и Project. Можно вручную запустить проверку орфографии, нажав клавишу F7.
-
Автоматическая проверка грамматики доступна только в Outlook, Word и PowerPoint 2013 (или более новой версии).
Офис отмечает потенциальные орфографические ошибки красной волнистой линией, а потенциальные грамматические ошибки отмечены синей волнистой линией.
Если орфографические или грамматические ошибки не помечаются, автоматическая проверка может быть отключена. Можно включить автоматическую проверку правописания.
Если вы видите орфографическую или грамматическую ошибку и вам нужна помощь, чтобы ее исправить, щелкните подчеркнутое слово или фразу правой кнопкой мыши и выберите один из предложенных вариантов.
Если в приложении Office слово отмечено, как содержащее ошибку, но вы написали его правильно, выберите пункт Добавить в словарь, чтобы в будущем это слово не отмечалось как неправильное. Дополнительные сведения см. в статье Добавление слов в словарь проверки орфографии и их изменение.
Если вы не хотите, чтобы в процессе работы приложение Office помечало возможные ошибки волнистыми линиями, вы можете отключить автоматическую проверку правописания.
-
Откройте параметры проверки правописания:
-
В OneNote, PowerPoint, Publisher, Visio и Word: в меню Файл выберите пункт Параметры и щелкните Правописание.
-
В InfoPath: на вкладке Главная щелкните стрелку рядом с надписью Орфография и выберите команду Параметры проверки орфографии.
-
В Outlook: в меню Файл щелкните Параметры, выберите Почта и нажмите кнопку Орфография и автозамена.
-
-
Установите или снимите флажок Проверять орфографию в процессе набора текста. Кроме того, в приложениях с автоматической проверкой грамматики можно установить или снять флажок Отмечать грамматические ошибки в процессе набора текста.
Примечание: В Word можно включать и отключать средство проверки орфографии только для документа, с которым вы работаете в настоящее время, или для всех новых документов. Выберите значение в списке Исключения, а затем установите или снимите флажки Скрыть орфографические ошибки только в этом документе и Скрыть грамматические ошибки только в этом документе.
Если вы не хотите, чтобы в приложении Office проверялась грамматика (ни при запуске проверки правописания, ни автоматически по мере ввода), эту функцию можно отключить.
-
Откройте параметры проверки правописания:
-
В OneNote, PowerPoint, Publisher, Visio и Word: в меню Файл выберите пункт Параметры и щелкните Правописание.
-
В InfoPath: на вкладке Главная щелкните стрелку рядом с надписью Орфография и выберите команду Параметры проверки орфографии.
-
В Outlook: в меню Файл щелкните Параметры, выберите Почта и нажмите кнопку Орфография и автозамена.
-
-
Снимите флажки Автоматически проверять грамматику и Также проверять грамматику.
Примечание: не во всех приложениях Office присутствуют оба эти параметра.
В Word, Outlook, PowerPoint 2013 (или более новой версии) можно принудительно выполнить повторную проверку ранее пропущенных слов и выражений.
-
Откройте документ или элемент, который вы хотите проверить.
-
Откройте вкладку Файл и выберите команды Параметры > Правописание > Повторная проверка. В Outlook нужно выбрать пункты Файл > Параметры > Почта и нажать кнопку Орфография и автозамена.
-
Нажмите кнопку Да, когда появится предупреждение о сбросе параметров проверки орфографии и грамматики.
-
Нажмите кнопку ОК в диалоговом окне, чтобы вернуться к документу, а затем еще раз запустите проверку орфографии и грамматики.
См. также
проверить орфографию и грамматику на другом языке.
Проверка удобочитаемости документа
Средство проверки орфографии и грамматики помечает текст, который не должен быть помечен
Выбор параметров грамматики и стиля письма в Office 2013 и более ранних версий
Добавление слов в словарь проверки орфографии
Средство проверки правописания неправильно работает с другим языком
Настройка автозамены: написание прописными буквами, правописание и символы
Проверка орфографии перед отправкой сообщения в Outlook
Узнайте, как максимально эффективно использовать Редактор в Microsoft 365
Приложения Office для Mac автоматически проверяют наличие возможных орфографических и грамматических ошибок при вводе текста. Если вы предпочитаете проверять орфографию и грамматику уже в готовом документе, отключите автоматическую проверку или можно одновременно выполнить проверку орфографии и грамматики.
Word
Автоматическая проверка орфографии и грамматики при вводе
Слово помечает потенциальные орфографические ошибки красной волнистой линией, а потенциальные грамматические ошибки отмечены зеленой волнистой линией.
Совет: Если орфографические и грамматические ошибки не помечаются, вероятно, вам нужно включить автоматическую проверку правописания, о которой пойдет речь в следующей процедуре.
Если вы видите орфографическую и грамматическую ошибку, удерживая нажатой клавишу CONTROL, щелкните слово или фразу и выберите один из вариантов.
Если приложение Word неправильно пометило слово как опечатку и вы хотите добавить это слово в словарь, чтобы приложение Word правильно распознавало его в дальнейшем, см. раздел Добавление слов в словарь проверки орфографии и их изменение
-
В меню Word выберите Параметры > Правописание.
-
В диалоговом окне Правописание в разделе Орфография установите или снимите флажок Автоматически проверять орфографию.
-
В разделе Грамматика установите или снимите флажок Автоматически проверять грамматику.
-
Закройте диалоговое окно, чтобы сохранить изменения.
-
На вкладке Рецензирование нажмите кнопку Правописание.
-
Если Word находит возможную ошибку, открывается диалоговое окно Правописание, в котором орфографические ошибки выделяются красным цветом, а грамматические — зеленым.
-
Чтобы устранить ошибку, выполните одно из указанных ниже действий.
-
Введите исправление в соответствующем поле и нажмите кнопку Изменить.
-
В разделе Варианты выберите нужное слово и нажмите кнопку Изменить.
Чтобы пропустить ошибку, выполните одно из указанных ниже действий.
-
Чтобы пропустить только этот экземпляр ошибки, нажмите кнопку Пропустить.
-
Чтобы пропустить все экземпляры ошибки, нажмите кнопку Пропустить все.
-
Для грамматической ошибки щелкните Следующее предложение, чтобы пропустить экземпляр этой ошибки и перейти к следующей.
Если нужно пропускать слово с ошибкой во всех документах, нажмите кнопку Добавить, чтобы добавить слово в словарь. Это применимо только для слов с орфографическими ошибками. Свою грамматику вы не можете добавить в словарь.
-
-
После исправления или пропуска ошибки Word переходит к следующей. По окончании проверки документа в Word появляется сообщение о том, что проверка правописания завершена.
-
Нажмите кнопку ОК, чтобы вернуться к документу.
Список пропускаемых слов и грамматических ошибок можно очистить, после чего приложение Word снова проверит ошибки в орфографии и грамматике, которые вы до этого решили пропустить.
Примечание: Список пропускаемых слов и грамматики сбрасывается только для документа, который открыт в данный момент. Это действие на затрагивает орфографические и грамматические ошибки, которые вы решили пропустить в других документах Word.
-
Откройте документ, который необходимо проверить.
-
В меню Сервис наведите указатель на пункт Правописание и выберите Сбросить пропускаемые слова и грамматику.
Word предупредит вас о том, что эта операция приведет к сбросу средств проверки орфографии и грамматики.
-
Нажмите кнопку Да, чтобы продолжить.
-
Откройте вкладку Рецензирование и щелкните Правописание, чтобы проверить орфографию и грамматику.
Outlook
Автоматическая проверка орфографии и грамматики при вводе
По умолчанию приложение Outlook проверяет орфографию в процессе ввода текста. В Outlook используется красная пунктирная линия подчеркивания для обозначения возможных орфографических ошибок, а также зеленая пунктирная линия для обозначения возможных грамматических ошибок.
-
Если вы видите слово с пунктирной линией подчеркивания, то удерживая нажатой клавишу Control, щелкните слово или фразу и выберите один из вариантов.
-
В контекстном меню выполните одно из указанных ниже действий.
-
Выберите один из предлагаемых вариантов в верхней части контекстного меню.
-
Нажмите кнопку Пропустить правописание, чтобы пропустить одно вхождение слова.
-
Чтобы добавить слово в орфографический словарь, щелкните Добавить в словарь.
-
Открыв сообщение электронной почты, выполните указанные ниже действия.
-
Чтобы Outlook автоматически выполнял исправление орфографических ошибок, в меню Outlook выберите пункт Параметры. В разделе Личные параметры щелкните Правописание. Щелкните в поле рядом сПроверкаорфографии при вводе текста.
-
Чтобы включить или отключить автоматическую проверку грамматики, в меню Outlook выберите пункт Параметры. В разделе Личные параметры щелкните Правописание. Щелкните в поле рядом с пунктом Проверка грамматики при вводе.

Вы можете исправить орфографические и грамматические ошибки во всем тексте после создания сообщения или другого элементы.
-
В меню Правка наведите указатель на пункт Правописание и выберите Правописание.
-
Выполните любое из описанных ниже действий.
-
В списке вариантов выберите нужное слово или введите новый вариант правописания в поле в верхней части, и нажмите Изменить.
-
Нажмите Пропустить, чтобы пропустить это слово и перейти к следующему слову с ошибкой.
-
Чтобы добавить слово в орфографический словарь, щелкните Добавить.
-
Совет: Для пропуска слова и перехода к следующей ошибке правописания используется сочетание клавиш 
PowerPoint
В PowerPoint можно проверять орфографию, но не грамматику.
Автоматическая проверка орфографии при вводе
PowerPoint автоматически проверяет и отмечает потенциальные орфографические ошибки с волнистым красным подчеркиванием.
Совет: Если орфографические ошибки не помечаются, вероятно, вам нужно включить автоматическую проверку орфографии, о которой пойдет речь в следующей процедуре.
Если вы увидите орфографическую ошибку, щелкните слово или фразу правой кнопкой мыши (или левой, удерживая клавишу CTRL) и выберите один из предложенных вариантов.
-
В меню PowerPoint выберите разделы Параметры > Проверка орфографии.
-
В диалоговом окне Проверка орфографии установите или снимите флажок Автоматически проверять орфографию.
-
На вкладке Рецензирование нажмите кнопку Проверка орфографии.
-
При обнаружении ошибки откроется область Проверка орфографии с возможными вариантами исправления.
-
Чтобы устранить ошибку, выполните одно из указанных ниже действий.
-
Исправьте ошибку на слайде.
-
Выберите одно из слов, предложенных в области Проверка орфографии, а затем нажмите кнопку Изменить.
Чтобы пропустить ошибку, выполните одно из указанных ниже действий.
-
Чтобы пропустить только этот экземпляр ошибки, нажмите кнопку Пропустить.
-
Чтобы пропустить все экземпляры ошибки, нажмите кнопку Пропустить все.
-
Чтобы пропускать ошибку во всех документах и добавить слово в словарь, нажмите кнопку Добавить.
-
-
После исправления, игнорирования или пропуска PowerPoint перейдет к следующей ошибке. После завершения проверки презентации в PowerPoint появится сообщение о том, что проверка орфографии закончена.
-
Нажмите кнопку ОК, чтобы вернуться к презентации.
Excel
В Excel можно проверять орфографию, но не грамматику.
Проверка орфографии во всей презентации
-
На вкладке Рецензирование нажмите кнопку Проверка орфографии.
Примечание: Диалоговое окно Орфография не откроется, если ошибки правописания не обнаружены или вы пытаетесь добавить слово, которое уже есть в словаре.
-
Выполните любое из описанных ниже действий.
Задача
Необходимые действия
Замена слова
В разделе Варианты выберите нужное слово и нажмите кнопку Изменить.
Изменение каждого экземпляра этого слова в данном документе
В разделе Варианты выберите нужное слово и нажмите кнопку Изменить все.
Пропуск слова и переход к следующему слову с ошибкой
Нажмите кнопку Пропустить.
Пропуск каждого экземпляра этого слова в данном документе и переход к следующему слову с ошибкой
Нажмите Пропустить все.
Дополнительные материалы
Проверка орфографии и грамматики на другом языке
Текстовый редактор Microsoft Word проверяет ошибки автоматически, а иногда и самостоятельно вносит правки, однако далеко не всегда стандартной проверки бывает достаточно, особенно при использовании в тексте иностранных языков.
Для более эффективной работы по поиску и исправлению ошибок в редакторе есть дополнительные инструменты, которые мы рассмотрим на примере Word 2016. Однако интерфейс отчасти схож с предыдущими выпусками приложения.
Подчеркивание ошибок
По умолчанию, Word использует подчеркивание красной линией незнакомых ему слов, которые он считает за ошибку. При нажатии правой клавишей мыши на подчеркнутом слове или области, приложение автоматически предложит вариант исправления, если подходящее альтернатива имеется в его словарях. Бывает и так, что альтернативы нет, или же все предлагаемые варианты заведомо вам не подходят.
Чаще всего Word не знаком с названием компаний и мест, а также некоторыми именами и фамилиями. Если вы планируете в дальнейшем не раз использовать, то или иное слово, то через то же контекстное меню, вызываемое кликом правой клавиши мыши, можно выбрать опцию «Добавить в словарь» и слово, используемое в дальнейшем в той же падежной форме, более не будет считаться за ошибку. Кроме того, выбрав из контекстного меню пункт «Пропустить все» в текущем документе вы избавитесь от назойливых подчеркиваний.
Подчеркивание грамматики
Аналогичным образом работает проверка грамматических конструкций. С той разницей, что подчеркиваются возможные ошибки не красной, а синей волнистой линией. Не всегда это действительно является ошибкой, зачастую это лишь мнение текстового редактора, основанное на наборе встроенных правил, поэтому не стоит слепо доверяться подобным выделениям. К слову, предложения по исправлению также доступны по клику правой клавишей мыши.
Настроить набор доступных грамматических правил, включить или отключить данную опцию можно через меню «Файл» – «Параметры» – вкладка «Правописание».
Ручная проверка ошибок и грамматики
Последовательно проверить все ошибки в документе можно перейдя через ленточное меню во вкладку «Рецензирование» и нажав кнопку «Правописание» (либо же просто нажатием клавиши F7). Word поочередно продемонстрирует вам ошибки, а справа в документе откроется специальное окошко, где будут предлагаться варианты для исправления и кнопки по управлению процедурой. Эта опция всерьез сэкономит время при работе с большими документами, последовательно переходя от ошибки к ошибке, вместо того, чтобы самостоятельно выискивать каждое подчеркнутое редактором слово.
Если в процессе работы над документом вы вручную пропускали какие-то слова, то можно отменить это действие. «Файл» – «Параметры» – вкладка «Правописание» и кнопка «Повторная проверка».
Управление словарем
Вы можете случайно добавить слово с ошибкой в словарь и захотеть удалить его или просто хотите почистить набор, доступный в словаре. Для этого идем в меню «Файл» – «Параметры» – вкладка «Правописание» и кнопка «Настраиваемые словари» — выберете используемый словарь и нажмите кнопку «Изменить список слов».
В открывшемся окне вы увидите список всех когда-либо добавленных вручную слов. Вы можете удалить любое из них, либо все сразу. Здесь же вы можете добавлять новые слова, в частности используя различные падежные и числовые формы, чтобы в дальнейшем текстовый редактор не принимал их за ошибки.
Изменение языка
Вы можете запустить проверку орфографии и грамматики для самых разных языков. Для этого из ленточного меню выберете вкладку «Рецензирование», нажмите кнопку «Язык» и из выпавшего меню выберете «Язык проверки правописания». В открывшемся окне вы увидите список доступных языковых наборов. Установленные ранее языки будут помечены специальной иконкой слева от их названия.
Здесь вы можете указать на каком именно языке набран выделенный текст, чтобы при проверке не возникло путаницы. Также в этом окошке вы можете указать язык по умолчанию, который также будет использоваться и в последующих документах.
Установка новых словарей
Если тот или иной языковой словарь у вас не установлен – не проблема. Просто выделите двойным кликом соответствующее наименование в окне «Язык», рассмотренное в предыдущем пункте, а затем в меню «Рецензирование» нажмите «Язык» и выберите пункт «Языковые параметры». У вас отобразится набор выбранных языков и информация о том, установлены ли к ним словари. Если словарь не установлен, то вам будет предложена активная ссылка, нажав на которую вы перейдете на официальный сайт office.com.
На сайте можно выбрать один из доступных языков и скачать словарь. Там же будет предложена инструкция по установке языкового пакета.
Отключение проверки орфографии
Текстовый редактор Word предлагает возможность отключить автоматическую проверку. Причем выборочно можно отключить грамматику или проверку орфографии, либо же и то и другое. Делается это в уже знакомой нам вкладке «Правописание» в меню «Параметров».
Снимите галочку со значения «Проверять орфографию в процессе набора текста» и Word будет занят поиском ошибок только когда вы нажмете кнопку «Правописание» через меню «Рецензирование». Красные волнистые линии более не будут появляться. Если вы хотите отключить данную опцию только для текущего документа, то воспользуйтесь чекбоксом «Скрыть орфографические документы только в этом документе» внизу вкладки «Правописание» в «Параметрах».
Аналогичным образом отключается проверка грамматики. Кроме того, есть возможность точечно отменить проверку, для чего необходимо выделить конкретный абзац, перейти в меню «Рецензирование» — кнопка «Язык» пункт «Язык проверки правописания» и в новом окне отметить галочкой чекбокс «Не проверять правописание».
Автокоррекция
Данная опция может оказаться как полезной, так и откровенно мешающей. Она автоматически исправляет те места, которые считает неправильными. Она активна по умолчанию, но при этом настраиваема. Вы можете вручную указать при каких случаях следует вносить автоматические исправления, а в каких они будут излишни.
В частности, данная опция может оказаться крайне полезной, если вы часто набираете один и тот же набор слов. Скажем, если вы регулярно используете полное наименование того или иного предприятия или учебного заведения, то можно задать ему короткую форму, которая будет автоматически трансформироваться в полноценный вариант.
Делается это в «Параметрах», на вкладке «Правописание» по кнопке «Параметры Автозамены». В открывшемся окне аж пять вкладок, и, изучив содержимое, можно открыть для себя много интересного и полезного.
Другие офисные приложения
В других приложениях в составе пакета Microsoft Office также есть встроенный инструмент проверки орфографии. Например, в PowerPoint аналогичным образом слова будут подчеркиваться, а при работе с электронными таблицами Excel для проверки написания придется воспользоваться ленточным меню – вкладка «Рецензирование» и кнопка «Орфография».
Беспокоитесь, что можете ошибиться, когда набираете текст? Не стоит. Word предоставляет вам несколько функций проверки правописания, которые помогут вам создавать профессиональные без ошибок документы. В этом уроке вы узнаете о различных функциях проверки правописания, включая инструмент проверки орфографии и грамматики.
Чтобы ваш документ выглядел профессионально, вы должны быть уверены, что в нем нет орфографических и грамматических ошибок. Для этого вы можете запустить проверку орфографии и грамматики, или можете позволить Word проверять правописание автоматически при вводе текста.
Чтобы запустить проверку орфографии и грамматики:
- Перейдите на вкладку Рецензирование.
- Кликните по команде Правописание.
- Откроется диалоговое окно Правописание. Для каждой из ошибок в вашем документе Word попытается предложить один или несколько вариантов замены. Вы можете выбрать приемлемый вариант, а затем нажать Заменить для исправления ошибки.
- Если вариантов замены нет, то вы можете самостоятельно ввести правильное написание.
Пропуск «Ошибок»
Проверка правописания не всегда верно работает. Особенно это касается грамматики. Многих ошибок, Word просто не заметит. Также бывает, что проверка правописания говорит, что что-то содержит ошибку, хотя на самом деле это не так. Такое часто случается с именами людей, которых может не быть в словаре.
Если Word говорит, что что-то содержит ошибку, вы можете ничего не изменять. В зависимости от того, какая перед вами ошибка, орфографическая или грамматическая, вы можете выбрать из нескольких параметров:
Для орфографических «ошибок»:
- Пропустить: Пропустить слово, не изменяя его.
- Пропустить все: Пропустить слово, не изменяя его. Также пропустить это слово во всем документе.
- Добавить в словарь: Добавляет слово в словарь, так что оно не будет восприниматься программой как ошибочно написанное. Убедитесь, что слово написано правильно, прежде чем выбирать этот параметр.
Для грамматических «ошибок»:
- Пропустить: Пропустить «ошибку» без изменений.
- Пропустить все: Пропустить «ошибку» без изменений, а также применить это со всеми другими случаями, которые относятся к этому же правилу.
- Следующее: Пропустить предложение без изменений и оставить его с пометкой об ошибке. Это означает, что запущенная позже проверка Правописания снова укажет на это предложение.
Если вы не уверены верно ли Word указал на грамматическую ошибку, вы можете нажать на кнопку Объяснить, чтобы прочитать, почему программа так думает. Это может помочь вам решить, хотите ли вы вносить изменения.
Автоматическая проверка орфографии и грамматики
По умолчанию Word автоматически проверяет ваш документ на наличие орфографических и грамматических ошибок, поэтому вам может быть даже не нужно отдельно запускать проверку Правописания. Найденные ошибки подчеркиваются цветными волнистыми линиями.
- Красная линия означает, что слово написано неправильно.
- Зеленая линия означает грамматическую ошибку.
- Синяя линия означает контекстную ошибку. Эта функция по умолчанию отключена.
Контекстная ошибка – это употребление неподходящего для заданного контекста слова. Само слово при этом написано верно. Например, если я напишу предложение «В каждую эпоху формируются свои ценные ориентиры», то ценные является контекстной ошибкой, так как я должен был использовать слово ценностные. Ценные написано верно, но использовано не в том контексте.
Чтобы исправить орфографическую ошибку:
- Кликните правой кнопкой мыши по подчеркнутому слову. Появится контекстное меню.
- Кликните по корректному написанию слова в списке замен.
- Правильное слово появится в документе.
Вы также можете выбрать пропустить подчеркнутое слово и добавить его в словарь, или можете кликнуть Орфография и откроется диалоговое окне с другими вариантами.
Чтобы исправить грамматическую ошибку:
- Кликните правой кнопкой мыши по подчеркнутому слову или фразе. Появится контекстное меню.
- Кликните по корректной фразе в списке замен (или вместо корректной фразы будет объяснение грамматической ошибки).
Вы также можете пропустить подчеркнутую фразу, открыть диалоговое окно Грамматика, или кликнуть по пункту «Об этом предложении», чтобы узнать нарушенное правило грамматики.
Чтобы изменить настройки автоматической проверки орфографии и грамматики:
- Во всплывающем меню Файл, выберите команду Параметры.
- Выберите Правописание. В открывшемся окне можно будет выбрать из нескольких опций:
- Если вы не хотите, чтобы Word автоматически проверял орфографию, уберите отметку у пункта «Проверять орфографию в процессе набора текста».
- Если вы не хотите, чтобы отмечались грамматические ошибки, уберите отметку у пункта «Отмечать ошибки грамматики в процессе набора текста».
- Для проверки на наличие контекстуальных ошибок отметьте пункт «Использовать контекстную проверку орфографии».
Если вы выключите автоматическую проверку грамматических и орфографических ошибок, вы все равно сможете запустить ее вручную, выбрав команду Правописание, на вкладке Рецензирование.
Чтобы скрыть орфографические и грамматические ошибки в документе:
Если вы делитесь документом с кем-либо, то можете захотеть, чтобы этот человек не видел раздражающих красных, зеленых и синих линий. Выключение автоматической проверки орфографии и грамматики будет работать только на вашем компьютере, так что линии снова появятся при открытии документа на другом компьютере. К счастью, вы можете скрыть ошибки в документе так, чтобы линии не отображались ни на одном компьютере.
- Во всплывающем меню Файл, выберите команду Параметры.
- Выберите Правописание.
- Для пункта «Исключения для файла:» выберите нужный документ (если у вас открыто больше одного документа).
- Отметьте галочкой пункты «Скрыть орфографические ошибки только в этом документе» и «Скрыть грамматические ошибки только в этом документе».
- Нажмите OK.
Как проверить орфографию и грамматику в Word, настроить проверку и автоисправление
При написании статьи текстовый редактор Ворд подчеркивает слова, тем самым указывая грамматические или пунктуационные ошибки. Если слово написано с ошибкой и уже существует в словаре программы, то будет произведена замена слова (в случае, если включена автозамена). Встречаются случаи, когда нужно проверить орфографию в Ворде, а автозамена не включена и программа вовсе не подчеркивает слова с допущенными ошибками. В таком случае, рассмотрим, как проверить документ на ошибки в словах и в пунктуации.
Настройка автоматической проверки текста
Чтобы места с орфографическими и грамматическими ошибками подчеркивались автоматически, нужно:
- Перейти во вкладку «Файл» и нажать на «Параметры»;
- В левой панели нового окна выбрать «Правописание»;
- В области «При исправлении правописания Word» проставить галочки в окнах «Проверять орфографию в процессе набора текста», «Использовать … проверку орфографии», или «Отмечать ошибки грамматики…»;
- Можно поставить галочки во всех окошках данного подраздела, так как все перечисленные вариации помогут в работе с текстом.
Внимание! Если Ворд перестал подчеркивать ошибки красной линией, то обязательно нужно убрать галочки в подразделе «Исключения для файла». Перейти «Файл» — «Параметры» — «Правописание» и наконец-то «Исключение для файла». Убрать галочки со строк «Скрыть орфографические и грамматические… в этом документе».
После данной настройки, в документе будут подчеркиваться не только орфографические оплошности, но и пунктуационные.








Включение проверки орфографии для выбранного языка
В случае набора текста на других языках проверка орфографии может не работать. Для её включения нужно:
- Нажать на используемый язык на нижней панели.
- Выбрать нужный язык и убрать галочку с поля «Не проверять правописание».
Теперь вы можете быть уверены на 90% в грамотности вашего текста. Но узнав, как включить проверку орфографии в Word, не забывайте следить за неологизмами и теми словами, которые отсутствуют в базе редактора или имеют несколько значений.
Как включить автоматическую проверку ошибок
Благодаря данной функции можно легко исправить все ошибки сразу. Включить «Проверку орфографии и грамматики в тексте» можно кнопкой F7 либо зайти во вкладку «Рецензирование» — в отделе «Правописание» — нажать на «Правописание».
Откроется новое окно и всплывет первая допущенная ошибка. Можно ее исправить прямо в области «Нет в словаре» либо указать нужную форму в разделе «Варианты» и нажать заменить.
Внимание! Программа MS Word не умеет автоматически исправлять пунктуационные помарки. Поэтому если будет встречаться зеленая или синяя волнистая линия в течение всего текста, нужно будет вносить изменения самостоятельно, т. е. вручную. Тем более программа делает подсказки, после какого слова не хватает запятой.
Далее всплывёт новое окно с новой ошибкой и так будет до тех пор, пока все ошибки не будут исправлены. После всех изменений всплывёт окно с уведомлением, что проверка правописания завершена, нажмите на «Ок».
Следом Ворд предоставит статистику об удобочитаемости. Скрываем это уведомление, нажав на «Ок».


Включение модулей проверки орфографии
Если по каким-то причинам при проверке орфографии появляется уведомление с текстом «Проверка правописания завершена» или «Средства проверки орфографии для языка не установлены» нужно выполнить следующие действия:
- Войдите в «Этот компьютер» – «Удаление и изменение программы».
- В списке приложений найдите Microsoft Office, кликните на него и нажмите кнопку «Изменить».
- В появившемся окне выберите «Добавить или удалить компоненты» и кликните «Продолжить».
- Перейдите по пути «Общие средства Office» – «Средства проверки правописания» – «Средства проверки правописания для русского языка» – «Проверка орфографии и грамматики». Нажав на кнопку (как показано на скриншоте) и вызвав контекстное меню, выберите «Запускать с моего компьютера».
- После нажатия «Продолжить» программа установки автоматически изменит конфигурацию текстового процессора.
Ручная проверка ошибок
Подчеркивание красной линией означает, что в слове, вероятно, допущена орфографическая ошибка или фраза незнакома программе Word и не занесена в словарь. С лёгкостью можно исправить ошибки вручную, следующим образом:
1) Нажать на выделенное слово правой кнопкой мыши и в открывшемся окне выбрать корректный вариант.
2) Добавить в словарь программы новое для Ворда слово. Нажать по неправильному слову правой кнопкой мыши и выбрать «Добавить в словарь» и подчеркивание исчезнет. При дальнейшем использовании данного слова, подчеркивание не появится.
3) Найти внизу программы Ворд, книгу с крестиком (если есть ошибки) и нажать.
Появятся правильные варианты написания, нужно указать правильно написанное слово.




Проверка орфографии в ворде
При написании статьи текстовый редактор Ворд подчеркивает слова, тем самым указывая грамматические или пунктуационные ошибки. Если слово написано с ошибкой и уже существует в словаре программы, то будет произведена замена слова (в случае, если включена автозамена). Встречаются случаи, когда нужно проверить орфографию в Ворде, а автозамена не включена и программа вовсе не подчеркивает слова с допущенными ошибками. В таком случае, рассмотрим, как проверить документ на ошибки в словах и в пунктуации.
Как настроить функцию «Автоисправление»
Функция «автозамена слова» очень полезная, так как во время быстрого набора текста бывают опечатки в словах. Данная функция поможет исправить некорректно написанную фразу автоматически, для этого необходимо сделать следующие настройки:
1) Нажав на раздел «Файл» выбрать «Параметры»;
2) Во вплывающем окне в левой части найти «Правописание», в разделе «Параметры автозамены» кликнуть по кнопке «Параметры автозамены…»;
3) В разделе «Автозамена» проставить галочку напротив «Заменять при вводе»;
4) Добавить фразу, которая часто печатается неправильно. Например: «помошник» введите под полем «заменить» как неверный вариант, а под полем «на» укажите верную словоформу и кликните на «Добавить». Как показано на картинке ниже.
Добавить можно любую фразу и указать её верное написание. Также это может быть сокращение повседневных фраз, аббревиатура или название горячих клавиш на английском. Вот примеры:
Включение проверки орфографии в Ворде
Несмотря на то что основные средства проверки на ошибки в текстовом редакторе от Microsoft представлены во вкладке «Рецензирование», а необходимый их минимум продублирован в строке состояния, непосредственно активация проверки осуществляется в настройках. К ним и следует обратиться для решения нашей проблемы.
- Откройте меню «Файл» (в ранних версиях программы необходимо нажать кнопку «MS Office»).
Найдите и откройте там раздел «Параметры» (ранее «Параметры Word»).
В появившемся перед вами окне перейдите во вкладку «Правописание».
Примечание: Галочку напротив пункта «Показывать статистику удобочитаемости» можно не устанавливать.
Помимо слов и фраз, написанных с ошибками, текстовый редактор также подчеркивает неизвестные ему слова, отсутствующие во встроенном словаре, который является общим для всех приложений, входящих в состав пакета Microsoft Office. Кроме неизвестных слов, красной волнистой линией подчеркиваются еще и те слова, которые написанные на отличном от основного языка и/или активного в данный момент орфографического пакета (отображается в строке состояния). Ниже показан пример того, как англоязычное название самой программы кажется ей же ошибочным только потому, что проверка выполняется для русского языка.
Как изменить фразу в списке автозамены
Надо промотать весь список и найти нужную фразу, выделить её, чтобы она появилась в поле «заменить» и в поле «на».
Теперь остается только установить курсор мыши в нужное поле и ввести свой вариант написания символа или фразы, заменить и сохранить. Рассмотрим пример. Чтобы быстро написать символ (а) в виде «@» сначала нужно добавить и указать на какой символ будет производиться замена.
Действия стандартные, что и ранее при добавлении новой фразы. «Файл» — «Параметры» — «Правописание» — «Параметры автозамены». В разделе, где «Автозамена» под полем «заменить» — вводим «(а)», а в поле «на» — пишем «@». Добавляем и кликаем «ОК».
Теперь время проверить. Печатаем нужный фрагмент статьи и пишем «(а)» (на картинке ниже), замена на «@» происходит после нажатия «)» завершающего символа.
Работа с Word станет намного легче, если сделать все настройки для автозамены разных фраз. Только представьте, что можно печатать (Московский Государственный Университет) за одну секунду всего лишь написав три буквы «мгу». Благодаря определенным опциям пользователь сможет совершить автоматическую проверку на правильную расстановку пунктуации, очень быстро, если учесть, что просматривать документ из 10 листов А4 в ручную будет долго. В данном случае идёт речь об использовании опции «Правописание» в разделе «Рецензирование».
Как проверить пунктуацию
- Как проверить пунктуацию
- Как проверить знаки препинания
- Как включить функцию исправления грамматических ошибок
Нажмите кнопку «Настройка», и вот вы уже можете задавать те грамматические правила, согласно которым будет осуществляться проверка. Если существует потребность проверить весь текст целиком, то установите курсор в начало текста и нажмите команду «Грамматика».
Если проверить нужно лишь отдельный фрагмент, то выделите нужный кусок текста командой «Правка», «Выделить все», а затем также нажмте «Грамматика».
- как проверить магазин на документ
- Как включить проверку орфографии
- Как исправить ошибку текста на сайте
- Как проверить текст на ошибки
- Как расставить запятые правильно
- Как ставить запятые
- Как выучить правила пунктуации
- Как проверить правильность написания слов
- Как проверить запятые
- Как проверить орфографию текста
- Как проверить грамотность
- Как проверить как пишутся слова
- Как включить проверку орфографии в Опере
- Как в Word включить проверку орфографии
- Как включить орфографию
- Как проверить правописание с помощью Интернета
- Что изучает пунктуация
- Как проверить русский язык
- Как включить проверку орфографии
- Как проверить тошноту текста
- Как оформить прямую речь
- Как проверить свои знания по русскому языку
- Как настраивать скрипты
- Как проверить свою работу на плагиат
- Как проверить правописание слова
- Какие знаки препинания ставятся при обращении
- Правила постановки запятых в сложном предложении
- Точка в заголовке: ставить или нет
Правильные подчёркивания в Microsoft Word
В Word можно подчеркнуть надписи, пробелы, знаки табуляции. Доступны разные виды линий: волнистые, прямые, двойные. Ещё есть разделители страниц, таблицы. Красными, зелёными и синими «волнами» программа выделяет ошибки и неправильно оформленный текст. Чтобы пользоваться данным инструментарием, разберитесь, как добавить эти линии, как изменить их атрибуты и как убрать подчёркивание в Word, если его нельзя выделить.
В редакторе Word есть несколько способов подчеркивания текста. О них мы расскажем ниже.
Подчеркивание без слов
Иногда нам нужно нарисовать черту снизу строчки, но ничего над ней пока не писать. Это актуально для всевозможных бланков, где мы оставляем пустое место для дальнейшего заполнения в электронном или распечатанном документе.
Если мы попробуем сделать это по описанным выше алгоритмам, то ничего не получится. Просто так подчеркивать пробелы программа откажется. Поэтому придется прибегать к определенным хитростям.
Используем знак нижнего подчеркивания
На мой взгляд, это самый простой способ. Чтобы его применить, мы смотрим, где на клавиатуре находятся знаки дефиса и нижнего подчеркивания. Обычно они располагаются рядом с цифрой 0.
Теперь устанавливаем курсор в то место, где будет начинаться подчеркнутая область, и, зажимая клавишу Shift вместе с клавишей дефиса, делаем сплошную длинную полосу.
Такой способ хорошо подходит, когда нужно оставить пустое место в середине текста, потом распечатать документ и заполнить его вручную. Образец на скриншоте.
Если мы попытаемся писать на подчеркнутой строке в электронном виде, то полоса будет отодвигаться вправо, и придется ее удалять. Если вы готовите файл для себя, то ничего страшного в этом нет, а вот если его должны заполнять другие люди, то они могут запутаться и не понять, как именно поступать с подчеркнутым пустым местом.
Также данная комбинация клавиш позволяет делать сплошную длинную жирную черту. Для этого нужно нажать ее не менее 3 раз и затем перенести курсор на следующую строку при помощи клавиши Enter. Если такой эффект не нужен, то смещаться вниз или вверх придется двойным щелчком мыши.
Поверка иностранных языков
Если в вашем документе есть слова или предложения на другом языке, то можно проверить и их. По умолчанию Ворд сам определяет язык текста, но иногда он может начать выдавать русский, к примеру, за английский (автоисправление).
Поэтому выделите текст на нужном языке, и нажмите на название языка в левом нижнем углу программы. Появится окно «Язык», где вы сможете выбрать тот, что соответствует вашему тексту. В окне также можно включить автоматическое определение языка, если оно по каким-то причинам выключено у вас.
Если нужно исключить проверку грамматики и орфографии только в отдельной части документа, то поставьте галочку напротив «Не проверять правописание».
Скриншоты для инструкции сделаны в Microsoft Word 2021, но она актуальна и для более ранних версий программы. Какие-то кнопки или вкладки в вашей версии могут называться иначе, поэтому ищите не точное совпадение, а то, что подходит по смыслу.
Проверка орфографии и грамматики в Office
Все приложения Microsoft Office поддерживают проверку орфографии, и большинство из них поддерживает проверку грамматики.
Если проверка правописания работает не так, как вы ожидали, см. статью Средство проверки орфографии и грамматики помечает текст, который не должен быть помечен. Если вам нужно выполнить проверку правописания на языке, отличном от языка по умолчанию, см. статью Проверка орфографии и грамматики на другом языке.
Используете Microsoft 365? Возможно, вас заинтересует новая функция Word — «Корректор»! Подробные сведения см. в статье Корректор.
Запуск средства проверки орфографии и грамматики вручную
Чтобы запустить проверку правописания в файле, нажмите клавишу F7 или выполните следующие действия:
Откройте приложение Office и перейдите на вкладку Рецензирование. В Access и InfoPath можно пропустить это действие. В Project перейдите на вкладку Проект.
Нажмите кнопку Орфография или Правописание.
Если программа обнаружит орфографические ошибки, появится диалоговое окно с первым из слов с ошибками, найденных средством проверки орфографии.
После того как вы примете решение по ошибке (пропустить ее, добавить слово в словарь или изменить его), приложение перейдет к следующему неправильно написанному слову.
Щелкните заголовок ниже, чтобы получить дополнительные сведения.
В большинстве приложений Office по мере ввода текста выполняется автоматическая проверка правописания, поэтому вы сразу можете увидеть ошибки во время работы.
Автоматическая проверка орфографии и грамматики отсутствует в Access, Excel и Project. Можно вручную запустить проверку орфографии, нажав клавишу F7.
Автоматическая проверка грамматики доступна только в Outlook, Word и PowerPoint 2013 (или более новой версии).
Офис отмечает потенциальные орфографические ошибки красной волнистой линией, а потенциальные грамматические ошибки отмечены синей волнистой линией.
Если орфографические или грамматические ошибки не помечаются, автоматическая проверка может быть отключена. Можно включить автоматическую проверку правописания.
Если вы видите орфографическую или грамматическую ошибку и вам нужна помощь, чтобы ее исправить, щелкните подчеркнутое слово или фразу правой кнопкой мыши и выберите один из предложенных вариантов.
Если в приложении Office слово отмечено, как содержащее ошибку, но вы написали его правильно, выберите пункт Добавить в словарь, чтобы в будущем это слово не отмечалось как неправильное. Дополнительные сведения см. в статье Добавление слов в словарь проверки орфографии и их изменение.
Если вы не хотите, чтобы в процессе работы приложение Office помечало возможные ошибки волнистыми линиями, вы можете отключить автоматическую проверку правописания.
Откройте параметры проверки правописания:
В OneNote, PowerPoint, Publisher, Visio и Word: в меню Файл выберите пункт Параметры и щелкните Правописание.
В InfoPath: на вкладке Главная щелкните стрелку рядом с надписью Орфография и выберите команду Параметры проверки орфографии.
В Outlook: в меню Файл щелкните Параметры, выберите Почта и нажмите кнопку Орфография и автозамена.
Установите или снимите флажок Проверять орфографию в процессе набора текста. Кроме того, в приложениях с автоматической проверкой грамматики можно установить или снять флажок Отмечать грамматические ошибки в процессе набора текста.
Примечание: В Word можно включать и отключать средство проверки орфографии для документа, с которым вы работаете, или для всех новых документов. Выберите значение в списке Исключения, а затем установите или снимите флажки Скрыть орфографические ошибки только в этом документе и Скрыть грамматические ошибки только в этом документе.
Если вы не хотите, чтобы в приложении Office проверялась грамматика (ни при запуске проверки правописания, ни автоматически по мере ввода), эту функцию можно отключить.
Откройте параметры проверки правописания:
В OneNote, PowerPoint, Publisher, Visio и Word: в меню Файл выберите пункт Параметры и щелкните Правописание.
В InfoPath: на вкладке Главная щелкните стрелку рядом с надписью Орфография и выберите команду Параметры проверки орфографии.
В Outlook: в меню Файл щелкните Параметры, выберите Почта и нажмите кнопку Орфография и автозамена.
Снимите флажки Автоматически проверять грамматику и Также проверять грамматику.
Примечание: не во всех приложениях Office присутствуют оба эти параметра.
В Word, Outlook, PowerPoint 2013 (или более новой версии) можно принудительно выполнить повторную проверку ранее пропущенных слов и выражений.
Откройте документ или элемент, который вы хотите проверить.
Откройте вкладку Файл и выберите команды Параметры > Правописание > Повторная проверка. В Outlook нужно выбрать пункты Файл > Параметры > Почта и нажать кнопку Орфография и автозамена.
Нажмите кнопку Да, когда появится предупреждение о сбросе параметров проверки орфографии и грамматики.
Нажмите кнопку ОК в диалоговом окне, чтобы вернуться к документу, а затем еще раз запустите проверку орфографии и грамматики.
См. также
Приложения Office для Mac автоматически проверяют наличие возможных орфографических и грамматических ошибок при вводе текста. Если вы предпочитаете проверять орфографию и грамматику уже в готовом документе, отключите автоматическую проверку или можно одновременно выполнить проверку орфографии и грамматики.
Автоматическая проверка орфографии и грамматики при вводе
Слово помечает потенциальные орфографические ошибки красной волнистой линией, а потенциальные грамматические ошибки отмечены зеленой волнистой линией.
Совет: Если орфографические и грамматические ошибки не помечаются, вероятно, вам нужно включить автоматическую проверку правописания, о которой пойдет речь в следующей процедуре.
Если вы видите орфографическую и грамматическую ошибку, удерживая нажатой клавишу CONTROL, щелкните слово или фразу и выберите один из вариантов.
Если приложение Word неправильно пометило слово как опечатку и вы хотите добавить это слово в словарь, чтобы приложение Word правильно распознавало его в дальнейшем, см. раздел Добавление слов в словарь проверки орфографии и их изменение
В меню Word выберите Параметры > Правописание.
В диалоговом окне Правописание в разделе Орфография установите или снимите флажок Автоматически проверять орфографию.
В разделе Грамматика установите или снимите флажок Автоматически проверять грамматику.
Закройте диалоговое окно, чтобы сохранить изменения.
На вкладке Рецензирование нажмите кнопку Правописание.
Если Word находит возможную ошибку, открывается диалоговое окно Правописание, в котором орфографические ошибки выделяются красным цветом, а грамматические — зеленым.
Чтобы устранить ошибку, выполните одно из указанных ниже действий.
Введите исправление в соответствующем поле и нажмите кнопку Изменить.
В разделе Варианты выберите нужное слово и нажмите кнопку Изменить.
Чтобы пропустить ошибку, выполните одно из указанных ниже действий.
Чтобы пропустить только этот экземпляр ошибки, нажмите кнопку Пропустить.
Чтобы пропустить все экземпляры ошибки, нажмите кнопку Пропустить все.
Для грамматической ошибки щелкните Следующее предложение, чтобы пропустить экземпляр этой ошибки и перейти к следующей.
Если нужно пропускать слово с ошибкой во всех документах, нажмите кнопку Добавить, чтобы добавить слово в словарь. Это применимо только для слов с орфографическими ошибками. Свою грамматику вы не можете добавить в словарь.
После исправления или пропуска ошибки Word переходит к следующей. По окончании проверки документа в Word появляется сообщение о том, что проверка правописания завершена.
Нажмите кнопку ОК, чтобы вернуться к документу.
Список пропускаемых слов и грамматических ошибок можно очистить, после чего приложение Word снова проверит ошибки в орфографии и грамматике, которые вы до этого решили пропустить.
Примечание: Список пропускаемых слов и грамматики сбрасывается только для документа, который открыт в данный момент. Это действие на затрагивает орфографические и грамматические ошибки, которые вы решили пропустить в других документах Word.
Откройте документ, который необходимо проверить.
В меню Сервис наведите указатель на пункт Правописание и выберите Сбросить пропускаемые слова и грамматику.
Word предупредит вас о том, что эта операция приведет к сбросу средств проверки орфографии и грамматики.
Нажмите кнопку Да, чтобы продолжить.
Откройте вкладку Рецензирование и щелкните Правописание, чтобы проверить орфографию и грамматику.
Outlook
Автоматическая проверка орфографии и грамматики при вводе
По умолчанию приложение Outlook проверяет орфографию в процессе ввода текста. В Outlook используется красная пунктирная линия подчеркивания для обозначения возможных орфографических ошибок, а также зеленая пунктирная линия для обозначения возможных грамматических ошибок.
Если вы видите слово с пунктирной линией подчеркивания, то удерживая нажатой клавишу Control, щелкните слово или фразу и выберите один из вариантов.
В контекстном меню выполните одно из указанных ниже действий.
Выберите один из предлагаемых вариантов в верхней части контекстного меню.
Нажмите кнопку Пропустить правописание, чтобы пропустить одно вхождение слова.
Чтобы добавить слово в орфографический словарь, щелкните Добавить в словарь.
Открыв сообщение электронной почты, выполните указанные ниже действия.
Чтобы Outlook автоматически выполнял исправление орфографических ошибок, в меню Outlook выберите пункт Параметры. В разделе Личные параметры щелкните Правописание. Щелкните в поле рядом с Проверка орфографии при вводе текста.
Чтобы включить или отключить автоматическую проверку грамматики, в меню Outlook выберите пункт Параметры. В разделе Личные параметры щелкните Правописание. Щелкните в поле рядом с пунктом Проверка грамматики при вводе.
Вы можете исправить орфографические и грамматические ошибки во всем тексте после создания сообщения или другого элементы.
В меню Правка наведите указатель на пункт Правописание и выберите Правописание.
Выполните любое из описанных ниже действий.
В списке вариантов выберите нужное слово или введите новый вариант правописания в поле в верхней части, и нажмите Изменить.
Нажмите Пропустить, чтобы пропустить это слово и перейти к следующему слову с ошибкой.
Чтобы добавить слово в орфографический словарь, щелкните Добавить.
Совет: Для пропуска слова и перехода к следующей ошибке правописания используется сочетание клавиш 
PowerPoint
В PowerPoint можно проверять орфографию, но не грамматику.
Автоматическая проверка орфографии при вводе
PowerPoint автоматически проверяет и отмечает потенциальные орфографические ошибки с волнистым красным подчеркиванием.
Совет: Если орфографические ошибки не помечаются, вероятно, вам нужно включить автоматическую проверку орфографии, о которой пойдет речь в следующей процедуре.
Если вы увидите орфографическую ошибку, щелкните слово или фразу правой кнопкой мыши (или левой, удерживая клавишу CTRL) и выберите один из предложенных вариантов.
В меню PowerPoint выберите разделы Параметры > Проверка орфографии.
В диалоговом окне Проверка орфографии установите или снимите флажок Автоматически проверять орфографию.
На вкладке Рецензирование нажмите кнопку Проверка орфографии.
При обнаружении ошибки откроется область Проверка орфографии с возможными вариантами исправления.
Чтобы устранить ошибку, выполните одно из указанных ниже действий.
Исправьте ошибку на слайде.
Выберите одно из слов, предложенных в области Проверка орфографии, а затем нажмите кнопку Изменить.
Чтобы пропустить ошибку, выполните одно из указанных ниже действий.
Чтобы пропустить только этот экземпляр ошибки, нажмите кнопку Пропустить.
Чтобы пропустить все экземпляры ошибки, нажмите кнопку Пропустить все.
Чтобы пропускать ошибку во всех документах и добавить слово в словарь, нажмите кнопку Добавить.
После исправления, игнорирования или пропуска PowerPoint перейдет к следующей ошибке. После завершения проверки презентации в PowerPoint появится сообщение о том, что проверка орфографии закончена.
Нажмите кнопку ОК, чтобы вернуться к презентации.
Excel
В Excel можно проверять орфографию, но не грамматику.
Проверка орфографии во всей презентации
На вкладке Рецензирование нажмите кнопку Проверка орфографии.
Примечание: Диалоговое окно Орфография не откроется, если ошибки правописания не обнаружены или вы пытаетесь добавить слово, которое уже есть в словаре.
Выполните любое из описанных ниже действий.
В разделе Варианты выберите нужное слово и нажмите кнопку Изменить.
Изменение каждого экземпляра этого слова в данном документе
В разделе Варианты выберите нужное слово и нажмите кнопку Изменить все.
Пропуск слова и переход к следующему слову с ошибкой
Нажмите кнопку Пропустить.
Пропуск каждого экземпляра этого слова в данном документе и переход к следующему слову с ошибкой
Как проверить орфографию и грамматику в Word, настроить проверку и автоисправление
При написании статьи текстовый редактор Ворд подчеркивает слова, тем самым указывая грамматические или пунктуационные ошибки. Если слово написано с ошибкой и уже существует в словаре программы, то будет произведена замена слова (в случае, если включена автозамена). Встречаются случаи, когда нужно проверить орфографию в Ворде, а автозамена не включена и программа вовсе не подчеркивает слова с допущенными ошибками. В таком случае, рассмотрим, как проверить документ на ошибки в словах и в пунктуации.
Настройка автоматической проверки текста
Чтобы места с орфографическими и грамматическими ошибками подчеркивались автоматически, нужно:
- Перейти во вкладку «Файл» и нажать на «Параметры»;
- В левой панели нового окна выбрать «Правописание»;
- В области «При исправлении правописания Word» проставить галочки в окнах «Проверять орфографию в процессе набора текста», «Использовать … проверку орфографии», или «Отмечать ошибки грамматики…»;
- Можно поставить галочки во всех окошках данного подраздела, так как все перечисленные вариации помогут в работе с текстом.
Внимание! Если Ворд перестал подчеркивать ошибки красной линией, то обязательно нужно убрать галочки в подразделе «Исключения для файла». Перейти «Файл» — «Параметры» — «Правописание» и наконец-то «Исключение для файла». Убрать галочки со строк «Скрыть орфографические и грамматические… в этом документе».
После данной настройки, в документе будут подчеркиваться не только орфографические оплошности, но и пунктуационные.








Включение проверки орфографии для выбранного языка
В случае набора текста на других языках проверка орфографии может не работать. Для её включения нужно:
- Нажать на используемый язык на нижней панели.
- Выбрать нужный язык и убрать галочку с поля «Не проверять правописание».
Теперь вы можете быть уверены на 90% в грамотности вашего текста. Но узнав, как включить проверку орфографии в Word, не забывайте следить за неологизмами и теми словами, которые отсутствуют в базе редактора или имеют несколько значений.
Как включить автоматическую проверку ошибок
Благодаря данной функции можно легко исправить все ошибки сразу. Включить «Проверку орфографии и грамматики в тексте» можно кнопкой F7 либо зайти во вкладку «Рецензирование» — в отделе «Правописание» — нажать на «Правописание».
Откроется новое окно и всплывет первая допущенная ошибка. Можно ее исправить прямо в области «Нет в словаре» либо указать нужную форму в разделе «Варианты» и нажать заменить.
Внимание! Программа MS Word не умеет автоматически исправлять пунктуационные помарки. Поэтому если будет встречаться зеленая или синяя волнистая линия в течение всего текста, нужно будет вносить изменения самостоятельно, т. е. вручную. Тем более программа делает подсказки, после какого слова не хватает запятой.
Далее всплывёт новое окно с новой ошибкой и так будет до тех пор, пока все ошибки не будут исправлены. После всех изменений всплывёт окно с уведомлением, что проверка правописания завершена, нажмите на «Ок».
Следом Ворд предоставит статистику об удобочитаемости. Скрываем это уведомление, нажав на «Ок».


Включение модулей проверки орфографии
Если по каким-то причинам при проверке орфографии появляется уведомление с текстом «Проверка правописания завершена» или «Средства проверки орфографии для языка не установлены» нужно выполнить следующие действия:
- Войдите в «Этот компьютер» – «Удаление и изменение программы».
- В списке приложений найдите Microsoft Office, кликните на него и нажмите кнопку «Изменить».
- В появившемся окне выберите «Добавить или удалить компоненты» и кликните «Продолжить».
- Перейдите по пути «Общие средства Office» – «Средства проверки правописания» – «Средства проверки правописания для русского языка» – «Проверка орфографии и грамматики». Нажав на кнопку (как показано на скриншоте) и вызвав контекстное меню, выберите «Запускать с моего компьютера».
- После нажатия «Продолжить» программа установки автоматически изменит конфигурацию текстового процессора.
Ручная проверка ошибок
Подчеркивание красной линией означает, что в слове, вероятно, допущена орфографическая ошибка или фраза незнакома программе Word и не занесена в словарь. С лёгкостью можно исправить ошибки вручную, следующим образом:
1) Нажать на выделенное слово правой кнопкой мыши и в открывшемся окне выбрать корректный вариант.
2) Добавить в словарь программы новое для Ворда слово. Нажать по неправильному слову правой кнопкой мыши и выбрать «Добавить в словарь» и подчеркивание исчезнет. При дальнейшем использовании данного слова, подчеркивание не появится.
3) Найти внизу программы Ворд, книгу с крестиком (если есть ошибки) и нажать.
Появятся правильные варианты написания, нужно указать правильно написанное слово.




Проверка орфографии в ворде
При написании статьи текстовый редактор Ворд подчеркивает слова, тем самым указывая грамматические или пунктуационные ошибки. Если слово написано с ошибкой и уже существует в словаре программы, то будет произведена замена слова (в случае, если включена автозамена). Встречаются случаи, когда нужно проверить орфографию в Ворде, а автозамена не включена и программа вовсе не подчеркивает слова с допущенными ошибками. В таком случае, рассмотрим, как проверить документ на ошибки в словах и в пунктуации.
Как настроить функцию «Автоисправление»
Функция «автозамена слова» очень полезная, так как во время быстрого набора текста бывают опечатки в словах. Данная функция поможет исправить некорректно написанную фразу автоматически, для этого необходимо сделать следующие настройки:
1) Нажав на раздел «Файл» выбрать «Параметры»;
2) Во вплывающем окне в левой части найти «Правописание», в разделе «Параметры автозамены» кликнуть по кнопке «Параметры автозамены…»;
3) В разделе «Автозамена» проставить галочку напротив «Заменять при вводе»;
4) Добавить фразу, которая часто печатается неправильно. Например: «помошник» введите под полем «заменить» как неверный вариант, а под полем «на» укажите верную словоформу и кликните на «Добавить». Как показано на картинке ниже.
Добавить можно любую фразу и указать её верное написание. Также это может быть сокращение повседневных фраз, аббревиатура или название горячих клавиш на английском. Вот примеры:
Включение проверки орфографии в Ворде
Несмотря на то что основные средства проверки на ошибки в текстовом редакторе от Microsoft представлены во вкладке «Рецензирование», а необходимый их минимум продублирован в строке состояния, непосредственно активация проверки осуществляется в настройках. К ним и следует обратиться для решения нашей проблемы.
- Откройте меню «Файл» (в ранних версиях программы необходимо нажать кнопку «MS Office»).
Найдите и откройте там раздел «Параметры» (ранее «Параметры Word»).
В появившемся перед вами окне перейдите во вкладку «Правописание».
Примечание: Галочку напротив пункта «Показывать статистику удобочитаемости» можно не устанавливать.
Помимо слов и фраз, написанных с ошибками, текстовый редактор также подчеркивает неизвестные ему слова, отсутствующие во встроенном словаре, который является общим для всех приложений, входящих в состав пакета Microsoft Office. Кроме неизвестных слов, красной волнистой линией подчеркиваются еще и те слова, которые написанные на отличном от основного языка и/или активного в данный момент орфографического пакета (отображается в строке состояния). Ниже показан пример того, как англоязычное название самой программы кажется ей же ошибочным только потому, что проверка выполняется для русского языка.
Как изменить фразу в списке автозамены
Надо промотать весь список и найти нужную фразу, выделить её, чтобы она появилась в поле «заменить» и в поле «на».
Теперь остается только установить курсор мыши в нужное поле и ввести свой вариант написания символа или фразы, заменить и сохранить. Рассмотрим пример. Чтобы быстро написать символ (а) в виде «@» сначала нужно добавить и указать на какой символ будет производиться замена.
Действия стандартные, что и ранее при добавлении новой фразы. «Файл» — «Параметры» — «Правописание» — «Параметры автозамены». В разделе, где «Автозамена» под полем «заменить» — вводим «(а)», а в поле «на» — пишем «@». Добавляем и кликаем «ОК».
Теперь время проверить. Печатаем нужный фрагмент статьи и пишем «(а)» (на картинке ниже), замена на «@» происходит после нажатия «)» завершающего символа.
Работа с Word станет намного легче, если сделать все настройки для автозамены разных фраз. Только представьте, что можно печатать (Московский Государственный Университет) за одну секунду всего лишь написав три буквы «мгу». Благодаря определенным опциям пользователь сможет совершить автоматическую проверку на правильную расстановку пунктуации, очень быстро, если учесть, что просматривать документ из 10 листов А4 в ручную будет долго. В данном случае идёт речь об использовании опции «Правописание» в разделе «Рецензирование».
Как проверить пунктуацию
- Как проверить пунктуацию
- Как проверить знаки препинания
- Как включить функцию исправления грамматических ошибок
Нажмите кнопку «Настройка», и вот вы уже можете задавать те грамматические правила, согласно которым будет осуществляться проверка. Если существует потребность проверить весь текст целиком, то установите курсор в начало текста и нажмите команду «Грамматика».
Если проверить нужно лишь отдельный фрагмент, то выделите нужный кусок текста командой «Правка», «Выделить все», а затем также нажмте «Грамматика».
- как проверить магазин на документ
- Как включить проверку орфографии
- Как исправить ошибку текста на сайте
- Как проверить текст на ошибки
- Как расставить запятые правильно
- Как ставить запятые
- Как выучить правила пунктуации
- Как проверить правильность написания слов
- Как проверить запятые
- Как проверить орфографию текста
- Как проверить грамотность
- Как проверить как пишутся слова
- Как включить проверку орфографии в Опере
- Как в Word включить проверку орфографии
- Как включить орфографию
- Как проверить правописание с помощью Интернета
- Что изучает пунктуация
- Как проверить русский язык
- Как включить проверку орфографии
- Как проверить тошноту текста
- Как оформить прямую речь
- Как проверить свои знания по русскому языку
- Как настраивать скрипты
- Как проверить свою работу на плагиат
- Как проверить правописание слова
- Какие знаки препинания ставятся при обращении
- Правила постановки запятых в сложном предложении
- Точка в заголовке: ставить или нет
Правильные подчёркивания в Microsoft Word
В Word можно подчеркнуть надписи, пробелы, знаки табуляции. Доступны разные виды линий: волнистые, прямые, двойные. Ещё есть разделители страниц, таблицы. Красными, зелёными и синими «волнами» программа выделяет ошибки и неправильно оформленный текст. Чтобы пользоваться данным инструментарием, разберитесь, как добавить эти линии, как изменить их атрибуты и как убрать подчёркивание в Word, если его нельзя выделить.
В редакторе Word есть несколько способов подчеркивания текста. О них мы расскажем ниже.
Подчеркивание без слов
Иногда нам нужно нарисовать черту снизу строчки, но ничего над ней пока не писать. Это актуально для всевозможных бланков, где мы оставляем пустое место для дальнейшего заполнения в электронном или распечатанном документе.
Если мы попробуем сделать это по описанным выше алгоритмам, то ничего не получится. Просто так подчеркивать пробелы программа откажется. Поэтому придется прибегать к определенным хитростям.
Используем знак нижнего подчеркивания
На мой взгляд, это самый простой способ. Чтобы его применить, мы смотрим, где на клавиатуре находятся знаки дефиса и нижнего подчеркивания. Обычно они располагаются рядом с цифрой 0.
Теперь устанавливаем курсор в то место, где будет начинаться подчеркнутая область, и, зажимая клавишу Shift вместе с клавишей дефиса, делаем сплошную длинную полосу.
Такой способ хорошо подходит, когда нужно оставить пустое место в середине текста, потом распечатать документ и заполнить его вручную. Образец на скриншоте.
Если мы попытаемся писать на подчеркнутой строке в электронном виде, то полоса будет отодвигаться вправо, и придется ее удалять. Если вы готовите файл для себя, то ничего страшного в этом нет, а вот если его должны заполнять другие люди, то они могут запутаться и не понять, как именно поступать с подчеркнутым пустым местом.
Также данная комбинация клавиш позволяет делать сплошную длинную жирную черту. Для этого нужно нажать ее не менее 3 раз и затем перенести курсор на следующую строку при помощи клавиши Enter. Если такой эффект не нужен, то смещаться вниз или вверх придется двойным щелчком мыши.
Поверка иностранных языков
Если в вашем документе есть слова или предложения на другом языке, то можно проверить и их. По умолчанию Ворд сам определяет язык текста, но иногда он может начать выдавать русский, к примеру, за английский (автоисправление).
Поэтому выделите текст на нужном языке, и нажмите на название языка в левом нижнем углу программы. Появится окно «Язык», где вы сможете выбрать тот, что соответствует вашему тексту. В окне также можно включить автоматическое определение языка, если оно по каким-то причинам выключено у вас.
Если нужно исключить проверку грамматики и орфографии только в отдельной части документа, то поставьте галочку напротив «Не проверять правописание».
Скриншоты для инструкции сделаны в Microsoft Word 2021, но она актуальна и для более ранних версий программы. Какие-то кнопки или вкладки в вашей версии могут называться иначе, поэтому ищите не точное совпадение, а то, что подходит по смыслу.
источники:
http://support.microsoft.com/ru-ru/office/%D0%BF%D1%80%D0%BE%D0%B2%D0%B5%D1%80%D0%BA%D0%B0-%D0%BE%D1%80%D1%84%D0%BE%D0%B3%D1%80%D0%B0%D1%84%D0%B8%D0%B8-%D0%B8-%D0%B3%D1%80%D0%B0%D0%BC%D0%BC%D0%B0%D1%82%D0%B8%D0%BA%D0%B8-%D0%B2-office-5cdeced7-d81d-47de-9096-efd0ee909227
http://tvplayers.ru/programmy/kak-proverit-pravopisanie-v-vorde.html
Оглавление
- Настройка автоматической проверки текста
- Как включить автоматическую проверку ошибок
- Ручная проверка ошибок
- Как настроить функцию «Автоисправление»
- Как изменить фразу в списке автозамены
При написании статьи текстовый редактор Ворд подчеркивает слова, тем самым указывая грамматические или пунктуационные ошибки. Если слово написано с ошибкой и уже существует в словаре программы, то будет произведена замена слова (в случае, если включена автозамена). Встречаются случаи, когда нужно проверить орфографию в Ворде, а автозамена не включена и программа вовсе не подчеркивает слова с допущенными ошибками. В таком случае, рассмотрим, как проверить документ на ошибки в словах и в пунктуации.
Настройка автоматической проверки текста
Чтобы места с орфографическими и грамматическими ошибками подчеркивались автоматически, нужно:
- Перейти во вкладку «Файл» и нажать на «Параметры»;
- В левой панели нового окна выбрать «Правописание»;
- В области «При исправлении правописания Word» проставить галочки в окнах «Проверять орфографию в процессе набора текста», «Использовать … проверку орфографии», или «Отмечать ошибки грамматики…»;
- Можно поставить галочки во всех окошках данного подраздела, так как все перечисленные вариации помогут в работе с текстом.
Внимание! Если Ворд перестал подчеркивать ошибки красной линией, то обязательно нужно убрать галочки в подразделе «Исключения для файла». Перейти «Файл» — «Параметры» — «Правописание» и наконец-то «Исключение для файла». Убрать галочки со строк «Скрыть орфографические и грамматические… в этом документе».
После данной настройки, в документе будут подчеркиваться не только орфографические оплошности, но и пунктуационные.
Как включить автоматическую проверку ошибок
Благодаря данной функции можно легко исправить все ошибки сразу. Включить «Проверку орфографии и грамматики в тексте» можно кнопкой F7 либо зайти во вкладку «Рецензирование» — в отделе «Правописание» — нажать на «Правописание».
Откроется новое окно и всплывет первая допущенная ошибка. Можно ее исправить прямо в области «Нет в словаре» либо указать нужную форму в разделе «Варианты» и нажать заменить.
Внимание! Программа MS Word не умеет автоматически исправлять пунктуационные помарки. Поэтому если будет встречаться зеленая или синяя волнистая линия в течение всего текста, нужно будет вносить изменения самостоятельно, т. е. вручную. Тем более программа делает подсказки, после какого слова не хватает запятой.
Далее всплывёт новое окно с новой ошибкой и так будет до тех пор, пока все ошибки не будут исправлены. После всех изменений всплывёт окно с уведомлением, что проверка правописания завершена, нажмите на «Ок».
Следом Ворд предоставит статистику об удобочитаемости. Скрываем это уведомление, нажав на «Ок».
Ручная проверка ошибок
Подчеркивание красной линией означает, что в слове, вероятно, допущена орфографическая ошибка или фраза незнакома программе Word и не занесена в словарь. С лёгкостью можно исправить ошибки вручную, следующим образом:
1) Нажать на выделенное слово правой кнопкой мыши и в открывшемся окне выбрать корректный вариант.
2) Добавить в словарь программы новое для Ворда слово. Нажать по неправильному слову правой кнопкой мыши и выбрать «Добавить в словарь» и подчеркивание исчезнет. При дальнейшем использовании данного слова, подчеркивание не появится.
3) Найти внизу программы Ворд, книгу с крестиком (если есть ошибки) и нажать.
Появятся правильные варианты написания, нужно указать правильно написанное слово.
Как настроить функцию «Автоисправление»
Функция «автозамена слова» очень полезная, так как во время быстрого набора текста бывают опечатки в словах. Данная функция поможет исправить некорректно написанную фразу автоматически, для этого необходимо сделать следующие настройки:
1) Нажав на раздел «Файл» выбрать «Параметры»;
2) Во вплывающем окне в левой части найти «Правописание», в разделе «Параметры автозамены» кликнуть по кнопке «Параметры автозамены…»;
3) В разделе «Автозамена» проставить галочку напротив «Заменять при вводе»;
4) Добавить фразу, которая часто печатается неправильно. Например: «помошник» введите под полем «заменить» как неверный вариант, а под полем «на» укажите верную словоформу и кликните на «Добавить». Как показано на картинке ниже.
Добавить можно любую фразу и указать её верное написание. Также это может быть сокращение повседневных фраз, аббревиатура или название горячих клавиш на английском. Вот примеры:
Как изменить фразу в списке автозамены
Надо промотать весь список и найти нужную фразу, выделить её, чтобы она появилась в поле «заменить» и в поле «на».
Теперь остается только установить курсор мыши в нужное поле и ввести свой вариант написания символа или фразы, заменить и сохранить. Рассмотрим пример. Чтобы быстро написать символ (а) в виде «@» сначала нужно добавить и указать на какой символ будет производиться замена.
Действия стандартные, что и ранее при добавлении новой фразы. «Файл» — «Параметры» — «Правописание» — «Параметры автозамены». В разделе, где «Автозамена» под полем «заменить» — вводим «(а)», а в поле «на» — пишем «@». Добавляем и кликаем «ОК».
Теперь время проверить. Печатаем нужный фрагмент статьи и пишем «(а)» (на картинке ниже), замена на «@» происходит после нажатия «)» завершающего символа.
Работа с Word станет намного легче, если сделать все настройки для автозамены разных фраз. Только представьте, что можно печатать (Московский Государственный Университет) за одну секунду всего лишь написав три буквы «мгу». Благодаря определенным опциям пользователь сможет совершить автоматическую проверку на правильную расстановку пунктуации, очень быстро, если учесть, что просматривать документ из 10 листов А4 в ручную будет долго. В данном случае идёт речь об использовании опции «Правописание» в разделе «Рецензирование».
Содержание
- Автоматическая проверка пунктуации
- Работа с окном “Орфография”
- Выбор правильных исправлений
- Завершение проверки
- Ручная проверка пунктуации и правописания
- Состояние ошибок
- Поиск исправлений
- Выбор правильных исправлений
- Небольшая рекомендация от Lumpics
- Вопросы и ответы
Проверка пунктуации в MS Word осуществляется посредством инструмента проверки правописания. Для того, чтобы запустить процесс проверки, достаточно нажать “F7” (работает только на ОС Windows) или же кликнуть по значку книги, расположенному в нижней части окна программы. Также, для запуска проверки можно перейти во вкладку “Рецензирование” и нажать там кнопку “Правописание”.
Урок: Как в Ворде включить проверку орфографии
Выполнять проверку можно и вручную, для этого достаточно просто просматривать документ и кликать правой кнопкой мышки по словам, которые подчеркнуты красной или синей (зеленой) волнистой линией. В этой статье мы подробно рассмотрим то, как запустить в Word автоматическую проверку пунктуации, а также то, как ее выполнить вручную.
Автоматическая проверка пунктуации
1. Откройте документ Ворд, в котором необходимо выполнить проверку пунктуации.
- Совет: Убедитесь в том, что вы проверяете правописание (пунктуацию) в последней сохраненной версии документа.
2. Откройте вкладку “Рецензирование” и нажмите там кнопку “Правописание”.
- Совет: Для проверки пунктуации в части текста, сначала выделите этот фрагмент с помощью мышки, а затем нажмите кнопку “Правописание”.
3. Будет запущен процесс проверки правописания. Если в документе будет найдена ошибка, в правой части экрана появится окно “Орфография” с вариантами ее исправления.
- Совет: Для запуска проверки правописания в ОС Windows можно просто нажать клавишу “F7” на клавиатуре.
Урок: Горячие клавиши в Word
Примечание: Слова, в которых допущены ошибки, будут подчеркнуты красной волнистой линией. Собственные имена, а также слова, неизвестные программе, тоже будут подчеркнуты красной линией (синей в предыдущих версиях Ворда), грамматические ошибки будут подчеркнуты синей или зеленой линией, в зависимости от версии программы.
Работа с окном “Орфография”
В верхней части окна “Орфография”, которое открывается при нахождении ошибок, имеются три кнопки. Давайте детально рассмотрим значение каждой из них:
- Пропустить — нажав на нее, вы “скажите” программе, что в выделенном слове нет ошибок (хотя на деле они там могут быть), но, если это же слово будет повторно найдено в документе, оно снова будет выделено, как написанное с ошибкой;
- Пропустить все — нажатие на эту кнопку даст программе понять, что каждое использование данного слова в документе является верным. Все подчеркивания этого слова непосредственно в этом документе исчезнут. Если это же слово будет использовано в другом документе, оно снова будет подчеркнутым, так как Ворд в нем увидит ошибку;
- Добавить (в словарь) — добавляет слово в внутренний словарь программы, после чего данное слово больше никогда не будет подчеркнуто. По крайней мере, до тех пор, пока вы не удалите, а затем снова не установите MS Word на своем компьютере.
Примечание: В нашем примере некоторые слова специально написаны с ошибками, чтобы было проще понять, как функционирует система проверки правописания.
Выбор правильных исправлений
Если документ содержит ошибки, их, конечно же, нужно исправлять. Поэтому внимательно просмотрите все предложенные варианты исправления и выберите тот, который вам подходит.
1. Кликните по правильному варианту исправления.
2. Нажмите кнопку “Изменить”, чтобы внести исправления только в этом месте. Нажмите “Изменить все”, чтобы исправить это слово во всем тексте.
- Совет: В случае, если вы не уверены, какой из предложенных программой вариантов правильный, поищите ответ в интернете. Обратите внимание на специальные сервисы для проверки орфографии и пунктуации, такие как “Орфограммка” и “Грамота”.
Завершение проверки
Если вы исправите (пропустите, добавите в словарь) все ошибки в тексте, перед вами появится следующее уведомление:
Нажмите кнопку “ОК”, чтобы продолжить работу с документом или сохранить его. При необходимости, вы всегда можете запустить повторный процесс проверки.
Ручная проверка пунктуации и правописания
Внимательно просмотрите документ и найдите в нем красные и синие (зеленые, в зависимости от версии Ворда). Как было сказано в первой половине статьи, слова, подчеркнутые красной волнистой линией, написаны с ошибками. Фразы и предложения, подчеркнутые синей (зеленой) волнистой линией, неправильно составлены.
Примечание: Не обязательно запускать автоматическую проверку орфографии, чтобы увидеть все ошибки в документе — эта опция в Word включена по умолчанию, то есть, подчеркивания в местах ошибок появляются автоматически. Кроме того, некоторые слова Ворд исправляет автоматически (при активированных и правильно настроенных параметрах автозамены).
ВАЖНО: Word может показать большинство пунктуационных ошибок, но исправлять их автоматически программа не умеет. Все пунктуационные ошибки, допущенные в тексте, придется править вручную.
Состояние ошибок
Обратите внимание на значок книги, расположенный в нижней левой части окна программы. Если на этом значке отображается галочка, значит, ошибки в тексте отсутствуют. Если же там отображен крестик (в старых версиях программы он подсвечивается красным цветом), кликните по нему, чтобы увидеть ошибки и предложенные варианты их исправлений.
Поиск исправлений
Для того, чтобы найти подходящие варианты исправлений, кликните правой кнопкой мышки по слову или фразе, подчеркнутой красной или синей (зеленой) линией.
Перед вами появится список с вариантами исправлений или рекомендованными действиями.
Примечание: Помните, что предложенные варианты исправлений являются правильными исключительно с точки зрения программы. Microsoft Word, как уже было сказано, считает ошибками все неизвестные, незнакомые ему слова.
- Совет: Если вы убеждены в том, что подчеркнутое слово написано правильно, выберите в контекстном меню команду “Пропустить” или “Пропустить все”. Если же вы хотите, чтобы Ворд больше не подчеркивал это слово, добавьте его в словарь, выбрав соответствующую команду.
- Пример: Если вы вместо слова “Правописание” написали “Правопесание”, программа предложит следующие варианты исправлений: “Правописание”, “Правописании”, “Правописания” и другие его формы.
Выбор правильных исправлений
Кликнув правой кнопкой мышки по подчеркнутому слову или фразе, выберите правильный вариант исправления. После того, как вы кликните по нему левой кнопкой мышки, слово, написанное с ошибкой, автоматически будет заменено на правильное, выбранное вами из предложенных вариантов.
Небольшая рекомендация от Lumpics
Проверяя написанный вами документ на ошибки, обратите особое внимание на те слова, в написании которых вы чаще всего ошибаетесь. Постарайтесь их запомнить или записать, чтобы в дальнейшем не допускать тех же ошибок. Кроме того, для большего удобства вы можете настроить автоматическую замену слова, которое вы постоянно пишите с ошибкой, на правильное. Для этого воспользуйтесь нашей инструкцией:
Урок: Функция автозамены в Word
На этом все, теперь вы знаете, как в Ворде проверить пунктуацию и орфографию, а значит, конечные версии создаваемых вами документов не будут содержать ошибок. Желаем вам удачи в работе и учебе.
From Wikipedia, the free encyclopedia
In software, a spell checker (or spelling checker or spell check) is a software feature that checks for misspellings in a text. Spell-checking features are often embedded in software or services, such as a word processor, email client, electronic dictionary, or search engine.
Eye have a spelling chequer,
It came with my Pea Sea.
It plane lee marks four my revue
Miss Steaks I can knot sea.
Eye strike the quays and type a whirred
And weight four it two say
Weather eye am write oar wrong
It tells me straight a weigh.
Eye ran this poem threw it,
Your shore real glad two no.
Its vary polished in its weigh.
My chequer tolled me sew.
A chequer is a bless thing,
It freeze yew lodes of thyme.
It helps me right all stiles of righting,
And aides me when eye rime.
Each frays come posed up on my screen
Eye trussed too bee a joule.
The chequer pours o’er every word
Two cheque sum spelling rule.
The original version of this poem was written by Jerrold H. Zar in 1992. An unsophisticated spell checker will find little or no fault with this poem because it checks words in isolation. A more sophisticated spell checker will make use of a language model to consider the context in which a word occurs.
Google Chrome spell checker in action for the above poem, the word «chequer» marked as unrecognized word
Design[edit]
A basic spell checker carries out the following processes:
- It scans the text and extracts the words contained in it.
- It then compares each word with a known list of correctly spelled words (i.e. a dictionary). This might contain just a list of words, or it might also contain additional information, such as hyphenation points or lexical and grammatical attributes.
- An additional step is a language-dependent algorithm for handling morphology. Even for a lightly inflected language like English, the spell checker will need to consider different forms of the same word, such as plurals, verbal forms, contractions, and possessives. For many other languages, such as those featuring agglutination and more complex declension and conjugation, this part of the process is more complicated.
It is unclear whether morphological analysis—allowing for many forms of a word depending on its grammatical role—provides a significant benefit for English, though its benefits for highly synthetic languages such as German, Hungarian, or Turkish are clear.
As an adjunct to these components, the program’s user interface allows users to approve or reject replacements and modify the program’s operation.
Spell checkers can use approximate string matching algorithms such as Levenshtein distance to find correct spellings of misspelled words.[1] An alternative type of spell checker uses solely statistical information, such as n-grams, to recognize errors instead of correctly-spelled words. This approach usually requires a lot of effort to obtain sufficient statistical information. Key advantages include needing less runtime storage and the ability to correct errors in words that are not included in a dictionary.[2]
In some cases, spell checkers use a fixed list of misspellings and suggestions for those misspellings; this less flexible approach is often used in paper-based correction methods, such as the see also entries of encyclopedias.
Clustering algorithms have also been used for spell checking[3] combined with phonetic information.[4]
History[edit]
Pre-PC[edit]
In 1961, Les Earnest, who headed the research on this budding technology, saw it necessary to include the first spell checker that accessed a list of 10,000 acceptable words.[5] Ralph Gorin, a graduate student under Earnest at the time, created the first true spelling checker program written as an applications program (rather than research) for general English text: SPELL for the DEC PDP-10 at Stanford University’s Artificial Intelligence Laboratory, in February 1971.[6] Gorin wrote SPELL in assembly language, for faster action; he made the first spelling corrector by searching the word list for plausible correct spellings that differ by a single letter or adjacent letter transpositions and presenting them to the user. Gorin made SPELL publicly accessible, as was done with most SAIL (Stanford Artificial Intelligence Laboratory) programs, and it soon spread around the world via the new ARPAnet, about ten years before personal computers came into general use.[7] SPELL, its algorithms and data structures inspired the Unix ispell program.
The first spell checkers were widely available on mainframe computers in the late 1970s. A group of six linguists from Georgetown University developed the first spell-check system for the IBM corporation.[8]
Henry Kučera invented one for the VAX machines of Digital Equipment Corp in 1981.[9]
PCs[edit]
The first spell checkers for personal computers appeared in 1980, such as «WordCheck» for Commodore systems which was released in late 1980 in time for advertisements to go to print in January 1981.[10] Developers such as Maria Mariani[8] and Random House[11] rushed OEM packages or end-user products into the rapidly expanding software market. On the pre-Windows PCs, these spell checkers were standalone programs, many of which could be run in terminate-and-stay-resident mode from within word-processing packages on PCs with sufficient memory.
However, the market for standalone packages was short-lived, as by the mid-1980s developers of popular word-processing packages like WordStar and WordPerfect had incorporated spell checkers in their packages, mostly licensed from the above companies, who quickly expanded support from just English to many European and eventually even Asian languages. However, this required increasing sophistication in the morphology routines of the software, particularly with regard to heavily-agglutinative languages like Hungarian and Finnish. Although the size of the word-processing market in a country like Iceland might not have justified the investment of implementing a spell checker, companies like WordPerfect nonetheless strove to localize their software for as many national markets as possible as part of their global marketing strategy.
When Apple developed «a system-wide spelling checker» for Mac OS X so that «the operating system took over spelling fixes,»[12] it was a first: one «didn’t have to maintain a separate spelling checker for each» program.[13] Mac OS X’s spellcheck coverage includes virtually all bundled and third party applications.
Visual Tools’ VT Speller, introduced in 1994, was «designed for developers of applications that support Windows.»[14][15] It came with a dictionary but had the ability to build and incorporate use of secondary dictionaries.[16]
Browsers[edit]
Firefox 2.0, a web browser, has spell check support for user-written content,[17] such as when editing Wikitext, writing on many webmail sites, blogs, and social networking websites. The web browsers Google Chrome, Konqueror, and Opera, the email client Kmail and the instant messaging client Pidgin also offer spell checking support, transparently using previously GNU Aspell and currently Hunspell as their engine.
Specialties[edit]
Some spell checkers have separate support for medical dictionaries to help prevent medical errors.[18][19][20]
Functionality[edit]
The first spell checkers were «verifiers» instead of «correctors.» They offered no suggestions for incorrectly spelled words. This was helpful for typos but it was not so helpful for logical or phonetic errors. The challenge the developers faced was the difficulty in offering useful suggestions for misspelled words. This requires reducing words to a skeletal form and applying pattern-matching algorithms.
It might seem logical that where spell-checking dictionaries are concerned, «the bigger, the better,» so that correct words are not marked as incorrect. In practice, however, an optimal size for English appears to be around 90,000 entries. If there are more than this, incorrectly spelled words may be skipped because they are mistaken for others. For example, a linguist might determine on the basis of corpus linguistics that the word baht is more frequently a misspelling of bath or bat than a reference to the Thai currency. Hence, it would typically be more useful if a few people who write about Thai currency were slightly inconvenienced than if the spelling errors of the many more people who discuss baths were overlooked.
The first MS-DOS spell checkers were mostly used in proofing mode from within word processing packages. After preparing a document, a user scanned the text looking for misspellings. Later, however, batch processing was offered in such packages as Oracle’s short-lived CoAuthor and allowed a user to view the results after a document was processed and correct only the words that were known to be wrong. When memory and processing power became abundant, spell checking was performed in the background in an interactive way, such as has been the case with the Sector Software produced Spellbound program released in 1987 and Microsoft Word since Word 95.
Spell checkers became increasingly sophisticated; now capable of recognizing grammatical errors. However, even at their best, they rarely catch all the errors in a text (such as homophone errors) and will flag neologisms and foreign words as misspellings. Nonetheless, spell checkers can be considered as a type of foreign language writing aid that non-native language learners can rely on to detect and correct their misspellings in the target language.[21]
Spell-checking for languages other than English[edit]
English is unusual in that most words used in formal writing have a single spelling that can be found in a typical dictionary, with the exception of some jargon and modified words. In many languages, words are often concatenated into new combinations of words. In German, compound nouns are frequently coined from other existing nouns. Some scripts do not clearly separate one word from another, requiring word-splitting algorithms. Each of these presents unique challenges to non-English language spell checkers.
Context-sensitive spell checkers[edit]
There has been research on developing algorithms that are capable of recognizing a misspelled word, even if the word itself is in the vocabulary, based on the context of the surrounding words. Not only does this allow words such as those in the poem above to be caught, but it mitigates the detrimental effect of enlarging dictionaries, allowing more words to be recognized. For example, baht in the same paragraph as Thai or Thailand would not be recognized as a misspelling of bath. The most common example of errors caught by such a system are homophone errors, such as the bold words in the following sentence:
- Their coming too sea if its reel.
The most successful algorithm to date is Andrew Golding and Dan Roth’s «Winnow-based spelling correction algorithm»,[22] published in 1999, which is able to recognize about 96% of context-sensitive spelling errors, in addition to ordinary non-word spelling errors. Context-sensitive spell checkers appeared in the now-defunct applications Microsoft Office 2007[23] and Google Wave.[24]
Grammar checkers attempt to fix problems with grammar beyond spelling errors, including incorrect choice of words.
See also[edit]
- Cupertino effect
- Grammar checker
- Record linkage problem
- Spelling suggestion
- Words (Unix)
- Autocorrection
- LanguageTool
References[edit]
- ^ Perner, Petra (2010-07-05). Advances in Data Mining: Applications and Theoretical Aspects: 10th Industrial Conference, ICDM 2010, Berlin, Germany, July 12-14, 2010. Proceedings. Springer Science & Business Media. ISBN 978-3-642-14399-1.
- ^ U.S. Patent 6618697, Method for rule-based correction of spelling and grammar errors
- ^ de Amorim, R.C.; Zampieri, M. (2013) Effective Spell Checking Methods Using Clustering Algorithms. Archived 2017-08-17 at the Wayback Machine Proceedings of Recent Advances in Natural Language Processing (RANLP2013). Hissar, Bulgaria. p. 172-178.
- ^ Zampieri, M.; de Amorim, R.C. (2014) Between Sound and Spelling: Combining Phonetics and Clustering Algorithms to Improve Target Word Recovery. Proceedings of the 9th International Conference on Natural Language Processing (PolTAL). Lecture Notes in Computer Science (LNCS). Springer. p. 438-449.
- ^ Earnest, Les. «The First Three Spelling Checkers» (PDF). Stanford University. Archived from the original (PDF) on 22 October 2012. Retrieved 10 October 2011.
- ^ Peterson, James (December 1980). Computer Programs for Detecting and Correcting Spelling Errors (PDF). Retrieved 2011-02-18.
- ^ Earnest, Les. Visible Legacies for Y3K (PDF). Archived from the original (PDF) on 2011-07-20. Retrieved 2011-02-18.
- ^ a b «Georgetown U Faculty & Staff: The Center for Language, Education & Development». Archived from the original on 2009-02-05. Retrieved 2008-12-18., citation: «Maria Mariani… was one of a group of six linguists from Georgetown University who developed the first spell-check system for the IBM corporation.»
- ^ Harvey, Charlotte Bruce (May–June 2010). «Teaching Computers to Spell (obituary for Henry Kučera)». Brown Alumni Magazine. p. 79.
- ^ Advertisement (January 1981). «Micro Computer Industries, Ltd» (PDF). Compute! Magazine, Issue 8, Vol. 3, No. 1. p. 119.
- ^ Advertisement (November 1982). «The Spelling Bee Is Over». PC Magazine. p. 165. Retrieved 21 October 2013.
- ^ David Pogue (2009). Mac OS X Snow Leopard: The Missing Manual.
- ^ David Pogue (2015). Switching to the Mac: The Missing Manual.
- ^ «VisualTools VT-Speller». Computerworld. February 21, 1994. p. 68.
- ^ «Browse September 27, 1993».
VT-SPELLER
- ^ Peter G. Aitken (November 8, 1994). «Spell-Checking for your Apps». PC Magazine. p. 299.
- ^ «Check my email for spelling errors | Workspace Email — GoDaddy Help US». www.godaddy.com.
- ^ «Medical Spell Checker for Firefox and Thunderbird». e-MedTools. 2017. Archived from the original on 2019-05-04. Retrieved 2018-08-29.
- ^ Quathamer, Dr. Tobias (2016). «German medical dictionary words». Dr. Tobias Quathamer. Retrieved 2018-08-29.
- ^ Friedman, Richard A.; D, M (2003). «CASES; Do Spelling and Penmanship Count? In Medicine, You Bet». The New York Times. Retrieved 2018-08-29.
- ^ Banks, T. (2008). Foreign Language Learning Difficulties and Teaching Strategies. (pp. 29). Master’s Thesis, Dominican University of California. Retrieved 19 March 2012.
- ^ Golding, Andrew R.; Roth, Dan (1999). «Journal Article». Machine Learning. SpringerLink. 34: 107–130. doi:10.1023/A:1007545901558.
- ^ Walt Mossberg (4 January 2007). «Review». Wall Street Journal. Retrieved 24 September 2010.
- ^ «Google Operating System». googlesystem.blogspot.com. 29 May 2009. Retrieved 25 September 2010. «Google’s Context-Sensitive Spell Checker». May 29, 2009. Retrieved 25 September 2010.
External links[edit]
- List of spell checkers at Curlie
- Norvig.com, «How to Write a Spelling Corrector», by Peter Norvig
- BBK.ac.uk, «Spellchecking by computer», by Roger Mitton
- CBSNews.com, Spell-Check Crutch Curtails Correctness, by Lloyd de Vries
- History and text of «Candidate for a Pullet Surprise» by Mark Eckman and Jerrold H. Zar
From Wikipedia, the free encyclopedia
In software, a spell checker (or spelling checker or spell check) is a software feature that checks for misspellings in a text. Spell-checking features are often embedded in software or services, such as a word processor, email client, electronic dictionary, or search engine.
Eye have a spelling chequer,
It came with my Pea Sea.
It plane lee marks four my revue
Miss Steaks I can knot sea.
Eye strike the quays and type a whirred
And weight four it two say
Weather eye am write oar wrong
It tells me straight a weigh.
Eye ran this poem threw it,
Your shore real glad two no.
Its vary polished in its weigh.
My chequer tolled me sew.
A chequer is a bless thing,
It freeze yew lodes of thyme.
It helps me right all stiles of righting,
And aides me when eye rime.
Each frays come posed up on my screen
Eye trussed too bee a joule.
The chequer pours o’er every word
Two cheque sum spelling rule.
The original version of this poem was written by Jerrold H. Zar in 1992. An unsophisticated spell checker will find little or no fault with this poem because it checks words in isolation. A more sophisticated spell checker will make use of a language model to consider the context in which a word occurs.
Google Chrome spell checker in action for the above poem, the word «chequer» marked as unrecognized word
Design[edit]
A basic spell checker carries out the following processes:
- It scans the text and extracts the words contained in it.
- It then compares each word with a known list of correctly spelled words (i.e. a dictionary). This might contain just a list of words, or it might also contain additional information, such as hyphenation points or lexical and grammatical attributes.
- An additional step is a language-dependent algorithm for handling morphology. Even for a lightly inflected language like English, the spell checker will need to consider different forms of the same word, such as plurals, verbal forms, contractions, and possessives. For many other languages, such as those featuring agglutination and more complex declension and conjugation, this part of the process is more complicated.
It is unclear whether morphological analysis—allowing for many forms of a word depending on its grammatical role—provides a significant benefit for English, though its benefits for highly synthetic languages such as German, Hungarian, or Turkish are clear.
As an adjunct to these components, the program’s user interface allows users to approve or reject replacements and modify the program’s operation.
Spell checkers can use approximate string matching algorithms such as Levenshtein distance to find correct spellings of misspelled words.[1] An alternative type of spell checker uses solely statistical information, such as n-grams, to recognize errors instead of correctly-spelled words. This approach usually requires a lot of effort to obtain sufficient statistical information. Key advantages include needing less runtime storage and the ability to correct errors in words that are not included in a dictionary.[2]
In some cases, spell checkers use a fixed list of misspellings and suggestions for those misspellings; this less flexible approach is often used in paper-based correction methods, such as the see also entries of encyclopedias.
Clustering algorithms have also been used for spell checking[3] combined with phonetic information.[4]
History[edit]
Pre-PC[edit]
In 1961, Les Earnest, who headed the research on this budding technology, saw it necessary to include the first spell checker that accessed a list of 10,000 acceptable words.[5] Ralph Gorin, a graduate student under Earnest at the time, created the first true spelling checker program written as an applications program (rather than research) for general English text: SPELL for the DEC PDP-10 at Stanford University’s Artificial Intelligence Laboratory, in February 1971.[6] Gorin wrote SPELL in assembly language, for faster action; he made the first spelling corrector by searching the word list for plausible correct spellings that differ by a single letter or adjacent letter transpositions and presenting them to the user. Gorin made SPELL publicly accessible, as was done with most SAIL (Stanford Artificial Intelligence Laboratory) programs, and it soon spread around the world via the new ARPAnet, about ten years before personal computers came into general use.[7] SPELL, its algorithms and data structures inspired the Unix ispell program.
The first spell checkers were widely available on mainframe computers in the late 1970s. A group of six linguists from Georgetown University developed the first spell-check system for the IBM corporation.[8]
Henry Kučera invented one for the VAX machines of Digital Equipment Corp in 1981.[9]
PCs[edit]
The first spell checkers for personal computers appeared in 1980, such as «WordCheck» for Commodore systems which was released in late 1980 in time for advertisements to go to print in January 1981.[10] Developers such as Maria Mariani[8] and Random House[11] rushed OEM packages or end-user products into the rapidly expanding software market. On the pre-Windows PCs, these spell checkers were standalone programs, many of which could be run in terminate-and-stay-resident mode from within word-processing packages on PCs with sufficient memory.
However, the market for standalone packages was short-lived, as by the mid-1980s developers of popular word-processing packages like WordStar and WordPerfect had incorporated spell checkers in their packages, mostly licensed from the above companies, who quickly expanded support from just English to many European and eventually even Asian languages. However, this required increasing sophistication in the morphology routines of the software, particularly with regard to heavily-agglutinative languages like Hungarian and Finnish. Although the size of the word-processing market in a country like Iceland might not have justified the investment of implementing a spell checker, companies like WordPerfect nonetheless strove to localize their software for as many national markets as possible as part of their global marketing strategy.
When Apple developed «a system-wide spelling checker» for Mac OS X so that «the operating system took over spelling fixes,»[12] it was a first: one «didn’t have to maintain a separate spelling checker for each» program.[13] Mac OS X’s spellcheck coverage includes virtually all bundled and third party applications.
Visual Tools’ VT Speller, introduced in 1994, was «designed for developers of applications that support Windows.»[14][15] It came with a dictionary but had the ability to build and incorporate use of secondary dictionaries.[16]
Browsers[edit]
Firefox 2.0, a web browser, has spell check support for user-written content,[17] such as when editing Wikitext, writing on many webmail sites, blogs, and social networking websites. The web browsers Google Chrome, Konqueror, and Opera, the email client Kmail and the instant messaging client Pidgin also offer spell checking support, transparently using previously GNU Aspell and currently Hunspell as their engine.
Specialties[edit]
Some spell checkers have separate support for medical dictionaries to help prevent medical errors.[18][19][20]
Functionality[edit]
The first spell checkers were «verifiers» instead of «correctors.» They offered no suggestions for incorrectly spelled words. This was helpful for typos but it was not so helpful for logical or phonetic errors. The challenge the developers faced was the difficulty in offering useful suggestions for misspelled words. This requires reducing words to a skeletal form and applying pattern-matching algorithms.
It might seem logical that where spell-checking dictionaries are concerned, «the bigger, the better,» so that correct words are not marked as incorrect. In practice, however, an optimal size for English appears to be around 90,000 entries. If there are more than this, incorrectly spelled words may be skipped because they are mistaken for others. For example, a linguist might determine on the basis of corpus linguistics that the word baht is more frequently a misspelling of bath or bat than a reference to the Thai currency. Hence, it would typically be more useful if a few people who write about Thai currency were slightly inconvenienced than if the spelling errors of the many more people who discuss baths were overlooked.
The first MS-DOS spell checkers were mostly used in proofing mode from within word processing packages. After preparing a document, a user scanned the text looking for misspellings. Later, however, batch processing was offered in such packages as Oracle’s short-lived CoAuthor and allowed a user to view the results after a document was processed and correct only the words that were known to be wrong. When memory and processing power became abundant, spell checking was performed in the background in an interactive way, such as has been the case with the Sector Software produced Spellbound program released in 1987 and Microsoft Word since Word 95.
Spell checkers became increasingly sophisticated; now capable of recognizing grammatical errors. However, even at their best, they rarely catch all the errors in a text (such as homophone errors) and will flag neologisms and foreign words as misspellings. Nonetheless, spell checkers can be considered as a type of foreign language writing aid that non-native language learners can rely on to detect and correct their misspellings in the target language.[21]
Spell-checking for languages other than English[edit]
English is unusual in that most words used in formal writing have a single spelling that can be found in a typical dictionary, with the exception of some jargon and modified words. In many languages, words are often concatenated into new combinations of words. In German, compound nouns are frequently coined from other existing nouns. Some scripts do not clearly separate one word from another, requiring word-splitting algorithms. Each of these presents unique challenges to non-English language spell checkers.
Context-sensitive spell checkers[edit]
There has been research on developing algorithms that are capable of recognizing a misspelled word, even if the word itself is in the vocabulary, based on the context of the surrounding words. Not only does this allow words such as those in the poem above to be caught, but it mitigates the detrimental effect of enlarging dictionaries, allowing more words to be recognized. For example, baht in the same paragraph as Thai or Thailand would not be recognized as a misspelling of bath. The most common example of errors caught by such a system are homophone errors, such as the bold words in the following sentence:
- Their coming too sea if its reel.
The most successful algorithm to date is Andrew Golding and Dan Roth’s «Winnow-based spelling correction algorithm»,[22] published in 1999, which is able to recognize about 96% of context-sensitive spelling errors, in addition to ordinary non-word spelling errors. Context-sensitive spell checkers appeared in the now-defunct applications Microsoft Office 2007[23] and Google Wave.[24]
Grammar checkers attempt to fix problems with grammar beyond spelling errors, including incorrect choice of words.
See also[edit]
- Cupertino effect
- Grammar checker
- Record linkage problem
- Spelling suggestion
- Words (Unix)
- Autocorrection
- LanguageTool
References[edit]
- ^ Perner, Petra (2010-07-05). Advances in Data Mining: Applications and Theoretical Aspects: 10th Industrial Conference, ICDM 2010, Berlin, Germany, July 12-14, 2010. Proceedings. Springer Science & Business Media. ISBN 978-3-642-14399-1.
- ^ U.S. Patent 6618697, Method for rule-based correction of spelling and grammar errors
- ^ de Amorim, R.C.; Zampieri, M. (2013) Effective Spell Checking Methods Using Clustering Algorithms. Archived 2017-08-17 at the Wayback Machine Proceedings of Recent Advances in Natural Language Processing (RANLP2013). Hissar, Bulgaria. p. 172-178.
- ^ Zampieri, M.; de Amorim, R.C. (2014) Between Sound and Spelling: Combining Phonetics and Clustering Algorithms to Improve Target Word Recovery. Proceedings of the 9th International Conference on Natural Language Processing (PolTAL). Lecture Notes in Computer Science (LNCS). Springer. p. 438-449.
- ^ Earnest, Les. «The First Three Spelling Checkers» (PDF). Stanford University. Archived from the original (PDF) on 22 October 2012. Retrieved 10 October 2011.
- ^ Peterson, James (December 1980). Computer Programs for Detecting and Correcting Spelling Errors (PDF). Retrieved 2011-02-18.
- ^ Earnest, Les. Visible Legacies for Y3K (PDF). Archived from the original (PDF) on 2011-07-20. Retrieved 2011-02-18.
- ^ a b «Georgetown U Faculty & Staff: The Center for Language, Education & Development». Archived from the original on 2009-02-05. Retrieved 2008-12-18., citation: «Maria Mariani… was one of a group of six linguists from Georgetown University who developed the first spell-check system for the IBM corporation.»
- ^ Harvey, Charlotte Bruce (May–June 2010). «Teaching Computers to Spell (obituary for Henry Kučera)». Brown Alumni Magazine. p. 79.
- ^ Advertisement (January 1981). «Micro Computer Industries, Ltd» (PDF). Compute! Magazine, Issue 8, Vol. 3, No. 1. p. 119.
- ^ Advertisement (November 1982). «The Spelling Bee Is Over». PC Magazine. p. 165. Retrieved 21 October 2013.
- ^ David Pogue (2009). Mac OS X Snow Leopard: The Missing Manual.
- ^ David Pogue (2015). Switching to the Mac: The Missing Manual.
- ^ «VisualTools VT-Speller». Computerworld. February 21, 1994. p. 68.
- ^ «Browse September 27, 1993».
VT-SPELLER
- ^ Peter G. Aitken (November 8, 1994). «Spell-Checking for your Apps». PC Magazine. p. 299.
- ^ «Check my email for spelling errors | Workspace Email — GoDaddy Help US». www.godaddy.com.
- ^ «Medical Spell Checker for Firefox and Thunderbird». e-MedTools. 2017. Archived from the original on 2019-05-04. Retrieved 2018-08-29.
- ^ Quathamer, Dr. Tobias (2016). «German medical dictionary words». Dr. Tobias Quathamer. Retrieved 2018-08-29.
- ^ Friedman, Richard A.; D, M (2003). «CASES; Do Spelling and Penmanship Count? In Medicine, You Bet». The New York Times. Retrieved 2018-08-29.
- ^ Banks, T. (2008). Foreign Language Learning Difficulties and Teaching Strategies. (pp. 29). Master’s Thesis, Dominican University of California. Retrieved 19 March 2012.
- ^ Golding, Andrew R.; Roth, Dan (1999). «Journal Article». Machine Learning. SpringerLink. 34: 107–130. doi:10.1023/A:1007545901558.
- ^ Walt Mossberg (4 January 2007). «Review». Wall Street Journal. Retrieved 24 September 2010.
- ^ «Google Operating System». googlesystem.blogspot.com. 29 May 2009. Retrieved 25 September 2010. «Google’s Context-Sensitive Spell Checker». May 29, 2009. Retrieved 25 September 2010.
External links[edit]
- List of spell checkers at Curlie
- Norvig.com, «How to Write a Spelling Corrector», by Peter Norvig
- BBK.ac.uk, «Spellchecking by computer», by Roger Mitton
- CBSNews.com, Spell-Check Crutch Curtails Correctness, by Lloyd de Vries
- History and text of «Candidate for a Pullet Surprise» by Mark Eckman and Jerrold H. Zar
Word рассмотрит ваши ошибки индивидуально и позволит вам исправить их. Использование этого подхода намного быстрее, чем поиск каждой ошибки на экране вручную, поэтому его следует развертывать, когда вы работаете с более длинными документами.
Чтобы «игнорировать» слова, которые вы проигнорировали в текущем документе, таким образом, заставив Word снова пометить их как орфографические ошибки, перейдите к « Файл»> «Параметры»> «Проверка» и нажмите « Перепроверить документ» .
Изменить язык
Вы можете запускать проверки орфографии и грамматики на другом языке. Для этого перейдите на вкладку «Рецензирование», нажмите кнопку « Язык» и нажмите « Установить язык проверки» .
Языки, которые вы установили, будут иметь маленький значок слева от их названий, указывая, что вы можете переключиться на них немедленно.
Здесь вы также можете установить язык в качестве языка по умолчанию для будущих документов.
Отключить проверку орфографии
Возможно, вы захотите полностью отключить проверку орфографии при работе с документами, которые содержат много слов, которые приложение не понимает.
Чтобы отключить проверку орфографии, выберите Файл> Параметры> Проверка . Прокрутите вниз до пункта При исправлении орфографии и грамматики в разделе Word и снимите флажок рядом с надписью Проверять орфографию по мере ввода текста .
Это предотвратит появление всплывающих красных и синих линий по всему документу во время работы. Вместо этого Word будет проверять орфографию только тогда, когда вы нажмете кнопку « Правописание и грамматика» .
Кроме того, вы можете отключить проверку орфографии и / или грамматики полностью для документа, над которым вы работаете. Вернитесь в меню «Файл»> «Параметры»> «Проверка» , прокрутите вниз до нижней части окна и установите флажки « Скрыть орфографические ошибки» только в этом документе и « Скрыть грамматические ошибки» в этом документе только по мере необходимости.
Наконец, вы можете контролировать проверку орфографии для каждого абзаца. Выделите текст и нажмите кнопку « Установить язык проверки» в меню «Просмотр»> «Язык» . Используйте параметры в диалоговом окне, чтобы отключить проверку орфографии для выделенного текста.
Автозамена
Функция автозамены может автоматически заменять введенные вами слова правильно написанными словами. Он включен по умолчанию, заменяя общие орфографические ошибки, такие как «realyl», на «реально». Вы можете отключить автозамену или управлять списком автоматически исправленных слов и добавлять свои собственные.
Это также позволяет ускорить ввод текста — например, если вы часто вводите предложение типа «Здравствуйте, меня зовут Боб Смит», вы можете создать правило автозамены, которое расширяет «hmbs» до «Здравствуйте, меня зовут Боб Смит». когда вы печатаете это. Это называется расширением текста.
Для управления автозаменой выберите Файл> Параметры> Проверка> Параметры автозамены .
PowerPoint, Excel и другие офисные приложения
PowerPoint также использует встроенную проверку орфографии, и все работает примерно так же. Однако Microsoft Excel, который часто используется для других типов данных, не будет автоматически информировать вас об ошибках.
В Excel вам придется запустить заклинание вручную, перейдя в « Просмотр»> «Правописание» на ленте.
Стать опытным пользователем словаря
До сих пор мы только рассматривали, как добавлять слова в пользовательский словарь (если вы не уверены, обратитесь к разделу «Проверка орфографии в строке»). Но словарь гораздо полезнее, чем просто каталог необычных написаний.
Если вы станете опытным пользователем словаря, он сможет вывести инструмент проверки орфографии на совершенно новый уровень. И вам даже не нужно использовать Кортану .
Давайте посмотрим на некоторые из самых интересных функций словаря.
Удалить слова из вашего пользовательского словаря
Целесообразно иногда тратить время на очистку вашего пользовательского словаря. Возможно, вы случайно добавили несколько слов или есть много пользовательских слов, связанных с конкретным проектом, которые вам больше не нужны.
Чтобы удалить слова из пользовательского словаря, выберите «Файл»> «Параметры»> «Проверка» и нажмите « Пользовательские словари» в разделе « Исправление орфографии в программах Microsoft Office ».
Выделите словарь, из которого вы хотите удалить слово, и нажмите « Изменить» . Далее выберите « Изменить слово» , выделите слово, которое вы хотите удалить, и нажмите « Удалить» . Чтобы полностью стереть словарь, нажмите « Удалить все» .
Два пользовательских словаря
Когда вы перейдете в меню «Файл»> «Параметры»> «Проверка»> «Пользовательские словари» , вы увидите два пользовательских словаря: CUSTOM.dic и RoamingCustom.dic .
Последний сохраняет слова в облаке, то есть ваш словарь доступен на других компьютерах, на которых вы входите. Слова в CUSTOM.dic доступны только на вашем локальном компьютере.
Добавление новых словарей
В целом, есть две причины, по которым вы хотите добавить новый пользовательский словарь. Возможно, вы либо хотите писать на другом языке, либо вам нужно добавить длинный список специализированных слов (например, медицинская терминология).
Если вы просто хотите добавить словари для других языков, выберите Файл> Параметры> Язык . В раскрывающемся меню « Добавить дополнительные языки редактирования» выберите нужный диалект. Когда язык появится в поле выше, нажмите « Не установлено», чтобы загрузить связанные файлы.
Чтобы добавить сторонний словарь, выберите «Файл»> «Параметры»> «Проверка»> «Пользовательские словари» и нажмите « Добавить» . В новом окне укажите Word на файл DIC, который вы хотите добавить.
Чтобы удалить словарь, выделите его имя и нажмите « Удалить» .
Игнорировать пользовательские словари
Если у вас установлено много пользовательских словарей, может быть, вы захотите, чтобы программа проверки орфографии игнорировала их.
Легко заставить Word игнорировать ваши пользовательские словари и использовать только основной словарь для исправлений. Выберите « Файл»> «Параметры»> «Проверка» и установите флажок « Предлагать только из основного словаря» .
Исключить слова из словаря
Одним из самых больших недостатков средств проверки правописания является их частая неспособность обнаружить опечатки, если новое слово все еще находится в словаре.
Например, сколько раз вы случайно набираете «последний», а не «позже» или «иск» вместо «использование»? Слово не привлечет вашего внимания к ошибке, потому что «последний» и «иск» — настоящие слова.
Если вы обнаружите, что регулярно делаете одни и те же ошибки, вы можете исключить неправильные слова из словаря. Это заставляет Word всегда помечать их как неправильные.
Чтобы исключить слово, перейдите в C: Users [имя пользователя] AppData Roaming Microsoft UProof . Папка содержит список исключений для каждого установленного вами словаря.
Найдите файл, соответствующий словарю, из которого вы хотите исключить слово. Щелкните правой кнопкой мыши файл и выберите « Открыть с помощью»> «Блокнот» .
В файле блокнота введите слова, которые вы хотите исключить. Поместите каждое слово в новую строку и убедитесь, что вы включили любые апострофы или другие знаки препинания. Когда вы будете готовы, перейдите в Файл> Сохранить .
Поделитесь проверкой орфографии и подсказками словаря
В этой статье мы объяснили наиболее важные функции средства проверки орфографии Microsoft Word, а затем познакомили вас с некоторыми из лучших способов использования функции словаря приложения.
Помните, что вы не должны просматривать программу проверки орфографии и словарь изолированно; они оба являются неотъемлемой частью корректирующих возможностей Word. Один не будет работать эффективно без другого.
Теперь это для вас. Мы хотим, чтобы вы поделились вашими любимыми советами о проверке орфографии и словарях. Знаете ли вы о каких-либо скрытых функциях ?
Первоначально написано Крис Хоффман.
Текстовый редактор Microsoft Word проверяет ошибки автоматически, а иногда и самостоятельно вносит правки, однако далеко не всегда стандартной проверки бывает достаточно, особенно при использовании в тексте иностранных языков.
Для более эффективной работы по поиску и исправлению ошибок в редакторе есть дополнительные инструменты, которые мы рассмотрим на примере Word 2016. Однако интерфейс отчасти схож с предыдущими выпусками приложения.
Подчеркивание ошибок
По умолчанию, Word использует подчеркивание красной линией незнакомых ему слов, которые он считает за ошибку. При нажатии правой клавишей мыши на подчеркнутом слове или области, приложение автоматически предложит вариант исправления, если подходящее альтернатива имеется в его словарях. Бывает и так, что альтернативы нет, или же все предлагаемые варианты заведомо вам не подходят.
Чаще всего Word не знаком с названием компаний и мест, а также некоторыми именами и фамилиями. Если вы планируете в дальнейшем не раз использовать, то или иное слово, то через то же контекстное меню, вызываемое кликом правой клавиши мыши, можно выбрать опцию «Добавить в словарь» и слово, используемое в дальнейшем в той же падежной форме, более не будет считаться за ошибку. Кроме того, выбрав из контекстного меню пункт «Пропустить все» в текущем документе вы избавитесь от назойливых подчеркиваний.
Подчеркивание грамматики
Аналогичным образом работает проверка грамматических конструкций. С той разницей, что подчеркиваются возможные ошибки не красной, а синей волнистой линией. Не всегда это действительно является ошибкой, зачастую это лишь мнение текстового редактора, основанное на наборе встроенных правил, поэтому не стоит слепо доверяться подобным выделениям. К слову, предложения по исправлению также доступны по клику правой клавишей мыши.
Настроить набор доступных грамматических правил, включить или отключить данную опцию можно через меню «Файл» – «Параметры» – вкладка «Правописание».
Ручная проверка ошибок и грамматики
Последовательно проверить все ошибки в документе можно перейдя через ленточное меню во вкладку «Рецензирование» и нажав кнопку «Правописание» (либо же просто нажатием клавиши F7). Word поочередно продемонстрирует вам ошибки, а справа в документе откроется специальное окошко, где будут предлагаться варианты для исправления и кнопки по управлению процедурой. Эта опция всерьез сэкономит время при работе с большими документами, последовательно переходя от ошибки к ошибке, вместо того, чтобы самостоятельно выискивать каждое подчеркнутое редактором слово.
Если в процессе работы над документом вы вручную пропускали какие-то слова, то можно отменить это действие. «Файл» – «Параметры» – вкладка «Правописание» и кнопка «Повторная проверка».
Управление словарем
Вы можете случайно добавить слово с ошибкой в словарь и захотеть удалить его или просто хотите почистить набор, доступный в словаре. Для этого идем в меню «Файл» – «Параметры» – вкладка «Правописание» и кнопка «Настраиваемые словари» — выберете используемый словарь и нажмите кнопку «Изменить список слов».
В открывшемся окне вы увидите список всех когда-либо добавленных вручную слов. Вы можете удалить любое из них, либо все сразу. Здесь же вы можете добавлять новые слова, в частности используя различные падежные и числовые формы, чтобы в дальнейшем текстовый редактор не принимал их за ошибки.
Изменение языка
Вы можете запустить проверку орфографии и грамматики для самых разных языков. Для этого из ленточного меню выберете вкладку «Рецензирование», нажмите кнопку «Язык» и из выпавшего меню выберете «Язык проверки правописания». В открывшемся окне вы увидите список доступных языковых наборов. Установленные ранее языки будут помечены специальной иконкой слева от их названия.
Здесь вы можете указать на каком именно языке набран выделенный текст, чтобы при проверке не возникло путаницы. Также в этом окошке вы можете указать язык по умолчанию, который также будет использоваться и в последующих документах.
Установка новых словарей
Если тот или иной языковой словарь у вас не установлен – не проблема. Просто выделите двойным кликом соответствующее наименование в окне «Язык», рассмотренное в предыдущем пункте, а затем в меню «Рецензирование» нажмите «Язык» и выберите пункт «Языковые параметры». У вас отобразится набор выбранных языков и информация о том, установлены ли к ним словари. Если словарь не установлен, то вам будет предложена активная ссылка, нажав на которую вы перейдете на официальный сайт office.com.
На сайте можно выбрать один из доступных языков и скачать словарь. Там же будет предложена инструкция по установке языкового пакета.
Отключение проверки орфографии
Текстовый редактор Word предлагает возможность отключить автоматическую проверку. Причем выборочно можно отключить грамматику или проверку орфографии, либо же и то и другое. Делается это в уже знакомой нам вкладке «Правописание» в меню «Параметров».
Снимите галочку со значения «Проверять орфографию в процессе набора текста» и Word будет занят поиском ошибок только когда вы нажмете кнопку «Правописание» через меню «Рецензирование». Красные волнистые линии более не будут появляться. Если вы хотите отключить данную опцию только для текущего документа, то воспользуйтесь чекбоксом «Скрыть орфографические документы только в этом документе» внизу вкладки «Правописание» в «Параметрах».
Аналогичным образом отключается проверка грамматики. Кроме того, есть возможность точечно отменить проверку, для чего необходимо выделить конкретный абзац, перейти в меню «Рецензирование» — кнопка «Язык» пункт «Язык проверки правописания» и в новом окне отметить галочкой чекбокс «Не проверять правописание».
Автокоррекция
Данная опция может оказаться как полезной, так и откровенно мешающей. Она автоматически исправляет те места, которые считает неправильными. Она активна по умолчанию, но при этом настраиваема. Вы можете вручную указать при каких случаях следует вносить автоматические исправления, а в каких они будут излишни.
В частности, данная опция может оказаться крайне полезной, если вы часто набираете один и тот же набор слов. Скажем, если вы регулярно используете полное наименование того или иного предприятия или учебного заведения, то можно задать ему короткую форму, которая будет автоматически трансформироваться в полноценный вариант.
Делается это в «Параметрах», на вкладке «Правописание» по кнопке «Параметры Автозамены». В открывшемся окне аж пять вкладок, и, изучив содержимое, можно открыть для себя много интересного и полезного.
Другие офисные приложения
В других приложениях в составе пакета Microsoft Office также есть встроенный инструмент проверки орфографии. Например, в PowerPoint аналогичным образом слова будут подчеркиваться, а при работе с электронными таблицами Excel для проверки написания придется воспользоваться ленточным меню – вкладка «Рецензирование» и кнопка «Орфография».
Оглавление
- Настройка автоматической проверки текста
- Как включить автоматическую проверку ошибок
- Ручная проверка ошибок
- Как настроить функцию «Автоисправление»
- Как изменить фразу в списке автозамены
При написании статьи текстовый редактор Ворд подчеркивает слова, тем самым указывая грамматические или пунктуационные ошибки. Если слово написано с ошибкой и уже существует в словаре программы, то будет произведена замена слова (в случае, если включена автозамена). Встречаются случаи, когда нужно проверить орфографию в Ворде, а автозамена не включена и программа вовсе не подчеркивает слова с допущенными ошибками. В таком случае, рассмотрим, как проверить документ на ошибки в словах и в пунктуации.
Настройка автоматической проверки текста
Чтобы места с орфографическими и грамматическими ошибками подчеркивались автоматически, нужно:
- Перейти во вкладку «Файл» и нажать на «Параметры»;
- В левой панели нового окна выбрать «Правописание»;
- В области «При исправлении правописания Word» проставить галочки в окнах «Проверять орфографию в процессе набора текста», «Использовать … проверку орфографии», или «Отмечать ошибки грамматики…»;
- Можно поставить галочки во всех окошках данного подраздела, так как все перечисленные вариации помогут в работе с текстом.
Внимание! Если Ворд перестал подчеркивать ошибки красной линией, то обязательно нужно убрать галочки в подразделе «Исключения для файла». Перейти «Файл» — «Параметры» — «Правописание» и наконец-то «Исключение для файла». Убрать галочки со строк «Скрыть орфографические и грамматические… в этом документе».
После данной настройки, в документе будут подчеркиваться не только орфографические оплошности, но и пунктуационные.
Как включить автоматическую проверку ошибок
Благодаря данной функции можно легко исправить все ошибки сразу. Включить «Проверку орфографии и грамматики в тексте» можно кнопкой F7 либо зайти во вкладку «Рецензирование» — в отделе «Правописание» — нажать на «Правописание».
Откроется новое окно и всплывет первая допущенная ошибка. Можно ее исправить прямо в области «Нет в словаре» либо указать нужную форму в разделе «Варианты» и нажать заменить.
Внимание! Программа MS Word не умеет автоматически исправлять пунктуационные помарки. Поэтому если будет встречаться зеленая или синяя волнистая линия в течение всего текста, нужно будет вносить изменения самостоятельно, т. е. вручную. Тем более программа делает подсказки, после какого слова не хватает запятой.
Далее всплывёт новое окно с новой ошибкой и так будет до тех пор, пока все ошибки не будут исправлены. После всех изменений всплывёт окно с уведомлением, что проверка правописания завершена, нажмите на «Ок».
Следом Ворд предоставит статистику об удобочитаемости. Скрываем это уведомление, нажав на «Ок».
Ручная проверка ошибок
Подчеркивание красной линией означает, что в слове, вероятно, допущена орфографическая ошибка или фраза незнакома программе Word и не занесена в словарь. С лёгкостью можно исправить ошибки вручную, следующим образом:
1) Нажать на выделенное слово правой кнопкой мыши и в открывшемся окне выбрать корректный вариант.
2) Добавить в словарь программы новое для Ворда слово. Нажать по неправильному слову правой кнопкой мыши и выбрать «Добавить в словарь» и подчеркивание исчезнет. При дальнейшем использовании данного слова, подчеркивание не появится.
3) Найти внизу программы Ворд, книгу с крестиком (если есть ошибки) и нажать.
Появятся правильные варианты написания, нужно указать правильно написанное слово.
Как настроить функцию «Автоисправление»
Функция «автозамена слова» очень полезная, так как во время быстрого набора текста бывают опечатки в словах. Данная функция поможет исправить некорректно написанную фразу автоматически, для этого необходимо сделать следующие настройки:
1) Нажав на раздел «Файл» выбрать «Параметры»;
2) Во вплывающем окне в левой части найти «Правописание», в разделе «Параметры автозамены» кликнуть по кнопке «Параметры автозамены…»;
3) В разделе «Автозамена» проставить галочку напротив «Заменять при вводе»;
4) Добавить фразу, которая часто печатается неправильно. Например: «помошник» введите под полем «заменить» как неверный вариант, а под полем «на» укажите верную словоформу и кликните на «Добавить». Как показано на картинке ниже.
Добавить можно любую фразу и указать её верное написание. Также это может быть сокращение повседневных фраз, аббревиатура или название горячих клавиш на английском. Вот примеры:
Как изменить фразу в списке автозамены
Надо промотать весь список и найти нужную фразу, выделить её, чтобы она появилась в поле «заменить» и в поле «на».
Теперь остается только установить курсор мыши в нужное поле и ввести свой вариант написания символа или фразы, заменить и сохранить. Рассмотрим пример. Чтобы быстро написать символ (а) в виде «@» сначала нужно добавить и указать на какой символ будет производиться замена.
Действия стандартные, что и ранее при добавлении новой фразы. «Файл» — «Параметры» — «Правописание» — «Параметры автозамены». В разделе, где «Автозамена» под полем «заменить» — вводим «(а)», а в поле «на» — пишем «@». Добавляем и кликаем «ОК».
Теперь время проверить. Печатаем нужный фрагмент статьи и пишем «(а)» (на картинке ниже), замена на «@» происходит после нажатия «)» завершающего символа.
Работа с Word станет намного легче, если сделать все настройки для автозамены разных фраз. Только представьте, что можно печатать (Московский Государственный Университет) за одну секунду всего лишь написав три буквы «мгу». Благодаря определенным опциям пользователь сможет совершить автоматическую проверку на правильную расстановку пунктуации, очень быстро, если учесть, что просматривать документ из 10 листов А4 в ручную будет долго. В данном случае идёт речь об использовании опции «Правописание» в разделе «Рецензирование».