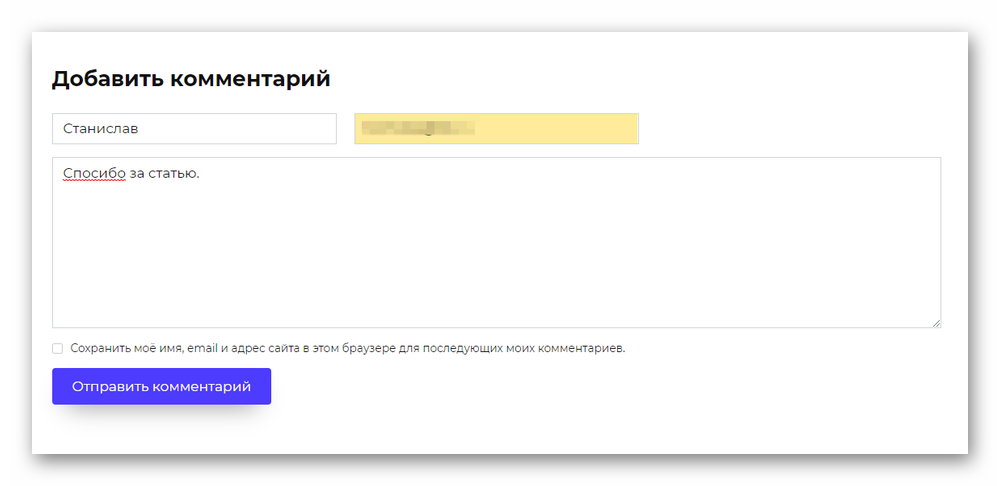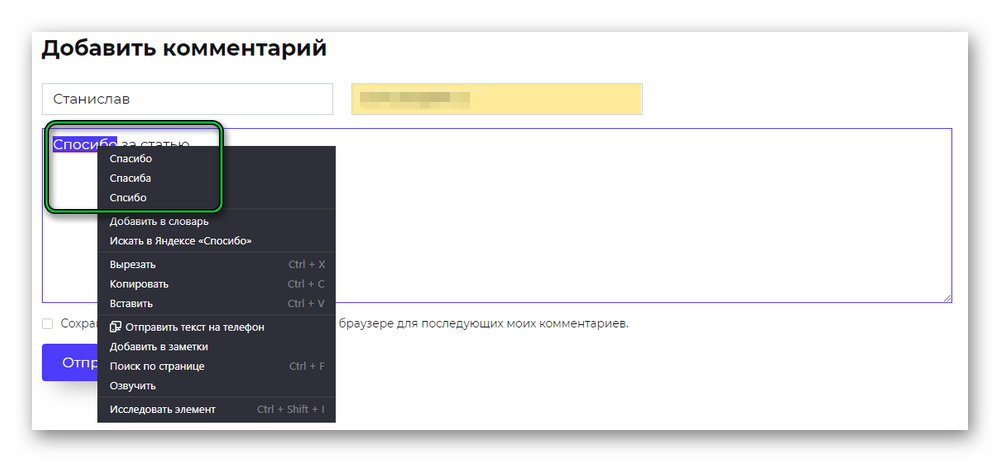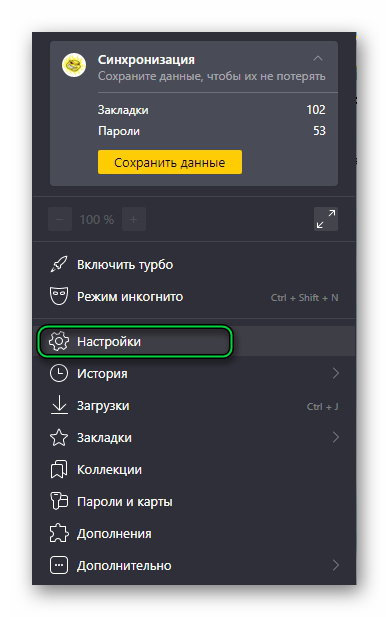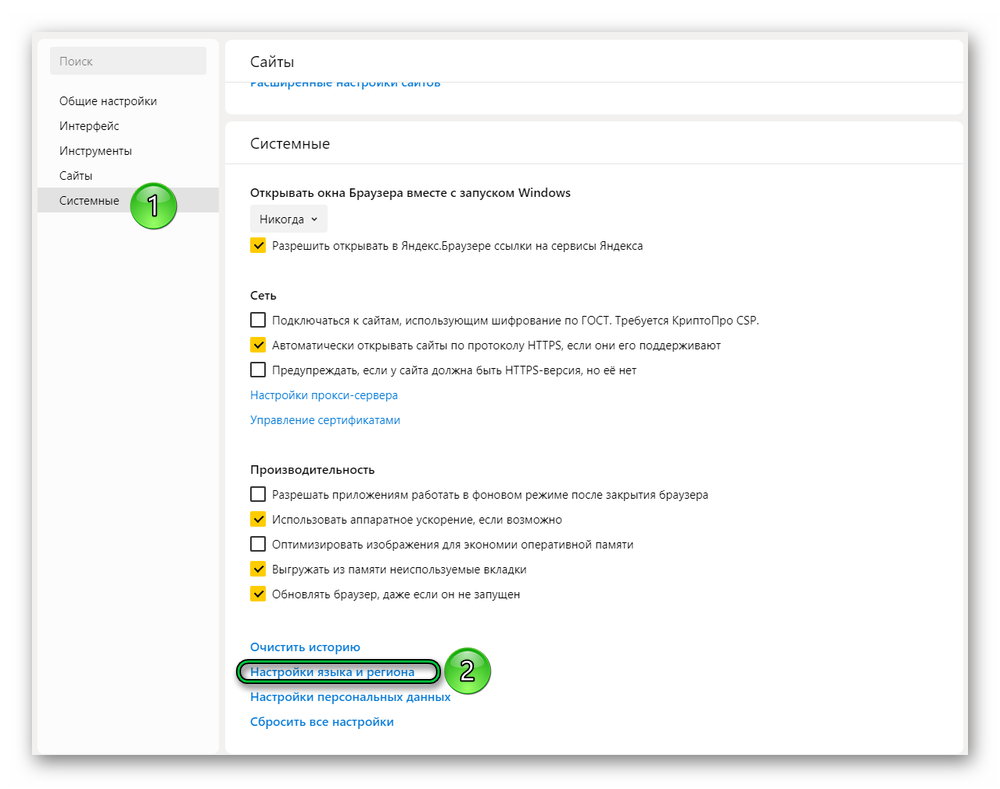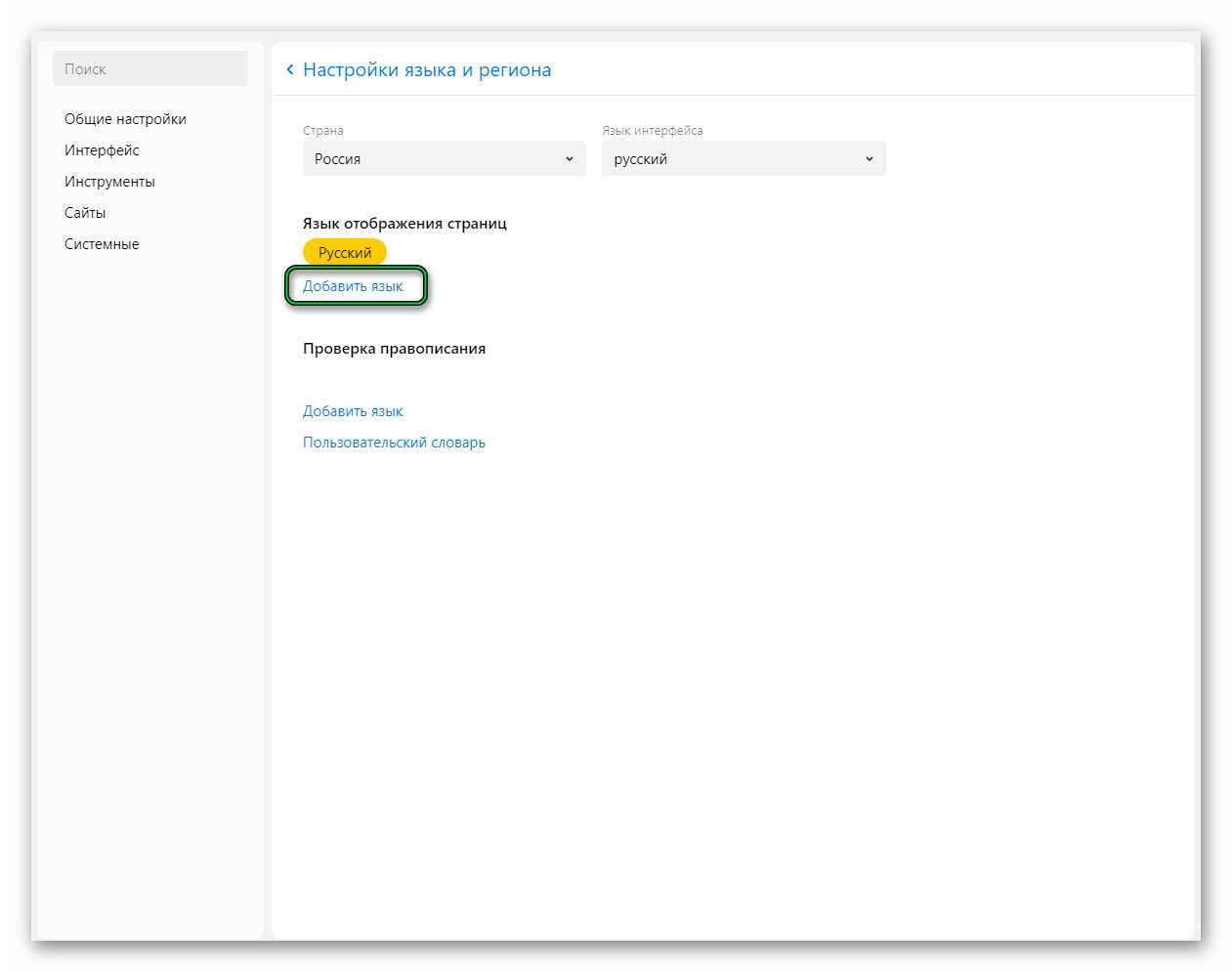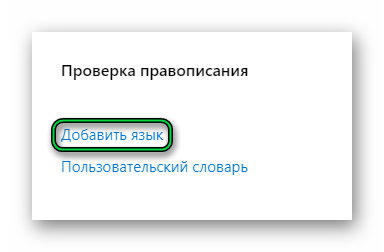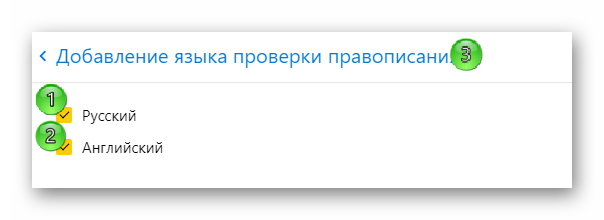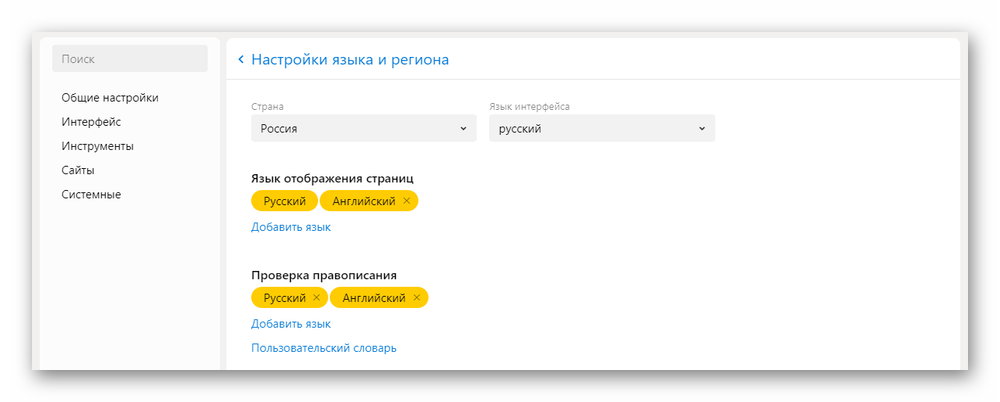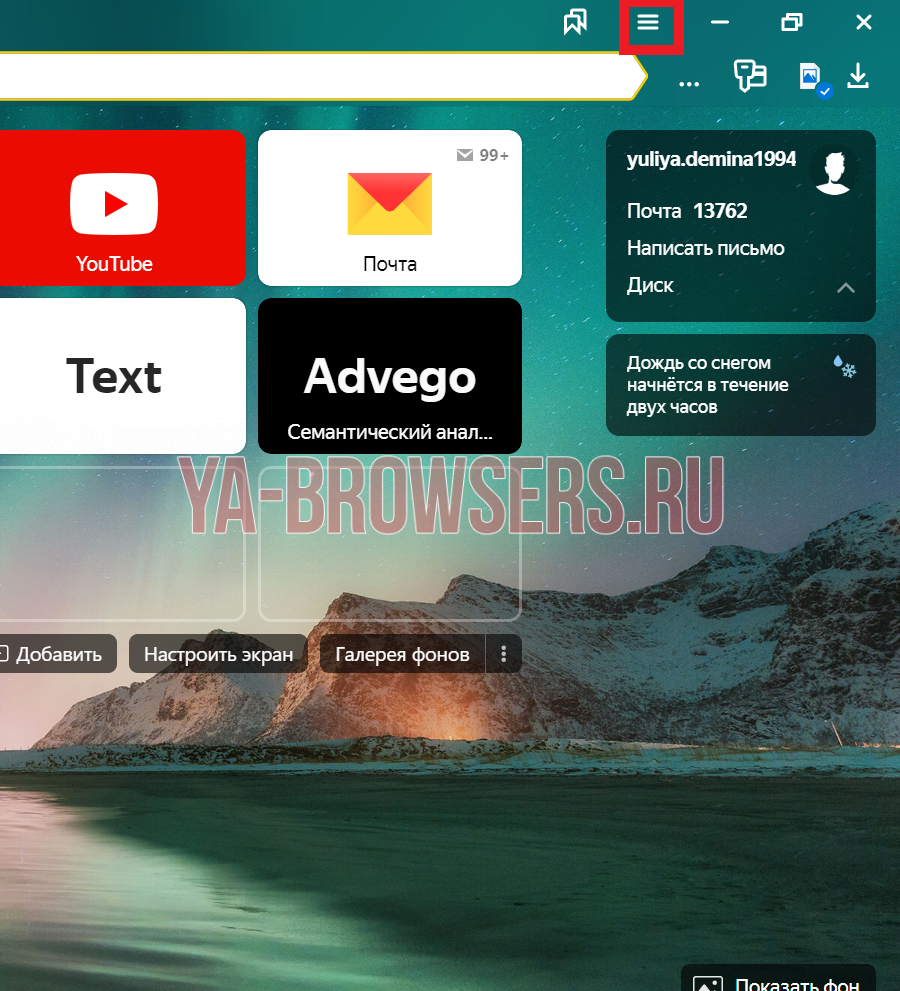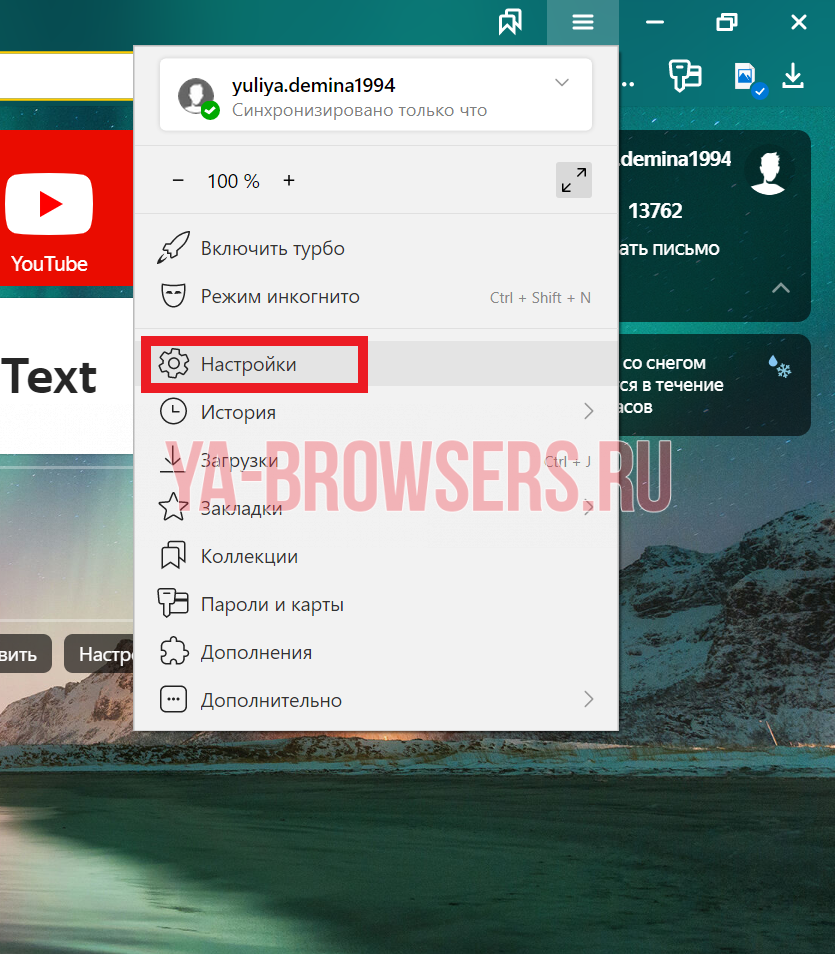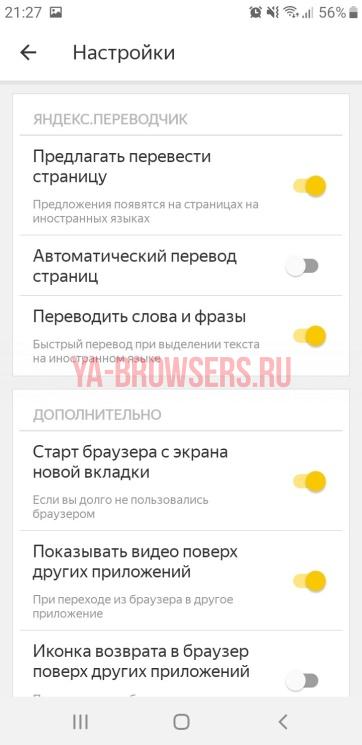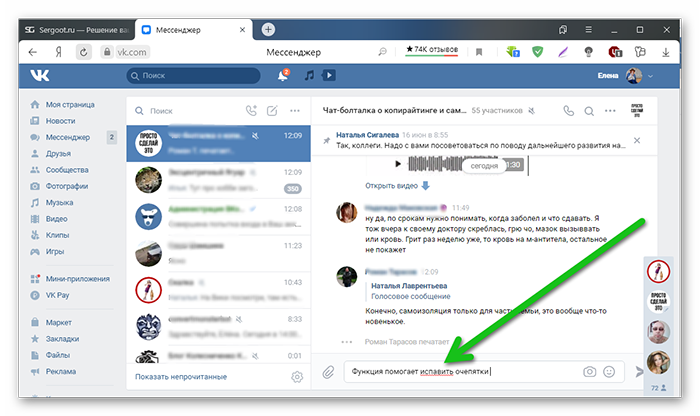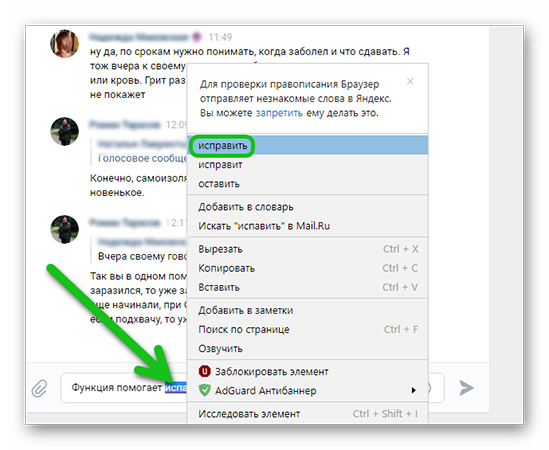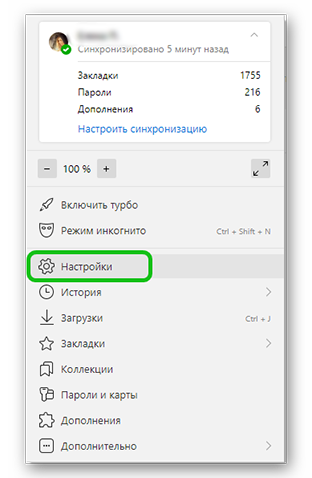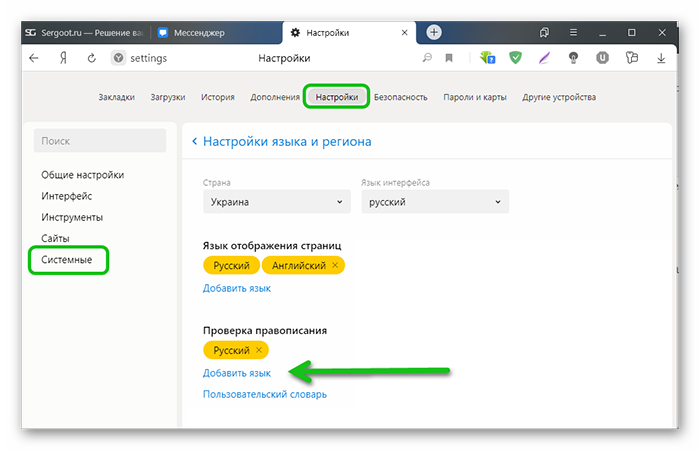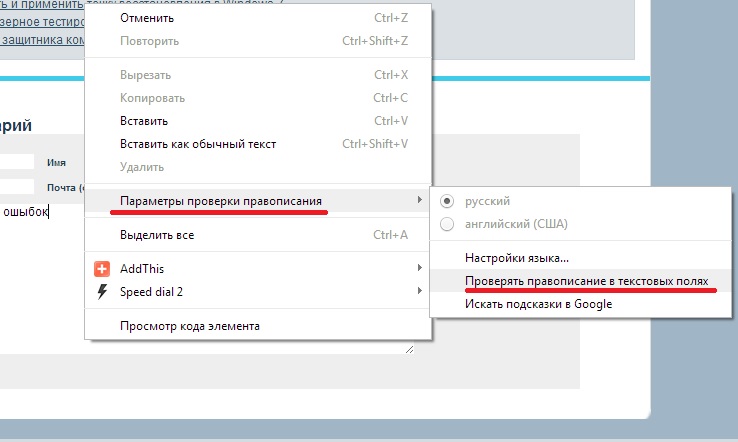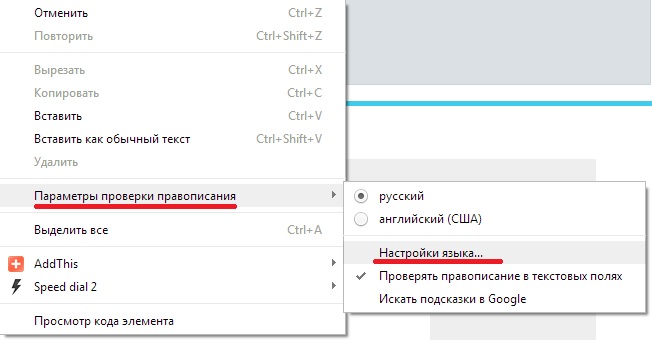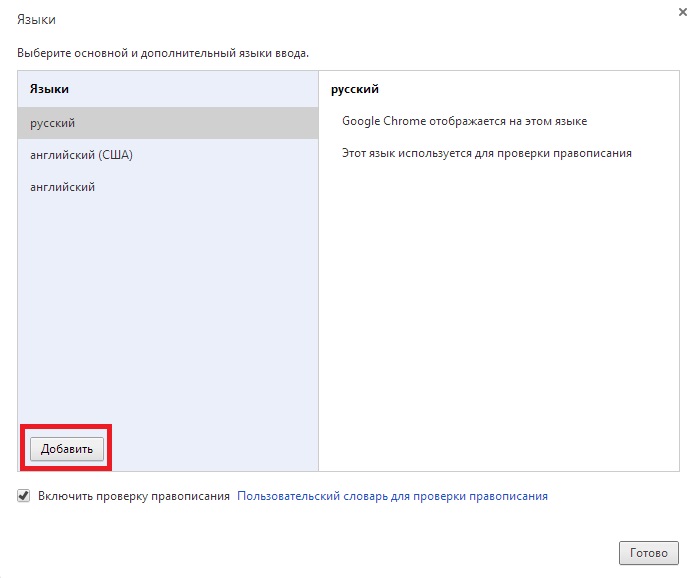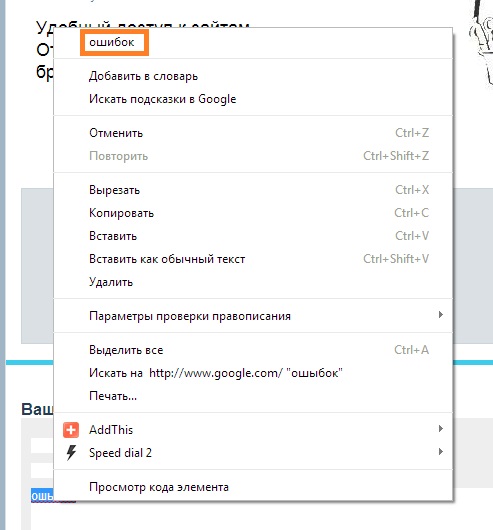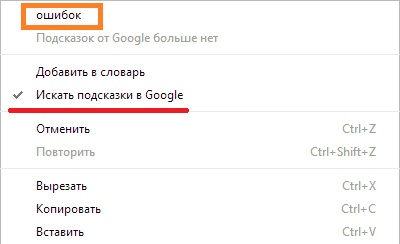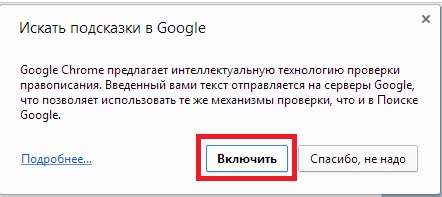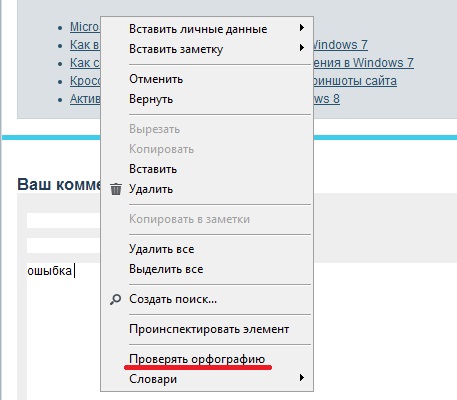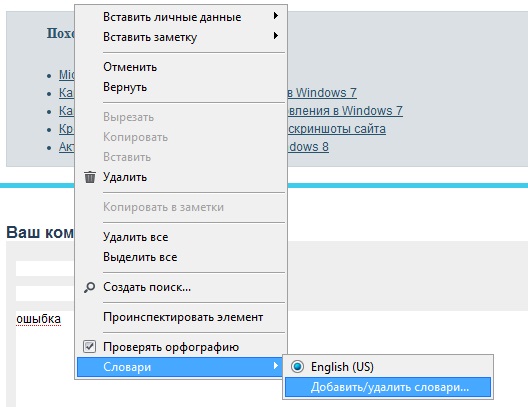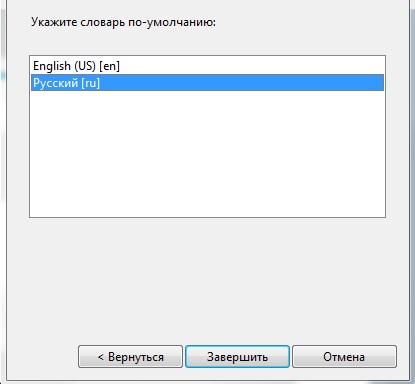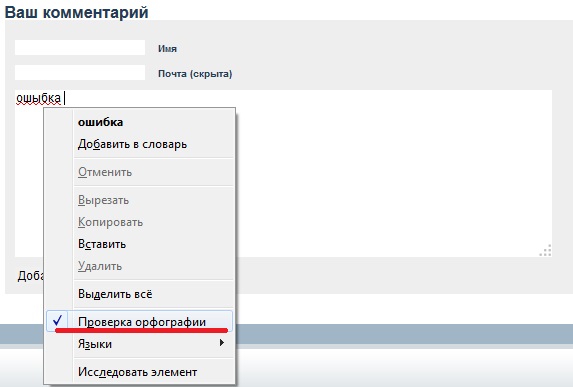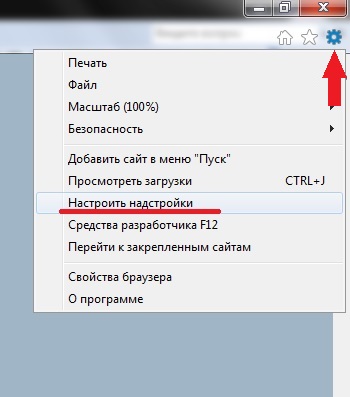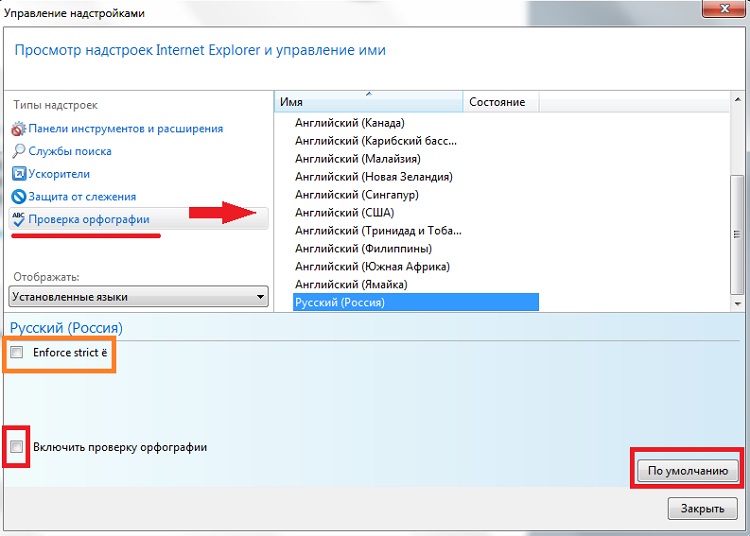Автокорректор ошибок в Яндекс.Браузере
Правильное оформление поисковых запросов, личных сообщений, постов в соцсетях влияет на ожидаемый результат. Неисправленные орфографические ошибки выставляют нас не в лучшем свете перед собеседниками или читателями. Проверка орфографии в Яндекс.Браузере реализована для предотвращения неудобных ситуаций и упрощения работы при наборе текста. В статье мы расскажем о том, как включить данную функцию.
Включение коррекции орфографии
Технология исправления ошибок при внесении текстовой информации реализована и включена с момента первого запуска Я.Браузера на компьютере. Однако бывает и обратное — ее намеренно отключили другие пользователи, или основной (системный) язык был сменен.
Работа функции заключается в подчеркивании слов с грубыми орфографическими ошибками красной волнистой линией. Кликнув правой кнопкой мыши, можно выбрать один из правильных вариантов, предложенных системой.
Для активации орфографической коррекции:
- Заходим в Я.Браузер и кликаем по кнопке меню (три горизонтальные полоски в панели окна);
- Идем в «Настройки» (пиктограмма шестерни);
- Следуем во вкладку «Системные», где нас интересует меню настройки языка и региона;
- Добавляем нужный язык (например, Английский) одноименной синей кнопкой;
- Аналогичное действие делаем под разделом «Проверка правописания». Выбираем галочкой языковые пакеты. Главное, чтобы оба языка были одинаковы.
По окончании настройки перезапускаем веб-браузер.
Применение на практике
После включения корректора попробуйте написать запрос в строке поиска, намеренно написав слово с ошибкой. Если слово стало подчеркнутым — настройка прошла успешно. Как вы убедились, включить проверку орфографии в Яндекс.Браузере не составляет особого труда.
Как включить проверку орфографии в Яндекс Браузере
Как показывает практика, далеко не все люди знают правила написания тех или иных слов. В этом нет ничего страшного. Современные гаджеты помогают нам правильно писать слова, давая подсказки. В данной инструкции мы рассмотрим, как включить проверку орфографии в яндекс браузере.
Проверка орфографии в яндекс браузере – это очень полезная функция, которая позволяет вовремя исправить все ошибки в написании слов. Давайте рассмотрим, как включить функцию правописания на смартфоне и персональном компьютере.
На компьютере
Для того чтобы включить проверку орфографии в яндекс браузере, используя пк, нужно выполнить следующие действия:
- Открыть меню браузера
- В меню, которое перед вами откроется, нужно перейти во вкладку с настройками
- Далее нужно перейти во вкладку «Системные» и выбрать раздел «Настройки языка и региона»
- В данном разделе необходимо выбрать команду «Добавить язык»
- Далее нужно поставить галочку рядом с теми языками, которые вы хотите проверять на наличие ошибок при написании слов
После этого просто обновите браузер, и вы увидите, что функция проверки орфографии в яндекс браузере заработала.
Сейчас попробуем включить проверку правописания в яндекс браузере через смартфон.
На телефоне
- Для того чтобы включить функцию проверки орфографии через мобильник, нужно для начала открыть браузер и перейти в настройки
- Далее, пролистав все меню с настройками, мы можем видеть, что функция включения проверки орфографии через телефон недоступна
В настройках вообще не имеется такого пункта, как проверка орфографии.
В данной инструкции, мы рассмотрели, как включить проверку орфографии в яндекс браузере. Теперь вы знаете, что включение данной функции возможно только в том случае, если вы используете браузер на персональном компьютере. Включить проверку орфографии через телефонное приложение невозможно.
Проверка орфографии в браузере
В этом уроке я покажу, как настроить проверку орфографии в браузере. Эта функция автоматически исправляет ошибки при печати текста в интернете.
Как включить проверку орфографии
В любом современном браузере (программе для интернета) есть встроенная проверка орфографии. Сделав всего одну маленькую настройку, можно автоматически исправлять ошибки практически в любом тексте, который вы печатаете в интернете.
Все печатаемые слова с орфографическими ошибками будут подчеркиваться красной волнистой линией. Нажав на такое слово правой кнопкой мышки, появится список, где будут предложены правильные варианты.
Google Chrome
Щелкните в этой строке один раз правой кнопкой мышки:
В появившемся списке наведите курсор на пункт «Проверка правописания». В дополнительном списке щелкните по «Проверять правописание в текстовых полях».
Чуть выше можно выбрать язык проверки. А если нужного нет в списке, то добавьте его при помощи пункта «Язык».
Чтобы Хром не только показывал ошибки, но и предлагал варианты исправления, нужно включить Гугл-подсказки. Для этого щелкните правой кнопкой внутри поля для ввода текста → Проверка правописания → Искать подсказки в Google → Включить.
Теперь попробуйте напечатать слово с ошибкой:
Оно должно подчеркнуться красной волнистой линией. Для исправления щелкните по нему правой кнопкой мыши и выберите подходящий вариант. Слово автоматически заменится на правильное.
Яндекс браузер
Щелкните вот в этой строке правой кнопкой мыши:
Наведите на «Проверка правописания». Чтобы браузер исправлял ошибки, нужно поставить галочку напротив пункта «Проверить правописание в тексте». Для этого просто щелкните по нему левой кнопкой мыши.
Чуть выше в списке можно выбрать язык проверки или добавить нужный через пункт «Язык».
Всё – проверка включена! Попробуйте напечатать слово с ошибкой:
Оно должно подчеркнуться красной волнистой линией. Для исправления щелкните по нему правой кнопкой мыши и выберите подходящий вариант, если он есть. Слово должно автоматически замениться.
Mozilla Firefox
Для включения проверки щелкните правой кнопкой мышки вот в это поле для ввода текста:
В появившемся списке нажмите на пункт «Проверка орфографии».
Затем снова щелкните правой кнопкой мыши в текстовом поле, наведите на пункт «Языки» и проверьте, чтобы был указан нужный.
Если его в списке нет, нажмите на «Добавить словари…» и загрузите словарь.
Теперь браузер будет проверять орфографию и пытаться исправить ошибки.
Если при печати текста вы допустите ошибку, она подчеркнется красной волнистой линией. Для исправления нужно щелкнуть по слову правой кнопкой мыши и выбрать подходящий вариант. Сразу после этого «проблемное» слово должно замениться на выбранное.
Если слова с ошибками перестанут подчеркиваться, проверьте настройки: 
Opera
Щелкаем по вот этому полю один раз правой кнопкой мыши:
В появившемся списке наводим курсор на «Проверка орфографии» и нажимаем на «Проверять орфографию в текстовых полях», чтобы там поставилась птичка.
Затем нужно выбрать язык. Для этого снова щелкаем правой в текстовом поле, наводим на «Проверка орфографии» и вверху выбираем язык. Если нужно нет в списке, добавляем его через «Языковые настройки…».
Вот и всё! Для проверки попробуйте напечатать слово с ошибкой:
Оно должно подчеркнуться красной волнистой линией. Для его исправления щелкните правой кнопкой мышки по слову и выберите подходящий вариант. Сразу после этого оно должно замениться на правильное.
Internet Explorer
Для включения проверки орфографии нажмите на кнопку «Сервис». Находится она под кнопками «Свернуть», «Развернуть», «Закрыть» – на ней нарисована шестеренка. Из списка выберите пункт «Настроить надстройки».
Появится окно в центре браузера. Щелкните по пункту «Проверка орфографии» (слева) и в загрузившемся справа списке нажмите на нужный язык. Затем установите птичку «Включить проверку орфографии» и нажмите на кнопку «По умолчанию» (внизу).
Теперь можно закрыть окошко – проверка включена. Посмотрим, так ли это.
Напечатайте вот в это поле слово с ошибкой:
Оно должно отметиться красной волнистой линией. Для его исправления просто щелкните по слову правой кнопкой и выберите подходящий вариант, если он имеется.
источники:
http://ya-browsers.ru/nastrojki/kak-vklyuchit-proverku-orfografii-v-yandeks-brauzere
http://derudo.ru/proverka_orfografii.html
Перейти к содержанию
Проверка орфографии в Яндекс.Браузере
На чтение 2 мин Просмотров 923 Обновлено 23.10.2020
Яндекс браузер – это удобный инструмент для повседневного серфинга, а также скачивания пользовательских файлов в виде электронных документов, картинок, видео и аудио. Разработчики предусмотрели несколько встроенных возможностей, которые стоит изучить подробнее.
Поэтому сегодня мы поговорим о том, есть ли проверка орфографии в Яндекс.Браузере, каково назначение функции и как её активировать.
Содержание
- Назначение функции
- Активация проверки
- Заключение
Назначение функции
Автоматическая проверка орфографии поможет избежать досадных ошибок в словах при общении в социальных сетях, а также при написании поисковых запросов.
Технически это реализовано следующим образом:
- Переходим «Сообщения» в социальной сети, например, во ВКонтакте.
- Активируем строку для ввода и пишем сообщение.
- Слова, указанные с опечатками, автоматически подсвечиваются красной волнистой линией.
Клик по выделенному слову ПКМ активирует контекстное меню с вариантами исправления, согласно встроенному словарю и подключенному языковому пакету.
Активация проверки
Встроенные алгоритмы работают в автоматическом режиме. Пользователю только доступны возможности добавления языка:
- Активируем иконку в виде трех горизонтальных полос в правом верхнем углу пользовательского окна.
- В выпадающем списке выбираем вариант «Настройки».
- Активируем вкладку «Системные» в левой навигационной панели.
- Пролистываем открывшуюся страничку до упора и кликаем по надписи «Настройки языка и региона».
- Находим блок «Проверка орфографии», кликаем по кнопке «Добавить язык».
- В новом окне галочками выделяем языковые пакеты, уже установленные в браузер.
Система автоматически применит внесенные изменения, пользователю не нужно ничего подтверждать. Достаточно перезапустить программу и проверить работоспособность проверки орфографии при написании слов.
Если говорить о мобильной версии поисковика от Яндекса, то возможности активировать проверку нельзя. Такая возможность есть в системных настройках самого устройства.
Заключение
Проверка орфографии в Yandex Browser – это удобный вариант, чтобы оставаться грамотным пользователем во время переписок и поисковых запросов. Разработчики позаботились о пользователях и внедрили соответствующий функционал.
Содержание
- Автокорректор ошибок в Яндекс.Браузере
- Включение коррекции орфографии
- Применение на практике
- Как включить проверку орфографии в Яндекс Браузере
- На компьютере
- На телефоне
- Проверка орфографии в браузере
- Как включить проверку орфографии
- Google Chrome
- Яндекс браузер
- Mozilla Firefox
- Opera
- Internet Explorer
- Как включить автоисправление на компьютере в браузере
- Проверка орфографии в браузере (Chrome, Opera, Firefox, IE)
- Проверка орфографии в Яндекс.Браузере
- Назначение функции
- Активация проверки
- Заключение
Автокорректор ошибок в Яндекс.Браузере
Правильное оформление поисковых запросов, личных сообщений, постов в соцсетях влияет на ожидаемый результат. Неисправленные орфографические ошибки выставляют нас не в лучшем свете перед собеседниками или читателями. Проверка орфографии в Яндекс.Браузере реализована для предотвращения неудобных ситуаций и упрощения работы при наборе текста. В статье мы расскажем о том, как включить данную функцию.
Включение коррекции орфографии
Технология исправления ошибок при внесении текстовой информации реализована и включена с момента первого запуска Я.Браузера на компьютере. Однако бывает и обратное — ее намеренно отключили другие пользователи, или основной (системный) язык был сменен.
Работа функции заключается в подчеркивании слов с грубыми орфографическими ошибками красной волнистой линией. Кликнув правой кнопкой мыши, можно выбрать один из правильных вариантов, предложенных системой.
Для активации орфографической коррекции:
По окончании настройки перезапускаем веб-браузер.
Применение на практике
После включения корректора попробуйте написать запрос в строке поиска, намеренно написав слово с ошибкой. Если слово стало подчеркнутым — настройка прошла успешно. Как вы убедились, включить проверку орфографии в Яндекс.Браузере не составляет особого труда.
Источник
Как включить проверку орфографии в Яндекс Браузере
Как показывает практика, далеко не все люди знают правила написания тех или иных слов. В этом нет ничего страшного. Современные гаджеты помогают нам правильно писать слова, давая подсказки. В данной инструкции мы рассмотрим, как включить проверку орфографии в яндекс браузере.
Проверка орфографии в яндекс браузере – это очень полезная функция, которая позволяет вовремя исправить все ошибки в написании слов. Давайте рассмотрим, как включить функцию правописания на смартфоне и персональном компьютере.
На компьютере
Для того чтобы включить проверку орфографии в яндекс браузере, используя пк, нужно выполнить следующие действия:
После этого просто обновите браузер, и вы увидите, что функция проверки орфографии в яндекс браузере заработала.
Сейчас попробуем включить проверку правописания в яндекс браузере через смартфон.
На телефоне
В настройках вообще не имеется такого пункта, как проверка орфографии.
В данной инструкции, мы рассмотрели, как включить проверку орфографии в яндекс браузере. Теперь вы знаете, что включение данной функции возможно только в том случае, если вы используете браузер на персональном компьютере. Включить проверку орфографии через телефонное приложение невозможно.
Источник
Проверка орфографии в браузере
В этом уроке я покажу, как настроить проверку орфографии в браузере. Эта функция автоматически исправляет ошибки при печати текста в интернете.
Как включить проверку орфографии
В любом современном браузере (программе для интернета) есть встроенная проверка орфографии. Сделав всего одну маленькую настройку, можно автоматически исправлять ошибки практически в любом тексте, который вы печатаете в интернете.
Все печатаемые слова с орфографическими ошибками будут подчеркиваться красной волнистой линией. Нажав на такое слово правой кнопкой мышки, появится список, где будут предложены правильные варианты.
Google Chrome
Щелкните в этой строке один раз правой кнопкой мышки:
В появившемся списке наведите курсор на пункт «Проверка правописания». В дополнительном списке щелкните по «Проверять правописание в текстовых полях».
Чуть выше можно выбрать язык проверки. А если нужного нет в списке, то добавьте его при помощи пункта «Язык».
Чтобы Хром не только показывал ошибки, но и предлагал варианты исправления, нужно включить Гугл-подсказки. Для этого щелкните правой кнопкой внутри поля для ввода текста → Проверка правописания → Искать подсказки в Google → Включить.
Теперь попробуйте напечатать слово с ошибкой:
Оно должно подчеркнуться красной волнистой линией. Для исправления щелкните по нему правой кнопкой мыши и выберите подходящий вариант. Слово автоматически заменится на правильное.
Яндекс браузер
Щелкните вот в этой строке правой кнопкой мыши:
Наведите на «Проверка правописания». Чтобы браузер исправлял ошибки, нужно поставить галочку напротив пункта «Проверить правописание в тексте». Для этого просто щелкните по нему левой кнопкой мыши.
Чуть выше в списке можно выбрать язык проверки или добавить нужный через пункт «Язык».
Всё – проверка включена! Попробуйте напечатать слово с ошибкой:
Оно должно подчеркнуться красной волнистой линией. Для исправления щелкните по нему правой кнопкой мыши и выберите подходящий вариант, если он есть. Слово должно автоматически замениться.
Mozilla Firefox
Для включения проверки щелкните правой кнопкой мышки вот в это поле для ввода текста:
В появившемся списке нажмите на пункт «Проверка орфографии».
Затем снова щелкните правой кнопкой мыши в текстовом поле, наведите на пункт «Языки» и проверьте, чтобы был указан нужный.
Если его в списке нет, нажмите на «Добавить словари…» и загрузите словарь.
Теперь браузер будет проверять орфографию и пытаться исправить ошибки.
Если при печати текста вы допустите ошибку, она подчеркнется красной волнистой линией. Для исправления нужно щелкнуть по слову правой кнопкой мыши и выбрать подходящий вариант. Сразу после этого «проблемное» слово должно замениться на выбранное.
Если слова с ошибками перестанут подчеркиваться, проверьте настройки: 
Opera
Щелкаем по вот этому полю один раз правой кнопкой мыши:
В появившемся списке наводим курсор на «Проверка орфографии» и нажимаем на «Проверять орфографию в текстовых полях», чтобы там поставилась птичка.
Затем нужно выбрать язык. Для этого снова щелкаем правой в текстовом поле, наводим на «Проверка орфографии» и вверху выбираем язык. Если нужно нет в списке, добавляем его через «Языковые настройки…».
Вот и всё! Для проверки попробуйте напечатать слово с ошибкой:
Оно должно подчеркнуться красной волнистой линией. Для его исправления щелкните правой кнопкой мышки по слову и выберите подходящий вариант. Сразу после этого оно должно замениться на правильное.
Internet Explorer
Для включения проверки орфографии нажмите на кнопку «Сервис». Находится она под кнопками «Свернуть», «Развернуть», «Закрыть» – на ней нарисована шестеренка. Из списка выберите пункт «Настроить надстройки».
Появится окно в центре браузера. Щелкните по пункту «Проверка орфографии» (слева) и в загрузившемся справа списке нажмите на нужный язык. Затем установите птичку «Включить проверку орфографии» и нажмите на кнопку «По умолчанию» (внизу).
Теперь можно закрыть окошко – проверка включена. Посмотрим, так ли это.
Напечатайте вот в это поле слово с ошибкой:
Оно должно отметиться красной волнистой линией. Для его исправления просто щелкните по слову правой кнопкой и выберите подходящий вариант, если он имеется.
Источник
Как включить автоисправление на компьютере в браузере
Проверка орфографии в браузере (Chrome, Opera, Firefox, IE)

Включение автоматической проверки орфографии в браузере Chrome
Находясь в любом месте ввода текста, вызовите контекстное меню правой кнопкой мышки, и в пункте «Параметры проверки правописания» поставьте галочку «Проверять правописание в текстовых полях».
Здесь же можно указать язык, по которому следует отслеживать правописание. Если необходимого языка в списке нет, тогда его можно добавить, выбрав «Настройки языка»
И в открывшемся окне настроек нужно нажать кнопку «Добавить».
Появится список словарей для большого количества различных языков. Выберите нужный.
Теперь, когда все необходимые настройки сделаны, любое написанное слово с ошибкой отныне будет автоматически подчеркиваться красной линией. Нажав по нему правой кнопки мыши, вы увидите в самом верху контекстного меню подсказку наиболее вероятного слова, по мнению браузера.
Для того, чтобы усовершенствовать качество предложений по замене слов, можно подключить алгоритм «Возможно, вы имели в виду», как в поиске Google. Для этого вновь вызовите контекстное меню вышеописанным способом, и выберите «Искать подсказки в Google»
После чего подтвердите намерение во всплывающем диалоговом окне
Включение автоматической проверки орфографии в браузере Opera
Здесь аналогично, как и в Chrome. Нажмите в поле ввода текста правой кнопкой мыши и выберите «Проверять орфографию».
Очень часто приходилось встречать, что по умолчанию в опере стоит проверка только английского языка, без возможности выбрать русский. Исправить это в принципе не сложно.
В контекстном меню, открываем «Список» и выбираем «Добавить/удалить словари».
Находим в списке языков «Русский» и жмем кнопку «Далее».
После загрузки словаря необходимо будет принять «соглашение пользователя» и указать язык по умолчанию. После чего нажать кнопку «Завершить».
Отныне каждое неправильно введенное слово будет подчеркнуто, нажав по нему правой кнопкой мыши, в самом верху контекстного меню можно увидеть предложение браузера на правильную замену.
Включение автоматической проверки орфографии в браузере FireFox
Процесс запуска проверки правописания полностью идентичен рассмотренным действиям в браузере Opera.
Включение автоматической проверки орфографии в браузере Internet Explorer
В ранних версиях IE не было встроенной функции проверки орфографии и приходилось устанавливать специальное расширение под названием Speckie. Однако, теперь это легко включить внутренними средствами браузера. Для этого нужно зайти в «Сервис» — пункт «Настроить надстройки».
В окне настроек, выберите «Проверка орфографии» и в списке языков укажите «Русский». Поставьте галочку напротив опции «Включить проверку орфографии» и нажмите «По умолчанию».
Оранжевым цветом обведен пункт «Enforce strict ё». Это для сторонников и защитников значения буквы «Ё». Если вы поставите здесь галочку, то, к примеру, слово «елка» (через «е») будет считаться ошибкой.
Соответственно, как и другие браузеры, IE показывает предложения по замене слова. Для этого нужно нажать правой кнопкой мыши по нему. Варианты правильного варианта будут отображаться также в самом верху контекстного меню.
В заключение статьи, хочется сказать несколько слов о недостатках.
Первый и самый важный минус (как по мне) в том, что все браузеры проверяют только орфографию. На пунктуацию их действия не распространяются.
Второй – некоторые слова (специфические или редкие термины, а также сленг) определяются как ошибочные, несмотря на то, что написаны они правильно.
И все же имеющийся инструмент проверки орфографии полезен и в нынешнем виде. Разработчики браузеров постоянно модернизируют свои продукты, поэтому наверняка и этот инструмент будет еще не раз усовершенствован.
Источник
Проверка орфографии в Яндекс.Браузере
Яндекс браузер – это удобный инструмент для повседневного серфинга, а также скачивания пользовательских файлов в виде электронных документов, картинок, видео и аудио. Разработчики предусмотрели несколько встроенных возможностей, которые стоит изучить подробнее.
Поэтому сегодня мы поговорим о том, есть ли проверка орфографии в Яндекс.Браузере, каково назначение функции и как её активировать.
Назначение функции
Автоматическая проверка орфографии поможет избежать досадных ошибок в словах при общении в социальных сетях, а также при написании поисковых запросов.
Технически это реализовано следующим образом:
Клик по выделенному слову ПКМ активирует контекстное меню с вариантами исправления, согласно встроенному словарю и подключенному языковому пакету.
Активация проверки
Встроенные алгоритмы работают в автоматическом режиме. Пользователю только доступны возможности добавления языка:
Система автоматически применит внесенные изменения, пользователю не нужно ничего подтверждать. Достаточно перезапустить программу и проверить работоспособность проверки орфографии при написании слов.
Заключение
Проверка орфографии в Yandex Browser – это удобный вариант, чтобы оставаться грамотным пользователем во время переписок и поисковых запросов. Разработчики позаботились о пользователях и внедрили соответствующий функционал.
Источник
Содержание
- — Как включить проверку орфографии в браузере?
- — Как отключить проверку правописания в Яндекс браузере?
- — Как настроить проверку орфографии в Gmail?
- — Как включить проверку орфографии в mail ru?
- — Как включить т9 в браузере?
- — Как включить проверку орфографии в гугл?
- — Как включить проверку орфографии и пунктуации в Word?
- — Как установить правописание на телефон?
- — Как проверить сочинение?
Щелкните по пункту «Проверка орфографии» (слева) и в загрузившемся справа списке нажмите на нужный язык. Затем установите птичку «Включить проверку орфографии» и нажмите на кнопку «По умолчанию» (внизу). Теперь можно закрыть окошко — проверка включена.
Как включить проверку орфографии в браузере?
Изменение настроек проверки правописания
Выберите Настройки. Нажмите Показать расширенные настройки. В разделе «Языки» нажмите Настройки языка и проверки правописания. В диалоговом окне «Языки и ввод», которое появится, установите флажок опции Включить проверку правописания чтобы включить или выключить эту функцию.
Как отключить проверку правописания в Яндекс браузере?
В блоке Проверка правописания нажмите Пользовательский словарь. Отредактируйте словарь: Добавить слово Удалить слово
Как настроить проверку орфографии в Gmail?
В Gmail можно включить проверку грамматики и правописания по мере ввода.
- Откройте Google Gmail на компьютере.
- Нажмите на значок настроек Настройки.
- В верхней части страницы нажмите Общие.
- Включите или выключите следующие инструменты:
Как включить проверку орфографии в mail ru?
Включение/выключение проверки правописания
В блоке «Языки» нажмите на заголовок «Проверка правописания» и выберите из списка язык, который хотите использовать. Чтобы включить/выключить проверку правописания, передвиньте переключатель напротив выбранного языка.
Как включить т9 в браузере?
Включение Т9
- откройте настройки;
- устройства и перейдите в раздел клавиатура;
- прокрутите до аппаратной клавиатуры;
- включите «Показывать текстовые подсказки при вводе»;
- включите «Автозамена неправильно написанных слов».
Как включить проверку орфографии в гугл?
Нажмите на слово правой кнопкой мыши.
…
Чтобы определенное слово не распознавалось как неправильно написанное, добавьте его в словарь.
- Откройте файл в Google Документах.
- В левом верхнем углу экрана нажмите на значок «Проверка правописания» . …
- Чтобы добавить подчеркнутое слово в словарь, нажмите кнопку Добавить в словарь.
Как включить проверку орфографии и пунктуации в Word?
Проверка пунктуации в MS Word осуществляется посредством инструмента проверки правописания. Для того, чтобы запустить процесс проверки, достаточно нажать “F7” (работает только на ОС Windows) или же кликнуть по значку книги, расположенному в нижней части окна программы.
Как установить правописание на телефон?
Как включить проверку орфографии на Android
Для начала опустите панель уведомлений и нажмите значок шестеренки. Прокрутите список вниз до «Язык и ввод». В меню «Язык и ввод» найдите опцию «Проверка правописания». Для включения просто сдвиньте переключатель в положение «Включено».
Как проверить сочинение?
Как проверить сочинение
Откройте в браузере сайт Орфограммки, зайдите в личный кабинет, вставьте текст сочинения в редактор и нажмите на кнопку «Проверить грамотность». Через несколько секунд приложение выделит все найденные ошибки и даст к ним подробные пояснения по правилам русского языка.
Интересные материалы:
Как узнать номер телефона Яндекс Такси?
Как узнать номер телефона к которому привязана карта Сбербанка?
Как узнать номер телефона к которому привязана карточка?
Как узнать номер телефона контакта в скайпе?
Как узнать номер телефона который привязан к карте Сбербанк?
Как узнать номер телефона мтс если он заблокирован?
Как узнать номер телефона на Lycamobile?
Как узнать номер телефона на сим Теле 2?
Как узнать номер телефона на старом телефоне?
Как узнать номер телефона на устройстве?
Быстрый набор на клавиатуре – очень полезный навык. Но даже при медленной печати никто не застрахован от различных ошибок в тексте. Поэтому проверка орфографии в Яндекс.Браузере изначально присутствует. Хотя иногда ее нужно активировать вручную.
Подробности
Данная функция окажется полезной для всех пользователей, ведь даже отличное знание правил языка не гарантирует столь же отличную невнимательность, чтобы заметить ошибки. А вот встроенный алгоритм справится с поставленной задачей, подчеркнув неправильно написанные слова и выражения, при этом предложив быстрый вариант для исправления.
Изначально она должна быть включена, но в действительности это не всегда так. Потому мы рассмотрим процедуру активации, которая выполняется вручную:
- Открыть браузер и кликнуть ЛКМ по трем горизонтальным линиям в правом верхнем углу экрана.
- В выпадающем списке выбрать пункт «Настройки».
- Открывается новое окно, выбираем в левой части пользовательского интерфейса вкладку «Системные».
- Прокручиваем страницу до пункта «Настройки языка и региона».
- Теперь кликаем на «Добавить язык» в верхнем блоке.
- Далее, выберите все языки, которые вы используете, из списка и вернитесь назад.
- Кликаем по той же кнопке, но в блоке «Проверка правописания».
- В новом окне выбираем галочкой добавленные ранее пакеты, чтобы встроенные алгоритмы начали работать.
- Перезапускаем программу.
Использование функции
Теперь проверка орфографии в браузере Яндекс включена, так что самое время убедиться в ее работоспособности. Удобнее всего открыть какую-нибудь социальную сеть или мессенджер и начать вводить сообщение. Если впечатать какое-нибудь слово или выражения неправильно, то оно выделится красной волнистой линией.
Как показывает практика, далеко не все люди знают правила написания тех или иных слов. В этом нет ничего страшного. Современные гаджеты помогают нам правильно писать слова, давая подсказки. В данной инструкции мы рассмотрим, как включить проверку орфографии в яндекс браузере.
Проверка орфографии в яндекс браузере – это очень полезная функция, которая позволяет вовремя исправить все ошибки в написании слов. Давайте рассмотрим, как включить функцию правописания на смартфоне и персональном компьютере.
На компьютере
Для того чтобы включить проверку орфографии в яндекс браузере, используя пк, нужно выполнить следующие действия:
- Открыть меню браузера
- В меню, которое перед вами откроется, нужно перейти во вкладку с настройками
- Далее нужно перейти во вкладку «Системные» и выбрать раздел «Настройки языка и региона»
- В данном разделе необходимо выбрать команду «Добавить язык»
- Далее нужно поставить галочку рядом с теми языками, которые вы хотите проверять на наличие ошибок при написании слов
После этого просто обновите браузер, и вы увидите, что функция проверки орфографии в яндекс браузере заработала.
Сейчас попробуем включить проверку правописания в яндекс браузере через смартфон.
На телефоне
- Для того чтобы включить функцию проверки орфографии через мобильник, нужно для начала открыть браузер и перейти в настройки
- Далее, пролистав все меню с настройками, мы можем видеть, что функция включения проверки орфографии через телефон недоступна
В настройках вообще не имеется такого пункта, как проверка орфографии.
Включить проверку правописания вы можете непосредственно в настройках вашего телефона, в разделе «Язык и ввод», если ваше мобильное устройство имеет такую функцию. Стоит отметить, что данная функция на разных мобильниках может называться по-разному. Поэтому внимательно изучите настройки вашего телефона и попробуйте включить проверку орфограммы. После того как вы включите эту функцию, правописание будет проверяться не только в яндекс браузере, но и в других любых браузерах, например гугл или мозилла, что является несомненным плюсом.
Обращаем ваше внимание, что если вы не можете найти функцию проверки правописания на вашем смартфоне, вероятно, она в нем вовсе отсутствует. К сожалению, не все мобильные устройства обладают такой возможностью.
В данной инструкции, мы рассмотрели, как включить проверку орфографии в яндекс браузере. Теперь вы знаете, что включение данной функции возможно только в том случае, если вы используете браузер на персональном компьютере. Включить проверку орфографии через телефонное приложение невозможно.
Проблемы с «великим и могучим» встречаются на письме у многих по разным причинам. У одних безграмотность осталась со школы, для других русский язык изначально не родной, ну а кто-то просто невнимателен при быстром наборе текста. С некоторых пор во всех популярных браузерах есть встроенный инструмент автоматической проверки орфографии. Например, как в программе MS Word. У многих эта функция отключена и не все знают, как ее активировать, а некоторые даже не подозревают о ее существовании. Поэтому в данной статье мы покажем, как включить проверку правописания в некоторых распространенных браузерах.
Включение автоматической проверки орфографии в браузере Chrome
Находясь в любом месте ввода текста, вызовите контекстное меню правой кнопкой мышки, и в пункте «Параметры проверки правописания» поставьте галочку «Проверять правописание в текстовых полях».
Здесь же можно указать язык, по которому следует отслеживать правописание. Если необходимого языка в списке нет, тогда его можно добавить, выбрав «Настройки языка»
И в открывшемся окне настроек нужно нажать кнопку «Добавить».
Появится список словарей для большого количества различных языков. Выберите нужный.
Теперь, когда все необходимые настройки сделаны, любое написанное слово с ошибкой отныне будет автоматически подчеркиваться красной линией. Нажав по нему правой кнопки мыши, вы увидите в самом верху контекстного меню подсказку наиболее вероятного слова, по мнению браузера.
Для того, чтобы усовершенствовать качество предложений по замене слов, можно подключить алгоритм «Возможно, вы имели в виду», как в поиске Google. Для этого вновь вызовите контекстное меню вышеописанным способом, и выберите «Искать подсказки в Google»
После чего подтвердите намерение во всплывающем диалоговом окне
Включение автоматической проверки орфографии в браузере Opera
Здесь аналогично, как и в Chrome. Нажмите в поле ввода текста правой кнопкой мыши и выберите «Проверять орфографию».
Очень часто приходилось встречать, что по умолчанию в опере стоит проверка только английского языка, без возможности выбрать русский. Исправить это в принципе не сложно.
В контекстном меню, открываем «Список» и выбираем «Добавить/удалить словари».
Находим в списке языков «Русский» и жмем кнопку «Далее».
После загрузки словаря необходимо будет принять «соглашение пользователя» и указать язык по умолчанию. После чего нажать кнопку «Завершить».
Отныне каждое неправильно введенное слово будет подчеркнуто, нажав по нему правой кнопкой мыши, в самом верху контекстного меню можно увидеть предложение браузера на правильную замену.
Включение автоматической проверки орфографии в браузере FireFox
Процесс запуска проверки правописания полностью идентичен рассмотренным действиям в браузере Opera.
Включение автоматической проверки орфографии в браузере Internet Explorer
В ранних версиях IE не было встроенной функции проверки орфографии и приходилось устанавливать специальное расширение под названием Speckie. Однако, теперь это легко включить внутренними средствами браузера. Для этого нужно зайти в «Сервис» — пункт «Настроить надстройки».
В окне настроек, выберите «Проверка орфографии» и в списке языков укажите «Русский». Поставьте галочку напротив опции «Включить проверку орфографии» и нажмите «По умолчанию».
Оранжевым цветом обведен пункт «Enforce strict ё». Это для сторонников и защитников значения буквы «Ё». Если вы поставите здесь галочку, то, к примеру, слово «елка» (через «е») будет считаться ошибкой.
Соответственно, как и другие браузеры, IE показывает предложения по замене слова. Для этого нужно нажать правой кнопкой мыши по нему. Варианты правильного варианта будут отображаться также в самом верху контекстного меню.
В заключение статьи, хочется сказать несколько слов о недостатках.
Первый и самый важный минус (как по мне) в том, что все браузеры проверяют только орфографию. На пунктуацию их действия не распространяются.
Второй – некоторые слова (специфические или редкие термины, а также сленг) определяются как ошибочные, несмотря на то, что написаны они правильно.
И все же имеющийся инструмент проверки орфографии полезен и в нынешнем виде. Разработчики браузеров постоянно модернизируют свои продукты, поэтому наверняка и этот инструмент будет еще не раз усовершенствован.