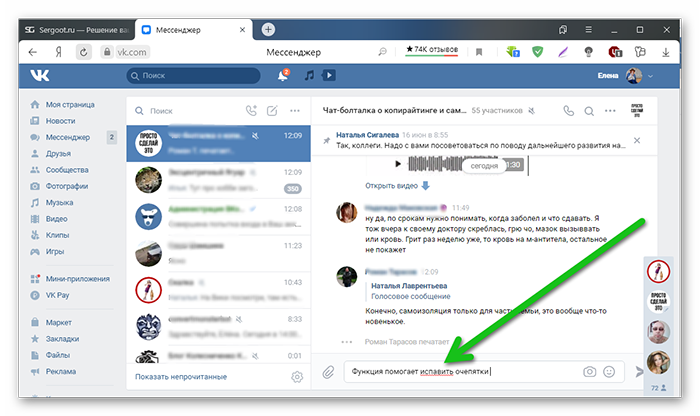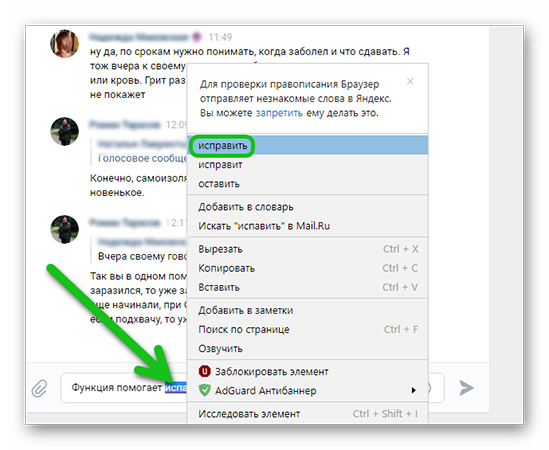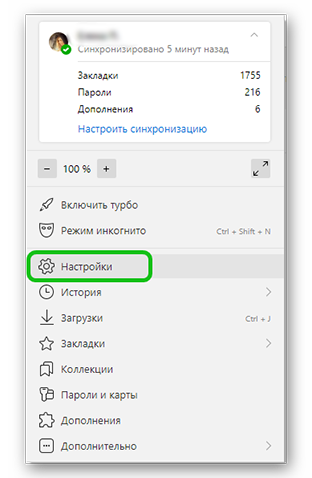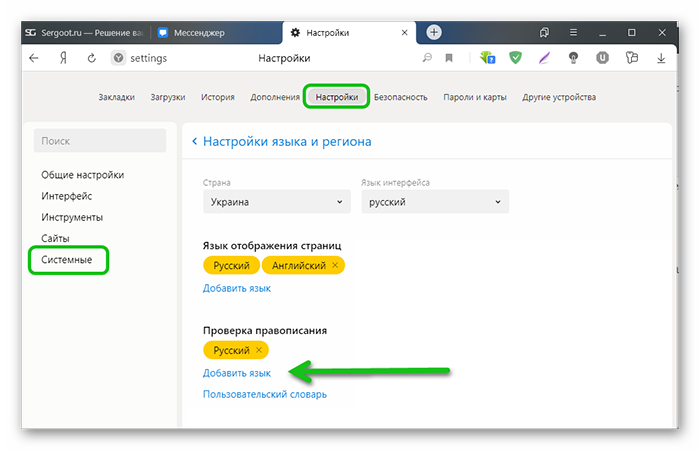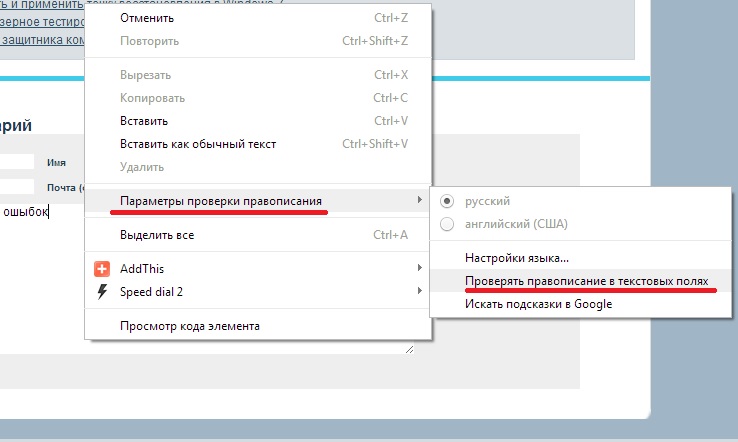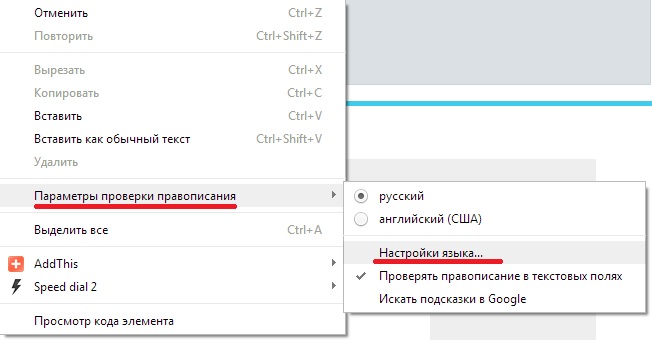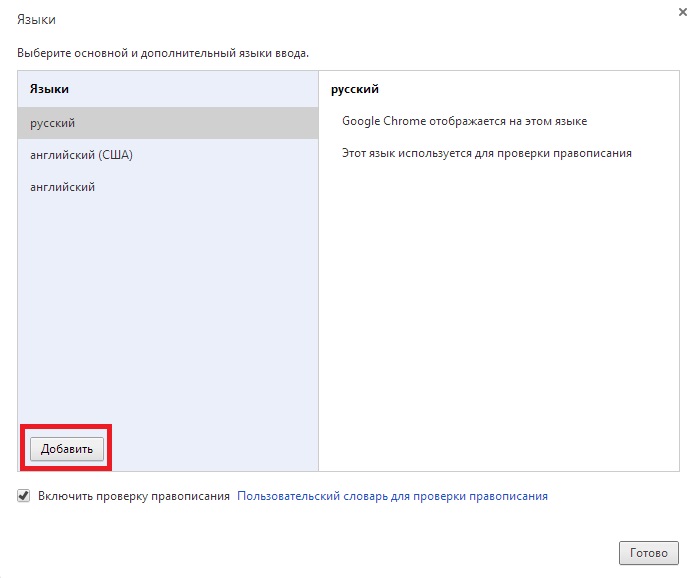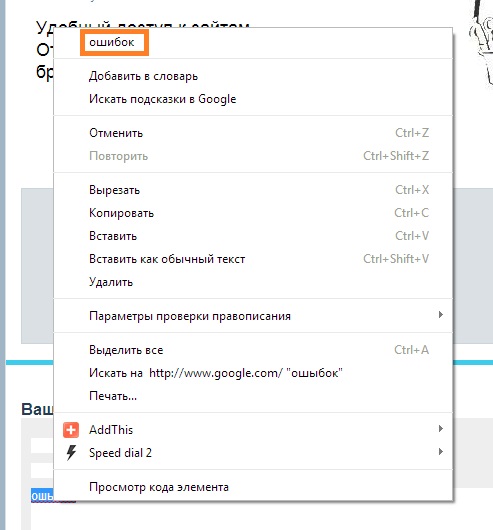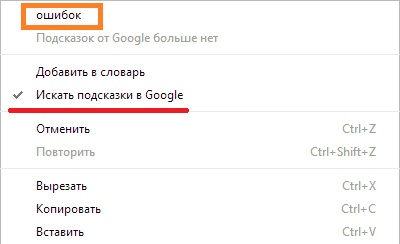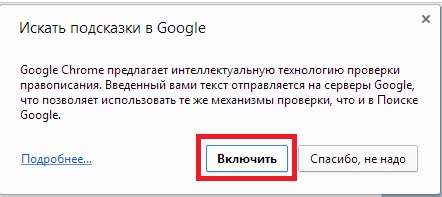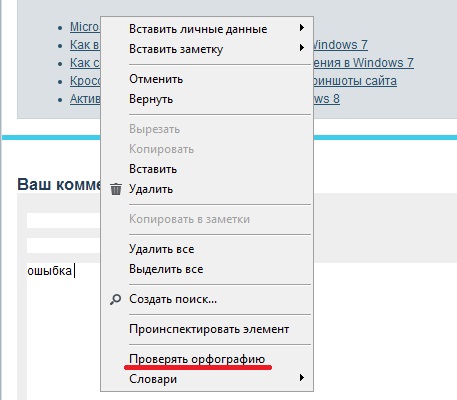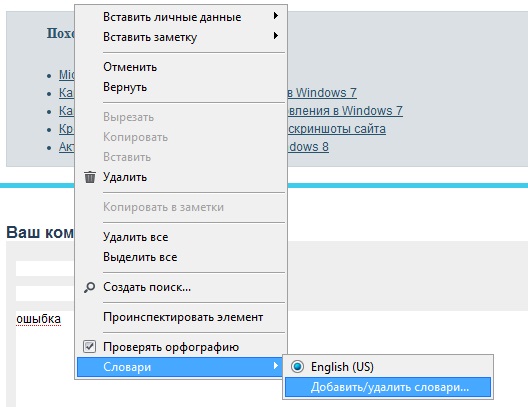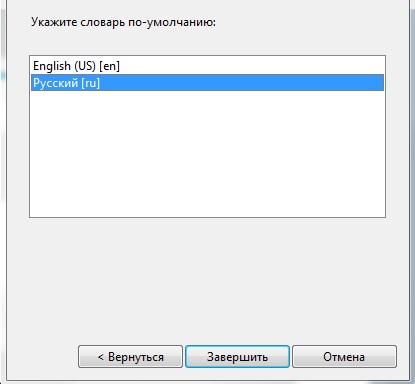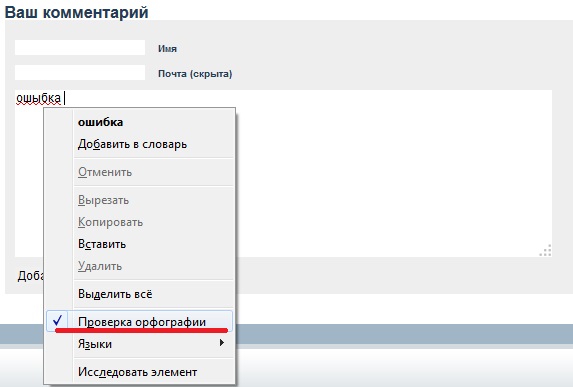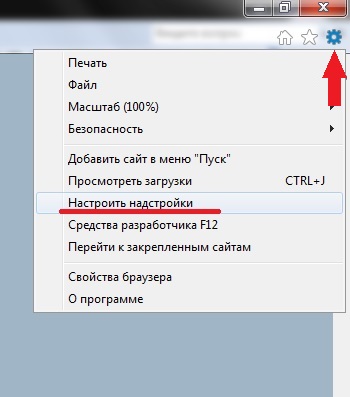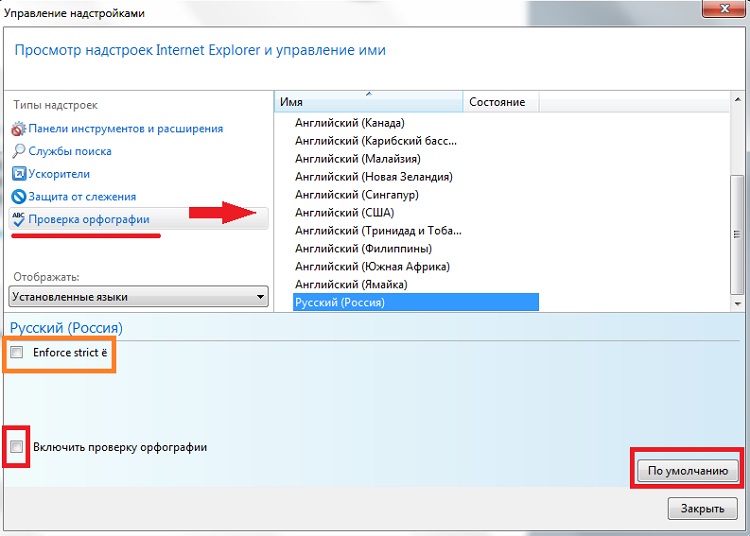Проверка правописания поможет находить и исправлять ошибки в текстах на разных устройствах. На компьютере функция работает в полях ввода браузера.
Включив проверку правописания, вы можете выбрать версию – базовую или расширенную.
Базовая проверка правописания
- Проверку производит Chrome или ваша операционная система.
- Текст, который вы вводите в браузере, не отправляется в Google.
Расширенная проверка правописания
- Используется та же технология проверки правописания, что и в Google Поиске.
- Текст, который вы вводите в браузере, отправляется в Google для улучшения работы функции.
- В некоторых операционных системах можно самостоятельно пополнять словари для проверки правописания.
Как включать и отключать проверку правописания в Chrome
- Откройте Настройки.
- Выберите Дополнительные
Языки.
- Нажмите на переключатель справа от строки «Проверка правописания», чтобы включить или выключить эту функцию.
Примечание. Для разных операционных систем поставщики услуг проверки правописания могут различаться. В списке ниже вы можете найти подходящий вариант для своей ОС.
- Windows 8 и более поздние версии: Windows.
- Windows 7 и более ранние версии: Chrome.
- Mac: macOS.
- Linux: Chrome.
- Chrome OS: Chrome.
- Android: клавиатура Android.
- iPhone и iPad: iOS.
Эта информация оказалась полезной?
Как можно улучшить эту статью?
Как правило, мы пользуемся каким-то одним браузером, который выбираем для себя опытным путем. Для кого-то критерием выбора служит интерфейс, для кого-то — удобство. Но, в любом случае, даже при условии что на компьютере, ноутбуке, … установлен не один браузер, мы «прикипаем» к какому-то одному.
Браузеры поддерживают такую полезную функцию как проверка орфографии, проще говоря, выделение и исправление ошибок в написании слов. Но в системе нередки сбои, иногда настройки сбиваются , браузер перестает «обращать внимание» на нашу орфографию.
В этом случае следует вызвать контекстное меню правой кнопкой мыши, зайти в пункт Проверка правописания и поставить галочку напротив нашего родного языка ( русский язык ).
Перейти к содержанию
Проверка орфографии в Яндекс.Браузере
На чтение 2 мин Просмотров 922 Обновлено 23.10.2020
Яндекс браузер – это удобный инструмент для повседневного серфинга, а также скачивания пользовательских файлов в виде электронных документов, картинок, видео и аудио. Разработчики предусмотрели несколько встроенных возможностей, которые стоит изучить подробнее.
Поэтому сегодня мы поговорим о том, есть ли проверка орфографии в Яндекс.Браузере, каково назначение функции и как её активировать.
Содержание
- Назначение функции
- Активация проверки
- Заключение
Назначение функции
Автоматическая проверка орфографии поможет избежать досадных ошибок в словах при общении в социальных сетях, а также при написании поисковых запросов.
Технически это реализовано следующим образом:
- Переходим «Сообщения» в социальной сети, например, во ВКонтакте.
- Активируем строку для ввода и пишем сообщение.
- Слова, указанные с опечатками, автоматически подсвечиваются красной волнистой линией.
Клик по выделенному слову ПКМ активирует контекстное меню с вариантами исправления, согласно встроенному словарю и подключенному языковому пакету.
Активация проверки
Встроенные алгоритмы работают в автоматическом режиме. Пользователю только доступны возможности добавления языка:
- Активируем иконку в виде трех горизонтальных полос в правом верхнем углу пользовательского окна.
- В выпадающем списке выбираем вариант «Настройки».
- Активируем вкладку «Системные» в левой навигационной панели.
- Пролистываем открывшуюся страничку до упора и кликаем по надписи «Настройки языка и региона».
- Находим блок «Проверка орфографии», кликаем по кнопке «Добавить язык».
- В новом окне галочками выделяем языковые пакеты, уже установленные в браузер.
Система автоматически применит внесенные изменения, пользователю не нужно ничего подтверждать. Достаточно перезапустить программу и проверить работоспособность проверки орфографии при написании слов.
Если говорить о мобильной версии поисковика от Яндекса, то возможности активировать проверку нельзя. Такая возможность есть в системных настройках самого устройства.
Заключение
Проверка орфографии в Yandex Browser – это удобный вариант, чтобы оставаться грамотным пользователем во время переписок и поисковых запросов. Разработчики позаботились о пользователях и внедрили соответствующий функционал.
Проверка орфографии в браузере
В этом уроке я покажу, как настроить проверку орфографии в браузере. Эта функция автоматически исправляет ошибки при печати текста в интернете.
Как включить проверку орфографии
В любом современном браузере (программе для интернета) есть встроенная проверка орфографии. Сделав всего одну маленькую настройку, можно автоматически исправлять ошибки практически в любом тексте, который вы печатаете в интернете.
Все печатаемые слова с орфографическими ошибками будут подчеркиваться красной волнистой линией. Нажав на такое слово правой кнопкой мышки, появится список, где будут предложены правильные варианты.
Google Chrome
Щелкните в этой строке один раз правой кнопкой мышки:
В появившемся списке наведите курсор на пункт «Проверка правописания». В дополнительном списке щелкните по «Проверять правописание в текстовых полях».
Чуть выше можно выбрать язык проверки. А если нужного нет в списке, то добавьте его при помощи пункта «Язык».
Чтобы Хром не только показывал ошибки, но и предлагал варианты исправления, нужно включить Гугл-подсказки. Для этого щелкните правой кнопкой внутри поля для ввода текста → Проверка правописания → Искать подсказки в Google → Включить.
Теперь попробуйте напечатать слово с ошибкой:
Оно должно подчеркнуться красной волнистой линией. Для исправления щелкните по нему правой кнопкой мыши и выберите подходящий вариант. Слово автоматически заменится на правильное.
Яндекс браузер
Щелкните вот в этой строке правой кнопкой мыши:
Наведите на «Проверка правописания». Чтобы браузер исправлял ошибки, нужно поставить галочку напротив пункта «Проверить правописание в тексте». Для этого просто щелкните по нему левой кнопкой мыши.
Чуть выше в списке можно выбрать язык проверки или добавить нужный через пункт «Язык».
Всё – проверка включена! Попробуйте напечатать слово с ошибкой:
Оно должно подчеркнуться красной волнистой линией. Для исправления щелкните по нему правой кнопкой мыши и выберите подходящий вариант, если он есть. Слово должно автоматически замениться.
Mozilla Firefox
Для включения проверки щелкните правой кнопкой мышки вот в это поле для ввода текста:
В появившемся списке нажмите на пункт «Проверка орфографии».
Затем снова щелкните правой кнопкой мыши в текстовом поле, наведите на пункт «Языки» и проверьте, чтобы был указан нужный.
Если его в списке нет, нажмите на «Добавить словари…» и загрузите словарь.
Теперь браузер будет проверять орфографию и пытаться исправить ошибки.
Если при печати текста вы допустите ошибку, она подчеркнется красной волнистой линией. Для исправления нужно щелкнуть по слову правой кнопкой мыши и выбрать подходящий вариант. Сразу после этого «проблемное» слово должно замениться на выбранное.
Если слова с ошибками перестанут подчеркиваться, проверьте настройки: 
Opera
Щелкаем по вот этому полю один раз правой кнопкой мыши:
В появившемся списке наводим курсор на «Проверка орфографии» и нажимаем на «Проверять орфографию в текстовых полях», чтобы там поставилась птичка.
Затем нужно выбрать язык. Для этого снова щелкаем правой в текстовом поле, наводим на «Проверка орфографии» и вверху выбираем язык. Если нужно нет в списке, добавляем его через «Языковые настройки…».
Вот и всё! Для проверки попробуйте напечатать слово с ошибкой:
Оно должно подчеркнуться красной волнистой линией. Для его исправления щелкните правой кнопкой мышки по слову и выберите подходящий вариант. Сразу после этого оно должно замениться на правильное.
Internet Explorer
Для включения проверки орфографии нажмите на кнопку «Сервис». Находится она под кнопками «Свернуть», «Развернуть», «Закрыть» – на ней нарисована шестеренка. Из списка выберите пункт «Настроить надстройки».
Появится окно в центре браузера. Щелкните по пункту «Проверка орфографии» (слева) и в загрузившемся справа списке нажмите на нужный язык. Затем установите птичку «Включить проверку орфографии» и нажмите на кнопку «По умолчанию» (внизу).
Теперь можно закрыть окошко – проверка включена. Посмотрим, так ли это.
Напечатайте вот в это поле слово с ошибкой:
Оно должно отметиться красной волнистой линией. Для его исправления просто щелкните по слову правой кнопкой и выберите подходящий вариант, если он имеется.

Включение автоматической проверки орфографии в браузере Chrome
Находясь в любом месте ввода текста, вызовите контекстное меню правой кнопкой мышки, и в пункте «Параметры проверки правописания» поставьте галочку «Проверять правописание в текстовых полях».
Здесь же можно указать язык, по которому следует отслеживать правописание. Если необходимого языка в списке нет, тогда его можно добавить, выбрав «Настройки языка»
И в открывшемся окне настроек нужно нажать кнопку «Добавить».
Появится список словарей для большого количества различных языков. Выберите нужный.
Теперь, когда все необходимые настройки сделаны, любое написанное слово с ошибкой отныне будет автоматически подчеркиваться красной линией. Нажав по нему правой кнопки мыши, вы увидите в самом верху контекстного меню подсказку наиболее вероятного слова, по мнению браузера.
Для того, чтобы усовершенствовать качество предложений по замене слов, можно подключить алгоритм «Возможно, вы имели в виду», как в поиске Google. Для этого вновь вызовите контекстное меню вышеописанным способом, и выберите «Искать подсказки в Google»
После чего подтвердите намерение во всплывающем диалоговом окне
Включение автоматической проверки орфографии в браузере Opera
Здесь аналогично, как и в Chrome. Нажмите в поле ввода текста правой кнопкой мыши и выберите «Проверять орфографию».
Очень часто приходилось встречать, что по умолчанию в опере стоит проверка только английского языка, без возможности выбрать русский. Исправить это в принципе не сложно.
В контекстном меню, открываем «Список» и выбираем «Добавить/удалить словари».
Находим в списке языков «Русский» и жмем кнопку «Далее».
После загрузки словаря необходимо будет принять «соглашение пользователя» и указать язык по умолчанию. После чего нажать кнопку «Завершить».
Отныне каждое неправильно введенное слово будет подчеркнуто, нажав по нему правой кнопкой мыши, в самом верху контекстного меню можно увидеть предложение браузера на правильную замену.
Включение автоматической проверки орфографии в браузере FireFox
Процесс запуска проверки правописания полностью идентичен рассмотренным действиям в браузере Opera.
Включение автоматической проверки орфографии в браузере Internet Explorer
В ранних версиях IE не было встроенной функции проверки орфографии и приходилось устанавливать специальное расширение под названием Speckie. Однако, теперь это легко включить внутренними средствами браузера. Для этого нужно зайти в «Сервис» — пункт «Настроить надстройки».
В окне настроек, выберите «Проверка орфографии» и в списке языков укажите «Русский». Поставьте галочку напротив опции «Включить проверку орфографии» и нажмите «По умолчанию».
Оранжевым цветом обведен пункт «Enforce strict ё». Это для сторонников и защитников значения буквы «Ё». Если вы поставите здесь галочку, то, к примеру, слово «елка» (через «е») будет считаться ошибкой.
Соответственно, как и другие браузеры, IE показывает предложения по замене слова. Для этого нужно нажать правой кнопкой мыши по нему. Варианты правильного варианта будут отображаться также в самом верху контекстного меню.
В заключение статьи, хочется сказать несколько слов о недостатках.
Первый и самый важный минус (как по мне) в том, что все браузеры проверяют только орфографию. На пунктуацию их действия не распространяются.
Второй – некоторые слова (специфические или редкие термины, а также сленг) определяются как ошибочные, несмотря на то, что написаны они правильно.
И все же имеющийся инструмент проверки орфографии полезен и в нынешнем виде. Разработчики браузеров постоянно модернизируют свои продукты, поэтому наверняка и этот инструмент будет еще не раз усовершенствован.