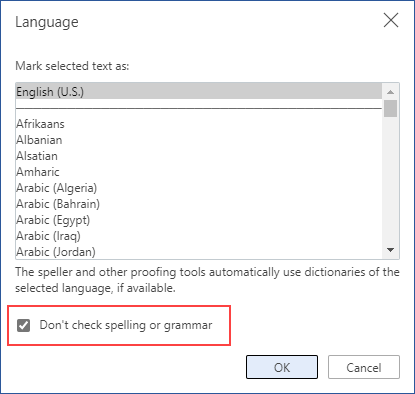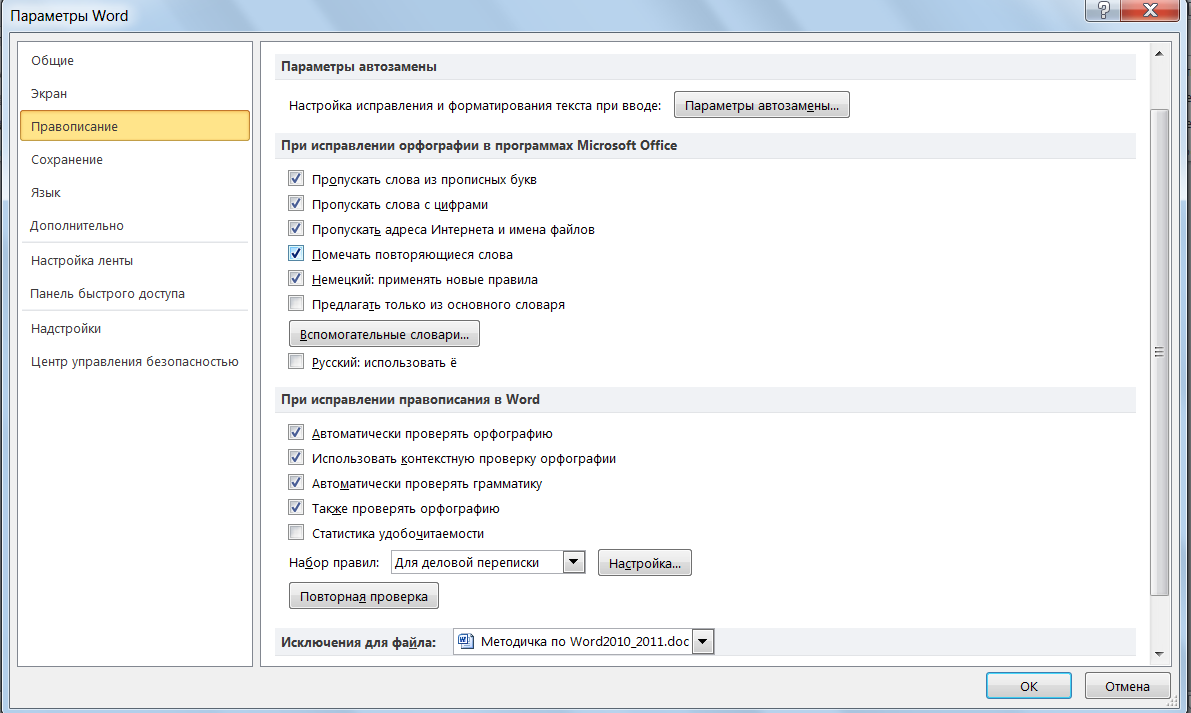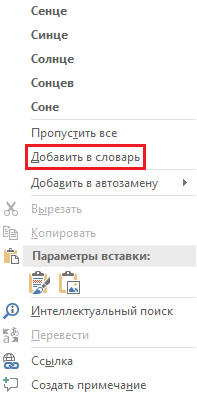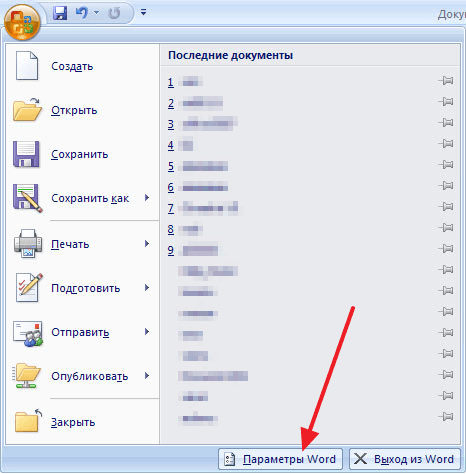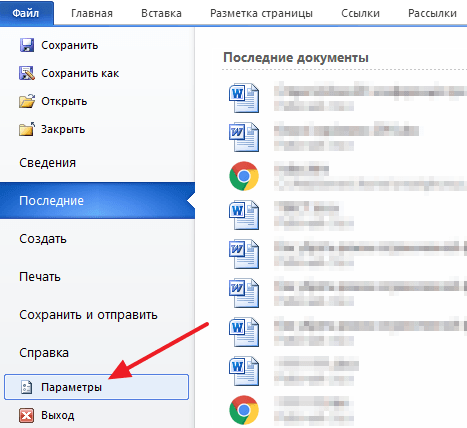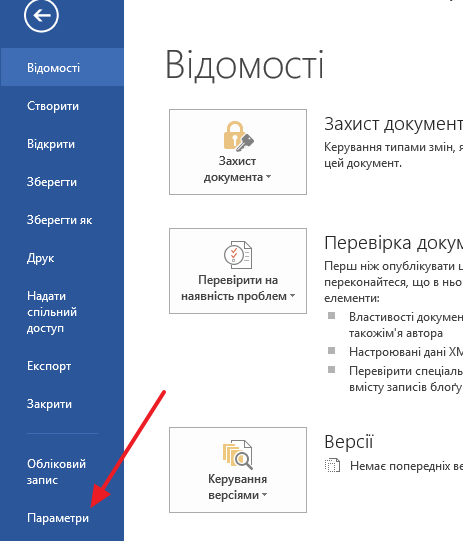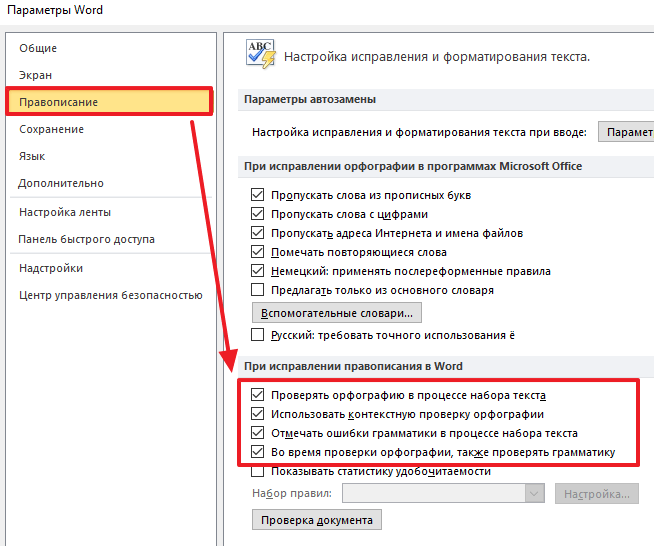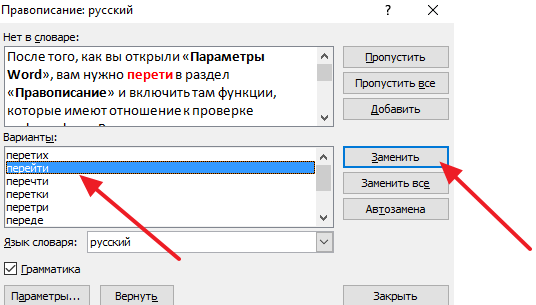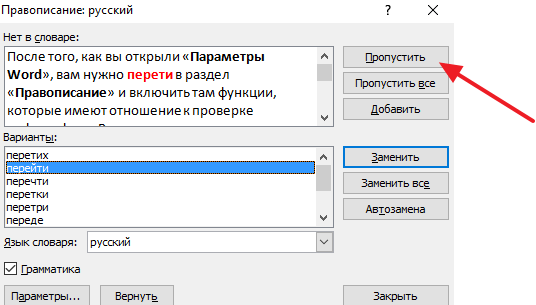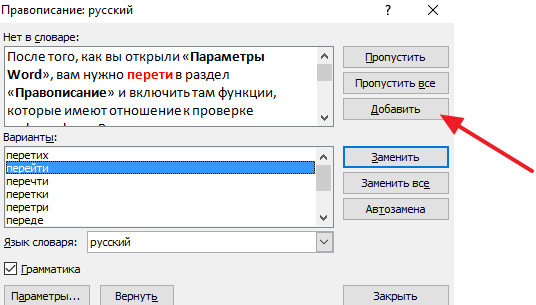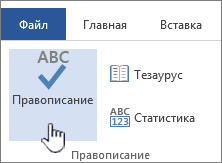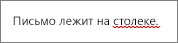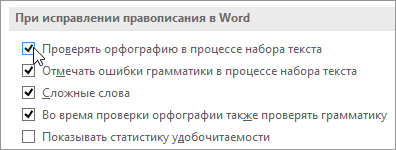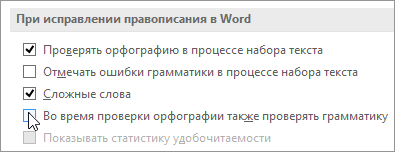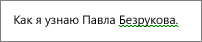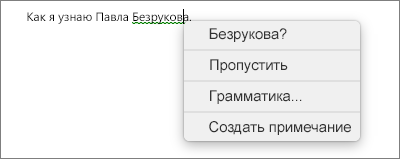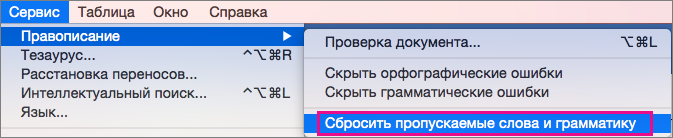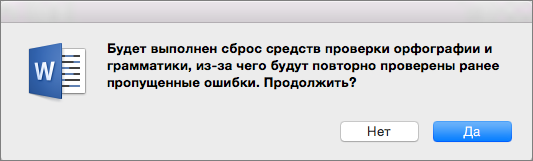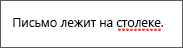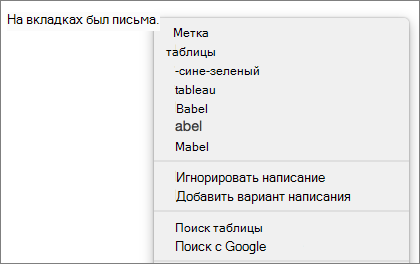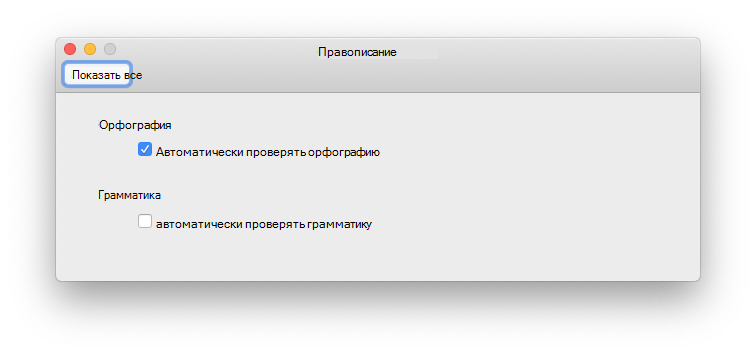Ошибки, допущенные при вводе текста, подчеркиваются волнистой красной линией.

Если исправлять их по ходу дела, можно потерять нить рассуждений. Чтобы не отвлекаться от работы, можно отключить проверку правописания, а после набора всего текста выполнить ее вручную. Ниже описано, как это сделать.
На вкладке Файл выберите пункт Параметры, откройте раздел Правописание, снимите флажок Автоматически проверять орфографию и нажмите кнопку ОК.

Чтобы снова включить проверку орфографии, повторите описанный выше процесс и установите флажок Автоматически проверять орфографию.
Чтобы проверить орфографию вручную, на вкладке Рецензирование нажмите кнопку Правописание.

Не забывайте выполнять проверку правописания. Орфографические и грамматические ошибки могут значительно ухудшить впечатление о вас, особенно если документ предназначен для руководителя, преподавателя или сотрудника отдела кадров.
Нужна дополнительная помощь?
Нужны дополнительные параметры?
Изучите преимущества подписки, просмотрите учебные курсы, узнайте, как защитить свое устройство и т. д.
В сообществах можно задавать вопросы и отвечать на них, отправлять отзывы и консультироваться с экспертами разных профилей.
Те, кто работал в текстовом редакторе MS Word, видели красное подчеркивание, появляющееся при неправильном написании слов или опечатке. К сожалению, в MS Excel эта функциональность сильно отсутствует. Понятно, что всевозможные сокращения, сокращения и другие варианты написания слов в измененной форме могут ввести программу в заблуждение и автоматически дать неверные результаты. Несмотря на это, эта функция присутствует и может быть использована.
Устанавливаем русский язык по умолчанию
Автоматическое исправление опечаток и орфографических ошибок по умолчанию включено, но в программе есть проблемы иного порядка. При проверке документов в автоматическом режиме в 9 из 10 случаев программа реагирует на неправильные английские термины. Почему так происходит и как это исправить, попробуем разобраться дальше:
- В верхней части панели нажмите кнопку «Файл» и нажмите ссылку «Параметры».
- Выберите «Язык» из списка слева».
- В следующем окне настройки языковых параметров есть два элемента настройки. В первом «Выбор языков редактирования» видно, что язык по умолчанию — русский.
Если по какой-то причине вы предпочитаете английский (США) для работы с документами, вам необходимо произвести замену, активировав строку с языковыми предпочтениями и нажав подсвеченную кнопку «По умолчанию».
Далее спускаемся к пункту «Выбор языков интерфейса и справка». Здесь по умолчанию, как видите, установлен язык интерфейса Microsoft Windows и, для справки, язык интерфейса.
надо заменить на русский. Вы можете сделать это одним из следующих способов: Щелкните строку «Русский язык» и нажмите кнопку «По умолчанию» внизу или щелкните активную кнопку со стрелкой вниз.
Осталось только принять, нажав «ОК». Появится окно с рекомендацией перезапустить программу, чтобы изменения вступили в силу. Принимаем и перезапускаем в ручном режиме.
После перезапуска программа должна автоматически сделать русский язык основным.
На этом настройка не заканчивается, и вам необходимо выполнить несколько дополнительных шагов:
- В только что запущенном приложении снова перейдите в «Файл» и откройте «Параметры».
- Далее нас интересует инструмент «Орфография». Активируем открытие окна, нажав на линию ЛКМ.
- Найдите строку «Параметры автозамены…» и щелкните по ней ЛКМ.
- Перейдите в открывшееся окно, в котором нужно активировать столбец «Автозамена» (как правило, он активируется при открытии окна).
- В пункте «Показать кнопки для параметров автоматической коррекции» мы находим эту функцию включенной. Здесь для удобства работы с таблицами рекомендуется отключать различные функции, например «Делать первые буквы предложений с большой буквы» и «Ставить названия дней с большой буквы».
Объяснение от специалиста! Поскольку в русском языке дни недели не пишутся с заглавной буквы, вы можете отменить выбор этой строки. Также стоит отметить, что нет смысла писать первые несколько букв предложения с большой буквы, так как работа с таблицами предполагает постоянные сокращения. Если вы оставите галочку на этом элементе, после каждой точки в сокращенном слове программа отреагирует и исправит слово с ошибкой.
Спустимся ниже и увидим, что в этом окне интерфейса также есть список слов с автоматическим исправлением. Слева предлагаются варианты слов с ошибками, а справа — варианты их исправления. Конечно, этот список нельзя назвать полным, но все же основные слова с ошибками в нем присутствуют.
В верхней части расположены поля для ввода искомых слов. Например, напишем «машына». Программа автоматически предложит слово автокоррекции в левом поле. В нашем случае это «машина». Также возможно, что слова в предложенном словаре не отображаются. Затем вам нужно будет вручную ввести правильное написание и нажать кнопку «Добавить» ниже. На этом настройка завершена, и вы можете приступить к запуску автоматической проверки орфографии в Excel.
Запуск автоматической проверки орфографии
После составления таблицы и записи всей необходимой информации возникает необходимость проверки орфографии текста. Для этого вам необходимо выполнить следующий список действий:
- Если вам нужно проверить только часть текста, выберите тот, который нужно проверить. Если нет, вам не нужно выделять текст.
- Вверху программы найдите инструмент «Обзор».
- Затем в пункте «Орфография» найдите кнопку «Орфография» и щелкните по ней ЛКМ.
- Откроется окно с просьбой продолжить проверку орфографии с начала листа. Нажмите кнопку «Да».
- После того, как инструмент найдет слово с ошибкой, появится диалоговое окно со словом, в котором, согласно расписанию, была допущена ошибка.
- В разделе «Варианты» выберите правильное слово и нажмите «Заменить», если в тексте есть только одно из этих слов, или «Заменить все», если есть вероятность, что выбранное слово появится несколько раз.
Примечание специалиста! Обратите внимание и на другие элементы справа. Если вы уверены, что слово написано правильно, необходимо выбрать «Пропустить» или «Пропустить все». Кроме того, если вы уверены, что слово написано с ошибкой, вы можете запустить «Автозамену». В этом случае программа автоматически заменит все слова. Есть еще пункт «Добавить в словарь». Это необходимо для автоматического добавления слов, которые вы часто пишете с опечаткой.
Заключение
Как бы хорошо вы ни владели русским языком, никогда нельзя быть полностью уверенным в правильности написанного текста. Человеческий фактор предполагает совершение различного рода ошибок. Особенно в этом случае MS Excel предлагает инструмент проверки орфографии, который можно использовать для исправления слов с ошибками.
Содержание
- Включить или отключить проверку орфографии в Word для Интернета
- Как включить проверку орфографии в Ворде 2007, 2010, 2013 и 2016
- Включение автоматической проверки орфографии в Word
- Ручной запуск проверки орфографии в Word
- Как изменить язык для проверки орфографии в Word
- Word Office Орфография Проверка КАК ВКЛЮЧИТЬ❓
- Проверка орфографии и грамматики в Office
- Запуск средства проверки орфографии и грамматики вручную
- См. также
- Автоматическая проверка орфографии и грамматики при вводе
- Outlook
- Автоматическая проверка орфографии и грамматики при вводе
- PowerPoint
- Автоматическая проверка орфографии при вводе
- Excel
- Проверка орфографии во всей презентации
- Проверка орфографии в ворде
- Настройка автоматической проверки текста
- Как включить автоматическую проверку ошибок
- Ручная проверка ошибок
- Как настроить функцию «Автоисправление»
- Как изменить фразу в списке автозамены
Включить или отключить проверку орфографии в Word для Интернета
При вводе текста в приложении Word для Интернета вы задаете ошибку и подчеркивается красная волнистая черта.
Если исправлять их по ходу дела, можно потерять нить рассуждений. Чтобы не отвлекаться от работы, можно отключить проверку правописания, а после набора всего текста выполнить ее вручную. Ниже описано, как это сделать.
Выделите текст, в котором вы хотите отключить проверку орфографии, или нажмите клавиши CTRL + A, чтобы выделить весь документ.
На вкладке Рецензирование нажмите кнопку Редактори выберите пункт выбрать язык проверки правописания.

В диалоговом окне язык установите флажок не проверять орфографию и грамматику, а затем нажмите кнопку ОК.
Не забудьте выполнить проверку орфографии. Орфографические и грамматические ошибки могут значительно ухудшить впечатление о вас, особенно если документ предназначен для руководителя, преподавателя или сотрудника отдела кадров.
Примечание: Эта страница переведена автоматически, поэтому ее текст может содержать неточности и грамматические ошибки. Для нас важно, чтобы эта статья была вам полезна. Была ли информация полезной? Для удобства также приводим ссылку на оригинал (на английском языке).
Источник
Как включить проверку орфографии в Ворде 2007, 2010, 2013 и 2016
Word – пожалуй лучшее решение для набора текста и редактирования текстовых документов. Среди множества возможностей данной программы, одной из наиболее полезных является проверка орфографии и грамматики.
Но, с этой функцией у многих пользователей возникают проблемы. В этом материале мы расскажем о том, как включить проверку орфографии в Word 2007, 2010, 2013 и 2016.
Включение автоматической проверки орфографии в Word
По умолчанию, текстовый редактор Word всегда автоматически проверяет орфографию. Если у вас этого не происходит, то, скорее всего, это функция просто выключена в настройках. Для того чтобы обратно включить проверку орфографии в Word вам необходимо нажать на кнопку «Файл» в верхнем левом углу программы и в открывшемся меню выбрать пункт «Параметры».
На скриншотах внизу мы продемонстрируем, как выглядит меню «Файл» в Word 2007, 2010, 2013 и 2016.
Меню Файл в Word 2007
Меню Файл в Word 2010
Меню Файл в Word 2013, 2016
После того, как вы открыли «Параметры Word», вам необходимо перейти в раздел «Правописание» и включить там функции, которые имеют отношение к проверке орфографии в Ворде.
Рекомендуется включить функции:
необходимо отметить, что данные функции могут называться немного по-другому в вашей версии Word. Также не забудьте, что изменения настроек необходимо сохранить с помощью кнопки «Ok».
Ручной запуск проверки орфографии в Word
Также вы можете вручную включить проверку орфографии в Word. Для этого необходимо выделить текст, для которого вы хотите запустить проверку, перейти на вкладку «Рецензирование» и нажать на кнопку «Правописание».
В результате должно открыться окно «Правописание», котором вы сможете проверить орфографию текста слово за словом. Слова, в которых текстовый редактор Word обнаружит ошибки будут подсвечены красным цветом. При этом под текстом будет предложено несколько вариантов написания данного слова. Для того чтобы исправить данное слово, вам необходимо выбрать один из вариантов для замены и нажать на кнопку «Заменить».
Если вы считаете, что слово написано правильно, то вы можете пропустить его. Для этого есть кнопка «Пропустить».
Также с помощью кнопки «Добавить» вы можете добавить правильно написанное слово в словарь.
Слова, которые были добавлены пользователем в словарь, Word больше не будет помечать как ошибки.
Как изменить язык для проверки орфографии в Word
Если проверка орфографии выполняется по правилам другого языка, то вам необходимо изменить язык текста. Для этого выделите текст, который неправильно проверяется, и нажмите на название языка, внизу окна Word.
После этого появится небольшое окно «Язык». Здесь необходимо выделить язык, по правилам которого должна выполняться проверка орфографии, и нажать на кнопку «Ok».
Также с помощью окна «Язык» можно полностью отключить проверку орфографии для выбранной части текста. Для этого необходимо выделить текст, нажать на название языка, и в окне «Язык» включить функцию «Не проверять правописание».
Word Office Орфография Проверка КАК ВКЛЮЧИТЬ❓
Источник
Проверка орфографии и грамматики в Office
Все приложения Microsoft Office поддерживают проверку орфографии, и большинство из них поддерживает проверку грамматики.
Если проверка правописания работает не так, как вы ожидали, см. статью Средство проверки орфографии и грамматики помечает текст, который не должен быть помечен. Если вам нужно выполнить проверку правописания на языке, отличном от языка по умолчанию, см. статью Проверка орфографии и грамматики на другом языке.
Используете Microsoft 365? Возможно, вас заинтересует новая функция Word — «Корректор»! Подробные сведения см. в статье Корректор.
Запуск средства проверки орфографии и грамматики вручную
Чтобы запустить проверку правописания в файле, нажмите клавишу F7 или выполните следующие действия:
Откройте приложение Office и перейдите на вкладку Рецензирование. В Access и InfoPath можно пропустить это действие. В Project перейдите на вкладку Проект.
Нажмите кнопку Орфография или Правописание.
Если программа обнаружит орфографические ошибки, появится диалоговое окно с первым из слов с ошибками, найденных средством проверки орфографии.
После того как вы примете решение по ошибке (пропустить ее, добавить слово в словарь или изменить его), приложение перейдет к следующему неправильно написанному слову.
Щелкните заголовок ниже, чтобы получить дополнительные сведения.
В большинстве приложений Office по мере ввода текста выполняется автоматическая проверка правописания, поэтому вы сразу можете увидеть ошибки во время работы.
Автоматическая проверка орфографии и грамматики отсутствует в Access, Excel и Project. Можно вручную запустить проверку орфографии, нажав клавишу F7.
Автоматическая проверка грамматики доступна только в Outlook, Word и PowerPoint 2013 (или более новой версии).
Офис отмечает потенциальные орфографические ошибки красной волнистой линией, а потенциальные грамматические ошибки отмечены синей волнистой линией.
Если орфографические или грамматические ошибки не помечаются, автоматическая проверка может быть отключена. Можно включить автоматическую проверку правописания.
Если вы видите орфографическую или грамматическую ошибку и вам нужна помощь, чтобы ее исправить, щелкните подчеркнутое слово или фразу правой кнопкой мыши и выберите один из предложенных вариантов.
Если в приложении Office слово отмечено, как содержащее ошибку, но вы написали его правильно, выберите пункт Добавить в словарь, чтобы в будущем это слово не отмечалось как неправильное. Дополнительные сведения см. в статье Добавление слов в словарь проверки орфографии и их изменение.
Если вы не хотите, чтобы в процессе работы приложение Office помечало возможные ошибки волнистыми линиями, вы можете отключить автоматическую проверку правописания.
Откройте параметры проверки правописания:
В OneNote, PowerPoint, Publisher, Visio и Word: в меню Файл выберите пункт Параметры и щелкните Правописание.
В InfoPath: на вкладке Главная щелкните стрелку рядом с надписью Орфография и выберите команду Параметры проверки орфографии.
В Outlook: в меню Файл щелкните Параметры, выберите Почта и нажмите кнопку Орфография и автозамена.
Установите или снимите флажок Проверять орфографию в процессе набора текста. Кроме того, в приложениях с автоматической проверкой грамматики можно установить или снять флажок Отмечать грамматические ошибки в процессе набора текста.
Примечание: В Word можно включать и отключать средство проверки орфографии для документа, с которым вы работаете, или для всех новых документов. Выберите значение в списке Исключения, а затем установите или снимите флажки Скрыть орфографические ошибки только в этом документе и Скрыть грамматические ошибки только в этом документе.
Если вы не хотите, чтобы в приложении Office проверялась грамматика (ни при запуске проверки правописания, ни автоматически по мере ввода), эту функцию можно отключить.
Откройте параметры проверки правописания:
В OneNote, PowerPoint, Publisher, Visio и Word: в меню Файл выберите пункт Параметры и щелкните Правописание.
В InfoPath: на вкладке Главная щелкните стрелку рядом с надписью Орфография и выберите команду Параметры проверки орфографии.
В Outlook: в меню Файл щелкните Параметры, выберите Почта и нажмите кнопку Орфография и автозамена.
Снимите флажки Автоматически проверять грамматику и Также проверять грамматику.
Примечание: не во всех приложениях Office присутствуют оба эти параметра.
В Word, Outlook, PowerPoint 2013 (или более новой версии) можно принудительно выполнить повторную проверку ранее пропущенных слов и выражений.
Откройте документ или элемент, который вы хотите проверить.
Откройте вкладку Файл и выберите команды Параметры > Правописание > Повторная проверка. В Outlook нужно выбрать пункты Файл > Параметры > Почта и нажать кнопку Орфография и автозамена.
Нажмите кнопку Да, когда появится предупреждение о сбросе параметров проверки орфографии и грамматики.
Нажмите кнопку ОК в диалоговом окне, чтобы вернуться к документу, а затем еще раз запустите проверку орфографии и грамматики.
См. также
Приложения Office для Mac автоматически проверяют наличие возможных орфографических и грамматических ошибок при вводе текста. Если вы предпочитаете проверять орфографию и грамматику уже в готовом документе, отключите автоматическую проверку или можно одновременно выполнить проверку орфографии и грамматики.
Автоматическая проверка орфографии и грамматики при вводе
Слово помечает потенциальные орфографические ошибки красной волнистой линией, а потенциальные грамматические ошибки отмечены зеленой волнистой линией.
Совет: Если орфографические и грамматические ошибки не помечаются, вероятно, вам нужно включить автоматическую проверку правописания, о которой пойдет речь в следующей процедуре.
Если вы видите орфографическую и грамматическую ошибку, удерживая нажатой клавишу CONTROL, щелкните слово или фразу и выберите один из вариантов.
Если приложение Word неправильно пометило слово как опечатку и вы хотите добавить это слово в словарь, чтобы приложение Word правильно распознавало его в дальнейшем, см. раздел Добавление слов в словарь проверки орфографии и их изменение
В меню Word выберите Параметры > Правописание.
В диалоговом окне Правописание в разделе Орфография установите или снимите флажок Автоматически проверять орфографию.
В разделе Грамматика установите или снимите флажок Автоматически проверять грамматику.
Закройте диалоговое окно, чтобы сохранить изменения.
На вкладке Рецензирование нажмите кнопку Правописание.
Если Word находит возможную ошибку, открывается диалоговое окно Правописание, в котором орфографические ошибки выделяются красным цветом, а грамматические — зеленым.
Чтобы устранить ошибку, выполните одно из указанных ниже действий.
Введите исправление в соответствующем поле и нажмите кнопку Изменить.
В разделе Варианты выберите нужное слово и нажмите кнопку Изменить.
Чтобы пропустить ошибку, выполните одно из указанных ниже действий.
Чтобы пропустить только этот экземпляр ошибки, нажмите кнопку Пропустить.
Чтобы пропустить все экземпляры ошибки, нажмите кнопку Пропустить все.
Для грамматической ошибки щелкните Следующее предложение, чтобы пропустить экземпляр этой ошибки и перейти к следующей.
Если нужно пропускать слово с ошибкой во всех документах, нажмите кнопку Добавить, чтобы добавить слово в словарь. Это применимо только для слов с орфографическими ошибками. Свою грамматику вы не можете добавить в словарь.
После исправления или пропуска ошибки Word переходит к следующей. По окончании проверки документа в Word появляется сообщение о том, что проверка правописания завершена.
Нажмите кнопку ОК, чтобы вернуться к документу.
Список пропускаемых слов и грамматических ошибок можно очистить, после чего приложение Word снова проверит ошибки в орфографии и грамматике, которые вы до этого решили пропустить.
Примечание: Список пропускаемых слов и грамматики сбрасывается только для документа, который открыт в данный момент. Это действие на затрагивает орфографические и грамматические ошибки, которые вы решили пропустить в других документах Word.
Откройте документ, который необходимо проверить.
В меню Сервис наведите указатель на пункт Правописание и выберите Сбросить пропускаемые слова и грамматику.
Word предупредит вас о том, что эта операция приведет к сбросу средств проверки орфографии и грамматики.
Нажмите кнопку Да, чтобы продолжить.
Откройте вкладку Рецензирование и щелкните Правописание, чтобы проверить орфографию и грамматику.
Outlook
Автоматическая проверка орфографии и грамматики при вводе
По умолчанию приложение Outlook проверяет орфографию в процессе ввода текста. В Outlook используется красная пунктирная линия подчеркивания для обозначения возможных орфографических ошибок, а также зеленая пунктирная линия для обозначения возможных грамматических ошибок.
Если вы видите слово с пунктирной линией подчеркивания, то удерживая нажатой клавишу Control, щелкните слово или фразу и выберите один из вариантов.
В контекстном меню выполните одно из указанных ниже действий.
Выберите один из предлагаемых вариантов в верхней части контекстного меню.
Нажмите кнопку Пропустить правописание, чтобы пропустить одно вхождение слова.
Чтобы добавить слово в орфографический словарь, щелкните Добавить в словарь.
Открыв сообщение электронной почты, выполните указанные ниже действия.
Чтобы Outlook автоматически выполнял исправление орфографических ошибок, в меню Outlook выберите пункт Параметры. В разделе Личные параметры щелкните Правописание. Щелкните в поле рядом с Проверка орфографии при вводе текста.
Чтобы включить или отключить автоматическую проверку грамматики, в меню Outlook выберите пункт Параметры. В разделе Личные параметры щелкните Правописание. Щелкните в поле рядом с пунктом Проверка грамматики при вводе.
Вы можете исправить орфографические и грамматические ошибки во всем тексте после создания сообщения или другого элементы.
В меню Правка наведите указатель на пункт Правописание и выберите Правописание.
Выполните любое из описанных ниже действий.
В списке вариантов выберите нужное слово или введите новый вариант правописания в поле в верхней части, и нажмите Изменить.
Нажмите Пропустить, чтобы пропустить это слово и перейти к следующему слову с ошибкой.
Чтобы добавить слово в орфографический словарь, щелкните Добавить.
Совет: Для пропуска слова и перехода к следующей ошибке правописания используется сочетание клавиш 
PowerPoint
В PowerPoint можно проверять орфографию, но не грамматику.
Автоматическая проверка орфографии при вводе
PowerPoint автоматически проверяет и отмечает потенциальные орфографические ошибки с волнистым красным подчеркиванием.
Совет: Если орфографические ошибки не помечаются, вероятно, вам нужно включить автоматическую проверку орфографии, о которой пойдет речь в следующей процедуре.
Если вы увидите орфографическую ошибку, щелкните слово или фразу правой кнопкой мыши (или левой, удерживая клавишу CTRL) и выберите один из предложенных вариантов.
В меню PowerPoint выберите разделы Параметры > Проверка орфографии.
В диалоговом окне Проверка орфографии установите или снимите флажок Автоматически проверять орфографию.
На вкладке Рецензирование нажмите кнопку Проверка орфографии.
При обнаружении ошибки откроется область Проверка орфографии с возможными вариантами исправления.
Чтобы устранить ошибку, выполните одно из указанных ниже действий.
Исправьте ошибку на слайде.
Выберите одно из слов, предложенных в области Проверка орфографии, а затем нажмите кнопку Изменить.
Чтобы пропустить ошибку, выполните одно из указанных ниже действий.
Чтобы пропустить только этот экземпляр ошибки, нажмите кнопку Пропустить.
Чтобы пропустить все экземпляры ошибки, нажмите кнопку Пропустить все.
Чтобы пропускать ошибку во всех документах и добавить слово в словарь, нажмите кнопку Добавить.
После исправления, игнорирования или пропуска PowerPoint перейдет к следующей ошибке. После завершения проверки презентации в PowerPoint появится сообщение о том, что проверка орфографии закончена.
Нажмите кнопку ОК, чтобы вернуться к презентации.
Excel
В Excel можно проверять орфографию, но не грамматику.
Проверка орфографии во всей презентации
На вкладке Рецензирование нажмите кнопку Проверка орфографии.
Примечание: Диалоговое окно Орфография не откроется, если ошибки правописания не обнаружены или вы пытаетесь добавить слово, которое уже есть в словаре.
Выполните любое из описанных ниже действий.
В разделе Варианты выберите нужное слово и нажмите кнопку Изменить.
Изменение каждого экземпляра этого слова в данном документе
В разделе Варианты выберите нужное слово и нажмите кнопку Изменить все.
Пропуск слова и переход к следующему слову с ошибкой
Нажмите кнопку Пропустить.
Пропуск каждого экземпляра этого слова в данном документе и переход к следующему слову с ошибкой
Источник
Проверка орфографии в ворде
При написании статьи текстовый редактор Ворд подчеркивает слова, тем самым указывая грамматические или пунктуационные ошибки. Если слово написано с ошибкой и уже существует в словаре программы, то будет произведена замена слова (в случае, если включена автозамена). Встречаются случаи, когда нужно проверить орфографию в Ворде, а автозамена не включена и программа вовсе не подчеркивает слова с допущенными ошибками. В таком случае, рассмотрим, как проверить документ на ошибки в словах и в пунктуации.
Настройка автоматической проверки текста
Чтобы места с орфографическими и грамматическими ошибками подчеркивались автоматически, нужно:
После данной настройки, в документе будут подчеркиваться не только орфографические оплошности, но и пунктуационные.
Как включить автоматическую проверку ошибок
Откроется новое окно и всплывет первая допущенная ошибка. Можно ее исправить прямо в области «Нет в словаре» либо указать нужную форму в разделе «Варианты» и нажать заменить.
Внимание! Программа MS Word не умеет автоматически исправлять пунктуационные помарки. Поэтому если будет встречаться зеленая или синяя волнистая линия в течение всего текста, нужно будет вносить изменения самостоятельно, т. е. вручную. Тем более программа делает подсказки, после какого слова не хватает запятой.
Далее всплывёт новое окно с новой ошибкой и так будет до тех пор, пока все ошибки не будут исправлены. После всех изменений всплывёт окно с уведомлением, что проверка правописания завершена, нажмите на «Ок».
Следом Ворд предоставит статистику об удобочитаемости. Скрываем это уведомление, нажав на «Ок».
Ручная проверка ошибок
Подчеркивание красной линией означает, что в слове, вероятно, допущена орфографическая ошибка или фраза незнакома программе Word и не занесена в словарь. С лёгкостью можно исправить ошибки вручную, следующим образом:
1) Нажать на выделенное слово правой кнопкой мыши и в открывшемся окне выбрать корректный вариант.
2) Добавить в словарь программы новое для Ворда слово. Нажать по неправильному слову правой кнопкой мыши и выбрать «Добавить в словарь» и подчеркивание исчезнет. При дальнейшем использовании данного слова, подчеркивание не появится.
3) Найти внизу программы Ворд, книгу с крестиком (если есть ошибки) и нажать.
Появятся правильные варианты написания, нужно указать правильно написанное слово.
Как настроить функцию «Автоисправление»
Функция «автозамена слова» очень полезная, так как во время быстрого набора текста бывают опечатки в словах. Данная функция поможет исправить некорректно написанную фразу автоматически, для этого необходимо сделать следующие настройки:
1) Нажав на раздел «Файл» выбрать «Параметры»;
2) Во вплывающем окне в левой части найти «Правописание», в разделе «Параметры автозамены» кликнуть по кнопке «Параметры автозамены…»;
3) В разделе «Автозамена» проставить галочку напротив «Заменять при вводе»;
4) Добавить фразу, которая часто печатается неправильно. Например: «помошник» введите под полем «заменить» как неверный вариант, а под полем «на» укажите верную словоформу и кликните на «Добавить». Как показано на картинке ниже.
Добавить можно любую фразу и указать её верное написание. Также это может быть сокращение повседневных фраз, аббревиатура или название горячих клавиш на английском. Вот примеры:
Как изменить фразу в списке автозамены
Надо промотать весь список и найти нужную фразу, выделить её, чтобы она появилась в поле «заменить» и в поле «на».
Теперь остается только установить курсор мыши в нужное поле и ввести свой вариант написания символа или фразы, заменить и сохранить. Рассмотрим пример. Чтобы быстро написать символ (а) в виде «@» сначала нужно добавить и указать на какой символ будет производиться замена.
Теперь время проверить. Печатаем нужный фрагмент статьи и пишем «(а)» (на картинке ниже), замена на «@» происходит после нажатия «)» завершающего символа.
Работа с Word станет намного легче, если сделать все настройки для автозамены разных фраз. Только представьте, что можно печатать (Московский Государственный Университет) за одну секунду всего лишь написав три буквы «мгу». Благодаря определенным опциям пользователь сможет совершить автоматическую проверку на правильную расстановку пунктуации, очень быстро, если учесть, что просматривать документ из 10 листов А4 в ручную будет долго. В данном случае идёт речь об использовании опции «Правописание» в разделе «Рецензирование».
Источник
Как включить функцию исправления грамматических ошибок
Проверка правописания используется в пакетах Microsoft Office для решения проблемы многочисленных опечаток, а также орфографических и пунктуационных ошибок, которые часто встречаются при вводе человеком различной информации с клавиатуры. При этом проверка правописания помогает наглядно указать на недостатки в тексте, чтобы пользователь имел возможность их исправить.

Для включения проверки правописания в Microsoft Office откройте программный продукт Word, воспользовавшись ярлыком на рабочем столе или пунктом меню «Пуск» — «Все программы» — Microsoft Office – Microsoft Word. Кликните на вкладке «Файл» (Microsoft Office 2013) или нажмите на кнопку Office (Microsoft Office версии 2010 и 2007). Перейдите в раздел «Параметры» и нажмите на пункте «Правописание». Выберите меню «Исключения» и щелкните поле «Имя текущего файла». После этого снимите флажок со строчки «Скрыть ошибки правописания» и «Скрыть грамматические ошибки».
Если вы хотите включить автоматическую проверку правописания для всех документов, которые вы открываете Microsoft Office, в секции «Исключения» поставьте опцию «Все новые документы». Снимите соответствующие флажки «Скрыть» и сохраните произведенные изменения, нажав на кнопку «Ок».
В программе PowerPoint включение автоматической проверки правописания можно выполнить из аналогичного меню «Параметры» — «Правописание». Снимите флажок с пункта «Скрывать орфографические ошибки» и сохраните произведенные изменения.
При возникновении ошибки в тексте Word подчеркнет ее красной, синей или зеленой линией. Красная линия используется для фиксирования орфографических ошибок. Недочеты в пунктуации указываются при помощи синей линии, а грамматические ошибки выделяются зеленой волнистой линией. Чтобы просмотреть возможные варианты написания и исправления ошибки, кликните правой клавишей мыши на подчеркнутом слове или фразе.
Если вы принимаете предложенный Word вариант, выберите его, нажав на соответствующем пункте меню. Word автоматически исправит ошибку и уберет подчеркивание. Если вы считаете, что ошибки в данном месте текста нет и слово написано правильно, вы можете проигнорировать подчеркивание или нажать на контекстное меню «Пропустить все», доступное также по нажатию правой клавиши мыши.
Также вы можете активировать функцию автозамены, которая доступна в программах пакета Office. Данный параметр позволяет автоматически исправлять некорректно написанные слова в соответствии со списком, вручную создаваемым пользователем. Туда можно добавить слова, которые вызывают у вас проблемы в написании.
Для включения автоподстановки перейдите в секцию «Параметры» — «Правописание» — «Параметры автозамены». Поставьте галочку «Заменять при вводе». В поле «Заменить» укажите слова или фразы, которые вызывают у вас трудности при написании. В левой колонке впишите слово с ошибкой, а справа укажите правильный вариант написания. После добавления достаточного количества слов и фраз, нажмите «Ок» и сохраните произведенные изменения.
-
Проверка правописания и исправление ошибок в тексте
В процессе создания
текста в Word
осуществляется автоматическая его
проверка (если этот режим включен).
Орфографические ошибки подчеркиваются
красной волнистой линией, а грамматические
и стилистические – зеленой. При этом
можно получить коментарий и выполнить
правку текста, вызвав контекстное на
вкладке щелчком правой кнопки мыши по
выделенному фрагменту или на вкладке
Рецензирование
использовать
значок
Правописание
из
группы
Правописание.
В открывшемся диалоговом окне Правописание
нажать кнопку Параметры
и поставить флажки в соответствующих
пунктах второго окна Параметры
Word
вкладка
Правописание
(рис.
6).
Рисунок 6. Окно
установки режима проверки правописания
Для исправления
ошибок в тексте необходимо:
1. Поставить курсор
в начало текста или выделить проверяемый
фрагмент.
Примечание:
Если
подчеркиваются многие слова, написанные
правильно, то необходимо сменить
язык проверки:
-
выделить подчеркнутый
текст; -
на вкладке
Рецензирование
— группа
Язык
— значок
Язык
– Язык
проверки правописания установить
флажок русский
и
нажать ОК.
2. Из вкладки
Рецензирование
выбрать
группу Правописание
и
щелкнуть значок
или нажать клавишу F7.
Появится диалоговое окно (рис. 7):
Рисунок 7. Окно
проверки правописания
В окне Нет
в словаре: приводится
фрагмент текста, с выделенным красным
цветом словом (испровление) в котором
предполагается ошибка, а в окне Варианты:,
список
вариантов правильного написания этого
слова.
Для исправления
ошибки, щелчком мыши выбрать подходящий
вариант записи слова и щелкнуть на
кнопке Заменить
(заменится одно слово) или на кнопке
Заменить
все (заменятся
все такие ошибки в тексте).
Если же в окне
Варианты:
нет
вариантов записи этого слова, то возможно
следующее:
а)
слово написано правильно
и его просто нет в словаре, в этом случае
его можно включить в словарь, щелкнув
кнопку Добавить
или
пропустить,
щелкнув на
кнопке Пропустить
(пропустится
одно слово) или на кнопке Пропустить
все
(пропустятся все такие слова в тексте);
б) слово
написано неправильно,
его можно исправить вручную (щелкнув в
тексте курсором мыши), затем ввести,
щелкнув на кнопке Заменить
(заменится одно слово) или на кнопке
Заменить
все
(заменятся все такие слова в тексте).
Кроме того, Word
проверяет правильность, построения
фраз, словосочетаний и расстановки
знаков препинания, выдавая свои
рекомендации в окне Варианты
(рис.
.

Рисунок 8. Окно
проверки правописания
После проверки
всего текста программа выдаст сообщение
об окончании проверки. Щелкнуть на
кнопке ОК.
Проверку можно прекратить в любой
момент, используя кнопку Отмена.
В некоторых случаях
возникает необходимость подбора
синонимов слова. Для этого можно
использовать команду Синонимы
в контекстном меню на слове или на
вкладке Рецензирование
выбрать значок–Тезаурус
в группе
Правописание.
Задание 2. Проверьте правильность
написания созданного ранее текста и
исправьте ошибки.
-
Расстановка переносов в тексте
На вкладке Разметка
страницы – в
группе Параметры
страницы выбрать
команду
,
установить
флажок Авто.
Задание 3.
Расставьте переносы в набранном
выше тексте.
Соседние файлы в предмете [НЕСОРТИРОВАННОЕ]
- #
- #
- #
- #
- #
- #
- #
- #
- #
- #
- #
Все приложения Microsoft Office поддерживают проверку орфографии, и большинство из них поддерживает проверку грамматики.
Используете Microsoft 365? Возможно, вас заинтересует новая функция Word — «Корректор»! Подробные сведения см. в статье Корректор.
Запуск средства проверки орфографии и грамматики
Чтобы начать проверку орфографии и грамматики в документе, просто нажмите F7.
Щелкните заголовок ниже, чтобы получить дополнительные сведения.
В большинстве приложений Office по мере ввода текста выполняется автоматическая проверка правописания, поэтому вы сразу можете увидеть ошибки во время работы.
Примечания:
-
Автоматическая проверка орфографии и грамматики отсутствует в Access, Excel и Project. Можно вручную запустить проверку орфографии, нажав клавишу F7.
-
Автоматическая проверка грамматики доступна только в Outlook, Word и PowerPoint 2013 (или более новой версии).
Офис отмечает потенциальные орфографические ошибки красной волнистой линией, а потенциальные грамматические ошибки отмечены синей волнистой линией.
Если орфографические или грамматические ошибки не помечаются, автоматическая проверка может быть отключена. Можно включить автоматическую проверку правописания.
Если вы видите орфографическую или грамматическую ошибку и вам нужна помощь, чтобы ее исправить, щелкните подчеркнутое слово или фразу правой кнопкой мыши и выберите один из предложенных вариантов.
Если в приложении Office слово отмечено, как содержащее ошибку, но вы написали его правильно, выберите пункт Добавить в словарь, чтобы в будущем это слово не отмечалось как неправильное. Дополнительные сведения см. в статье Добавление слов в словарь проверки орфографии и их изменение.
Если вы не хотите, чтобы в процессе работы приложение Office помечало возможные ошибки волнистыми линиями, вы можете отключить автоматическую проверку правописания.
-
Откройте параметры проверки правописания:
-
В OneNote, PowerPoint, Publisher, Visio и Word: в меню Файл выберите пункт Параметры и щелкните Правописание.
-
В InfoPath: на вкладке Главная щелкните стрелку рядом с надписью Орфография и выберите команду Параметры проверки орфографии.
-
В Outlook: в меню Файл щелкните Параметры, выберите Почта и нажмите кнопку Орфография и автозамена.
-
-
Установите или снимите флажок Проверять орфографию в процессе набора текста. Кроме того, в приложениях с автоматической проверкой грамматики можно установить или снять флажок Отмечать грамматические ошибки в процессе набора текста.
Примечание: В Word можно включать и отключать средство проверки орфографии только для документа, с которым вы работаете в настоящее время, или для всех новых документов. Выберите значение в списке Исключения, а затем установите или снимите флажки Скрыть орфографические ошибки только в этом документе и Скрыть грамматические ошибки только в этом документе.
Если вы не хотите, чтобы в приложении Office проверялась грамматика (ни при запуске проверки правописания, ни автоматически по мере ввода), эту функцию можно отключить.
-
Откройте параметры проверки правописания:
-
В OneNote, PowerPoint, Publisher, Visio и Word: в меню Файл выберите пункт Параметры и щелкните Правописание.
-
В InfoPath: на вкладке Главная щелкните стрелку рядом с надписью Орфография и выберите команду Параметры проверки орфографии.
-
В Outlook: в меню Файл щелкните Параметры, выберите Почта и нажмите кнопку Орфография и автозамена.
-
-
Снимите флажки Автоматически проверять грамматику и Также проверять грамматику.
Примечание: не во всех приложениях Office присутствуют оба эти параметра.
В Word, Outlook, PowerPoint 2013 (или более новой версии) можно принудительно выполнить повторную проверку ранее пропущенных слов и выражений.
-
Откройте документ или элемент, который вы хотите проверить.
-
Откройте вкладку Файл и выберите команды Параметры > Правописание > Повторная проверка. В Outlook нужно выбрать пункты Файл > Параметры > Почта и нажать кнопку Орфография и автозамена.
-
Нажмите кнопку Да, когда появится предупреждение о сбросе параметров проверки орфографии и грамматики.
-
Нажмите кнопку ОК в диалоговом окне, чтобы вернуться к документу, а затем еще раз запустите проверку орфографии и грамматики.
См. также
проверить орфографию и грамматику на другом языке.
Проверка удобочитаемости документа
Средство проверки орфографии и грамматики помечает текст, который не должен быть помечен
Выбор параметров грамматики и стиля письма в Office 2013 и более ранних версий
Добавление слов в словарь проверки орфографии
Средство проверки правописания неправильно работает с другим языком
Настройка автозамены: написание прописными буквами, правописание и символы
Проверка орфографии перед отправкой сообщения в Outlook
Узнайте, как максимально эффективно использовать Редактор в Microsoft 365
Приложения Office для Mac автоматически проверяют наличие возможных орфографических и грамматических ошибок при вводе текста. Если вы предпочитаете проверять орфографию и грамматику уже в готовом документе, отключите автоматическую проверку или можно одновременно выполнить проверку орфографии и грамматики.
Word
Автоматическая проверка орфографии и грамматики при вводе
Слово помечает потенциальные орфографические ошибки красной волнистой линией, а потенциальные грамматические ошибки отмечены зеленой волнистой линией.
Совет: Если орфографические и грамматические ошибки не помечаются, вероятно, вам нужно включить автоматическую проверку правописания, о которой пойдет речь в следующей процедуре.
Если вы видите орфографическую и грамматическую ошибку, удерживая нажатой клавишу CONTROL, щелкните слово или фразу и выберите один из вариантов.
Если приложение Word неправильно пометило слово как опечатку и вы хотите добавить это слово в словарь, чтобы приложение Word правильно распознавало его в дальнейшем, см. раздел Добавление слов в словарь проверки орфографии и их изменение
-
В меню Word выберите Параметры > Правописание.
-
В диалоговом окне Правописание в разделе Орфография установите или снимите флажок Автоматически проверять орфографию.
-
В разделе Грамматика установите или снимите флажок Автоматически проверять грамматику.
-
Закройте диалоговое окно, чтобы сохранить изменения.
-
На вкладке Рецензирование нажмите кнопку Правописание.
-
Если Word находит возможную ошибку, открывается диалоговое окно Правописание, в котором орфографические ошибки выделяются красным цветом, а грамматические — зеленым.
-
Чтобы устранить ошибку, выполните одно из указанных ниже действий.
-
Введите исправление в соответствующем поле и нажмите кнопку Изменить.
-
В разделе Варианты выберите нужное слово и нажмите кнопку Изменить.
Чтобы пропустить ошибку, выполните одно из указанных ниже действий.
-
Чтобы пропустить только этот экземпляр ошибки, нажмите кнопку Пропустить.
-
Чтобы пропустить все экземпляры ошибки, нажмите кнопку Пропустить все.
-
Для грамматической ошибки щелкните Следующее предложение, чтобы пропустить экземпляр этой ошибки и перейти к следующей.
Если нужно пропускать слово с ошибкой во всех документах, нажмите кнопку Добавить, чтобы добавить слово в словарь. Это применимо только для слов с орфографическими ошибками. Свою грамматику вы не можете добавить в словарь.
-
-
После исправления или пропуска ошибки Word переходит к следующей. По окончании проверки документа в Word появляется сообщение о том, что проверка правописания завершена.
-
Нажмите кнопку ОК, чтобы вернуться к документу.
Список пропускаемых слов и грамматических ошибок можно очистить, после чего приложение Word снова проверит ошибки в орфографии и грамматике, которые вы до этого решили пропустить.
Примечание: Список пропускаемых слов и грамматики сбрасывается только для документа, который открыт в данный момент. Это действие на затрагивает орфографические и грамматические ошибки, которые вы решили пропустить в других документах Word.
-
Откройте документ, который необходимо проверить.
-
В меню Сервис наведите указатель на пункт Правописание и выберите Сбросить пропускаемые слова и грамматику.
Word предупредит вас о том, что эта операция приведет к сбросу средств проверки орфографии и грамматики.
-
Нажмите кнопку Да, чтобы продолжить.
-
Откройте вкладку Рецензирование и щелкните Правописание, чтобы проверить орфографию и грамматику.
Outlook
Автоматическая проверка орфографии и грамматики при вводе
По умолчанию приложение Outlook проверяет орфографию в процессе ввода текста. В Outlook используется красная пунктирная линия подчеркивания для обозначения возможных орфографических ошибок, а также зеленая пунктирная линия для обозначения возможных грамматических ошибок.
-
Если вы видите слово с пунктирной линией подчеркивания, то удерживая нажатой клавишу Control, щелкните слово или фразу и выберите один из вариантов.
-
В контекстном меню выполните одно из указанных ниже действий.
-
Выберите один из предлагаемых вариантов в верхней части контекстного меню.
-
Нажмите кнопку Пропустить правописание, чтобы пропустить одно вхождение слова.
-
Чтобы добавить слово в орфографический словарь, щелкните Добавить в словарь.
-
Открыв сообщение электронной почты, выполните указанные ниже действия.
-
Чтобы Outlook автоматически выполнял исправление орфографических ошибок, в меню Outlook выберите пункт Параметры. В разделе Личные параметры щелкните Правописание. Щелкните в поле рядом сПроверкаорфографии при вводе текста.
-
Чтобы включить или отключить автоматическую проверку грамматики, в меню Outlook выберите пункт Параметры. В разделе Личные параметры щелкните Правописание. Щелкните в поле рядом с пунктом Проверка грамматики при вводе.

Вы можете исправить орфографические и грамматические ошибки во всем тексте после создания сообщения или другого элементы.
-
В меню Правка наведите указатель на пункт Правописание и выберите Правописание.
-
Выполните любое из описанных ниже действий.
-
В списке вариантов выберите нужное слово или введите новый вариант правописания в поле в верхней части, и нажмите Изменить.
-
Нажмите Пропустить, чтобы пропустить это слово и перейти к следующему слову с ошибкой.
-
Чтобы добавить слово в орфографический словарь, щелкните Добавить.
-
Совет: Для пропуска слова и перехода к следующей ошибке правописания используется сочетание клавиш 
PowerPoint
В PowerPoint можно проверять орфографию, но не грамматику.
Автоматическая проверка орфографии при вводе
PowerPoint автоматически проверяет и отмечает потенциальные орфографические ошибки с волнистым красным подчеркиванием.
Совет: Если орфографические ошибки не помечаются, вероятно, вам нужно включить автоматическую проверку орфографии, о которой пойдет речь в следующей процедуре.
Если вы увидите орфографическую ошибку, щелкните слово или фразу правой кнопкой мыши (или левой, удерживая клавишу CTRL) и выберите один из предложенных вариантов.
-
В меню PowerPoint выберите разделы Параметры > Проверка орфографии.
-
В диалоговом окне Проверка орфографии установите или снимите флажок Автоматически проверять орфографию.
-
На вкладке Рецензирование нажмите кнопку Проверка орфографии.
-
При обнаружении ошибки откроется область Проверка орфографии с возможными вариантами исправления.
-
Чтобы устранить ошибку, выполните одно из указанных ниже действий.
-
Исправьте ошибку на слайде.
-
Выберите одно из слов, предложенных в области Проверка орфографии, а затем нажмите кнопку Изменить.
Чтобы пропустить ошибку, выполните одно из указанных ниже действий.
-
Чтобы пропустить только этот экземпляр ошибки, нажмите кнопку Пропустить.
-
Чтобы пропустить все экземпляры ошибки, нажмите кнопку Пропустить все.
-
Чтобы пропускать ошибку во всех документах и добавить слово в словарь, нажмите кнопку Добавить.
-
-
После исправления, игнорирования или пропуска PowerPoint перейдет к следующей ошибке. После завершения проверки презентации в PowerPoint появится сообщение о том, что проверка орфографии закончена.
-
Нажмите кнопку ОК, чтобы вернуться к презентации.
Excel
В Excel можно проверять орфографию, но не грамматику.
Проверка орфографии во всей презентации
-
На вкладке Рецензирование нажмите кнопку Проверка орфографии.
Примечание: Диалоговое окно Орфография не откроется, если ошибки правописания не обнаружены или вы пытаетесь добавить слово, которое уже есть в словаре.
-
Выполните любое из описанных ниже действий.
Задача
Необходимые действия
Замена слова
В разделе Варианты выберите нужное слово и нажмите кнопку Изменить.
Изменение каждого экземпляра этого слова в данном документе
В разделе Варианты выберите нужное слово и нажмите кнопку Изменить все.
Пропуск слова и переход к следующему слову с ошибкой
Нажмите кнопку Пропустить.
Пропуск каждого экземпляра этого слова в данном документе и переход к следующему слову с ошибкой
Нажмите Пропустить все.
Дополнительные материалы
Проверка орфографии и грамматики на другом языке
Включение и отключение проверки орфографии
Ошибки, допущенные при вводе текста, подчеркиваются волнистой красной линией.
Если исправлять их по ходу дела, можно потерять нить рассуждений. Чтобы не отвлекаться от работы, можно отключить проверку правописания, а после набора всего текста выполнить ее вручную. Ниже описано, как это сделать.
На вкладке Файл выберите пункт Параметры, откройте раздел Правописание, снимите флажок Автоматически проверять орфографию и нажмите кнопку ОК.
Чтобы снова включить проверку орфографии, повторите описанный выше процесс и установите флажок Автоматически проверять орфографию.
Чтобы проверить орфографию вручную, на вкладке Рецензирование нажмите кнопку Правописание.
Не забывайте выполнять проверку правописания. Орфографические и грамматические ошибки могут значительно ухудшить впечатление о вас, особенно если документ предназначен для руководителя, преподавателя или сотрудника отдела кадров.
Как включить проверку орфографии в Ворде
В Microsoft Word существует инструмент «проверка орфографии». Если набирающий текст допускает базовые грамматические и пунктуационные ошибки, то инструмент подчеркнет и предложит исправленный вариант. Часто функция бывает отключен по разным причинам, именно поэтому мы расскажем вам, как включить проверку орфографии в Ворде, чтобы не допускать простых ошибок.
Активация автопроверки орфографии и грамматики в Word
После установки Ворда с официального источника эта функция включена по умолчанию. Если вы вводите заведомо неправильное слово, а оно не подчеркивается красным, значит, вы случайно отключили эту возможность программы.
Чтобы вернуть ее в рабочее состояние, откройте вкладку «Файл» – она находится в левом верхнем углу программы.
В зависимости от версии, она может выглядеть по-разному, но необходимые нам «Параметры» всегда находятся в самом низу.
Откроется новое окно. Нужна вкладка «Правописание». В разделе «При исправлении правописания в Word» нужно поставить галочки возле всех пунктов, в которых есть слова «Грамматика» и «Орфография».
Чтобы изменения вступили в силу, нажмите на кнопку Ок.
Что делать, если необходима ручная проверка
Чтобы включить проверку орфографии вручную, перейдите во вкладку «Рецензирование». Там вы найдете кнопку «Правописание».
У вас есть два варианта действий:
- Проверить конкретные предложения. Выделите текст и нажмите кнопку.
- Проверить весь документ. Нажмите кнопку, но ничего не выделяйте.
В любом случае откроется окно «Правописание». В нем будут поочередно появляться все неправильные слова, а также варианты их замены. Вы можете выбрать один из предложенных вариантов либо пропустить слово, перейдя к следующему.
В словаре программы есть не все слова, которыми сейчас пользуются люди. Чтобы оно больше не подсвечивалось, нажмите правой кнопкой мыши по слову, которое подчеркивается красным, и выберите пункт «Добавить в словарь».
Поверка иностранных языков
Если в вашем документе есть слова или предложения на другом языке, то можно проверить и их. По умолчанию Ворд сам определяет язык текста, но иногда он может начать выдавать русский, к примеру, за английский (автоисправление).
Поэтому выделите текст на нужном языке, и нажмите на название языка в левом нижнем углу программы. Появится окно «Язык», где вы сможете выбрать тот, что соответствует вашему тексту. В окне также можно включить автоматическое определение языка, если оно по каким-то причинам выключено у вас.
Если нужно исключить проверку грамматики и орфографии только в отдельной части документа, то поставьте галочку напротив «Не проверять правописание».
Скриншоты для инструкции сделаны в Microsoft Word 2019, но она актуальна и для более ранних версий программы. Какие-то кнопки или вкладки в вашей версии могут называться иначе, поэтому ищите не точное совпадение, а то, что подходит по смыслу.
Как в ворде проверить орфографию — долой безграмотность в тексте
Автор: Амиль | Дата публикации: 25-01-2019 | В разделе: Офисные программыВ Microsoft Word существует инструмент «проверка орфографии». Если набирающий текст допускает базовые грамматические и пунктуационные ошибки, то инструмент подчеркнет и предложит исправленный вариант. Часто функция бывает отключен по разным причинам, именно поэтому мы расскажем вам, как включить проверку орфографии в Ворде, чтобы не допускать простых ошибок.
Активация автопроверки орфографии и грамматики в Word
После установки Ворда с официального источника эта функция включена по умолчанию. Если вы вводите заведомо неправильное слово, а оно не подчеркивается красным, значит, вы случайно отключили эту возможность программы.Чтобы вернуть ее в рабочее состояние, откройте вкладку «Файл» – она находится в левом верхнем углу программы.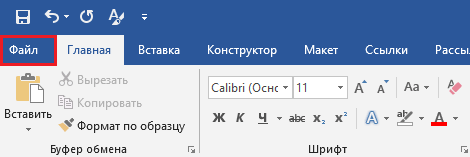
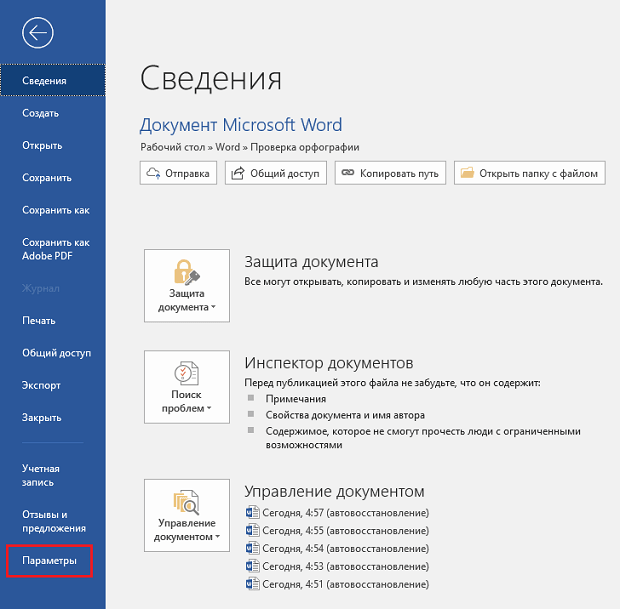
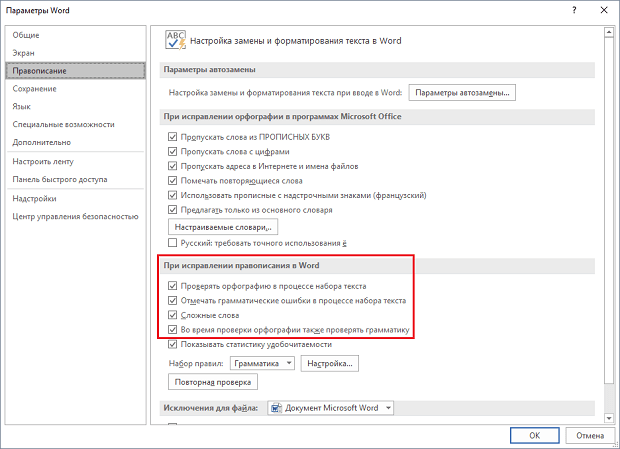
Что делать, если необходима ручная проверка
Чтобы включить проверку орфографии вручную, перейдите во вкладку «Рецензирование». Там вы найдете кнопку «Правописание».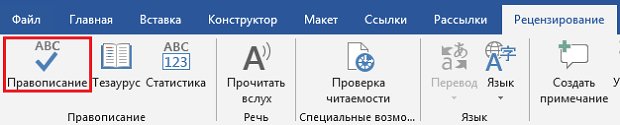
- Проверить весь документ. Нажмите кнопку, но ничего не выделяйте.
В любом случае откроется окно «Правописание». В нем будут поочередно появляться все неправильные слова, а также варианты их замены. Вы можете выбрать один из предложенных вариантов либо пропустить слово, перейдя к следующему.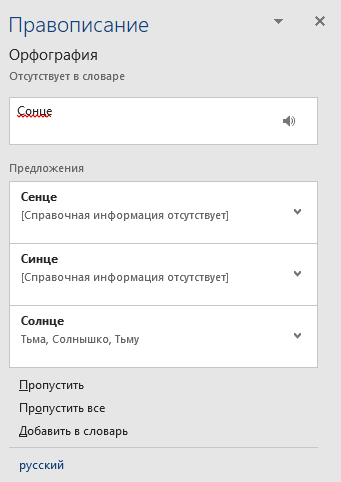
Поверка иностранных языков
Если в вашем документе есть слова или предложения на другом языке, то можно проверить и их. По умолчанию Ворд сам определяет язык текста, но иногда он может начать выдавать русский, к примеру, за английский (автоисправление).Поэтому выделите текст на нужном языке, и нажмите на название языка в левом нижнем углу программы. Появится окно «Язык», где вы сможете выбрать тот, что соответствует вашему тексту. В окне также можно включить автоматическое определение языка, если оно по каким-то причинам выключено у вас.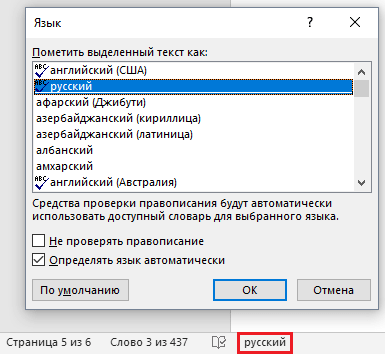
Word – пожалуй лучшее решение для набора текста и редактирования текстовых документов. Среди множества возможностей данной программы, одной из наиболее полезных является проверка орфографии и грамматики.
Включение автоматической проверки орфографии в Word
По умолчанию, текстовый редактор Word всегда автоматически проверяет орфографию. Если у вас этого не происходит, то, скорее всего, это функция просто выключена в настройках. Для того чтобы обратно включить проверку орфографии в Word вам нужно нажать на кнопку « Файл » в верхнем левом углу программы и в открывшемся меню выбрать пункт « Параметры ».
На скриншотах внизу мы продемонстрируем, как выглядит меню « Файл » в Word 2007, 2010, 2013 и 2016.
Меню Файл в Word 2007
Меню Файл в Word 2010
Меню Файл в Word 2013, 2016
После того, как вы открыли « Параметры Word », вам нужно перейти в раздел « Правописание » и включить там функции, которые имеют отношение к проверке орфографии в Ворде.
- Проверять орфографию в процессе набора текста;
- Использовать контекстную проверку орфографии;
- Отмечать ошибки грамматики в процессе набора текста;
- Во время проверки орфографии, также проверять грамматику;
Нужно отметить, что данные функции могут называться немного по-другому в вашей версии Word. Также не забудьте, что изменения настроек нужно сохранить с помощью кнопки « Ok ».
Ручной запуск проверки орфографии в Word
Также вы можете вручную включить проверку орфографии в Word. Для этого нужно выделить текст, для которого вы хотите запустить проверку, перейти на вкладку « Рецензирование » и нажать на кнопку « Правописание ».
В результате должно открыться окно « Правописание », котором вы сможете проверить орфографию текста слово за словом. Слова, в которых текстовый редактор Word обнаружит ошибки будут подсвечены красным цветом. При этом под текстом будет предложено несколько вариантов написания данного слова. Для того чтобы исправить данное слово, вам нужно выбрать один из вариантов для замены и нажать на кнопку « Заменить ».
Если вы считаете, что слово написано правильно, то вы можете пропустить его. Для этого есть кнопка « Пропустить ».
Также с помощью кнопки « Добавить » вы можете добавить правильно написанное слово в словарь.
Как изменить язык для проверки орфографии в Word
Если проверка орфографии выполняется по правилам другого языка, то вам нужно изменить язык текста. Для этого выделите текст, который неправильно проверяется, и нажмите на название языка, внизу окна Word.
После этого появится небольшое окно « Язык ». Здесь нужно выделить язык, по правилам которого должна выполняться проверка орфографии, и нажать на кнопку « Ok ».
Также с помощью окна « Язык » можно полностью отключить проверку орфографии для выбранной части текста. Для этого нужно выделить текст, нажать на название языка, и в окне « Язык » включить функцию « Не проверять правописание ».
Все приложения Microsoft Office поддерживают проверку орфографии, и большинство из них поддерживает проверку грамматики.
Если проверка правописания работает не так, как вы ожидали, см. статью Средство проверки орфографии и грамматики помечает текст, который не должен быть помечен. Если вам нужно выполнить проверку правописания на языке, отличном от языка по умолчанию, см. статью Проверка орфографии и грамматики на другом языке.
Используете Office 365? Возможно, вас заинтересует новая функция Word — «Корректор»! Подробные сведения см. в статье Корректор.
Запуск средства проверки орфографии и грамматики вручную
Чтобы запустить проверку правописания в файле, нажмите клавишу F7 или выполните следующие действия:
Откройте приложение Office и перейдите на вкладку Рецензирование. В Access и InfoPath можно пропустить это действие. В Project перейдите на вкладку Проект.
Нажмите кнопку Орфография или Правописание.
Если программа обнаружит орфографические ошибки, появится диалоговое окно с первым из слов с ошибками, найденных средством проверки орфографии.
После того как вы примете решение по ошибке (пропустить ее, добавить слово в словарь или изменить его), приложение перейдет к следующему неправильно написанному слову.
Щелкните заголовок ниже, чтобы получить дополнительные сведения.
В большинстве приложений Office по мере ввода текста выполняется автоматическая проверка правописания, поэтому вы сразу можете увидеть ошибки во время работы.
Автоматическая проверка орфографии и грамматики отсутствует в Access, Excel и Project. Можно вручную запустить проверку орфографии, нажав клавишу F7.
Автоматическая проверка грамматики доступна только в Outlook, Word и PowerPoint 2013 (или более новой версии).
Система Office помечает возможные орфографические ошибки красной волнистой линией.
Возможные грамматические ошибки помечаются синей волнистой линией.
Если орфографические или грамматические ошибки не помечаются, автоматическая проверка может быть отключена. Можно включить автоматическую проверку правописания.
Если вы видите орфографическую или грамматическую ошибку и вам нужна помощь, чтобы ее исправить, щелкните подчеркнутое слово или фразу правой кнопкой мыши и выберите один из предложенных вариантов.
Если в приложении Office слово отмечено, как содержащее ошибку, но вы написали его правильно, выберите пункт Добавить в словарь, чтобы в будущем это слово не отмечалось как неправильное. Дополнительные сведения см. в статье Добавление слов в словарь проверки орфографии и их изменение.
Если вы не хотите, чтобы в процессе работы приложение Office помечало возможные ошибки волнистыми линиями, вы можете отключить автоматическую проверку правописания.
Откройте параметры проверки правописания:
В OneNote, PowerPoint, Publisher, Visio и Word: в меню Файл выберите пункт Параметры и щелкните Правописание.
В InfoPath: на вкладке Главная щелкните стрелку рядом с надписью Орфография и выберите команду Параметры проверки орфографии.
В Outlook: в меню Файл щелкните Параметры, выберите Почта и нажмите кнопку Орфография и автозамена.
Установите или снимите флажок Проверять орфографию в процессе набора текста. Кроме того, в приложениях с автоматической проверкой грамматики можно установить или снять флажок Отмечать грамматические ошибки в процессе набора текста.
Примечание: В Word можно включать и отключать средство проверки орфографии для документа, с которым вы работаете, или для всех новых документов. Выберите значение в списке Исключения, а затем установите или снимите флажки Скрыть орфографические ошибки только в этом документе и Скрыть грамматические ошибки только в этом документе.
Если вы не хотите, чтобы в приложении Office проверялась грамматика (ни при запуске проверки правописания, ни автоматически по мере ввода), эту функцию можно отключить.
Откройте параметры проверки правописания:
В OneNote, PowerPoint, Publisher, Visio и Word: в меню Файл выберите пункт Параметры и щелкните Правописание.
В InfoPath: на вкладке Главная щелкните стрелку рядом с надписью Орфография и выберите команду Параметры проверки орфографии.
В Outlook: в меню Файл щелкните Параметры, выберите Почта и нажмите кнопку Орфография и автозамена.
Снимите флажки Автоматически проверять грамматику и Также проверять грамматику.
Примечание: не во всех приложениях Office присутствуют оба эти параметра.
В Word, Outlook, PowerPoint 2013 (или более новой версии) можно принудительно выполнить повторную проверку ранее пропущенных слов и выражений.
Откройте документ или элемент, который вы хотите проверить.
Откройте вкладку Файл и выберите команды Параметры > Правописание > Повторная проверка. В Outlook нужно выбрать пункты Файл > Параметры > Почта и нажать кнопку Орфография и автозамена.
Нажмите кнопку Да, когда появится предупреждение о сбросе параметров проверки орфографии и грамматики.
Нажмите кнопку ОК в диалоговом окне, чтобы вернуться к документу, а затем еще раз запустите проверку орфографии и грамматики.
Нам важно ваше мнение
Эта статья последний раз была обновлена Беном28 октября 2019 г. Если она оказалась полезной для вас (и тем более, если нет), нажмите соответствующую кнопку ниже и поделитесь своими идеями о том, как ее улучшить.
См. также
Проверка удобочитаемости документа
Средство проверки орфографии и грамматики помечает текст, который не должен быть помечен
Выбор параметров грамматики и стиля письма в Office 2013 и более ранних версий
Добавление слов в словарь проверки орфографии
Средство проверки правописания неправильно работает с другим языком
Настройка автозамены: написание прописными буквами, правописание и символы
Проверка орфографии перед отправкой сообщения в Outlook
Приложения Office для Mac автоматически проверяют наличие возможных орфографических и грамматических ошибок при вводе текста. Если вы предпочитаете проверять орфографию и грамматику уже в готовом документе, отключите автоматическую проверку или можно одновременно выполнить проверку орфографии и грамматики.
Автоматическая проверка орфографии и грамматики при вводе
Word автоматически проверяет наличие возможных орфографических ошибок и помечает их красной волнистой линией.
Word также проверяет наличие возможных грамматических ошибок и помечает их зеленой волнистой линией.
Совет: Если орфографические и грамматические ошибки не помечаются, вероятно, вам нужно включить автоматическую проверку правописания, о которой пойдет речь в следующей процедуре.
Если вы видите орфографическую и грамматическую ошибку, удерживая нажатой клавишу CONTROL, щелкните слово или фразу и выберите один из вариантов.
Если приложение Word неправильно пометило слово как опечатку и вы хотите добавить это слово в словарь, чтобы приложение Word правильно распознавало его в дальнейшем, см. раздел Добавление слов в словарь проверки орфографии и их изменение
В меню Word выберите Параметры > Правописание.
В диалоговом окне Правописание в разделе Орфография установите или снимите флажок Автоматически проверять орфографию.
В разделе Грамматика установите или снимите флажок Автоматически проверять грамматику.
Закройте диалоговое окно, чтобы сохранить изменения.
На вкладке Рецензирование нажмите кнопку Правописание.
Если Word находит возможную ошибку, открывается диалоговое окно Правописание, в котором орфографические ошибки выделяются красным цветом, а грамматические — зеленым.
Чтобы устранить ошибку, выполните одно из указанных ниже действий.
Введите исправление в соответствующем поле и нажмите кнопку Изменить.
В разделе Варианты выберите нужное слово и нажмите кнопку Изменить.
Чтобы пропустить ошибку, выполните одно из указанных ниже действий.
Чтобы пропустить только этот экземпляр ошибки, нажмите кнопку Пропустить.
Чтобы пропустить все экземпляры ошибки, нажмите кнопку Пропустить все.
Для грамматической ошибки щелкните Следующее предложение, чтобы пропустить экземпляр этой ошибки и перейти к следующей.
Если нужно пропускать слово с ошибкой во всех документах, нажмите кнопку Добавить, чтобы добавить слово в словарь. Это применимо только для слов с орфографическими ошибками. Свою грамматику вы не можете добавить в словарь.
После исправления или пропуска ошибки Word переходит к следующей. По окончании проверки документа в Word появляется сообщение о том, что проверка правописания завершена.
Нажмите кнопку ОК, чтобы вернуться к документу.
Список пропускаемых слов и грамматических ошибок можно очистить, после чего приложение Word снова проверит ошибки в орфографии и грамматике, которые вы до этого решили пропустить.
Примечание: Список пропускаемых слов и грамматики сбрасывается только для документа, который открыт в данный момент. Это действие на затрагивает орфографические и грамматические ошибки, которые вы решили пропустить в других документах Word.
Откройте документ, который необходимо проверить.
В меню Сервис наведите указатель на пункт Правописание и выберите Сбросить пропускаемые слова и грамматику.
Word предупредит вас о том, что эта операция приведет к сбросу средств проверки орфографии и грамматики.
Нажмите кнопку Да, чтобы продолжить.
Откройте вкладку Рецензирование и щелкните Правописание, чтобы проверить орфографию и грамматику.
Outlook
Автоматическая проверка орфографии и грамматики при вводе
По умолчанию приложение Outlook проверяет орфографию в процессе ввода текста. В Outlook используется красная пунктирная линия подчеркивания для обозначения возможных орфографических ошибок, а также зеленая пунктирная линия для обозначения возможных грамматических ошибок.
Если вы видите слово с пунктирной линией подчеркивания, то удерживая нажатой клавишу Control, щелкните слово или фразу и выберите один из вариантов.
В контекстном меню выполните одно из указанных ниже действий.
Выберите один из предлагаемых вариантов в верхней части контекстного меню.
Нажмите кнопку Пропустить правописание, чтобы пропустить одно вхождение слова.
Чтобы добавить слово в орфографический словарь, щелкните Добавить в словарь.
Открыв сообщение электронной почты, выполните указанные ниже действия.
Чтобы Outlook автоматически выполнял исправление орфографических ошибок, в меню Outlook выберите пункт Параметры. В разделе Личные параметры щелкните Правописание. Щелкните в поле рядом сПроверкаорфографии при вводе текста.
Чтобы включить или отключить автоматическую проверку грамматики, в меню Outlook выберите пункт Параметры. В разделе Личные параметры щелкните Правописание. Щелкните в поле рядом с пунктом Проверка грамматики при вводе.
Вы можете исправить орфографические и грамматические ошибки во всем тексте после создания сообщения или другого элементы.
В меню Правка наведите указатель на пункт Правописание и выберите Правописание.
Выполните любое из описанных ниже действий.
В списке вариантов выберите нужное слово или введите новый вариант правописания в поле в верхней части, и нажмите Изменить.
Нажмите Пропустить, чтобы пропустить это слово и перейти к следующему слову с ошибкой.
Чтобы добавить слово в орфографический словарь, щелкните Добавить.
Совет: Для пропуска слова и перехода к следующей ошибке правописания используется сочетание клавиш +;.
PowerPoint
В PowerPoint можно проверять орфографию, но не грамматику.
Автоматическая проверка орфографии при вводе
PowerPoint автоматически проверяет наличие возможных орфографических ошибок и помечает их красной волнистой линией подчеркивания.
Совет: Если орфографические ошибки не помечаются, вероятно, вам нужно включить автоматическую проверку орфографии, о которой пойдет речь в следующей процедуре.
Если вы увидите орфографическую ошибку, щелкните слово или фразу правой кнопкой мыши (или левой, удерживая клавишу CTRL) и выберите один из предложенных вариантов.
В меню PowerPoint выберите разделы Параметры > Проверка орфографии.
В диалоговом окне Проверка орфографии установите или снимите флажок Автоматически проверять орфографию.
На вкладке Рецензирование нажмите кнопку Проверка орфографии.
При обнаружении ошибки откроется область Проверка орфографии с возможными вариантами исправления.
Чтобы устранить ошибку, выполните одно из указанных ниже действий.
Исправьте ошибку на слайде.
Выберите одно из слов, предложенных в области Проверка орфографии, а затем нажмите кнопку Изменить.
Чтобы пропустить ошибку, выполните одно из указанных ниже действий.
Чтобы пропустить только этот экземпляр ошибки, нажмите кнопку Пропустить.
Чтобы пропустить все экземпляры ошибки, нажмите кнопку Пропустить все.
Чтобы пропускать ошибку во всех документах и добавить слово в словарь, нажмите кнопку Добавить.
После исправления, игнорирования или пропуска PowerPoint перейдет к следующей ошибке. После завершения проверки презентации в PowerPoint появится сообщение о том, что проверка орфографии закончена.
Нажмите кнопку ОК, чтобы вернуться к презентации.
Excel
В Excel можно проверять орфографию, но не грамматику.
Проверка орфографии во всей презентации
На вкладке Рецензирование нажмите кнопку Проверка орфографии.
Примечание: Диалоговое окно Орфография не откроется, если ошибки правописания не обнаружены или вы пытаетесь добавить слово, которое уже есть в словаре.
Выполните любое из описанных ниже действий.
В разделе Варианты выберите нужное слово и нажмите кнопку Изменить.
Изменение каждого экземпляра этого слова в данном документе
В разделе Варианты выберите нужное слово и нажмите кнопку Изменить все.
Пропуск слова и переход к следующему слову с ошибкой
Нажмите кнопку Пропустить.
Пропуск каждого экземпляра этого слова в данном документе и переход к следующему слову с ошибкой
Нажмите Пропустить все.
Дополнительные материалы
Проверка орфографии и грамматики на другом языке
источники:
http://droidway.net/472-kak-vklyuchit-proverku-orfografii-v-vorde.html
http://noviykomp.ru/interesnoe/kak-v-vorde-proverit-orfografiyu-doloj-bezgramotnost-v-tekste
Оглавление
- Настройка автоматической проверки текста
- Как включить автоматическую проверку ошибок
- Ручная проверка ошибок
- Как настроить функцию «Автоисправление»
- Как изменить фразу в списке автозамены
При написании статьи текстовый редактор Ворд подчеркивает слова, тем самым указывая грамматические или пунктуационные ошибки. Если слово написано с ошибкой и уже существует в словаре программы, то будет произведена замена слова (в случае, если включена автозамена). Встречаются случаи, когда нужно проверить орфографию в Ворде, а автозамена не включена и программа вовсе не подчеркивает слова с допущенными ошибками. В таком случае, рассмотрим, как проверить документ на ошибки в словах и в пунктуации.
Настройка автоматической проверки текста
Чтобы места с орфографическими и грамматическими ошибками подчеркивались автоматически, нужно:
- Перейти во вкладку «Файл» и нажать на «Параметры»;
- В левой панели нового окна выбрать «Правописание»;
- В области «При исправлении правописания Word» проставить галочки в окнах «Проверять орфографию в процессе набора текста», «Использовать … проверку орфографии», или «Отмечать ошибки грамматики…»;
- Можно поставить галочки во всех окошках данного подраздела, так как все перечисленные вариации помогут в работе с текстом.
Внимание! Если Ворд перестал подчеркивать ошибки красной линией, то обязательно нужно убрать галочки в подразделе «Исключения для файла». Перейти «Файл» — «Параметры» — «Правописание» и наконец-то «Исключение для файла». Убрать галочки со строк «Скрыть орфографические и грамматические… в этом документе».
После данной настройки, в документе будут подчеркиваться не только орфографические оплошности, но и пунктуационные.
Как включить автоматическую проверку ошибок
Благодаря данной функции можно легко исправить все ошибки сразу. Включить «Проверку орфографии и грамматики в тексте» можно кнопкой F7 либо зайти во вкладку «Рецензирование» — в отделе «Правописание» — нажать на «Правописание».
Откроется новое окно и всплывет первая допущенная ошибка. Можно ее исправить прямо в области «Нет в словаре» либо указать нужную форму в разделе «Варианты» и нажать заменить.
Внимание! Программа MS Word не умеет автоматически исправлять пунктуационные помарки. Поэтому если будет встречаться зеленая или синяя волнистая линия в течение всего текста, нужно будет вносить изменения самостоятельно, т. е. вручную. Тем более программа делает подсказки, после какого слова не хватает запятой.
Далее всплывёт новое окно с новой ошибкой и так будет до тех пор, пока все ошибки не будут исправлены. После всех изменений всплывёт окно с уведомлением, что проверка правописания завершена, нажмите на «Ок».
Следом Ворд предоставит статистику об удобочитаемости. Скрываем это уведомление, нажав на «Ок».
Ручная проверка ошибок
Подчеркивание красной линией означает, что в слове, вероятно, допущена орфографическая ошибка или фраза незнакома программе Word и не занесена в словарь. С лёгкостью можно исправить ошибки вручную, следующим образом:
1) Нажать на выделенное слово правой кнопкой мыши и в открывшемся окне выбрать корректный вариант.
2) Добавить в словарь программы новое для Ворда слово. Нажать по неправильному слову правой кнопкой мыши и выбрать «Добавить в словарь» и подчеркивание исчезнет. При дальнейшем использовании данного слова, подчеркивание не появится.
3) Найти внизу программы Ворд, книгу с крестиком (если есть ошибки) и нажать.
Появятся правильные варианты написания, нужно указать правильно написанное слово.
Как настроить функцию «Автоисправление»
Функция «автозамена слова» очень полезная, так как во время быстрого набора текста бывают опечатки в словах. Данная функция поможет исправить некорректно написанную фразу автоматически, для этого необходимо сделать следующие настройки:
1) Нажав на раздел «Файл» выбрать «Параметры»;
2) Во вплывающем окне в левой части найти «Правописание», в разделе «Параметры автозамены» кликнуть по кнопке «Параметры автозамены…»;
3) В разделе «Автозамена» проставить галочку напротив «Заменять при вводе»;
4) Добавить фразу, которая часто печатается неправильно. Например: «помошник» введите под полем «заменить» как неверный вариант, а под полем «на» укажите верную словоформу и кликните на «Добавить». Как показано на картинке ниже.
Добавить можно любую фразу и указать её верное написание. Также это может быть сокращение повседневных фраз, аббревиатура или название горячих клавиш на английском. Вот примеры:
Как изменить фразу в списке автозамены
Надо промотать весь список и найти нужную фразу, выделить её, чтобы она появилась в поле «заменить» и в поле «на».
Теперь остается только установить курсор мыши в нужное поле и ввести свой вариант написания символа или фразы, заменить и сохранить. Рассмотрим пример. Чтобы быстро написать символ (а) в виде «@» сначала нужно добавить и указать на какой символ будет производиться замена.
Действия стандартные, что и ранее при добавлении новой фразы. «Файл» — «Параметры» — «Правописание» — «Параметры автозамены». В разделе, где «Автозамена» под полем «заменить» — вводим «(а)», а в поле «на» — пишем «@». Добавляем и кликаем «ОК».
Теперь время проверить. Печатаем нужный фрагмент статьи и пишем «(а)» (на картинке ниже), замена на «@» происходит после нажатия «)» завершающего символа.
Работа с Word станет намного легче, если сделать все настройки для автозамены разных фраз. Только представьте, что можно печатать (Московский Государственный Университет) за одну секунду всего лишь написав три буквы «мгу». Благодаря определенным опциям пользователь сможет совершить автоматическую проверку на правильную расстановку пунктуации, очень быстро, если учесть, что просматривать документ из 10 листов А4 в ручную будет долго. В данном случае идёт речь об использовании опции «Правописание» в разделе «Рецензирование».
Содержание
- 1 Включение автоматической проверки орфографии в Word
- 2 Ручной запуск проверки орфографии в Word
- 3 Как изменить язык для проверки орфографии в Word
- 4 Включение проверки орфографии
- 5 Проверяем орфографию в автоматическом режиме
- 6 Проверяем орфографию в ручном режиме
- 7 Заключение
Современные программы и приложения обладают очень полезной функцией проверки орфографии и грамматики в набираемых пользователем текстах. Не является исключением в этом плане и текстовый редактор Word, входящий в пакет приложений Microsoft Оffice и обладающий широкими возможностями для проверки правописания в документах. Кроме непосредственного обнаружения ошибок Ворд также позволяет исправить их различными способами.
Проверка орфографии и грамматики включена в текстовом редакторе Ворд по умолчанию. Во время ввода текста Ворд автоматически анализирует введенные предложения и сравнивает их со своим словарем и в случае обнаружения выделяет орфографические ошибка красной волнистой линией, а грамматические – зеленой.
Если по каким-либо причинам орфография не проверяется автоматически, то необходимо проверить параметры настройки текстового редактора Ворд, касающиеся проверки правописания.
Чтобы сделать это в Word 2007 нажмите по кнопке с логотипом Office в левом верхнем углу программы и во всплывающем окне нажмите кнопку Параметры Word.
проверка настроек орфографии в WordВ открывшемся окне в левой части выберите группу Правописание и проверьте чтобы были установлены галочки на пунктах: Автоматически проверять орфографию, Автоматически проверять грамматику и Также проверять орфографию.
параметры проверки орфографии в WordТакже можно запустить проверку орфографии и грамматики вручную, если нажать клавишу F7 на клавиатуре или нажать соответствующую кнопку в Ворде.
кнопка запуска проверки орфографииВ открывшемся окне будет показана первая найденная в документе ошибка начиная с места установки курсора. В зависимости от вида найденной ошибки инструмент проверки правописания может предложить заменить слово на правильный вариант его написания, если он найдет в словаре, пропустить данную ошибку или добавить найденное слово во встроенный в программу словарь.
найденная в тексте орфографическая ошибкаПоследний вариант используется в тех случаях, когда вы уверены в правописании слова, но оно не содержится во внутреннем словаре программы из-за того, что достаточно редкое и специфическое.
добавление слов в словарьПосле проверки всех найденных ошибок в документе в ручном режиме вы должны увидеть сообщение Проверка правописания в документе завершена.
отчет о завершении проверкиНа этом проверку орфографии в Ворде можно считать успешно завершенной.
Word – пожалуй лучшее решение для набора текста и редактирования текстовых документов. Среди множества возможностей данной программы, одной из наиболее полезных является проверка орфографии и грамматики.
Но, с этой функцией у многих пользователей возникают проблемы. В этом материале мы расскажем о том, как включить проверку орфографии в Word 2007, 2010, 2013 и 2016.
По умолчанию, текстовый редактор Word всегда автоматически проверяет орфографию. Если у вас этого не происходит, то, скорее всего, это функция просто выключена в настройках. Для того чтобы обратно включить проверку орфографии в Word вам нужно нажать на кнопку «Файл» в верхнем левом углу программы и в открывшемся меню выбрать пункт «Параметры».
На скриншотах внизу мы продемонстрируем, как выглядит меню «Файл» в Word 2007, 2010, 2013 и 2016.
Меню Файл в Word 2007
Меню Файл в Word 2010
Меню Файл в Word 2013, 2016
После того, как вы открыли «Параметры Word», вам нужно перейти в раздел «Правописание» и включить там функции, которые имеют отношение к проверке орфографии в Ворде.
Рекомендуется включить функции:
- Проверять орфографию в процессе набора текста;
- Использовать контекстную проверку орфографии;
- Отмечать ошибки грамматики в процессе набора текста;
- Во время проверки орфографии, также проверять грамматику;
Нужно отметить, что данные функции могут называться немного по-другому в вашей версии Word. Также не забудьте, что изменения настроек нужно сохранить с помощью кнопки «Ok».
Ручной запуск проверки орфографии в Word
Также вы можете вручную включить проверку орфографии в Word. Для этого нужно выделить текст, для которого вы хотите запустить проверку, перейти на вкладку «Рецензирование» и нажать на кнопку «Правописание».
В результате должно открыться окно «Правописание», котором вы сможете проверить орфографию текста слово за словом. Слова, в которых текстовый редактор Word обнаружит ошибки будут подсвечены красным цветом. При этом под текстом будет предложено несколько вариантов написания данного слова. Для того чтобы исправить данное слово, вам нужно выбрать один из вариантов для замены и нажать на кнопку «Заменить».
Если вы считаете, что слово написано правильно, то вы можете пропустить его. Для этого есть кнопка «Пропустить».
Также с помощью кнопки «Добавить» вы можете добавить правильно написанное слово в словарь.
Слова, которые были добавлены пользователем в словарь, Word больше не будет помечать как ошибки.
Как изменить язык для проверки орфографии в Word
Если проверка орфографии выполняется по правилам другого языка, то вам нужно изменить язык текста. Для этого выделите текст, который неправильно проверяется, и нажмите на название языка, внизу окна Word.
После этого появится небольшое окно «Язык». Здесь нужно выделить язык, по правилам которого должна выполняться проверка орфографии, и нажать на кнопку «Ok».
Также с помощью окна «Язык» можно полностью отключить проверку орфографии для выбранной части текста. Для этого нужно выделить текст, нажать на название языка, и в окне «Язык» включить функцию «Не проверять правописание».
Каждый совершает ошибки. В данном случае речь идет об ошибках правописания. При письме, а особенно при наборе текста в текстовых редакторах, пользователь может совершить ошибку, набирая то или иное слово. Случается это по разным причинам, таким как незнание правил русского языка или простая опечатка из-за быстрого набора. Но во времена технологического прогресса текстовые редакторы способны в автоматическом режиме выявлять все ошибки и предлагать способы их решения.
В этой статье речь пойдет о том, как включить в «Ворде» проверку орфографии, как ею пользоваться и о многом другом, что как-то относится к исправлению опечаток в набранном тексте.
Включение проверки орфографии
Первоначально стоит уделить внимание вопросу, как включить в «Ворде» проверку орфографии. Хоть по умолчанию, после установки, она включена, по некоторым причинам пользователь может отключить ее, сам того не подозревая. В таких случаях используйте инструкцию, которая приложена ниже, чтобы возобновить работу данного инструмента.
- Находясь на главной странице программы, нажмите кнопку «Файл», которая располагается в верхнем левом углу.
- В меню, которое появилось, перейдите в раздел «Параметры».
- В появившемся окне нажмите на пункт «Правописание», располагающийся на панели слева.
- В меню «При использовании правописания в Word» поставьте все галочки рядом с пунктами.
- В меню «Исключения для файла» уберите галочки, которые там расположены.
- Нажмите кнопку «ОК».
Теперь вы знаете, как в «Ворде» включить автоматическую проверку орфографии. После выполнения всех этих действий программу перезагружать не нужно, все изменения вступают в силу сразу после нажатия кнопки «ОК».
Проверяем орфографию в автоматическом режиме
После того как вы узнали, где в «Ворде» включить проверку орфографии, можно сразу же переходить непосредственно к использованию этого инструмента. Первым делом разберем выполнение всех действий в автоматическом режиме. Это не означает, что вам ничего не придется делать, напротив, программа автоматически будет вам указывать на предполагаемые ошибки в правописании, а вы будете решать, что нужно сделать для их исправления.
Итак, предположим, перед вами открыт документ, в котором есть ошибки. В этом случае они подчеркнуты цветными линиями (красной, синей или зеленой). Чтобы начать их исправление, вам нужно открыть панель инструмента «Орфография». Для этого нажмите клавишу F7 или кнопку «Правописание», которая расположена во вкладке «Рецензирование».
Теперь вы знаете, как в «Ворде» включить автоматическую проверку орфографии. После выполнения всех этих действий программу перезагружать не нужно, все изменения вступают в силу сразу после нажатия кнопки «ОК».
Проверяем орфографию в автоматическом режиме
После того как вы узнали, где в «Ворде» включить проверку орфографии, можно сразу же переходить непосредственно к использованию этого инструмента. Первым делом разберем выполнение всех действий в автоматическом режиме. Это не означает, что вам ничего не придется делать, напротив, программа автоматически будет вам указывать на предполагаемые ошибки в правописании, а вы будете решать, что нужно сделать для их исправления.
Итак, предположим, перед вами открыт документ, в котором есть ошибки. В этом случае они подчеркнуты цветными линиями (красной, синей или зеленой). Чтобы начать их исправление, вам нужно открыть панель инструмента «Орфография». Для этого нажмите клавишу F7 или кнопку «Правописание», которая расположена во вкладке «Рецензирование».
После этого в правой стороне окна появится панель «Орфография», в которой и будут проходить все действия. Сразу же в тексте выделится проблемное слово, и вам необходимо будет принять решение, что с ним делать. На выбор есть четыре действия:
- Пропустить — вы пропускаете предполагаемую ошибку и переходите к следующему слову, при этом выделение с него исчезает.
- Пропустить все — вы пропускаете все ошибки в тексте, снимая с них выделение.
- Добавить — вы добавляете слово в словарь программы, чтобы при нахождении такой же ошибки программа ее не воспринимала.
- Изменить — вы изменяете слово с ошибкой на выбранное из списка предложенных.
- Изменить все — вы изменяете все подобные слова с ошибками на выбранное из списка.
Зная значение всех кнопок на панели, вы запросто сможете исправить все ошибки в тексте. В крайнем случае, если ни одно исправление не верно, вы можете заменить слово самостоятельно.
Проверяем орфографию в ручном режиме
Вы уже знаете, как включить в «Ворде» проверку орфографии в автоматическом режиме. Однако это не единственный способ исправить все ошибки в тексте. Сейчас мы подробно разберемся, как включить проверку орфографии в «Ворде» в ручном режиме.
Для выполнения поставленной задачи вам необходимо изначально обратить внимание на сами подчеркивания в тексте. Мы уже знаем, что это ошибки. Исправить их можно не только по нажатию F7, но и правой кнопки мыши (ПКМ). Делается это просто: наведите курсор на подчеркнутое слово и нажмите ПКМ, в контекстном меню помимо привычных пунктов появятся дополнительные, которые дублируют кнопки в панели «Орфография», их значение вы уже знаете. Все, что остается, — это выбрать необходимое действие и нажать по соответствующей строке.
Зная значение всех кнопок на панели, вы запросто сможете исправить все ошибки в тексте. В крайнем случае, если ни одно исправление не верно, вы можете заменить слово самостоятельно.
Проверяем орфографию в ручном режиме
Вы уже знаете, как включить в «Ворде» проверку орфографии в автоматическом режиме. Однако это не единственный способ исправить все ошибки в тексте. Сейчас мы подробно разберемся, как включить проверку орфографии в «Ворде» в ручном режиме.
Для выполнения поставленной задачи вам необходимо изначально обратить внимание на сами подчеркивания в тексте. Мы уже знаем, что это ошибки. Исправить их можно не только по нажатию F7, но и правой кнопки мыши (ПКМ). Делается это просто: наведите курсор на подчеркнутое слово и нажмите ПКМ, в контекстном меню помимо привычных пунктов появятся дополнительные, которые дублируют кнопки в панели «Орфография», их значение вы уже знаете. Все, что остается, — это выбрать необходимое действие и нажать по соответствующей строке.
Заключение
Теперь вы знаете не только о том, как включить проверку орфографии в «Ворде», но и как ею пользоваться. Как можно заметить, суть проста, вам необходимо лишь указать нужное действие, и программа самостоятельно все заменит.