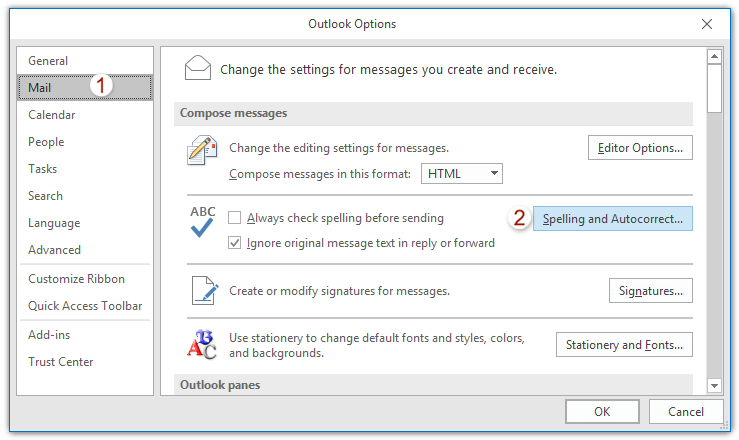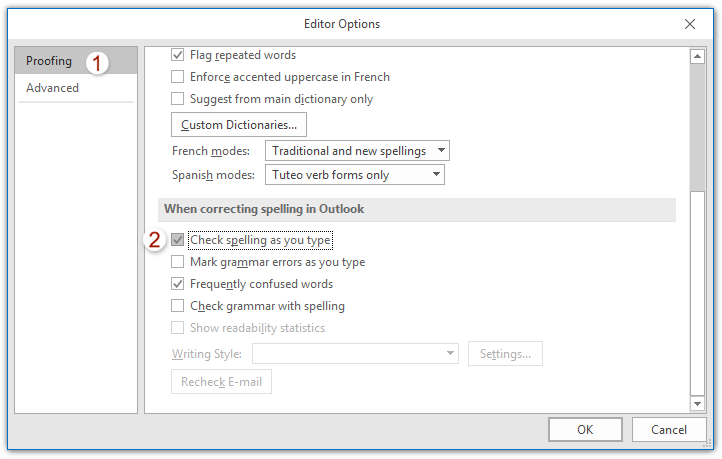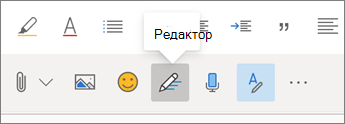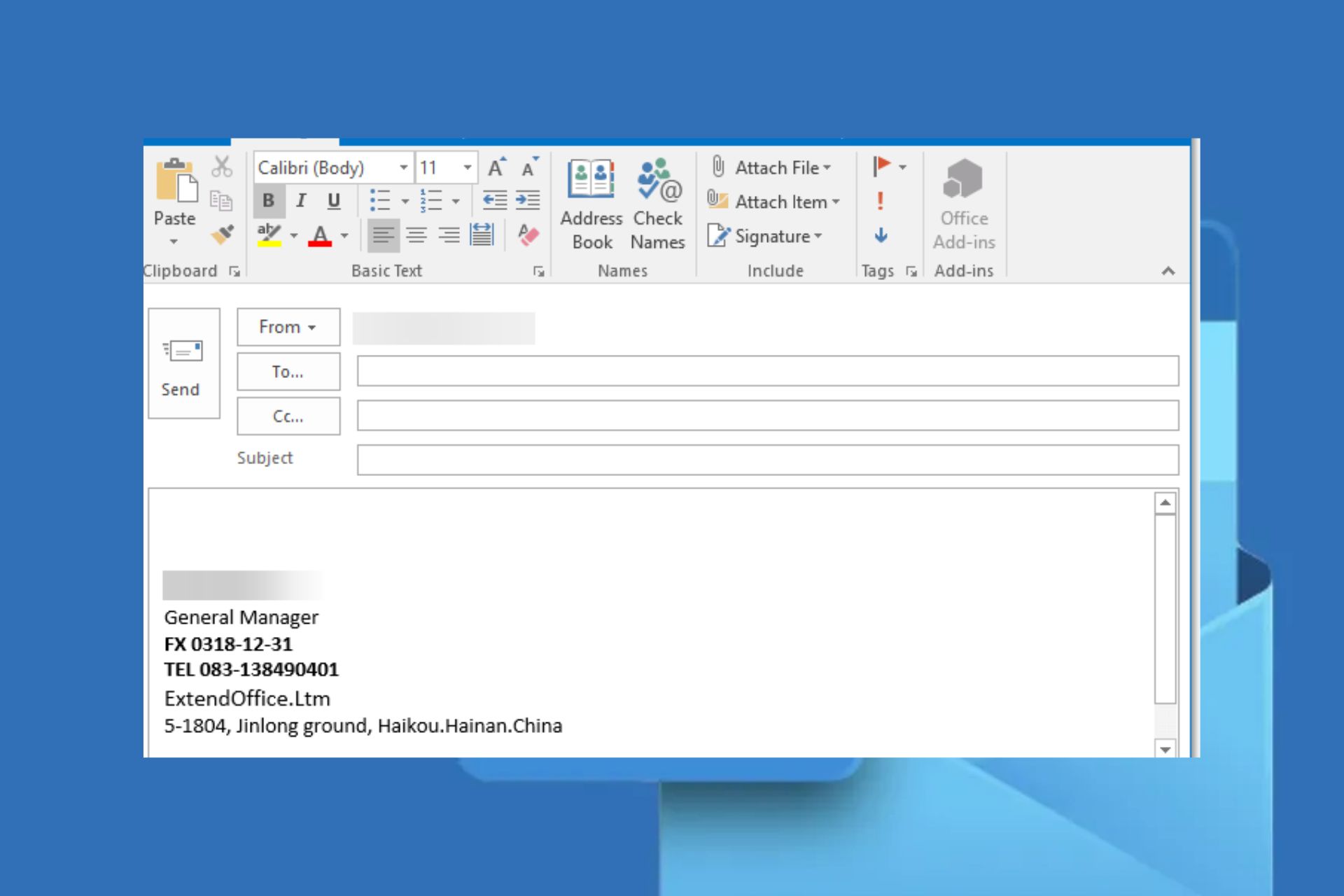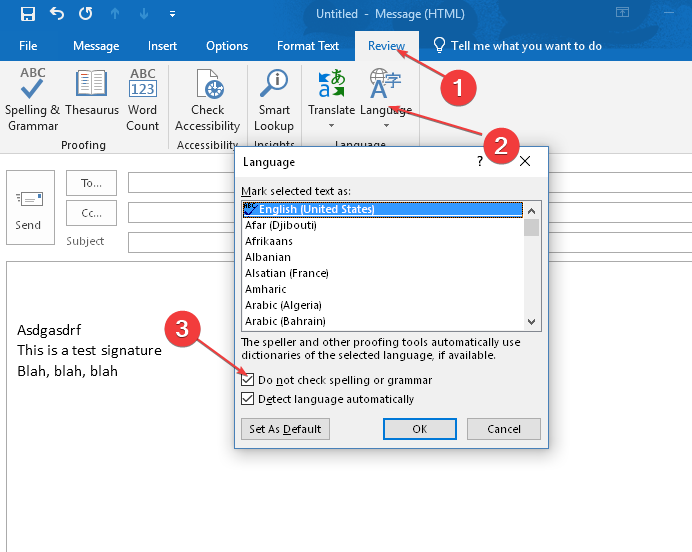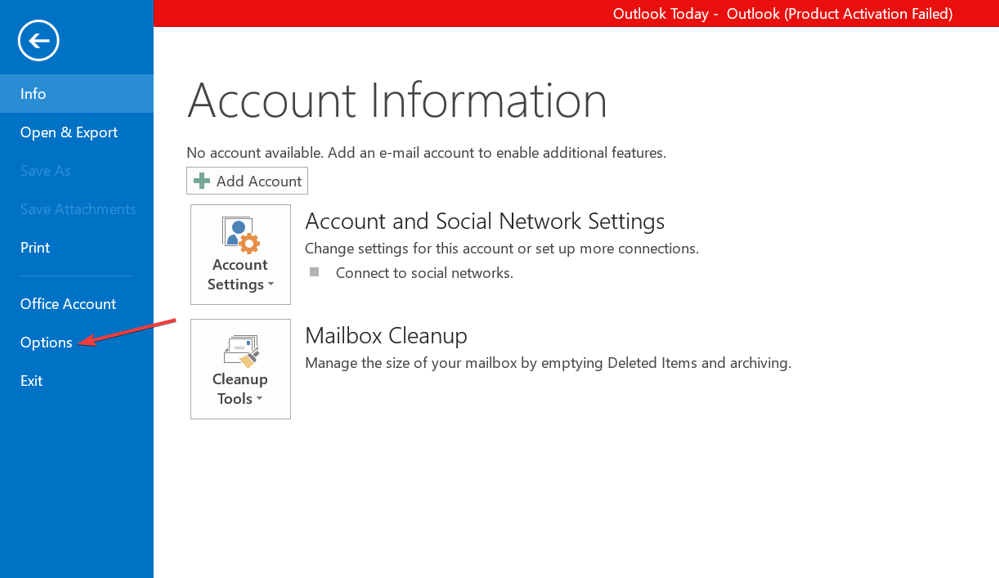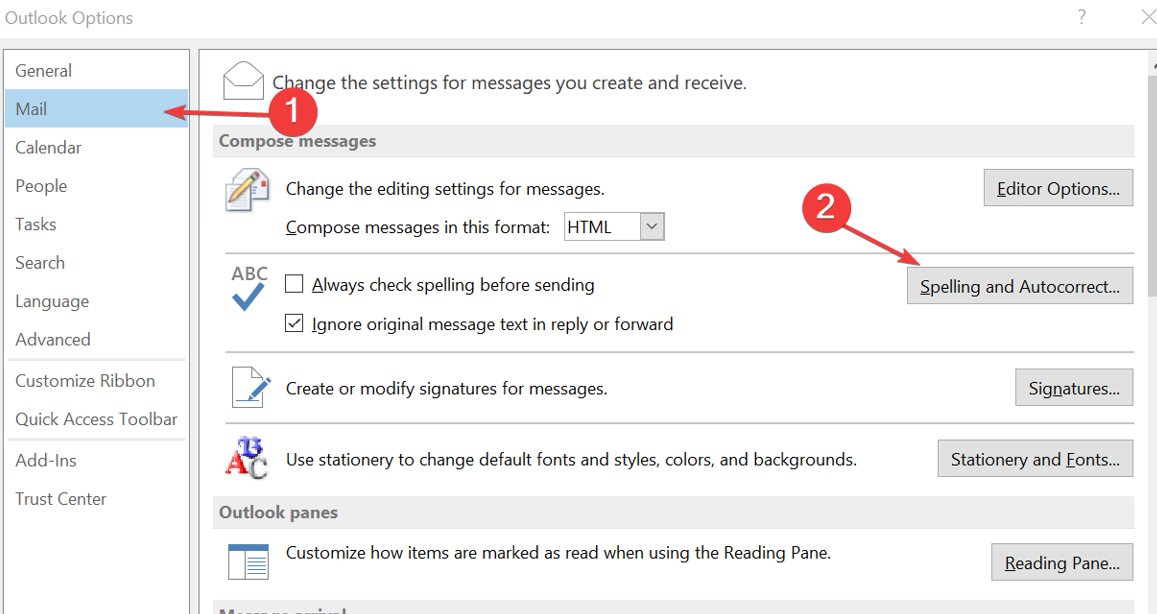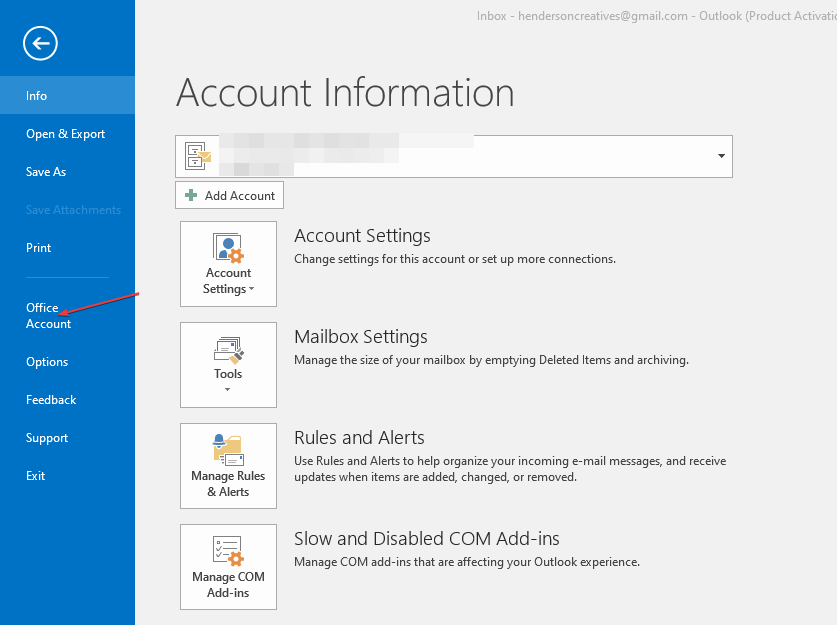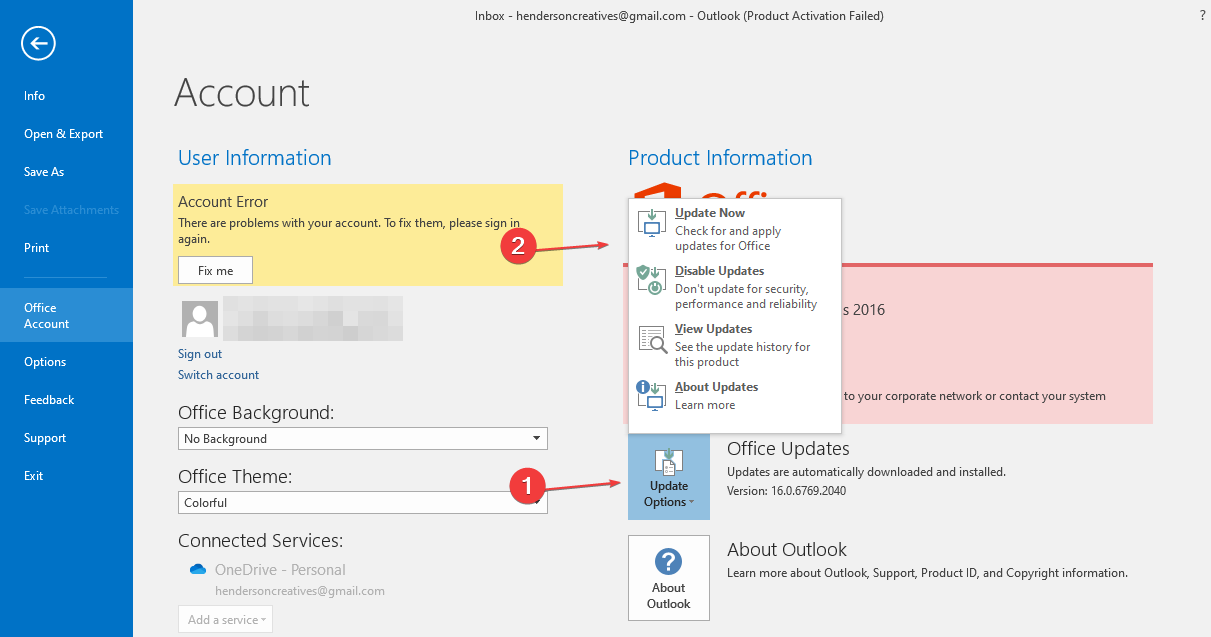Outlook 2021 Outlook 2019 Outlook 2016 Outlook 2013 Office для бизнеса Office 365 для малого бизнеса Outlook 2010 Еще…Меньше
В классических версиях Outlook вы можете в любое время проверить орфографию в своем сообщении. Для этого на вкладке Рецензирование нажмите кнопку Правописание.
Чтобы кнопка «Правописание» была всегда доступна, можно добавить ее на панель быстрого доступа.
Если вы не хотите проверять орфографию вручную или беспокоитесь, что можете забыть сделать это, настройте в Outlook автоматическую проверку.
-
Откройте вкладку Файл, выберите команду Параметры и перейдите к разделу Почта.
-
В разделе Создание сообщений установите флажок Всегда проверять орфографию перед отправкой.
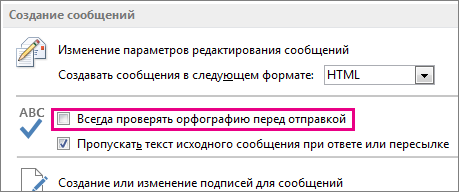
Теперь при нажатии кнопки Отправить Outlook будет автоматически проверять орфографию. Если орфографических ошибок обнаружено не будет, сообщение будет сразу отправлено. Если вы передумаете и захотите изменить сообщение, нажмите Отмена, чтобы остановить проверку орфографии, а затем нажмите Нет.
Ищете инструкции по проверке орфографии дляMicrosoft 365 Outlook — Outlook в Интернете или Outlook.com? См. раздел Проверка орфографии, грамматики и четкости в Outlook.com и Outlook в Интернете.
Нужна дополнительная помощь?
Нужны дополнительные параметры?
Изучите преимущества подписки, просмотрите учебные курсы, узнайте, как защитить свое устройство и т. д.
В сообществах можно задавать вопросы и отвечать на них, отправлять отзывы и консультироваться с экспертами разных профилей.
Как мы знаем, ошибаться в письме неудобно. Но как предотвратить орфографические ошибки в письмах? В этой статье говорится об автоматической пометке всех слов с ошибками подчеркиванием красным цветом при составлении сообщений в Outlook.
Автоматически подчеркивать слова с ошибками или орфографические ошибки в Outlook
Автоматически подчеркивать слова с ошибками или орфографические ошибки в Outlook
Вы можете настроить параметры Outlook на автоматическое добавление подчеркивания для всех слов с ошибками или орфографических ошибок при составлении писем.
1. Нажмите Файл > Опции , чтобы открыть диалоговое окно параметров Outlook.
2. В диалоговом окне «Параметры Outlook» щелкните значок Почта на левой панели, а затем щелкните Орфография и автозамена в Составить сообщения раздел. Смотрите скриншот:
3. Теперь вы попадаете в диалоговое окно Editor Options. Пожалуйста, нажмите на теплоизолирующие в левой панели и проверьте Проверить орфографию вариант в При исправлении орфографии в Outlook раздел. Смотрите скриншот:
4. Нажмите OK > OK кнопки для сохранения параметров Outlook.
С этого момента красные подчеркивания будут автоматически добавляться к словам с ошибками, когда вы вводите их при составлении писем. Смотрите скриншот:
Автоматически отмечать входящие письма фишинговыми ссылками в Outlook
Вы когда-нибудь получали электронные письма с фишинговыми ссылками, которые ведут на фишинговую веб-страницу и могут украсть вашу личную информацию в Outlook? Сейчас Kutools for Outlook обеспечивает Проверить вредоносную электронную почту опция, которая поможет вам автоматически проверять и отмечать все входящие электронные письма, содержащие фишинговые ссылки.
Статьи по теме
Kutools for Outlook — Добавляет 100 расширенных функций в Outlook и значительно упрощает работу!
- Авто CC / BCC по правилам при отправке электронной почты; Автопересылка Несколько писем по индивидуальному заказу; Автоответчик без сервера обмена и дополнительных автоматических функций …
- Предупреждение BCC — показать сообщение при попытке ответить всем если ваш почтовый адрес находится в списке BCC; Напоминать об отсутствии вложений, и многое другое напоминает функции …
- Ответить (всем) со всеми вложениями в почтовой беседе; Ответить на много писем в секундах; Автоматическое добавление приветствия при ответе; Добавить дату в тему …
- Инструменты для вложений: управление всеми вложениями во всех письмах, Авто отсоединение, Сжать все, Переименовать все, сохранить все … Быстрый отчет, Подсчет выбранных писем…
- Мощные нежелательные электронные письма по обычаю; Удаление повторяющихся писем и контактов… Позвольте вам делать в Outlook умнее, быстрее и лучше.
Комментарии (2)
Оценок пока нет. Оцените первым!
Как включить проверку орфографии в аутлуке
В классических версиях Outlook вы можете в любое время проверить орфографию в своем сообщении. Для этого на вкладке Рецензирование нажмите кнопку Правописание.
Чтобы кнопка «Правописание» была всегда доступна, можно добавить ее на панель быстрого доступа.
Если вы не хотите проверять орфографию вручную или беспокоитесь, что можете забыть сделать это, настройте в Outlook автоматическую проверку.
Откройте вкладку Файл, выберите команду Параметры и перейдите к разделу Почта.
В разделе Создание сообщений установите флажок Всегда проверять орфографию перед отправкой.
Теперь при нажатии кнопки Отправить Outlook будет автоматически проверять орфографию. Если орфографических ошибок обнаружено не будет, сообщение будет сразу отправлено. Если вы передумаете и захотите изменить сообщение, нажмите Отмена, чтобы остановить проверку орфографии, а затем нажмите Нет.
КАК АВТОМАТИЧЕСКИ ПРОВЕРЯТЬ ОРФОГРАФИЮ В OUTLOOK — ВОКРУГ-ДОМ — 2022
Видео: Outlook. Отправка и получение. Автопроверка орфографии (Июнь 2022).
Вы можете явно проверить свою орфографию в любое время в Outlook, нажав «Обзор» и выбрав «Правописание и грамматика». Однако, когда вы спешите, легко забыть запустить проверку орфографии перед отправкой электронного письма. Воспользуйтесь функцией автоматической проверки орфографии в Outlook, чтобы сканировать ваши электронные письма на наличие ошибок перед их отправкой.
Outlook использует словарь по умолчанию для вашего компьютера, чтобы запустить его spellcheck.credit: Дизайн фото / Дизайн фото / Getty Images
Проверка орфографии автоматически в Outlook
Чтобы автоматически проверить орфографию в Outlook 2013 и Office 365, откройте меню «Файл», выберите «Параметры» и нажмите «Почта», чтобы открыть окно настроек почты. Прокручивайте, пока не найдете раздел «Создание сообщений» и установите флажок «Всегда проверять орфографию перед отправкой». С этого момента, когда вы отправляете сообщение, Outlook автоматически сканирует его на наличие ошибок. Если ошибок нет, сообщение отправляется. Если ошибки найдены, это дает вам возможность их исправить.
Включение автоматической коррекции
Outlook также имеет доступ к функции на платформе Microsoft Office, которая автоматически исправляет орфографические ошибки по мере их ввода. Чтобы включить эту функцию, нажмите «Файл | Параметры | Проверка | Почта | Параметры редактора | Параметры автозамены». Выберите вкладку «Автозамена» и установите флажок «Автоматически использовать предложения из проверки правописания».
Как проверить орфографию на Wordpad
Компьютерные текстовые процессоры делают набор документов относительно простым и удобным. Документы, созданные на текстовых процессорах, обычно легче читать, чем рукописные документы. Много.
Как проверить орфографию в Internet Explorer
Windows 8 и 8.1 содержат встроенные функции проверки орфографии, которые автоматически выделяют и исправляют слова с ошибками в Internet Explorer 11. Нет надстройки для включения — как в .
Как проверять текстовые сообщения онлайн с помощью Virgin Mobile
Если у вас нет плана обмена текстовыми сообщениями, Virgin Mobile взимает 15 центов за отправку или получение текстовых сообщений. Проверка текстовых сообщений в Интернете — удобная функция, когда вы пытаетесь .
Проверьте грамматику, орфографию и многое другое в Outlook.com и Outlook в Интернете
Быстрое исправление орфографии и грамматики, добавление блеска в важное письмо коллеге или коллеге. Получите дополнительную помощь, так как Редактор Microsoft предлагает уточнения для ясности, краткости, политической корректности языка и многое другое в Outlook в Интернете или Outlook.com с подпиской Microsoft 365.
Примечание: Эти предложения в настоящее время доступны только в Chrome и новом браузере Microsoft Edge. Вы можете получить Microsoft Edge здесь.
Типы предложений
По мере ввода отметки будут отображаться под словами, которые имеют предложения. Есть три типа предложений.
Предложения по правописанию обозначены красными подчеркиваниями.
Грамматические предложения обозначены двойным синим подчеркиванием.
Предложения по уточнению обозначены пунктирным фиолетовым подчеркиванием.
Включить или выключить предложения
Выберите Редактор на ленте создания в нижней части вашего сообщения.
Нажмите, чтобы выбрать или отменить выбор типов предложений (орфография, грамматика или уточнение письма).
Примечание: Редактор может быть скрыт под переполнением Дополнительно. Вы можете изменить, какие действия отображаются на панели инструментов, перейдя в Настройки> Почта> Настроить действия > Панель инструментов.
Точная настройка ваших настроек
Для более детального контроля над предложениями, которые предлагает редактор, включите или выключите определенные типы исправлений и уточнений.
Выберите Почта >Создать и ответить.
В разделе Редактор Microsoftвыберите параметры редактора Microsoft .
Включите и выключите параметры для исправлений и уточнений, которые вы хотите.
Использование предложений
Чтобы принять предложения:
Щелкните левой кнопкой мыши на подчеркнутом тексте.
Появится меню, в котором указана причина предложения и возможное исправление, если оно существует.
Выберите предложение, которое вы хотели бы принять.
Чтобы игнорировать орфографическое предложение:
Выберите Игнорировать все в появившемся меню.
Примечание: Это будет игнорировать это предложение правописания только в текущем черновике электронной почты.
Измените язык проверки
Нажмите кнопку Редактор на ленте создания в нижней части сообщения.
В раскрывающемся диалоговом окне щелкните раскрывающийся список Язык проверки.
Выберите язык из появившегося списка.
Примечание: Изменение языка проверки будет применяться только к текущему черновику электронной почты. Это может занять некоторое время, чтобы перепроверить ваш текст в зависимости от длины.
Как автоматически проверять орфографию в Outlook — Вокруг-Дом — 2021
Table of Contents:
Вы можете явно проверить свою орфографию в любое время в Outlook, нажав «Обзор» и выбрав «Правописание и грамматика». Однако, когда вы спешите, легко забыть запустить проверку орфографии перед отправкой электронного письма. Воспользуйтесь функцией автоматической проверки орфографии в Outlook, чтобы сканировать ваши электронные письма на наличие ошибок перед их отправкой.
Outlook использует словарь по умолчанию для вашего компьютера, чтобы запустить его spellcheck.credit: Дизайн фото / Дизайн фото / Getty Images
Проверка орфографии автоматически в Outlook
Чтобы автоматически проверить орфографию в Outlook 2013 и Office 365, откройте меню «Файл», выберите «Параметры» и нажмите «Почта», чтобы открыть окно настроек почты. Прокручивайте, пока не найдете раздел «Создание сообщений» и установите флажок «Всегда проверять орфографию перед отправкой». С этого момента, когда вы отправляете сообщение, Outlook автоматически сканирует его на наличие ошибок. Если ошибок нет, сообщение отправляется. Если ошибки найдены, это дает вам возможность их исправить.
Включение автоматической коррекции
Outlook также имеет доступ к функции на платформе Microsoft Office, которая автоматически исправляет орфографические ошибки по мере их ввода. Чтобы включить эту функцию, нажмите «Файл | Параметры | Проверка | Почта | Параметры редактора | Параметры автозамены». Выберите вкладку «Автозамена» и установите флажок «Автоматически использовать предложения из проверки правописания».
Как проверить орфографию на Wordpad
Компьютерные текстовые процессоры делают набор документов относительно простым и удобным. Документы, созданные на текстовых процессорах, обычно легче читать, чем рукописные документы. Много.
Как проверить орфографию в Internet Explorer
Windows 8 и 8.1 содержат встроенные функции проверки орфографии, которые автоматически выделяют и исправляют слова с ошибками в Internet Explorer 11. Нет надстройки для включения — как в .
Как проверять текстовые сообщения онлайн с помощью Virgin Mobile
Если у вас нет плана обмена текстовыми сообщениями, Virgin Mobile взимает 15 центов за отправку или получение текстовых сообщений. Проверка текстовых сообщений в Интернете — удобная функция, когда вы пытаетесь .
Outlook. Отправка и получение. Автопроверка орфографии (Октябрь 2021).
Проверка орфографии перед отправкой сообщения
В классических версиях Outlook вы можете в любое время проверить орфографию в своем сообщении. Для этого на вкладке Рецензирование нажмите кнопку Правописание.
Чтобы кнопка «Правописание» была всегда доступна, можно добавить ее на панель быстрого доступа.
Если вы не хотите проверять орфографию вручную или беспокоитесь, что можете забыть сделать это, настройте в Outlook автоматическую проверку.
Откройте вкладку Файл, выберите команду Параметры и перейдите к разделу Почта.
В разделе Создание сообщений установите флажок Всегда проверять орфографию перед отправкой.
Теперь при нажатии кнопки Отправить Outlook будет автоматически проверять орфографию. Если орфографических ошибок обнаружено не будет, сообщение будет сразу отправлено. Если вы передумаете и захотите изменить сообщение, нажмите Отмена, чтобы остановить проверку орфографии, а затем нажмите Нет.
Как настроить проверку орфографии в Outlook?
Как добавить язык в проверку орфографии?
В разделе Языки разработки и проверка правописания в Office выберите нужный язык.
- На вкладке Рецензирование выберите Язык > Задать язык проверки правописания.
- Выберите язык, который хотите использовать.
- Нажмите кнопку ОК.
Как в Outlook убрать проверку орфографии?
Чтобы установить или снять флажок Автоматически проверять орфографию, нажмите клавиши ALT+P. Дважды нажмите клавиши ALT+M. Прозвучит сообщение «Автоматически проверять грамматику, флажок». Нажмите клавишу ПРОБЕЛ, чтобы установить или снять флажок.
Как изменить язык проверки орфографии в Outlook?
Чтобы установить или изменить язык проверки правописания по умолчанию в Outlook, сделайте следующее:
- В почта просмотр, нажмите Главная > Новый чтобы создать новое электронное письмо.
- В новом окне сообщения нажмите Обзор > Язык > Установить язык проверки. …
- Появится диалоговое окно «Язык».
Как отключить проверку орфографии в Outlook 2016?
В диалоговом окне «Параметры Outlook» щелкните значок почта в левой панели. Шаг 3: нажмите Орфография и автозамена в Составить сообщения раздел. Чтобы отключить функцию проверки орфографии, снимите флажок Проверить орфографию вариант.
Как добавить язык проверки правописания в Word?
Чтобы изменить словарь для определенного языка в Word, выполните указанные ниже действия.
- На вкладке Рецензирование в группе Язык выберите Язык > Задать язык проверки правописания. (В Word 2007 щелкните Выбрать язык в группе Правописание.)
- В диалоговом окне Язык выберите нужный язык.
Как установить средства проверку орфографии в Word?
Включение (и отключение) автоматической проверки правописания
- В меню Word выберите Параметры > Правописание.
- В диалоговом окне Правописание в разделе Орфография установите или снимите флажок Автоматически проверять орфографию.
- В разделе Грамматика установите или снимите флажок Автоматически проверять грамматику.
Как настроить проверку орфографии в Outlook 2013?
Проверка орфографии перед отправкой сообщения
- Откройте вкладку Файл, выберите команду Параметры и перейдите к разделу Почта.
- В разделе Создание сообщений установите флажок Всегда проверять орфографию перед отправкой.
Как настроить проверку орфографии в Word 2013?
Включение (и отключение) автоматической проверки правописания
- В меню Word выберите Параметры > Правописание.
- В диалоговом окне Правописание в разделе Орфография установите или снимите флажок Автоматически проверять орфографию.
- В разделе Грамматика установите или снимите флажок Автоматически проверять грамматику.
Почему не работает проверка орфографии в ворде?
На вкладке Файл выберите пункт Параметры, откройте раздел Правописание, снимите флажок Автоматически проверять орфографию и нажмите кнопку ОК. Чтобы снова включить проверку орфографии, повторите описанный выше процесс и установите флажок Автоматически проверять орфографию.
Как добавить словарь в Outlook?
Примечание: Чтобы быстро добавить слово в словарь, щелкните слово в документе правой кнопкой мыши и выберите команду Добавить в словарь. Слово будет добавлено в словарь по умолчанию. Откройте диалоговое окно Настраиваемые словари, выполнив действия, описанные в предыдущем разделе.
Как изменить язык проверки орфографии в Powerpoint?
Изменение языка проверки правописания
Щелкните поле или выбранные слова правой кнопкой мыши и выберите Задать язык проверки правописания. В поле Пометить выделенный текст как выберите нужный язык и нажмите кнопку ОК.
Как установить языковой пакет Office 2016?
Установка дополнительных языковых пакетов для Office 2016
- Установите дополнительный языковой пакет с нужным языком.
- Откройте любую программу Office, щелкните «Файл», затем «Параметры», а потом щелкните «Язык».
- В разделе «Выбор языков редактирования» убедитесь в наличии нужного языка в списке.
Как настроить проверку орфографии в Excel?
Чтобы проверить орфографию любого текста на листе, нажмите Просмотр > Проверка > Правописание. Ниже описано, что происходит при вызове функции проверки орфографии. Если для проверки орфографии выделена одна ячейка, Excel проверяет весь лист, включая комментарии, колонтитулы и графические элементы.
В каком пункте меню можно настроить параметры проверки правописания?
Нажмите клавиши ALT+R, чтобы открыть вкладку Рецензирование, а затем нажмите клавишу C, 1, чтобы выбрать параметр Проверка документа.
Как сделать в ворде подчеркивание ошибок?
В верхнем меню выбераем Сервис > затем выбираем пункт меню Параметры > там открываеме вкладку Правописание > ставим галочки напротив пунктов Орфография и Грамматика. 2. В MS Word 2007-2010 открываем вкладку Рецензирование > нажимаем либо на Правописание, либо на Проверка грамматики.
Проверка правописания (грамматики) по-умолчанию отключена.
Для возможного решения возникшей проблемы пожалуйста выполните ниже перечисленные способы. После выполнения каждого из способа устранения проблемы проверяйте, устранилась ли проблема.
Способ 1. Установка средств проверки орфографии
- Закройте все программы.
- В меню Пуск выберите пункт Панель управления.
- В Windows Vista дважды щелкните пункт Программы и компоненты. В предыдущих версиях системы Windows дважды щелкните пункт Установка и удаление программ
.В Windows 7 в разделе Программы нажмите кнопку Удалить программу.
Выберите пункт Microsoft Office Версия и нажмите кнопку Изменить.
Примечание. Слово Версия здесь и далее обозначает версию пакета Microsoft Office, установленную на компьютере.
Способ 2. Включите надстройку «Проверка орфографии EN-US»
- Откройте вкладку Файл и выберите элемент Параметры.
- Слева выберите пункт Надстройки.
- В нижней части диалогового окна Параметры Word в разделе Управление нажмите стрелку раскрывающегося списка и измените выбор с Надстройки COM на Отключенные объекты, после чего нажмите кнопку Перейти.
- В диалоговом окне Отключенные объекты проверьте, есть ли запись Средство проверки орфографии EN-US (nlsdata0009.dll) в поле Выделите элементы, которые нужно включить.
- Если пункт Speller EN-US (nlsdata0009.dll) указан, щелкните его и нажмите кнопку Включить.
- Нажмите кнопку Закрыть, чтобы закрыть окно Отключенные объекты, и кнопку ОК, чтобы закрыть окноПараметры Word.
Способ 3. Включение автоматической проверки орфографии
- Откройте вкладку Файл и выберите элемент Параметры.
- В диалоговом окне Параметры Word выберите пункт Правописание.
- Установите флажок Автоматически проверять орфографию в разделе При исправлении правописания в Word.
- Снимите флажки в разделе Исключения.
- Нажмите кнопку ОК, чтобы сохранить изменения и закрыть окно Параметры Word.
Способ 4. Выберите нужный язык и снимите флажок «Не проверять правописание»
- Выберите весь текст в документе Word.
- На вкладке Рецензирование выберите раздел Язык и пункт Язык проверки правописания.
- Выберите нужный язык и нажмите кнопку ОК.
- Если флажок Не проверять правописание установлен, снимите его.
Способ 5. Использование решения через изменения реестра.
Внимание! Эта статья содержит сведения об изменении реестра. Прежде чем это сделать, рекомендуется создать его резервную копию. Убедитесь в том, что знаете, как восстановить реестр в случае возникновения проблемы. Дополнительные сведения о резервном копировании, восстановлении и изменении реестра см. в следующей статье Windows Online:
- Создание резервной копии реестра (для Windows 7)
- Создание резервной копии реестра (для Windows Vista)
Чтобы устранить проблему самостоятельно, выполните указанные ниже действия.
- В меню Пуск выберите пункт Выполнить.
- В окне введите команду REGEDIT и нажмите клавишу ВВОД.
- Найдите и щелкните правой кнопкой мыши следующий подраздел реестра:
HKEY_CURRENT_USERSoftwareMicrosoftd ToolsProofing Tools1.0Override
Best regards, Eugen Engelhardt
1 пользователь нашел этот ответ полезным
Был ли этот ответ полезным?
К сожалению, это не помогло.
Отлично! Благодарим за отзыв.
Насколько Вы удовлетворены этим ответом?
Благодарим за отзыв, он поможет улучшить наш сайт.
Насколько Вы удовлетворены этим ответом?
Благодарим за отзыв.
Добавление слов в словарь проверки орфографии и их изменение
Управление настраиваемыми словарями осуществляется в диалоговом окне Настраиваемые словари. Все настраиваемые словари, которые вы хотите использовать, нужно включить (выбрать) в этом окне. Выполните указанные действия, чтобы открыть диалоговое окно, а затем выберите нужную задачу ниже.
Открытие диалогового окна «Вспомогательные словари»
Откройте параметры проверки правописания:
В большинстве приложений Office: Перейдите в раздел Файл > Параметры > Правописание.
В Outlook: Перейдите в раздел Файл > Параметры > Почта > Орфография и автозамена > Правописание.
Убедитесь, что флажок Предлагать только из основного словаря снят.
Выберите Настраиваемые словари.
Вы получаете список всех словарей, вверху которого указан словарь по умолчанию.
Примечание: Чтобы быстро добавить слово в словарь, щелкните слово в документе правой кнопкой мыши и выберите команду Добавить в словарь. Слово будет добавлено в словарь по умолчанию.
Откройте диалоговое окно Настраиваемые словари, выполнив действия, описанные в предыдущем разделе.
Выберите словарь, который требуется редактировать. Убедитесь, что флажок не был снят.
Нажмите кнопку Изменить список слов.
Выполните одно из указанных ниже действий.
Для добавления слова введите его в поле Слова и нажмите кнопку Добавить.
Для удаления слова выберите его в поле Словарь и нажмите кнопку Удалить.
Для редактирования слова удалите его и добавьте в нужном написании.
Чтобы удалить все слова, нажмите кнопку Удалить все.
Если вы хотите, чтобы добавляемые слова сохранялись в этом словаре и он использовался по умолчанию, см. раздел Изменение настраиваемого словаря, в который средство проверки орфографии добавляет слова ниже.
Выберите заголовки ниже, чтобы получить дополнительные сведения
При проверке орфографии можно добавлять слова, помеченные как написанные с ошибкой, в настраиваемый словарь, который используется по умолчанию. Чтобы изменить этот словарь, см. раздел Изменение настраиваемого словаря, в который средство проверки орфографии добавляет слова ниже.
Во время автоматической проверки орфографии и грамматики щелкните правой кнопкой мыши слово, подчеркнутое красной волнистой линией, и выберите команду Добавить в словарь.
При запуске средства проверки правописания нажмите кнопку Добавить или Добавить в словарь для помеченного слова.
Примечание: Если кнопка Добавить в словарь недоступна, убедитесь, что настраиваемый словарь по умолчанию выбран в диалоговом окне «Настраиваемые словари». Сведения о том, как выбрать словарь, см. в разделе Изменение настраиваемого словаря, в который средство проверки орфографии добавляет слова ниже.
Дополнительные сведения см. в статье Проверка орфографии и грамматики.
Откройте диалоговое окно Настраиваемые словари, выполнив шаги в разделе Открытие диалогового окна «Настраиваемые словари» выше.
Нажмите кнопку Создать.
В поле Имя файла введите имя настраиваемого словаря.
Нажмите кнопку Сохранить.
Если новый словарь должен использоваться с другим языком, выбрав новый словарь в поле Список словарей, выберите язык словаря в меню Язык словаря.
Если вы хотите, чтобы добавляемые слова сохранялись в этом словаре, см. следующую задачу (Изменение настраиваемого словаря, в который средство проверки орфографии добавляет слова).
При добавлении слов во время проверки орфографии новые слова добавляются в настраиваемый словарь по умолчанию, который указан вверху списка в диалоговом окне Настраиваемые словари. Вы можете изменить настраиваемый словарь, который используется по умолчанию для всех программ Office.
Откройте диалоговое окно Вспомогательные словари, выполнив шаги в разделе Открытие диалогового окна «Вспомогательные словари» выше.
В диалоговом окне Список словарей выполните одно из указанных ниже действий.
Для изменения словаря по умолчанию для всех языков выберите имя словаря под заголовком Все языки.
Для изменения словаря по умолчанию для конкретного языка выберите имя словаря под заголовком этого языка.
Нажмите кнопку Изменить по умолчанию.
Примечание: Если там только один словарь, он должен быть словарем по умолчанию. В этом случае кнопка недоступна.
При следующей проверке орфографии программа будет использовать выбранные настраиваемые словари по умолчанию.
По умолчанию при создании нового настраиваемого словаря задается параметр Все языки. Это означает, что словарь используется при проверке орфографии в тексте на любом языке. Однако вы можете связать настраиваемый словарь с определенным языком, чтобы приложение использовало словарь только при проверке орфографии в тексте на этом языке.
Откройте диалоговое окно Вспомогательные словари, выполнив шаги в разделе Открытие диалогового окна «Вспомогательные словари» выше.
В поле Список словарей выберите словарь, который необходимо изменить.
В меню Язык словаря выберите язык, для которого должен использоваться словарь.
Диалоговое окно Вспомогательные словари содержит список доступных настраиваемых словарей, которые приложение может использовать при проверке орфографии. Если нужный словарь, например купленный у сторонней компании , установлен на компьютере, но отсутствует в поле Список словарей, его можно добавить в этот список.
Откройте диалоговое окно Вспомогательные словари, выполнив шаги в разделе Открытие диалогового окна «Вспомогательные словари» выше.
Нажмите кнопку Добавить.
Перейдите в папку, в которой находится настраиваемый словарь, и дважды щелкните мышью файл словаря.
Если вы хотите, чтобы добавляемые слова сохранялись в этом словаре и он использовался по умолчанию, см. раздел Изменение настраиваемого словаря, в который средство проверки орфографии добавляет слова выше.
Перейдите в раздел Word > Параметры.
В разделе Средства разработки и проверки правописания выберите элемент Правописание.
Если вы хотите использовать настраиваемые словари, снимите флажок Предлагать только из основного словаря.
Нажмите кнопку Словари.
Выберите словарь, в который хотите внести изменения.
Проследите за тем, чтобы флажок для этого словаря случайно не оказался снятым.
Нажмите кнопку Изменить.
Настраиваемый словарь открывается как документ для редактирования.
Внесите необходимые изменения и сохраните документ.
Примечание: Во время редактирования настраиваемого словаря Word прекращает проверку правописания при вводе. Чтобы после изменения настраиваемого словаря снова активировать в Word эту функцию, перейдите в диалоговое окно Правописание, показанное в действии 2 выше, и установите флажок Автоматически проверять орфографию.
Откройте диалоговое окно Настраиваемые словари, выполнив описанные выше действия.
В окне Вспомогательные словари установите флажки для всех настраиваемых словарей, которые хотите использовать, а затем нажмите кнопку ОК.
Откройте диалоговое окно Настраиваемые словари, выполнив описанные выше действия.
Нажмите кнопку Создать.
В поле Сохранить как введите имя настраиваемого словаря.
Нажмите кнопку Сохранить.
Если вы хотите использовать новый словарь для другого языка, то после выбора этого словаря в диалоговом окне Вспомогательные словари выберите язык в списке Язык.
Нажмите кнопку ОК.
Диалоговое окно Вспомогательные словари содержит список имеющихся настраиваемых словарей, которые Word может использовать при проверке орфографии. Если нужный словарь (например, купленный у сторонней компании) установлен на компьютере, но отсутствует в окне Вспомогательные словари, его можно туда добавить.
Откройте диалоговое окно Настраиваемые словари, выполнив описанные выше действия.
Нажмите кнопку Добавить.
Перейдите в папку, в которой находится нужный вам настраиваемый словарь, и дважды щелкните файл словаря.
Дополнительные справочные сведения об установке словарей сторонних компаний см. в инструкциях по установке этих словарей.
По умолчанию при создании нового настраиваемого словаря задается параметр Все языки. Это означает, что словарь используется при проверке орфографии в тексте на любом языке. Однако вы можете связать настраиваемый словарь с определенным языком, чтобы приложение использовало словарь только при проверке орфографии в тексте на этом языке.
Откройте диалоговое окно Настраиваемые словари, выполнив описанные выше действия.
В диалоговом окне Вспомогательные словари выберите словарь, который хотите изменить.
В списке Язык выберите язык, для которого собираетесь использовать словарь.
При проверке орфографии в документе можно добавлять слова, помеченные как написанные с ошибкой, в настраиваемый словарь. Настраиваемый словарь по умолчанию — это словарь, в который Microsoft Word добавляет при этом слова.
Откройте диалоговое окно Настраиваемые словари, выполнив описанные выше действия.
В окне Правописание в списке «Настраиваемый словарь» выберите словарь.
Закройте диалоговое окно Правописание.
Примечание: Если там только один словарь, он должен быть словарем по умолчанию. В этом случае кнопка недоступна.
При следующей проверке орфографии программа будет использовать выбранные настраиваемые словари по умолчанию.
Если слово написано неправильно, его можно щелкнуть правой кнопкой мыши и пропустить. Однако оно не добавляется в словарь и будет помечено при следующем использовании Word в Интернете.
источники:
http://support.microsoft.com/ru-ru/office/%D0%BF%D1%80%D0%BE%D0%B2%D0%B5%D1%80%D0%BA%D0%B0-%D0%BE%D1%80%D1%84%D0%BE%D0%B3%D1%80%D0%B0%D1%84%D0%B8%D0%B8-%D0%BF%D0%B5%D1%80%D0%B5%D0%B4-%D0%BE%D1%82%D0%BF%D1%80%D0%B0%D0%B2%D0%BA%D0%BE%D0%B9-%D1%81%D0%BE%D0%BE%D0%B1%D1%89%D0%B5%D0%BD%D0%B8%D1%8F-620b24fc-9cc5-4a2f-a26b-9ff4e02cc193
http://kaknastroit01.ru/kak-nastroit-proverku-orfografii-v-outlook/
Top fixes for Outlook Spell Check nor working with signature
by Radu Tyrsina
Radu Tyrsina has been a Windows fan ever since he got his first PC, a Pentium III (a monster at that time). For most of the kids of… read more
Updated on February 23, 2023
Reviewed by
Alex Serban
After moving away from the corporate work-style, Alex has found rewards in a lifestyle of constant analysis, team coordination and pestering his colleagues. Holding an MCSA Windows Server… read more
- In most cases, having a misconfiguration in language causes Outlook’s Spell Check not to work.
- The Outlook Spell Check is not programmed to use the spell check feature in the signature field.
- Make sure the Outlook app is updated to the latest version.
XINSTALL BY CLICKING THE DOWNLOAD FILE
This software will repair common computer errors, protect you from file loss, malware, hardware failure and optimize your PC for maximum performance. Fix PC issues and remove viruses now in 3 easy steps:
- Download Restoro PC Repair Tool that comes with Patented Technologies (patent available here).
- Click Start Scan to find Windows issues that could be causing PC problems.
- Click Repair All to fix issues affecting your computer’s security and performance
- Restoro has been downloaded by 0 readers this month.
Some of our readers recently claim the Outlook Spell Check not working with Signature. Several users require the use of Grammar or spell-checker tools to correct blunders while writing emails and the absence of this can be pretty troubling.
If you are experiencing this issue or some other problems with the Outlook app, you can read further into this article to know the reason and what best to do to troubleshoot the issue.
Why is Outlook Spell Check not working?
The Outlook Spell Check not working with Signature is a common complaint among users. However, this frequently occurs when someone mistakenly or purposefully types in the signature field.
The following are some other potential reasons reported by some users:
- Outlook signature does not permit spell check – Outlook’s signature is formatted using the Email Signature style, which is indicated as Do not spell check. Hence, whenever you write in the Outlook signature field it will refuse to spell check except manually tweaked.
- The Automatic Spelling and Grammar feature is off – On other occasions, if the spelling and grammar features are not enabled, then you experience the Outlook auto spell check not working.
- Incorrect language – In many cases, Outlook’s spell check will not work if the input language is different from the one configured for Spell check.
- A corrupt patch or installation of Outlook – Many readers reported that the spell check stopped working in Outlook 365 and that is caused by corrupt installation files. Many third-party tools can help you fix corrupt directories or folders, so make sure to check them out.
Now that you know what is responsible for the Outlook Spell Check not working on a reply, the next section will provide you with simplified steps on how to fix the issue:
How do I fix Outlook Spell Check not working?
Before consulting advanced troubleshooting methods, you should consider performing the following preliminary checks:
- Make sure you are not typing in the Outlook signature field because it is not programmed to use the spell check feature.
- Restart Outlook and your PC.
- Change the default language in Outlook.
- Disable the message-ignoring feature.
Having confirmed the above checks and if you still require further assistance, you can explore the advanced solutions provided below.
1. Change Outlook Message’s Spell Check Setting
- Open Outlook and after running an email, select the entire message.
- Navigate to the Review ribbon and then choose the Language menu.
- Click on the Set Proofing language command to view current language settings.
- Now, clear the Do not spell check box.
- Next, back out of the dialog box and press F7 to initiate the spell check.
Some PC issues are hard to tackle, especially when it comes to corrupted repositories or missing Windows files. If you are having troubles fixing an error, your system may be partially broken.
We recommend installing Restoro, a tool that will scan your machine and identify what the fault is.
Click here to download and start repairing.
The entire message should be spell checked. Whenever you accidentally type in the Outlook signature field, you can easily change the spell-check setting by following the steps provided above immediately after you discover it.
2. Activate the Outlook Spell Checker
- Launch Outlook and navigate to the File tab.
- On the left-hand pane, select Options.
- In the pop-up window, switch to Mail and click on Spelling and Autocorrect.
- Under When correcting spelling in Outlook, check the first two boxes: Check spelling as you type and Mark grammar errors as you type respectively.
- Then, click on OK to activate the Outlook Spell Checker.
Ensure that you check the above boxes, or else the spell checker will not work in Outlook.
- Outlook Failed to Launch in Safe Mode? How to Force It
- How to Copy an Outlook Calendar Appointment to Another Day
3. Update your Outlook application
- Press the Windows + R keys to open the Run window, type outlook.exe /safe and press Enter to open Outlook in Safe Mode. Make sure that you leave a space after outlook.exe, otherwise the system won’t recognize the command.
- Click Yes to allow Microsoft to confirm your decision.
- Choose File at the top-left corner of the page, select Office account, and click the Office updates menu.
- Click the Update Options button, then select the Update Now option in the drop-down menu to install pending updates on Outlook.
Once the update process is completed, restart your computer and confirm if the problem has been fixed. However, if Outlook keeps crashing after an update, you can check our guide to fix it.
The solutions above will also fix the Outlook spell check not working on reply
Additionally, for some of our readers who requested to know how to fix Outlook signature when it’s not inserting signatures, here is an easy fix for you.
In case you want to know how to make Chrome’s spell check work, you can read our detailed guide here.
And that’s it on how to fix Outlook spell check not working. If you have any questions or suggestions, do not hesitate to use the comments section below.
Still having issues? Fix them with this tool:
SPONSORED
If the advices above haven’t solved your issue, your PC may experience deeper Windows problems. We recommend downloading this PC Repair tool (rated Great on TrustPilot.com) to easily address them. After installation, simply click the Start Scan button and then press on Repair All.