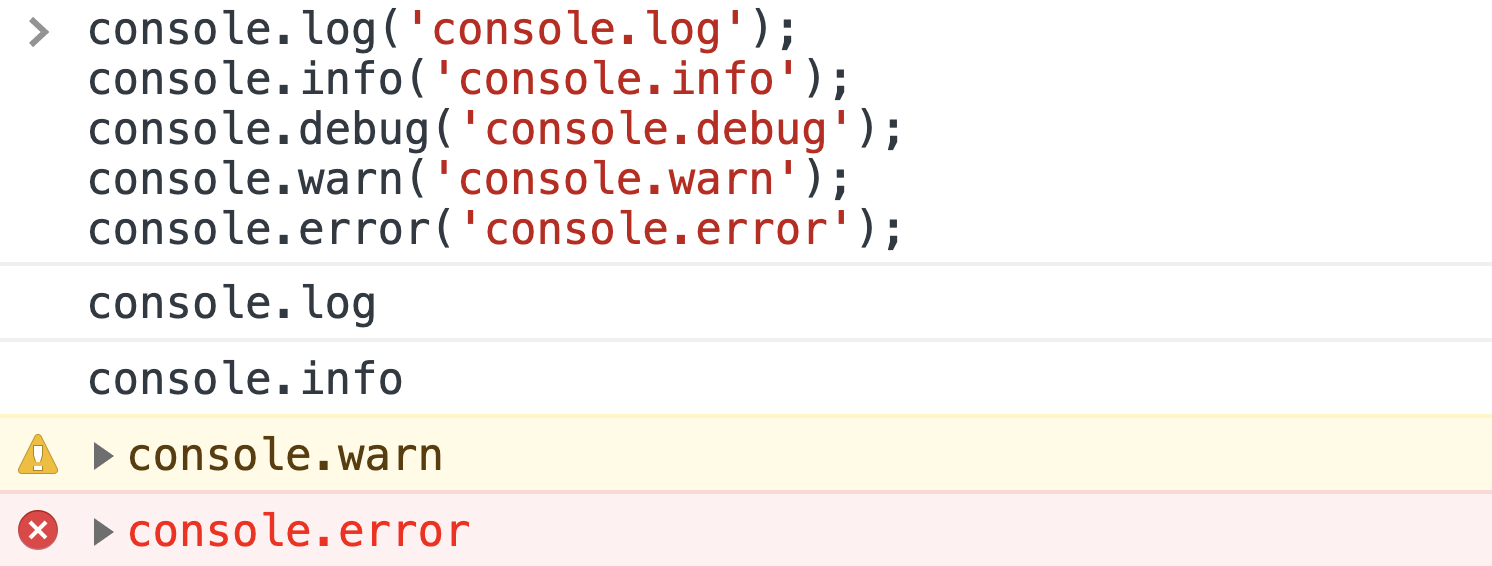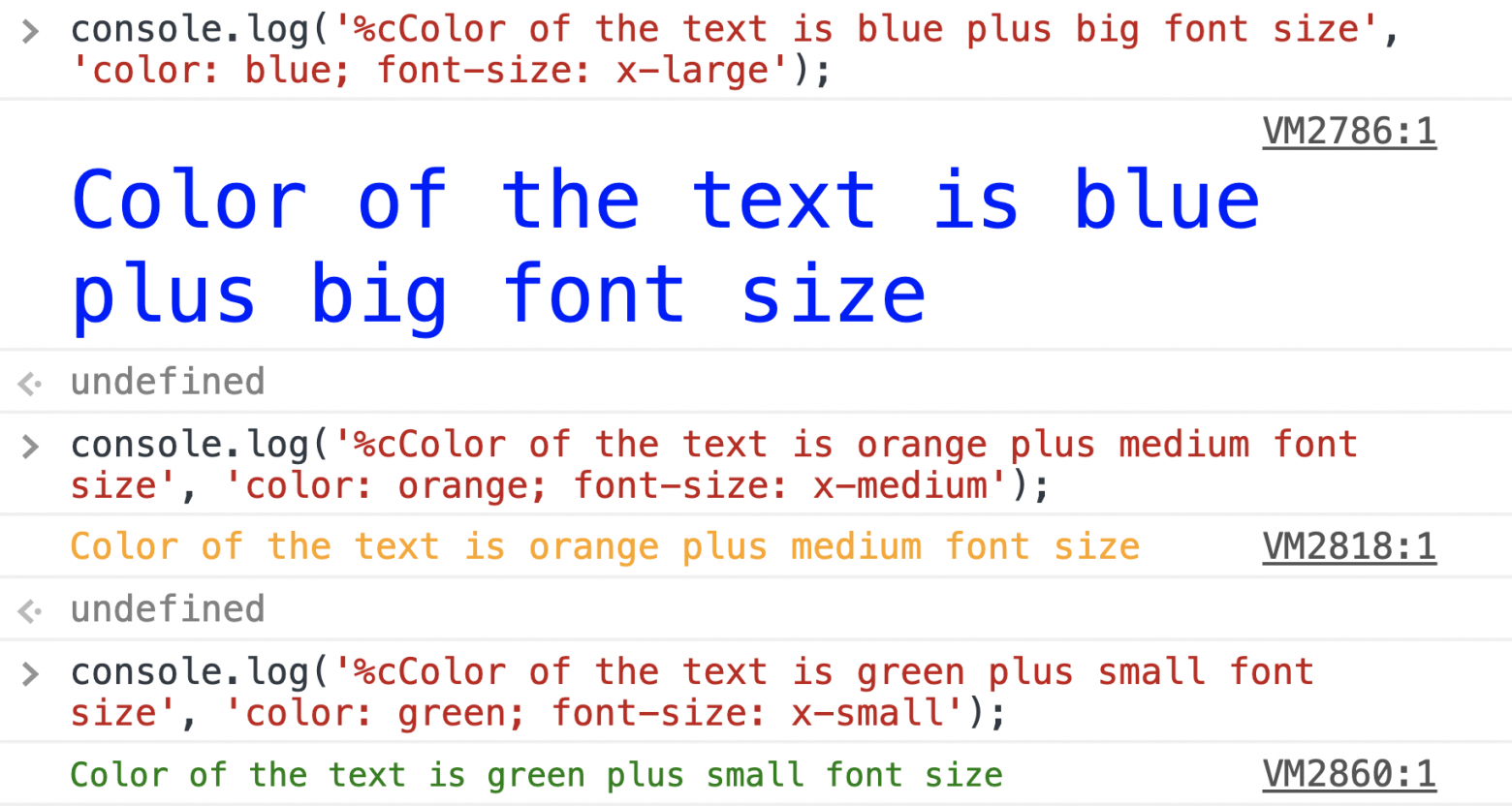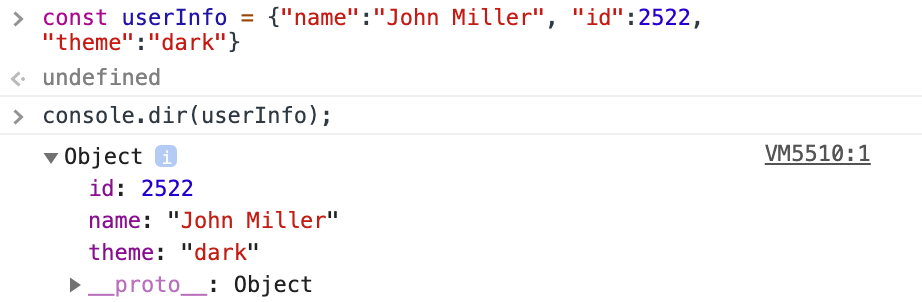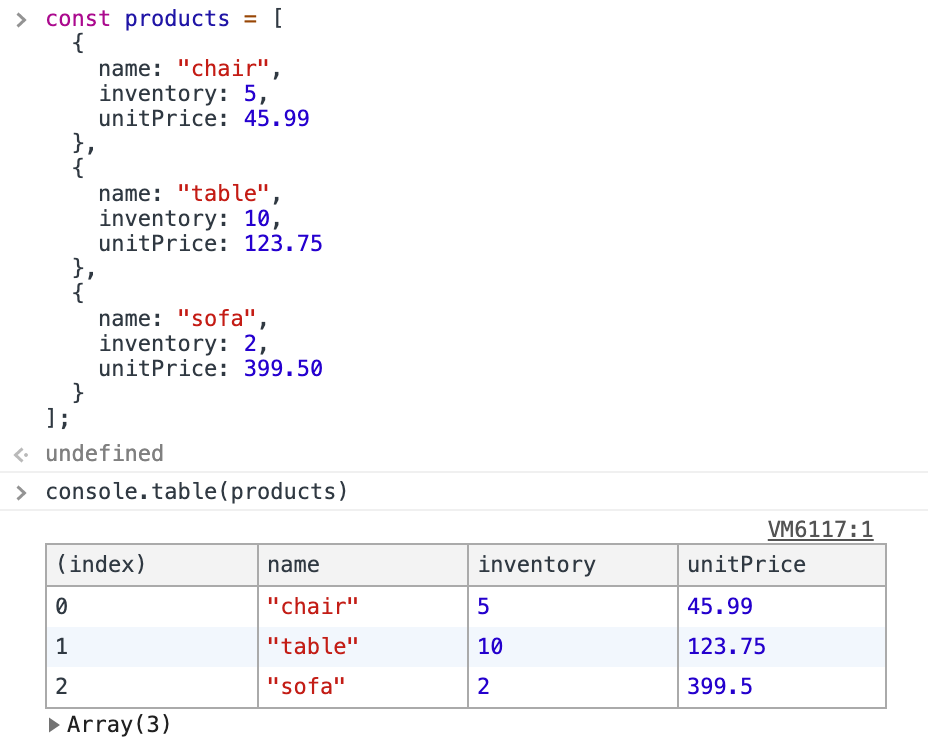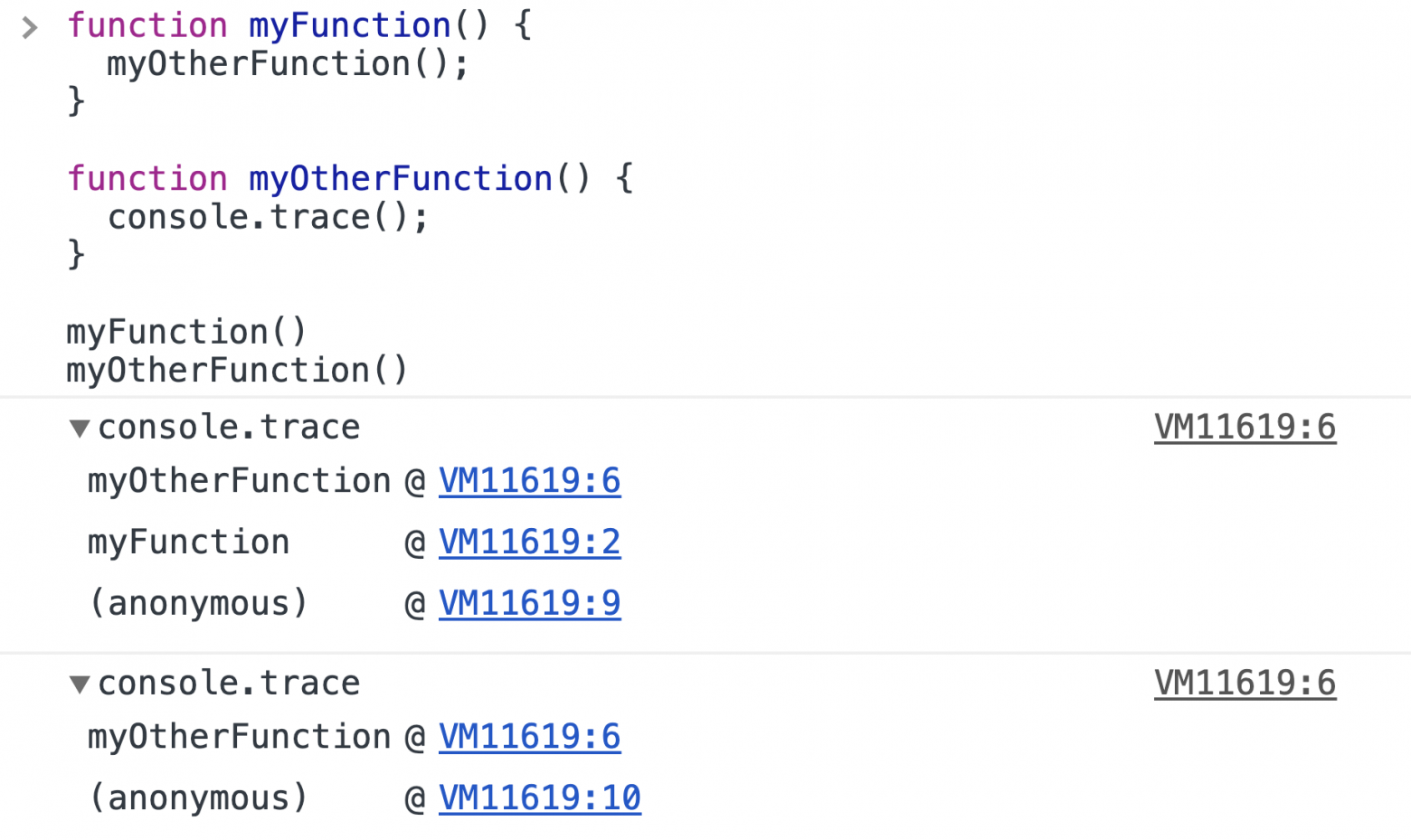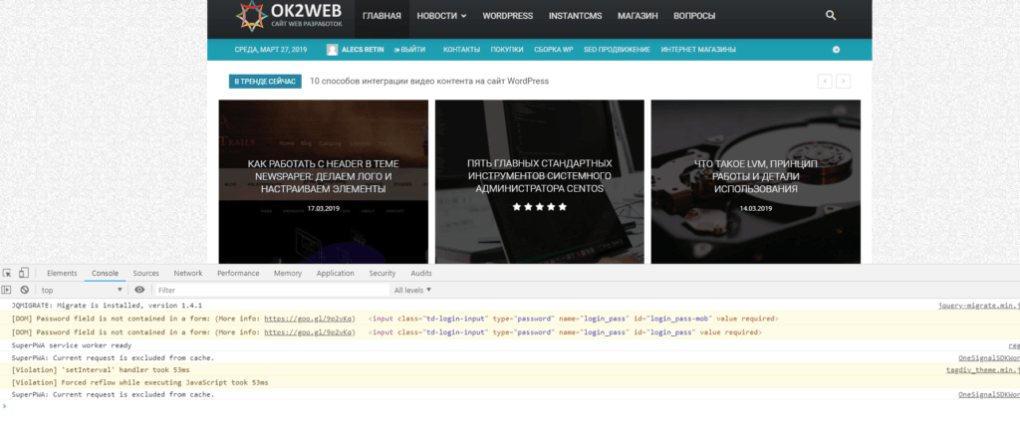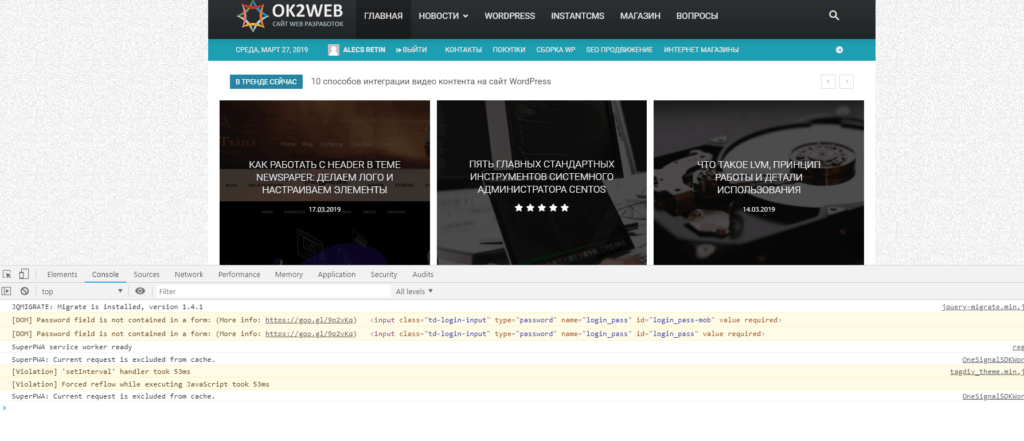Каждый браузер оснащен консольной панелью, с помощью которой разработчики проводят тестирование веб-сайта. Вкладка Elements содержит всю информацию об инспектируемом HTML-файле: теги, таблицы стилей и т.д. Но в консоли есть и другие разделы, такие как Console, Sources, Network и прочие.
Для каких целей они используются и как можно выявить ошибки через консоль – поговорим в сегодняшней статье.
Как открыть консоль на разных браузерах
Алгоритм запуска консоли (инспектора) во всех браузерах идентичен. Есть два пути: первый – запуск через специальную клавишу на клавиатуре, второй – через функцию «Посмотреть код страницы/элемента».
Например, если воспользоваться в Chrome клавишей F12, то откроется дополнительное окно с консолью.
Второй путь заключается в просмотре кода текущей страницы – для этого необходимо кликнуть правой кнопкой мыши по любому элементу сайта и в отобразившемся меню выбрать опцию «Посмотреть код». Обратите внимание, что это название опции в Google Chrome, в других браузерах оно может отличаться. Например, в Яндексе функция называется «Исследовать элемент».
В результате перед нами снова отобразится окно, в котором будет открыта главная вкладка с кодом страницы. Подробнее о ней мы еще поговорим, а пока давайте посмотрим, как выполняется запуск консоли в браузере Safari на устройствах Mac.
Первым делом нам потребуется включить меню разработчика – для этого переходим в раздел «Настройки» и открываем подраздел «Продвинутые». Находим пункт «Показать меню «Разработка в строке меню» и отмечаем его галочкой.
Теперь можно запустить консольное окно – достаточно воспользоваться комбинацией клавиш «Cmd+Opt+C».
Как видите, запустить консоль в браузере – дело нескольких секунд. Опция полезна, когда вы верстаете новый сайт, исправляете ошибки, проводите различные тесты.
Комьюнити теперь в Телеграм
Подпишитесь и будьте в курсе последних IT-новостей
Подписаться
Какие вкладки есть в консоли и за что они отвечают
Консоль каждого браузера содержит практически идентичные вкладки с одним и тем же функционалом, поэтому рассмотрим каждый из блоков на примере веб-обозревателя Google Chrome.
Перед тем как перейти к разбору каждой вкладки, давайте рассмотрим основное элементы, которые могут быть полезны при работе с консолью. Первый – это включение адаптивного режима. Для этого необходимо открыть консоль и в верхнем левом углу нажать на кнопку в виде телефона/планшета.
В результате левая часть окна будет немного изменена: добавятся кнопки для выбора разрешения под нужный девайс. Например, выберем устройство iPhone X, и сайт сразу же будет выглядеть так, как он выглядел бы на телефоне.
Если выбрать опцию «Responsive», то слева от страницы отобразится дополнительная линия, которую мы можем тянуть влево или вправо – с помощью нее можно подобрать необходимое разрешение страницы. Также настроить разрешение мы можем и в верхней части окна.
И еще одна опция, которая может быть полезна – изменение расположения консольной панели. Чтобы ей воспользоваться, необходимо в верхней правой части нажать на кнопку в виде троеточия и в строке «Dock side» изменить ориентацию. Доступные положения: справа, слева, снизу, в отдельном окне.
На этом стандартный набор функций консольной панели заканчивается. Давайте посмотрим, какие в ней есть вкладки и за что они отвечают.
Elements
Основной компонент для верстальщиков. Он включает в себя всю информацию об открытой HTML-странице. Здесь мы можем не только посмотреть текущие теги и атрибуты, но и изменить их – в таком случае произойдет автоматическое изменение дизайна на странице. Если ее обновить, все вернется на свои места. Также открыт доступ к просмотру CSS и прочих элементов – для этого в правой части раздела идут вкладки Styles, Computed, Layout, Event Listeners, DOM Breakpoints, Properties и Accessibility.
Console
Еще одна важнейшая вкладка для верстальщиков – это Console. В ней мы можем узнать информацию о текущих ошибках на сайте, посмотреть исполняемый JavaScript-код, если он выведен в консоль с помощью метода console.log, и многое другое.
Если вам нужно очистить информацию, выведенную в консоль, то сделать это легко. Достаточно в верхнем левом углу нажать на кнопку в виде знака запрета.
Также в данной консоли мы можем посмотреть информацию об ошибках плагина, воспользоваться поиском по слову или фразе, а также установить различные фильтры на отображаемую информацию.
Sources
Данный раздел открывает доступ ко всей иерархии сайта: здесь мы можем посмотреть, какие используются картинки, CSS-файлы, шрифты и прочее.
Сама вкладка, как видите, разделена на 3 части. В первой содержится дерево иерархии файлов, относящихся к сайту. Вторая предназначена для просмотра содержимого этих файлов и выполнения их отладки. Для ее запуска необходимо воспользоваться последним окном.
Network
Из названия уже понятно, что данный раздел предназначен для отслеживания сетевого трафика. Его основная функция – запись сетевого журнала. Можно выявить время загрузки и обработки различных файлов, чтобы впоследствии оптимизировать страницу.
Performance
Панель отображает таймлайн использования сети, выполнения JavaScript-кода и загрузки памяти. После первоначального построения графиков будут доступны подробные данные о выполнении кода и всем жизненном цикле страницы.
Memory
В этой вкладке можно отслеживать использование памяти веб-приложением или страницей. Мы можем узнать, где тратится много ресурсов – эту информацию в последующем можно использовать для оптимизации кода.
Application
Данный раздел позволяет инспектировать и очищать все загруженные ресурсы. Мы можем взаимодействовать с HTML5 Database, Local Storage, Cookies, AppCache и другими элементами.
Основная особенность опции – чистка куки. Если вам необходимо выполнить эту процедуру, то просто откройте в левой части раздел «Cookies» и нажмите справа на значок запрета. Куки для выбранной ссылки будут очищены.
Security
Раздел Security отображает информацию о безопасном протоколе. Если его нет, то будет сообщено, что данная страница является небезопасной. Кроме того, можно получить еще некоторые сведения о:
- проверке сертификата – подтвердил ли сайт свою подлинность TLS;
- tls-соединении – использует ли сайт современные безопасные протоколы;
- безопасности второстепенных источников.
Lighthouse
Последний раздел представляет собой инструмент аудита с открытым исходным кодом. Благодаря ему разработчики могут повысить производительность и доступность своих веб-сайтов.
Выявление основных ошибок
При возникновении возможных ошибок мы сразу будем об этом уведомлены во вкладке Console – в ней отобразится информация с красной строкой текста. Рассмотрим самые распространенные ошибки, которые могут возникать в Google Chrome, Safari и Internet Explorer:
- Uncaught TypeError: Cannot read property. Ошибка возникает в Хроме при вызове метода или чтении свойства для неопределенного объекта.
- TypeError: ‘undefined’ is not an object (evaluating). Аналогична предыдущей ошибке, но только в Safari.
- TypeError: null is not an object (evaluating). Возникает в Сафари при вызове метода или чтении свойства для нулевого объекта.
- (unknown): Script error. Обозначает ошибку скрипта.
- TypeError: Object doesn’t support property. Встречается в Internet Explorer – возникает при вызове определенного метода.
- TypeError: ‘undefined’ is not a function. Указывает на неопределенную функцию (в Chrome).
- Uncaught RangeError: Maximum call stack. Ошибка в Chrome, означающая превышение максимального размера стека.
- TypeError: Cannot read property ‘length’. Невозможно прочитать свойство.
- Uncaught TypeError: Cannot set property. Возникает, когда скрипт не может получить доступ к неопределенной переменной.
- ReferenceError: event is not defined. Обозначает невозможность получения доступа к переменной, не входящей в текущую область.
Устранение основных и прочих ошибок может быть проблематично. Если вы считаете, что они сильно мешают производительности вашего сайта, то рекомендуем поискать информацию о них в официальной документации браузера либо на тематических форумах.
Заключение
Иногда консоль пригождается не только верстальщикам – она бывает полезна для самых простых действий. Например, чтобы посмотреть мобильную версию, скачать картинку либо узнать используемый шрифт на сайте. В общем, применять консольное окно можно в различных ситуациях – как для просмотра содержимого сайта, так и для анализа потребления памяти.
Изучайте и находите свои применения этому инструменту – он может многое. Удачи!
Published on Thursday, April 18, 2019
This page explains how the Chrome DevTools Console makes it easier to develop web pages. The Console has 2 main uses: viewing logged messages and running JavaScript.
Viewing logged messages
Web developers often log messages to the Console to make sure that their JavaScript is working as expected. To log a message, you insert an expression like console.log('Hello, Console!') into your JavaScript. When the browser executes your JavaScript and sees an expression like that, it knows that it’s supposed to log the message to the Console. For example, suppose that you’re in the process of writing the HTML and JavaScript for a page:
<!doctype html>
<html>
<head>
<title>Console Demo</title>
</head>
<body>
<h1>Hello, World!</h1>
<script>
console.log('Loading!');
const h1 = document.querySelector('h1');
console.log(h1.textContent);
console.assert(document.querySelector('h2'), 'h2 not found!');
const artists = [
{
first: 'René',
last: 'Magritte'
},
{
first: 'Chaim',
last: 'Soutine'
},
{
first: 'Henri',
last: 'Matisse'
}
];
console.table(artists);
setTimeout(() => {
h1.textContent = 'Hello, Console!';
console.log(h1.textContent);
}, 3000);
</script>
</body>
</html>Figure 1 shows what the Console looks like after loading the page and waiting 3 seconds. Try to figure out which lines of code caused the browser to log the messages.
Figure 1. The Console panel.
Web developers log messages for 2 general reasons:
- Making sure that code is executing in the right order.
- Inspecting the values of variables at a certain moment in time.
See Get Started With Logging Messages to get hands-on experience with logging. See the Console API Reference to browse the full list of console methods. The main difference between the methods is how they display the data that you’re logging.
Running JavaScript
The Console is also a REPL. You can run JavaScript in the Console to interact with the page that you’re inspecting. For example, Figure 2 shows the Console next to the DevTools homepage, and Figure 3 shows that same page after using the Console to change the page’s title.
Figure 2. The Console panel next to the DevTools homepage.
Figure 3. Using the Console to change the page’s title.
Modifying the page from the Console is possible because the Console has full access to the page’s window. DevTools has a few convenience functions that make it easier to inspect a page. For example, suppose that your JavaScript contains a function called hideModal. Running debug(hideModal) pauses your code on the first line of hideModal the next time that it’s called. See Console Utilities API Reference to see the full list of utility functions.
When you run JavaScript you don’t have to interact with the page. You can use the Console to try out new code that’s not related to the page. For example, suppose you just learned about the built-in JavaScript Array method map(), and you want to experiment with it. The Console is a good place to try out the function.
See Get Started With Running JavaScript to get hands-on experience with running JavaScript in the Console.
Updated on Thursday, April 18, 2019 • Improve article
Каждый браузер оснащен консольной панелью, с помощью которой разработчики проводят тестирование веб-сайта. Вкладка Elements содержит всю информацию об инспектируемом HTML-файле: теги, таблицы стилей и т.д. Но в консоли есть и другие разделы, такие как Console, Sources, Network и прочие.
Для каких целей они используются и как можно выявить ошибки через консоль – поговорим в сегодняшней статье.
Как открыть консоль на разных браузерах
Алгоритм запуска консоли (инспектора) во всех браузерах идентичен. Есть два пути: первый – запуск через специальную клавишу на клавиатуре, второй – через функцию «Посмотреть код страницы/элемента».
Например, если воспользоваться в Chrome клавишей F12, то откроется дополнительное окно с консолью.
Второй путь заключается в просмотре кода текущей страницы – для этого необходимо кликнуть правой кнопкой мыши по любому элементу сайта и в отобразившемся меню выбрать опцию «Посмотреть код». Обратите внимание, что это название опции в Google Chrome, в других браузерах оно может отличаться. Например, в Яндексе функция называется «Исследовать элемент».
В результате перед нами снова отобразится окно, в котором будет открыта главная вкладка с кодом страницы. Подробнее о ней мы еще поговорим, а пока давайте посмотрим, как выполняется запуск консоли в браузере Safari на устройствах Mac.
Первым делом нам потребуется включить меню разработчика – для этого переходим в раздел «Настройки» и открываем подраздел «Продвинутые». Находим пункт «Показать меню «Разработка в строке меню» и отмечаем его галочкой.
Теперь можно запустить консольное окно – достаточно воспользоваться комбинацией клавиш «Cmd+Opt+C».
Как видите, запустить консоль в браузере – дело нескольких секунд. Опция полезна, когда вы верстаете новый сайт, исправляете ошибки, проводите различные тесты.
Комьюнити теперь в Телеграм
Подпишитесь и будьте в курсе последних IT-новостей
Подписаться
Какие вкладки есть в консоли и за что они отвечают
Консоль каждого браузера содержит практически идентичные вкладки с одним и тем же функционалом, поэтому рассмотрим каждый из блоков на примере веб-обозревателя Google Chrome.
Перед тем как перейти к разбору каждой вкладки, давайте рассмотрим основное элементы, которые могут быть полезны при работе с консолью. Первый – это включение адаптивного режима. Для этого необходимо открыть консоль и в верхнем левом углу нажать на кнопку в виде телефона/планшета.
В результате левая часть окна будет немного изменена: добавятся кнопки для выбора разрешения под нужный девайс. Например, выберем устройство iPhone X, и сайт сразу же будет выглядеть так, как он выглядел бы на телефоне.
Если выбрать опцию «Responsive», то слева от страницы отобразится дополнительная линия, которую мы можем тянуть влево или вправо – с помощью нее можно подобрать необходимое разрешение страницы. Также настроить разрешение мы можем и в верхней части окна.
И еще одна опция, которая может быть полезна – изменение расположения консольной панели. Чтобы ей воспользоваться, необходимо в верхней правой части нажать на кнопку в виде троеточия и в строке «Dock side» изменить ориентацию. Доступные положения: справа, слева, снизу, в отдельном окне.
На этом стандартный набор функций консольной панели заканчивается. Давайте посмотрим, какие в ней есть вкладки и за что они отвечают.
Elements
Основной компонент для верстальщиков. Он включает в себя всю информацию об открытой HTML-странице. Здесь мы можем не только посмотреть текущие теги и атрибуты, но и изменить их – в таком случае произойдет автоматическое изменение дизайна на странице. Если ее обновить, все вернется на свои места. Также открыт доступ к просмотру CSS и прочих элементов – для этого в правой части раздела идут вкладки Styles, Computed, Layout, Event Listeners, DOM Breakpoints, Properties и Accessibility.
Console
Еще одна важнейшая вкладка для верстальщиков – это Console. В ней мы можем узнать информацию о текущих ошибках на сайте, посмотреть исполняемый JavaScript-код, если он выведен в консоль с помощью метода console.log, и многое другое.
Если вам нужно очистить информацию, выведенную в консоль, то сделать это легко. Достаточно в верхнем левом углу нажать на кнопку в виде знака запрета.
Также в данной консоли мы можем посмотреть информацию об ошибках плагина, воспользоваться поиском по слову или фразе, а также установить различные фильтры на отображаемую информацию.
Sources
Данный раздел открывает доступ ко всей иерархии сайта: здесь мы можем посмотреть, какие используются картинки, CSS-файлы, шрифты и прочее.
Сама вкладка, как видите, разделена на 3 части. В первой содержится дерево иерархии файлов, относящихся к сайту. Вторая предназначена для просмотра содержимого этих файлов и выполнения их отладки. Для ее запуска необходимо воспользоваться последним окном.
Network
Из названия уже понятно, что данный раздел предназначен для отслеживания сетевого трафика. Его основная функция – запись сетевого журнала. Можно выявить время загрузки и обработки различных файлов, чтобы впоследствии оптимизировать страницу.
Performance
Панель отображает таймлайн использования сети, выполнения JavaScript-кода и загрузки памяти. После первоначального построения графиков будут доступны подробные данные о выполнении кода и всем жизненном цикле страницы.
Memory
В этой вкладке можно отслеживать использование памяти веб-приложением или страницей. Мы можем узнать, где тратится много ресурсов – эту информацию в последующем можно использовать для оптимизации кода.
Application
Данный раздел позволяет инспектировать и очищать все загруженные ресурсы. Мы можем взаимодействовать с HTML5 Database, Local Storage, Cookies, AppCache и другими элементами.
Основная особенность опции – чистка куки. Если вам необходимо выполнить эту процедуру, то просто откройте в левой части раздел «Cookies» и нажмите справа на значок запрета. Куки для выбранной ссылки будут очищены.
Security
Раздел Security отображает информацию о безопасном протоколе. Если его нет, то будет сообщено, что данная страница является небезопасной. Кроме того, можно получить еще некоторые сведения о:
- проверке сертификата – подтвердил ли сайт свою подлинность TLS;
- tls-соединении – использует ли сайт современные безопасные протоколы;
- безопасности второстепенных источников.
Lighthouse
Последний раздел представляет собой инструмент аудита с открытым исходным кодом. Благодаря ему разработчики могут повысить производительность и доступность своих веб-сайтов.
Выявление основных ошибок
При возникновении возможных ошибок мы сразу будем об этом уведомлены во вкладке Console – в ней отобразится информация с красной строкой текста. Рассмотрим самые распространенные ошибки, которые могут возникать в Google Chrome, Safari и Internet Explorer:
- Uncaught TypeError: Cannot read property. Ошибка возникает в Хроме при вызове метода или чтении свойства для неопределенного объекта.
- TypeError: ‘undefined’ is not an object (evaluating). Аналогична предыдущей ошибке, но только в Safari.
- TypeError: null is not an object (evaluating). Возникает в Сафари при вызове метода или чтении свойства для нулевого объекта.
- (unknown): Script error. Обозначает ошибку скрипта.
- TypeError: Object doesn’t support property. Встречается в Internet Explorer – возникает при вызове определенного метода.
- TypeError: ‘undefined’ is not a function. Указывает на неопределенную функцию (в Chrome).
- Uncaught RangeError: Maximum call stack. Ошибка в Chrome, означающая превышение максимального размера стека.
- TypeError: Cannot read property ‘length’. Невозможно прочитать свойство.
- Uncaught TypeError: Cannot set property. Возникает, когда скрипт не может получить доступ к неопределенной переменной.
- ReferenceError: event is not defined. Обозначает невозможность получения доступа к переменной, не входящей в текущую область.
Устранение основных и прочих ошибок может быть проблематично. Если вы считаете, что они сильно мешают производительности вашего сайта, то рекомендуем поискать информацию о них в официальной документации браузера либо на тематических форумах.
Заключение
Иногда консоль пригождается не только верстальщикам – она бывает полезна для самых простых действий. Например, чтобы посмотреть мобильную версию, скачать картинку либо узнать используемый шрифт на сайте. В общем, применять консольное окно можно в различных ситуациях – как для просмотра содержимого сайта, так и для анализа потребления памяти.
Изучайте и находите свои применения этому инструменту – он может многое. Удачи!
Использование консоли Google Chrome
Консоль предоставляет две функции для разработчиков для тестирования веб-страниц и
приложений:
- в консоль можно выводить отладочную информацию, используя такие методы
Console API, как console.log() и console.profile(). - оболочка для работы в консоли, в которой вы можете вводить команды, в частности
используя автодополнение, и оперировать document и Chrome DevTools.
Вы можете выполнять JavaScript-выражения прямо в консоли и использовать
методы Command Line API, например, $() для создания выборки элементов,
или profile() для запуска CPU-профайлера.
В статье мы рассмотрим наиболее распространённые способы использования
Console API и Command Line API. Более подробно о них вы сможете
узнать в документации.
- Базовые операции
- Открытие консоли
- Очистка консоли
- Настройки консоли
- Использование API консоли
- Вывод в консоль
- Ошибки и предупреждения
- Проверки
- Фильтрация вывода в консоли
- Группирование вывода
- Замена строк и их форматирование
- Представление DOM-элементов как JavaScript-объекты
- Стилизация вывода консоли с помощью CSS
- Измерение временных затрат
- Корреляция с панелью Timeline
- Создание точек останова
- Использование the Command Line API
- Выполнение выражений
- Выделение элементов
- Инспектирование DOM-элементов и JavaScript объектов
- Доступ к недавним элементам или объектам
- Отслеживание событий
- Контроль за CPU-профайлером
Базовые операции
Открытие консоли
Консоль в Chrome DevTools доступна в двух вариантах: вкладка Console и
в виде разделённой версии, доступной из любой другой вкладки.
Для того, чтобы открыть вкладку Console вы можете:
- использовать хоткей Command — Option — J (Mac) или Control — Shift — J
(Windows/Linux); - выбрать пункт меню View > Developer > JavaScript Console.
Для того, чтобы вызвать или скрыть разделённую версию консоли в других
вкладках, нажмите клавишу Esc или кликните на иконку Show/Hide Console в
нижнем левом углу DevTools. Скриншот показывает разделённый вариант консоли во
вкладке Elements.
Очистка консоли
Для очистки консоли:
- через контекстное меню вкладки консоли (клик правой кнопки мыши) выберите пункт
Clear Console. - Введите clear() — команду из Command Line API в консоли.
- Вызовите console.clear() (команду из Console API) из скрипта.
- Используйте хоткеи ⌘K или ⌃L (Mac) Control — L (Windows и Linux).
По умолчанию, история консоли очищается при переходе на другую страницу.
Вы можете отменить очистку включив Preserve log upon navigation в разделе
консоли в настройках DevTools (см. настройки Консоли).
Настройки консоли
Консоль имеет две главные опции, которые вы можете настраивать в главной вкладке
настроек DevTools:
- Log XMLHTTPRequests — определяет, логировать ли XMLHTTPRequest
в панели консоли. - Preserve log upon navigation — определяет, сбрасываться ли истории консоли
при переходе на новую страницу. По умолчанию обе из этих опций отключены.
Вы можете поменять эти настройки в контекстном меню консоли, кликнув правой
кнопкой мыши.
Использование API консоли
Console API — набор методов, доступных из объекта console, объявленного из
DevTools. Одно из главных назначений API — логировать информацию (значение
свойства, целый объект или DOM-элемент) в консоль во время работы вашего
приложения. Вы также можете группировать вывод, чтобы избавиться от визуального
мусора.
Вывод в консоль
Метод console.log() принимает один и более параметров и выводит их текущие
значения на консоль. Например:
var a = document.createElement('p');
a.appendChild(document.createTextNode('foo'));
a.appendChild(document.createTextNode('bar'));
console.log("Количество дочерних элементов: " + a.childNodes.length);
Вместо того, чтобы конкатенировать параметры функции с помощью оператора + (как
показано выше), вы можете ввести каждый параметр друг за другом через запятую и
их значения будут выведены в одну строку, разделённые пробелом.
console.log("Количество дочерних элементов: ", a.childNodes.length, "; текущее время: ", Date.now() );
Ошибки и предупреждения
Метод console.error() выводит красную иконку рядом с сообщением красного
цвета.
function connectToServer() {
console.error("Ошибка: %s (%i)", "Сервер не отвечает",500);
}
connectToServer();
Метод console.warn() выводит жёлтую иконку рядом с текстом сообщения.
if(a.childNodes.length < 3 ) {
console.warn('Внимание! Слишком мало дочерних элементов (%d)', a.childNodes.length);
}
Проверки
Метод console.assert() выводит сообщение об ошибке (это второй аргумент)
только в том случае, если первый аргумент равен false. К примеру, в следующем
примере сообщение об ошибке появится, только если количество дочерних элементов
DOM-элемента list больше пятисот.
console.assert(list.childNodes.length < 500, "Количество дочерних элементов > 500");
Фильтрация вывода в консоли
Вы можете быстро фильтровать сообщения в консоли по их типу (уровню) — ошибки,
предупреждения и стандартный лог — выбрав один из доступных опций внизу консоли:
Возможные фильтры:
- All — без фильтрации.
- Errors — сообщения
console.error(). - Warnings — сообщения
console.warn(). - Logs — сообщения
console.log(),console.info()и
console.debug(). - Debug — сообщения
console.timeEnd()и остальных функций
консольного вывода.
Группирование вывода
Вы можете визуально группировать вывод в консоли с помощью команд
console.group() и groupEnd().
var user = "Вася Пупкин", authenticated = false;
console.group("Этап аутентификации");
console.log("Аутентификация пользователя '%s'", user);
// Код авторизации…
if (!authenticated) {
console.log("Пользователь '%s' не был аутентифицирован.", user)
}
console.groupEnd();
Также вы можете вкладывать группы логов друг в друга. В следующем примере группа
логов создаётся для этапа аутентификации в процессе логина. Если пользователь
аутентифицирован, то создаётся вложенная группа для этапа авторизации.
var user = "Вася Пупкин", authenticated = true, authorized = true;
// Внешняя группа
console.group("Аутентификация пользователя '%s'", user);
if (authenticated) {
console.log("Пользователь '%s' был аутентифицирован.", user)
// Начало вложенной группы
console.group("Авторизация пользователя '%s'", user);
if (authorized) {
console.log("Пользователь '%s' был авторизован.", user)
}
// Конец вложенной группы
console.groupEnd();
}
// Конец внешней группы
console.groupEnd();
console.log("Обычный вывод без групп.");
Для создания изначально свёрнутой группы используйте console.groupCollapsed()
вместо console.group():
console.groupCollapsed("Аутентификация пользователя '%s'", user);
if (authenticated) {
//…
}
Замена строк и их форматирование
Первый параметр, передаваемый в любой метод консоли (например, log() или
error()), может содержать модификаторы форматирования. Модификатор вывода
состоит из символа %, сразу за которым следует буква, сообщающая о том, какое
форматирование должно быть применено (например, %s — для строк). Модификатор
форматирования определяет, куда подставить значение, переданное из следующих
параметров функции.
В следующем примере используется строчный и числовой модификаторы %s (string) и
%d (decimal) для замены значений в выводимой строке.
console.log("%s купил %d бочонков мёда", "Саша", "100");
Результатом будет «Саша купил 100 бочонков мёда».
Приведённая таблица содержит поддерживаемые модификаторы форматирования и их
значения:
| Модификатор форматирования | Описание |
|---|---|
%s
|
Форматирует значение как строку. |
%d или %i
|
Форматирует значение как целое число (decimal и integer). |
%f
|
Форматирует объект как число с плавающей точкой. |
%o
|
Форматирует значение как DOM-элемент (также как в панели Elements). |
%O
|
Форматирует значение как JavaScript-объект. |
%c
|
Применяет переданные в качестве второго аргумента CSS-стили к выводимой строке. |
В следующем примере модификатор форматирования %d заменяется на значение
document.childNodes.length и форматируется как целое число; модификатор %f
заменяется на значение, возвращаемое Date.now() и форматируется как число с
плавающей точкой.
console.log("Количество дочерних элементов: %d; текущее время: %f", a.childNodes.length, Date.now() );
Представление DOM-элементов как JavaScript-объекты
По умолчанию, когда вы логируете DOM-элемент в консоль, он выводится в XML-
формате, как в панели Elements:
console.log(document.body.firstElementChild);
Вы можете вывести DOM-элемент в JavaScript-представлении с помощью метода
console.dir():
console.dir(document.body.firstElementChild);
Точно также вы можете использовать модификатор вывода %0 в методе
console.log():
console.log("%O", document.body.firstElementChild);
Стилизация вывода консоли с помощью CSS
Можно использовать модификатор %c, чтобы применить СSS-правила, к любой
строке, выводимой с помощью console.log() или похожих методов.
console.log("%cЭта надпись будет отформатирована крупным голубым текстом", "color: blue; font-size: x-large");
Измерение временных затрат
Методы console.time() и console.timeEnd() используются для
измерения того, как много времени потребовалось для выполнения скрипта.
console.time() вызывается для запуска таймера, а console.timeEnd() — для его
остановки. Время, прошедшее между вызовами этих функций, будет выведено в
консоль.
console.time("Инициализация массива");
var array= new Array(1000000);
for (var i = array.length - 1; i >= 0; i--) {
array[i] = new Object();
};
console.timeEnd("Инициализация массива");
Внимание: необходимо использовать одинаковые строки в параметрах
console.time()иtimeEnd()для ожидаемой работы таймера — считайте эту
строку его уникальным идентификатором.
Корреляция с панелью Timeline
Панель Timeline предоставляет подробный обзор того, куда было потрачено
время работы вашего приложения. Метод console.timeStamp() создаёт отдельную
отметку в момент своего исполнения. Это помогает легко и непринуждённо соотносить
события в приложении с браузерными событиями reflow и repaint.
Внимание: метод
console.timeStamp()выполняется только при записи событий в
панели Timeline.
В следующем примере в панели Timeline появляется отметка «Adding result» в тот
момент, когда поток выполнения программы доходит до console.timeStamp("Adding result")
function AddResult(name, result) {
console.timeStamp("Добавление результатов");
var text = name + ': ' + result;
var results = document.getElementById("results");
results.innerHTML += (text + "<br>");
}
Как проиллюстрировано в скриншоте, вызов timeStamp() отмечен в следующих
местах:
- жёлтая вертикальная линия в панели Timeline.
- Запись добавлена в список записанных событий.
Создание точек останова
Вы можете начать отладку вашего кода, вызвав команду debugger. К примеру, в
следующем коде отладка начинается сразу после вызова метода brightness():
function brightness() {
debugger;
var r = Math.floor(this.red*255);
var g = Math.floor(this.green*255);
var b = Math.floor(this.blue*255);
return (r * 77 + g * 150 + b * 29) >> 8;
}
Использование Command Line API
Кроме того, что консоль — это место вывода логов вашего приложения, вы можете
вводить в нее команды, определенные в Command Line API. Это API дает
следующие возможности:
- удобные функции для выделения DOM-элементов.
- Методы управления CPU-профайлером.
- Псевдонимы для некоторых методов Console API.
- Отслеживание событий.
- Просмотр обработчиков событий объекта.
Выполнение выражений
Консоль выполнит любой JavaScript-код, который вы в неё введёте, сразу
после нажатия кнопки Return или Enter. В консоли действует автодополнение
и дополнение по табу. По мере ввода выражений и свойств вам предлагают
возможные варианты. Если существуют несколько одинаково начинающихся
свойств, вы можете выбирать между ними с помощью кнопки Tab. Нажав стрелку
вправо вы выберете текущую подсказку. Если подсказка одна, то нажатие Tab
тоже приведет к ее выбору.
Для того, чтобы вводить многострочные JavaScript-выражения, используйте сочетание
клавиш Shift+Enter для перевода строки.
Выделение элементов
Command Line API предоставляет набор методов для доступа к DOM-элементам в вашем
приложении. К примеру, метод $() возвращает первый элемент, соответствующий
объявленному CSS-селектору, идентично с document.querySelector(). Следующий
код вернёт первый элемент с ID «loginBtn».
Метод $$() возвращает массив элементов, соответствующих указанному CSS-
селектору, идентично document.querySelectorAll(). Чтобы получить все
кнопки с классом loginBtn, нужно ввести:
И, наконец, метод x() принимает XPath-путь в качестве параметра и возвращает
массив элементов, соответствующих этому пути. Например, этот код вернёт все
элементы <script>, являющиеся дочерними по отношению к элементу <body>:
Инспектирование DOM-элементов и объектов
Метод inspect() принимает ссылку на DOM-элемент (или объект) в
качестве параметра и отображает элемент или объект в соответствующей панели:
DOM-элемент в панели Elements и JavaScript-объект в панели Profile.
К примеру, в следующем скриншоте функция $() использована, чтобы получить ссылку
на элемент <li>. Затем последнее исполненное выражение ($_) передаётся в
inspect(), чтобы открыть этот элемент в панели Elements.
Доступ к недавно вызванным DOM-элементам или объектам
Часто во время тестирования вы выбираете DOM-элементы либо непосредственно в
панели Elements, либо используя соответствующий инструмент (иконка —
увеличительное стекло), чтобы работать с этими элементами. Также вы можете
выбрать снимок использования памяти в панели Profiles для дальнейшего изучения
этого объекта.
Консоль запоминает последние пять элементов (или объектов), которые вы выбирали,
и к ним можно обратиться используя свойства $0, $1, $2, $3 и $4.
Последний выбранный элемент или объект доступен как $0, второй — $1 и
так далее.
Следующий скриншот показывает значения этих свойств после выбора трех различных
элементов подряд из панели Elements:
Внимание: В любом случае вы можете кликнуть правой кнопкой мыши или кликнуть с
зажатой клавишей Control в консоли и выбрать пункт «Reveal in Elements Panel»
Отслеживание событий
Метод monitorEvents() позволяет отслеживать определенные события объекта.
При возникновении события оно выводится в консоль. Вы определяете объект и
отслеживаемые события. Например, следующий код позволяет отслеживать событие
«resize» объекта окна.
monitorEvents(window, "resize");
Чтобы отслеживать несколько событий одновременно, можно передать в качестве
второго аргумента массив имен событий. Следующий код отслеживает одновременно
события «mousedown» и «mouseup» элемента body:
monitorEvents(document.body, ["mousedown", "mouseup"]);
Кроме того, вы можете передать один из поддерживаемых «типов событий», которые
DevTools сами преобразуют в реальные имена событий. Например, тип события touch
позволит отслеживать события touchstart, touchend, touchmove, и touchcancel.
monitorEvents($('#scrollBar'), "touch");
Чтобы узнать, какие типы событий поддерживаются — ознакомьтесь с monitorEvents()
из Console API.
Чтобы прекратить отслеживать событие вызовите unmonitorEvents() с объектом
в качестве аргумента.
Контроль за CPU-профайлером
С помощью методов profile() и profileEnd() можно создавать
JavaScript профили CPU. По желанию можно задать профилю имя.
Ниже вы видите пример создания нового профиля с именем назначенным по умолчанию:
Новый профиль появляется в панели Profiles с именем Profile 1:
Если вы обозначите имя для нового профиля, то оно будет использоваться в качестве
его заголовка. Если вы создаете множество профилей с одинаковыми именами, то они
группируются под одним заголовком:
Результат в панели Profiles:
Профили CPU могут быть вложенными, например:
profile("A");profile("B");profileEnd("B")profileEnd("A")
Вызовы методов остановки и запуска профилирования не обязательно должны быть
корректно вложены друг в друга. Например, этот пример будет работать так же, как и
предыдущий:
profile("A");profile("B"); profileEnd("A");profileEnd("B");
Сложно представить себе разработку на JS без вывода информации в консоль. Говоря метафорически, console.log() — лекарство от большинства болезней кода.
Отладка — почти как расследование преступления, где главный преступник тоже вы — Филипе Фортес
Но помимо повсеместно используемой функции console.log(), есть ещё много инструментов, позволяющий сильно упростить процесс. Давайте разберём некоторые из них на простых примерах.
console.log(), .info(), .debug(), .warn(), .error()
Самое простое — печать строки цветом, соответствующем типу события.
Используем плейсхолдеры
Для того, чтобы подставить данные в строку с сообщением, удобнее всего использовать плейсхолдеры.
%o — для объекта
%s — для строки
%d — для десятичного или целого числа
Добавляем CSS
Не хватает info/warn/error? Не беда! К консольным сообщениям можно применять CSS.
Хотите применить CSS только к части сообщения? Это делается вот так:
console.dir()
Часто гораздо удобнее напечатать JSON представление интересующего нас объекта.
Выводим HTML
HTML элементы в консоли можно исследовать так же, как в инспекторе.
console.table()
Хотите быстро посмотреть данные в списке из JSON?
console.group() и console.groupEnd()
Сообщения в консоли можно группировать для удобства.
console.count()
Эта функция записывает, сколько раз она была вызвана.
Если передан опциональный аргумент label, то функция будет записывать количество вызовов с той же label.
Если функция вызвана без параметров, то она запишет количество вызовов на той же строке.
console.assert()
Удобно использовать, когда вы хотите выводить информацию по условию. Будут напечатаны только те сообщения, где первый аргумент assert() ложен.
console.trace()
Этот метод поможет понять, каким путём код дошёл до определённой точки.
console.time()
Самый простой способ замерить время исполнения участка кода.
console.memory
Хотите наконец-то узнать, куда пропала вся свободная оперативная память?
console.clear()
Используйте, чтобы начать работу с чистого листа. Полностью очищает консоль от предыдущих сообщений.
Код, использованный в статье
// time and time end
console.time("This");
let total = 0;
for (let j = 0; j < 10000; j++) {
total += j
}
console.log("Result", total);
console.timeEnd("This");
// Memory
console.memory
// Assertion
const errorMsg = 'Hey! The number is not even';
for (let number = 2; number <= 5; number += 1) {
console.assert(number % 2 === 0, {number: number, errorMsg: errorMsg});
}
// Count
for (let i = 0; i < 11; i++) {
console.count();
}
// group & groupEnd
console.group();
console.log('Test message');
console.group();
console.log('Another message');
console.log('Something else');
console.groupEnd();
console.groupEnd();
// Table
const items = [
{
name: "chair",
inventory: 5,
unitPrice: 45.99
},
{
name: "table",
inventory: 10,
unitPrice: 123.75
},
{
name: "sofa",
inventory: 2,
unitPrice: 399.50
}
];
console.table(items)
// Clear
console.clear()
// HTML Element
let element = document.getElementsByTagName("BODY")[0];
console.log(element)
// Dir
const userInfo = {"name":"John Miller", "id":2522, "theme":"dark"}
console.dir(userInfo);
// Color
console.log('%cColor of the text is green plus small font size', 'color: green; font-size: x-small');
// pass object, variable
const userDetails = {"name":"John Miller", "id":2522, "theme":"dark"}
console.log("Hey %s, here is your details %o in form of object", "John", userDetails);
// Default
console.log('console.log');
console.info('console.info');
console.debug('console.debug');
console.warn('console.warn');
console.error('console.error');Если ваш веб-сайт перестает нормально работать, консоль браузера — это первое место, на которое вам следует обратить внимание для диагностики проблемы. В большинстве популярных браузеров консоль довольно легко найти. Но если вы никогда не отваживались на инструменты разработчика своего браузера, то поиск и исправление ошибок веб-сайта могут показаться вам немного непонятными, пока вы не прочитаете эту статью.
Содержание
1
Причины ошибок JavaScript
JavaScript замечательный, и у него есть много преимуществ, которые улучшают ваш сайт. На самом деле плагины на основе CMS, которые управляют многими магазинами электронной коммерции, используют JavaScript для интеграции всех видов функциональных возможностей, которые улучшают пользовательский опыт.
Но у JavaScript также есть несколько незначительных недостатков, главный из которых заключается в том, что одна ошибка JavaScript может привести к полной остановке всех других скриптов на странице. Так что, если вы используете какой-либо скрипт на основе CMS для своего сайта электронной коммерции, тогда другой плагин или расширение может нарушить JavaScript вашей платформы и наоборот. Проблемы могут возникнуть разные, трудно дать однозначный ответ заранее, поэтому главное — это понимать как диагностировать ошибки и научиться хотя бы понимать с чем они связаны.
Конечно, это означает, что посещения вашего сайта могут резко упасть, что может привести к снижению рейтинга в поисковых системах. Мы хотим помочь вам избежать этого. Поэтому воспользуйтесь приведенным ниже советом, чтобы найти и исправить распространенные ошибки JavaScript в браузере Chrome.
Консоль браузера и проверка ошибок JavaScript?
Если вы считаете, что проблема на вашем сайте вызвана ошибкой JavaScript, ваш браузер Chrome может легко это проверить. Вот как.
Шаг 1. Откройте консоль либо в виде отдельной панели, либо в виде ящика рядом с другой панелью.
У вас есть два варианта открытия панели консоли:
- Windows / Linux — Нажмите Ctrl + Shift + J.
- Mac — Нажмите Cmd + Opt + J.
У вас также есть два варианта открытия консоли в виде ящика рядом с другой панелью:
- Нажмите Esc при просмотре DevTools.
- Нажмите кнопку для настройки и управления DevTools, а затем нажмите Показать консоль.
Шаг 2: Теперь вы увидите данные, отображаемые в консоли. Вот пример на скриншоте.
Поиск распространенных ошибок JavaScript
Теперь, когда у вас есть открытая консоль, пришло время выяснить, какого черта мы смотрим, и посмотреть, есть ли какие-либо ошибки JavaScript.
Оставаясь на вкладке браузера, которую вы использовали для открытия консоли, перейдите на страницу, которую вы хотите проверить на наличие ошибок. Если вы уже находитесь на этой странице, перезагрузите ее, чтобы вы могли прочитать вывод консоли.
Если есть какие-либо ошибки JavaScript, вы увидите красную строку текста, указывающую на ошибку. Вы можете нажать на черную стрелку, чтобы развернуть ошибку и увидеть ее полную информацию в консоли. Если в JavaScript нет ошибок, вы не увидите красных линий или сообщений об ошибках.
Топ 10 самых распространенных ошибок JavaScript
Теперь давайте углубимся и обсудим некоторые наиболее распространенные ошибки JavaScript, с которыми вы можете столкнуться в Chrome, Safari и Internet Explorer.
1. Uncaught TypeError: Cannot read property. Невозможно прочитать свойство.
Эта ошибка возникает в Chrome при вызове метода или при чтении свойства для неопределенного объекта.
2. TypeError: ‘undefined’ is not an object (evaluating). ‘undefined’ не является объектом (оценка).
Эта ошибка возникает в Safari при вызове метода или при чтении свойства для неопределенного объекта.
3. TypeError: null is not an object (evaluating). null не является объектом (оценка).
Это еще одна ошибка Safari, возникающая при вызове метода или при чтении свойства для нулевого объекта.
4. (unknown): Script error. Ошибка скрипта.
Вы увидите эту ошибку, когда ошибка JavaScript, которая не была обнаружена, нарушает политику перекрестного происхождения и пересекает границы домена.
5. TypeError: Object doesn’t support property. Объект не поддерживает свойство.
Это ошибка Internet Explorer, возникающая при вызове неопределенного метода.
6. TypeError: ‘undefined’ is not a function. «undefined» не является функцией.
Эта ошибка возникает в Chrome, когда вызывается неопределенная функция.
7. Uncaught RangeError: Maximum call stack. Максимальный стек вызовов.
Это еще одна ошибка Chrome, которая может быть вызвана рядом сценариев.
8. TypeError: Cannot read property ‘length’. Невозможно прочитать свойство ‘length’.
Эта ошибка Chrome срабатывает, когда свойство длины чтения неопределенной переменной.
9. Uncaught TypeError: Cannot set property. Невозможно установить свойство.
Эта ошибка возникает, когда скрипт пытается получить доступ к неопределенной переменной. Без сбоев он вернется как «неопределенный», потому что невозможно установить или получить свойство неопределенной переменной.
10. ReferenceError: event is not defined. Событие не определено.
Эта ошибка JavaScript возникает, когда скрипт пытается получить доступ к неопределенной переменной или переменной, которая не входит в текущую область.
В большинстве случаев, если у вас есть плагин или скрипт, вызывающий эти ошибки JavaScript, обращение к разработчику за поддержкой приведет вас к решению. Как правило, они предоставляют исправление или просто выкладывают исправление со следующим обновлением плагина или скрипта.
Однако не всем нам так повезло, так как некоторые обновления и поддержка скриптов полностью прекращаются разработчиками по разным причинам. Они могут обанкротиться или перестать быть заинтересованными в поддержке проекта. Такое случается. Поэтому всегда полезно иметь кого-то в режиме ожидания, чтобы помочь, если вам неудобно самостоятельно устранять ошибки JavaScript.
Как решить проблему с javaScript
Поиск и исправление ошибок JavaScript на вашем веб-сайте электронной коммерции может оказаться сложной задачей даже с помощью простых шагов, которые мы предоставили выше. Однако, если вы подозреваете, что ошибки JavaScript мешают вашему сайту работать должным образом, важно как можно скорее устранить их, чтобы не потерять работоспособность сайта или его отдельных страниц.
Первым шагом попробуйте поискать решение и описание проблемы в интернете, зачастую во многом опыт решения таких ошибок уже присутствует на форумах и площадках где обсуждают различные технические вопросы сайтов. Во вторых попробуйте найти и решение и описание проблемы более детальнее. Возможно стоит определить строку кода где появляется проблема и что её вызывает на вашем сайте.
То есть по сути перед вами выбор: изучить и сделать самому или нанимать специалиста, который сделает исправление ошибок и решит вашу проблему.
Если вам критически нужна помощь в поиске и исправлении ошибок JavaScript или поддержке вашего сайта, свяжитесь с нами и я постараюсь помочь вам решить проблему.
Содержание
- Для чего нужна консоль в браузере
- Что можно делать через консоль разработчика
- Как вызвать консоль
- Google Chrome
- На телефоне
- Safari
- Как открыть консоль разработчика в «Яндексе»
- Как открыть Консоль в Google Microsoft Edge
- Как открыть консоль в Mozilla Firefox
- Выявление основных ошибок
Для чего нужна консоль в браузере
Всего есть три причины для создания консоли в браузере:
- Для отладки самого браузера еще на стадии проектирования.
- Для обучения молодых специалистов функциям того или иного браузера.
- Для отладки профессионалами своих интернет-страниц в реальном времени.
Немногие знают, но свой сайт можно написать, используя всего 2 вещи: знания и блокнот. Однако, такой способ чреват чрезвычайно тратой собственного времени, потому что вам придется пересохранять документ после каждого изменения каких-либо параметров. На помощь приходит специальная консоль отладки – это некое поле браузера, в котором содержится абсолютно вся информация о страничке и ее исходный код. Исследуя его, можно найти много чего интересного, в том числе и ошибки разработчиков. Чтобы не совершать ошибки, используют консоль браузера.
Допустим, что вы создали интернет-страничку, но вам необходимо подогнать картинку под необходимые размеры, на выход приходит в консоль, в которой есть возможность отладки странички в реальном времени, что очень сильно экономит время и силы. В следующей части статьи мы расскажем, как в браузере «Яндекс» открыть консоль. Данные знания обязательно помогут вам, если вы начинающий веб-мастер.
Что можно делать через консоль разработчика
Если говорить в общем и целом, то консоль нужна для написания специальных кодов для различных программ.
- Консоль разработчика в браузере Google Chrome помогает отследить ошибки, которые были допущены при написании какого-либо кода.
- Помимо этого, с помощью консоли разработчика для Гугл Хром возможно выполнять некоторые команды, проверять значения переменных и так далее.
По сути, данная консоль нужна лишь программистам, поэтому, не будем углубляться в тему программирования.
Как вызвать консоль
Переходим к основной части сегодняшней инструкции. Вы уже знаете, что можно делать через консоль разработчика. Теперь, осталось лишь разобраться, как вызвать консоль разработчика в браузере Google Chrome на определенном устройстве. Немного ниже будут рассмотрены несколько способов на основных видах устройств.
Google Chrome
Откройте страницу bug.html.
В её JavaScript-коде закралась ошибка. Она не видна обычному посетителю, поэтому давайте найдём её при помощи инструментов разработки.
Нажмите F12 или, если вы используете Mac, Cmd+Opt+J.
По умолчанию в инструментах разработчика откроется вкладка Console (консоль).
Она выглядит приблизительно следующим образом:
Точный внешний вид инструментов разработки зависит от используемой версии Chrome. Время от времени некоторые детали изменяются, но в целом внешний вид остаётся примерно похожим на предыдущие версии.
- В консоли мы можем увидеть сообщение об ошибке, отрисованное красным цветом. В нашем случае скрипт содержит неизвестную команду «lalala».
- Справа присутствует ссылка на исходный код bug.html:12 с номером строки кода, в которой эта ошибка и произошла.
Под сообщением об ошибке находится синий символ >. Он обозначает командную строку, в ней мы можем редактировать и запускать JavaScript-команды. Для их запуска нажмите Enter.
Обычно при нажатии Enter введённая строка кода сразу выполняется.
Чтобы перенести строку, нажмите Shift+Enter. Так можно вводить более длинный JS-код.
Теперь мы явно видим ошибки, для начала этого вполне достаточно. Мы ещё вернёмся к инструментам разработчика позже и более подробно рассмотрим отладку кода в главе Отладка в браузере Chrome.
На телефоне
К сожалению, на смартфоне нельзя вызвать консоль разработчика в браузере Google Chrome. Причем, не получится это сделать и на iPhone, и на устройстве с операционной системой Android.
После прочтения сегодняшней инструкции, вы теперь знаете, что можно делать через консоль разработчика для браузера Google Chrome. Помимо этого, вы узнали несколько способов, которые помогут вам вызвать консоль разработчика в Гугл Хром. Если вы будете делать все действия согласно инструкциям выше, то никаких проблем у вас возникнуть не должно.
Safari
Safari (браузер для Mac, не поддерживается в системах Windows/Linux) всё же имеет небольшое отличие. Для начала работы нам нужно включить «Меню разработки» («Developer menu»).
Откройте Настройки (Preferences) и перейдите к панели «Продвинутые» (Advanced). В самом низу вы найдёте чекбокс:
Теперь консоль можно активировать нажатием клавиш Cmd+Opt+C. Также обратите внимание на новый элемент меню «Разработка» («Develop»). В нем содержится большое количество команд и настроек.
Как открыть консоль разработчика в «Яндексе»
Для открытий консоли потребуется специальное сочетание клавиш. Если почитать документацию к абсолютно любому браузеру, то можно обнаружить, что пользоваться мышкой даже не обязательно. Существует невероятное количество сочетаний клавиш, способных исполнить любое ваше желание.
Инструкция о том, как в браузере «Яндекс» открыть консоль:
- Запустите браузер от «Яндекса», после чего дождитесь его полной загрузки в оперативную память, это займет всего лишь несколько секунд.
- Теперь откройте любую интернет-страничку, например, Google, но это совсем неважно, подойдет любая.
- Для открытия инструментов «Яндекс» нажмите следующие клавиши: «Ctrl + Shift + I»
- Если вы хотите работать именно с JavaScript – это такой язык программирования, то необходимо будет зажать следующие клавиши: «Ctrl + Shift + J»
Однако, в разных браузерах отличаются способы открытия консоли, поэтому в следующем пункте мы пройдем по самым популярным браузерам.
Как открыть Консоль в Google Microsoft Edge
Как и в любом другом браузере, Microsoft Edge также имеет инструмент Console, предназначенный для разработчиков, выполняющих интерактивную отладку или специальное тестирование.
Этот инструмент регистрирует информация, связанная с посещаемой веб-страницей. Вы найдете информацию, связанную с Javascript, сетевыми запросами и ошибками безопасности.
Самый простой способ открыть Console Tool в Microsoft Edge — использовать предопределенный ярлык ( F12 Key ).
Но вы также можете сделать это через меню графического интерфейса, нажав кнопку действия (верхний левый угол)> Дополнительные инструменты> Инструменты разработчика .
Как и в других браузерах, Microsoft Edge также позволяет вам проверять определенные элементы с помощью встроенной консоли. Для этого просто выберите и щелкните элемент правой кнопкой мыши и выберите Проверить элемент.
Вот список с некоторыми полезными ярлыками, которые вы можно использовать внутри встроенной консоли Microsoft Edge:
| Запуск консоли в режиме фокуса | Ctrl + Shift + |
| Переключение на консоль | Ctrl + |
| Показать или скрыть консоль на другой вкладке DevTools | Ctrl + ` (обратная галочка) |
| Выполнить (однострочная команда) | Enter |
| Разрыв строки без выполнения (multi-lin e) | Shift + Enter или Ctrl + Введите |
| Очистить консоль от всех сообщений | Ctrl + L |
| Фильтровать журналы (установить фокус на поле поиска) | Ctrl + |
| Принять предложение автозаполнения (когда в фокусе) | Введите или |
| Предыдущее/следующее предложение автозаполнения | Клавиша со стрелкой вверх / Клавиша со стрелкой вниз |
Как открыть консоль в Mozilla Firefox
Встроенная консоль в Mozilla Firefox работает немного иначе, чем другие аналоги, которые мы проанализировали до сих пор. Я имею в виду, что он автоматически откроется в отдельном окне, а не разделит экран вашего браузера пополам.
Это обеспечивает более продуктивный подход для людей, у которых есть второй экран, но они могут попасть внутрь способ пользователей, которым нужно работать с одним маленьким экраном. (Если вы находитесь в этом сценарии, вы можете использовать сочетание клавиш Alt + Tab для переключения между Firefox и связанной консолью браузера.
Чтобы открыть встроенную консоль браузера в Mozilla Firefox , у вас есть три варианта:
- Вы можете использовать универсальный ярлык — Ctrl + Shift + J (или Cmd + Shift + J на Mac)
- Вы можете открыть его из меню действий — щелкнув меню действий> Web Developer> Browser Console .
- Или вы можете принудительно открыть консоль браузера напрямую, запустив Firefox из командной строки и передав аргумент ‘-jsconsole’: /Applications/FirefoxAurora. app/Contents/MacOS/firefox-bin -jsconsole
Примечание. Firefox также включает веб-консоль, которая очень похожа на в консоль браузера, но он применяется к отдельной вкладке контента, а не ко всему браузеру.
Выявление основных ошибок
При возникновении возможных ошибок мы сразу будем об этом уведомлены во вкладке Console – в ней отобразится информация с красной строкой текста. Рассмотрим самые распространенные ошибки, которые могут возникать в Google Chrome, Safari и Internet Explorer:
- Uncaught TypeError: Cannot read property. Ошибка возникает в Хроме при вызове метода или чтении свойства для неопределенного объекта.
- TypeError: ‘undefined’ is not an object (evaluating). Аналогична предыдущей ошибке, но только в Safari.
- TypeError: null is not an object (evaluating). Возникает в Сафари при вызове метода или чтении свойства для нулевого объекта.
- (unknown): Scripterror. Обозначает ошибку скрипта.
- TypeError: Object doesn’t support property. Встречается в Internet Explorer – возникает при вызове определенного метода.
- TypeError: ‘undefined’ is not a function. Указывает на неопределенную функцию (в Chrome).
- Uncaught RangeError: Maximum call stack. Ошибка в Chrome, означающая превышение максимального размера стека.
- TypeError: Cannot read property ‘length’. Невозможно прочитать свойство.
- Uncaught TypeError: Cannot set property. Возникает, когда скрипт не может получить доступ к неопределенной переменной.
- ReferenceError: event is not defined. Обозначает невозможность получения доступа к переменной, не входящей в текущую область.
Устранение основных и прочих ошибок может быть проблематично. Если вы считаете, что они сильно мешают производительности вашего сайта, то рекомендуем поискать информацию о них в официальной документации браузера либо на тематических форумах.
Источники
- https://FB.ru/article/373559/kak-otkryit-konsol-v-brauzere-yandeks-i-drugih-brauzerah
- https://chromefaq.ru/nastrojki/kak-otkryt-konsol-v-google-chrome
- https://learn.javascript.ru/devtools
- https://techscreen.ru/firefox/kak-otkryt-konsol-brauzera-v-chrome-safari-firefox-i-edge/
- https://timeweb.com/ru/community/articles/kak-ispolzovat-konsol-brauzera-dlya-vyyavleniya-oshibok
Если ваш веб-сайт перестает нормально работать, консоль браузера – это первое место, на которое вам следует обратить внимание для диагностики проблемы. В большинстве популярных браузеров консоль довольно легко найти. Но если вы никогда не отваживались на инструменты разработчика своего браузера, то поиск и исправление ошибок веб-сайта могут показаться вам немного непонятными, пока вы не прочитаете эту статью.
JavaScript замечательный, и у него есть много преимуществ, которые улучшают ваш сайт. На самом деле плагины на основе CMS, которые управляют многими магазинами электронной коммерции, используют JavaScript для интеграции всех видов функциональных возможностей, которые улучшают пользовательский опыт.
Но у JavaScript также есть несколько незначительных недостатков, главный из которых заключается в том, что одна ошибка JavaScript может привести к полной остановке всех других скриптов на странице. Так что, если вы используете какой-либо скрипт на основе CMS для своего сайта электронной коммерции, тогда другой плагин или расширение может нарушить JavaScript вашей платформы и наоборот. Проблемы могут возникнуть разные, трудно дать однозначный ответ заранее, поэтому главное – это понимать как диагностировать ошибки и научиться хотя бы понимать с чем они связаны.
Конечно, это означает, что посещения вашего сайта могут резко упасть, что может привести к снижению рейтинга в поисковых системах. Мы хотим помочь вам избежать этого. Поэтому воспользуйтесь приведенным ниже советом, чтобы найти и исправить распространенные ошибки JavaScript в браузере Chrome.
Консоль браузера и проверка ошибок JavaScript?
Если вы считаете, что проблема на вашем сайте вызвана ошибкой JavaScript, ваш браузер Chrome может легко это проверить. Вот как.
Шаг 1. Откройте консоль либо в виде отдельной панели, либо в виде ящика рядом с другой панелью.
У вас есть два варианта открытия панели консоли:
- Windows / Linux – Нажмите Ctrl + Shift + J.
- Mac – Нажмите Cmd + Opt + J.
У вас также есть два варианта открытия консоли в виде ящика рядом с другой панелью:
- Нажмите Esc при просмотре DevTools.
- Нажмите кнопку для настройки и управления DevTools, а затем нажмите Показать консоль.
Шаг 2: Теперь вы увидите данные, отображаемые в консоли. Вот пример на скриншоте.
Поиск ошибок JavaScript
Поиск распространенных ошибок JavaScript
Теперь, когда у вас есть открытая консоль, пришло время выяснить, какого черта мы смотрим, и посмотреть, есть ли какие-либо ошибки JavaScript.
Оставаясь на вкладке браузера, которую вы использовали для открытия консоли, перейдите на страницу, которую вы хотите проверить на наличие ошибок. Если вы уже находитесь на этой странице, перезагрузите ее, чтобы вы могли прочитать вывод консоли.
Если есть какие-либо ошибки JavaScript, вы увидите красную строку текста, указывающую на ошибку. Вы можете нажать на черную стрелку, чтобы развернуть ошибку и увидеть ее полную информацию в консоли. Если в JavaScript нет ошибок, вы не увидите красных линий или сообщений об ошибках.
Топ 10 самых распространенных ошибок JavaScript
Теперь давайте углубимся и обсудим некоторые наиболее распространенные ошибки JavaScript, с которыми вы можете столкнуться в Chrome, Safari и Internet Explorer.
1. Uncaught TypeError: Cannot read property. Невозможно прочитать свойство.
Эта ошибка возникает в Chrome при вызове метода или при чтении свойства для неопределенного объекта.
2. TypeError: ‘undefined’ is not an object (evaluating). ‘undefined’ не является объектом (оценка).
Эта ошибка возникает в Safari при вызове метода или при чтении свойства для неопределенного объекта.
3. TypeError: null is not an object (evaluating). null не является объектом (оценка).
Это еще одна ошибка Safari, возникающая при вызове метода или при чтении свойства для нулевого объекта.
4. (unknown): Script error. Ошибка скрипта.
Вы увидите эту ошибку, когда ошибка JavaScript, которая не была обнаружена, нарушает политику перекрестного происхождения и пересекает границы домена.
5. TypeError: Object doesn’t support property. Объект не поддерживает свойство.
Это ошибка Internet Explorer, возникающая при вызове неопределенного метода.
6. TypeError: ‘undefined’ is not a function. «undefined» не является функцией.
Эта ошибка возникает в Chrome, когда вызывается неопределенная функция.
7. Uncaught RangeError: Maximum call stack. Максимальный стек вызовов.
Это еще одна ошибка Chrome, которая может быть вызвана рядом сценариев.
8. TypeError: Cannot read property ‘length’. Невозможно прочитать свойство ‘length’.
Эта ошибка Chrome срабатывает, когда свойство длины чтения неопределенной переменной.
9. Uncaught TypeError: Cannot set property. Невозможно установить свойство.
Эта ошибка возникает, когда скрипт пытается получить доступ к неопределенной переменной. Без сбоев он вернется как «неопределенный», потому что невозможно установить или получить свойство неопределенной переменной.
10. ReferenceError: event is not defined. Событие не определено.
Эта ошибка JavaScript возникает, когда скрипт пытается получить доступ к неопределенной переменной или переменной, которая не входит в текущую область.
В большинстве случаев, если у вас есть плагин или скрипт, вызывающий эти ошибки JavaScript, обращение к разработчику за поддержкой приведет вас к решению. Как правило, они предоставляют исправление или просто выкладывают исправление со следующим обновлением плагина или скрипта.
Однако не всем нам так повезло, так как некоторые обновления и поддержка скриптов полностью прекращаются разработчиками по разным причинам. Они могут обанкротиться или перестать быть заинтересованными в поддержке проекта. Такое случается. Поэтому всегда полезно иметь кого-то в режиме ожидания, чтобы помочь, если вам неудобно самостоятельно устранять ошибки JavaScript.
Как решить проблему с javaScript
Поиск и исправление ошибок JavaScript на вашем веб-сайте электронной коммерции может оказаться сложной задачей даже с помощью простых шагов, которые мы предоставили выше. Однако, если вы подозреваете, что ошибки JavaScript мешают вашему сайту работать должным образом, важно как можно скорее устранить их, чтобы не потерять работоспособность сайта или его отдельных страниц.
Первым шагом попробуйте поискать решение и описание проблемы в интернете, зачастую во многом опыт решения таких ошибок уже присутствует на форумах и площадках где обсуждают различные технические вопросы сайтов. Во вторых попробуйте найти и решение и описание проблемы более детальнее. Возможно стоит определить строку кода где появляется проблема и что её вызывает на вашем сайте.
То есть по сути перед вами выбор: изучить и сделать самому или нанимать специалиста, который сделает исправление ошибок и решит вашу проблему.
Если вам критически нужна помощь в поиске и исправлении ошибок JavaScript или поддержке вашего сайта, свяжитесь с нами и я постараюсь помочь вам решить проблему.
Tags: javascriptошибки сайта
Использование консоли Google Chrome
Консоль предоставляет две функции для разработчиков для тестирования веб-страниц и
приложений:
- в консоль можно выводить отладочную информацию, используя такие методы
Console API, как console.log() и console.profile(). - оболочка для работы в консоли, в которой вы можете вводить команды, в частности
используя автодополнение, и оперировать document и Chrome DevTools.
Вы можете выполнять JavaScript-выражения прямо в консоли и использовать
методы Command Line API, например, $() для создания выборки элементов,
или profile() для запуска CPU-профайлера.
В статье мы рассмотрим наиболее распространённые способы использования
Console API и Command Line API. Более подробно о них вы сможете
узнать в документации.
- Базовые операции
- Открытие консоли
- Очистка консоли
- Настройки консоли
- Использование API консоли
- Вывод в консоль
- Ошибки и предупреждения
- Проверки
- Фильтрация вывода в консоли
- Группирование вывода
- Замена строк и их форматирование
- Представление DOM-элементов как JavaScript-объекты
- Стилизация вывода консоли с помощью CSS
- Измерение временных затрат
- Корреляция с панелью Timeline
- Создание точек останова
- Использование the Command Line API
- Выполнение выражений
- Выделение элементов
- Инспектирование DOM-элементов и JavaScript объектов
- Доступ к недавним элементам или объектам
- Отслеживание событий
- Контроль за CPU-профайлером
Базовые операции
Открытие консоли
Консоль в Chrome DevTools доступна в двух вариантах: вкладка Console и
в виде разделённой версии, доступной из любой другой вкладки.
Для того, чтобы открыть вкладку Console вы можете:
- использовать хоткей Command — Option — J (Mac) или Control — Shift — J
(Windows/Linux); - выбрать пункт меню View > Developer > JavaScript Console.
Для того, чтобы вызвать или скрыть разделённую версию консоли в других
вкладках, нажмите клавишу Esc или кликните на иконку Show/Hide Console в
нижнем левом углу DevTools. Скриншот показывает разделённый вариант консоли во
вкладке Elements.
Очистка консоли
Для очистки консоли:
- через контекстное меню вкладки консоли (клик правой кнопки мыши) выберите пункт
Clear Console. - Введите clear() — команду из Command Line API в консоли.
- Вызовите console.clear() (команду из Console API) из скрипта.
- Используйте хоткеи ⌘K или ⌃L (Mac) Control — L (Windows и Linux).
По умолчанию, история консоли очищается при переходе на другую страницу.
Вы можете отменить очистку включив Preserve log upon navigation в разделе
консоли в настройках DevTools (см. настройки Консоли).
Настройки консоли
Консоль имеет две главные опции, которые вы можете настраивать в главной вкладке
настроек DevTools:
- Log XMLHTTPRequests — определяет, логировать ли XMLHTTPRequest
в панели консоли. - Preserve log upon navigation — определяет, сбрасываться ли истории консоли
при переходе на новую страницу. По умолчанию обе из этих опций отключены.
Вы можете поменять эти настройки в контекстном меню консоли, кликнув правой
кнопкой мыши.
Использование API консоли
Console API — набор методов, доступных из объекта console, объявленного из
DevTools. Одно из главных назначений API — логировать информацию (значение
свойства, целый объект или DOM-элемент) в консоль во время работы вашего
приложения. Вы также можете группировать вывод, чтобы избавиться от визуального
мусора.
Вывод в консоль
Метод console.log() принимает один и более параметров и выводит их текущие
значения на консоль. Например:
var a = document.createElement('p');
a.appendChild(document.createTextNode('foo'));
a.appendChild(document.createTextNode('bar'));
console.log("Количество дочерних элементов: " + a.childNodes.length);
Вместо того, чтобы конкатенировать параметры функции с помощью оператора + (как
показано выше), вы можете ввести каждый параметр друг за другом через запятую и
их значения будут выведены в одну строку, разделённые пробелом.
console.log("Количество дочерних элементов: ", a.childNodes.length, "; текущее время: ", Date.now() );
Ошибки и предупреждения
Метод console.error() выводит красную иконку рядом с сообщением красного
цвета.
function connectToServer() {
console.error("Ошибка: %s (%i)", "Сервер не отвечает",500);
}
connectToServer();
Метод console.warn() выводит жёлтую иконку рядом с текстом сообщения.
if(a.childNodes.length < 3 ) {
console.warn('Внимание! Слишком мало дочерних элементов (%d)', a.childNodes.length);
}
Проверки
Метод console.assert() выводит сообщение об ошибке (это второй аргумент)
только в том случае, если первый аргумент равен false. К примеру, в следующем
примере сообщение об ошибке появится, только если количество дочерних элементов
DOM-элемента list больше пятисот.
console.assert(list.childNodes.length < 500, "Количество дочерних элементов > 500");
Фильтрация вывода в консоли
Вы можете быстро фильтровать сообщения в консоли по их типу (уровню) — ошибки,
предупреждения и стандартный лог — выбрав один из доступных опций внизу консоли:
Возможные фильтры:
- All — без фильтрации.
- Errors — сообщения
console.error(). - Warnings — сообщения
console.warn(). - Logs — сообщения
console.log(),console.info()и
console.debug(). - Debug — сообщения
console.timeEnd()и остальных функций
консольного вывода.
Группирование вывода
Вы можете визуально группировать вывод в консоли с помощью команд
console.group() и groupEnd().
var user = "Вася Пупкин", authenticated = false;
console.group("Этап аутентификации");
console.log("Аутентификация пользователя '%s'", user);
// Код авторизации…
if (!authenticated) {
console.log("Пользователь '%s' не был аутентифицирован.", user)
}
console.groupEnd();
Также вы можете вкладывать группы логов друг в друга. В следующем примере группа
логов создаётся для этапа аутентификации в процессе логина. Если пользователь
аутентифицирован, то создаётся вложенная группа для этапа авторизации.
var user = "Вася Пупкин", authenticated = true, authorized = true;
// Внешняя группа
console.group("Аутентификация пользователя '%s'", user);
if (authenticated) {
console.log("Пользователь '%s' был аутентифицирован.", user)
// Начало вложенной группы
console.group("Авторизация пользователя '%s'", user);
if (authorized) {
console.log("Пользователь '%s' был авторизован.", user)
}
// Конец вложенной группы
console.groupEnd();
}
// Конец внешней группы
console.groupEnd();
console.log("Обычный вывод без групп.");
Для создания изначально свёрнутой группы используйте console.groupCollapsed()
вместо console.group():
console.groupCollapsed("Аутентификация пользователя '%s'", user);
if (authenticated) {
//…
}
Замена строк и их форматирование
Первый параметр, передаваемый в любой метод консоли (например, log() или
error()), может содержать модификаторы форматирования. Модификатор вывода
состоит из символа %, сразу за которым следует буква, сообщающая о том, какое
форматирование должно быть применено (например, %s — для строк). Модификатор
форматирования определяет, куда подставить значение, переданное из следующих
параметров функции.
В следующем примере используется строчный и числовой модификаторы %s (string) и
%d (decimal) для замены значений в выводимой строке.
console.log("%s купил %d бочонков мёда", "Саша", "100");
Результатом будет «Саша купил 100 бочонков мёда».
Приведённая таблица содержит поддерживаемые модификаторы форматирования и их
значения:
| Модификатор форматирования | Описание |
|---|---|
%s
|
Форматирует значение как строку. |
%d или %i
|
Форматирует значение как целое число (decimal и integer). |
%f
|
Форматирует объект как число с плавающей точкой. |
%o
|
Форматирует значение как DOM-элемент (также как в панели Elements). |
%O
|
Форматирует значение как JavaScript-объект. |
%c
|
Применяет переданные в качестве второго аргумента CSS-стили к выводимой строке. |
В следующем примере модификатор форматирования %d заменяется на значение
document.childNodes.length и форматируется как целое число; модификатор %f
заменяется на значение, возвращаемое Date.now() и форматируется как число с
плавающей точкой.
console.log("Количество дочерних элементов: %d; текущее время: %f", a.childNodes.length, Date.now() );
Представление DOM-элементов как JavaScript-объекты
По умолчанию, когда вы логируете DOM-элемент в консоль, он выводится в XML-
формате, как в панели Elements:
console.log(document.body.firstElementChild);
Вы можете вывести DOM-элемент в JavaScript-представлении с помощью метода
console.dir():
console.dir(document.body.firstElementChild);
Точно также вы можете использовать модификатор вывода %0 в методе
console.log():
console.log("%O", document.body.firstElementChild);
Стилизация вывода консоли с помощью CSS
Можно использовать модификатор %c, чтобы применить СSS-правила, к любой
строке, выводимой с помощью console.log() или похожих методов.
console.log("%cЭта надпись будет отформатирована крупным голубым текстом", "color: blue; font-size: x-large");
Измерение временных затрат
Методы console.time() и console.timeEnd() используются для
измерения того, как много времени потребовалось для выполнения скрипта.
console.time() вызывается для запуска таймера, а console.timeEnd() — для его
остановки. Время, прошедшее между вызовами этих функций, будет выведено в
консоль.
console.time("Инициализация массива");
var array= new Array(1000000);
for (var i = array.length - 1; i >= 0; i--) {
array[i] = new Object();
};
console.timeEnd("Инициализация массива");
Внимание: необходимо использовать одинаковые строки в параметрах
console.time()иtimeEnd()для ожидаемой работы таймера — считайте эту
строку его уникальным идентификатором.
Корреляция с панелью Timeline
Панель Timeline предоставляет подробный обзор того, куда было потрачено
время работы вашего приложения. Метод console.timeStamp() создаёт отдельную
отметку в момент своего исполнения. Это помогает легко и непринуждённо соотносить
события в приложении с браузерными событиями reflow и repaint.
Внимание: метод
console.timeStamp()выполняется только при записи событий в
панели Timeline.
В следующем примере в панели Timeline появляется отметка «Adding result» в тот
момент, когда поток выполнения программы доходит до console.timeStamp("Adding result")
function AddResult(name, result) {
console.timeStamp("Добавление результатов");
var text = name + ': ' + result;
var results = document.getElementById("results");
results.innerHTML += (text + "<br>");
}
Как проиллюстрировано в скриншоте, вызов timeStamp() отмечен в следующих
местах:
- жёлтая вертикальная линия в панели Timeline.
- Запись добавлена в список записанных событий.
Создание точек останова
Вы можете начать отладку вашего кода, вызвав команду debugger. К примеру, в
следующем коде отладка начинается сразу после вызова метода brightness():
function brightness() {
debugger;
var r = Math.floor(this.red*255);
var g = Math.floor(this.green*255);
var b = Math.floor(this.blue*255);
return (r * 77 + g * 150 + b * 29) >> 8;
}
Использование Command Line API
Кроме того, что консоль — это место вывода логов вашего приложения, вы можете
вводить в нее команды, определенные в Command Line API. Это API дает
следующие возможности:
- удобные функции для выделения DOM-элементов.
- Методы управления CPU-профайлером.
- Псевдонимы для некоторых методов Console API.
- Отслеживание событий.
- Просмотр обработчиков событий объекта.
Выполнение выражений
Консоль выполнит любой JavaScript-код, который вы в неё введёте, сразу
после нажатия кнопки Return или Enter. В консоли действует автодополнение
и дополнение по табу. По мере ввода выражений и свойств вам предлагают
возможные варианты. Если существуют несколько одинаково начинающихся
свойств, вы можете выбирать между ними с помощью кнопки Tab. Нажав стрелку
вправо вы выберете текущую подсказку. Если подсказка одна, то нажатие Tab
тоже приведет к ее выбору.
Для того, чтобы вводить многострочные JavaScript-выражения, используйте сочетание
клавиш Shift+Enter для перевода строки.
Выделение элементов
Command Line API предоставляет набор методов для доступа к DOM-элементам в вашем
приложении. К примеру, метод $() возвращает первый элемент, соответствующий
объявленному CSS-селектору, идентично с document.querySelector(). Следующий
код вернёт первый элемент с ID «loginBtn».
Метод $$() возвращает массив элементов, соответствующих указанному CSS-
селектору, идентично document.querySelectorAll(). Чтобы получить все
кнопки с классом loginBtn, нужно ввести:
И, наконец, метод x() принимает XPath-путь в качестве параметра и возвращает
массив элементов, соответствующих этому пути. Например, этот код вернёт все
элементы <script>, являющиеся дочерними по отношению к элементу <body>:
Инспектирование DOM-элементов и объектов
Метод inspect() принимает ссылку на DOM-элемент (или объект) в
качестве параметра и отображает элемент или объект в соответствующей панели:
DOM-элемент в панели Elements и JavaScript-объект в панели Profile.
К примеру, в следующем скриншоте функция $() использована, чтобы получить ссылку
на элемент <li>. Затем последнее исполненное выражение ($_) передаётся в
inspect(), чтобы открыть этот элемент в панели Elements.
Доступ к недавно вызванным DOM-элементам или объектам
Часто во время тестирования вы выбираете DOM-элементы либо непосредственно в
панели Elements, либо используя соответствующий инструмент (иконка —
увеличительное стекло), чтобы работать с этими элементами. Также вы можете
выбрать снимок использования памяти в панели Profiles для дальнейшего изучения
этого объекта.
Консоль запоминает последние пять элементов (или объектов), которые вы выбирали,
и к ним можно обратиться используя свойства $0, $1, $2, $3 и $4.
Последний выбранный элемент или объект доступен как $0, второй — $1 и
так далее.
Следующий скриншот показывает значения этих свойств после выбора трех различных
элементов подряд из панели Elements:
Внимание: В любом случае вы можете кликнуть правой кнопкой мыши или кликнуть с
зажатой клавишей Control в консоли и выбрать пункт «Reveal in Elements Panel»
Отслеживание событий
Метод monitorEvents() позволяет отслеживать определенные события объекта.
При возникновении события оно выводится в консоль. Вы определяете объект и
отслеживаемые события. Например, следующий код позволяет отслеживать событие
«resize» объекта окна.
monitorEvents(window, "resize");
Чтобы отслеживать несколько событий одновременно, можно передать в качестве
второго аргумента массив имен событий. Следующий код отслеживает одновременно
события «mousedown» и «mouseup» элемента body:
monitorEvents(document.body, ["mousedown", "mouseup"]);
Кроме того, вы можете передать один из поддерживаемых «типов событий», которые
DevTools сами преобразуют в реальные имена событий. Например, тип события touch
позволит отслеживать события touchstart, touchend, touchmove, и touchcancel.
monitorEvents($('#scrollBar'), "touch");
Чтобы узнать, какие типы событий поддерживаются — ознакомьтесь с monitorEvents()
из Console API.
Чтобы прекратить отслеживать событие вызовите unmonitorEvents() с объектом
в качестве аргумента.
Контроль за CPU-профайлером
С помощью методов profile() и profileEnd() можно создавать
JavaScript профили CPU. По желанию можно задать профилю имя.
Ниже вы видите пример создания нового профиля с именем назначенным по умолчанию:
Новый профиль появляется в панели Profiles с именем Profile 1:
Если вы обозначите имя для нового профиля, то оно будет использоваться в качестве
его заголовка. Если вы создаете множество профилей с одинаковыми именами, то они
группируются под одним заголовком:
Результат в панели Profiles:
Профили CPU могут быть вложенными, например:
profile("A");profile("B");profileEnd("B")profileEnd("A")
Вызовы методов остановки и запуска профилирования не обязательно должны быть
корректно вложены друг в друга. Например, этот пример будет работать так же, как и
предыдущий:
profile("A");profile("B"); profileEnd("A");profileEnd("B");
Starting a few versions ago, Google Chrome has started showing JS violations in the developer console. While that can be useful sometimes, more often it is just cluttering the console.
Is there a way to disable these violations?
As a side note, also since recently, the developer console no longer features checkboxes for the various types of debug output. Now you only have log levels: Verbose, Info, Warnings, Errors. I find the former method with checkboxes much more useful — is there some way (a flag?) to make them come back?
asked May 17, 2017 at 11:17
5
In latest Chrome (64.0.3282.167), add the following to your «Filter» box with «All levels» selected:
-[Violation]
Not sure if any sort of Regex is supported any longer (previous versions of Chrome had a checkbox that allowed you to filter by expression), but the - seems to be a «don’t match».
answered Feb 17, 2018 at 23:51
typeoneerrortypeoneerror
55.8k32 gold badges132 silver badges222 bronze badges
4
Yes, as of Chrome 58:
- The Hide violations checkbox is gone. Set the logging level dropdown
to Verbose to see violations.
In the following screenshot, it is set to «Info»:
answered Jun 20, 2017 at 15:52
msanfordmsanford
11.7k11 gold badges65 silver badges93 bronze badges
1
Another option:
- Open Console Settings (the gear icon).
- Check the User Messages Only checkbox to only show messages logged from scripts. Browser violations are hidden when this checkbox is enabled.
Chrome version: 62.0.3169.0 (Official Build) canary (64-bit)
Bob Stein
16k10 gold badges85 silver badges100 bronze badges
answered Jul 31, 2017 at 23:28
Kayce BasquesKayce Basques
23.4k11 gold badges86 silver badges117 bronze badges
2
As of Chrome 92
Using the Console UI
The console has now a left panel on which messages can be filtered by source and type, you can open the panel and select user Messages as seen below:
Downside to this approach is that once you close the panel, the filters won’t be applied anymore, so if you lack of horizontal real-state on your screen, this might not be for you.
Source: https://developer.chrome.com/docs/devtools/console/reference/#browser
Using Console Message Filters
If you want to get rid of the [Violation] ... and DevTools ... messages you can filter by -/^[Violation]|DevTools/ (A negated RegExp) or just use -[Violation] -DevTools, apparently you can use multiple filters separated by space.
Sources:
- https://stackoverflow.com/a/64487267/1714951
- https://stackoverflow.com/a/60729232/1714951
answered Jun 14, 2021 at 0:58
Время на прочтение
18 мин
Количество просмотров 16K
Процесс написания и выполнения программного кода почти всегда сопряжён с необходимостью искать и исправлять ошибки. И в целом процесс отладки приложений выглядит несложно:
Но дьявол кроется в деталях. Вот мы перешли из одной предметной области в другую или сменили стек, и там появились свои особенности отладки. В этой статье я расскажу о дебаге в контексте фронтенда на примере отладки клиентских JS-приложений. Надеюсь, это будет полезно начинающим JS-разработчикам, а опытные помогут проверить, что я не упустил ничего важного.
Меня зовут Артём, я работаю фронтенд-разработчиком в FunBox. Мы делаем продукты для мобильных операторов: различные порталы, геосервисы, платежи, мобильную рекламу и многое другое. Вполне возможно, вы пользуетесь нашими продуктами каждый день или нет — тут у меня NDA. В компании мы считаем, что развитая инженерная культура — это неотъемлемая часть хороших продуктов. И важный элемент такой культуры — уметь записывать всё важное и потенциально полезное для коллег. Эту статью я опубликовал во внутренней базе знаний для коллег-фронтендеров, которые только осваивают основы создания сложных и насыщенных кодом клиентских JS-приложений. Надеюсь, будет полезно и вам.
Общие практики
Глобально все методы отладки делят на статические и динамические в зависимости от того, исполняется ли программный код. При статической отладке само ПО фактически не задействовано. В процессе динамической отладки программа запущена и выполняется.
Статическая отладка приложений
Протоколирование и анализ логов. Найти и устранить ошибки в программе помогает анализ файла или сервиса с информацией о событиях, произошедших в приложении во время работы. Протоколирование — это единственно возможный вариант отладки для приложения, которое запускается на компьютере конечного пользователя. В качестве примера сервиса для сбора и анализа логов можно привести Sentry.
Помощь зала / звонок другу. Всегда есть вероятность, что кто-то из коллег уже сталкивался с похожей ошибкой, поэтому можно просто спросить.
Usr A: Привет всем! Я запускаю проект, и появляется ошибка
"Cannot read property xxx of yyy". Кто-нибудь знает, что не так?
Usr B: Привет! Да, нужно зайти в файлconfig/build-config.jsи убрать строчкуenableRandomErrors: true
Но не стоит спамить чат вопросами о каждой ошибке. Лучше сначала попробовать разобраться самостоятельно.
Динамическая отладка приложений
Runtime-логирование. Чтобы получить общую картину значений и состояний, которые принимает код в определённые моменты времени, в него добавляют вызов console.log с нужными аргументами на всех интересующих участках. Разумеется, console.log — самый популярный вариант, но далеко не единственный. В отладке помогут и такие методы, как console.trace, console.assert, console.count, console.time.
Интерактивные средства отладки. Способ предполагает работу в отладчике (дебаггере). Современные браузеры и IDE уже содержат в себе отладчики, так называемые средства разработчика.
Локализация проблемы («разделяй и властвуй»). Способ заключается в последовательном комментировании или удалении участков кода, пока проблема или ошибка не перестанут воспроизводиться. Популярной имплементацией является бинарный поиск: удалить половину кода и посмотреть, осталась ли ошибка, если да, то удалить половину оставшейся половины и так далее. git bisect использует бинарный поиск по истории коммитов, чтобы помочь разработчику найти коммит, в котором была добавлена ошибка.
Типовые ошибки и где они обитают
Ошибки в программе могут возникать на разных уровнях:
-
Лексические ошибки — неверно записанные идентификаторы, ключевые слова или операторы. Например, вызов метода
.toLowercase()вместо.toLowerCase()или использование кириллической буквы«с»вместо латинской (никогда так не делайте). -
Синтаксические ошибки — неверно поставленные точки с запятой или лишние/недостающие фигурные скобки. Ошибки такого типа препятствуют корректной интерпретации кода, поэтому он не может быть выполнен.
-
Семантические ошибки — несоответствие типов операторов и их операндов. Такие ошибки хорошо заметны в языках со строгой статической типизацией. У JavaScript, как мы знаем, слабая динамическая типизация, поэтому ошибка несоответствия типов может быть замаскирована механизмом приведения типов.
-
Логические ошибки могут быть любыми — от неверного алгоритма бизнес-логики приложения и недостижимых участков кода до использования оператора присваивания
=вместо оператора сравнения==. Такие ошибки сложнее всего обнаружить, потому что код может быть синтаксически корректным, выполняться без ошибок, но делать совсем не то, что нужно.
Обнаружение ошибок
Чтобы начать поиск ошибок в клиентском JS-приложении, достаточно запустить его в браузере. Как правило, код собран в один большой бандл или несколько бандлов меньшего размера и автоматически скачивается и запускается при открытии проекта в браузере.
Легче всего обнаружить ошибку типа «Я тут что-то нажал, и всё исчезло», когда вместо отрисованного сайта вы получаете белый экран. Пропустить такое сложно. Как правило, ошибки, которые ломают отрисовку всего сайта, оставляют сообщение с уровнем error в консоли браузера. Поэтому откройте её и проверьте, нет ли там информации.
Если страница отрисовалась, можно приступать к тестированию функциональности. Лексические и синтаксические ошибки легче всего обнаруживаются через консоль в средствах разработчика, поэтому держите её открытой. Чаще всего эти ошибки будут экземплярами классов SyntaxError или TypeError, поэтому в консоли вы увидите что-то подобное:
Uncaught TypeError: Cannot read property 'x' of undefinedили
Uncaught SyntaxError: expected expression, got ';'Поймать логическую ошибку сложнее. Если вы добавили новый функционал, лучше его протестировать, то есть, как минимум, выполнить те же действия, которые выполнит рядовой пользователь: понажимать на кнопочки, открыть нужные страницы и так далее. В процессе взаимодействия постоянно отслеживайте появление ошибок в консоли, а также соответствие интерфейса дизайну и требованиям. Любое отклонение от них (отрисовалось не то, не там, не отрисовалось вообще) — это баг, если такое поведение не оговорено отдельно с менеджерами проекта или девлидом команды разработки.
Зачем нужны DevTools и как ими пользоваться
Клиентский JS-код интерпретируется и выполняется в браузерах, поэтому в них встроены инструменты для разработчиков (DevTools). Они помогают отслеживать и изучать параметры, характеризующие состояние веб-страницы в текущий момент или ранее. Также есть возможность приостанавливать и продолжать выполнение кода, перемещаться по нему и многое другое. К счастью для веб-разработчиков, DevTools современных браузеров (Chrome, Firefox и Safari) имеют схожую структуру и открываются одинаково. Поэтому даже если вы всю жизнь пользовались Chrome, открыв инструменты разработчика в Safari, сможете достаточно быстро освоиться.
Используемый стек технологий
Хотя HTML, CSS и JavaScript — это «Святая Троица» веб-разработки, мало кто применяет чистый JS для построения больших SPA-приложений. Библиотеки, фреймворки и утилиты привносят свои особенности в структуру кода и проекта в целом. В нашей компании почти вся разработка ведется с использованием React, который собирается в единый JS-бандл с помощью Webpack, и к этому, как правило, прикручен Hot Module Reload. Далее всё будем рассматривать в контексте этого стека.
Начало работы
Открыть инструменты для разработчиков можно из контекстного меню или сочетанием клавиш. Для перехода из контекстного меню кликните правой кнопкой мыши на странице и выберите пункт Inspect («Просмотреть код» в русской локализации).
Сочетания клавиш:
-
Windows и Linux —
Ctrl+Shift+IилиF12. -
macOS —
Cmd+Opt+I. Обратите внимание, что в Safari необходимо предварительно активировать инструменты разработчика. Подробнее об этом — Enable Web Inspector.
Для отладки JavaScript-кода чаще всего будут полезны вкладки Console, Sources и Network. Обратите внимание, что средства разработчиков могут включать не только собственные инструменты браузера, но и дополнительные инструменты из расширений. Так, на изображении ниже вкладки Components и Profiler принадлежат расширению React Developer Tools.
Изучаем вкладку Console
Консоль выполняет две большие задачи:
-
Показывает сообщения разного уровня: ошибки, предупреждения, информацию общего характера.
-
Выводит и выполняет JS-код, то есть работает в формате REPL.
И если вторая функция не так часто нужна для отладки ошибок, первая помогает быстро их обнаружить. Вот так может выглядеть консоль на типичном проекте:
Как видно на скриншоте, там может быть много всего: браузерные предупреждения, информационные сообщения от webpack-dev-server и hot-module-replacement, логи обращений к API (если вы настроили вывод их в консоль), ошибки сетевых соединений. Для упрощения восприятия информации полезно отсечь ненужные уровни логирования. Для этого раскройте селект Default levels и выберите в нём только нужное. Например, можно оставить только ошибки или только предупреждения:
Изучаем вкладку Sources
Вкладка Sources обычно используется при отладке больших, сложных проектов. В браузерах Firefox и Safari аналогичная вкладка называется Debugger. С её помощью можно изучить те ресурсы (скрипты, изображения, стилевые файлы), к которым у страницы есть доступ. Как правило, этот доступ можно получить в результате загрузки ресурса по сети, однако некоторые инструменты, например Webpack, инжектят свои собственные ресурсы.
На скриншоте ниже — вкладка Sources в Chrome 86. В левой части находится раздел выбора нужного ресурса для отображения, имеющий древовидную структуру. По центру — окно просмотра выбранного ресурса, а справа — инструменты отладки JS-скриптов. В нашем примере проект запущен локально через webpack-dev-server и доступен по адресу http://localhost:8080:
Как видно на скриншоте, сейчас открыт файл app.js, содержащий JS-бандл. Этот файл — результат работы сборщика (Webpack), именно его скачивает браузер при открытии индексной HTML-страницы. Файл большой и искать что-то по нему трудно, поскольку в нём собраны все модули проекта, а сверху Webpack добавил свою обвязку. К счастью, при локальной разработке можно быстро и удобно просматривать компоненты.
Быстрый доступ к компонентам и модулям
В дереве ресурсов в левой части панели Sources присутствует раздел webpack://. За счёт сорсмапов (sourcemaps, карт кода) этот раздел предоставляет доступ к исходным модулям и компонентам проекта и фактически повторяет файловую структуру проекта так, как вы её видите у себя в IDE или редакторе.
Обратите внимание, что нет необходимости искать кусок, отвечающий за модуль main.jsx, в общем бандле app.js. Вместо этого можно сразу открыть компонент main.jsx и просмотреть его содержимое в исходном виде, as is. Если в вашем проекте существует выделенный в отдельный файл модуль, но он нигде не подключается, то в структуре раздела webpack:// вы его не найдёте, поскольку сам Webpack о нём ничего не узнает, если не импортировать модуль.
Быстрый переход к модулю по имени файла
Поскольку структура больших проектов почти всегда бывает сложной и разветвлённой, поиск нужного модуля по дереву компонентов может быть утомительным. В этом случае на помощь приходит сочетание клавиш Ctrl+O (Ctrl+P) в Chrome / Firefox и Cmd+Shift+O в Safari. Нажатие клавиш открывает попап, в котором можно найти компонент по названию файла и быстро к нему перейти.
Изучаем вкладку Network
Все или почти все веб-приложения обращаются к внешним ресурсам по сети, то есть совершают сетевые запросы. Примеры таких запросов: получение статического файла (JS-скрипта, файла с CSS-стилями), обращение к backend-серверу через REST API. Вкладка Network позволяет получить достаточно полную информацию о том, какие сетевые запросы совершает страница в тот или иной момент времени.
Основная часть вкладки Network — это таблица, в которую динамически подгружается информация о совершённых запросах. Одна строка таблицы соответствует одному запросу. Над таблицей расположены дополнительные инструменты для управления записью и отображением сетевых запросов. Как видно из скриншота, столбцы таблицы обеспечивают разработчика информацией по каждому зарегистрированному запросу: например, можно посмотреть, с каким HTTP-кодом завершился запрос, узнать MIME-тип запрошенного ресурса и сколько времени потребовалось на выполнение запроса.
Столбцы таблицы, кроме столбца Name, настраиваются: можно скрывать ненужные и добавлять дополнительные. Для настройки отображаемых столбцов необходимо кликнуть правой кнопкой мыши на шапке таблицы и отметить в списке нужные варианты.
Поскольку веб-страница может совершать большое количество запросов, разработчиков выручает функция фильтрации, которую предоставляет вкладка Network. Очень удобным и, скорее всего, наиболее популярным является фильтр по типу ресурса (обведён красной рамкой). Например, на скриншоте выбрано отображение только XHR-запросов:
Зачастую страница обращается не только к собственным ресурсам, но и к сторонним, например к скриптам аналитики. Исключить отображение запросов к внешним ресурсам можно с помощью поля Filter, поддерживающего некоторые ключевые слова для фильтрации. Так, можно указать domain:yourdomain.com для выборки запросов по доменному имени:
Больше ключевых слов для поля Filter в Google Chrome можно найти на странице https://developers.google.com/web/tools/chrome-devtools/network/reference#filter-by-property.
Если нажать на имя запрошенного ресурса в колонке Name, в правой части вкладки откроется панель с подробной информацией о выбранном запросе. Можно посмотреть переданные и полученные заголовки, тело ответа, время совершения запроса и другое.
Раздел Preview показывает тело ответа в человекочитаемом виде, что может быть важно при отладке запросов от клиента к серверу. На скриншоте ответ от сервера, полученный в формате application/json представлен в виде объекта, поля которого можно раскрывать и изучать.
Чекбоксы Preserve logs (в некоторых браузерах Persist logs) и Disable cache также важны при отладке:
-
Чекбокс Preserve logs сохраняет базовую информацию о запросах при перезагрузке страницы или при редиректе на другой сайт.
-
Чекбокс Disable cache отключает кэширование ресурсов, пока открыты средства разработчика. Чтобы получать актуальную версию запрашиваемых ресурсов в процессе разработки, рекомендуется всегда активировать эту опцию.
Дебажим ошибки из консоли
Рассмотрим такой пример:
class CategoryList extends React.Component {
constructor(props) {
super(props);
this.state = {
categories: undefined, // <--- должно быть "categories: []"
};
}
mapCategoriesFromState() {
const mapped = this.state.categories.map(mapFn); // <--- вызываем метод ".map"
this.setState({
categories: mapped,
});
}
render() {
this.mapCategoriesFromState();
return 'Hello';
}
}Здесь встречается явная ошибка — разработчик забыл, что не объявил categories как массив, и пытается вызвать метод .map. В консоли будет наблюдаться сообщение вида:
category-list.jsx:11 Uncaught TypeError: Cannot read property 'map' of undefined
at CategoryList.mapCategoriesFromState (category-list.jsx:11) <--- ошибка здесь
at CategoryList.render (category-list.jsx:19)
at finishClassComponent (react-dom.development.js:14742)
at updateClassComponent (react-dom.development.js:14697)
at beginWork (react-dom.development.js:15645)
at performUnitOfWork (react-dom.development.js:19313)
at workLoop (react-dom.development.js:19353)
at HTMLUnknownElement.callCallback (react-dom.development.js:150)
at Object.invokeGuardedCallbackDev (react-dom.development.js:200)Сообщение состоит из собственно текста ошибки (Uncaught TypeError: Cannot read property ‘map’ of undefined) и стектрейса, из которого хорошо видно, что ошибка произошла в методе mapCategoriesFromState класса CategoryList на 11 строке файла category-list.jsx. Этого уже достаточно, чтобы открыть указанное место в коде и проанализировать, как так вышло.
Дополнительно React предоставляет свой собственный стектрейс, ориентированный не на сами файлы, а на цепочку компонентов, начиная с корневого. Таким образом, можно проследить всю ветку компонентов, которая оказалась с ошибкой. С учётом других React-компонентов его сообщение будет выглядеть примерно так:
The above error occurred in the <CategoryList> component:
in CategoryList (created by Connect(CategoryList))
in Connect(CategoryList) (created by MainApp)
in OfferProvider (created by Connect(OfferProvider))
in Connect(OfferProvider) (created by MainApp)
in MainApp (created by Connect(MainApp))
in Connect(MainApp) (created by Context.Consumer)
in Route (created by App)
in Switch (created by App)
in Router (created by BrowserRouter)
in BrowserRouter (created by App)
in Provider (created by App)
in App (created by HotExportedApp)
in AppContainer (created by HotExportedApp)
in HotExportedAppДебажим проект с помощью отладчика
Разобраться с ошибкой из предыдущего примера было достаточно просто: и сама ошибка, и вызывающая её причина находятся в одном файле, поэтому установить причинно-следственную связь несложно — достаточно просмотреть код. Но эпоха SPA-приложений и фреймворков принесла с собой тонны взаимодействующего между собой кода, который к тому же разделён на модули-файлы. В этих условиях определить причину ошибки по одному сообщению в консоли бывает затруднительно, а поймать и починить ошибку в бизнес-логике, при которой в консоли пусто, почти нереально. Здесь поможет отладчик.
Что может отладчик в инструментах разработчика
Основные возможности отладчика:
-
приостановка выполнения кода;
-
перемещение по коду (пошаговое выполнение);
-
проверка значения переменных;
-
просмотр добавленных обработчиков событий (event listener handlers);
-
редактирование кода или значений переменных на лету.
Конечно, это не весь список возможностей отладчика, но для большинства задач этого обычно хватает.
Почему не console.log
Недостаток console.log заключается в узком поле зрения: вы увидите лишь то, что передадите в качестве аргумента. Когда нужно отслеживать сразу множество параметров или переменных, то придётся сначала добавить в код кучу вызовов console.log, а потом каждый раз руками менять передаваемые аргументы, чтобы вывести в консоль что-то другое.
Идея отладки в том, чтобы найти ошибку в ситуации, когда до конца непонятно, что искать и где. Для этого используются точки останова (breakpoints, брейкпоинты) — это место в коде, где отладчик автоматически приостановит выполнение JavaScript.
Отладчик браузера поддерживает несколько видов брейкпоинтов:
-
Брейкпоинт на строке кода срабатывает, когда интерпретатор JS доходит до указанной строки.
-
Условный брейкпоинт на строке кода срабатывает при указанном условии.
-
Брейкпоинт на DOM-узле срабатывает при изменении этого узла.
-
Брейкпоинт на XHR-запросе срабатывает при определённом сетевом запросе.
-
Брейкпоинт на событии срабатывает при его наступлении.
Ещё можно создать точку логирования. Она не прерывает выполнение кода, но позволяет задать аргумент для console.log, который будет вызван на указанной строке.
Большая часть процесса отладки заключается в следующем:
-
Ставим брейкпоинты в нужных местах.
-
Смотрим значение переменных или проверяем порядок выполнения кода.
-
Перемещаемся по коду или ставим новые брейкпоинты и проверяем, какие данные содержит код в конкретный момент времени и как они используются.
Манипуляции с брейкпоинтами
Чтобы поставить брейкпоинт:
-
выберите нужный скрипт в дереве ресурсов в левой части панели Sources;
-
кликните левой кнопкой мыши по цифре, обозначающей номер строки, слева от кода.
Если кликнуть не левой, а правой кнопкой мыши, появится контекстное меню для выбора типа брейкпоинта: обычного, условного или точки логирования.
После этого на указанной строке создастся точка останова и цифра с номером строки подсветится синим цветом, а в правой части панели в списке Breakpoints появится новая запись, указывающая на созданный брейкпоинт. Теперь, если обновить страницу, выполнение кода приостановится на указанной строке.
Действия, которые можно производить с брейкпоинтом после установки:
-
Удалить, ещё раз кликнув левой кнопкой мыши по цифре с номером строки.
-
Временно отключить (игнорировать), сняв галочку напротив брейкпоинта в списке Breakpoints в правой части.
-
Сменить тип, кликнув по нему правой кнопкой мыши и выбрав в контекстном меню пункт Edit breakpoint.
Перемещение по коду
Самая полезная функция отладчика — пошаговая отладка. Эта функция даёт возможность выполнять код по одной строке за раз.
Предположим, у нас есть React-компонент, который получает некоторые пропсы. После монтирования компонента нужно выполнить некие действия, будь то обращение к API, обновление состояния самого компонента или что-то ещё, но почему-то ничего не работает. Первым шагом, разумеется, нужно поставить брейкпоинт в том месте, в котором вы предполагаете проблему. После приостановки выполнения кода в выбранном месте можно начинать перемещаться по коду дальше, изучая текущее состояние переменных и результаты вызова функций.
На скриншоте красной рамкой выделены кнопки-стрелки, которые позволяют перемещаться по коду:
-
Кнопка Resume script execution. Название говорит за себя: код продолжит выполняться до следующей точки останова или пока не выполнятся все инструкции в скрипте.
-
Кнопка Step over next function call. При нажатии отладчик выполняет инструкцию на текущей строке и переходит на следующую. При этом, если на строке с брейкпоинтом был указан вызов функции, отладчик не будет заходить в неё.
-
Кнопка Step into the next function call пригодится, если текущая строка содержит вызов функции и нужно попасть внутрь этой функции. На скриншоте нажатие этой кнопки переведёт отладчик внутрь функции
this.isUnkownCategory().
Если в проекте для режима разработки используется react-hot-loader, то кнопка Step into the next function call может сработать не так, как вы ожидаете. Поскольку react-hot-loader подменяет собой настоящий ReactDOM для адекватной работы hot reload, попытка зайти в метод React-компонента, если компонент объявлен в виде класса, уведёт вас внутрь React, откуда потом не выбраться.
-
Кнопка Step out of current function поможет, если вы зашли в функцию, но поняли, что делать в ней нечего. Отладчик автоматически выполнит дальнейшие инструкции внутри текущей функции и выйдет из неё. В примере ниже нажатие кнопки вернет отладчик обратно в
componentDidMount:
Кнопки Step over, Step into, Step out присутствуют в отладчиках Chrome, Firefox и Safari. Google добавил в Chrome четвёртую кнопку Step. По функциональности она похожа на кнопку Step into, разница лишь в том, как они обрабатывают выполнение асинхронных функций. Подробнее о различиях можно почитать в чейнджлоге Google.
Исследование кода
Для исследования кода пригодится набор панелей, расположенных в правой части отладчика. Наиболее часто придётся обращаться к панели Scope, которая позволяет отслеживать переменные в приложении и видеть их значение в текущий момент времени.
Обратите внимание, что панель Scope имеет несколько вкладок, которые показывают переменные из локальной области видимости (Local), области замыкания (Closure) и глобальной области видимости (Global). Значение переменных также можно поменять: дважды кликните по значению переменной в панели Scope и введите новое значение.
Если React-компонент является текущим контекстом выполнения, на панели Scope удобно отслеживать его текущее состояние и значение локальных переменных. На скриншоте видно, что в данный момент значением this является экземпляр класса MainLayout. И если необходимо изучить, какие пропсы переданы в компонент или что находится в this.state, то это легко сделать через Scope.
Иногда нужно отладить функцию, которая вызывается много раз, но нужно поймать её в определённом состоянии. Для этого можно использовать ConditionalBreakpoint. Например, метод this.loadNext вызывается в разные моменты времени, но вместо того, чтобы много раз продолжать и останавливать выполнение кнопкой Resume Script Execution, можно зацепиться за значение переменной loadType. Тогда брейкпоинт сработает только в нужный момент времени.
Ответы на возможные вопросы
Мой код в отладчике выглядит совсем не так, как у меня в редакторе. Почему?
Чтобы код в отладчике выглядел так же, как в редакторе, нужно:
-
ничего с ним не делать (никаких транспиляций, сборщиков и прочего);
-
использовать сорсмапы.
Однако даже использование сорсмапов не гарантирует стопроцентного совпадения кода в отладчике с исходным, поскольку тот же Webpack предоставляет несколько возможных стилей для генерируемых карт кода. Подробнее о том, как выбранный вариант сорсмапов влияет на отображаемый результат, можно узнать в https://webpack.js.org/configuration/devtool/#devtool.
Cтраница бесконечно перезагружается или не реагирует. Как это остановить?
Иногда случается, что неудачное изменение кода и попадание в бесконечный цикл приводит к такому подвисанию страницы, что даже вкладку закрыть не получается, можно только остановить процесс браузера в целом. В этом случае может выручить диспетчер задач, встроенный непосредственно в браузер. В Chrome его можно открыть сочетанием клавиш Shift+Esc (на macOS доступ к диспетчеру можно получить через меню Window → Task Manager). В Firefox также есть свой диспетчер задач (инструкцию по открытию можно найти на странице поддержки). Такой диспетчер может принудительно завершить процесс отдельной выбранной вкладки, если стандартные средства не помогают. Кроме того, в диспетчере можно отслеживать, сколько системных ресурсов (CPU, ОЗУ) потребляет вкладка с вашим приложением.
Однако не все браузеры обладают подобным функционалом. В качестве альтернативы, если в момент зависания страницы открыты средства разработчика, может спасти нажатие кнопки Pause script execution в разделе Sources (она же Resume script execution). Это остановит выполнение JavaScript, после чего можно будет закрыть вкладку или на месте посмотреть, почему цикл получился бесконечным.
Вижу в консоли «SyntaxError: unexpected token <» и ничего не работает. Откуда эта ошибка?
Такая ошибка обычно говорит о том, что JS-движок пытается интерпретировать HTML-разметку как код, что, конечно же, невозможно. В такой ситуации в инструментах разработчика откройте вкладку Newtork и посмотрите, нет ли сетевой ошибки загрузки JS-скриптов. Если что-то не так с загрузкой статики, вместо ответа может прийти страница ошибки NGINX, например так:
<html>
<head><title>404 Not Found</title></head>
<body bgcolor="white">
<center><h1>404 Not Found</h1></center>
<hr><center>nginx/1.14.0 (Ubuntu)</center>
</body>
</html>Соответственно, в текстовом виде это будет обычная разметка, которая начинается с символа <.
Ставлю брейкпоинт, а он не ставится или перескакивает куда-то вниз. Что не так?
На это влияют сорсмапы. Даже если отладчик показывает вам что-то, что не отличается от кода в вашем редакторе, выполняет он всё равно сгенерированный, переработанный утилитами код. И чем сильнее разница между итоговым кодом и исходным, чем больше преобразований совершается, тем больше шансов, что будет попытка остановить код в невалидном месте (например, на закрывающей }). В этом случае можно попробовать поставить брейкпоинт парой строчек выше или ниже или изменить стиль сорсмапов, чтобы отображаемый код был ближе к фактическому.
Ещё один инструмент отладки
Количество ошибок в коде зависит от разных факторов: уровня разработчика, сложности используемых технологий, объёма кода. На мой взгляд, один из важных факторов — обмен знаниями в проекте или команде. Разобрался сам, помоги коллегам — все от этого только выиграют. Если что-то из этой статьи перекочует в ваши внутренние базы знаний или хотя бы вспомнится в подходящий момент отладки клиентского JS-приложения, то я буду считать задачу этого текста выполненной.
Успехов с дебагом!
Полезные ссылки
-
Полное руководство по использованию Chrome DevTools от Google
-
Отладка в браузере Chrome на learn.javascript.ru
-
Конспект книги «Debug it!» в двух частях: часть 1, часть 2
-
Полезные методы объекта console
-
The definitive guide to debugging JavaScript