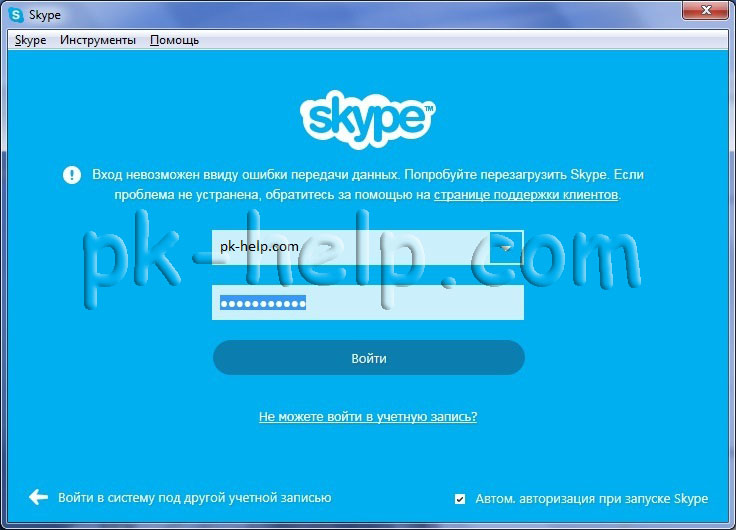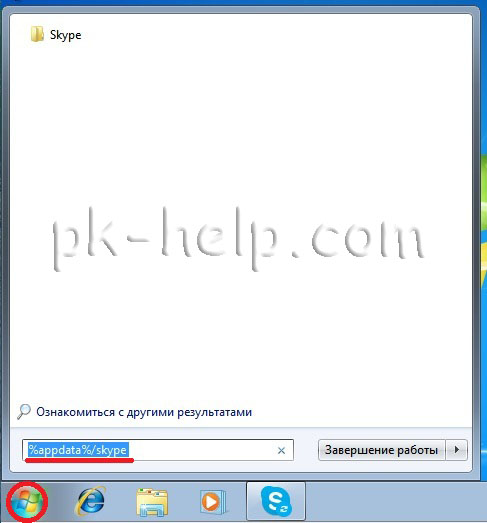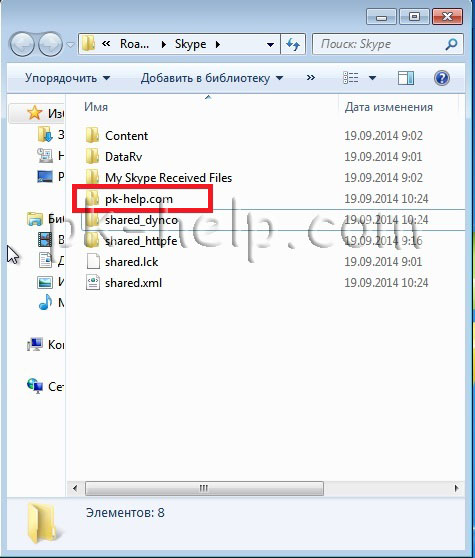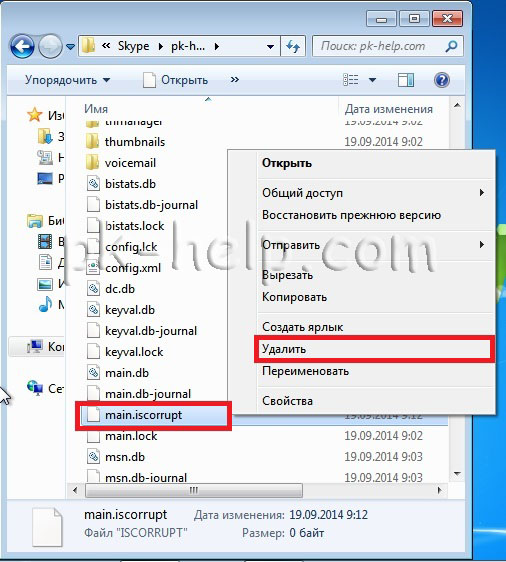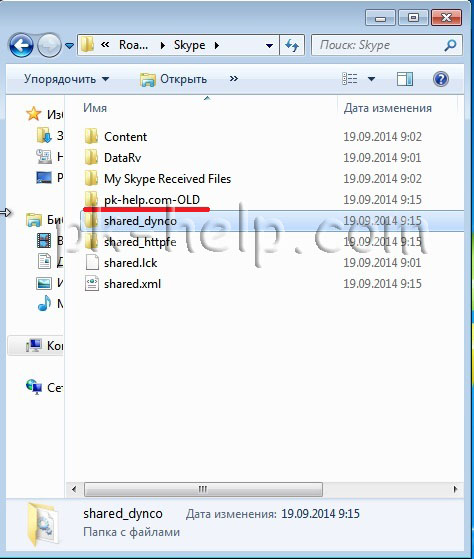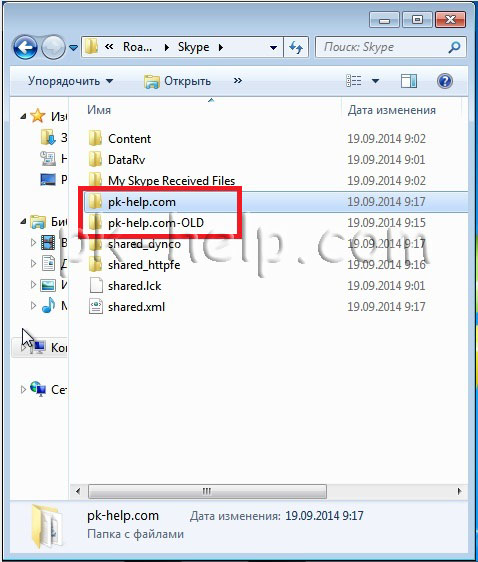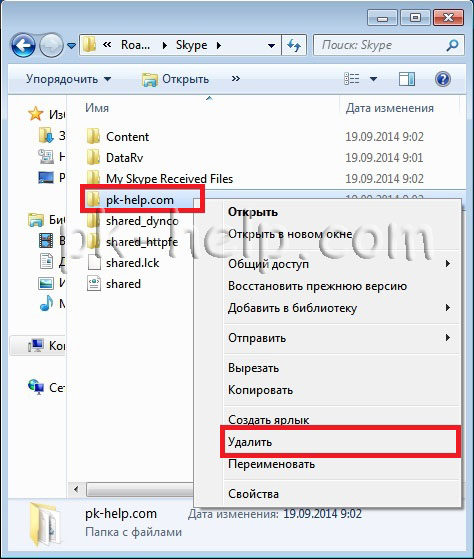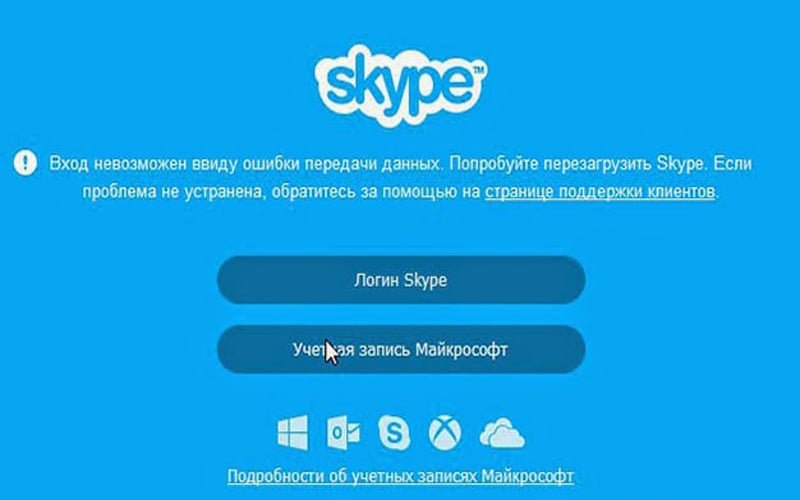- Приступая к работе
- Звонки
- Сообщения
- Общение и взаимодействие
- Учетная запись и профиль
- Покупки и платежи
- Конфиденциальность и безопасность
- Устранение неполадок
- Проблемы со входом
- Приостановка учетной записи
- Проблемы со звонками
- Проблемы с заказами и оплатой
- Все остальное
Устранение неполадок
-
Службы Skype частично заблокированы в моей учетной записи
Если ваша учетная запись Skype приостановлена или ограничена, вы можете получить уведомление о том, что службы Skype частично заблокированы в вашей учетной…
-
Почему я выходит из Skype для рабочего стола Windows?
У вас может возникнуть проблема, из-за того что Skype постоянно выходит из системы при запуске приложения для рабочего стола Windows. Если у вас есть эта…
-
Почему получить не поддерживается при попытке использования Скайп для веб-браузера?
Будет выведено сообщение, браузер не поддерживается , если выполняется попытка использовать Скайп для веб-сайта в Неподдерживаемый браузер. Мы рекомендуем…
-
Почему пропали мои контакты или деньги на счете в Скайпе?
Если вы вошли в Скайп, но не можете найти свои контакты или деньги на счете в Скайпе, возможно, вы по ошибке вошли в другую учетную запись.Чем это может быть…
-
Устранение неполадок с качеством звонков в Skype
Проблемы с качеством звонка в Skype? Скорее всего, причина в подключении к Интернету у вас или у вашего собеседника. Плохое подключение может приводить к…
-
Я забыл имя пользователя или пароль в Скайпе
Я забыл свой пароль в СкайпеЕсли вы забыли пароль в Скайпе, вы можете сбросить его. Если вы не помните свой пароль Скайпа и не можете подтвердить свою…
-
Невозможно подключиться к Скайпу
Если у вас возникли проблемы с подключением к Skype, перейдите на страницу «состояние Skype «, чтобы проверить, нет ли текущих проблем. Кроме того, можно…
-
Устранение проблем со входом в Скайп
Если у вас возникают проблемы со входом, сначала убедитесь, что вы используете последнюю версию Skype, ваша система соответствует минимальным требованиям для…
-
Как проверить звук работа в Скайп (сделайте тестовый вызов эхо)?
Чтобы проверить, что звук и микрофон работают правильно в Скайп, можно сделать проверочный звонок, чтобы наш понятное помощник по эхо. Она предложит записать…
-
Почему с моей кредитной/дебетовой карты были списаны средства, хотя я не совершал(а) покупок в Skype?
Если вы заметили деньги на счете в Skype на своей кредитной или дебетовой карте, проверьте эти сценарии, чтобы определить причину ошибки.Совершали ли вы покупки…
-
Возникла проблема с размещением заказа в Skype
Найдите проблему и ее решение в следующей таблице. Проблема Решение Оплата за продукт, но баланс учетной записи не обновляется и я не могу…
-
Почему возникают проблемы с демонстрацией экрана во время звонка Skype?
Если у вас возникли проблемы с демонстрацией экрана в Skype, вам могут помочь следующие советы.Параметры демонстрации экрана недоступны.Вы должны…
-
Почему у меня возникают проблемы при звонке на мобильный или стационарный телефон в Скайпе?
Если вы столкнулись с проблемами при звонке в Скайпе, прежде всего рекомендуется проверить наличие текущих проблем на странице состояния Скайпа.Чтобы позвонить…
-
Почему Скайп запрашивает разрешение на использование камера, микрофон или контакты на устройстве операций ввода-вывода?
Чтобы выполнить звонок с помощью Скайп на устройстве iPad или iPhone в первый раз, необходимо Скайп запросит разрешение на доступ к микрофон (как показано…
-
Устранение проблем с подписками Скайпа
Проверьте, нет ли проблем в следующей таблице, чтобы узнать, почему ваша подписка не работает для вас: Проблема Решение При попытке…
-
Почему не удалось выполнить платеж?
Существует несколько причин, по которым платеж может завершиться ошибкой. Ниже приведены наиболее распространенные причины сбоя платежа и способы их…
-
Как отправить доказательство приобретения в службу поддержки Skype?
Если у вас есть вопрос о сделанной покупке, служба поддержки Skype может запросить доказательство приобретения.Приемлемым доказательством приобретения может…
-
Устранение неполадок Skype переадресация звонков
Если у вас возникли проблемы с переадресации, проверьте следующее. Есть ли у вас достаточно Skype кредит или подходящую подписку? Вы должны иметь некоторые…
-
Я только что приобрели деньги на счете в Skype, но я не могу звонить…
Как правило, после совершения покупки деньги на счете в Skype будет выводиться в течение всего секунд или минут, но периодически она может занять больше…
-
Почему я получаю сообщение «Учетная запись Майкрософт уже существует» при входе в службы Майкрософт с помощью учетной записи Скайпа?
Ваша учетная запись для Скайпа позволяет получить доступ к остальным службам Майкрософт, таким как OneDrive, Xbox и Office. При попытке войти в другую службу…
-
Устранение неполадок мобильной связи
Если при входе в Skype выводятся такие сообщения, как «Sorry we couldn’t connect to Skype» (К сожалению, не удалось подключиться к Skype), «Skype can’t connect»…
-
Известные проблемы с Skype Лайт
Отправить отзывСпросить сообщество Поддерживает Skype Лайт каннаду?Да! В связи с востребованными клиентами мы добавили поддержку каннады. Благодарим за…
Дополнительные ресурсы
Столкнулся с ошибкой при запуске Скайпа- Вход невозможен ввиду ошибки передачи данных. Попробуйте перезагрузить Skype. Попытка перезагрузить Скайп или компьютер не принесла никакого результата. Попробовал обновить версию Скайпа- ошибка сохранилась. Все оказалось тривиальней, чем я думал. А вот что нужно, что бы избавить от ошибки — узнаете, прочитав эту статью.
Итак, вы видите окно с ошибкой — Вход невозможен ввиду ошибки передачи данных. Попробуйте перезагрузить Skype, приступим к ее исправлению.
Первым делом закройте Скайп, для этого нажмите на значке в правом нижнем углу и выберите «Выход из Skype».
После этого необходимо зайти в папку C:Users<Учетная запись на компьютере>AppDataRoamingSkype<учетная запись в Скайпе>, для этого необходимо сделать видимыми скрытые файлы или же вы можете нажать кнопку «Пуск» (можно воспользоваться сочетание клавиш Win + R) и в строке поиска ввести %appdata%skype
Откройте папку с Вашим логином Skype (в данном примере это pk-help.com).
После того как вы оказались в своем профиле Скайп найдите и удалите файл main.iscorrupt.
Теперь запустите Скайп, после этой непродолжительной процедуры можете наслаждаться общением.
Удаление профиля Скайп с сохранением переписки.
Если первый способ вам не помог, можно удалить профиль Скайпа, с сохранением истории переписки. Для этого выйдите из Скайпа (правой кнопкой на значок — «Выход из Skype»)
Зайдите в профиль («Пуск» и строке поиска ввести %appdata%skype) и переименуйте профиль, (например добавьте в конце OLD).
После этого запустите Скайп введите свой логин и пароль. После входа в Скайп нажмите выход и выйдите из него (правой кнопкой на значок — «Выход из Skype»). Затем в папке где у вас находятся профили зайдите в старый профиль (с окончание OLD)
И скопируйте файл main.db (в нем храниться история переписки) в новый профиль ( с заменой старого main.db). После этого запустите Скайп у вас он должен запуститься без ошибки Вход невозможен ввиду ошибки передачи данных. Попробуйте перезагрузить Skype.
Удаление профиля Скайп.
Если переписка вам не важна, вы можете просто удалить свой профиль Скайп (при этом удалиться вся история переписки!!! контакты останутся).
Для этого способа закройте Скайп — правой кнопкой мыши на значки — «Выход из Skype».
Затем находите свой профиль, для этого нажимаете кнопку «Пуск» и в строке поиска введите %appdata%skype. Далее вы увидите папку со своим профилем ее необходимо удалить, нажимаете на ней правой кнопкой мыши и в контекстном меню выбираете «Удалить».
После этого можно запустить Скайп, ввести свой логин и пароль и наслаждаться общением.
Я очень надеюсь, моя статья помогла Вам! Просьба поделиться ссылкой с друзьями:
Обновили скайп до последней версии? Наверное, как и многие другие пользователи, предвкушали новый классный дизайн, какие-нибудь интересности от разработчиков? Но почему-то увидели лишь надпись «Вход невозможен ввиду ошибки передачи данных» при попытке авторизации? И даже перезагрузка компьютера уже трижды не помогла? Поздравляем, вы в клубе!
Не волнуйтесь: мы расскажем, как просто и быстро решить эту проблему тремя разными способами. Выберите тот, который подходит вам больше всего.
Первый вариант
Самый «безболезненный»: можно попробовать просто устранить возникшую ошибку, при этом ваш текущий профиль, контакты и переписка сохранятся. По порядку выполните все действия, описанные в нашей пошаговой инструкции.
Итак,
-
Выходите из Skype.
P.S.: Не забываете, что для выхода из программы недостаточно просто закрыть окно. Нужно найти ее иконку в правом нижнем углу панели среди запущенных приложений, нажать на нее правой кнопкой мыши и выбрать «Выход из Skype».
- Делаете видимыми скрытые файлы программы. Это проще, чем может показаться: просто нажимаете «Пуск» (можно также сделать это с помощью команды Win+R). В поисковой строке вводите такую вот странную вещь: %appdata%skype.
- Открываете папку с вашей учетной записью Skype. Найти ее можно следующим образом: C:Users<УЗК>AppDataRoamingSkype<УЗС>, где УЗК — ваша учетная запись на компьютере, УЗС — в скайпе.
- Открываете папку с вашим skype-логином (название этой папки будет ему соответствовать).
- Обнаруживаете файл с названием «main.iscorrupt». Именно этот файл был помехой, поэтому удаляете его.
Все! Запускаете скайп, наслаждаетесь нормальной работой программы и общением.
Это — отличный способ устранения ошибки. Однако бывают случаи, когда он не срабатывает. Тогда пользователь снова видит уже ненавистное «Вход невозможен ввиду ошибки передачи данных». В этом случае придется прибегнуть к одному из двух других вариантов.
>Второй вариант
Удаление своего профиля. Однако, если вы переживаете только из-за потери ценной информации из переписок, метод вам подходит, потому что профиль удаляется, но все ваши переписки сохраняются! Контакты тоже никуда не денутся. Только профиль.
Для этого метода тоже есть простая пошаговая инструкция.
Шаги:
- Выходите из Skype (аналогично с предыдущим способом; не забываете про правильный выход из программы).
- Снова «Пуск», вводите ту же странную вещь в поиске %appdata%skype (нужно, чтобы сделать видимыми скрытые файлы программы).
- Открываете папку с вашей учетной записью Skype (C:Users<УЗК>AppDataRoamingSkype<УЗС>, где УЗК — ваша учетная запись на компьютере, а УЗС — в скайпе).
- Заходите в свой профиль Skype (название папки будет соответствовать вашему логину) и переименовываете его. Можно, например, добавить «2019» или «-NEW» в конце.
- Запускаете скайп, вводите свою пару логин-пароль.
- Снова выходите из программы.
- Открываете папку с профилями скайпа и видите, что их теперь там два: ваш старый профиль и новый.
- Заходите в свой старый профиль, находите там файл «main.db». Именно он – хранитель всей вашей переписки. Копируете его.
- В папку с новым профилем вставляете с заменой скопированный файл.
Можете на всякий случай перезагрузить Skype еще раз, но это не обязательно. После выполнения этих действий приложение должно запускаться без ошибки и вы избегаете потери ценных данных: контактов, историй сообщений и пр.
>Третий вариант
Удаление существующего профиля. Метод подходит тем, для кого история сообщений в скайпе не представляет никакой ценности, потому что этот способ подразумевает утерю всех переписок. Контакты при этом сохранятся.
Следуйте пошаговой инструкции, если хотите удалить ваш профиль в Skype:
- Выходите из программы (аналогично с предыдущими способами).
- Нажимаете «Пуск», вводите в поисковой строке %appdata%skype, тем самым делаете видимыми скрытые файлы программы.
- Открываете папку со своей учетной записью Skype (C:Users<УЗК>AppDataRoamingSkype<УЗС>, где УЗК — ваша учетная запись за компьютере, а УЗС — в скайпе).
- Находите там папку с вашим профилем (название идентично логину в скайпе).
- Удаляете эту папку.
- Запускаете скайп, вводите свою пару логин-пароль.
Спокойно продолжаете работу и общение без ошибок!
Запасной вариант
Для полного душевного спокойствия можно попробовать переустановить скайп (то есть, полностью удалить приложение со всеми имеющимися файлами, а затем скачать и установить его снова).
В этой статье мы описали три разных способа устранения ошибки Skype. Среди них есть способ без каких-либо потерь информации для пользователя, способ с сохранением переписки и контактов профиля и просто удаление существующего профиля в скайп с сохранением контактов.
Объяснить порядок действий можно всегда, для этого есть простые и четкие пошаговые инструкции. Надеемся, эта информация помогла вам решить возникшую проблему, и при попытке авторизации в Skype вы больше не увидите на экране эту раздражающую надпись.
Все для пользователей!
Почему перестал работать скайп на компьютере?
Нерабочая программа Skype – распространенная проблема, у которой есть множество причин. В этой статье мы разберем самые популярные и частые причины поломки, а также дадим пошаговые инструкции по их решению.
Простые решения в решении вопроса почему не работает скайп
Иногда с этой проблемой могут помочь некоторые простые решения, которые вы могли успеть сделать, но нельзя о них не упомянуть.
- Полный перезапуск Скайпа:
- Кликните по нижней панели правой кнопкой мыши;
- Найдите среди пунктов дополнительного меню пункт «Запустить диспетчер задач»;
- В диспетчере задач найдите несколько процессов «Skype» и начните удаление каждого, выделяя процесс и нажимая «Завершить процесс» или кнопку «Delete».
- Отключение или полное удаление антивируса. Если это помогло, то не возвращайте антивирус обратно, либо добавьте папку с программой в исключения антивируса и активируйте его обратно;
- Установите обновления Internet Explorer, на основе которого работает Skype.
- Перезагрузите компьютер – универсальное решение 90% всех проблем с запуском Skype.
Если это не помогло, пробуйте следующие способы решения проблемы.
Проблемы с файлами
Иногда с программой Skype происходят сбои, связанные с неправильными настройками, поломанными файлами или их отсутствием. Помочь может полное удаление программы и ее переустановка. Но иногда это не помогает, ведь с проблемой могут быть связаны файлы даже не самой программы, а вашей ОС. Вот инструкции по исправлению ошибок в файлах.
При установке программы она создает ярлык своему исполняемому файлу на вашем рабочем файле. Если сменить папку с программой, ярлык перестанет быть работоспособным и, возможно, предложит себя удалить. Это не проблема программы, это проблема вашего ярлыка. Чтобы создать новый ярлык, последуйте следующей инструкции:
- Найдите папку со Скайпом;
- Найдите сам исполняемый файл Скайпа под названием «Skype» или «Skype.exe»;
- Кликните по нему правой кнопкой и откройте контекстное меню;
- В нем найдите пункт «Создать ярлык» рядом с пунктами «Удалить» и «Переименовать»;
- Перетащите ярлык на рабочий стол.
Запуск Skype в «старом» режиме
Microsoft оставили возможность запускать программу Skype в старом режиме, который не зависит от Internet Explorer. Для этого нужно сделать следующие действия:
- Найдите ярлык Скайп и кликните по нему правой кнопкой;
- В контекстном меню найдите пункт «Свойства»;
- Откроется новое окно со свойствами ярлыка Skype;
- В нем найдите пункт «Объект» и добавьте в путь ярлыка команду /legasylogin, как это показано на скриншоте;
- Сохраните настройку, нажав кнопку «ОК».
Файл «Hosts»
Hosts – основной файл сетевой системы Windows, отвечающий за работу с IP адресами. Ошибки, связанные с этим файлом, могут поломать не только Скайп, но и работу самого интернета.
Для того чтобы исправить эту ошибку, нужно перейти на статью по этой ссылке. В ней даны пошаговые инструкции по восстановлению файла до состояния «по умолчанию». Для того чтобы найти информацию о вашей ситуации, найдите пункт «Решение», выберете вашу версию Windows, скопируйте текст файла «Hosts» и последуйте понятной пошаговой инструкции.
Папка «Skype for desktop»
Проблема может быть связана с тем, что программа обращается к информации в системной папке, но из-за ошибки не может ее считать. Для этого проделайте следующие действия:
- В поиске пуска напишите «Выполнить» или нажмите сочетание клавиш «Win» + R;
- В открывшемся окне со строчкой наберите %appdata%;
- Откроется папка Roaming, в ней найдите и откройте папку Microsoft, в ней найдите папку «Skype for desktop»;
- Найденную папку переименуйте с «Skype for desktop» в «Skype for desktop 01» и, возможно, придется воспользоваться правами администратора, т.к. эта папка системная, при запросе нажимаем «ОК».
Для профилактики этой проблемы стоит использовать проверенные антивирусы или не использовать их вообще, не лезть в файлы программы и не менять ее расположение без надобности.
Надеемся, что один из способов помог вам разобраться с проблемой нерабочей программы Skype и в будущем вы будете знать, как решать эту проблему, не пользуясь советами из интернета.
Ошибки в Skype
При загрузке, обновлении, запуске и работе любой программы могут возникать определенные ошибки (errors). В зависимости от характера возникающей проблемы они могут иметь номера или названия.
Обычно Скайп выдает ошибку, если вы пользуетесь не самыми последними версиями программы. Разработчик заверяет, что устранил неполадки, вызывавшие раньше ту или иную неисправность, и рекомендует простой способ, как исправить ошибку в Скайпе: установить последнюю версию.
Советы от разработчика
Однако, если вы предпочитаете пользоваться более ранними версиями, будьте готовы к ошибкам. В Скайпе сообщения о неполадках могут сопровождаться определенным цифровым кодом, но необязательно.
Например, ошибка при запуске не имеет номера. Для ее устранения рекомендуется удалить файл shared.xml в программной папке (ее можно вызвать, введя в строку поиска команду %appdata%skype). Этот способ рекомендуется и при других сбоях. Если программа выдает «skype.exe — ошибка приложения / application error», убедитесь, что приложение не запущено в режиме совместимости, который часто вызывает неполадки со Скайпом, включая runtime error:
Режим совместимости
«Ошибка ввода-вывода диска» решается удалением или переименованием вашего профиля (его также можно найти, задав в строке поиска меню «Пуск» %appdata%skype, он представляет собой папку с вашим логином).
«Ошибка при создании каталога Skype» может решиться запуском одной из портативных версий – они выпускаются сторонними разработчиками.
Ошибка базы данных Skype – когда невозможно загрузить базу данных вашей учетной записи – решается простой перезагрузкой: необходимо выйти из аккаунта, далее зайти снова.
Если после этого не удалось загрузить базу данных, проделайте следующие действия в зависимости от того, помогли ли предыдущие шаги восстановить БД:
- остановить процессы через «Диспетчер задач»,
- перезагрузить программу или компьютер, разрешить автоматическое исправление диска С вашего компьютера (Пуск – Мой компьютер – диск С – правая кнопка мыши – Свойства – Сервис – Проверка тома на наличие ошибок),
- удалить файл main.iscorrupt или переместить папку с именем вашей учетной записи в другое место (они ищутся командной строкой %APPDATA%Skype).
Последний шаг позволит заново сформировать работающую базу данных вашего аккаунта.
Если компьютер пишет, что проблема связана с файлом kernelbase.dll, вам необходимо «вылечить» этот файл. Если происходит ошибка с kernelbase.dll, Skype не сможет получить доступ к некоторым функциям Windows. Восстанавливать файл лучше средствами Windows с официального сайта Microsoft.
Сбой с кодом 2 не характерен для Скайп. В то же время такие баги, как «appcrash» («обвал» приложения) в Skype, «an error occurred while applying security settings» (ошибка при применении установок безопасности) решаются своевременным обновлением операционной системы.
Проблема с модулем ntdll.dll в Skype решается переустановкой программы или удалением файла shared.xml в папке %appdata%/skype.
Постепенно будет все сложнее избавляться от ошибок в устаревших версиях, так как устранить неполадки в Скайпе можно с использованием определенных ссылок и файлов, которые со временем могут прекратить свое существование. Поэтому задумайтесь о переходе на последние версии, это значительно облегчит ваше пользование программой и избавит от необходимости искать ответы на вопросы, как наладить Скайп, и почему он выдает ошибку.
Видео: