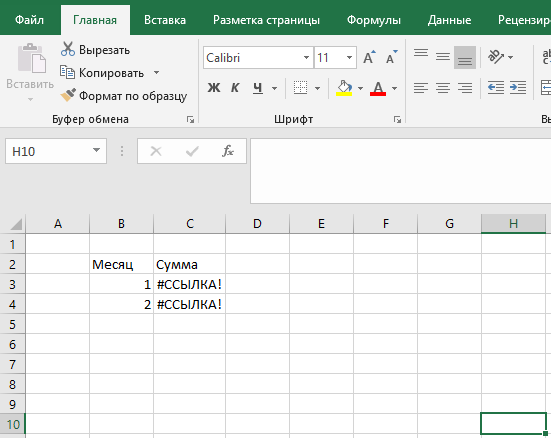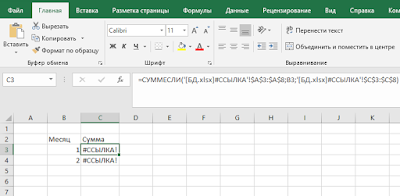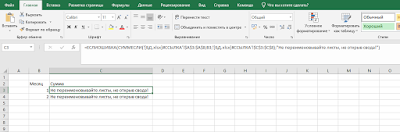Вы ввели формулу, но она не работает. Вместо этого вы получили сообщение о «циклической ссылке». Миллионы людей имеют ту же проблему, и это происходит потому, что ваша формула пытается вычислить себя. Вот как это выглядит:

Формула =D1+D2+D3 не работает, поскольку она расположена в ячейке D3 и ссылается на саму себя. Чтобы устранить проблему, можно переместить формулу в другую ячейку. Нажмите клавиши CTRL+X , чтобы вырезать формулу, выделите другую ячейку и нажмите клавиши CTRL+V , чтобы вставить ее.
Советы:
-
Иногда может потребоваться использовать циклические ссылки, так как они вызывают итерацию функций. В этом случае перейдите к статье Дополнительные сведения о итеративном вычислении.
-
Дополнительные сведения о написании формул см. в статье Общие сведения о формулах в Excel .
Другая распространенная ошибка связана с использованием функций, которые включают ссылки на самих себя, например ячейка F3 может содержать формулу =СУММ(A3:F3). Пример:
Вы также можете попробовать один из описанных ниже способов.
-
Если вы только что ввели формулу, начните с этой ячейки и проверка, чтобы узнать, ссылаетесь ли вы на саму ячейку. Например, ячейка A3 может содержать формулу =(A1+A2)/A3. Такие формулы, как =A1+1 (в ячейке A1), также вызывают ошибки циклической ссылки.
Проверьте наличие непрямых ссылок. Они возникают, когда формула, расположенная в ячейке А1, использует другую формулу в ячейке B1, которая снова ссылается на ячейку А1. Если это сбивает с толку вас, представьте, что происходит с Excel.
-
Если найти ошибку не удается, на вкладке Формулы щелкните стрелку рядом с кнопкой Проверка ошибок, выберите пункт Циклические ссылки и щелкните первую ячейку в подменю.
-
Проверьте формулу в ячейке. Если вам не удается определить, является ли эта ячейка причиной циклической ссылки, выберите в подменю Циклические ссылки следующую ячейку.
-
Продолжайте находить и исправлять циклические ссылки в книге, повторяя действия 1–3, пока из строки состояния не исчезнет сообщение «Циклические ссылки».
Советы
-
В строке состояния в левом нижнем углу отображается сообщение Циклические ссылки и адрес ячейки с одной из них.
При наличии циклических ссылок на других листах, кроме активного, в строке состояния выводится сообщение «Циклические ссылки» без адресов ячеек.
-
Вы можете перемещаться между ячейками в циклической ссылке, дважды щелкнув стрелку трассировки. Стрелка указывает ячейку, которая влияет на значение выбранной ячейки. Стрелка трассировки отображается, щелкнув Формулы, а затем — Прецеденты трассировки или Трассировка Зависимости.
Предупреждение о циклической ссылке
Когда Excel впервые находит циклическую ссылку, появляется предупреждающее сообщение. Нажмите кнопку ОК или закройте окно сообщения.
При закрытии сообщения Excel отображает нулевое или последнее вычисляемое значение в ячейке. И теперь вы, вероятно, говорите: «Повесьте, последнее вычисляемое значение?» Да. В некоторых случаях формула может успешно выполниться до того, как она попытается вычислить себя. Например, формула, использующая функцию IF , может работать до тех пор, пока пользователь не введет аргумент (фрагмент данных, который формула должна правильно выполнить), который приведет к вычислению самой формулы. В этом случае Excel сохраняет значение из последнего успешного вычисления.
Если есть подозрение, что циклическая ссылка содержится в ячейке, которая не возвращает значение 0, попробуйте такое решение:
-
Щелкните формулу в строке формулы и нажмите клавишу ВВОД.
Важно Во многих случаях при создании дополнительных формул с циклическими ссылками предупреждающее сообщение в приложении Excel больше не отображается. Ниже перечислены некоторые, но не все, ситуации, в которых предупреждение появится.
-
Пользователь создает первый экземпляр циклической ссылки в любой открытой книге.
-
Пользователь удаляет все циклические ссылки во всех открытых книгах, после чего создает новую циклическую ссылку.
-
Пользователь закрывает все книги, создает новую и вводит в нее формулу с циклической ссылкой.
-
Пользователь открывает книгу, содержащую циклическую ссылку.
-
При отсутствии других открытых книг пользователь открывает книгу и создает в ней циклическую ссылку.
Итеративные вычисления
Иногда может потребоваться использовать циклические ссылки, так как они вызывают итерацию функций— повторять до тех пор, пока не будет выполнено определенное числовое условие. Это может замедлить работу компьютера, поэтому итеративные вычисления обычно отключаются в Excel.
Если вы не знакомы с итеративными вычислениями, вероятно, вы не захотите оставлять активных циклических ссылок. Если же они вам нужны, необходимо решить, сколько раз может повторяться вычисление формулы. Если включить итеративные вычисления, не изменив предельное число итераций и относительную погрешность, приложение Excel прекратит вычисление после 100 итераций либо после того, как изменение всех значений в циклической ссылке с каждой итерацией составит меньше 0,001 (в зависимости от того, какое из этих условий будет выполнено раньше). Тем не менее, вы можете сами задать предельное число итераций и относительную погрешность.
-
Щелкните Файл > Параметры > Формулы. Если вы работаете в Excel для Mac, откройте меню Excel и выберите Настройки > Вычисление.
-
В разделе Параметры вычислений установите флажок Включить итеративные вычисления. На компьютере Mac щелкните Использовать итеративное вычисление.
-
В поле Предельное число итераций введите количество итераций для выполнения при обработке формул. Чем больше предельное число итераций, тем больше времени потребуется для пересчета листа.
-
В поле Относительная погрешность введите наименьшее значение, до достижения которого следует продолжать итерации. Это наименьшее приращение в любом вычисляемом значении. Чем меньше число, тем точнее результат и тем больше времени потребуется Excel для вычислений.
Итеративное вычисление может иметь три исход:
-
Решение сходится, что означает получение надежного конечного результата. Это самый желательный исход.
-
Решение расходится, т. е. при каждой последующей итерации разность между текущим и предыдущим результатами увеличивается.
-
Решение переключается между двумя значениями. Например, после первой итерации результат равен 1, после следующей итерации — 10, после следующей итерации — 1 и т. д.
К началу страницы
Дополнительные сведения
Вы всегда можете задать вопрос специалисту Excel Tech Community или попросить помощи в сообществе Answers community.

Совет: Если вы владелец малого бизнеса и хотите получить дополнительные сведения о настройке Microsoft 365, посетите раздел Справка и обучение для малого бизнеса.
Дополнительные сведения
Полные сведения о формулах в Excel
Рекомендации, позволяющие избежать появления неработающих формул
Поиск ошибок в формулах
Сочетания клавиш и горячие клавиши в Excel
Функции Excel (по алфавиту)
Функции Excel (по категориям)
Идентификация ошибок осуществляется несколькими способами. Один из них реализуется через отображение кода ошибки в ячейке.
|
Ошибка |
Описание |
|
#Н/Д |
Н/Д – является сокращением термина Неопределённые данные. Помогает предотвратить использование ссылки на пустую ячейку |
|
#ЧИСЛО! |
Функция с числовым аргументом использует неприемлемый аргумент |
|
#ИМЯ? |
Ошибка в написании имени или используется несуществующее имя |
|
#ССЫЛКА! |
Используется ссылка на несуществующую ячейку |
|
#ЗНАЧ! |
Вместо числового или логического значения введён текст, и Excel не может преобразовать его к нужному типу данных |
|
#ДЕЛ/0! |
В качестве делителя используется ссылка на ячейку, в которой содержится нулевое или пустое значение (если ссылкой является пустая ячейка, то её содержимое интерпретируется как ноль) |
|
#ПУСТО! |
Используется ошибочная ссылка на ячейку |
|
############# |
Данные не помещаются в ячейку по ширине, следует увеличить ширину столбца или применить более компактное форматирование |
Второй способ обнаружения ошибок – Excel отображает в левом верхнем углу ячейки зелёный треугольник (индикатор ошибки). При выборе такой ячейки появляется смарт-тег проверки ошибок.
Для проверки ошибок необходимо выполнить следующие шаги:
1. Выберите лист, который требуется проверить на наличие ошибок.
2. На вкладке Формулы в группе Зависимости формул нажмите кнопку Проверка наличия ошибок. Откроется окно диалога Контроль ошибок.
3. В окне диалога Контроль ошибок просмотрите информацию о текущей ошибке в левой части окна.
4. Для просмотра более детального описания ошибки и возможных вариантов её исправления нажмите кнопку Справка по этой ошибке.
5. Нажмите кнопку Показать этапы вычисления. MS Excel откроет окно диалога Вычисление формулы, где вы сможете просмотреть значения различных частей вложенной формулы, вычисляемые в порядке расчёта формулы:
a) нажмите кнопку Вычислить, чтобы проверить значение подчёркнутой ссылки. Результат вычислений показан курсивом;
b) если подчёркнутая часть формулы является ссылкой на другую формулу, нажмите кнопку Шаг с заходом, чтобы отобразить другую формулу в поле Вычисление. Нажмите кнопку Шаг с выходом, чтобы вернуться в предыдущую ячейку и формулу;
c) Выполняйте указанные действия, пока не будет вычислена каждая часть формулы;
d) Чтобы снова увидеть вычисления, нажмите кнопку Заново;
e) Чтобы завершить вычисления, нажмите кнопку Закрыть.
6. Для изменения формулы в строке формул нажмите кнопку Изменить в строке формул.
7. Если ошибка является несущественной, вы можете нажать кнопку Пропустить ошибку. Помеченная ошибка при последующих проверках будет пропускаться.
8. Для перехода к следующей ошибке нажмите кнопку Далее. Для возврата к предыдущей – кнопку Назад.
9. Доведите до конца проверку ошибок и закройте окно диалога Контроль ошибок.
Трассировка связей между формулами и ячейками
Для удобства поиска причин ошибок, а также и в некоторых других случаях можно графически отобразить связь между
ячейками в формуле.
Для отображения ячеек, входящих в формулу в качестве аргументов, необходимо выделить
ячейку с формулой и нажать кнопку Влияющие ячейки в группе Зависимости формул вкладки Формулы.
Один щелчок по кнопке Влияющие ячейки отображает связи с
ячейками, непосредственно определяющими результат вычисления. Если в этих ячейках также находятся формулы, то следующий щелчок отображает связи с
ячейками, являющимися аргументами этих формул. И так далее.
Для отображения ячеек, в формулы которых входит какая-либо ячейка, её следует выделить и нажать кнопку Зависимые ячейки в группе Зависимости формул вкладки Формулы.
Один щелчок по кнопке Зависимые ячейки отображает связи с
ячейками, непосредственно зависящими от выделенной
ячейки. Если эти
ячейки также влияют на другие
ячейки, то следующий щелчок отображает связи с зависимыми
ячейками. И так далее.
Связи в пределах текущего листа отображаются синими стрелками. Связи с
ячейками других листов и книг отображаются чёрными пунктирными линиями и значком листа. Красные стрелки показывают
ячейки, вызывающие ошибки.
Для скрытия стрелок связей следует нажать кнопку Убрать все стрелки в группе Зависимости формул вкладки Формулы. Использование окна контрольных значений.
Если вы работаете с большой таблицей, содержащей формулы, которые ссылаются на различные ячейки текущей таблицы и/или ячейки другого листа, достаточно сложно отследить их взаимосвязи.
В этом случае вашим помощником может выступать панель инструментов Окно контрольного значения.
Окно контрольного значения значительно упрощает анализ, проверку зависимостей и подтверждение вычислений и результатов формул на больших листах. Благодаря окну контрольного значения не требуется постоянно прокручивать лист, когда вы работаете с большой таблицей, переходить к различным его частям.
Добавление ячеек в окно контрольных значений
Для добавления на панель контрольных значений выполните следующие действия:
1. Выделите ячейки, контрольные значения которых нужно поместить на панель.
Чтобы выделить все ячейки листа с формулами, на вкладке Главная в группе Правка нажмите кнопку Найти и выделить и выберите команду Формулы.
2. На вкладке Формулы в группе Зависимости формул нажмите кнопку Окно контрольного значения.
.
4. В окне диалога Добавление контрольного значения проверьте правильность выбранного диапазона и нажмите кнопку Добавить.
Циклические ссылки
Циклические ссылки возникают, когда формула в какой-либо ячейке посредством других ячеек ссылается сама на себя.
Например, ячейка С4 = Е7, Е7 = С11, С11 = С4. В итоге С4 ссылается на С4.
Появление циклических ссылок очень легко определить. При их возникновении или наличии в уже созданной книге Excel сразу же появляется предупреждение о циклической ссылке, которое и описывает суть явления.
При нажатии на кнопку OK сообщение будет закрыто, а в ячейке, содержащей циклическую ссылку, в большинстве случаев появится 0.
Предупреждение, как правило, появляется при первоначальном создании циклической ссылки или открытии книги, содержащей циклические ссылки. Если предупреждение принято, то при дальнейшем возникновении циклических ссылок оно может не появляться.
Циклические ссылки в Excel могут создаваться преднамеренно, для решения тех или иных задач финансового моделирования, а могут возникать случайно, в виде технических ошибок и ошибок в логике построения модели.
В первом случае мы знаем об их наличии, так как сами их предварительно создали, и знаем, зачем они нам нужны.
Во втором случае мы можем вообще не знать, где они находятся, например, при открытии чужого файла и появлении сообщения о наличии циклических ссылок.
Найти циклическую ссылку можно несколькими способами. Например, чисто визуально формулы и ячейки, участвующие в образовании циклических ссылок в Excel, отмечаются синими стрелками.
Если циклическая ссылка – одна на листе, то в строке состояния будет выведено сообщение о наличии циклических ссылок с адресом ячейки.
Если циклические ссылки есть ещё и на других листах кроме активного, то будет выведено сообщение без указания ячейки.
Найти циклическую ссылку можно также при помощи инструмента поиска ошибок.
На вкладке Формулы в группе Зависимости формул выберите элемент Поиск ошибок и в раскрывающемся списке пункт Циклические ссылки.
Вы увидите адрес ячейки с первой встречающейся циклической ссылкой. После её корректировки или удаления – со второй и т. д.
Итак, используя вышеперечисленные инструменты и приёмы, вы сможете облегчить поиск, исправление и предупреждение ошибок в рабочих книгах Excel.
Успехов!!!
Свидетельство о регистрации СМИ: Эл № ФС77-67462 от 18 октября 2016 г.
Контакты редакции: +7 (495) 784-73-75, smi@4dk.ru
При работе в Excel можно столкнуться с ошибкой #ССЫЛКА!. Эта ошибка возникает тогда, когда функция ссылается на ячейку, которой не существует. В этой статье мы разберем основные способы, как исправить эту ситуацию.
Вариант 1. Исправление формул
Представим такую ситуацию. У нас есть файл с базой данных, где хранятся данные по продажам за январь — февраль (лист в файле назван «БД янв — фев») и файл со сводными данными, который суммирует выручку по месяцам. Мы открыли файл с базой данных, внесли в него данные по продажам за март и внимание(!) переименовали лист в «БД янв — март», после этого открываем файл со сводом и видим там вместо данных по выручке за январь, февраль, что мы делали раньше, ошибку #ССЫЛКА!. Это произошло из-за того, что функция ссылается на данные в листе «БД янв — фев», которого нет, так как мы его переименовали.
Вариант 1. Исправление формул
Представим такую ситуацию. У нас есть файл с базой данных, где хранятся данные по продажам за январь — февраль (лист в файле назван «БД янв — фев») и файл со сводными данными, который суммирует выручку по месяцам. Мы открыли файл с базой данных, внесли в него данные по продажам за март и внимание(!) переименовали лист в «БД янв — март», после этого открываем файл со сводом и видим там вместо данных по выручке за январь, февраль, что мы делали раньше, ошибку #ССЫЛКА!. Это произошло из-за того, что функция ссылается на данные в листе «БД янв — фев», которого нет, так как мы его переименовали.
Что бы исправить эту ситуацию, закрываем файл со сводом, не сохраняя изменения (!), если вы сохраните изменения — то формулы будут навсегда испорчены и вам придется писать их заново. Далее в файле с базой данных переименовываете лист так, как он назывался ранее, т.е. «БД янв — фев» и снова открываете файл со сводом. Ошибка пропала, функции снова работают. Теперь при открытых двух файлах, вы можете переименовать лист в базе данных и ошибка не появится, так как Excel изменит ссылки в функциях (он умеет это делать только в открытых книгах).
Вариант 2. Функция ЕСЛИОШИБКА
При помощи функции ЕСЛИОШИБКА можно обработать ошибки, которые возникают при написании формул, в том числе ошибку #ССЫЛКА!.
Синтаксис функции ЕСЛИОШИБКА следующий: первым аргументом идет функция, которая может вызвать ошибку, вторым аргументом функционал, который будет вызван, если ошибка произошла.
Вариант 2. Функция ЕСЛИОШИБКА
При помощи функции ЕСЛИОШИБКА можно обработать ошибки, которые возникают при написании формул, в том числе ошибку #ССЫЛКА!.
Синтаксис функции ЕСЛИОШИБКА следующий: первым аргументом идет функция, которая может вызвать ошибку, вторым аргументом функционал, который будет вызван, если ошибка произошла.
В данном случае мы оставили напоминание себе о том, что листы, при закрытой книге со сводом переименовывать нельзя. Это позволит быстро сориентироваться в ситуации и исправить формулы, как описано в варианте 1.
Спасибо, что прочитали статью. Надеюсь она была для вас полезной.
[Excel2003-RUS]
1) Простой алгоритм выглядит так: Меню «Сервис»—«Проверка наличия ошибок…» (дублируется кнопкой на панели «Зависимости»).
Далее исправлять ошибки по очереди.
В данном случае Excel будет вести себя механистически — просто будет искать ошибочные ячейки сверху вниз. Поэтому до «первоисточника» путь может оказаться неблизким.
2) Списка ВСЕХ ошибок с рекомендациями — нет, не видел (справедливости ради, и не искал, т.к. с «неприятностями» справляюсь по мере их возникновения, а не коплю знания впрок).
3) Общие рекомендации по устранению конкретной ошибки даются в сообщении об ошибке: «Проверьте правильность указания пути, книги, названия диапазона и ссылки на ячейки.»
(примеч.: сама формулировка сообщения «…содержит ОДНУ ИЛИ НЕСКОЛЬКО …» говорит о том, что списка сразу всех «ошибочных ячеек» Excel Вам представить, скорее всего, не может. Переводя на человеческий — «есть как минимум одна, а сколько всего — не знаю»).
4) Некоторый общий перечень ошибок (не уверен, что всех) содержится в разделе справки «Поиск и исправление ошибок в формулах» (приведены причины/рекомендации по устранению по ошибкам «#####», «#ЗНАЧ!», «#ДЕЛ/0!», «#ИМЯ?», «#Н/Д», «#ССЫЛКА!», «#ЧИСЛО!», «#ПУСТО!». Описано «Наблюдение за формулой и результатом ячейки» при помощи «Окна контрольного значения». Даны инструкции по «пошаговому вычислению сложных формул». Описан метод «Прослеживание связей между формулами и ячейками» (трассировка зависимостей). Есть и подраздел «Исправление общих ошибок в формулах», включающий, например, работу со списком проверяемых/игнорируемых ошибок).
Исправить ошибку #ССЫЛКА! в Excel можно только непосредственно после того как она была замечена, т.к., чаще всего, она возникает, если был удален диапазон (обычно через удаление строк или столбцов) на который ссылалась некая формула.
Пример: в диапазоне B4:B9 находятся числа, которые нам нужно просуммировать. Пишем формулу =СУММ(B4:B9) и получаем их сумму. Если же удалить (предварительно выделив) строки с 4-й по 9-ю, то удалятся все значения в этих строках, а также во всех формулах, в которых этот диапазон был использован полностью (именно с 4-й по 9-ю строку) появится ошибка #ССЫЛКА!. То есть, удалив строки — получим вместо СУММ(B4:B9) уже =СУММ(#ССЫЛКА!)
Соответственно, исправить можно только сразу. Если мы видим, что в каких-то ячейках
появилось значение ошибки #ССЫЛКА! сразу же отменяем удаление строк (или столбцов).
Исправить эту ошибку через какое-то время намного сложнее, так как уже будет непонятно на какие ячейки ссылалась формула.
В некоторых случаях исправить эту ошибку невозможно даже сразу обнаружив ее. Если удалить лист, то также возникнет эта ошибка, только рядом будет еще идти адрес (ячейки или диапазона). Пример: =#ССЫЛКА!A2. Однако, так как удаление листа невозможно отменить, то, соответственно, исправить эту ошибку тоже не получится. (как вариант, можно закрыть файл без сохранения, а потом открыть его — тогда удаленный лист еще будет на своем месте и ошибка #ССЫЛКА! просто не возникнет)
Также ошибка #ССЫЛКА! может возникать, если мы пытаемся сослаться на ячейки, которых нет на листе Excel.
Пример
=СМЕЩ(A1;-1;0)
результат работы этой формулы — #ССЫЛКА! так как ячейки выше A1 в Excel не существует, а эта формула, как раз пытается сгенерировать ссылку на ячейку выше A1.
Это так, если вкратце…