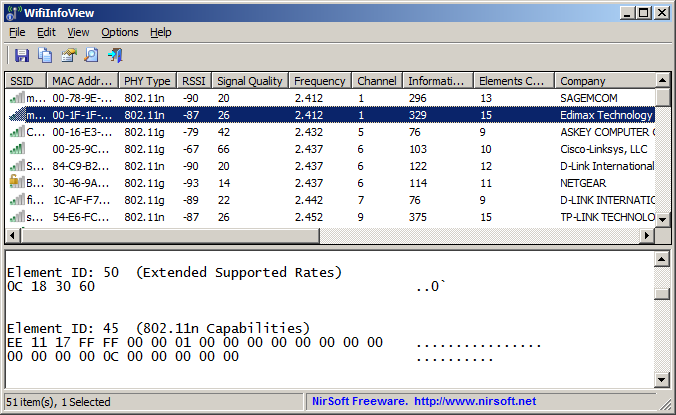Время на прочтение
6 мин
Количество просмотров 69K
Перед тем, как обращаться к провайдеру, необходимо разобраться — а всё ли хорошо в доме. Без этой проверки есть риск превратиться в мальчика, который постоянно кричал «у меня потери пакетов» «волки».
В настоящее время, у пользователей увеличивается потребность в быстром интерактивном трафике — когда интернет не только толстый, но и пинги ходят очень быстро. Автор работает в компании GFN.RU. Нашим пользователям очень важны оба показателя, что и позволило накопить определенный багаж знаний и опыта, которым я делюсь в статьях.
Автор приложит все усилия, чтобы статьи оставались объективными и не превращались в рекламу GFN.RU.
Моральное устаревание диагностических инструментов
В современном мире диагностика, увы не очень показательна. Во-первых, потому, что она базируется на протоколах 40-летней давности (RFC 792 — от 1981-го года) и превращается в лупу в эпоху электронных микроскопов. А во-вторых, у этих протоколов есть большие проблемы в части безопасности. Если какой-то маршрутизатор полностью отвечает RFC 792, то его можно элементарно атаковать с помощью DDoS атаки (чем хакеры в нулевых и баловались). Поэтому, даже эти протоколы работают плохо благодаря закрученным гайкам.
Прямым следствием этих ограничений является типичный сценарий решения сетевых проблем:
Пользователь обращается к провайдеру и говорит, что с сайтом А у него проблемы и плохая связь. Провайдер обычно всегда говорит: у нас всё хорошо, проблемы у сайта.
Когда пользователь обращается в поддержку сайта, то ему там говорят то же самое – у нас всё хорошо, обратитесь к провайдеру.
В итоге, проблема конечно же не решается.
Ниже мы всё-таки попробуем определиться, где именно проблема.
К сожалению для статьи, и к счастью для автора, у автора всё в порядке с интернетом. Потому, примеров «смотрите – слева всё плохо, а справа всё хорошо» практически не будет. Но, где возможно – я всё-таки попробую что-нибудь сломать для наглядности.
Маршруты интернета
В первой части статьи я рассказывал, что трафик ходит по маршрутам. Их два : BGP и IP. Один поверх другого. BGP — определяет маршрут через физические маршрутизаторы, а IP — уже логическая составляющая пути. На этом этапе диагностика затруднена тем, что :
-
Вводная по BGP это TTTLDR.
-
Благодаря таким технологиям, как AnyCast, IP 11.22.33.44 на маршруте может физически находиться в любом месте, и в двух+ местах одновременно : AnyCast позволяет указать, что за этот IP отвечает сервер в Нью-Йорке и в Москве. При пинге этого IP вы не можете однозначно утверждать, что вы пингуете именно Московский сервер.
-
Так же есть MPLS и иное туннелирование. Разобрать маршруты тоннелей, простыми инструментами не получится.
-
Пакет «туда» и пакет «обратно» может пойти разными путями.
-
Пакет «туда» может пойти по нескольким путям в разное время. Инструментов для диагностики ECMP на домашних OS немного, они сложнее простого tracert, а иногда, стоят дорого.
Будем работать с тем что есть. А есть у нас команда traceroute.
На windows она выполняется из Пуск/cmd и ввести tracert. Так же есть графическая утилита WinMTR. Она дает больше полезной информации и, в некоторых случаях, будем пользоваться ей.
Можно не запускать cmd и там выполнять команды, а делать это windows-style:
Пуск/выполнить cmd /k tracert -d что-нибудь
Ключевые правила диагностики:
-
Если вы не можете продемонстрировать и повторить проблему, то никто не сможет.
-
Данные нужно собирать за несколько временных периодов – как минимум, за период, когда проблем нет, и за период, когда проблемы есть.
Как быстро определить, что всё приемлемо
Автор использует универсальную метрику «Пинг на 1000 километров». Он считается следующим образом:
-
Определяете, где находится сервер.
-
На Яндекс.картах измеряете расстояние от вас до сервера.
Выполняете команду ping до нужного вам хоста. Если получается не больше, чем 20 миллисекунд на 1000 километров, то у вас с инпут-лагом не должно быть никаких проблем.
Автор находится в ~1000 км от Москвы. Его пинги выглядят следующим образом:
На расстояниях до 200 км данное правило, кстати, не будет выполняться, ввиду того, что скорость работы оборудования вносит бОльшую лепту. На таких расстояниях пинг должен быть в рамках 5-6 миллисекунд. Если больше – у вас проблема.
Как читать PING
Соединение до домашнего роутера
В первую очередь, нужно определить IP адрес вашего домашнего роутера. Для этого необходимо ввести команду: cmd /k tracert -d ya.ru
Tracing route to ya.ru [87.250.250.242] over a maximum of 30 hops:
1 1 ms 1 ms <1 ms 192.168.88.1
Первый IP адрес в результатах tracert скорее всего и будет IP-адресом вашего роутера.
Так же можно сделать вывод, что автор любитель Mikrotik.
Пинг, обычно, отправляет пакеты размером 64 байта, что показывает скорее физические качества канала– нет ли плохого кабеля по пути.
Как уже говорилось ранее – диагностика работает только в сравнении. Ниже — два примера пинга.
С сервера, который подключен к роутеру кабелем.
А это с компьютера, который подключен к той же сети, но по wi-fi.
Какие выводы можно здесь сделать:
WIFI вносит свою лепту. Во-первых, у нас появился Джиттер (видим, что время пинга скачет). Во-вторых, пинг стал немного хуже.
И вот подтверждение моих слов — тест участка компьютер-домашний роутер.
Пакеты, даже не выходя в интернет, иногда проходят плохо. Без потерь, но задержки присутствуют.
Теперь, немножко нагрузим канал с помощью https://www.speedtest.net/ и параллельно запустим длинный ping.
Чтоб запустить «длинный ping» — необходимо ввести команду ping -t . В этом случае ping будет продолжаться пока вы не нажмете Control+C
Видим, что при приеме больших объемов информации скорость падает существенно меньше, чем при передаче.
Одна из причин – мощность антенны в точке доступа выше, чем у ноутбука. Ноутбук работает на аккумуляторе и не подключен к сети. Аккумулятор — почти севший и windows находится в режиме «Best battery life»
Вот тот же самый тест, но с подключенным блоком питания.
Видно, что прием стал гораздо лучше, и передача тоже улучшилась. 200мс пинг при передаче отсутствует.
Что в этой ситуации можно настроить:
-
Мощность передатчика на точке доступа.
-
Мощность передатчика на ноутбуке.
В первых тестах мощность передатчика ноутбука была выкручена на максимум. Ниже – выкручена на минимум:
Как видно, появились потери, и пинг стал гораздо хуже, даже при работе от блока питания.
Стоит помнить, что Wi-Fi это диалог. Если точка доступа «кричит», а компьютер «шепчет», то точка может плохо слышать компьютер, хотя палочки будут показывать, что всё хорошо.
Если вы везде выставите мощность на максимум, то могут начать страдать ваш Smart TV и телефон, подключенный к той же сети – компьютер будет их «перекрикивать». Ноутбук будет меньше работать от батарей. Мощность всегда нужно выбирать исходя из условий, и ставить минимальную мощность, которая дает вам приемлемый результат. Мощность с запасом ставить не рекомендуется.
Факторы, влияющие на Wi-Fi
Здесь опустим исключительно программные факторы вроде beacons, размеры пакетов, 80 мегагерц и прочее – про них можно написать еще десяток страниц. Приведу только ключевые физические факторы и факторы окружения.
Частоты : «2.4» в городах – всегда хуже 5 гигагерц. При возможности выбирайте 5.
При выборе канала – проведите анализ спектра, когда «соседи дома». Точки обычно позволяют сканировать эфир. Выберите канал, который не занят и у которого меньше всего соседей. При выборе канала старайтесь выбирать как можно меньший канал. 5-й канал бьет «дальше», чем 159-й.
Для анализа спектра можно использовать программу WiFiInfoView : https://www.nirsoft.net/utils/wifiinformationview.html
Далее идем в эту статью : Wikipedia List of WLan channels
Ищем частоту, вокруг которой либо самая слабая передача — Signal Quality самый плохой, либо вообще на этой частоте ничего нет.
У ноутбуков антенна встроена в экран. Антенна точки и устройства должны находиться в одной плоскости. Если у вас экран стоит вертикально, то и антенны на роутере должны стоять вертикально, а не так, как обычно показывается на рекламных материалах:
Плохая ориентация антенн :
Правильная ориентация антенн.
Вокруг и над антенной, в радиусе 40-50 сантиметров по горизонту НЕ ДОЛЖНО быть металла и стен. Т.е. – на столе/полке роутер ставить – неизбежное зло, с которым придется смириться. А вот возле стены – плохо. Популярные гипсокартонные стены содержат в себе металлические направляющие каждые 40 сантиметров.
Работающие микроволновки – злейшие враги Wi-Fi в тот момент, когда в них готовят.
Конспект
Домашний маршрутизатор:
-
Найти IP-адрес домашнего роутера.
-
Запустить длинный пинг до роутера. Замерить потери и скорость.
-
Запустить спидтест и параллельно длинный пинг.
-
Сравнить результаты. Если ухудшения показателей пинга нет, то у вас соединение до роутера — быстрее чем канал в интернет, и в целом, дома всё хорошо.
Wifi:
-
Выбрать частоту и незанятый канал.
-
По возможности, убрать точку от стен.
-
Правильно ориентировать антенны. Кстати, запустив длинный «пинг», и покрутив антенны — можно найти оптимальный вариант, но не забывайте, что цифры достоверные только когда вы НЕ КАСАЕТЕСЬ антенн.
-
Выбрать минимальную мощность передатчика, дающую максимальную скорость в локальной сети.
Как находить проблемы с интернетом и кто виноват ч.1 — inception
Windows 10 позволяет легко подключаться к сети и интернету с помощью проводного или беспроводного соединения. Тем не менее, иногда приходится что-то настраивать вручную или устранять проблемы с подключением, и именно тогда вам могут пригодиться многие встроенные инструменты командной строки.
Способ решения найдется почти на любую проблему. Например, ipconfig и ping — это одни из основных инструментов для просмотра сетевых настроек и устранения неполадок подключения. Если проблема связана с маршрутизацией, команда route сможет отобразить текущую таблицу маршрутизации, а с помощью инструмента nslookup можно диагностировать проблемы DNS.
Есть такие инструменты, как arp, — для устранения неполадок коммутации и определения MAC-адреса по IP-адресу. Инструмент командной строки netstat позволяет просматривать статистику по всем подключениям, а инструмент netsh пригодится для отображения и изменения разных аспектов конфигурации сети, таких как проверка текущей конфигурации, сброс настроек, управление настройками Wi-Fi и Ethernet, включение и отключение брандмауэра и так далее.
В этой инструкции мы расскажем о восьми инструментах командной строки, которые помогут устранить сетевые проблемы на устройстве.
IPConfig
Инструмент ipconfig (Internet Protocol configuration) является одним из наиболее распространенных и позволяет запрашивать и показывать текущую конфигурацию сети TCP/IP (Transmission Control Protocol/Internet Protocol). Команда также включает в себя опции для выполнения таких действий, как обновление параметров протокола динамической конфигурации хоста (DHCP) и Системы доменных имен (DNS).
Показать конфигурацию сети
Чтобы начать работу с ipconfig, проделайте следующее:
- Откройте Пуск.
- Найдите Командную строку, щелкните правой кнопкой мыши верхний результат и выберите Запуск от имени администратора.
- Введите следующую команду, чтобы просмотреть сводку конфигурации сети TCP/IP, и нажмите Enter:
ipconfigНа заметку: в командной строке можно использовать команду cls, чтобы очистить экран после того, как информация больше не будет нужна. - Введите следующую команду, чтобы просмотреть всю конфигурацию сети TCP/IP, и нажмите Enter:
ipconfig /all
После выполнения этих шагов у вас будет обзор всей конфигурации TCP/IP компьютера.
Обновление сетевых настроек
Чтобы освободить и обновить сетевую конфигурацию с помощью командной строки, проделайте следующее:
Откройте Пуск.
Найдите Командную строку, щелкните правой кнопкой мыши верхний результат и выберите Запуск от имени администратора.
Введите следующую команду, чтобы удалить текущую конфигурацию сети, и нажмите Enter:
ipconfig /release
Введите следующую команду, чтобы изменить конфигурацию сети, и нажмите Enter:
ipconfig /renew
После выполнения этих действий первая команда очистит текущую конфигурацию, а вторая получит новые настройки с DHCP-сервера для устранения проблем с подключением. Если срок действия динамически назначенных параметров на сервере не истек, то обычно на устройстве перенастраивается один и тот же IP-адрес.
Обновление настроек DNS
Чтобы сбросить и перестроить текущие записи кэша DNS, проделайте следующее:
- Откройте Пуск.
- Найдите Командную строку, щелкните правой кнопкой мыши верхний результат и выберите Запуск от имени администратора.
- Введите следующую команду, чтобы очистить системный кэш DNS на устройстве, и нажмите Enter:
ipconfig /flushdns
После выполнения этих шагов записи, хранящиеся в кэше DNS Windows 10, будут удалены и обновлены. Обычно эта команда нужна, когда вы не можете подключиться к другому компьютеру или сайту с помощью хоста или доменного имени из-за устаревшей информации в локальном кэше.
Ping
Ping — еще один важный сетевой инструмент. Он позволяет отправлять сообщения эхо-запроса ICMP (Internet Control Message Protocol) для проверки IP-соединения с другими устройствами, будь то другой компьютер в сети или интернет-сервис.
Проверка подключения устройства
Чтобы проверить сетевое подключение с помощью команды ping, проделайте следующее:
- Откройте Пуск.
- Найдите Командную строку, щелкните правой кнопкой мыши верхний результат и выберите Запуск от имени администратора.
- Введите следующую команду для отправки эхо-запросов ICMP для проверки подключения и нажмите Enter:
ping IP-OR-DOMAIN
В этой команде замените IP-OR-DOMAIN фактическим IP-адресом или доменным именем компьютера или службы, которые хотите протестировать.
Например, эта команда проверяет связь между локальным устройством и маршрутизатором:
ping 10.0.0.1На заметку: если вы используете опцию -a (например, ping -a 10.0.0.1), то команда также преобразует адрес в имя хоста - (Опционально) Введите следующую команду для проверки сетевого стека локального компьютера и нажмите Enter:
ping 127.0.0.1 или ping loopback - После запуска команды получение ответа означает, что сетевой стек в Windows 10 запущен и работает. Это то же самое, что пинговать устройство, используя его собственный сетевой адрес.
После выполнения этих шагов, если вы получите четыре успешных эхо-ответа от пункта назначения, это будет значить, что устройство может общаться с удаленным хостом. Если время ожидания запроса истекло, значит, возникла проблема. Причин может быть много.
Если дело в подключении, пропингуйте локальный компьютер, чтобы убедиться, что сетевой стек работает. Затем проверьте подключение к маршрутизатору, чтобы убедиться, что проблема не в локальной сети. Затем попробуйте пропинговать веб-сайт, чтобы выяснить, есть ли проблема с подключением к интернету или удаленным хостом. Если удаленное устройство или служба блокирует протокол ICMP, отклика на команду не будет.
Как диагностировать потерю пакетов
Команда ping включает в себя ряд параметров, к которым можно получить доступ с помощью команды ping/? , и один из этих параметров — возможность установить время запуска инструмента. Он может пригодиться для проверки потерянных пакетов при устранении неполадок подключения.
Чтобы выполнить команду ping в течение определенного периода времени, выполните следующие действия:
- Откройте Пуск.
- Найдите Командную строку, щелкните правой кнопкой мыши верхний результат и выберите Запуск от имени администратора.
- Введите следующую команду, чтобы продолжить пинг до остановки, и нажмите клавишу Enter:
ping IP-OR-DOMAIN -t
В этой команде замените IP-OR-DOMAIN фактическим IP-адресом или доменным именем компьютера или службы, которые хотите протестировать.
Например, эта команда проверяет связь между локальным устройством и маршрутизатором 60 секунд:
ping 10.0.0.1 -t - Используйте сочетание клавиш Control + C, чтобы остановить пинг.
После выполнения этих шагов будут выведены успешные и непрошедшие запросы, по которым можно будет понять, как устранить неполадки и проблемы с подключением. В локальной сети администраторы обычно используют команду ping, чтобы узнать о быстром выходе службы из строя. Также этот инструмент позволяет узнать, что сервер снова запущен и работает при удаленном перезапуске сервера.
Tracert
В Windows 10 также есть инструмент tracert (Trace Route) — он позволяет определить сетевой путь к месту назначения с помощью серии эхо-запросов ICMP. Однако, в отличие от команды ping, каждый запрос включает в себя значение TTL (Time to Live) — каждый раз оно увеличивается на единицу, позволяя отображать список пройденных маршрутов и продолжительности запросов.
Чтобы проследить маршрут до пункта назначения с помощью командной строки, выполните следующие действия:
- Откройте Пуск.
- Найдите Командную строку, щелкните правой кнопкой мыши верхний результат и выберите Запуск от имени администратора.
- Введите следующую команду, чтобы увидеть путь к месту назначения, и нажмите Enter:
tracert IP-OR-DOMAIN
В этой команде замените IP-OR-DOMAIN фактическим IP-адресом или доменным именем назначения, неполадки для которого вы хотите устранить.
Например, эта команда позволяет просмотреть путь пакетов к Google.com:
tracert google.com - (Опционально) Введите следующую команду, чтобы настроить количество шагов к пункту назначения, и нажмите Enter:
tracert -h HOP-COUNT IP-OR-DOMAIN
В этой команде замените IP-OR-DOMAIN фактическим IP-адресом или доменным именем для назначения, неполадки для которого вы хотите устранить, и HOP-COUNT на количество переходов, которое вы хотите отследить.
Например, эта команда устанавливает предел в 5 шагов (узлов) до места назначения:
tracert -h 5 google.com
После выполнения этих шагов вы сможете отследить, достижим ли пункт назначения и есть ли проблемы с сетью на этом пути.
Как и инструмент ping, tracert включает в себя несколько параметров, которые можно просмотреть с помощью команды tracert/? .
Nslookup
Инструмент nslookup (Name Server Lookup) может показать важную информацию для устранения неполадок и решения проблем, связанных с DNS. Инструмент включает в себя интерактивный и неинтерактивный режимы. Неинтерактивный режим используется гораздо чаще — он подразумевает полный набор команды, чтобы получить необходимую информацию.
Эту команду можно использовать для отображения DNS-имени и адреса локального устройства по умолчанию, определения доменного имени IP-адреса или серверов имен для конкретного узла.
Чтобы начать работу с nslookup, проделайте следующее:
- Откройте Пуск.
- Найдите Командную строку, щелкните правой кнопкой мыши верхний результат и выберите Запуск от имени администратора.
- Введите следующую команду, чтобы найти локальное DNS-имя и адрес, и нажмите Enter:
nslookup
На заметку: эта команда также открывает интерактивный режим nslookup. - Подтвердите текущую информацию DNS.
- Введите следующую команду для выхода из интерактивного режима и нажмите клавишу Enter:
exit - Введите следующую команду, чтобы определить имя и адрес конкретного сервера, и нажмите Enter:
nslookup IP-ADDRESS
В команде замените IP-ADDRESS на адрес удаленного устройства.
Например, эта команда ищет IP-адрес 172.217.165.142:
nslookup 172.217.165.142 - Введите следующую команду, чтобы определить адрес конкретного сервера, и нажмите Enter:
nslookup DOMAIN-NAME
В команде замените DOMAIN-NAME на адрес удаленного устройства.
Например, эта команда ищет IP-адрес Google.com:
nslookup google.com
После выполнения этих шагов, в зависимости от команды, вы узнаете, есть ли у устройства или удаленного хоста DNS-распознаватель и IP-адрес или домен.
Netstat
Инструмент netstat (Network Statistics) отображает статистику для всех сетевых подключений. Он позволяет анализировать открытые и подключенные порты, чтобы отслеживать и устранять сетевые проблемы в Windows 10 и приложениях.
При использовании инструмента netstat можно просмотреть активные сетевые подключения и ожидающие соединения порты. Также можно увидеть статистику сетевых адаптеров и протоколов, отобразить текущую таблицу маршрутизации и многое другое.
Чтобы начать работу с netstat, проделайте следующее:
- Откройте Пуск.
- Найдите Командную строку, щелкните правой кнопкой мыши верхний результат и выберите Запуск от имени администратора.
- Введите следующую команду, чтобы отобразить все активные TCP-соединения, и нажмите Enter:
netstat - (Опционально) Введите следующую команду для отображения активных соединений с числовым IP-адресом и номером порта, чтобы не пришлось определять имена, и нажмите Enter:
netstat -n - (Опционально) Введите следующую команду, чтобы обновлять информацию с определенным интервалом, и нажмите клавишу Enter:
netstat -n INTERVAL
В команде обязательно замените INTERVAL на число в секундах, чтобы обозначить необходимый интервал.
Например, эта команда обновляет статистику каждые пять секунд:
netstat -n 5
На заметку: при использовании параметра interval команду можно завершить с помощью сочетания клавиш Ctrl + C в консоли. - Команда отобразит список всех активных соединений в четырех столбцах.Proto отображает протокол подключения, включая TCP или UDP.
Local Address отображает IP-адрес устройства, а через точку с запятой — номер порта подключения; двойная точка с запятой внутри скобок указывает на локальный IPv6-адрес; адрес 0.0.0.0 также относится к локальному адресу.
Foreign Address показывает IP-адрес удаленного компьютера (или полное доменное имя) с номером порта после точки с запятой (например, https, http, microsoft-ds, wsd).
State показывает, является ли соединение активным (установленным), был ли порт был закрыт (time_wait), или что программа не закрыла порт(close_wait). Другие доступные состояния включают в себя: closed, fin_wait_1, fin_wait_2, last_ack, listen, syn_received, syn_send и timed_wait.
ARP
Windows 10 поддерживает таблицу arp (Address Resolution Protocol), в которой хранятся записи IP to Media Access Control (MAC), разрешенные системой. Инструмент arp позволяет просматривать всю таблицу, изменять записи и использовать ее для определения MAC-адреса удаленного компьютера.
Обычно информация о MAC-адресах не требуется, но бывают ситуации, когда она может пригодиться. Например, при устранении сетевых неполадок на уровне канала передачи данных (коммутация) или при ограничении доступа или фильтрации контента по сети для определенных устройств.
Чтобы начать работу с nslookup проделайте следующее:
- Откройте Пуск.
- Найдите Командную строку, щелкните правой кнопкой мыши верхний результат и выберите Запуск от имени администратора.
- Введите следующую команду, чтобы просмотреть текущий кэш таблиц arp, и нажмите Enter:
arp -a - Введите следующую команду, чтобы определить MAC-адрес удаленного устройства, и нажмите Enter:
arp -a IP
В команде замените IP на адрес назначения.
Например, эта команда показывает физический адрес назначения 10.1.4.113:
arp -a 10.1.4.108 - Подтвердите физический MAC-адрес удаленного устройства.
После выполнения этих шагов вы сможете просмотреть всю таблицу arp и увидеть MAC-адрес конкретного IP-адреса.
Чтобы узнать все доступные параметры, используйте команду arp/? — она перечислит все параметры с их соответствующими описаниями.
Route
Инструмент route отображает таблицу маршрутизации, которая позволяет Windows 10 понимать сеть и взаимодействовать с другими устройствами и службами. Инструмент также предлагает некоторые опции для изменения и очистки таблицы по мере необходимости.
Как и в случае с инструментом arp, таблица маршрутизации обычно не требуется, но может пригодиться для устранении связанных с ней проблем.
Чтобы просмотреть или очистить таблицу маршрутизации, проделайте следующее:
- Откройте Пуск.
- Найдите Командную строку, щелкните правой кнопкой мыши верхний результат и выберите Запуск от имени администратора.
Введите следующую команду, чтобы просмотреть таблицу маршрутизации, и нажмите Enter:
route print - Подтвердите информацию таблицы маршрутизации.
- (Опционально) Введите следующую команду, чтобы очистить таблицу маршрутизации, и нажмите Enter:
route -f
На заметку: при выполнении этой команды устройство потеряет сетевое подключение, так как система перестанет понимать топологию сети. После выполнения команды перезагрузите компьютер, чтобы позволить сетевому стеку перестроить таблицу маршрутизации. Обычно таблицу очищать не нужно, если только вы не изменили записи и хотите ее сбросить.
После выполнения этих шагов вы получите представление о таблице маршрутизации и о том, как очистить информацию.
Команду route /? также можно использовать для просмотра списка доступных параметров, включая параметры изменения сетевых показателей, указания шлюза, добавления нового маршрута и многого другого. Однако, если вы не понимаете, как работает сеть, изменять эти параметры не рекомендуется.
Netsh
netsh (Network Shell) — это классический инструмент командной строки, который позволяет отображать и изменять практически любую сетевую конфигурацию. Например, им можно воспользоваться для просмотра текущей конфигурации сети, управления беспроводными соединениями, сброса сетевого стека для устранения наиболее распространенных проблем, включения или отключения брандмауэра и многого другого.
Чтобы начать работу с инструментом командной строки netsh, проделайте следующее:
- Откройте Пуск.
- Найдите Командную строку, щелкните правой кнопкой мыши верхний результат и выберите Запуск от имени администратора.
- Введите следующую команду, чтобы просмотреть список доступных команд (контекстов), и нажмите Enter:
netsh /? - Введите следующую команду, чтобы просмотреть список доступных подкоманд (субтекстов) для конкретного параметра, и нажмите Enter:
netsh CONTEXT-COMMAND
В команде измените CONTEXT-COMMAND на команду, включающую дополнительные параметры.
Например, эта команда показывает команды, доступные для управления брандмауэром с помощью netsh:
netsh advfirewall /?
После выполнения этих шагов вы узнаете, как перемещаться между командами и подкомандами netsh для управления сетевыми настройками.
Сброс системного сетевого стека
Чтобы сбросить сетевой стек для решения наиболее распространенных проблем подключения, выполните следующие действия:
- Откройте Пуск.
- Найдите Командную строку, щелкните правой кнопкой мыши верхний результат и выберите Запуск от имени администратора.
- Введите следующую команду для выхода из интерактивного режима и нажмите Enter:
netsh winsock reset - Перезагрузите компьютер.
После выполнения этих шагов конфигурация winsock будет сброшена, и это, скорее всего, позволит решить проблемы с подключением к сети и интернету.
Экспорт и импорт конфигурации сети
Для экспорта конфигурации сети с помощью netsh проделайте следующее:
- Откройте Пуск.
- Найдите Командную строку, щелкните правой кнопкой мыши верхний результат и выберите Запуск от имени администратора.
- Введите следующую команду для экспорта текущей конфигурации для всех сетевых адаптеров и нажмите Enter:
netsh -c interface dump>PATHTOEXPORTED.txt
В команде замените PATHTOEXPORTED.txt на указание пути и имени файла для хранения конфигурации.
Например, следующая команда экспортирует настройки в файл netshconfig.txt :
netsh -c interface dump>c:netshconfig.txt
После выполнения этих шагов вы можете открыть файл в любом текстовом редакторе и просмотреть экспортированную конфигурацию.
Импорт конфигурации сети
Для импорта параметров конфигурации сети проделайте следующее:
- Откройте Пуск.
- Найдите Командную строку, щелкните правой кнопкой мыши верхний результат и выберите Запуск от имени администратора.
- Введите следующую команду, чтобы импортировать конфигурацию сети, и нажмите Enter:
netsh -c interface dump>PATHTOIMPORTED.txt
В команде замените PATHTOEXPORTED.txt на указание пути и имени файла, который вы хотите использовать в качестве конфигурации.
Например, следующая команда импортирует настройки из файла netshconfig.txt :
netsh -f c:netshconfig.txt
После выполнения этих шагов новая сетевая конфигурация импортируется и применится к Windows 10.
Включение и отключение брандмауэра
Чтобы включить брандмауэр Windows 10 с помощью netsh, выполните следующие действия:
- Откройте Пуск.
- Найдите Командную строку, щелкните правой кнопкой мыши верхний результат и выберите Запуск от имени администратора.
- Введите следующую команду, чтобы активировать брэндмауэр по умолчанию, и нажмите Enter:
netsh advfirewall set currentprofile state on
После выполнения этих шагов брандмауэр Защитника Windows включится.
Отключить брандмауэр
Чтобы отключить брандмауэр, выполните следующие действия:
- Откройте Пуск.
- Найдите Командную строку, щелкните правой кнопкой мыши верхний результат и выберите Запуск от имени администратора.
- Введите следующую команду, чтобы отключить брандмауэр по умолчанию, и нажмите Enter:
netsh advfirewall set currentprofile state off
После выполнения этих шагов брандмауэр Защитника Windows отключится.
На Windows 10 существует множество инструментов командной строки, PowerShell и графических приложений, которые можно использовать для изменения параметров и устранения неполадок в сети. Тем не менее, в этой инструкции мы сконцентрировались только на том, как начать работу с некоторыми из самых распространенных инструментов именно командной строки.
Windows 10 поставляется с множеством инструментов командной строки, которые помогают управлять конфигурациями сети и решать проблемы. В этой статье будут описаны восемь таких инструментов.
В системе Windows 10 можно легко подключиться к сети и интернету с помощью проводного или беспроводного соединения. Однако иногда возникает необходимость управлять настройками вручную или устранять проблемы с подключением. Именно в таких случаях могут пригодиться встроенные инструменты командной строки.
Почти для любой проблемы Windows 10 предлагает инструмент командной строки. Например, ipconfig и ping являются одними из основных инструментов для просмотра сетевых настроек и устранения проблем с подключением. Если вы имеете дело с проблемой маршрутизации, команда route может показать текущую таблицу маршрутизации для изучения и определения проблем, а с помощью инструмента nslookup можно диагностировать проблемы DNS.
Ещё есть такие инструменты, как arp для устранения проблем с переключением и определения MAC-адреса по IP-адресу. Инструмент командной строки netstat позволяет просматривать статистику всех подключений. Можно задействовать инструмент netsh для отображения и изменения многих аспектов конфигурации сети, таких как проверка текущей конфигурации, сброс настроек, управление настройками Wi-Fi и Ethernet, включение или отключение брандмауэра и многое другое.
В этом руководстве по Windows 10 будут описаны восемь инструментов командной строки, которые дадут возможность управлять и устранять сетевые проблемы на компьютере и в сети.
1. IPConfig
В Windows 10 ipconfig (конфигурация интернет-протокола) является одним из наиболее распространённых сетевых инструментов, позволяющим запрашивать и отображать текущую конфигурацию сети TCP/IP (протокол управления передачей/интернет-протокол). Команда также содержит параметры для выполнения различных действий, таких как обновление параметров протокола динамической конфигурации хоста (DHCP) и системы доменных имен (DNS).
Показать конфигурацию сети
- Нажмите на кнопку «Пуск».
- Введите в поиск cmd и нажмите правой кнопкой мыши на «Запуск от имени администратора».
- Введите команду для просмотра информации о конфигурации сети TCP/IP и нажмите ввод:
ipconfigСовет: в командной строке вы можете использовать команду cls, чтобы очистить экран после того, как вам больше не нужна информация от ipconfig.
- Введите следующую команду, чтобы просмотреть всю конфигурацию сети TCP/IP, и нажмите ввод:
ipconfig /all
После выполнения этих действий вы получите обзор всей конфигурации TCP/IP на компьютере.
Обновление сетевых настроек
Чтобы сбросить и обновить конфигурацию сети с помощью командной строки, выполните следующие действия:
- Нажмите на кнопку «Пуск».
- Введите в поиск cmd и нажмите правой кнопкой мыши на «Запуск от имени администратора».
- Введите команду для удаления текущей конфигурации сети и нажмите ввод:
ipconfig /release - Введите команду для изменения конфигурацию сети и нажмите ввод:
ipconfig /renew
После выполнения этих действий первая команда очистит текущую конфигурацию, а вторая загрузит новые настройки с DHCP-сервера для решения проблем с подключением. Если срок действия динамически назначаемых параметров на сервере не истёк, на устройстве часто можно получить прежний IP-адрес.
Обновление настроек DNS
Для очистки и восстановления текущих записей кеша DNS в Windows 10, выполните следующие действия:
- Нажмите на кнопку «Пуск».
- Введите в поиск cmd и нажмите правой кнопкой мыши на «Запуск от имени администратора».
- Введите команду для очистки системного кеша DNS на устройстве и нажмите ввод:
ipconfig /flushdns
После выполнения этих действий хранящиеся в кеше DNS Windows 10 записи будут удалены и обновлены. Обычно эта команда нужна, когда вы не можете подключиться к другому компьютеру или веб-сайту с применением имени хоста или домена из-за устаревшей информации в локальном кеше.
2. Ping
Ping является ещё одним важным сетевым инструментом. Он позволяет отправлять сообщения эхо-запроса ICMP (Internet Control Message Protocol) для проверки IP-соединения с другими устройствами, будь то другой компьютер в локальной сети или интернет-сервис.
Проверка подключения устройства
Чтобы проверить подключение к сети с помощью команды ping, выполните следующие действия:
- Нажмите на кнопку «Пуск».
- Введите в поиск cmd и нажмите правой кнопкой мыши на «Запуск от имени администратора».
- Введите команду для отправки эхо-запроса ICMP для проверки подключения и нажмите ввод:
ping IP-OR-DOMAINВ команде замените IP-OR-DOMAIN на фактический IP-адрес или доменное имя компьютера или службы, которую хотите протестировать.
Например, следующая команда проверяет связь между локальным устройством и маршрутизатором:
ping 10.1.4.1Совет: если вы используете параметр -a (например, ping -a 10.1.4.1), команда преобразует адрес в имя хоста.
- Необязательно. Введите команду для тестирования сетевого стека локального компьютера и нажмите ввод:
ping 127.0.0.1 or ping loopbackПримечание: 127.0.0.1 — это хорошо известный адрес, который называется адресом обратной связи. Когда вы запускаете команду, если вы получаете ответ, это означает, что сетевой стек в Windows 10 запущен и работает. Это то же самое, что пинговать устройство с использованием его собственного сетевого адреса.
После выполнения этих действий ожидается получение четырёх успешных эхо-ответов от пункта назначения. Это означает, что устройство может взаимодействовать с удалённым хостом. Если время ожидания запроса истекло, проблема может быть вызвана множеством причин.
Если вы столкнулись с проблемами подключения, начните проверять локальный компьютер, чтобы убедиться, что сетевой стек работает. Затем проверьте подключение к маршрутизатору, чтобы убедиться, что проблема не в локальной сети. Затем проверьте связь с веб-сайтом, чтобы узнать, есть ли проблема с подключением к интернету или удалённым хостом.
Если удалённое устройство или служба блокируют протокол ICMP, команда ping всегда будет отключаться по таймауту.
Диагностика активности потери пакетов
Команда ping включает себя ряд параметров, к которым можно получить доступ с помощью команды ping /?. Одна из этих опций представляет собой возможность установить время, когда инструмент будет запускаться. Это может помочь при проверке потерянных пакетов при устранении проблем с подключением.
Чтобы запустить команду ping в определённое время, сделайте следующее:
- Нажмите на кнопку «Пуск».
- Введите в поиск cmd и нажмите правой кнопкой мыши на «Запуск от имени администратора».
- Наберите команду для выполнения пинга до остановки и нажмите ввод:
ping IP-OR-DOMAIN -tВ команде замените IP-OR-DOMAIN на фактический IP-адрес или доменное имя компьютера или службы, которую вы хотите протестировать.
Например, эта команда проверяет связь между локальным устройством и маршрутизатором в течение 60 секунд:
ping 10.1.4.1 -t - Используйте сочетание клавиш Control + C, чтобы остановить проверку связи.
После выполнения этих действий вы сможете увидеть успешные и потерянные запросы. Это может подсказать, как продолжить устранять неполадки и решать проблемы с подключением. В локальной сети администраторы обычно используют команду ping, чтобы узнать, когда служба перестаёт работать. Кроме того, этот инструмент можно использовать как быстрый способ проверки, когда сервер снова запущен, при удалённом перезапуске сервера.
3. Tracert
Windows 10 также включает в себя tracert (Trace Route). Это диагностический инструмент для определения сетевого пути к месту назначения с помощью серии эхо-запросов ICMP. Однако, в отличие от команды ping, каждый запрос включает значение TTL (время жизни), которое увеличивается на единицу каждый раз, что позволяет отображать список пройденного маршрута и продолжительность.
Чтобы отследить маршрут до пункта назначения с помощью командной строки, выполните следующие действия:
- Нажмите на кнопку «Пуск».
- Введите в поиск cmd и нажмите правой кнопкой мыши на «Запуск от имени администратора».
- Введите команду, чтобы понять путь к месту назначения, и нажмите ввод:
tracert IP-OR-DOMAINВ команде замените IP-OR-DOMAIN на фактический IP-адрес или доменное имя пункта назначения, для которого требуется устранить неполадки.
Например, эта команда позволяет просмотреть путь, по которому пакеты достигают Google.com:
tracert google.com - Необязательно. Введите команды для настройки количества прыжков до места назначения и нажмите ввод:
tracert -h HOP-COUNT IP-OR-DOMAINВ команде замените IP-OR-DOMAIN на фактический IP-адрес или имя домена пункта назначения, неполадки с которым вы хотите решить, и HOP-COUNT для количества переходов, которые вы хотите отслеживать.
Например, следующая команда устанавливает ограничение в пять переходов (узлов) до пункта назначения:
tracert -h 5 google.com
После выполнения этих действий вы узнаете, доступен ли пункт назначения или возникла проблема с сетью на этом пути.
Подобно инструменту ping, tracert включает в себя несколько параметров, которые можно просмотреть с помощью команды tracert /? команда.
4. NSLookup
Инструмент nslookup (поиск сервера имён) может отображать ценные сведения для поиска и устранения связанных с DNS проблем. Инструмент включает в себя интерактивный и неинтерактивный режимы. Чаще всего вы будете использовать неинтерактивный режим, что означает, что вы будете вводить полную команду для получения необходимой информации.
Вы можете использовать эту команду для отображения DNS-имени и адреса локального устройства по умолчанию, определения доменного имени IP-адреса или серверов имен для конкретного узла.
Чтобы начать работу с nslookup в Windows 10, выполните следующие действия:
- Нажмите на кнопку «Пуск».
- Введите в поиск cmd и нажмите правой кнопкой мыши на «Запуск от имени администратора».
- Введите команду для поиска локального DNS-имени и адреса, нажмите ввод:
nslookupПримечание: эта команда также используется для открытия интерактивного режима nslookup.
- Подтвердите текущую информацию DNS.
- Введите следующую команду для выхода из интерактивного режима и нажмите ввод:
exit - Введите команду для определения имени и адреса конкретного сервера, нажмите ввод:
nslookup IP-ADDRESSВ команде замените IP-ADDRESS на адрес удалённого устройства.
Например, эта команда ищет IP-адрес 172.217.165.142:
nslookup 172.217.165.142 - Введите команду для определения адреса конкретного сервера и нажмите ввод:
nslookup DOMAIN-NAMEВ команде замените DOMAIN-NAME на адрес удалённого устройства.
Например, эта команда ищет IP-адрес Google.com:
nslookup google.com
После выполнения этих действий, в зависимости от команды, вы узнаете, есть ли у устройства преобразователь DNS и IP-адрес или домен, и наоборот, удалённый хост.
5. NetStat
Инструмент netstat (Сетевая статистика) отображает статистику всех сетевых подключений. Это позволяет видеть открытые и подключенные порты, чтобы отслеживать и устранять сетевые проблемы для Windows 10 и приложений.
При использовании инструмента netstat можно получить список активных сетевых подключений и портов прослушивания. Вы можете просмотреть статистику сетевого адаптера и протоколов. Можно отобразить текущую таблицу маршрутизации и многое другое.
Чтобы начать работу с netstat:
- Нажмите на кнопку «Пуск».
- Введите в поиск cmd и нажмите правой кнопкой мыши на «Запуск от имени администратора».
- Введите команду для отображения всех активных TCP-подключений и нажмите ввод:
netstat - Необязательно. Введите команду для отображения активных подключений, показывающую числовой IP-адрес и номер порта вместо попытки определить имена, и нажмите ввод:
netstat -n - Необязательно. Введите команды для обновления информации через определённый промежуток времени и нажмите ввод:
netstat -n INTERVALВ команде не забудьте заменить INTERVAL на число секунд, через которое информация должна повторно отобразится.
В этом примере запрашиваемая команда обновляется каждые пять секунд:
netstat -n 5Примечание: при использовании интервала можно завершить команду с помощью сочетания клавиш Ctrl + C в консоли.
После запуска команды она отобразит список всех активных подключений в четырех столбцах, включая:
• Proto: отображает протокол подключения, включая TCP или UDP.
• Локальный адрес: отображает IP-адрес устройства, за которым следует точка с запятой с номером порта подключения. Двойная точка с запятой внутри скобок указывает на локальный IPv6-адрес. Адрес «0.0.0.0» также относится к локальному адресу.
• Внешний адрес: показывает IP-адрес (или полное доменное имя) удалённого компьютера с номером порта после имени порта и точки с запятой (например, https, http, microsoft-ds, wsd).
• Состояние: показывает, активно ли соединение (установлено), был ли порт закрыт (time_wait), программа не закрыла порт (close_wait). Другие доступные статусы включают в себя include, closed, fin_wait_1, fin_wait_2, last_ack, listen, syn_received, syn_send и timed_wait.
6. ARP
Windows 10 поддерживает таблицу arp (протокол разрешения адресов), в которой хранятся записи IP в Media Access Control (MAC), разрешённые системой. Инструмент arp позволяет просматривать всю таблицу, изменять записи и использовать её для определения MAC-адреса удалённого компьютера.
Обычно о MAC-адресах не нужно беспокоиться, но есть сценарии, когда эта информация может пригодиться. Например, при устранении сетевых проблем на уровне канала передачи данных (коммутации) или при ограничении доступа или фильтрации контента через сеть для определённых устройств.
Чтобы начать работу с arp в Windows 10, выполните следующие действия:
- Нажмите на кнопку «Пуск».
- Введите в поиск cmd и нажмите правой кнопкой мыши на «Запуск от имени администратора».
- Введите следующую команду, чтобы просмотреть текущий кеш таблицы arp в Windows 10, и нажмите ввод:
`arp -a’4. Введите команды для определения MAC-адреса удалённого устройства и нажмите ввод:
arp -a IPВ команде замените IP на адрес места назначения.
Например, эта команда показывает физический адрес пункта назначения 10.1.4.113:
arp -a 10.1.4.108 - Подтвердите MAC-адрес (физический) удалённого устройства.
После выполнения этих шагов вы сможете просмотреть всю таблицу arp и MAC-адрес определённого IP-адреса.
Если вы хотите узнать все доступные параметры, используйте команду arp /? , чтобы вывести список всех параметров с описаниями.
7. Route
Инструмент маршрутизации отображает таблицу маршрутизации, которая позволяет Windows 10 понимать сеть и взаимодействовать с другими устройствами и службами. Инструмент также предлагает некоторые параметры для изменения и очистки таблицы при необходимости.
Как и в случае с инструментом arp, обычно не нужно беспокоиться о таблице маршрутизации. И всё же, этот инструмент командной строки пригодится при устранении проблем.
Чтобы просмотреть или очистить таблицу маршрутизации в Windows 10, выполните следующие действия:
- Нажмите на кнопку «Пуск».
- Введите в поиск cmd и нажмите правой кнопкой мыши на «Запуск от имени администратора».
- Введите команду для просмотра таблицы маршрутизации в Windows 10 и нажмите ввод:
route print - Подтвердите информацию таблицы маршрутизации.
- Необязательно. Введите команду для очистки таблицы маршрутизации и нажмите ввод:
route -fПримечание: при выполнении этой команды устройство потеряет подключение к сети, поскольку система больше не понимает её топологию.
После выполнения команды перезагрузите компьютер, чтобы сетевой стек смог восстановить таблицу маршрутизации. Обычно не нужно очищать таблицу, если вы не изменили некоторые записи и требуется сбросить таблицу.
После выполнения этих действий будет понятно, что такое таблица маршрутизации и как очистить информацию.
Вы также можете использовать route /?, чтобы просмотреть список доступных параметров, включая параметры для изменения сетевых показателей, указания шлюза, добавления нового маршрута и многого другого. Однако обычно не рекомендуется изменять эти настройки, если вы не понимаете, как работает сеть.
8. Netsh
В Windows 10 netsh (сетевая оболочка) — это устаревший инструмент командной строки, который позволяет отображать и изменять практически любую сетевую конфигурацию. Например, вы можете использовать этот инструмент для просмотра текущей конфигурации сети, управления беспроводными соединениями, сброса сетевого стека для устранения наиболее распространённых проблем, включения или отключения брандмауэра и многого другого.
Чтобы начать работу с инструментом командной строки netsh, выполните следующие действия:
- Нажмите на кнопку «Пуск».
- Введите в поиск cmd и нажмите правой кнопкой мыши на «Запуск от имени администратора».
- Введите команду для просмотра списка доступных команд (контекстов) и нажмите ввод:
netsh /?Введите следующую команду, чтобы просмотреть список доступных подкоманд (подконтекстов) для конкретной опции, и нажмите ввод:
netsh CONTEXT-COMMANDВ команде измените CONTEXT-COMMAND на команду, которая содержит дополнительные параметры.
Например, эта команда показывает команды, доступные для управления брандмауэром с помощью netsh:
netsh advfirewall /?
После выполнения этих действий будет понятно, как перемещаться по команде контекстов и подконтекстов netsh для управления настройками сети.
Сброс системного сетевого стека
Чтобы сбросить сетевой стек для решения распространённых проблем с подключением, выполните следующие действия:
- Нажмите на кнопку «Пуск».
- Введите в поиск cmd и нажмите правой кнопкой мыши на «Запуск от имени администратора».
- Введите следующую команду для сброса стека winsock и нажмите ввод:
netsh winsock reset - Перезагрузите компьютер.
После выполнения этих действий конфигурация winsock будет сброшена, что может решить проблемы с подключением к сети и интернету.
Экспорт и импорт конфигурации сети
Чтобы экспортировать конфигурацию сети с помощью netsh в Windows 10, выполните следующие действия:
- Нажмите на кнопку «Пуск».
- Введите в поиск cmd и нажмите правой кнопкой мыши на «Запуск от имени администратора».
- Наберите команду для импорта текущей конфигурации для всех сетевых адаптеров и нажмите ввод:
netsh -c interface dump>PATHTOEXPORTED.txtВ команде замените PATHTOEXPORTED.txt на путь и имя файла для хранения конфигурации.
Например, следующая команда экспортирует настройки в файл netshconfig.txt:
netsh -c interface dump>c:netshconfig.txt
После выполнения этих шагов можно открывать файл в любом текстовом редакторе, чтобы просмотреть экспортированную конфигурацию.
Импорт конфигурации сети
Чтобы импортировать параметры конфигурации сети с помощью netsh, выполните следующие действия:
- Нажмите на кнопку «Пуск».
- Введите в поиск cmd и нажмите правой кнопкой мыши на «Запуск от имени администратора».
- Наберите команду для импорта конфигурации сети и нажмите ввод:
netsh -c interface dump>PATHTOIMPORTED.txtВ команде замените PATHTOEXPORTED.txt на путь и имя файла конфигурации.
Например, следующая команда импортирует настройки из файла netshconfig.txt:
netsh -f c:netshconfig.txt
После завершения этих действий новая сетевая конфигурация будет импортирована и применена к Windows 10.
Включение и отключение брандмауэра
Чтобы включить брандмауэр Windows 10 с помощью netsh, выполните следующие действия:
- Нажмите на кнопку «Пуск».
- Введите в поиск cmd и нажмите правой кнопкой мыши на «Запуск от имени администратора».
- Наберите команду включения брандмауэра по умолчанию и нажмите ввод:
netsh advfirewall set currentprofile state on
После выполнения этих действий на устройстве включится брандмауэр Защитника Windows.
Отключение брандмауэра
- Нажмите на кнопку «Пуск».
- Введите в поиск cmd и нажмите правой кнопкой мыши на «Запуск от имени администратора».
- Наберите команду выключения брандмауэра по умолчанию и нажмите ввод:
netsh advfirewall set currentprofile state off
После выполнения этих действий брандмауэр Защитника Windows на устройстве будет выключен.
В Windows 10 есть множество инструментов, которые можно задействовать для изменения настроек и устранения сетевых проблем с помощью командной строки, PowerShell и графических приложений. В этом руководстве рассказывается только о том, как помочь работать с наиболее с распространёнными инструментами командной строки.
Содержание
- Мир цифровой информации
- Инструмент настройки интернет протокола Windows (ipconfig)
- Пинг (ping)
- Трассировка (tracert)
- Пинг пути (pathping)
- Статистика сетевых подключений (netstat)
- 4 утилиты командной строки Windows для управления и тестирования сети
- Tracert
- Netstat
- IPConfig
- 8 сетевых командных инструментов Windows 10, которые нужны каждому пользователю
- 1. IPConfig
- Обновление сетевых настроек
- Обновление настроек DNS
- 2. Ping
- Проверка подключения устройства
- Диагностика активности потери пакетов
- 3. Tracert
- 4. NSLookup
- 5. NetStat
- 6. ARP
- 7. Route
- 8. Netsh
- Сброс системного сетевого стека
- Экспорт и импорт конфигурации сети
- Импорт конфигурации сети
- Включение и отключение брандмауэра
- Отключение брандмауэра
- IT-блог о веб-технологиях, серверах, протоколах, базах данных, СУБД, SQL, компьютерных сетях, языках программирования и создание сайтов.
- Команда ipconfig – утилита для проверки и настройки протокола IP и сетевых подключений в Windows. Как узнать настройки сетевого адаптера?
- Назначение команды ipconfig в Windows или как узнать IP-адрес и другие сетевые настройки
- Как узнать настройки сетевого адаптера в Windows
- Параметры команды ipconfig в Windows
- Примеры использования утилиты ipconfig в Windows
- Обновление сетевых настроек адаптера в Windows, параметры /renew и /release
- Как посмотреть и как почистить кэш DNS-сервера в Windows, параметры /displaydns и /flushdns
- Работаем с DHCP идентификаторами классов пользователей в Windows, параметры /setclassid и /showclassid
- Полезные приемы при использовании утилиты ipconfig
- Выводы
Мир цифровой информации
Операционная система Windows имеет множество вспомогательных инструментов для диагностики и настройки локальной сети и доступа в интернет. Большинство из предназначены в основном для системных администраторов. Но некоторые могут пригодиться и обычным домашним пользователям. Эти инструменты являются программами (командами) командной строки. Для их использования необходимо предварительно открыть окно командной строки (Пуск — Программы (Все программы) — Стандартные — Командная строка).
Инструмент настройки интернет протокола Windows (ipconfig)
Для просмотра сетевых подключений можно воспользоваться командой ipconfig. Для этого в командной строке введите ipconfig и нажмите клавишу Enter. Работа утилиты выведет в окно информацию о всех сетевых подключениях, в которых содержатся ip-адрес, маска подсети и ip-адрес шлюза. У подключений по локальной сети, которые не используются для выхода в интернет адрес шлюза может отсутствовать. Если компьютер имеет прямое подключение к интернету, то отображаемый адрес соответствует адресу компьютера в интернете. Если же компьютер подключен через маршрутизатор, то отображаемый адрес может отличаться от адреса, который используется для выхода в интернет.
Команду ipconfig также можно использоваться для просмотра и очистки кэша DNS.
Пинг (ping)
Команда ping предназначена для отправки сетевых пакетов по назначенному адресу для измерения времени ответа. С её помощью можно определить доступен ли адрес назначения, качество связи с точки зрения потери передаваемой информации и скорости доставки. Для использование команды введите в командной строке ping и нажать клавишу Enter, где вместо следует указать доменное имя или ip-адрес компьютера (например, ping yandex.ru). Результат работы команды будет содержать информацию об адресе пингуемого компьютера, количеству переданной информации и времени ответа, а также статистическую (суммарную) информацию по всем отправленным пакетам.
Трассировка (tracert)
Команда tracert предназначена для определения маршрута, по которому доставляется информация по указанному адресу. С её помощью можно определить через какие сегменты сети передается информация, и, в случае отсутствия связи с указанным компьютером, определить место «разрыва». Для трассировки маршрута следует ввести в командной строке tracert и нажать клавишу Enter, где вместо следует указать доменное имя или ip-адрес компьютера (например, tracert yandex.ru). В результате в командной строке появится список узлов в виде времени отклика (пинга) и ip-адреса, через которые проходят интернет пакеты при доставке до места назначения.
Пинг пути (pathping)
Команда pathping является совокупность трассировки и пингов к каждому узлу маршрута. Она позволяет определить на каком именно узле происходит потеря пакетов при их передачи до места назначения. Для использования команды следует ввести в командной строке pathping и нажать клавишу Enter, где вместо следует указать доменное имя или ip-адрес компьютера (например, pathping yandex.ru). В процессе выполнения команды вначале будет проведена трассировка, а затем пинг к каждому узлу в трассировке. В окне командной строке будет выведен отчет выполнения команды. Выполнение данной команды может занимать до 5-10 минут времени в связи с большим количеством пингов.
Статистика сетевых подключений (netstat)
Источник
Как и любая другая операционная система, Windows имеет свои собственные основные сетевые утилиты командной строки, которые широко используются для устранения неполадок и сбора информации. Этими сетевыми утилитами для Windows являются Ping, Tracert, IPConfig, и т.п., которые очень полезны и позволяют управлять и контролировать сетевые подключения без установки дополнительного программного обеспечения. Для тех, кто не в курсе таких инструментов, или не ясно, о том, как работать с этими инструментами, давайте обсудим, что эти сетевые утилиты для Windows могут делать.
Ping — это команда, использующаяся для проверки того, может ли исходный компьютер достичь указанного целевого компьютера. Как правило, Ping посылает пакеты ICMP запроса к удаленному хосту (компьютеру в сети), и, если удаленный адрес назначения отправляет ответ, то он считается активным (находиться в сети в данный момент). Кроме того, всякий раз, когда Вы «пингуете» хост и получает ответ, Вы можете видеть время, необходимое для того, чтобы пакет дошёл до адресата и вернулся отправителю. Если удаленный хост не доступен или настроен не отвечать на пакеты Ping, то вы будете иметь потери пакетов и получаю ошибки «Превышен интервал ожидания для запроса».
В общем случае команда ping выглядит примерно так:
Вы также можете использовать различные флаги, такие как -n, -f или -a для достижения различных результатов.
Также мы можем использовать параметр –t, который будет «пинговать» хост до тех пор, пока мы не остановим его вручную. Помимо URL, вы можете также ввести IP-адрес в качестве пункта назначения.
Tracert
В то время как команда ping используется, если исходный компьютер может добраться до места назначения, то команда Tracert в Windows, используется, чтобы увидеть путь, который проходит пакет от источника к заданной цели. Лучше всего в команде TRACERT является то, что в её выводе перечислены все маршрутизаторы, через которые она проходит, а также показывает время, необходимое для каждого хопа (каждого сетевого узла). Так же, как команда Ping, Tracert может быть использована для устранения неполадок. В общем случае команда Tracert выглядит примерно так:
Netstat
Netstat выступает в качестве сетевого статиста, и она может быть использован для отображения всей информации о входящих и исходящих соединений по сети. По умолчанию, команда Netstat показывает Вам простой список всех открытых соединений TCP наряду с IP-адресами источника и назначения. Например, выполнив следующую команду, Вы увидите все активные TCP соединения с компьютера Windows.
IPConfig
Начиная с Windows NT, Microsoft представила новую команду под названием IPConfig, которая предназначена для того, чтобы позволить пользователям управлять и просматривать все сетевые данные компьютера Windows. Ниже приведены некоторые из наиболее часто используемых команд Ipconfig.
Команда, использованная выше может быть применена для просмотра сведений о всех сетевых адаптерах, подключенных к компьютеру Windows.
Flushdns может использоваться для очистки кэша DNS, который в свою очередь заставляет Windows получить новые записи DNS от провайдера.
Команда может быть использована для того, чтобы освободить IP-адреса, используемые конкретными приложениями путем прекращения всех активных соединений TCP/IP.
Хотя есть несколько платных и бесплатных приложений с графическим интерфейсом для утилит командной строки, описанных выше, эти встроенные команды покажут Вам всю основную информацию для устранения неполадок и позволят управлять сетевыми подключениями в Windows PC. Так же в этой статье рассмотрены далеко не все параметры и примеры использования команд. Здесь даны только самые наиболее используемые. Чтобы просмотреть полный список параметров и их описания просто введите имя команды, а через пробел символы «/?». Этот параметр выведет полную справку по используемой команде.
На этом Всё. Если у вас есть комментарии, то оставляйте их ниже, а также подписывайтесь на наши новости и оставайтесь с нами.
Источник
8 сетевых командных инструментов Windows 10, которые нужны каждому пользователю
Windows 10 поставляется с множеством инструментов командной строки, которые помогают управлять конфигурациями сети и решать проблемы. В этой статье будут описаны восемь таких инструментов.
В системе Windows 10 можно легко подключиться к сети и интернету с помощью проводного или беспроводного соединения. Однако иногда возникает необходимость управлять настройками вручную или устранять проблемы с подключением. Именно в таких случаях могут пригодиться встроенные инструменты командной строки.
Почти для любой проблемы Windows 10 предлагает инструмент командной строки. Например, ipconfig и ping являются одними из основных инструментов для просмотра сетевых настроек и устранения проблем с подключением. Если вы имеете дело с проблемой маршрутизации, команда route может показать текущую таблицу маршрутизации для изучения и определения проблем, а с помощью инструмента nslookup можно диагностировать проблемы DNS.
Ещё есть такие инструменты, как arp для устранения проблем с переключением и определения MAC-адреса по IP-адресу. Инструмент командной строки netstat позволяет просматривать статистику всех подключений. Можно задействовать инструмент netsh для отображения и изменения многих аспектов конфигурации сети, таких как проверка текущей конфигурации, сброс настроек, управление настройками Wi-Fi и Ethernet, включение или отключение брандмауэра и многое другое.
В этом руководстве по Windows 10 будут описаны восемь инструментов командной строки, которые дадут возможность управлять и устранять сетевые проблемы на компьютере и в сети.
1. IPConfig
В Windows 10 ipconfig (конфигурация интернет-протокола) является одним из наиболее распространённых сетевых инструментов, позволяющим запрашивать и отображать текущую конфигурацию сети TCP/IP (протокол управления передачей/интернет-протокол). Команда также содержит параметры для выполнения различных действий, таких как обновление параметров протокола динамической конфигурации хоста (DHCP) и системы доменных имен (DNS).
После выполнения этих действий вы получите обзор всей конфигурации TCP/IP на компьютере.
Обновление сетевых настроек
После выполнения этих действий первая команда очистит текущую конфигурацию, а вторая загрузит новые настройки с DHCP-сервера для решения проблем с подключением. Если срок действия динамически назначаемых параметров на сервере не истёк, на устройстве часто можно получить прежний IP-адрес.
Обновление настроек DNS
После выполнения этих действий хранящиеся в кеше DNS Windows 10 записи будут удалены и обновлены. Обычно эта команда нужна, когда вы не можете подключиться к другому компьютеру или веб-сайту с применением имени хоста или домена из-за устаревшей информации в локальном кеше.
2. Ping
Ping является ещё одним важным сетевым инструментом. Он позволяет отправлять сообщения эхо-запроса ICMP (Internet Control Message Protocol) для проверки IP-соединения с другими устройствами, будь то другой компьютер в локальной сети или интернет-сервис.
Проверка подключения устройства
В команде замените IP-OR-DOMAIN на фактический IP-адрес или доменное имя компьютера или службы, которую хотите протестировать.
Например, следующая команда проверяет связь между локальным устройством и маршрутизатором:
ping 10.1.4.1
Если вы столкнулись с проблемами подключения, начните проверять локальный компьютер, чтобы убедиться, что сетевой стек работает. Затем проверьте подключение к маршрутизатору, чтобы убедиться, что проблема не в локальной сети. Затем проверьте связь с веб-сайтом, чтобы узнать, есть ли проблема с подключением к интернету или удалённым хостом.
Если удалённое устройство или служба блокируют протокол ICMP, команда ping всегда будет отключаться по таймауту.
Диагностика активности потери пакетов
Команда ping включает себя ряд параметров, к которым можно получить доступ с помощью команды ping /?. Одна из этих опций представляет собой возможность установить время, когда инструмент будет запускаться. Это может помочь при проверке потерянных пакетов при устранении проблем с подключением.
В команде замените IP-OR-DOMAIN на фактический IP-адрес или доменное имя компьютера или службы, которую вы хотите протестировать.
3. Tracert
Windows 10 также включает в себя tracert (Trace Route). Это диагностический инструмент для определения сетевого пути к месту назначения с помощью серии эхо-запросов ICMP. Однако, в отличие от команды ping, каждый запрос включает значение TTL (время жизни), которое увеличивается на единицу каждый раз, что позволяет отображать список пройденного маршрута и продолжительность.
В команде замените IP-OR-DOMAIN на фактический IP-адрес или доменное имя пункта назначения, для которого требуется устранить неполадки.
Например, эта команда позволяет просмотреть путь, по которому пакеты достигают Google.com:
tracert google.com
В команде замените IP-OR-DOMAIN на фактический IP-адрес или имя домена пункта назначения, неполадки с которым вы хотите решить, и HOP-COUNT для количества переходов, которые вы хотите отслеживать.
4. NSLookup
Инструмент nslookup (поиск сервера имён) может отображать ценные сведения для поиска и устранения связанных с DNS проблем. Инструмент включает в себя интерактивный и неинтерактивный режимы. Чаще всего вы будете использовать неинтерактивный режим, что означает, что вы будете вводить полную команду для получения необходимой информации.
Вы можете использовать эту команду для отображения DNS-имени и адреса локального устройства по умолчанию, определения доменного имени IP-адреса или серверов имен для конкретного узла.
В команде замените IP-ADDRESS на адрес удалённого устройства.
В команде замените DOMAIN-NAME на адрес удалённого устройства.
Например, эта команда ищет IP-адрес Google.com:
nslookup google.com
После выполнения этих действий, в зависимости от команды, вы узнаете, есть ли у устройства преобразователь DNS и IP-адрес или домен, и наоборот, удалённый хост.
5. NetStat
Инструмент netstat (Сетевая статистика) отображает статистику всех сетевых подключений. Это позволяет видеть открытые и подключенные порты, чтобы отслеживать и устранять сетевые проблемы для Windows 10 и приложений.
При использовании инструмента netstat можно получить список активных сетевых подключений и портов прослушивания. Вы можете просмотреть статистику сетевого адаптера и протоколов. Можно отобразить текущую таблицу маршрутизации и многое другое.
В команде не забудьте заменить INTERVAL на число секунд, через которое информация должна повторно отобразится.
Примечание: при использовании интервала можно завершить команду с помощью сочетания клавиш Ctrl + C в консоли.
После запуска команды она отобразит список всех активных подключений в четырех столбцах, включая:
• Proto: отображает протокол подключения, включая TCP или UDP.
• Локальный адрес: отображает IP-адрес устройства, за которым следует точка с запятой с номером порта подключения. Двойная точка с запятой внутри скобок указывает на локальный IPv6-адрес. Адрес «0.0.0.0» также относится к локальному адресу.
• Внешний адрес: показывает IP-адрес (или полное доменное имя) удалённого компьютера с номером порта после имени порта и точки с запятой (например, https, http, microsoft-ds, wsd).
• Состояние: показывает, активно ли соединение (установлено), был ли порт закрыт (time_wait), программа не закрыла порт (close_wait). Другие доступные статусы включают в себя include, closed, fin_wait_1, fin_wait_2, last_ack, listen, syn_received, syn_send и timed_wait.
6. ARP
Windows 10 поддерживает таблицу arp (протокол разрешения адресов), в которой хранятся записи IP в Media Access Control (MAC), разрешённые системой. Инструмент arp позволяет просматривать всю таблицу, изменять записи и использовать её для определения MAC-адреса удалённого компьютера.
Обычно о MAC-адресах не нужно беспокоиться, но есть сценарии, когда эта информация может пригодиться. Например, при устранении сетевых проблем на уровне канала передачи данных (коммутации) или при ограничении доступа или фильтрации контента через сеть для определённых устройств.
В команде замените IP на адрес места назначения.
7. Route
Инструмент маршрутизации отображает таблицу маршрутизации, которая позволяет Windows 10 понимать сеть и взаимодействовать с другими устройствами и службами. Инструмент также предлагает некоторые параметры для изменения и очистки таблицы при необходимости.
Как и в случае с инструментом arp, обычно не нужно беспокоиться о таблице маршрутизации. И всё же, этот инструмент командной строки пригодится при устранении проблем.
Примечание: при выполнении этой команды устройство потеряет подключение к сети, поскольку система больше не понимает её топологию.
После выполнения команды перезагрузите компьютер, чтобы сетевой стек смог восстановить таблицу маршрутизации. Обычно не нужно очищать таблицу, если вы не изменили некоторые записи и требуется сбросить таблицу.
После выполнения этих действий будет понятно, что такое таблица маршрутизации и как очистить информацию.
Вы также можете использовать route /?, чтобы просмотреть список доступных параметров, включая параметры для изменения сетевых показателей, указания шлюза, добавления нового маршрута и многого другого. Однако обычно не рекомендуется изменять эти настройки, если вы не понимаете, как работает сеть.
8. Netsh
Введите следующую команду, чтобы просмотреть список доступных подкоманд (подконтекстов) для конкретной опции, и нажмите ввод:
netsh CONTEXT-COMMAND
В команде измените CONTEXT-COMMAND на команду, которая содержит дополнительные параметры.
Например, эта команда показывает команды, доступные для управления брандмауэром с помощью netsh:
netsh advfirewall /?
После выполнения этих действий будет понятно, как перемещаться по команде контекстов и подконтекстов netsh для управления настройками сети.
Сброс системного сетевого стека
Экспорт и импорт конфигурации сети
В команде замените PATHTOEXPORTED.txt на путь и имя файла для хранения конфигурации.
После выполнения этих шагов можно открывать файл в любом текстовом редакторе, чтобы просмотреть экспортированную конфигурацию.
Импорт конфигурации сети
В команде замените PATHTOEXPORTED.txt на путь и имя файла конфигурации.
После завершения этих действий новая сетевая конфигурация будет импортирована и применена к Windows 10.
Включение и отключение брандмауэра
После выполнения этих действий на устройстве включится брандмауэр Защитника Windows.
Отключение брандмауэра
После выполнения этих действий брандмауэр Защитника Windows на устройстве будет выключен.
В Windows 10 есть множество инструментов, которые можно задействовать для изменения настроек и устранения сетевых проблем с помощью командной строки, PowerShell и графических приложений. В этом руководстве рассказывается только о том, как помочь работать с наиболее с распространёнными инструментами командной строки.
Источник
IT-блог о веб-технологиях, серверах, протоколах, базах данных, СУБД, SQL, компьютерных сетях, языках программирования и создание сайтов.
Команда ipconfig – утилита для проверки и настройки протокола IP и сетевых подключений в Windows. Как узнать настройки сетевого адаптера?
Привет, посетитель сайта ZametkiNaPolyah.ru! Публикация о команде ipconfig — это продолжение рубрике, в которой я рассказываю о том, как пользоваться стандартными сетевыми утилитами в операционных системах семейства Windows. Команда ipconfig — одна из самых часто используемых сетевых утилит в Windows, ведь она позволяет быстро и самое главное удобно просмотреть настройки сетевых адаптеров в Windows, а также выполнить несколько простых, но важных задач, связанных с администрированием компьютеров.
Если вам интересна тема компьютерных сетей, то в блоге уже практически закончена первая часть курса по основам компьютерных сетей, можете ознакомиться с ее содержимым. И вот здесь можно получить немного информации о самом курсе основанном на Cisco ICND1.
Назначение команды ipconfig в Windows или как узнать IP-адрес и другие сетевые настройки
IPCONFIG – это стандартная сетевая утилита операционных систем семейства Windows, являющаяся стандартным инструментом системного администратора или сетевого инженера, команда ipconfig чаще всего используется для отображения сетевых настроек компьютера под управлением Windows, а также для обновления и изменения некоторых параметров сетевых интерфейсов, которые компьютер получает автоматически по протоколу DHCP (Dynamic Host Configuration Protocol).
Утилита командной строки ipconfig позволяет посмотреть/изменить настройки сетевых интерфейсов вашего ПК, естественно, сетевой интерфейс для своей работы использует различные протоколы, нас в большей степени будет интересовать стек протоколов модели TCP/IP (Ethernet, IP, TCP, UDP, DNS, DHCP и другие), хотя стоит заметить, что ipconfig позволяет получить информацию о интерфейсах, использующих технологии, не входящими в стек TCP/IP, например, Bluetooth или IrDA. В Windows есть графические аналоги ipconfig: winipcfg и wntipcfg, вторая уже морально устарела.
Если говорить о Unix-подобных операционных системах (например, Linux Mint, который мы устанавливали в Virtual Box), то здесь стоит выделить утилиту ifconfig, вообще, эмулятор терминала Linux зачастую обладает более богатым набором команд, нежели cmd.exe в Windows, но вернемся к ipconfig.
Давайте запустим командую строку и посмотрим как работает команда ipconfig в ее самом базовом варианте, то есть без параметров, достаточно просто написать в командной строке: ipconfig.
Пример использования команды ipconfig в Windows
Для нас сейчас наибольший интерес представляет блок настроек, который идет сразу после заголовка «Адаптер беспроводной локальной сети Беспроводная сеть:», названием адаптера в данном случае является «Беспроводная сеть», в дальнейшем вы поймете почему это важно. Здесь мы можем увидеть IP-настройки сетевого интерфейса, через который я выхожу в Интернет. Сразу становится понятно, что мой ПК связан с роутером по Wi-Fi, так как эти настройки относятся к беспроводному интерфейсу, так же мы видим IP-адрес компьютера 192.168.0.101, маску подсети, в которой находится этот компьютер 255.255.255.0 и основной шлюз (иначе говоря, локальный IP-адрес на роутере) 192.168.0.1, написав этот адрес в строке бразуера, можно попасть в веб-интерфейс роутера.
Как узнать настройки сетевого адаптера в Windows
Настройки, которые мы получили, написав одну команду, можно узнать долго кликая мышкой, для начала приведу алгоритм этих кликов:
Как видите, пользоваться графическим интерфейсом очень долго, для тех, кто не совсем понял куда нажимать и что искать, ниже приведу скриншоты, которые помогут найти текущие настройки сетевого подключения в Windows 10. Я уже говорил, что использую Wi-Fi, поэтому у меня соответствующая иконка сетевого адаптера в правом нижнем углу.
Параметры сети и Интернет в Windows
Здесь выбираем пункт «Открыть Параметры сети и Интернет», у нас появится окно управления параметрами сетевых подключений в Windows, которое показано на следующем рисунке.
Окно управления параметрами сетевых подключений в Windows 10
В этом окне нас интересует пункт меню «Настройка параметров адаптера», когда вы на него нажмете, то увидите следующее окно.
Окно сетевых интерфейсов и сетевых подключений в Windows 10
В этом окне собраны все сетевые интерфейсы вашего компьютера, которые вы можете использовать для подключения к компьютерным сетям (подключаться можно не только к сети Интернет, о стандартных физических компонентах компьютерной сети можно почитать здесь). Из-за того, что я использую Wi-Fi, меня интересует адаптер, выделенный синим и подписанный «Беспроводная сеть», если у вас проводное подключение, то вам нужен адаптер с подписью «Ethernet». В любом случае нажимаем по нужному адаптеру правой кнопкой мыши и из контекстного меню выбираем пункт «Состояние».
Состояние сетевого подключения в Windows 10
После такой манипуляции у вас появится окно, в котором отображается статистика выбранного сетевого интерфейса, в этом окне все подписано, дополнительные комментарии будут излишними (про основные характеристики компьютерной сети и о единицах измерения в компьютерных сетях).
Статистика и параметры сетевого интерфейса-сетевого адаптера
В этом окне сейчас нас интересует кнопка «Сведения…», она подсвечена синим, смело нажимаем на нее, чтобы увидеть настройки сетевого адаптера, который вы используете для выхода в Интернет или любую другую сеть.
Сведения о сетевом подключение компьютера
Как видно из рисунка, в этом окне информации немного больше, чем мы получили при помощи команды ipconfig, из этого окна можно понять, что компьютер получает от домашнего роутера IP-адрес по динамике, тут указано время получения IP-адреса и время, когда аренда истечет, то есть время, в которое компьютер повторно обратится к роутеру, чтобы перезапросить IP-адрес. Также здесь указан адрес DNS и DHCP-серверов, в данном случае роль сервера выполняет домашний роутер, а роль клиента выполняет компьютер.
Итак, мы затратили немного больше времени, повозившись с окнами, но получили больше информации, чем дала нам утилита ipconfig в своем простейшем варианте, но не забывайте, что у многих команд интерпретатора командной стройки Windows есть дополнительные параметры, команда ipconfig не исключение, давайте воспользуемся параметром /all: ipconfig /all. Параметр all позволяет получить более детальную информацию о каждом сетевом интерфейсе. Вывод этой вариации очень большой, поэтому я приведу его в виде листинга.
Обратите внимание: здесь есть вся информация, которую мы видели в окне «Сведения о сетевом подключении», только получили мы эту информацию в раз десять быстрее. Уже сейчас можно сделать вывод о том, что команда ipconfig – это одна из самых часто используемых стандартных сетевых утилит в Windows наряду с такими командами как ping, net, netstat, nslookup, tracert, pathping, arp, route, getmac и другими. Если кому-то это интересно, то исполняемый файл ipconfig.exe находится в папке System32: c:WindowsSystem32.
Параметры команды ipconfig в Windows
Мы уже рассмотрели один параметр утилиты ipconfig – это параметр /all, который выводит более подробную информацию о каждом сетевом интерфейсе в Windows и его настройках, давайте теперь посмотрим на остальные параметры этой команды. Команда help нам в этой не поможет, так как в этом справочнике команд нет утилиты ipconfig, воспользуемся конструкцией /?, чтобы получить список параметров команды ipconfig: ipconfig /?.
Как видим, у утилиты ipconfig достаточно много параметров, также в подсказке приводятся примеры использования команды ipconfig, из которых видно, что команду можно применять не сразу ко всем сетевым интерфейсам, как делали это мы, а к конкретному интерфейсу или группе интерфейсов, используя их имена, для указания имен можно использовать специальные символы, как например «*», которая означает любые символы в любом количестве или «?», которая означает один любой символ.
Чтобы было понятнее посмотрим простые примеры:
Самые полезные примеры использования утилиты ipconfig мы рассмотрим ниже.
Примеры использования утилиты ipconfig в Windows
Давайте теперь рассмотрим несколько примеров использования команды ipconfig, которые могут пригодиться вам на практике. Примеров с использованием протокола IPv6 не будет, так как нет технической возможности, но суть работы команды ipconfig и ее параметров не меняется от выбранного протокола (IPv6 или IPv4).
Обновление сетевых настроек адаптера в Windows, параметры /renew и /release
Первый и, пожалуй, самый часто используемый пример использования команды ipconfig – это пример с использованием параметров /release и /renew. Первый параметр используется для освобождения IP-настроек всех сетевых адаптеров компьютера: ipconfig /release, а второй параметр заставляет компьютер повторно запросить настройки у DHCP сервера (если не указывать адаптер, то команда будет применена ко всем сетевым интерфейсам Windows, будьте внимательны): ipconfig /renew.
Эти две команды будут особенно полезны дома в тех случаях, когда провайдер вам выдает IP-адреса по динамике, то есть использует DHCP-сервер, стоит сказать, что домашний роутер обычно выдает настройки устройствам локальной сети по динамике, в домашнем роутере тоже реализован простенький DHCP-сервер. Полезны эти команды будут в том случае, когда вы хотите поменять устройство, которое подключено к провайдероской сети. Рассмотрим всё это на примере.
Вообще, домашний роутер это не одно устройство, а целых три: Wi-Fi антенна, сетевой коммутатор и маршрутизатор или роутер, если вы не знаете в чем разница между этими устройствами, то рекомендую ознакомиться с публикацией разница между хабами, сетевыми коммутаторами и роутерами, хотя на данный момент хабы или сетевые концентраторы вы скорее всего не встретите, дело в том, что любой участок компьютерной сети имеет физическую топологию общая шина, как только на нем появляется хаб.
Вернемся к команде ipconfig. Для начала посмотрим на текущие сетевые настройки моего ПК, который получает их от домашнего роутера по динамике.
Команда ipconfig /release была применена ко всем сетевым адаптерам Windows
После выполнение всех операций, утилита ipconfig предоставила нам небольшой отчет по каждому сетевому адаптеру, нас больше всего интересует второй снизу, именно на нем я хотел освободить настройки, именно этот адаптер у меня использовался для подключения к роутеру, после выполнения команды ipconfig /release, соединение с роутером пропало, так как пропала IP связность, роутер и мой ПК оказались в разных подсетях. В этом легко убедиться, достаточно взглянуть в правый нижний угол.
После освобождение настроек на сетевом интерфейсе пропала IP связность между роутером и ПК
Обратите внимание на иконку сетевого интерфейса, по ней видно, что связь между ПК и роутером на физическом уровне осталась, они обмениваются радио сигналами, вероятно, на канальном уровне кадры случайным образом могут доходить от роутера до ПК и обратно, им просто некуда больше деваться в моей домашней сети, как это проверить мы поговорим в другой публикации, но нет связи на сетевом уровне, потому что после сброса настроек компьютер и роутер оказались в разных подсетях и в этом легко убедиться.
Мы помним, что у роутера был задан IP-адрес 192.168.0.1, он на нем так и остался, команда ipconfig не может сбросить этот адрес, но изменился IP-адрес компьютера, он именно изменился, там сейчас не пустое поле, давайте в этом убедимся, выполнив команду ipconfig /all:
Обратите внимание на IP-адрес компьютера теперь это 169.254.212.127, я даже могу его пропинговать, чтобы убедиться, что всё работает.
Но откуда взялся такой странный IP-адрес? Дело всё в том, что в операционных системах семейства Windows есть механизм под названием APIPA (Automatic Private IP Addressing) – этот механизм работает в тех случаях, когда компьютеры настроены на автоматическое получение IP-адресов, но в сети, в которой работает компьютер нет DHCP-сервера или он по каким-то причинам отвалился, и компьютер не может до него достучаться. Когда компьютер не может получиться IP-адрес от сервера, он включает механизм APIPA и назначает себе адрес сам из подсети 169.254.0.0 255.255.0.0.
Другими словами APIPA – это механизм, который может дать возможность функционирования компьютерной сети даже в том случае, когда отвалился DHCP-сервер, а вдруг кто-то еще запустит этот механизм и два компьютера смогут наладить сетевое взаимодействие друг с другом, пример взаимодействия по ссылке выполнен в Cisco Packet Tracer, вот две инструкции: первая о том, как установить Packet Tracer в Windows, вторая как о том, как запустить и установить Cisco Packet Tracer в Ubuntu. Каждые пять минут APIPA будет пытаться найти DHCP-сервер, чтобы передать ему функции выдачи IP-адреса.
Чтобы не ждать пока APIPA решит найти DHCP-сервер и самостоятельно обновить или запросить сетевые настройки для адаптера, можно воспользоваться параметром /renew, этот параметр в принудительном порядке заставит компьютер повторно получить IP-адрес: ipconfig /renew.
Обновляем сетевые настройки адаптера в Windows при помощи команды ipconfig /renew
Обратите внимание: компьютер получил IP-адрес от роутера тот, который был ранее, если выполнить команду ipconfig /all, то можно будет увидеть, что вернулись настройки DNS и DHCP сервера, а также обновилось время аренды, можете попробовать самостоятельно.
Думаю, теперь понятно назначение параметров /release и /renew: первый используется, чтобы сбросить настройки сетевого адаптера, а второй чтобы их обновить. Но бывают ситуации, когда у вас есть несколько активных сетевых адаптеров и вам нельзя применять команды: ipconfig /release и ipconfig /renew ко всем интерфейсам сразу, в таких случаях нужно использовать имена интерфейсов. В моем случае чтобы сбросить настройки с интерфейса, который используется для связи с роутером, можно использовать такую вариацию команды: ipconfig /release «*Беспроводная*». А чтобы затем обновить настройки только для этого адаптера, можно использовать такую вариацию: ipconfig /renew «Беспроводная сеть». Указать имя адаптера при использовании ipconfig и ipconfig /all у вас не получится.
Как посмотреть и как почистить кэш DNS-сервера в Windows, параметры /displaydns и /flushdns
Утилита ipconfig в Windows используется не только для того, чтобы обновить сетевые настройки, но еще и для управления кэшем DNS, при помощи утилиты ipconfig можно посмотреть текущий кэш DNS: ipconfig /displaydns, а также очистить кэш DNS: ipconfig /flushdns. Необходимость в чистке кэша возникает тогда, когда вы меняете DNS сервера и вам нужны новые ответы.
Чтобы увидеть текущей кэш DNS в Windows, достаточно использовать параметр /displaydns. Вывод команды ipconfig /displaydns длинный, как портянка, но если хотите вот его кусочек для сервиса dropbox.
Про DNS-сервера мы будем говорить отдельно в рамках курса по основам компьютерных сетей, поэтому сейчас никаких пояснений давать не буду, можете воспользоваться Гуглом или Яндексом, чтобы получить больше информации. Лучше посмотрим как очистить кэш DNS в Windows, для этой цели есть параметр /flushdns: ipconfig /flushdns.
Команда ipconfig /flushdns или как очистить кэш DNS в Windows
После применения команды ipconfig /flushdns мы видим, что кэш DNS был успешно удален, проверили мы это при помощи параметра /displaydns. Всё очень просто.
Работаем с DHCP идентификаторами классов пользователей в Windows, параметры /setclassid и /showclassid
Теперь давайте разберемся с тем, как посмотреть идентификатор DHCP класса в Windows и как его изменить при помощи команды ipconfig, а затем немного разберемся с тем, что это вообще такое – классы пользователей в DHCP.
Следует заметить, что ipconfig /setclassid и ipconfig /showclassid требует обязательного указания интерфейса, для которого эти команды применяются, сразу для всех интерфейс вы не примените эти команды, у вас будет ошибка, поэтому не удивляйтесь, если ipconfig /setclassid и ipconfig /showclassid не работают. Для начала давайте посмотрим к какому классу DHCP относится мой интерфейс (ipconfig /showclassid).
Утилита ipconfig показала, что у данного интерфейса еще нет класса DHCP клиента
По результатам работы утилиты видно, что у данного сетевого интерфейса еще нет класса DHCP пользователя, но это легко исправить, мы можем его задать при помощи ipconfig /setclassid, не забудьте только указать имя интерфейса, которому хотите задать класс.
Команда ipconfig позволяет изменить класс DHCP пользователя в Windows
При использовании параметра /setclassid мы сперва задаем имя сетевого адаптера, а затем указываем код класса для DHCP сервера, второй командной мы попытались проверить, что код класса был действительно задан, но тут нас ждал облом, поэтому давайте посмотрим сетевые настройки адаптера при помощи ipconfig /all.
Смотрим код класса DHCPv4 командой ipconfig /all
Нужную строку я подсветил и тут видно, что мой беспроводной сетевой адаптер теперь действительно имеет класс testClassDHCP. Чтобы удалить текущий идентификатор класса у адаптера в Windows, просто используйте команду ipconfig /setclassid без указания имени класса, примерно так: ipconfig /setclassid “Беспровод*”. Тогда он будет удален.
Но зачем нужны эти идентификаторы класса для DHCP-сервера? В первую очередь для безопасности сети и удобства системного администратора. Клиентов DHCP сервера можно разделять на классы и в зависимости от выбранного класса тот или иной клиент будет получать те или иные настройки. Простой пример: в локальной сети есть пользовательские компьютеры и есть компьютеры, выполняющие какие-то служебные задачи, за которыми обычные пользователи не сидят. Обычные пользователи хотят выходить в интернет и пользоваться доменными именами, поэтому им нужно выдавать адреса DNS-серверов, а служебные машины для своих задач используют только IP-адреса и им не нужны DNS-сервера. Тогда можно создать DHCP класс для служебных машин и класс пользовательских машин: первым DHCP-сервер не будет выдавать DNS-сервера, а вторым – пожалуйста, держите (вот тут есть немного информации о видах сетевого взаимодействия и совместных ресурсах компьютерной сети).
Другой пример: допустим, вы не хотите, чтобы часть машин выходили за пределы вашей локальной сети, тогда вы можете создать отдельный DHCP класс для таких машин и сервер не будет выдавать этим машинам IP-адрес основного шлюза, а раз у машины нет IP-адреса шлюза, то она не сможет выйти за пределы той канальной среды (той подсети), в которой она находится. Наличие класса пользователя не является обязательным условием работы DHCP-сервера и протокола DHCP, этот механизм просто дает большую гибкость. А вот тут вы найдете немного больше информации о модели взаимодействия клиент-сервер.
Полезные приемы при использовании утилиты ipconfig
Мы уже убедились, что вывод команды ipconfig довольно объемный и с ним не очень удобно работать из командной строки, поэтому давайте рассмотрим несколько полезных приемов использования команды ipconfig с другими командами и операторами. Начнем мы с команды clip, которая сообщает интерпретатору командной строки, что вывод нужно делать не на экран, а загонять все данные в буфер обмена.
ipconfig /all | clip
Здесь «|» это оператор, который позволяет объединить две команды: ipconfig и clip, после того, как команда будет выполнена, вы ничего не увидите в командной строке, все данные находятся в буфере обмена, их нужно скопировать к какой-нибудь редактор, например, в редактор с подсветкой синтаксиса Notepad++.
Следующий прием заключается в перенаправлении стандартного вывода команды ipconofig при помощи оператора «>». Этот оператор можно использовать, чтобы перенаправить данные с экрана командной строки, например, в файл, а затем открыть этот файл в графическом редакторе, что гораздо удобнее, рекомендую попробовать IDE Netbeans – это прекрасный редактор для разработки на PHP.
ipconfig /displaydns > ipconfig-displaydns.txt
Когда вы выполните такую команду, приложение cmd.exe создаст файл ipconfig-displaydns.txt в папке, из которой была запущена команда ipconfig, обычно эта папка указана в приглашении ко вводу, в моем случае это: C:WindowsSystem32. После чего вывод команды ipconfig будет записан в этот файл, а на экране вы ничего не увидите.
Следующий пример позволяет не просто записать данные в файл, но и сразу же открыть этот файл в стандартном редакторе Windows «Блокнот».
ipconfig /displaydns > c:tempipconfigDisplaydns.txt
start notepad c:tempipconfigDisplaydns.txt
Обратите внимание: здесь я использую оператор перенаправления стандартного вывода «>», указываю команде абсолютный путь к файлу, в который я хочу записать вывод команды ipconfig (если такого файла нет, он будет создан, но если нет каталога, то он создан не будет), а затем использую команду start, при помощи нее я запускаю Блокнот и сообщаю ему, что нужно открыть файл, находящийся по пути: c:tempipconfigDisplaydns.txt. Блокнот – не самый удобный редактор, рекомендую вам попробовать JavaScript редактор Sublime Text 3, чтобы всё получилось, достаточно добавить путь к исполняемому файлу в переменную Path, в моем случае это выглядит так: D:Program FilesSublime Text 3sublime_text.exe, а затем во второй команде вместо «notepad» написать «sublime_text». Если не понравился Sublime Text 3, то можете попробовать редактор для веб-разработчика Brackets.
В Windows, как и в Unix-подобных ОС есть команда more, которая позволяет осуществить постраничный просмотр данных, которые выводятся в эмулятор терминала, правда стоит сказать, что версия more в Windows сильно уступает more в дистрибутивах Linux.
ipconfig /all | more
Теперь вывод команды ipconfig разбит на страницы, чтобы двигаться вниз используйте клавишу «Пробел». Это простые приемы, но они сделают вашу жизнь немного комфортнее.
Выводы
Какие выводы можно сделать о стандартной сетевой утилите ipconfig и ее использовании в операционной системе Windows? Всё очень просто — команда ipconfig позволяет быстро посмотреть настройки сетевых интерфейсов и протоколов стека TCP/IP, а также быстро выполнить некоторые служебные операции, такие как: просмотр кэша DNS и его очистка, сброс настроек с сетевого интерфейса и их повторное получение, а еще эта утилита дает нам возможность настроить взаимодействие между клиентом и DHCP сервером. В общем и целом, ipconfig полезная и простая команда, которую стоит запомнить и применять, так как она позволит сэкономить массу времени и сил.
Источник
«Это должна быть проблема с сетью» — это общий вывод, который можно сделать при устранении нечетных проблем с ПК, приложениями и системами. Человек, выступающий с этим заявлением, теперь обычно получает деньги от того, кому остается выяснить, какая загадочная «проблема сети» действительно существует. Если вы читаете это, то кто-то, вероятно, вы.
В этой части мы познакомим вас с некоторыми инструментами, которые помогут упростить вашу работу по устранению неполадок с сетью, и предоставим примеры, которые помогут вам начать работу. Вне зависимости от того, являетесь ли вы опытным пользователем, который хочет выяснить это для себя, системным администратором, которому поручено доказать, что это действительно является ошибкой разработчика, или руководителем группы, стремящимся оснастить свой ИТ-персонал инструментами для более эффективного решения проблем, эта статья будет содержать что-то для тебя.
Мы подробно рассмотрим каждый из инструментов, которые мы выбрали ниже, но если у вас мало времени, вот наш Список лучших инструментов диагностики и устранения неисправностей сети:
- Сканер портов SolarWinds (СКАЧАТЬ БЕСПЛАТНО) — Бесплатный инструмент для проверки портов на ваших сетевых устройствах, чтобы убедиться, что у вас нет открытых портов, открытых.
- Устранение неполадок в сети Paessler с помощью PRTG (БЕСПЛАТНАЯ ПРОБНАЯ ВЕРСИЯ) — Система управления инфраструктурой, включающая мониторинг портов.
- пинг — Простая утилита командной строки, которая проверяет скорость соединений.
- Tracert — Бесплатная утилита командной строки, которая перечисляет вероятные переходы к сетевому или интернет-адресу назначения.
- Ipconfig — Этот инструмент командной строки сообщает адреса IPv4 и IPv6, подсети и шлюзы по умолчанию для всех сетевых адаптеров на ПК..
- Netstat — Этот инструмент отображает активные соединения на вашем компьютере.
- Nslookup — Этот инструмент, доступный для Windows, Unix, Linux и Mac OS, обеспечивает диагностику DNS-сервера..
- Скорость и вверх / вниз тестовые площадки — Список сайтов, которые будут проверять ваши интернет-соединения.
- Sysinternals — Набор инструментов Microsoft для Windows, которые помогают устранять неполадки и настраивать Active Directory.
- Wireshark — Бесплатный анализатор пакетов, который поможет вам анализировать потоки трафика.
- Nmap — Инструмент сетевой безопасности и мониторинга, которому в качестве пользовательского интерфейса нужна служебная программа Zenmap..
Contents
- 1 Краткое руководство по устранению неполадок в сети
- 2 Лучшие инструменты для устранения неполадок в сети
- 2.1 1. Сканер портов SolarWinds (БЕСПЛАТНАЯ ЗАГРУЗКА)
- 2.2 2. Устранение неполадок сети Paessler с помощью PRTG (БЕСПЛАТНАЯ ПРОБНАЯ ВЕРСИЯ)
- 2.3 3. Пинг
- 2.4 4. Tracert
- 2.5 5. Ipconfig
- 2.6 6. Netstat
- 2.7 7. Nslookup
- 2.7.1 Поиск доменного имени по IP-адресу
- 2.7.2 Поиск почтовых серверов для домена
- 2.8 8. Скорость и вверх / вниз тестовых площадок
- 2.9 9. Sysinternals
- 2.10 10. Wireshark
- 2.11 11. Nmap
- 3 Резюме
Краткое руководство по устранению неполадок в сети
Для сетевого администратора, желающего использовать инструменты, уже имеющиеся на их ПК, современные операционные системы Windows поставляются с широким набором инструментов для устранения неполадок в сети, доступных без установки каких-либо дополнительных приложений. Пять инструментов в нашем списке (ping, tracert, ipconfig, netstat, & nslookup) может быть запущен непосредственно из командной строки Windows (cmd.exe) без установки каких-либо дополнительных программ для устранения неполадок..
Основная проблема, с которой вы столкнетесь в своей сети, заключается в том, что она работает слишком медленно. Время, необходимое для передачи данных из источника в место назначения, может быть настолько продолжительным, что приложения, к которым получают доступ конечные пользователи, сдаются и сообщают о сбое сети. В других случаях медленные сети делают невозможным использование интерактивных инструментов, таких как VoIP или потоковое видео. Используя все инструменты из этого списка, вы можете собрать рабочий процесс, который предоставит вам информацию обо всех потенциальных проблемах сети. Если сетевые инженеры спланировали вашу сеть должным образом, она никогда не должна сталкиваться с проблемами, которые приводят к замедлению работы системы, а управление сетью должно быть приятной задачей. Основные причины проблем с сетью, таких как медленная скорость, обрыв соединений и центр потери пакетов на перегруженных сетевых устройствах, таких как коммутаторы и маршрутизаторы, или отсутствие информации в таблице маршрутизации и других системных базах данных, таких как DNS-сервер или DHCP система.
Выполнение стандартных тестов производительности, которые предоставляет каждый из инструментов в нашем списке, покажет узкое место в вашей сети или покажет сбой DNS или устранение конфликтов, которые вызывают проблемы с подключением.
Лучшие инструменты для устранения неполадок в сети
Как и в большинстве задач, когда дело доходит до устранения неполадок в сети, используемые вами инструменты могут изменить мир к лучшему. При составлении этого списка мы учитывали надежность инструмента, используемого в различных ситуациях, простоту настройки и использования, документацию и поддержку, а также то, как обновляется программное обеспечение..
1. Сканер портов SolarWinds (БЕСПЛАТНАЯ ЗАГРУЗКА)
Сканер свободных портов SolarWinds предлагает преимущества, аналогичные преимуществам популярного сканера портов nmap (о котором мы также поговорим в этом списке), с интуитивно понятным графическим интерфейсом, с которым легко начать работу. Если вы хотите погрузиться в мир устранения неполадок в сети и сканирования портов, этот инструмент — отличное место для начала. Простота использования помогает устранить некоторые технические барьеры для входа, которые могут иметь другие подобные инструменты.
Бесплатная загрузка: сканер портов SolarWinds
Этот сканер является переносимым исполняемым файлом, который может быть запущен в операционных системах Windows. Помимо сканирования портов TCP и UDP, чтобы определить, открыты ли они / закрыты / отфильтрованы, сканер портов SolarWinds может обнаруживать MAC-адреса и операционные системы. Результаты сканирования могут быть сохранены в формате .csv, .xlsx или .xml. Вы можете бесплатно скачать сканер портов SolarWinds здесь.
Сканер портов SolarWindsСкачать БЕСПЛАТНЫЙ ИНСТРУМЕНТ на SolarWinds.com
2. Устранение неполадок сети Paessler с помощью PRTG (БЕСПЛАТНАЯ ПРОБНАЯ ВЕРСИЯ)
PRTG от Paessler — это полноценная система мониторинга. Это может помочь вам в устранении неполадок, поскольку позволяет отслеживать проблемы с производительностью прямо в стеке протоколов и выявлять причину проблемы. Мониторинг портов является одним из методов устранения неполадок, которые вы можете использовать с этим инструментом.
Система PRTG включает в себя два датчика контроля порта. Один подключается к указанному порту на определенном устройстве, другой проверяет диапазон номеров портов. Этот инструмент только контролирует порты TCP. Датчик диапазона портов имеет одну дополнительную функцию, которой нет у датчика с одним портом. Вы можете установить его для проверки порта с защитой TLS. Оба датчика сообщают о времени отклика порта и о том, открыт он или закрыт.
PRTG включает в себя инструменты анализа сетевого трафика, которые помогут вам устранить проблемы со скоростью доставки. Этот инструмент включает в себя ряд методов мониторинга трафика, в том числе трассировку маршрута к месту назначения с помощью Traceroute и проверку Ping, которая даст вам время отклика для каждого узла в вашей сети. Утилита перехвата пакетов может сказать вам, какие приложения и конечные точки производят избыточный трафик, и вы можете запросить сетевые устройства, чтобы узнать, какие из них перегружены до точки очередей.
Paessler создал инструмент, который охватывает серверы и приложения, а также состояние сети, время отклика порта и службы для мониторинга всех условий, которые могут вызвать проблемы с производительностью программного обеспечения. Если у вас есть виртуальные машины в вашей сети, PRTG может сортировать их базовые соединения, службы, серверы и операционное программное обеспечение. Этот мониторинг постоянен, поэтому вы сможете отслеживать события, чтобы определить источник проблем с производительностью.
Paessler поставляет PRTG как облачный сервис, или вы можете установить программное обеспечение у себя дома. Инструмент устанавливается в средах Windows Server. Вы можете использовать систему бесплатно до 100 датчиков. Paessler предлагает 30-дневную бесплатную пробную версию с неограниченным количеством датчиков, чтобы вы могли оценить инструмент мониторинга и устранения неполадок.
Сетевой монитор Paessler PRTGСкачать 30-дневную бесплатную пробную версию
3. Пинг
Ping — это идеальная команда, которую нужно использовать, когда вам нужно подтвердить сетевое соединение, на уровне IP, между двумя хостами или чтобы убедиться, что стек TCP / IP работает на вашем локальном компьютере. Успешный пинг подтверждает сетевое соединение между двумя хостами, а также выдает отчеты о потере пакетов. Ниже приведен пример успешного запуска команды ping для удаленного хоста «google.com»..
C: Users>пинг google.com
Pinging google.com [172.217.9.46] с 32 байтами данных:
Ответ от 172.217.9.46: bytes = 32 time = 38ms TTL = 56
Ответ от 172.217.9.46: bytes = 32 time = 12ms TTL = 56
Ответ от 172.217.9.46: bytes = 32 time = 14ms TTL = 56
Ответ от 172.217.9.46: bytes = 32 time = 12ms TTL = 56
Статистика пинга для 172.217.9.46:
Пакеты: отправлено = 4, получено = 4, потеряно = 0 (потеря 0%),
Приблизительное время прохождения туда и обратно в миллисекундах:
Минимум = 12мс, Максимум = 38мс, Среднее = 19мс
Помимо подтверждения IP-подключения к «google.com», эти результаты подтверждают, что мы можем правильно разрешать доменные имена (т.е. DNS работает на локальном компьютере).
Тот потеря цифра, которую вы видите в последней строке вывода ping — это количество потерянных пакетов, за которым следует коэффициент потери пакетов в скобках.
Несколько советов по работе с командой ping для устранения неполадок:
- Используйте ping –t для непрерывного пинга хоста. Например:
ping –t google.com
будет продолжать пинговать google.com, пока пинг не будет прерван. Нажмите control-c (клавиши «CTRL» и «C»), чтобы завершить непрерывный пинг.
- Если вы не можете пропинговать доменные имена, такие как google.com, но можете пинговать IP-адреса в Интернете, например, 8.8.8.8 (DNS-серверы Google), у вас может быть проблема, связанная с DNS.
- Если вы не можете пропинговать IP-адреса в Интернете, как 8.8.8.8, но вы можете пропинговать хосты в вашей локальной сети (LAN), у вас может быть проблема с вашим шлюзом по умолчанию.
- Вы можете использовать «ping localhost», «ping :: 1» или «ping 127.0.0.1» для проверки стека TCP / IP на вашем локальном компьютере. «Localhost» — это имя, которое разрешается в один из петлевых адресов локальной машины, «:: 1» — это петлевой адрес IPv6, а «127.0.0.1» — это петлевой адрес IPv4..
4. Tracert
Tracert похож на ping, за исключением того, что он использует значения времени жизни (TTL), чтобы показать, сколько «прыжков» существует между двумя хостами. Это делает его полезным инструментом для определения места нарушения сетевого подключения. По сути, tracert помогает вам понять, является ли маршрутизатор или сеть, которая находится между вашим компьютером и удаленным хостом, тем, кем вы управляете или нет. Снова используя google.com в качестве примера, мы видим, что между нашим ПК и google.com было 10 переходов.
C: Users>tracert google.com
Отслеживание маршрута до google.com [172.217.4.78]
более 30 прыжков:
1 1 мс 1 мс 3 мс 192.168.1.1
2 246 мс 49 мс 56 мс 10.198.1.177
3 58 мс 48 мс 54 мс 10.167.184.102
4 63 мс 55 мс 85 мс 10.167.184.107
5 50 мс 55 мс 56 мс 10.164.72.244
6 72 мс 365 мс 69 мс 10.164.165.43
7 92 мс 61 мс 45 мс 209,85,174,154
8 67 мс 42 мс 58 мс 108.170.244.1
9 372 мс 66 мс 46 мс 216.239.51.145
10 64 мс 73 мс 44 мс lga15s47-in-f78.1e100.net 172.217.4.78]
Трассировка завершена.
5. Ipconfig
Определение настроек IP на вашем компьютере является важной частью устранения неполадок в сети. Команда ipconfig поможет вам сделать это. Ввод ipconfig из командной строки возвращает адреса IPv4 и IPv6, подсети и шлюзы по умолчанию для всех сетевых адаптеров на ПК. Это может быть полезно при определении правильности IP-конфигурации вашего компьютера. Кроме того, ipconfig можно использовать для изменения или обновления выбранных настроек IP..
Советы по работе с ipconfig:
- Если ipconfig возвращает IP-адрес, который начинается с 169.254 (например, 169.254.0.5), ваш компьютер, вероятно, настроен для DHCP, но не смог получить IP-адрес от сервера DHCP.
- Используйте ipconfig / all, чтобы получить полную информацию о конфигурации TCP / IP для всех сетевых адаптеров и интерфейсов..
- Используйте ipconfig / release для освобождения текущих сетевых параметров, назначенных DHCP.
- Используйте ipconfig / renew для обновления текущих сетевых параметров, назначенных DHCP.
- Используйте ipconfig / flushdns для очистки кеша DNS при устранении проблем с разрешением имен.
6. Netstat
Netstat позволяет отображать активные соединения на вашем локальном компьютере. Это может быть полезно при определении того, почему пользователи не могут подключиться к определенному приложению на сервере, или при определении того, какие подключения выполняются к удаленным хостам с компьютера. Ввод netstat в командной строке отобразит все активные соединения TCP. Добавление параметров в команду netstat расширит или изменит функциональность. Вот несколько полезных команд netstat и их действия:
- netstat –a отображает все активные соединения TCP и порты TCP и UDP, которые прослушивает компьютер.
- netstat –n отображает все активные TCP-подключения точно так же, как команда netstat, но она не пытается преобразовать адреса или номера портов в имена и просто отображает числовые значения.
- netstat –o отображает все активные TCP-соединения и включает идентификатор процесса (PID) для процесса, использующего каждое соединение.
Вы можете комбинировать различные параметры для расширения функциональности netstat. Например, netstat –ano отображает все активные соединения TCP и порты TCP и UDP, которые прослушивает компьютер, использует числовые значения и сообщает PID, связанный с соединениями..
7. Nslookup
nslookup — это полезная утилита командной строки, которая позволяет устранять неполадки и диагностику DNS. Nslookup доступен в операционных системах Windows и * nix. Существует множество вариантов использования этой гибкой утилиты, и ее можно запустить в интерактивном режиме или путем ввода команд непосредственно в командной строке..
Чтобы помочь вам начать, мы рассмотрим некоторые команды nslookup, которые полезны в трех наиболее распространенных случаях: поиск IP-адреса на основе доменного имени, поиск доменного имени на основе IP-адреса и поиск почтовых серверов. для домена. Ниже приведены примеры того, как сделать каждый из командной строки Windows.
Поиск IP-адреса на основе доменного имени:
C: Users>nslookup google.com
Сервер: ns2.dns.mydns.net
Адрес: 192.168.247.45
Неофициальный ответ:
Название: google.com
Адреса: 2607: f8b0: 4009: 805 :: 200e
172.217.10.46
Приведенные выше результаты показывают нам, что DNS-сервер, используемый на нашей локальной машине, был ns2.dns.mydns.net, и поскольку ns2.dns.mydns.net не является официальным сервером имен в домене Google, мы получаем «неавторизованный ответ» , Если мы хотим указать другой DNS-сервер в нашем запросе, мы просто добавляем доменное имя или IP-адрес DNS-сервера после команды, например, (используя DNS-сервер 1.1.1.1 из CloudFlare).
C: Users>nslookup google.com 1.1.1.1
Сервер: 1dot1dot1dot1.cloudflare-dns.com
Адрес: 1.1.1.1
Неофициальный ответ:
Название: google.com
Адреса: 2607: f8b0: 4009: 812 :: 200e
216.58.192.174
Поиск доменного имени по IP-адресу
Поиск доменного имени на основе IP-адреса аналогичен предыдущему процессу, вы просто используете IP-адрес вместо имени домена после команды «nslookup». Например, чтобы узнать, что такое полное доменное имя (FQDN) для IP-адреса 8.8.8.8, мы использовали бы следующую команду:
C: Users>nslookup 8.8.8.8
Сервер: ns2.dns.mydns.net
Адрес: 192.168.247.45
Название: google-public-dns-a.google.com
Адрес: 8.8.8.8
Исходя из результатов, мы видим, что полное доменное имя, связанное с 8.8.8.8, называется «google-public-dns-a.google.com», что имеет смысл, учитывая, что 8.8.8.8 является одним из двух популярных общедоступных DNS-серверов, доступных в Google..
Поиск почтовых серверов для домена
Иногда вам может понадобиться определить, какие почтовые серверы доступны в домене. Для этого нам просто нужно указать, что мы ищем записи MX, используя ключ -ty. В приведенном ниже примере мы проверим, какие почтовые серверы возвращаются для gmail.com:
C: Users>nslookup -ty = mx gmail.com
Сервер: ns2.dns.mydns.net
Адрес: 192.168.247.45
Неофициальный ответ:
Настройки gmail.com MX = 40, почтовый обменник = alt4.gmail-smtp-in.l.google.com
Настройки gmail.com MX = 5, почтовый обменник = gmail-smtp-in.l.google.com
Настройки gmail.com MX = 30, почтовый обменник = alt3.gmail-smtp-in.l.google.com
Настройки gmail.com MX = 10, почтовый обменник = alt1.gmail-smtp-in.l.google.com
Настройки gmail.com MX: почтовый обменник alt2.gmail-smtp-in.l.google.com
Здесь пять почтовых серверов были возвращены вместе со значением предпочтения MX. Чем ниже значение предпочтения MX, тем выше приоритет этого сервера (то есть эти серверы должны использоваться первыми).
8. Скорость и вверх / вниз тестовых площадок
Иногда вам необходимо начать устранение неполадок, определив, связана ли проблема с клиентскими компьютерами, обращающимися к веб-сайту, или с самим веб-сайтом. Есть ряд сайтов, которые могут помочь вам сделать это. Например, инструмент проверки доступности Uptrends позволяет проверять состояние и время отклика веб-сайта с контрольных точек по всему миру..
Это может быть особенно полезно, если вам необходимо определить, почему некоторые пользователи могут заходить на ваш сайт, а другие — нет. Для более простой, но более интенсивной рекламы, вы можете попробовать Down For Everyone или Just Me.
В качестве альтернативы вам может потребоваться быстрый и простой способ проверить скорость загрузки и выгрузки, чтобы определить, есть ли у вас проблемы с пропускной способностью или задержкой. Наш тест скорости широкополосного доступа — отличный способ сделать это и помочь собрать деньги на благотворительность.
9. Sysinternals
Администраторы Windows, которым требуются расширенные средства диагностики и устранения неполадок в сети, будут хорошо обслуживаться сетевыми утилитами Microsoft Sysinternals. Утилиты Sysinternals включают инструменты, которые могут помочь в устранении неполадок и настройке Active Directory (AD), такие как AD Explorer и AD Insight. Другие инструменты могут помочь измерять производительность сети (PsPing), сканировать общие файлы (ShareEnum), просматривать или запускать процессы удаленно (PsTools) и многое другое. Если вам требуется только одна или несколько утилит Sysinternals, вы можете установить их отдельно, в отличие от загрузки всего пакета Sysinternals..
10. Wireshark
Wireshark — это анализатор протоколов и один из самых распространенных сетевых инструментов для организаций всех размеров, когда проблемы с сетью необходимо устранять с высокой степенью детализации. Преимущество использования Wireshark для анализа сетевого трафика заключается в том, что вы сможете просматривать необработанные сетевые пакеты, и это часто позволяет вам определить основную причину проблемы. Это может быть особенно полезно в ситуациях, когда неясно, какое приложение не выполняет то, что должно, или когда вы пытаетесь выполнить обратный инжиниринг функциональности плохо документированной программы. Компромисс здесь заключается в том, что у вас будет много данных для анализа, поэтому могут потребоваться некоторые технические знания для детализации и идентификации важной информации. Вы можете скачать Wireshark бесплатно здесь.
В операционных системах Windows захват пакетов на канальном уровне с помощью WireShark часто делается возможным с помощью Winpcap (требуется либо Winpcap, либо Npcap). В дополнение к включению WireShark в Windows, Winpcap может включить мощную утилиту командной строки Windump, которая является ответом Windows на популярную программу tcpdump, встречающуюся во многих операционных системах * nix. Для более глубокого погружения в Winpcap, Windump и tcpdump, ознакомьтесь с нашей недавней статьей о анализаторах пакетов и сетевых анализаторах.
Несмотря на то, что WireShark — отличный инструмент, сгенерированные данные не всегда легко понять непосвященным. Если вы ищете способ лучше визуализировать и анализировать данные, созданные с помощью WireShark, SolarWinds Response Time Viewer может помочь. Этот инструмент позволяет пользователям загружать и анализировать файлы .pcap и предоставляет удобные для чтения сводки времени отклика и объемов данных..
Средство просмотра времени отклика SolarWinds для бесплатного инструмента WireSharkDownload
11. Nmap
Nmap — это популярный инструмент аудита безопасности и исследования сети, выпущенный по специальной лицензии с открытым исходным кодом на основе GPLv2. Хотя наиболее популярными вариантами использования Nmap являются сканирование безопасности и тестирование на проникновение, оно может оказаться весьма полезным в качестве инструмента для устранения неполадок в сети. Например, если вы имеете дело с незнакомым приложением и хотите узнать, какие службы запущены и какие порты открыты, nmap может помочь. Сам Nmap использует интерфейс командной строки (CLI), но это не означает, что вам не повезло, если вы предпочитаете графический интерфейс пользователя (GUI). Zenmap является официальным графическим интерфейсом nmap и является хорошим способом для начинающих начать работать с nmap. Чтобы узнать больше о Zenmap и о том, как глубже погрузиться в nmap, ознакомьтесь со статьей «10 лучших бесплатных контроллеров портов для 2023 года»..
Резюме
Инструменты, которые мы обсуждали здесь, прекрасно использовать в вашем сетевом наборе инструментов, и мы рекомендуем попробовать некоторые из них в следующий раз, когда вы столкнетесь со сценарием устранения неполадок в сети. Мы оставили какие-либо из ваших любимых инструментов для устранения неполадок в сети или у вас есть вопросы об инструментах, которые мы упомянули здесь? Дайте нам знать в комментариях ниже.
- Подробности
- апреля 30, 2016
- Просмотров: 24412
Всякий раз, когда вы сталкиваетесь с проблемой с сетью, наиболее распространенным решением является, запустить программу диагностики, что позволит обнаружить и исправить ошибки. Тем не менее, наиболее часто встречающиеся сетевые проблемы могут быть решены с помощью простых команд, таких как ping, tracert, ipconfig, и др.
Знаете ли вы что?
Команда «ipconfig» может быть использована, чтобы найти компьютер по IP-адресу как в Windows так и в Linux/Unix-машинах.
Все указанные ниже команды нужно вводить в командной строке. Чтобы открыть командную строку в Windows выполните любой из нижеследующих пунктов:
- Пуск -> Все программы -> Стандартные -> Командная строка.
- Пуск -> Выполнить и введите имя программы cmd.exe
- Нажать клавиши Win + R и ввести имя программы cmd.exe
Команда «ipconfig»
Любой человек с базовыми знаниями о работе сети знает про команду ipconfig. Эта команда дает информацию об IP-адресе компьютера, наряду с DNS, DHCP, шлюзом и маской подсети. IP-адрес необходим для выполнения дальнейших команд поиска неисправностей. Если эта команда возвращает по умолчанию шлюз 0.0.0.0, то у вас проблемы с маршрутизатором. Вы можете попробовать другой вариант этой команды, чтобы решить ваши проблемы с сетью. Очередное расширение этой команды — это команда ipconfig/flushdnsи. Она очищает кэш DNS при любом несанкционированном IP-адресе или техническом сбое.
Команда «ping»
Ping одна из самых важных команд, используемых в сети. Эта команда используется для проверки подключения между узлом и назначением. Главное преимущество использования этой команды, это выяснить проблемный участок в сети. Если вы проверите ping с любого компьютера в сети, вы получите статус маршрутизатора. Также вы получите четыре ответа на запрос проверки связи. Если Вы не получаете ответов, то это указывает на проблемы с сетевой картой.
«Ping» сайтов
Другим преимуществом, использования команды ping, является возможность проверки подключения к любому веб-сайту/интернету. Для того чтобы сделать это, вам нужно ввести имя веб-сайта после команды ping. Если вы получаете ответы от веб-сайта, то нет практически никакой проблемы. Но если вы не получите ответа, есть вероятность, что у вас неисправен кабель, DSL модем или ISP проблема подключения. Чтобы еще больше сузить вероятность и найти основную причину проблемы, введите ping 4.2.2.1. Если вы получите ответы в командной строке, но все равно не имеете доступ к веб-сайту, то у вас есть проблемы в конфигурации DNS.
Команда «tracert» (трассировка)
Команда tracert возвращает весь путь данных, который требуются, чтобы добраться до места назначения. Ответом будет список транзитных пунктов, через которые проходят данные, чтобы добраться до места назначения. Если вы внимательно присмотритесь, то увидите, что с каждым пунктом происходит изменение сети. Это означает, что каждая сеть передает данные в другую сеть, пока они не достигнут своего назначения. Однако, вы можете наблюдать звездочки в некоторых пунктах, эти звездочки представляет собой сеть, которая имеет проблемы.
Команда «nslookup»
Система доменных имен (DNS адреса), в основном, первопричина многих проблемы с сетью. DNS преобразует имена доменов (такие как juice-health.ru) в их IP-адреса. Эти IP-адреса необходимы для функционирования сетевых устройств для подключения к интернету или сети. В случае, если с этими адресами есть проблемы, функции всей сети затрудняются. Команда nslookup выдает список IP-адресов, связанных с доменным именем. Если Вы не можете получить любую информацию относительно IP-адреса, есть проблемы с DNS.
Команда «netstat»
В случае сетей, большое количество хостов подключены к одному маршрутизатору. Таким образом, возникает сложнейшая задача для проверки возможности подключения каждого узла в случае проблем с сетью. Однако, в то же время, важно, проверить, являются ли соединения (TCP, UDP порты) активными или нет. Команда Netstat возвращает список всех компьютеров, подключенных к маршрутизатору, а также их статус. Зная это состояние, вы будете знать номер порта (и IP-адрес) протокол TCP/udp соединения, который неисправен или находится в закрытом состоянии или состоянии ожидания.
Команда «arp»
Команда «arp» является внешней командой, которая используется для идентификации проблем, связанных с преобразованием IP в локальные сетевые адреса. Самой распространенной проблемой, которая может обнаружена в таблице «arp» — это совместное использование одного IP-адреса двумя системами. Два хоста (один из которых, безусловно, не тот) используют один и тот же IP-адрес, и шансы неправильного хоста, отвечающего на IP в этом случае бывают высоки. Это повлияет на всю вашу сеть. Вы должны проверить, наличие парных локальных сетей и правильность прописанных IP-адресов. Для этого вы должны составить список сетевых адресов каждого хоста. Сравнивая свой список и таблицу команды «arp», вы можете легко определить проблемный хост.
Читайте также
В современных сетях устранение неполадок, так или иначе, связано с производительностью конечных пользователей. Чаще всего они жалуются на невозможность подключения и медленную работу сети. Низкая производительность может быть вызвана приложением, сервером или коммутационным оборудованием. Однако существует ряд проблем на физическом уровне и в процессе подключения, которые могут привести к медленной работе сети.
Вот 4 аспекта, которые нужно проверить перед полным погружением в процесс устранения неполадок с захватом и анализом пакетов.
1. Проверка подключения кабелей
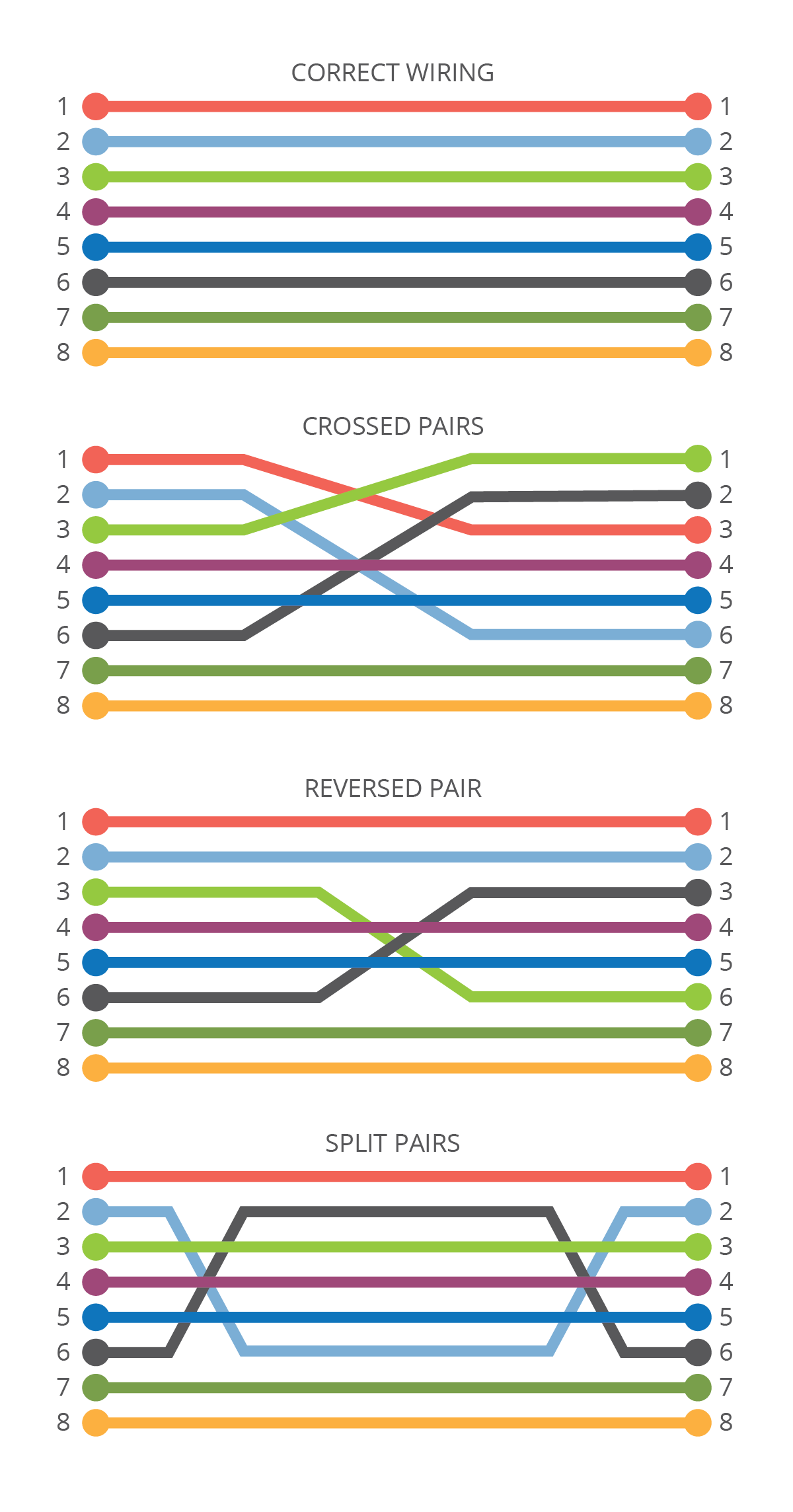
- замыкания между любыми двумя или более проводами;
- перевернутые пары;
- перепутанные или перекрещенные пары;
- расщепленные пары;
- расстояние до обрыва и размыкания;
- недожатый коннектор;
- другие проблемы с проводами.
Эти проблемы могут быть наиболее распространенными, так как коммутационные шнуры на любом конце канала могут быть повреждены или подключены к другому неисправному шнуру, при этом не будет понятно, что что-то не так.
Важно отметить, что в кабелях 10 и 100BASE-T для приема и передачи используются только две из четырех пар: 1, 2, 3 и 6. При этом в кабелях 1000BASE-T и 10GBASE-T для двунаправленного приема и передачи используются все четыре пары. Проверьте подключение кабелей на парах 4, 5, 7 и 8 при повторном использовании коммутационного шнура или провода на предмет поддержки сетей Ethernet 1/10 Гбит/с.
2. Проверка скрещивания (наводки и перекрестные помехи)
С учетом характерных особенностей сетей WLAN используемых в компаниях и значительных проблем, с которыми сталкиваются сетевые специалисты при управлении ими, стандартизированные процессы тестирования и контроля существенно упрощают работу сетевых инженеров и одновременно повышают производительность сети.
- Наводка — это посторонняя индуктивность, емкость и электромагнитные сигналы из внешней среды
- Перекрестные помехи — это слабые электромагнитные сигналы, которые возникают при передаче данных по расположенным рядом проводам.
Эти нежелательные проблемы имеют одинаковый эффект на оба провода в одном направлении (полярность). Было установлено, что благодаря скручиванию проводов электромагнитная полярность нежелательных сигналов смещается. Это дает эффект погашения перекрестных помех. Чем больше скручивания на каждый сантиметр провода, тем сильнее эффект погашения!
Пример плохого соотношения скрещивания, которое может привести к высокому уровню помех в проводе
Пример хорошего соотношения скрещивания без риска перекрестных помех в проводе
3. Проверка службы DHCP
Две самых главных сетевых службы — это DHCP и DNS. Протокол DHCP предоставляет конечным устройствам данные IP адресации, необходимые для взаимодействия по сети, а система доменных имен (DNS) преобразует имена в IP-адреса. Если какая-либо из этих двух служб перестает работать или предоставляет неточные сведения, возникают проблемы. Что может пойти не так с DHCP? Одна из наиболее распространенных проблем — это неавторизованные DHCP-серверы. Это происходит, когда кто-то подключает маршрутизатор с DHCP-сервером к сети. Такую проблему может быть очень сложно диагностировать, так как для этого требуется отследить неавторизованное устройство. Может понадобится выполнить трассировку кабелей до немаркированных коммутаторов и войти в коммутатор для определения местоположения устройства.
Выполнив проверку во время установки, можно устранить подобные проблемы с этими службами могут до подключения конечного устройства. Чтобы убедиться, что службы DCHP и DNS работают правильно, необходимо инициировать процесс DHCP с широковещательным сообщением для обнаружения DHCP-серверов в домене. Обычно в домене должен быть только один DHCP-сервер. Он отправляет IP-адрес и данные аренды, а также другие сведения, такие как маска подсети и IP-адрес шлюза и DNS-сервера по умолчанию.
Вот некоторая информация, которая может быть получена при проверке подключения к службе DHCP:
- IP-адрес и имя DHCP-сервера, полученные в процессе обнаружения.
- Предложение — это принятый предлагаемый адрес.
- Общее время — это общее времени, затраченное службой DHCP на обнаружение, предложение, запрос и подтверждение.
- Маска подсети — это маска локального IP-адреса, отправленного DHCP-сервером.
- Идентификатор подсети — это сочетание маски подсети и предложенного IP-адреса (показано в нотации CIDR).
- Время аренды — это время, в течение которого IP-адрес является допустимым.
- Срок действия — это время принятия плюс продолжительность аренды.
- Агент ретрансляции — если используется агент ретрансляции BOOTP DHCP, здесь отображется его IP-адрес. Агент ретрансляции пересылает сообщения между клиентами и серверами DHCP в разных IP-сетях.
- Предложение 2 — если резервный DHCP-сервер предложил второй адрес, это может быть здесь показано.
- MAC-адрес — MAC-адрес DHCP-сервера.
4. Тестирование DNS
DNS (система доменных имен) — это система, используемая в сетях Ethernet TCP/IP для именования компьютеров и сетевых служб. DNS позволяет находить компьютеры и службы, используя понятные имена, а не IP-адрес, преобразуя имя в IP-адрес, связанный с ним.
DNS используется в сочетании с доменным именем. Доменным именам может быть назначен один или несколько IP-адресов, например google.com представлен рядом IP-адресов. Процесс DNS занимает несколько секунд или доли секунды. Если доменное имя первоначально разрешается локальным разрешающим сервером, это может занять всего несколько миллисекунд (мс).
Вот некоторые сведения, которые могут быть получены при выполнении теста DNS:
- Поиск DNS — это время, которое потребовалось, чтобы получить адрес после отправки запроса поиска.
- Разрешенный IP-адрес
- Первичного и вторичный DNS-сервер.
Источник: netscout.com
Приборы для тестирования
Примеры приборов, которые выполняют описанные выше тестирования сети:
См. также: