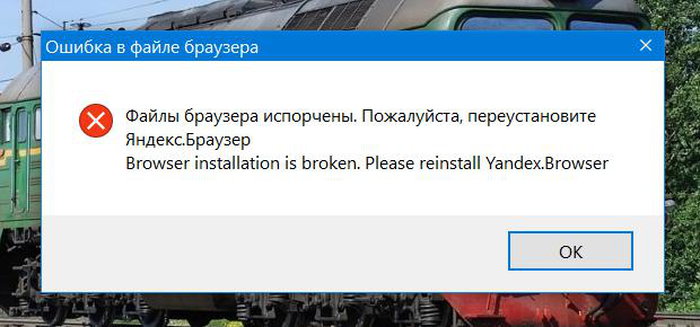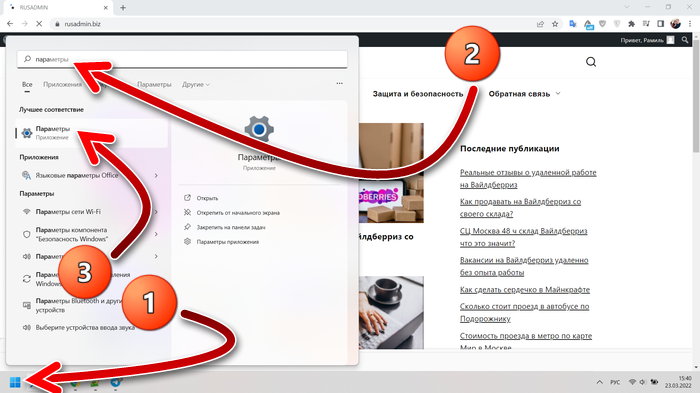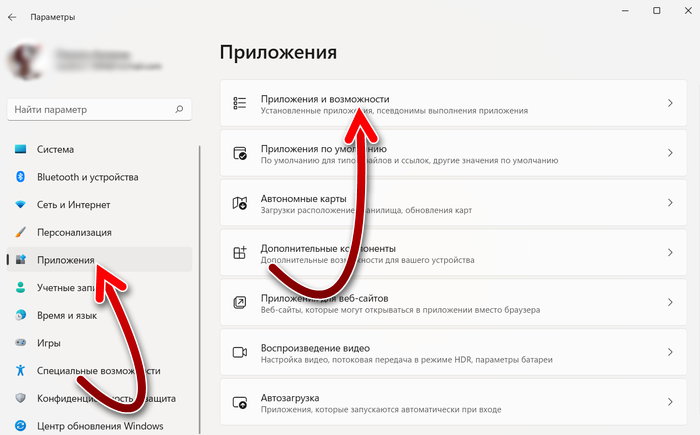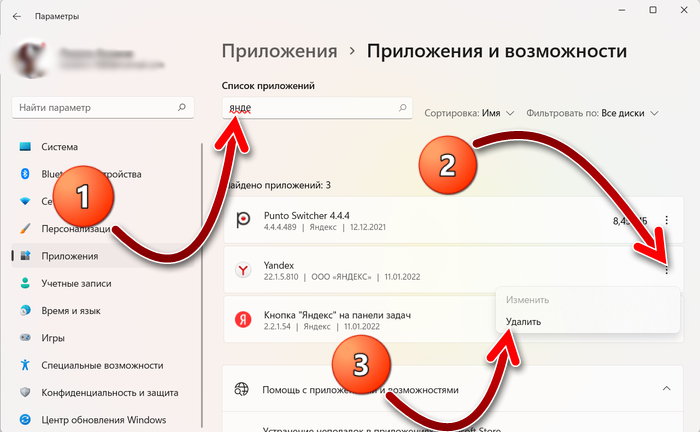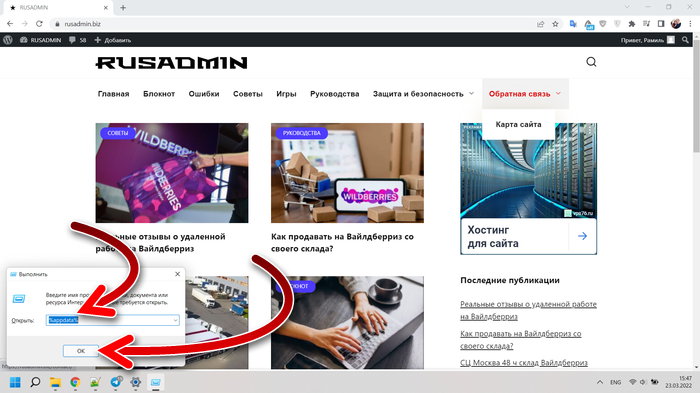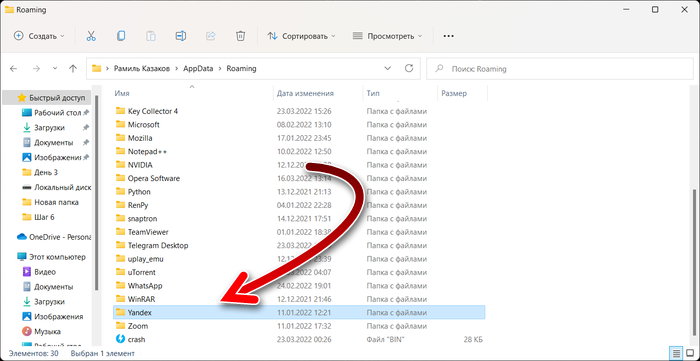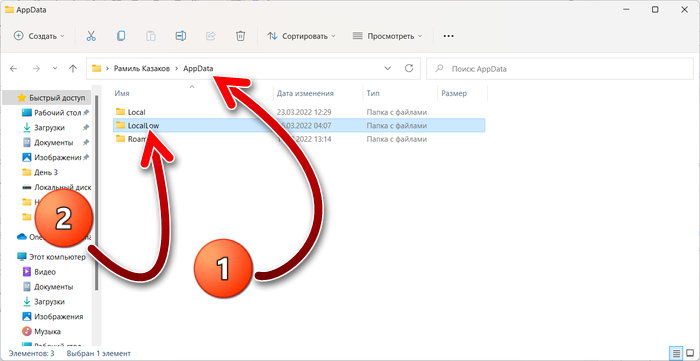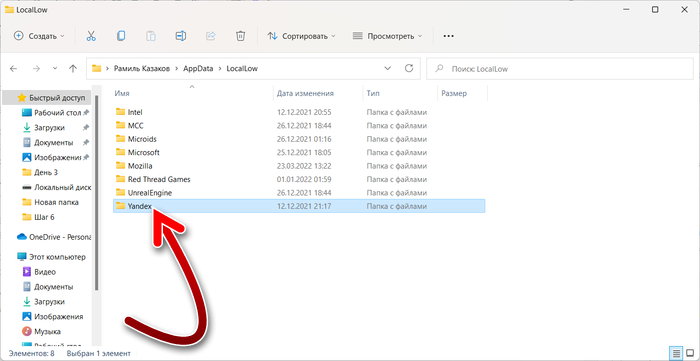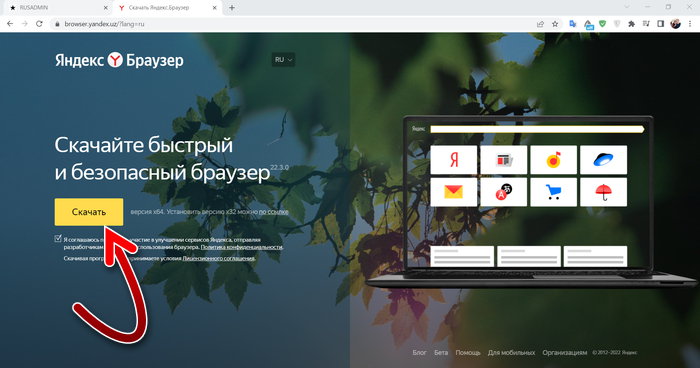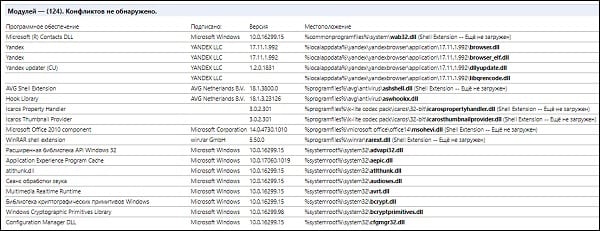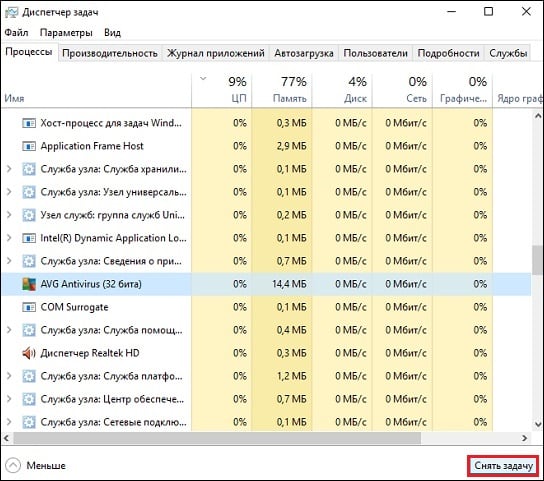Каждый браузер оснащен консольной панелью, с помощью которой разработчики проводят тестирование веб-сайта. Вкладка Elements содержит всю информацию об инспектируемом HTML-файле: теги, таблицы стилей и т.д. Но в консоли есть и другие разделы, такие как Console, Sources, Network и прочие.
Для каких целей они используются и как можно выявить ошибки через консоль – поговорим в сегодняшней статье.
Как открыть консоль на разных браузерах
Алгоритм запуска консоли (инспектора) во всех браузерах идентичен. Есть два пути: первый – запуск через специальную клавишу на клавиатуре, второй – через функцию «Посмотреть код страницы/элемента».
Например, если воспользоваться в Chrome клавишей F12, то откроется дополнительное окно с консолью.
Второй путь заключается в просмотре кода текущей страницы – для этого необходимо кликнуть правой кнопкой мыши по любому элементу сайта и в отобразившемся меню выбрать опцию «Посмотреть код». Обратите внимание, что это название опции в Google Chrome, в других браузерах оно может отличаться. Например, в Яндексе функция называется «Исследовать элемент».
В результате перед нами снова отобразится окно, в котором будет открыта главная вкладка с кодом страницы. Подробнее о ней мы еще поговорим, а пока давайте посмотрим, как выполняется запуск консоли в браузере Safari на устройствах Mac.
Первым делом нам потребуется включить меню разработчика – для этого переходим в раздел «Настройки» и открываем подраздел «Продвинутые». Находим пункт «Показать меню «Разработка в строке меню» и отмечаем его галочкой.
Теперь можно запустить консольное окно – достаточно воспользоваться комбинацией клавиш «Cmd+Opt+C».
Как видите, запустить консоль в браузере – дело нескольких секунд. Опция полезна, когда вы верстаете новый сайт, исправляете ошибки, проводите различные тесты.
Комьюнити теперь в Телеграм
Подпишитесь и будьте в курсе последних IT-новостей
Подписаться
Какие вкладки есть в консоли и за что они отвечают
Консоль каждого браузера содержит практически идентичные вкладки с одним и тем же функционалом, поэтому рассмотрим каждый из блоков на примере веб-обозревателя Google Chrome.
Перед тем как перейти к разбору каждой вкладки, давайте рассмотрим основное элементы, которые могут быть полезны при работе с консолью. Первый – это включение адаптивного режима. Для этого необходимо открыть консоль и в верхнем левом углу нажать на кнопку в виде телефона/планшета.
В результате левая часть окна будет немного изменена: добавятся кнопки для выбора разрешения под нужный девайс. Например, выберем устройство iPhone X, и сайт сразу же будет выглядеть так, как он выглядел бы на телефоне.
Если выбрать опцию «Responsive», то слева от страницы отобразится дополнительная линия, которую мы можем тянуть влево или вправо – с помощью нее можно подобрать необходимое разрешение страницы. Также настроить разрешение мы можем и в верхней части окна.
И еще одна опция, которая может быть полезна – изменение расположения консольной панели. Чтобы ей воспользоваться, необходимо в верхней правой части нажать на кнопку в виде троеточия и в строке «Dock side» изменить ориентацию. Доступные положения: справа, слева, снизу, в отдельном окне.
На этом стандартный набор функций консольной панели заканчивается. Давайте посмотрим, какие в ней есть вкладки и за что они отвечают.
Elements
Основной компонент для верстальщиков. Он включает в себя всю информацию об открытой HTML-странице. Здесь мы можем не только посмотреть текущие теги и атрибуты, но и изменить их – в таком случае произойдет автоматическое изменение дизайна на странице. Если ее обновить, все вернется на свои места. Также открыт доступ к просмотру CSS и прочих элементов – для этого в правой части раздела идут вкладки Styles, Computed, Layout, Event Listeners, DOM Breakpoints, Properties и Accessibility.
Console
Еще одна важнейшая вкладка для верстальщиков – это Console. В ней мы можем узнать информацию о текущих ошибках на сайте, посмотреть исполняемый JavaScript-код, если он выведен в консоль с помощью метода console.log, и многое другое.
Если вам нужно очистить информацию, выведенную в консоль, то сделать это легко. Достаточно в верхнем левом углу нажать на кнопку в виде знака запрета.
Также в данной консоли мы можем посмотреть информацию об ошибках плагина, воспользоваться поиском по слову или фразе, а также установить различные фильтры на отображаемую информацию.
Sources
Данный раздел открывает доступ ко всей иерархии сайта: здесь мы можем посмотреть, какие используются картинки, CSS-файлы, шрифты и прочее.
Сама вкладка, как видите, разделена на 3 части. В первой содержится дерево иерархии файлов, относящихся к сайту. Вторая предназначена для просмотра содержимого этих файлов и выполнения их отладки. Для ее запуска необходимо воспользоваться последним окном.
Network
Из названия уже понятно, что данный раздел предназначен для отслеживания сетевого трафика. Его основная функция – запись сетевого журнала. Можно выявить время загрузки и обработки различных файлов, чтобы впоследствии оптимизировать страницу.
Performance
Панель отображает таймлайн использования сети, выполнения JavaScript-кода и загрузки памяти. После первоначального построения графиков будут доступны подробные данные о выполнении кода и всем жизненном цикле страницы.
Memory
В этой вкладке можно отслеживать использование памяти веб-приложением или страницей. Мы можем узнать, где тратится много ресурсов – эту информацию в последующем можно использовать для оптимизации кода.
Application
Данный раздел позволяет инспектировать и очищать все загруженные ресурсы. Мы можем взаимодействовать с HTML5 Database, Local Storage, Cookies, AppCache и другими элементами.
Основная особенность опции – чистка куки. Если вам необходимо выполнить эту процедуру, то просто откройте в левой части раздел «Cookies» и нажмите справа на значок запрета. Куки для выбранной ссылки будут очищены.
Security
Раздел Security отображает информацию о безопасном протоколе. Если его нет, то будет сообщено, что данная страница является небезопасной. Кроме того, можно получить еще некоторые сведения о:
- проверке сертификата – подтвердил ли сайт свою подлинность TLS;
- tls-соединении – использует ли сайт современные безопасные протоколы;
- безопасности второстепенных источников.
Lighthouse
Последний раздел представляет собой инструмент аудита с открытым исходным кодом. Благодаря ему разработчики могут повысить производительность и доступность своих веб-сайтов.
Выявление основных ошибок
При возникновении возможных ошибок мы сразу будем об этом уведомлены во вкладке Console – в ней отобразится информация с красной строкой текста. Рассмотрим самые распространенные ошибки, которые могут возникать в Google Chrome, Safari и Internet Explorer:
- Uncaught TypeError: Cannot read property. Ошибка возникает в Хроме при вызове метода или чтении свойства для неопределенного объекта.
- TypeError: ‘undefined’ is not an object (evaluating). Аналогична предыдущей ошибке, но только в Safari.
- TypeError: null is not an object (evaluating). Возникает в Сафари при вызове метода или чтении свойства для нулевого объекта.
- (unknown): Script error. Обозначает ошибку скрипта.
- TypeError: Object doesn’t support property. Встречается в Internet Explorer – возникает при вызове определенного метода.
- TypeError: ‘undefined’ is not a function. Указывает на неопределенную функцию (в Chrome).
- Uncaught RangeError: Maximum call stack. Ошибка в Chrome, означающая превышение максимального размера стека.
- TypeError: Cannot read property ‘length’. Невозможно прочитать свойство.
- Uncaught TypeError: Cannot set property. Возникает, когда скрипт не может получить доступ к неопределенной переменной.
- ReferenceError: event is not defined. Обозначает невозможность получения доступа к переменной, не входящей в текущую область.
Устранение основных и прочих ошибок может быть проблематично. Если вы считаете, что они сильно мешают производительности вашего сайта, то рекомендуем поискать информацию о них в официальной документации браузера либо на тематических форумах.
Заключение
Иногда консоль пригождается не только верстальщикам – она бывает полезна для самых простых действий. Например, чтобы посмотреть мобильную версию, скачать картинку либо узнать используемый шрифт на сайте. В общем, применять консольное окно можно в различных ситуациях – как для просмотра содержимого сайта, так и для анализа потребления памяти.
Изучайте и находите свои применения этому инструменту – он может многое. Удачи!
При использовании веб-приложений и сайтов в Интернете мы иногда сталкиваемся с ошибками, которые могут привести к проблемам пользования этими ресурсами. Чтобы понять, что именно вызывает ошибку, полезно знать, как посмотреть лог ошибок браузера. В этой статье мы рассмотрим способы просмотра логов ошибок в популярных браузерах.
Лог ошибок браузера — это файл, в котором хранятся сообщения об ошибках и предупреждениях, связанных с работой браузера и его расширений. Эти сообщения могут включать информацию о невозможности загрузки ресурсов, сбоях в работе JavaScript, проблемах с SSL-сертификатами и других проблемах.
В каждом браузере есть свой способ посмотреть лог ошибок браузера, который мы рассмотрим далее.
Google Chrome
Для просмотра лога ошибок браузера в Google Chrome нужно выполнить следующие шаги:
1. Откройте браузер Google Chrome и нажмите на иконку «Меню» (три вертикальные точки), расположенную в правом верхнем углу экрана.
2. Наведите курсор мыши на пункт меню «Инструменты» и выберите «Разработчик».
3. В выпадающем меню выберите «Инструменты разработчика», или можно вызвать данное окно, нажав сочетание клавиш Ctrl+Shift+I (Windows) или Command+Option+I (Mac).
4. В открывшемся окне нажмите на вкладку «Console».
5. Лог ошибок браузера будет отображен в этой вкладке.
Mozilla Firefox
Чтобы посмотреть лог ошибок браузера в Mozilla Firefox, следуйте инструкциям:
1. Откройте браузер Mozilla Firefox и нажмите на иконку «Меню» (три горизонтальные линии), расположенную в правом верхнем углу экрана.
2. Наведите курсор мыши на пункт меню «Web-разработка» и выберите «Консоль разработчика».
3. Для вызова консоли разработчика можно также использовать сочетание клавиш Ctrl+Shift+K (Windows) или Command+Option+K (Mac).
4. В открывшемся окне нажмите на вкладку «Консоль».
5. Лог ошибок браузера будет отображен в этой вкладке.
Microsoft Edge
Если вы используете браузер Microsoft Edge, то для просмотра лога ошибок браузера нужно выполнить следующие действия:
1. Откройте браузер Microsoft Edge и нажмите на иконку «Меню и настройки» (три горизонтальные точки), расположенную в верхнем правом углу экрана.
2. Наведите курсор мыши на пункт меню «Система» и выберите «Отладка Microsoft Edge».
3. В открывшемся окне нажмите на вкладку «Консоль».
4. Лог ошибок браузера будет отображен в этой вкладке.
Apple Safari
Для просмотра лога ошибок браузера в Apple Safari нужно выполнить следующие шаги:
1. Откройте браузер Apple Safari и выберите пункт меню «Разработка» в меню строчки заголовка.
2. Если пункт меню «Разработка» не отображается, то необходимо его открыть. Для этого щелкните мышью на пункте меню «Сафари», выберите «Настройки» и включите режим «Разработчика» вкладкой «Дополнительно».
3. В выпадающем меню выберите «Открыть консоль».
4. В открывшемся окне можно увидеть лог ошибок браузера.
Opera
Чтобы посмотреть лог ошибок браузера в Opera, выполните следующие инструкции:
1. Откройте браузер Opera и выберите пункт меню «Настройки» в правом верхнем углу экрана.
2. Наведите курсор мыши на пункт меню «Разработка» и выберите «Консоль».
3. Для вызова консоли разработчика можно также использовать сочетание клавиш Ctrl+Shift+I (Windows) или Command+Option+I (Mac).
4. Лог ошибок браузера будет отображен в этой вкладке.
Итак, мы рассмотрели способы просмотра логов ошибок в Google Chrome, Mozilla Firefox, Microsoft Edge, Apple Safari и Opera. Эта информация может быть полезна для тех, кто занимается web-разработкой, но также полезна для пользователей, которые хотят понимать причины возникающих проблем при использовании веб-ресурсов в Интернете.

При запуске Яндекс браузера возникает ошибка в файле браузера. Как исправить?
Как правильно переустановить Яндекс браузер?
Ситуация, в которой придется переустанавливать браузер, может возникнуть у любого, кто им пользуется. В нашем случае это браузер от Яндекс. В один прекрасный момент, при попытке запустить его через ярлык вы можете увидеть сообщение, в котором говорится, что файлы браузера испорчены и требуется его переустановка.
Также не редкостью является ошибка о неправильной параллельной конфигурации или ситуация, когда после нажатия на ярлык Яндекс браузера просто ничего не происходит. Не отображается никаких ошибок, но и он сам не запускается.
Решением всех этих проблем является правильная переустановка браузера. Почему правильная? Потому что после нее вы не только восстановите его работу, но и сохраните все имеющиеся в нем закладки, пароли и настройки.
Процедура переустановки Яндекс браузера с сохранением данных
Переустановка осуществляется с предварительным удалением самого браузера. При этом сохраненные данные (закладки, пароли, история) остаются. Таким образом ход действий следующий:
- Заходим в панель управления.
Панель управления в Windows 7
Панель управления в windows 10
- В ней находим “Программы и компоненты“.
Программы и компоненты в панели управления windows
- В отобразившемся списке установленных программ находим “Yandex”, жмем по нему правой кнопкой мыши и выбираем “Удалить”.
Удаление неработающего Яндекс браузера
- В появившемся окне нажимаем кнопку “Удалить”.
Мастер удаления браузера Яндекс
- Сейчас внимание! В следующем окне галочку “Удалить настройки браузера” не ставим! Иначе все ваши закладки, сохраненные пароли и история будут удалены! Нажимаем кнопку “Удалить браузер”.
Галочку удаления настроек не ставим!
- Также удаляем “Голосовой помощник Алиса” и “Кнопка Яндекс на панели задач” если они есть в списке установленных программ.
Алису и кнопку Яндекс на панели задач также нужно удалить
- Теперь будем заново устанавливать последнюю актуальную версию Яндекс браузера. Для этого открываем Internet Explorer или любой другой работающий браузер на вашем ПК.
Internet Explorer в меню пуск Windows 10
Internet Explorer можно найти в меню “Пуск” в папке “Стандартные – Windows”.
Интернет Эксплорер в меню пуск Windows 7
- Переходим по ссылке ниже для загрузки установщика. Ссылку можно скопировать, нажав по ней правой кнопкой мыши и выбрав “Копировать адрес ссылки”, а затем вставить в работающий браузер.
Скачать официальный установочный файл Яндекс браузера
Если данную статью вы читаете со смартфона, то для скачивания установщика Яндекс браузера по ссылке выше необходимо в открытом на компьютере браузере через поиск (Яндекс или гугл) снова найти эту статью, например набрав запрос “файлы браузера испорчены переустановите яндекс браузер”, и уже через него скачать установщик, перейдя по ссылке вверху.
После перехода по ссылке на открывшемся сайте нажимаем кнопку “Скачать”.
Скачивание установочного файла яндекс браузера с официального сайта
- Запускаем скачанный файл и в появившемся окне нажимаем кнопку “Установить”.
Переустановка Яндекс браузера
- Начнется процесс установки. По его окончании спустя несколько минут ярлык Яндекс браузера появится на рабочем столе, а также на панели задач. Браузер автоматически запустится. При этом все ваши закладки, пароли и настройки будут импортированы без вашего вмешательства.
Значок яндекс браузера на рабочем столе
Значок яндекс браузера на панели задач
В редких случаях могут быть повреждены не только файлы браузера, но и файлы пользовательских данных (пароли, закладки). В этом случае переустановка по инструкции выше не даст положительного результата. И прежде чем ее провести вам нужно будет удалить браузер с компьютера полностью вместе с пользовательскими данными. По итогу Яндекс браузер заработает, но в нем не будет ваших сохраненных данных, если только у вас не настроена синхронизация.
Лучшая благодарность автору — репост к себе на страничку:
Файлы браузера испорчены. Пожалуйста, переустановите Яндекс.Браузер — что делать?
Яндекс Браузер является одним из самых популярных в веб-пространстве Рунета, в него интегрирован известный поисковик, а также многие другие его сервисы, в том числе понравившийся многим Алиса. Браузер показывает себя как надёжный инструмент для посещения страниц в Интернете. Но иногда, всё-таки, с ним могут случаться определённые проблемы.
В этой статье рассмотрим, что делать, если при запуске браузера появляется сообщение «Файлы браузера испорчены. Пожалуйста, переустановите Яндекс.Браузер». Расскажем вам пошаговую инструкцию, которая позволит быстро и оперативно решить эту проблему.
Содержание
- Как исправить ошибку «Файлы браузера испорчены. Пожалуйста, переустановите Яндекс.Браузер»
- Видео ниже покажет вам, как удалить браузер в немного более старом интерфейсе Windows:
- Как установить Яндекс.Браузер
- Почему произошла эта проблема
- Для того, чтобы не сталкиваться с такой проблемой в будущем и бесперебойно пользоваться браузером, можно дать такие рекомендации:
Как исправить ошибку «Файлы браузера испорчены. Пожалуйста, переустановите Яндекс.Браузер»
Появления данного сообщения во время запуска браузера говорит о том, что какие-либо компоненты программы повреждены либо удалены, и поэтому она не может запуститься и работать. Решение этой проблемы находится прямо в сообщении — нужно переустановить браузер. Однако, чтобы успешно переустановить Яндекс.Браузер, его надо сначала правильно удалить.
Ниже покажем пошаговую инструкцию для правильного удаления Яндекс.Браузера на примере Windows 11. В более ранних версиях Windows всё будет примерно так же, только интерфейс немного может отличаться. Чтобы не потерять нужные данные, такие как историю посещение страниц, сохранённые в браузере пароли, кеш и другие, нужно авторизоваться и синхронизироваться в браузере. Тогда после удаления эти данные останутся в вашем аккаунте, и после повторной установки браузера, вы сможете снова авторизоваться в нём и загрузить эти данные.
- Нажмите кнопку «Пуск» внизу слева экрана и перейдите в параметры системы. Параметры можно найти, например, по соответствующему запросу в поисковой строке.
- Слева перейдите в раздел «Приложения», а затем откройте «Приложения и возможности».
- Вы окажетесь в списке установленных на компьютере программ. Здесь нужно найти Яндекс браузер. Найти его можно с помощью поиска либо просто просмотрев список глазами. Нажмите на три точки напротив браузера и потом нажмите «Удалить».
- Затем появится несколько сообщений, где нужно будет подтвердить свои намерения для удаления программы. И после этого дождитесь завершения деинсталляции.
- Если на вашем компьютере установлены другие продукты, которые имеют отношение к Яндекс браузеру, такие как Кнопка Яндекс и Яндекс Алиса, то их тоже нужно здесь удалить.
- Теперь нужно удалить с компьютера остатки этой программы. Чтобы это сделать, нажмите сочетания клавиш Ctrl + R и впишите команду %appdata% затем нажмите клавишу Enter.
- Вы окажетесь в папке, в которой некоторые программы хранят свои системные файлы. Здесь найдите папку Yandex и удалите её.
- Затем подниметесь на уровень выше по каталогу. Для этого кликните на AppData в адресной строке браузера. Войдите в папку LocalNow.
- И там тоже удалите папку Yandex.
Теперь Яндекс браузер полностью удалён с вашего компьютера.
Видео ниже покажет вам, как удалить браузер в немного более старом интерфейсе Windows:
Как установить Яндекс.Браузер
После полного удаления браузера, нужно его заново установить. Для этого перейдите на официальную страницу Яндекс.Браузера и нажмите кнопку «Скачать». Если Яндекс браузер был браузером по умолчанию, то скачать его можно будет в каком-либо из имеющихся в системе встроенных браузеров, например Microsoft Edge или Internet Explorer (для старых версий Windows).
После скачивания вы получите загрузочный файл, с помощью которого можно будет произвести повторную установку Яндекс браузера.
Вам может быть это интересно: Ваши часы отстают Яндекс.Браузер как отключить?
Почему произошла эта проблема
Сообщение «Файлы браузера испорчены. Пожалуйста, переустановите Яндекс.Браузер» свидетельствует о повреждении или удалении файлов браузера.
Это могло произойти по нескольким причинам.
- Повредить файл браузера могли вирусы. Поэтому, если у вас нет антивируса, то рекомендуется использовать его и проверить систему.
- При этом и сам антивирус тоже мог стать причиной этой проблемы, если он имеется — посчитав какие-то нужные файлы вирусами, он мог удалить их. Антивирусы часто срабатывают ложно. В таком случае следует произвести обновление антивируса или поменять его.
- Повреждение файлов могло произойти из-за установки некоторых расширений в браузер.
- И, конечно же, удалить или повредить файлы мог сам пользователь компьютера преднамеренно или случайно.
Для того, чтобы не сталкиваться с такой проблемой в будущем и бесперебойно пользоваться браузером, можно дать такие рекомендации:
- Пользуйтесь качественными лицензионными антивирусами либо встроенными в систему средствами защиты.
- Не редактируйте, не удаляйте и не переименовывайте файлы на компьютере, в функциональности которых не уверены.
- При установке расширений делайте выбор в пользу проверенных экземпляров, которые имеют высокую оценку пользователей и хорошие отзывы.
Опубликовано 29 марта 2022 Обновлено 29 марта 2022
Содержание
- Что такое browser://conflicts?
- Как просмотреть конфликты с помощью этой функции
- Почему перезагружаются страницы в браузере Яндекс
- Причины сбоя
- Простые решения
- Исправление неполадки когда страница перезагружается
- Обновление браузера
- Чистка кеша
- Отключение расширений
- Включить оптимизацию картинок
- Сброс настроек
- Проверка на вирусную активность
- Переустановка браузера
- Другие причины
- Залипла клавиша F5
- Клавиши на игровой мышке
- Почему не открывается браузер
- Узнаем возможную причину в просмотре событий
- Завершение процессов и перезагрузка ПК
- Переустановка, обновление или даунгрейд браузера
- Проверка на вирусы
- Антивирусники и сканеры
- Проверка файла hosts
- Блокировка брандмауэром
- Конфликты с другими приложениями
- Нехватка оперативной памяти
- Обновление драйвера видеокарты
- Повреждение профиля пользователя
- Восстановление и переустановка ОС
- Что делать, если браузер внезапно вылетает с ошибкой
- Проверка компьютера на вирусы
- Отключение плагинов
- Конфликт Shockwave Flash
- Системный модуль Flash
- Переустановка Флеш Плеера
- Замена системных библиотек
- Обновление драйверов
- Очистка кэша
- Яндекс браузер перестал запускаться на windows
- Почему не открывается Яндекс браузер
- Решение проблемы на компьютере и ноутбуке
- Перезагрузка Windows
- Очистка кэша DNS
- Установлены блокировщики рекламы
- Зачистка файла hosts
- Обновить версию браузера
- Некорректное обновление браузера
- Ручное обновление
- Автоматическое обновление
- Ошибка «Без имени»
- Сброс сетевых настроек
- Влияние настроек прокси-сервера на загрузку страниц
- Много программ в автозагрузке
- Вирусы на ПК
- Устранение проблем «Яндекс.Браузера» из-за брандмауэра
- Повреждение компонентов интернет-обозревателя
- Поврежденный ярлык
- Зависание операционной системы
- Восстановления параметров запуска exe файлов
- Чрезмерное потребление оперативной памяти
- Перегрев оборудования
- Что предпринять, если ни один из способов восстановления браузера не помог
Что такое browser://conflicts?
Данная команда в Яндекс.Браузер предназначена для мониторинга существующих конфликтов между «Яндекс.Браузером» и другими запущенными в системе программами и приложениями. При вводе в адресную строку браузера команды browser://conflicts и нажатии на «Enter» перед вами отобразится перечень программных модулей, загруженных в «Яндексе. Браузере». Если какой-либо из данных модулей конфликтует с другим софтом, установленным или работающим в данный момент на вашем ПК, эти данные будут отображены в приведённом перечне.
На данный момент в стандартном «Яндекс.Браузер» установлено более 120 программных модулей. Обычно здесь приводится название такого модуля, кем он подписан, номер версии и местоположение на жёстком диске.
Как просмотреть конфликты с помощью этой функции
Если ваш «Яндекс.Браузер» глючит, тормозит и вылетает в самый неподходящий момент, рекомендую обратиться к функционалу команды browser://conflicts для отслеживания конфликта браузера с другими программами. В случае, если такой конфликт будет найден, рекомендуется для начала просто перезагрузить ваш ПК. Если же данный способ не помог, и браузер всё так же фиксирует конфликт приложений, разработчики рекомендуют либо завершить конфликтующее с «Яндекс.Браузер» приложение в «Диспетчере задач», либо вовсе удалить конфликтующее с Яндексом приложение с вашего компьютера.
Завершите конфликтный процесс в ДЗ
Удаление же программы из системы производится стандартным способом через меню установки и удаления программ.
Статистически часто «Яндекс.Браузер» конфликтует с различными вирусными и антивирусными программами, осуществляющими свою деятельность на пользовательском ПК. В таких случаях рекомендуется проверить ваш PC на наличие зловредов с помощью антивирусного софта (поможет «Доктор Веб Кюрейт»), или использовать другой антивирус, стабильно работающий с «Яндекс.Браузер». В целом же отследить конфликты с помощью описанной команды довольно просто, и её функционал может быть рекомендован всем заинтересованным в этом пользователям.
Источник
Почему перезагружаются страницы в браузере Яндекс
Обозреватель Яндекс за последние годы собрал немалый фан клуб в лице миллионов пользователей. Разработчики регулярно выпускают обновления, которые закрывают уязвимости и приносит новые «плюшки». Но все это не исключает иногда возникающих проблем. Неопытные пользователи тогда спрашивают почему, постоянно перезагружается страница в браузере Яндекс. На самом деле, однозначного ответа на этот вопрос нет. Тут нужно смотреть в комплексе.
Причины сбоя
В большинстве неполадок и сбоев виноватыми могут быть как банальные и очевидные вещи, например, переполнен кеш или много вкладок открыто, или системный сбой, и некорректные настройки самого обозревателя. Давайте начнем с простого и постепенно будем переходить к сложному.
Простые решения
При появлении любых сбоев и неадекватного поведения браузера да и, вообще, любой программы стоит выполнить перезагрузку обозревателя и ПК.
Исправление неполадки когда страница перезагружается
Дальше перейдем в прикладным советам с подробным разъяснением причины.
Обновление браузера
Браузер очень популярная программа для веб-серфинга и часто подвергается вирусным атакам. В связи с этим, а также для внедрения новых плюшек, функций и возможностей разработчики регулярно выпускают обновления. Не рекомендуется отключать их в настройках. Обновления закрывают дыры в безопасности и, как минимум, решают проблемы, если он ведет себя неадекватно вследствие некорректного предыдущего обновления. Увы такое тоже бывает.
Чистка кеша
Кеш браузера, это специальная функция. На ПК в папках пользователя находится специальный раздел, где хранятся копии картинок, текст, мультимедиа с посещенных сайтов. Он нужен для оптимизации работы браузера, для ускорения загрузки страниц и экономии трафика. Размер кеша динамический и определяется браузером в зависимости от свободного места на системном диске.
При переполненном кеше старые файлы перезаписываются новыми. Но также эти файлы могут вызывать различные неполадки. Рекомендуется периодически очищать папки от этих файлов.
Сделать это достаточно просто:
Отключение расширений
Яндекс браузер обладает огромным количеством функций и возможностей и одна из них это расширения, с помощью которых можно решать различные задачи без установки сторонних программ. Например, скачать музыку с ВК просто так нельзя, а с помощью специального плагина это делается в один клик. А также реклама, которая всех уже достала, блокируется в автоматическом режиме с помощью отдельного плагина.
Однако с тем что они упрощают жизнь юзера и позволяют решать различные задачи, также могут вызывать проблемы. Сам плагин может быть недоработан или конфликтовать с другими программами или расширениями.
Для определения виновника стоит отключить и удалить по возможности все расширения и проверить работоспособность обозревателя. Потом эмпирическим путем устанавливать их снова по одному и проверять появится ли снова проблема. Это необязательный шаг, но если вам нужно для работы какое-то специализированное расширение и, если оно в теории вызывает проблему, можно потратить немного времени на выяснения точной причины.
Включить оптимизацию картинок
На странице настроек browser://settings/sites есть ряд опций, с помощью которых можно настроить работу обозревателя. Если страница перезагружается из-за нехватки системных ресурсов можно включить оптимизацию картинок.
Сброс настроек
Иногда пользователи вносят изменения в настройки и часто происходит, что включают или отключают какие-то функции, о работе которых ничего не знают. Как следствие браузер начинает работать неадекватно. Если вы не знаете или не помните что меняли или имело место быть вирусное заражение, всегда можно сбросить настройки «до заводских».
Дальше для сброса настроек:
Проверка на вирусную активность
Вирусная активность на ПК может быть причиной самых разнообразных проблем, которые могут возникнуть в обозревателе. Как правило, кроме спонтанных перезагрузок вы можете видеть появление неприемлемой рекламы или на рабочем столе появятся ярлыки, которые не получается удалить. Браузер начинает работать медленней или сам ПК тормозит.
После чистки гарантировано в реестре могут наблюдаться ошибки. Их нужно исправить, чтобы при установке нового антивируса или другой программы и, вообще, при работе ПК не возникало ошибок. Сделать это можно с помощью утилиты CCleaner.
Здесь мы не будем подробно останавливаться на очистке мусорных файлов и исправлении реестра. Почитать об этом можно в другой нашей статье.
Переустановка браузера
Если вышеуказанные советы не помогли исправить проблему, когда из за ошибки страница перезагружается в Яндекс Браузере — возможно системные файлы браузера повреждены, и все что можно сделать это переустановить обозреватель.
Теперь можно отправляться на официальный сайт, чтобы скачать свежую сборку Яндекс.Браузера. Подробно о том, как установить обозреватель написано здесь.
Другие причины
Вышеописанные причины касаются программной части, настроек и системных сбоев. Но часто мало кто обращает внимание на аппаратные причины. И они довольно банальные.
Залипла клавиша F5
Клавиша F5 предназначена для перезагрузки страницы. Если под неё попала крошка или был факт залития клавиатуры сладким чаем, эта клавиша может срабатывать автоматически. Исправить это просто. Достаньте клавишу и протрите гнездо и саму ножку и нижнюю часть клавиши спиртосодержащим средством. Клавиша при нажатии не должна тормозить и западать.
Клавиши на игровой мышке
Источник
Почему не открывается браузер
Неработающий браузер — распространенная проблема, с которой сталкиваются владельцы персональных компьютеров. Это может случиться с любой программой — Google Chrome, Яндекс Браузер, Internet Explorer, Mozilla Firefox, Opera. Если неприятность затронула все имеющиеся браузеры одновременно, причина — вредоносное ПО или конкретное приложение, блокирующее их работу.
Чаще всего работу программ блокируют вирусы, наносящие серьезный вред системе в целом. Современные трояны и подобные им программы блокируют не только браузеры, но и другие приложения. Для удаления вирусов можно воспользоваться штатной антивирусной программой, предварительно проверив наличие обновлений.
Далеко не всегда запуск стандартной антивирусной программы позволяет решить проблему с браузерами. Если в процессе проверки вредоносного софта не обнаружилось, а Хром или Яндекс все равно не запускаются, придется решать проблему другим путем. Популярные способы решения проблемы — в статье ниже.
Узнаем возможную причину в просмотре событий
Сам по себе просмотр событий не способен восстановить работоспособность браузеров, однако он поможет узнать причину, по которой программа не запускается. Запустить просмотр событий можно так:
В меню с левой стороны будет пункт «журналы Windows». Нажимаем на него и выбираем подпункт «система». В открывшейся линейке «сведения» будет указана причина, по которой не работают браузеры на компьютере.
Завершение процессов и перезагрузка ПК
Иногда для восстановления корректной работы браузера достаточно перезапуска программы или перезагрузки устройства. Есть два способа перезагрузки, рассмотрим их на примере Google Chrome:
Если эти действия не помогли, потребуется перезапуск компьютера. В панели «пуск» выбираем «завершить работу» и «перезагрузка». 
Переустановка, обновление или даунгрейд браузера
Решением проблемы может стать переустановка браузера или его обновление. Большинство программ обновляются автоматически, проверить наличие обновлений можно так:
Проверить наличие обновлений можно лишь при запуске программы. Если браузер не реагирует на команды, его придется переустанавливать. Подразумевается полное удаление браузера с компьютера, при этом важно удалить все компоненты программы. Процесс состоит из нескольких этапов.
Запустится процесс удаления браузера, обычно это занимает пару минут. Остаточные файлы можно удалить с помощью помощью каталога AppData и системного реестра. После удаления браузера перезапускаем компьютер.
Скачивать новую версию браузера следует только с официального сайта производителя. После скачивания файла установка производится в обычном режиме.
Для восстановления работоспособности браузера используется даунгрейд — установка более ранней версии имеющейся программы. Манипуляция будет уместна в том случае, если текущая версия браузера не способна нормально работать с имеющимся программным обеспечением. После удаления браузера на официальном сайте скачивается предыдущая его версия. Такой подход позволяет запустить программу и восстановить доступ в интернет.
Проверка на вирусы
Современные трояны и вирусы способны блокировать работу браузера даже при наличии установленной антивирусной программы.
Антивирусники и сканеры
Проникновению вредоносного ПО способствует наличие устаревшей версии антивируса и ошибки в его работе. Для поиска и удаления вирусов и троянов можно сделать следующее:
В процессе сканирования системы следует указывать все локальные диски. По окончании проверки антивирус покажет имеющиеся проблемы. Устранить их можно, следуя инструкциям программы.
Проверка файла hosts
Трояны и другие вредоносные программы редактируют файл hosts, тем самым блокируя запуск браузера. Очистка данного файла может решить проблему. Процедура проводится так.
Нельзя удалять папку etc, в которой расположен файл hosts, это приведет к полному выходу системы из строя. Если исправленный файл не удается сохранить, повторяем все действия от имени администратора.
Блокировка брандмауэром
Для полноценной работы браузера требуется разрешение брандмауэра Windows. Это стандартная мера безопасности, препятствующая проникновению вирусов и передаче ими данных. Если браузер (например, Google Chrome) не запускается, можно попробовать добавить программу в брандмауэр вручную. Порядок действий будет таким:
После этого нужно перезагрузить устройство. Проблема с браузером должна исчезнуть.
Конфликты с другими приложениями
Нарушение работоспособности браузера бывает связано с работой других приложений или расширений самой программы. Узнать о наличии конфликтов можно двумя способами:
Функция полезна даже при отсутствии проблем с запуском браузера. Периодическое сканирование позволит вовремя заметить конфликт приложений и решить проблему на раннем этапе.
Нехватка оперативной памяти
Интернет-браузеры считаются рекордсменами по использованию оперативной памяти. Если в Google Chrome открыто более десятка вкладок одновременно, то объем используемой памяти может достигать 1 Гб. Проблема может скрываться в большом количестве ресурсоемких программ, установленных на компьютере — например, Adobe Photoshop, Adobe Lightroom, Adobe Illustrator, Corel Draw. Если имеющейся памяти недостаточно, операционная система не сможет запустить браузер.
Решение проблемы — отключение приложений, использующих много оперативной памяти. Сделать это можно так:
Не менее действенный способ — чистка кэша DNS. В нем сохраняются статичные маршруты, тормозящие работу браузера. Чистка кэша:
Процесс запустится автоматически, по окончании компьютер следует перезагрузить.
Обновление драйвера видеокарты
Обновление драйвера видеокарты позволяет решить проблему запуска браузера. Многие из них пользуются видеокартой для ускорения работы (например, Мозилла и некоторые плагины). Проще всего обновить драйвер видеокарты стандартными средствами Windows:
Автоматически будет запущен поиск и обновление.
Повреждение профиля пользователя
Если причина проблем с браузером в повреждении профиля пользователя, то можно удалить папку профиля. При этом все личные данные будут утеряны. Происходит удаление папки User Data, находящейся по адресу:
Если это не помогло, можно попробовать удалить браузер и установить его заново.
Восстановление и переустановка ОС
Бывает, что ни один из вышеперечисленных способов не помогает, и браузеры остаются в нерабочем состоянии. Крайняя мера — переустановка ОС. Процесс не занимает много времени, для переустановки нужно приобрести мультизагрузочный диск с операционной системой. Перед установкой следует перенести важную информацию на внешний носитель.
Источник
Что делать, если браузер внезапно вылетает с ошибкой
На работу веб-обозревателя влияет множество вещей: внутренние плагины, Flash и JavaScript, системные библиотеки и службы, сайты, которые вы посещаете, и множество других параметров. Если у вас вылетает веб-браузер – необходима тщательная диагностика. В данной статье рассматривается, как определить причину возникновения ошибки и устранить ее собственными силами, без обращения к компьютерным мастерам.
Проверка компьютера на вирусы
Заражение компьютера вирусами и вредоносными программами может послужить причиной очень многих проблем. Вылеты из браузера – не исключение. Некоторые вредоносные скрипты могут повредить служебные файлы самого обозревателя, заставляя его работать некорректно. Другие способны заменить содержимое библиотек Виндовс, которые используются нужными вам программами. Третьи просто работают в фоновом режиме, автоматически закрывая запущенные приложения.
Чтобы избавить свой персональный компьютер от негативного влияния вирусных программ, необходимо использовать специальный приложения – антивирусы. Они постоянно проверяют все скачиваемые из интернета файлы, а также сканируют весь ПК на факт наличия на нем вредоносных скриптов.
Если у вас нет антивирусной программы – настоятельно рекомендуется установить какую-нибудь. Очистить компьютер от вирусов вручную невозможно. А если этого не сделать – любые исправления будут тут же отменяться незаметно работающими скриптами. Вы можете воспользоваться бесплатным антивирусом, например, от корпорации Майкрософт. Его можно свободно загрузить с официального сайта продукта, перейдя по ссылке https://www.microsoft.com/ru-ru/download/details.aspx?id=5201.
После успешной установки сразу же запустите полную проверку ПК. После этого можно приступать к поиску последствий вирусных атак и их устранению. Проверка PC на вирусы – первое, что рекомендуется делать при возникновении подобных проблем.
Отключение плагинов
Любое расширение, которые вы подключаете к своему браузеру, так или иначе влияет на его работу. Воздействие некоторых – минимально, тогда как другие могут до неузнаваемости изменить привычный интерфейс.
Не каждое дополнение разрабатывается профессионалами и тщательно проверяется на факт наличия в нем багов и ошибок. Множество адд-онов выпускаются разработчиками-любителями и могут нести в себе ряд неприятных проблем.
Очень часто пользователи жалуются на плагины для взаимодействия с социальными сетями, например, VkSaver. Некоторые их функции могут конфликтовать с активными системными службами или просто работать некорректно, что и приводит к тому, что вылетает используемый браузер.
Если вы замечаете, что ваш интернет-обозреватель закрывается именно во время работы с функциями какого-либо расширения – скорее всего, проблема именно в нем. Попробуйте отключить его. Если вылеты прекратятся – значит, вы нашли источник неприятностей. В этом случае необходимо попробовать переустановить проблемный адд-он, либо найти ему корректно работающую замену.
В каждом веб-обозревателе плагины отключаются по-разному. Как правило, пользователям необходимо открыть панель управления программы. Это делается с помощью специальной кнопки в верхней части окна. В ниспадающем меню выберите раздел, который называется «Дополнения» («Add-ons») или «Расширения» («Extensions»).
Конфликт Shockwave Flash
Другая распространенная причина ошибок, зависаний и вылетов – неправильная работа модулей, отвечающих за работы с элементами, созданными с помощью технологии Флеш. Для начала необходимо устранить возможность конфликта различных версий этих плагинов.
Эта проблема типична для браузеров, созданных на платформе Chromium, например, для Google Chrome или Yandex Browser. Дело в том, что в комплекте с ними всегда идет подобный модуль, который регулярно обновляется вместе с самим обозревателем. При этом у многих пользователей на компьютерах установлен общий пакет Adobe Flash Player, который реализует те же функции. В результате, обозреватель пытается работать с двумя плагинами сразу, что может привести к ошибкам.
В этом случае необходимо выполнить следующее:
Системный модуль Flash
Если вышеописанные действия не помогли – попробуйте наоборот, включить тот, что в системной директории, а стандартный включить. Затем, если необходимо, переустановите Adobe Player. Как это сделать, описано ниже.
Иногда в результате системных сбоев, неправильной установки обновлений или заражения вирусами, файлы отдельных программ могут быть повреждены. Это приводит к множеству ошибок и неправильной работе. Так как Adobe Flash нужен браузерам для работы с большим количеством контента на страницах сайтов, от его корректности зависит и функционирование обозревателей.
Если интернет-обозреватель вылетает при попытке запуска онлайн фильмов или игр – проблема, скорее все, именно в этом. Если браузер закрывается и выдает ошибки почти сразу после запуска – это также может оказаться причиной. Удаление и повторная установка Флеш Плеера могут помочь в этом случае. Если вы не знаете, как это делается, следуйте инструкции, представленной ниже.
Переустановка Флеш Плеера
Замена системных библиотек
Очень часто антивирус не может устранить все последствия заражения. Вредоносные программы изменяют содержимое системных библиотек, вынуждая их работать неправильно. В этом случае после очистки компьютера от вирусов придется заняться восстановлением системных файлов.
Для функционирования браузеров необходима библиотека «rpcss.dll», которая располагается в директории «C:windowssystem32». Попробуйте скопировать ее с другого компьютера или скачать в сети.
Также необходимо запустить средство восстановления поврежденных системных файлов Windows. Это можно сделать с помощью командной строки:
Обновление драйверов
Некорректная версия драйверов видеокарты также может вызвать вылеты во время работы браузера. Устранить проблему достаточно просто – необходимо загрузить самые свежие драйвера. Это можно сделать или с официального сайта производителя вашей видеокарты, или с помощью специальных приложений, которые обычно устанавливаются вместе с драйверами.
Очистка кэша
Вылеты могут быть вызваны внутренними ошибками в кэш-памяти вашего браузера. Если во время процедуры кеширования произошел системный сбой – файл может быть поврежден, что приведет к некорректной работе программы.
В этом случае необходимо почистить кеш своего обозревателя. Данная процедура делается через меню настроек или в менеджере истории. Рекомендуется удалять данные за все время.
Если ни один из вышеперечисленных способов не помог – переустановите свой веб-браузер. Для этого удалите его через панель управления, а затем скачайте установочный файл с официального вебсайта. Не забудьте сохранить свои закладки и сохраненные пароли.
Источник
Яндекс браузер перестал запускаться на windows
Почему не открывается Яндекс браузер
Существует несколько причин того, почему не открывается Яндекс.браузер, так что найти одно универсальное решение не получится.
Вот основные проблемы, из-за которых перестает запускаться Yandex:
Решение проблемы на компьютере и ноутбуке
Если Яндекс.браузер не отвечает, то решение проблемы будет зависеть от того, какой именно сбой произошел. Перечислим способы от простых к сложным. Если у вас есть идея насчет того, что стало причиной, вроде недавней установки новых программ, антивируса или странного поведения компьютера, то сразу переходим к нужному пункту. Если предположение оказалось неверным, то идите по списку и попробуйте исправить другим способом.
Перезагрузка Windows
Этот вариант может быть эффективен лишь в случаях, когда произошел временный сбой программы. Тогда можно просто перезагрузить систему, и проблема сама устранится. Либо же, метод может быть полезен, когда программа зависла. Короче говоря, таким образом можно решить лишь ошибку, которая возникла вследствие перегруженности системы, либо сбоя файлов программы.
Если же проблема кроется гораздо глубже, то придется прибегать к более сложным и кардинальным методам лечения недугов браузера.
Очистка кэша DNS
Этот метод оказывается весьма действенным в большинстве случаев и почти всегда позволяет избавится от проблемы неработоспособности Yandex Browser. В DNS кэше могут сохраняться различные статичные маршруты, вследствие которых браузер прекращает нормальную работу и отказывается запускаться, или начинает очень тормозить и не хочет загружать никаких страницы. Его очистка устраняет все эти ошибки и возвращает нормальную работу обозревателя.
Как очистить кэш DNS:
Первое, что вам надо сделать – открыть командную строку (cmd). Сделать это можно, перейдя в Пуск – Выполнить – затем ввести в строку “ cmd”. После этих действий нажать кнопку “ОК”.
Откроется окошко с темным фоном. В нем необходимо написать следующий текст: route –f. Чтобы подтвердить свои действия нажмите на клавиатуре кнопку Enter…
Теперь впишите в командную строку “ipconfig /flushdns” и нажмите Ентер.
Все, очистка кэша завершена. Чтобы проверить, получилось ли убрать неполадку подобными действиями, запустите браузер. Но перед этим рекомендуется сделать перезапуск Windows. Если он откроется, тогда все отлично, ошибка убрана. Если же нет, то придется еще “поколдовать”, чтобы добиться желаемого результата и привести Яндекс браузер в полную работоспособность.
Установлены блокировщики рекламы
И снова про расширения — никто не хочет смотреть рекламу в Ютубе при просмотре видео каждые 5 минут, а то и чаще. Баннерная реклама на сайтах тоже не радует и пользователи в попытках избавиться от этой напасти устанавливают блокировщики. Не все они работают корректно, а многие так вообще могут создавать сильные помехи, из-за которых браузер будет тормозить и зависать.
Если ваш ПК не заражен вирусами, а реклама которую вы видите на сайте, отображается в правой (левой) части сайта, ненавязчива, и не нападает на вас, стоит отключить или вообще удалить эти расширения. Или сменить на то, которое потребляет меньше ресурсов и не вызывает конфликты.
Зачистка файла hosts
Главная страница “Яндекса” и другие сайты могут не открываться из-за изменений в системных файлах “Виндовс”. Обычно такая ситуация встречается при вирусном заражении ПК.
Наладить работу браузера поможет инструкция следующего типа:
Теперь можно перезагрузить операционную систему и повторить попытку работы с браузером и отключенными ранее сайтами.
Обновить версию браузера
Если всё ещё не грузится Яндекс браузер, рекомендуем просто обновить его. Возможно, что он слишком устарел и не способен работать в данной операционной системе. Неисправность часто встречается у пользователей, что недавно сделали апгрейд Windows до «десятки».
После установки обновления браузер должен запуститься.
Некорректное обновление браузера
Как уже было сказано ранее, Яндекс.Браузер устанавливает новую версию автоматически. В этом процессе всегда есть шанс (пусть и очень небольшой) на то, что обновление пройдет не совсем гладко, и браузер перестанет запускаться. Иногда вы также можете получать сообщение с ошибкой «Произошла ошибка, Яндекс.Браузер не может продолжить работу. Перезапустить?» при попытке открыть его.
Вместо этого могут быть и другие ошибки, например, «Не удалось запустить приложение, поскольку его параллельная конфигурация неправильна». Чтобы это исправить, понадобится вручную удалить старую версию браузера и установить его заново.
Если у вас включена синхронизация, то это отлично, потому что после переустановки (мы рекомендуем делать исключительно полную переустановку программы) вы потеряете все пользовательские файлы: историю, закладки, пароли и др. Достаточно удалить браузер как любую другую программу и скачать установочный файл с официального сайта, а затем произвести синхронизацию
Когда синхронизация не включена, но сохранить состояние браузера (закладки, пароли и т.д.) очень важно, перенесите в другое место (например, на Рабочий стол) папку «User Data», которая находится здесь: C:ПользователиИМЯ_ПОЛЬЗОВАТЕЛЯAppDataLocalYandexYandexBrowser.
Возможно, вы не увидите папку «AppData», тогда включите просмотр скрытых папок, чтобы перейти по указанному пути.
Затем, после полного удаления и установки браузера, верните папку «User Data» на то же самое место. Учтите, что после новой установки браузера уже будет создана новая папка с таким же названием — удалите ее и на ее место переместите ту, что сохранили ранее. О том, как полностью удалить Yandex (мы рекомендуем использовать Способ 1) и установить его, мы уже писали на нашем сайте. Читайте об этом ниже.
Ручное обновление
Ручное обновление можно выполнить из любой поисковой системы:
Автоматическое обновление
Автоматическое обновление «Яндекс.Браузера» проводится независимо от того, запущен веб-обозреватель или нет. Процесс проводится непосредственно в браузере. Для запуска обновления необходимо выполнить следующую пошаговую инструкцию:
Ошибка «Без имени»
Бывает что пытаешься загрузить какой-то сайт или страницу, но вместо этого отображается только белый экран и надпись в адресной строке Яндекс.Браузера «Без имени». Для решения подобной проблемы перезагрузите страницу с помощью комбинации клавиш Ctrl + F5 и почистите кеш браузера, как мы описывали выше.
Возможно понадобится перезагрузить компьютер. Но если ситуация не возымела положительного эффекта придется переустановить браузер. О чем мы будем более подробно рассказывать в конце статьи.
Сброс сетевых настроек
Заходим в командную строку из-под администратора и прописываем поочередно две команды:
Перезагрузите компьютер и снова попытайтесь зайти на какой-нибудь сайт. Если не помогает – снова перезагрузите роутер, чтобы ПК поймал новые сетевые настройки.
Влияние настроек прокси-сервера на загрузку страниц
Использование прокси-серверов может помочь получить доступ к различным сайтам. Однако они могут быть перегружены или не работать с определенными адресами. Иногда бесплатные прокси-сервера могут прекратить работать. Это может быть одной из причин того, почему не загружаются страницы в браузере, а интернет есть.
Если невозможно получить таким образом доступ к нужной странице, то имеет смысл попытаться разыскать другую возможность получить его.
Этот сервис поможет замаскировать IP адрес, но не шифрует данные, которые через него проходят. Прокси-серверы могут быть бесплатными или платными. Первые обычно перегружены и существуют в течение ограниченного времени. Вторые — работают качественно и надёжно.
Существуют две основных разновидности: HTTP и SOCKS. Вторые имеют более широкие возможности: они поддерживают не только http-соединения но и те, которые используют другие протоколы, например, работу торрентов. Однако они работают медленнее по сравнению с HTTP.
Прокси-серверы предоставляются, например, следующими компаниями:
В тех случаях, когда предпочтительнее воспользоваться бесплатным вариантом, можно воспользоваться поиском, чтобы найти страницы со списками действующих вариантов. Примером может быть http://foxtools.ru/Proxy/. В нём, например, указаны:
Для того, чтобы использовать такие адреса, необходимо их установить в настройках.
Много программ в автозагрузке
Автозагрузка — это раздел системы Windows, который отвечает за то, какие программы будут запускаться вместе с системой, когда вы включаете компьютер. Многие программы без спроса прописываются в автозагрузку и потом работают в фоновом режиме, даже если они нужны раз в месяц, на самом деле.
Это создает проблемы с тем, что для работы браузера в итоге не хватает системных ресурсов, а именно оперативной памяти. Если пользователь часто и много устанавливает программ. Чтобы разгрузить систему и отключить ненужное ПО следуйте дальнейшей инструкции. Для ОС Windows 10 и 7 инструкции немного отличаются, поэтому мы подготовили разные инструкции.
Выполните на панели правый клик мыши в контекстном меню выберите «Диспетчер задач»
Переключитесь здесь на вкладку «Автозагрузка».
Посмотрите список программ, которые загружаются вместе с системой. Если какие-то не нужны отключите их.
Выделите строчку с названием программы и в нижней части экрана нажмите «Отключить».
Повторите процедуру со всеми ненужными программами.
Не рекомендуется отключать драйверы видеокарты, аудиокарты и центрального процессора.
Запустите утилиту «Выполнить» с помощью комбинации клавиш Win + R.
В диалоговом окне утилиты впишите команду msconfigи нажмите «Ок».
Здесь переключитесь на вкладку «Автозагрузка».
Дальше действия не отличаются от инструкции выше.
Перезагрузите компьютер для внесения изменений. Вы увидите как быстрее стал работать компьютер, когда ему не приходится обрабатывать тонны ненужных процессов. А программы которые вы отключили также можно будет запускать с рабочего стола или панели задач, если там закреплены их ярлыки.
Вирусы на ПК
Вредоносное ПО на компьютере или ноутбуке осуществляет свои коварные планы. Результатом их деятельности может стать выход из строя различных программ, в том числе и Яндекс Браузера. Программа просто не хочет запускаться.
В связи с этим обязательно иметь на устройстве установленный и обновленный антивирус. Если базы сигнатур постоянно в актуальном состоянии, пользователь может серфить в интернете, не боясь «подцепить» вирус.
Если Яндекс Браузер не отвечает, и простая перезагрузка программы и ОС не помогает, запустите сканирование всех жестких дисков. Желательно, чтобы это была полная проверка, чтобы исключить вирусы как причину и идти дальше.
Если какой-то файл будет заражен, программа постарается «вылечить» его. Если попытка будет неудачной, придется его удалить.
Рекомендуется сканировать регулярно систему на наличие вирусов. Так вы обезопасите свой компьютер и утилиты от повреждений.
Устранение проблем «Яндекс.Браузера» из-за брандмауэра
При блокировке запуска «Яндекс.Браузера» брандмауэром нужно провести его отключение и проверить работу приложения:
Щёлкнуть правой клавишей мыши по клавише «Пуск» в «Панели задач».
В развёрнутом меню щёлкнуть по строке «Система».
В открывшемся окне «Параметры» щёлкнуть по строке «Просмотреть сведения о Защитнике Windows».
В окне параметров щёлкните по строке «Просмотреть сведения о Защитнике Windows»
В консоли «Центра безопасности Защитника Windows» щёлкнуть по пиктограмме «Брандмауэр и
В консоли щёлкните по пиктограмме «Брандмауэр и безопасность сети»
В следующей консоли щёлкнуть по строке «Разрешить работу с приложением через брандмауэр».
Щёлкните по строке «Разрешить работу с приложением через брандмауэр»
В консоли «Разрешённые программы» выделить приложение Yandex, нажать на клавишу «Изменить» и убрать «галку» у приложения.
Уберите «галку» у приложения Yandex
Щёлкнуть по клавише «OK».
Проверить запуск «Яндекс.Браузера».
Повреждение компонентов интернет-обозревателя
Ну а самая неприятная ситуация – повреждение отдельных файлов Яндекс.Браузера. Их восстановление не представляется возможным. Так что остается только переустановка программы. Но перед ее выполнением следует зарезервировать пользовательские данные, чтобы сохраненные пароли и прочая важная информация не были утеряны. Во всех деталях данная процедура изложена в этой статье.
Если интернет-обозреватель у вас не открывается, то просто сразу же переходите к разделу «Деинсталляция».
Поврежденный ярлык
Это довольно нестандартный и нечасто встречаемый случай, обычно появляющийся после удаления вирусов, необъяснимых действий пользователя или редких ошибок. Просто попробуйте пересоздать ярлык и поместить его туда, откуда привыкли запускать Яндекс.Браузер.
Зайдите в папку с Яндексом по этому пути: C:UsersИМЯ_ПОЛЬЗОВАТЕЛЯAppDataLocalYandexYandexBrowserApplication. Здесь нужно найти файл «browser.exe». Если не видите папку «AppData», прочитайте в инструкции выше (шаг 3), как включить отображение скрытых файлов и папок.
Нажмите правой кнопкой мыши по этому файлу и выберите пункт «Создать ярлык». Сразу же проверьте, открывается ли программа.
После успешного запуска можете перетащить ярлык в любое место на ПК, переименовав его в привычный «Yandex».
Это были основные причины, по которым не запускается Яндекс.Браузер. Если ничего из этого вам не помогло, попробуйте сделать восстановление системы, выбрав последнюю точку по дате, когда ваш браузер еще запускался.
Вы также можете обратиться в Техническую поддержку Яндекса, используя специальную форму, где специалисты постараются помочь с проблемой. Используйте для этого любой другой браузер, по возможности прикрепите скриншот проблемы и укажите e-mail, по которому сотруднику компании можно будет с вами связаться.
Зависание операционной системы
Другой причиной, почему не запускается Яндекс.Браузер, может стать зависание, сбои Windows или каких-то ее служб, напрямую отражающихся на запуске программ. Или же Яндекс.Браузер, который скачивает и устанавливает обновления автоматически, не смог корректно завершить эту процедуру до конца. Перезагрузите операционную систему стандартным способом и проверьте, как запускается веб-обозреватель.
Восстановления параметров запуска exe файлов
Сбой в работе системы может вызвать, последствия вируса или обычное неправильное определения параметров запуска файлов. Изменениям подвергаются *.exe файлы, запускаться программы, такие как browser не будет. Для решения этой проблемы нужно скачать антивирус AVZ он абсолютно бесплатный.
Открываем его и там переходим во вкладку «Файл». Пятая строка под названием «Восстановление системы».
Восстановление параметров запуска
Чрезмерное потребление оперативной памяти
Современные обозреватели потребляют много ресурсов ПК. Открытые вкладки с воспроизводимым видео, запущенный фоторедактор или музыкальный плеер сильно влияют на производительность Windows 7 / 10.
Яндекс.Браузеру требуется намного больше оперативной памяти по следующим причинам:
Что делать, чтобы снизить нагрузку обозревателя на систему? Для этого выполните шаги:
Некоторые Flash-плагины запускаются автоматически, и иногда из-за них не открывается Яндекс.Браузер. Для их отключения перейдите в расширенные настройки сайтов через раздел «Сайты».
Пролистайте до радела под названием «Flash» и запретите его автозапуск. Если браузер не включается на ноутбуке. Это происходит, потому что у устаревших моделей не достаточно оперативной памяти.
Перегрев оборудования
Проблема может возникать из-за высокой температуры ЦП или видеоадаптера. В этом случае наблюдается существенное замедление работы всей системы. Здесь температура поднимается, кулер с радиатором не справляются, начинаются лаги, но до критической температуры дело не доходит. Решение ситуации – это почистить систему охлаждения, возможно некоторые детали требуют замены.
Что предпринять, если ни один из способов восстановления браузера не помог
Если ни один из вышеприведённых способов не устранил ошибку при запуске «Яндекс.Браузера», то необходимо обратиться в службу поддержки компании «Яндекс». Сделать это можно следующим образом:
Ввести в поисковой строке ссылку http://tinyurl.com/zywjjbj/.
Заполните анкету и отправьте в службу поддержки
В разделе «Описание проблемы» указать проблему и действия, которые были предприняты для её устранения.
Прикрепить скриншот, если ошибка возникает при запуске «Яндекс.Браузера».
Если ошибка проявляется при переходе по какой-то ссылке, то в разделе «Ссылка» указать веб-страницу, на которой появляется проблема.
Указать свою почту для ответа от службы поддержки.
Нажать на клавишу «Отправить» и ожидать ответа в течение двух-трёх дней.
Браузер, разработанный компанией «Яндекс», приобрёл широкую популярность среди пользователей. Этому способствует то, что он имеет множество таких интегрированных сервисов, как «Яндекс.Деньги», «Яндекс.Карты», «Яндекс.Такси», и прекрасно синхронизируется на всех устройствах. Если «Яндекс.Браузер» не запускается или перестают загружаться веб-страницы, пользователям рекомендуется последовательно применить для устранения проблемы все указанные в этой статье способы. Один из них обязательно приведёт к нужному результату.
Источник