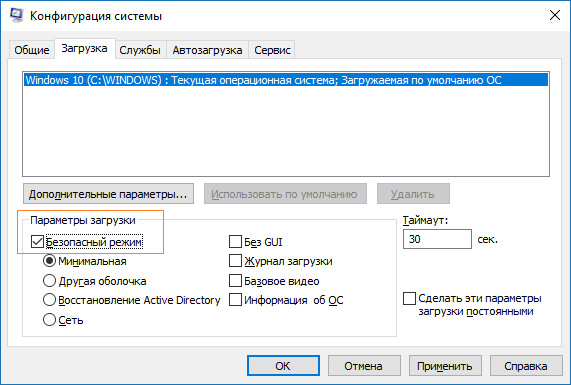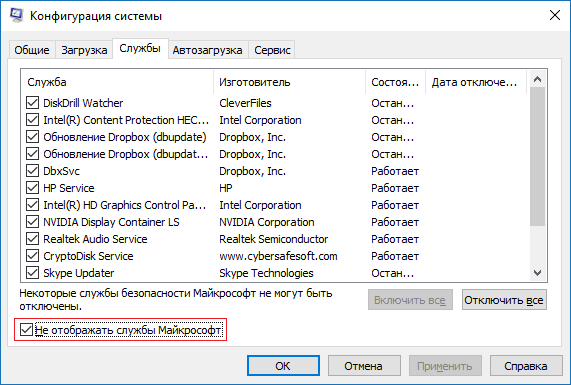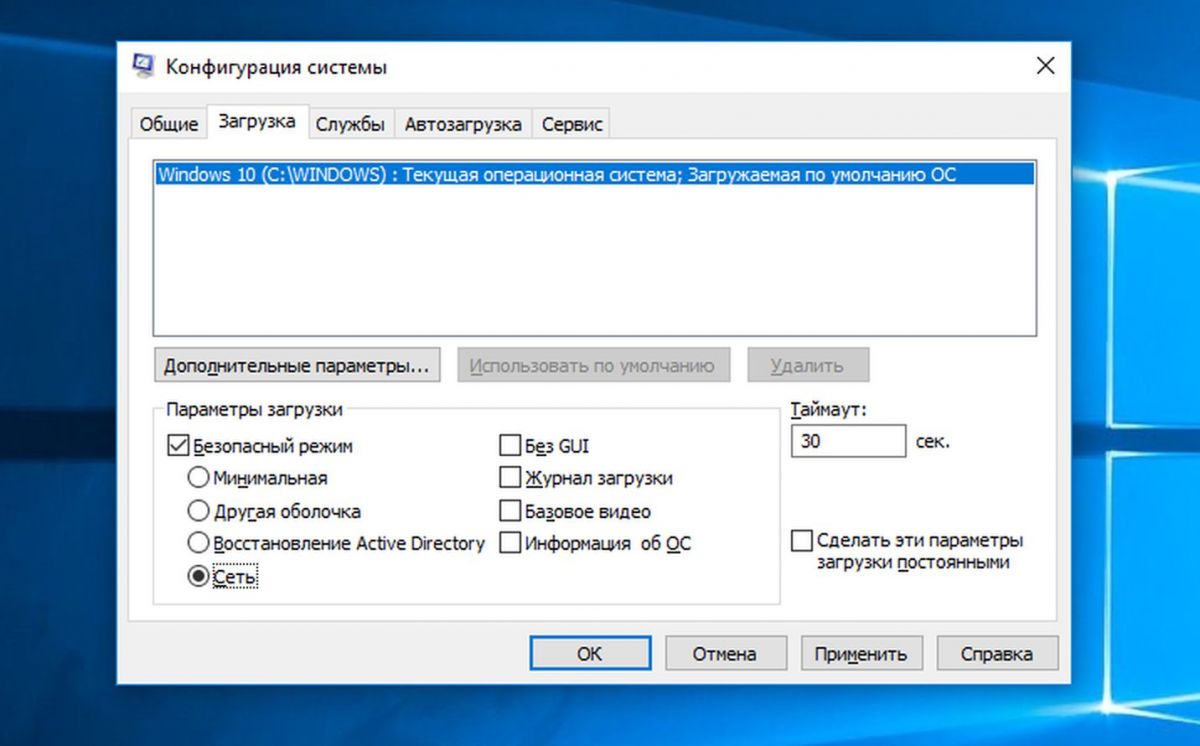Skip to content

Устранение неполадок в Windows при помощи «Безопасного режима»
«Безопасный режим» — это режим, в котором компьютер запускается с минимальным количеством работающих программ и служб. Если при запуске компьютера в безопасном режиме ошибок не возникает, это означает, что проблема вызвана одной из программ или служб автозагрузки. Запустив компьютер в безопасном режиме отключатся программы и службы автозагрузки, которые затем можно будет включать и отключать по одной до тех пор, пока источник проблемы не будет найден.
Действие 1. «Безопасный режим» системы
- Войдите в систему с учетной записью, имеющей права администратора.
- Нажмите кнопку Пуск, в строке поиска введите команду msconfig.exe и нажмите клавишу Enter, чтобы запустить Конфигурацию системы.
- На вкладке Общие установите переключатель на Выборочный запуск
- Снимите флажок Загружать элементы автозагрузки. (Флажок Использовать оригинальную конфигурацию загрузки недоступен.)
- Перейдите на вкладку Службы
- Установите флажок Не отображать службы Майкрософт и нажмите кнопку Отключить все.
- Нажмите кнопку ОК и щелкните Перезагрузка.
Действие 2. Включите половину служб.
- Войдите в систему с учетной записью, имеющей права администратора.
- Нажмите кнопку Пуск, в строке поиска введите команду msconfig.exe и нажмите клавишу Enter, чтобы запустить Конфигурация системы.
- Откройте вкладку Службы и установите флажок Не отображать службы Майкрософт.
- Установите флажки для половины служб в списке Службы.
- Нажмите кнопку ОК и щелкните Перезагрузка.
Действие 3. Определите возможную причину неисправности.
- Если неисправность осталась, повторите действия 1 и 2. В действии 2 снимите в списке Службы установленные флажки.
- Если проблема исчезла, повторите действия 1 и 2. В действии 2 установите половину из еще не установленных флажков в списке Службы. Повторяйте эти действия, пока не будут установлены все флажки.
- Если в списке Службы осталась выбранной только одна служба и проблема по-прежнему наблюдается, то именно эта служба ее и вызывает.
- Если проблема вызвана одной из служб, перейдите к действию 6, в противоположном случае продолжайте поиск неисправности перейдя к действию 4.
Действие 4. Разрешите запуск половины элементов списка автозагрузки.
- Выполните чистую загрузку, повторив действие 1.
- Откройте вкладку Автозагрузка и установите флажки для половины элементов списка элементов автозагрузки.
- Нажмите кнопку ОК и щелкните Перезагрузка.
Действие 5. Определите возможную причину неисправности.
- Если неисправность осталась, повторите действия 1 и 4. В действии 4 снимите в списке элементов автозагрузки установленные флажки.
- Если проблема исчезла, повторите действия 1 и 4. В действии 4 установите половину из еще не установленных флажков в списке элементов автозагрузки. Повторяйте эти действия, пока не будут установлены все флажки.
- Если в списке элементов автозагрузки остался только один элемент и проблема по-прежнему наблюдается, то именно этот элемент ее и вызывает.
- Если проблема вызвана одним из элементов автозагрузки, перейдите к действию 6.
- Если неполадка не вызвана ни одним из элементов автозагрузки, вероятнее всего, ее вызывает одна из служб Майкрософт. Чтобы определить, какая именно служба вызывает неполадку, повторите действия 1 и 2, не устанавливая флажок Не отображать службы Майкрософт в действии 2.
Действие 6. Устраните проблему.
Как только Вы нашли программу или службу, которая является причиной проблемы, проделайте одно из предложенных ниже действий для устранения проблемы:
- Установите более новую версию программы или удалите текущую.
- Обратитесь к разработчикам программы в службу поддержки.
- Используя Конфигурация системы снимите флажок проблемного элемента в списке Службы или в списке элементов автозагрузки.
- Воспользуйтесь статьей — Как восстановить системные защищенные файлы Windows.
Действие 7. Перезагрузите систему в обычный режим Windows.
Завершив устранение неполадок, для перезагрузки в обычный режим Windows выполните описанные далее действия:
- Нажмите кнопку Пуск, в строке поиска введите команду msconfig.exe и нажмите клавишу Enter, чтобы запустить Конфигурация системы.
- На вкладке Общие установите переключатель на Обычный запуск
- Нажмите кнопку ОК и щелкните Перезагрузка.
Проделав действия описанные выше Вы устраните неполадки в операционной системе при помощи Безопасного режима.
В данном материале немного поговорим о диагностике системы. Такие мероприятия очень важны для поддерживания стабильной работы. Поначалу будет сложно, но потом вы поймете, как определить причину проблем Windows, приведшую к её краху.
Чтобы понять, система или приложение является виновником проблем необходимо полностью исключить внешние (сторонние) факторы. К ним относятся интернет, установленные утилиты и программы, любые файлы, не являющиеся системными. Реализовывается это с помощью безопасного режима, где происходит подгрузка основных компоненты, нужных для работоспособности системы.
Содержание:
- Использование безопасного режима для выявления проблем
- Диагностика служб в системе
- Проверка утилит и драйверов
Наиболее частый способ с помощью клавиши F8, во время загрузки системы, но сейчас конфигурация компьютеров очень много, поэтому и способов тоже предостаточно. Чтобы вам лишний раз не искать ниже предоставлены ссылки, которые помогут вам в решении вопроса о входе в безопасный режим.
- Безопасный режим Windows
- Как войти в безопасный режим Windows 10?
- 5 способов войти в безопасный режим Windows 8 и 8.1
Чтобы в этом пункте хоть что-то было написано приведу самый простой способ входа в БР (безопасный режим). Нажимаем клавиши Win+R и пишем команду msconfig. Откроется окошко, откуда переходим в раздел «Загрузки» и устанавливаем галочку напротив параметра «Безопасный режим». Применяем изменения.
Перезапустив систему, вы автоматически окажетесь в безопасном режиме. Для отключения этой функции, снимаем галочку в конфигурации системы.
Диагностируем службы
Попав в БР, теперь можем перейти к службам и понять, что же может быть причиной неправильной работы системы. Снова вводим msconfig и переходим на вкладку «Службы». Поставьте галочку «Не отображать службы Майкрософт».
Здесь необходимо отключить все службы, не являющиеся системными. Тоже самое можно сделать, не заходя в безопасный режим. Проделав нужные действия перезагрузите ПК и проверьте работу системы.
Если нашли проблемную службу, то можно её вообще не включать, если она не важна для вас, либо заново установить ПО, к которому она относится, также можно его и обновить.
Диагностирование утилит и драйверов
Перейдём к окну в конфигурации систему и посмотрим на раздел «Автозагрузка». В более новых версиях этот раздел перенесён в диспетчер задач.
Отключаем все пункты, которые являются сторонними, но не сразу, а по несколько штук. Потом перезагружаете компьютер и смотрите на изменения.
Таким образом, мы поняли, как определить причину проблем Windows и по возможности избавиться от неё. Это самые простые действия, но есть еще пару моментов, которые можно прочитать на сайте Microsoft. Переписывать их не имеет смысла, можно ознакомиться здесь: https://support.microsoft.com/ru-ru/help/929135/how-to-perform-a-clean-boot-in-windows. Вот и всё, если у вас есть собственные предложения решения проблем, обязательно поделитесь о них в комментариях.
( 1 оценка, среднее 5 из 5 )

Запуск устройства в безопасном режиме позволяет провести быструю диагностику, а также является быстрым способом устранения системных ошибок, которые мешают правильной работе вашего устройства.
В большинстве случаев при устранении неполадок вашего устройства рекомендуется использовать параметр «Безопасный режим», поскольку он загружает только основные диски, необходимые для Windows 10.
К сожалению, может случиться так, что безопасный режим не работает, и ваше устройство продолжает зависать в Windows 10, что обычно указывает на то, что с вашим устройством может быть что-то серьезное.
Quickly fix Windows 11, 10, 8 and 7 errors with Outbyte PC Repair
Take the bull by the horns: identify and fix performance issues that may be affecting your PC.
Outbyte PC Repair is a comprehensive computer repair tool designed to solve a number of different system problems, clean up your disk, optimize performance, and improve privacy and security.
- Compatible with: Windows 11, 10, 8 and 7
- Trial: Free trial by category for at least 2 days*
- Full version: from $29.95 (for a 3-month subscription)
*Free trial allows you to fix all detected items in each category
Несмотря на то, что эту проблему создают многие причины, в этой статье мы рассмотрим, как можно наиболее эффективно обойти эту проблему, поэтому обязательно продолжайте читать.
Почему мой компьютер все еще зависает в безопасном режиме?
Судя по опыту пользователей, ваш компьютер может по-прежнему зависать в безопасном режиме по разным причинам. В верхней части списка находится следующее:
- Аппаратный сбой или несовместимость. В безопасном режиме загружаются только основные драйверы и службы, необходимые для работы системы. Если какие-либо аппаратные компоненты вашего ПК неисправны или несовместимы с вашей системой, это все равно может вызывать проблемы в безопасном режиме.
- Поврежденные системные файлы. В безопасном режиме загружается минимальный набор системных файлов, но если какой-либо из этих файлов поврежден или отсутствует, это все равно может вызвать проблемы. Это может привести к сообщениям об ошибках, сбоям и другим проблемам.
- Вредоносные программы или вирусные инфекции. Хотя безопасный режим предназначен для предотвращения запуска вредоносных программ и вирусов, некоторые типы вредоносных программ могут вызывать проблемы в безопасном режиме.
- Проблемы с драйверами. В безопасном режиме используется ограниченный набор драйверов, но если какой-либо из этих драйверов устарел, несовместим или поврежден, это может вызвать проблемы.
- Перегрев. Если ваш компьютер перегревается, это может привести к сбоям и другим проблемам даже в безопасном режиме.
- Проблемы с электропитанием. Если ваш блок питания (БП) неисправен или не обеспечивает достаточного количества энергии для вашего ПК, это может вызвать проблемы в безопасном режиме.
- Проблемы с оперативной памятью или жестким диском. Неисправная оперативная память или неисправный жесткий диск могут вызвать сбои и другие проблемы в безопасном режиме.
- Поврежденный профиль пользователя. Если ваш профиль пользователя поврежден, это может вызвать проблемы в безопасном режиме.
Решения, которые мы рекомендуем ниже, будут необходимы для устранения сбоев в безопасном режиме.
Как я могу исправить сбой в безопасном режиме в Windows 10?
1. Выполните антивирусную проверку
- Введите Безопасность Windows в строке поиска и щелкните соответствующий результат поиска.
- Теперь нажмите здесь «Защита от вирусов и угроз».
- Нажмите «Параметры сканирования».
- Теперь выберите «Полное сканирование» и нажмите кнопку «Сканировать сейчас» внизу.
Вредоносные программы или вирусы на вашем устройстве с Windows 10 могут иметь много побочных эффектов, в том числе привести к сбою даже при открытии в безопасном режиме.
Вот почему антивирусное сканирование — это первое, что вы должны сделать. Обратите внимание, что ваше устройство может быть не полностью защищено, если вы используете только Защитник Windows.
По этой причине мы рекомендуем вам попробовать сторонний антивирус с высоким уровнем обнаружения. На рынке полно отличных антивирусов, которые предоставляют множество функций для всех типов пользователей.
Основными преимуществами, на которые следует обратить внимание при выборе антивируса, являются обширные и постоянно обновляемые базы данных угроз, функции онлайн-конфиденциальности, надежный брандмауэр, многоуровневая защита и небольшой размер, чтобы не снижать производительность.
2. Запустите проверку файлов
- Перейдите в поле поиска, введите cmd и нажмите «Запуск от имени администратора».
- Введите следующие команды и нажмите Enter :
Sfc /scannow - После завершения вышеуказанного процесса обязательно перезагрузите устройство.
После запуска этого сканирования поврежденные файлы будут восстановлены, поэтому проверьте, не происходит ли сбой безопасного режима в Windows 10.
3. Запустите проверку диска
- Как и выше, откройте cmd и нажмите «Запуск от имени администратора».
- Введите следующую команду и нажмите Enter:
CHKDWe /f /r - Далее вы увидите сообщение о том, что CHDWe не может быть запущен.
- Введите Y и нажмите Enter.
- Дождитесь завершения процесса и перезагрузите устройство.
Выполнив эту команду, вы просканируете свой раздел на наличие поврежденных секторов и файлов. Надеюсь, сканирование устранит проблему, и проблема должна исчезнуть.
4. Запустите команду DSIM
- Перейдите в поле поиска, введите cmd и нажмите «Запуск от имени администратора».
- Введите следующие команды и нажмите Enter после каждой:
Dism /Online /Cleanup-Image /CheckHealth
Dism /Online /Cleanup-Image /ScanHealth
Dism /Online /Cleanup-Image /RestoreHealth - Подождите, пока команды DSIM запустятся и закончатся.
- После завершения процесса обязательно перезагрузите устройство.
Сканирование DISM должно восстановить вашу установку, и после завершения процесса проверьте, не происходит ли сбой безопасного режима в Windows 10.
5. Замените поврежденную оперативную память
5.1 Проверьте, не повреждена ли оперативная память
- Загрузите USB-образ Windows MemTest86.
- Извлеките загруженные файлы на свой компьютер.
- Затем обязательно вставьте в компьютер пустой USB-накопитель.
- Найдите образ USB в извлеченной папке и запустите его.
- В разделе «Шаг 1» обязательно выберите USB-накопитель.
- Теперь вы можете перезагрузить устройство; USB-накопитель будет основным загрузочным устройством.
- Наконец, следуйте инструкциям на экране, поскольку MemTest86 выполнит проверку проблем с памятью.
Если MemTest86 обнаружит какие-либо проблемы с вашей оперативной памятью, замените ее, поскольку она неисправна.
5.2 Замените поврежденную оперативную память
Лучше всего зайти на сайт производителя вашего ноутбука, чтобы найти лучшие варианты замены оперативной памяти. Вам понадобится тот, который совместим с вашим конкретным ноутбуком.
После его замены вы можете проверить, продолжает ли сбой безопасного режима Windows 10.
6. Выполните восстановление системы
- Одновременно нажмите клавишу Windows + R , введите rstrui и нажмите Enter .
- Если доступно, нажмите «Выбрать другое восстановление» и нажмите «Далее».
- Выберите нужную точку восстановления (желательно до появления проблемы сбоя в безопасном режиме) и нажмите «Далее».
- Затем следуйте инструкциям на экране, чтобы завершить процесс восстановления.
После восстановления вашей системы проверьте, возникают ли сбои в безопасном режиме в Windows 10.
7. Переустановите Windows 10
- Откройте приложение «Настройки». Вы можете сделать это быстро с помощью комбинации Windows клавиш + I.
- Перейдите в раздел Обновление и безопасность.
- Выберите Восстановление на левой панели.
- Нажмите кнопку «Начать» в разделе «Сбросить этот компьютер».
- Выберите опцию «Сохранить мои файлы». Вы также можете выбрать другой вариант для выполнения чистой установки.
- Следуйте инструкциям на экране, чтобы завершить процесс.
Стоит отметить, что переустановка Windows удалит файлы из вашего системного раздела; поэтому обязательно сделайте их резервную копию.
Кроме того, для завершения процесса вам может понадобиться установочный носитель Windows 10, поэтому на всякий случай обязательно подготовьте его.
Если у вас есть дополнительные рекомендации или предложения, поделитесь ими с нами в разделе комментариев ниже.
В старых версиях Windows вы можете запустить безопасный режим с помощью комбинации клавиш при старте системы. В Windows 10 этот вариант также работает: вам необходимо нажать клавиши [Ctrl]+[F8].
Неудобство такого способа заключается в том, что промежуток времени нажатия очень мал, поэтому первые попытки могут закончиться неудачей. Есть более надежный и удобный способ запустить безопасный режим.

После этого Windows перейдет в специальный режим, а на экране на голубом фоне должно появиться меню UEFI — последователя BIOS.
Перейдите в раздел «Диагностика», далее — в «Дополнительные параметры», где Вы увидите пункт «Параметры загрузки».
Перейдите к пункту «Перезагрузка». После нажатия на кнопку [4] Windows запустится в безопасном режиме.
Следующий способ запуска безопасного режима работа с конфигурацией системы. Нажмите на комбинацию клавиш [Win]+[R]. В меню «Выполнить» введите «msconfig» и подтвердите действие нажатием на «ОК».
На вкладке «Загрузка» включите функцию «Безопасный режим» и «Сеть». Нажмите на «ОК» и перезагрузите компьютер. Теперь компьютер загрузится в безопасном режиме.
Вызвать безопасный режим можно также с помощью командной строки. Нажмите комбинацию клавиш [Windows]+[Х] активируйте «Командную строку» под администратором. Подтвердите свои действия. Введите команду «bcdedit / set {current} safeboot network», и компьютер также запустится в безопасном режиме.
Еще быстрее безопасный режим можно вызвать, создав соответствующий ярлык на рабочем столе. Нажмите на свободную область рабочего стола правой кнопкой мыши и выберите «Создать | Ярлык».
В качестве пути введите «shutdown.exe / r /o /f /t 00» (без кавычек) и нажмите «Далее», а затем — «Готово». В дальнейшей работе вам достаточно будет лишь запустить с рабочего стола файл «shutdown.exe», чтобы загрузить Windows в безопасном режиме.
Кроме того, есть еще два других возможных варианта: вставьте загрузочный диск Windows 10 и нажмите на экране установки в правой нижней части на «Восстановление системы».
И в самом крайнем случае можно запустить компьютер и держать нажатой кнопку включения/выключения до тех пор, пока Windows не отключится. Повторите эту процедуру четыре раза, после чего вы попадете в меню UEFI и запустится безопасный режим.
Фото: компании-производители
Как запустить компьютер в безопасном режиме и что делать дальше
Если Windows либо macOS тормозит, зависает или выдаёт ошибки, проверьте работу ОС в безопасном режиме.
Сбои в ОС чаще всего происходят после неправильной настройки, установки недоработанных программ или заражения вирусами. Загрузка в безопасном режиме покажет, действительно ли дело в этих проблемах, и, если это так, поможет их устранить.
Как включить безопасный режим в Windows
1. С помощью горячих клавиш
- Подходит для Windows 7 и более ранних версий.
Перезапустите компьютер и, как только система начнёт загружаться заново, нажимайте на клавишу F8 до появления меню дополнительных вариантов загрузки. Когда оно отобразится на экране, выберите «Безопасный режим» (или Safe Mode) и нажмите Enter.
Для выхода из безопасного режима просто перезагрузите компьютер, и он запустится как обычно.
2. Через конфигуратор системы
- Подходит для Windows 11, 10, 8, 8.1, 7 и более ранних версий.
Воспользуйтесь комбинацией клавиш Windows + R. В появившемся окне введите команду msconfig и нажмите Enter. Когда откроется окно конфигуратора системы, перейдите на вкладку «Загрузка» (или BOOT) и отметьте пункт «Безопасный режим» (или SAFEBOOT). Кликните ОК и перезагрузите компьютер.
Чтобы отключить загрузку в безопасном режиме, снова вызовите окно конфигуратора, уберите галку с пункта «Безопасный режим» и перезапустите устройство.
3. Через особые варианты загрузки
- Подходит для Windows 11, 10, 8 и 8.1.
Откройте меню «Пуск», зайдите в «Параметры», а затем в раздел «Система» → «Восстановление». Под пунктом «Расширенные параметры запуска» нажмите «Перезагрузить сейчас».
Попав в режим восстановления и увидев экран «Выбор действия», перейдите в «Поиск и устранение неисправностей» (или «Диагностику») → «Дополнительные параметры» → «Параметры загрузки» и кликните «Перезагрузить».
На следующем экране нажмите клавишу 4, чтобы вызвать вариант «Включить безопасный режим». Для выхода из него достаточно просто перезагрузить компьютер.
4. Через перезагрузку с клавишей Shift
- Подходит для Windows 11, 10, 8 и 8.1.
Это упрощённый вариант предыдущего метода. Зажмите клавишу Shift и кликните по программной кнопке перезагрузки, которой вы пользуетесь для обычного перезапуска системы. Когда попадёте на экран «Выбор действия», выполните шаги, указанные для этого окна в третьем способе.
То же самое можно сделать с экрана блокировки, кликнув по кнопке питания, а затем по пункту «Перезагрузка», зажав при этом клавишу Shift.
Для выхода из безопасного режима в обоих случаях просто перезагрузите компьютер.
Как включить безопасный режим в macOS
1. С помощью комбинации клавиш
В зависимости от используемого процессора комбинации различаются. Если вы не знаете, какой именно установлен в вашем компьютере, — кликните по значку яблока в строке меню и выберите «Об этом Mac». Если под названием модели написано «Чип», значит, у вас процессор Apple, если же «Процессор», то ваш Mac работает на платформе Intel.
Для чипов Apple
Полностью выключите Mac, после чего нажмите и удерживайте кнопку питания, пока не увидите на экране надпись «Загрузка параметров запуска». Выберите загрузочный том (скорее всего, он будет единственным), а затем нажмите и удерживайте клавишу Shift и укажите «Продолжить в безопасном режиме».
Для процессоров Intel
Выключите компьютер, затем включите и сразу же нажмите и удерживайте Shift, пока не увидите окно входа. Войдите в систему и выберите параметр «Загрузка в безопасном режиме».
Чтобы выйти из безопасного режима, просто перезагрузите Mac, не используя никаких дополнительных клавиш.
2. С помощью командной строки
Запустите «Терминал» из папки «Программы» → «Утилиты» или через Spotlight. Скопируйте и вставьте команду sudo nvram boot‑args=»-x», введите пароль администратора и нажмите Enter. После этого перезагрузите компьютер.
Чтобы отключить безопасный режим, снова вызовите «Терминал», введите команду sudo nvram boot‑args=»», кликните Enter и перезапустите Mac.
Что делать дальше
В безопасном режиме вместе с системой загружается лишь стандартный набор служб, драйверов, настроек и программ. Если при этом всё работает нормально, значит, наверняка что‑то не так со сторонними программами или недавно изменёнными параметрами ОС.
В таком случае нужно проверить компьютер антивирусом и удалить подозрительное ПО прямо в безопасном режиме. Если это не поможет, стоит задуматься о восстановлении Windows или macOS до нормального состояния.
Если проблемы возникают и в безопасном режиме и ситуацию не меняет даже восстановление ОС, скорее всего, что‑то не так с аппаратной частью устройства. Первым делом убедитесь, что комплектующие не перегреваются, и при необходимости почистите компьютер. Если с температурой всё нормально, обратитесь в сервисный центр.
Этот материал впервые был опубликован в декабре 2017 года. В сентябре 2022‑го мы обновили текст.
Читайте также 💿⚙️💻
- Как отключить безопасный режим на Android
- Как разделить жёсткий диск в Windows и macOS
- Что делать, если не запускается Windows
- 7 файлов и папок Windows, которые можно безопасно удалить, чтобы очистить место
- Как исправить проблемы со спящим режимом Windows 10