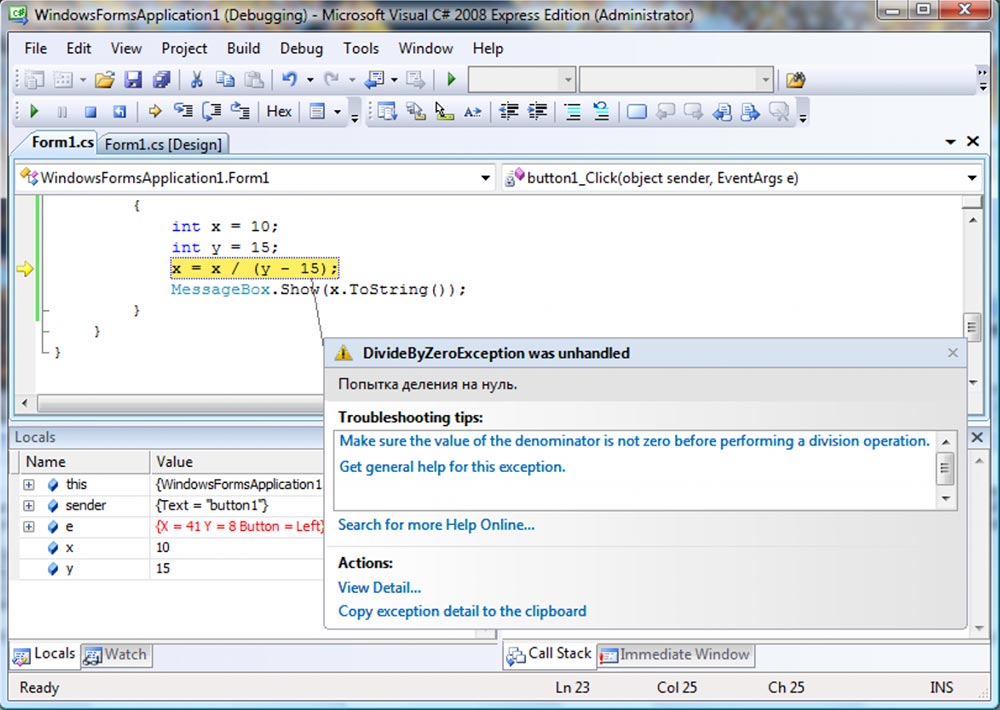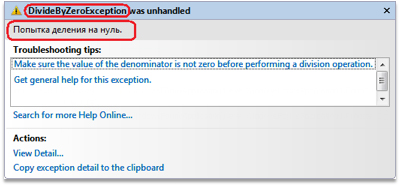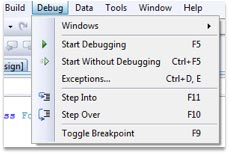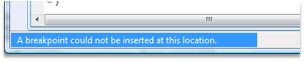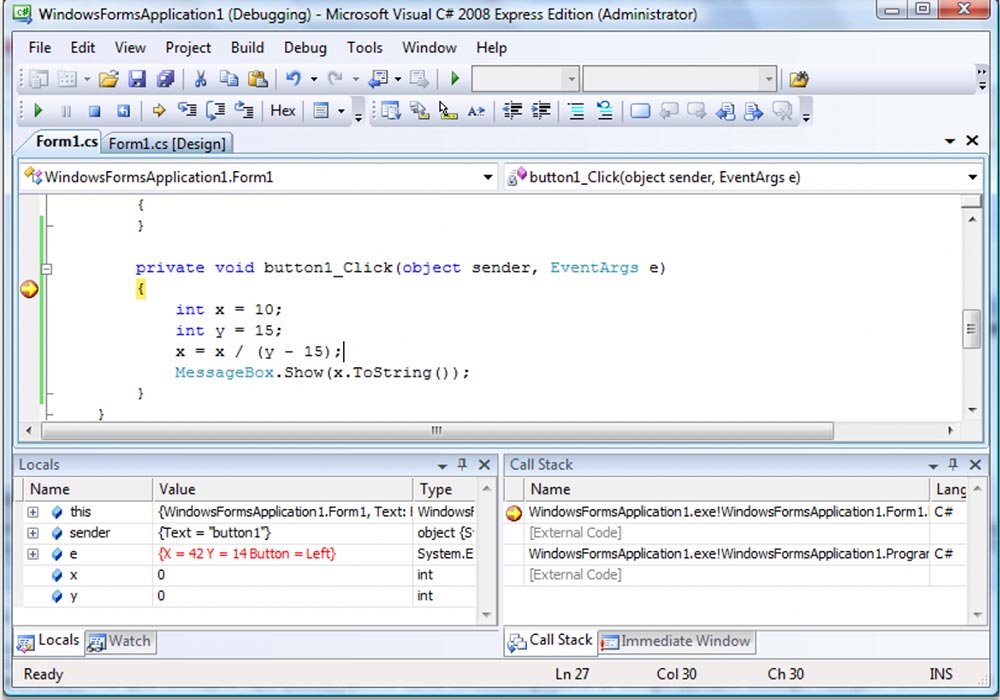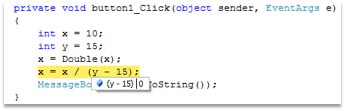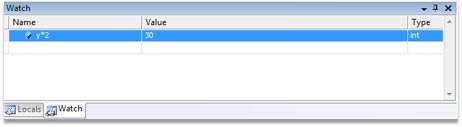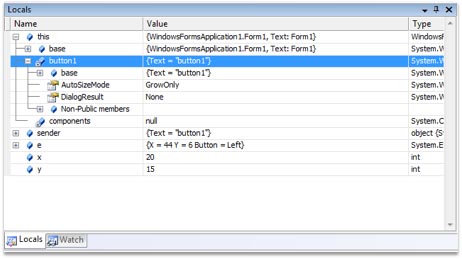Visual studio does not show all the compile errors at once.
for example one time it says I have two errors and when I fix them then 102 more compile errors are showing up and these new errors are not dependent on those two previous errors.
How can we tell it to go through all the code and show all compile errors at once
asked Jun 8, 2010 at 18:05
1
You don’t mention what language you’re using [1] but there is no hidden setting that hides errors per-se, other than the compiler giving up after it has encountered an excessive number of issues (at least for Visual C++ [2]).
The trouble with (Visual) C++ [2] is that simple mistakes like missing braces and parenthesis, or unmatched #include guards, etc. causes a cascading set of failures that can be overwhelming causing a torrent of errors that means your tiny mistake is like the proverbial needle in a haystack. Hence the compiler can decide that it’s best for both of you if it just stops early rather than fill your console or disk with error messages.
[1] They hadn’t at the time I answered the question.
[2] back in 2010 when the question was asked.
Update: while this answer is probably totally irrelevant 10 years later I’m leaving it in place for historical reasons. I have edited it to hopefully better show my original intent, which was to suggest that the tool, not the programmer is at fault. I apologise if the sarcasm in my answer was misinterpreted and any offence was caused.
answered Jun 8, 2010 at 18:17
0
Update of jmoreno’s answer, for versions of Visual Studio >= 16.5 (2019) the «Enable full solution analysis» checkbox has gone, replaced by a set of radio buttons, at Text Editor/lang/Advanced
The equivalent is now «Entire Solution»
More info — MSDN
answered May 3, 2022 at 5:34
Caius JardCaius Jard
72.1k5 gold badges49 silver badges79 bronze badges
This is impossible to answer without knowing what compiler you use. But in general you can’t expect the full list of errors to be useful, one bad declaration can generate a slew of other errors in code that isn’t actually wrong. You can only really trust the first few errors.
Chip away at it, one error at a time, starting from the top of the list. And make sure that your changes don’t in turn generate a whole bunch of new errors. Which is what is going on by the sound of it.
2
The only reason it shows more errors is because the compile errors you just fixed caused them to happen. They weren’t an issue earlier. May be you added a new reference or deleted some reference to fix one problem. One or both of those actions caused the 100 or more next compile errors to show up.
This is usually caused by poor design at a solution level, where there are too many cyclic or unnecessary references added causing ambiguity issues or similar type mismatch problems. This is of course just one of the many reasons.
answered Aug 1, 2014 at 6:13
user20358user20358
14.1k36 gold badges113 silver badges185 bronze badges
Далеко не всегда удается писать код абсолютно без ошибок. Если ошибки компиляции нам помогает отловить компилятор, то с ошибками логики дело обстоит немного сложнее. Как узнать, почему какая-то переменная не изменяется или почему результат выполнения какого-то кода не такой, как вы ожидали? Все это сложно, если в вас нет мощного средства отладки программы, а в Visual Studio средства отладки достаточно мощные, чтобы найти любые ошибки.
Данный документ показывает примеры отладки программ на примере среды разработки Microsoft Visual C# Express Edition. Это базовая поставка среды разработки, которая доступна бесплатно. Уже в ней заложены мощные средства отладки приложений, так что в платных версиях вы сможете найти все то же самое.
Давайте создадим новое приложение, на примере которого и будем рассматривать отладку. Нам все равно, какого типа оно будет — консольное или с визуальным интерфейсом. Я решил выбрать WinForms приложение. На поверхность формы я поместил кнопку и по событию Click для кнопки написал следующий код:
private void button1_Click(object sender, EventArgs e)
{
int x = 10;
int y = 15;
x = Double(x);
x = x / (y - 15);
MessageBox.Show(x.ToString());
}
В этом коде в третьей строке происходит вызов метода Double. Это не какой-то стандартный метод, его нужно написать в коде формы:
int Double(int x)
{
return x * 2;
}
Полный исходный код формы будет выглядеть следующим образом:
using System;
using System.Collections.Generic;
using System.ComponentModel;
using System.Data;
using System.Drawing;
using System.Linq;
using System.Text;
using System.Windows.Forms;
namespace WindowsFormsApplication1
{
public partial class Form1 : Form
{
// конструктор
public Form1()
{
InitializeComponent();
}
// обработчик события Click для кнопки
private void button1_Click(object sender, EventArgs e)
{
int x = 10;
int y = 15;
x = Double(x);
x = x / (y - 15);
MessageBox.Show(x.ToString());
}
// наш метод Double
int Double(int x)
{
return x * 2;
}
}
}
Если запустить программу из среды разработки и нажать на кнопку, то выполнение программы переключится на среду разработки и вы увидите сообщение об ошибке:
Произошла ошибка, и среда разработки взяла управление на себя, чтобы вы смогли просмотреть информацию об ошибке и попробовали определить ее источник. В редакторе кода желтым цветом выделена строка кода, в которой и произошла ошибка. От этой строки идет стрелка к всплывающему окну, в котором исключительная ситуация описана более подробно.
Название ошибки можно увидеть в заголовке всплывающего окна. Чуть ниже под заголовком находится описание ошибки. Нам повезло, потому что оно написано на русском и сразу понятно, что произошло деление на ноль:
В списке Troubleshooting tips этого окна можно увидеть возможные подсказки, которые могут помочь вам найти возможное решение. В данном случае проблема проста и с ней можно разобраться без дополнительных советов, потому что в строке произошло деление на ноль и наша задача добавить перед выполнением кода проверку, которая предотвратит деление на 0. В данном случае, нужно проверить, чтобы переменная y не была равна 15:
int x = 10;
int y = 15;
if (y == 15)
MessageBox.Show("Переменная y не должна быть равна 15 ");
x = x / (y - 15);
MessageBox.Show(x.ToString());
Но определение ошибки далеко не всегда так легко определимо. Бывают случаи, когда нужно пройти программу пошагово, строчка за строчкой, в поисках уязвимого места, которое привело к проблеме. Давайте попробуем пройти программу пошагово. Проходить всю программу шаг за шагом проблематично, потому что очень многое происходить за кулисами, в том числе и обработка событий, а большой проект проходить шаг за шагом вообще подобно самоубийству. Поэтому чаще всего заранее определяется блок кода, который нужно проанализировать. В нашем случае этим блоком кода будет обработчик события Click для кнопки.
Конфигурация компиляции
Для того, чтобы отладка программы была доступна, программа должна быть еще запущена в режиме отладки и из среды разработки. Простое нажатие клавиши F5 как раз запускает программу в отладочном режиме. Чтобы запустить программу без возможности отладки, нужно нажать Ctrl+F5. Соответствующие пункты меню можно найти в меню Debug:
- Debug | Start Debugging запустить в режиме отладки
- Debug | Start Without Debugging запустить в режиме выполнения и без возможности отладки
Тут нужно заметить, что для отладки программа должна быть скомпилирована в конфигурации Debug, которая включает в исполняемый файл дополнительную информацию, необходимую при отладке программы. Конфигурацию можно выбрать на панели инструментов чуть правее кнопки запуска программы. На следующем снимке соответствующий выпадающий список окрашен красным цветом:
В версии Microsoft Visual C# Express Edition данный выпадающий список недоступен, а отладочная информация попадает в исполняемый файл. В версии Visual Studio Standard и более полных вариантах данный выпадающий список будет содержать конфигурации Debug и Release. Вы должны будете выбрать первый пункт. Вы можете создавать и свои конфигурации, но это уже тема отдельного разговора.
Точки останова
Итак, нам нужно отладить метод и мы сделаем это с самого начала. Для этого нужно поставить точку прерывания в нужном нам месте. Точка прерывания — это точка в коде программы, при достижении которой выполнение программы будет прервано и управление будет передано среде разработки.
Вы можете создавать точки останова в любом месте программы, но только там, где есть код и программа может прервать выполнение. Для создания точки перейдите на нужную строку и:
- — нажмите F9
- — выберите меню Debug | Toggle Breakpoint
- — дважды щелкните на полоске серого цвета, слева от строки текста в окне редактора кода
Напротив строки на полоске серого цвета слева от текста появиться красный кружок, символизирующий, что здесь стоит точка останова. Если еще раз попытаться поставить точку останова на этой же строке, то точка останова будет снята.
Если точку на текущей строке установить нельзя, то в строке состояния среды разработки появиться соответствующее сообщение:
Так как мы отлаживаем метод с самого начала, то поставьте курсор на строку с именем метода и нажмите F9. Теперь можно запускать программу. Кстати, запустить программу можно было и раньше, потому что точку останова можно ставить в любой момент, даже во время выполнения программы.
Запустите программу и нажмите на кнопку. После нажатия кнопки должен сработать метод button1_Click (у вас он может называться по-другому), на который я поставил обработчик события. Так как мы поставили точку останова, среда разработки перехватит на себя выполнение и выделит оператор, который можно выполнить следующим шагом желтым цветом (назовем эту точку курсором пошагового выполнения программы):
Обратите внимание, что выделена строка с символом открывающейся фигурной скобки. Это потому, что выполнение метода начинается именно с фигурной скобки, а не с имени, где мы поставили точку останова. Да, точка останова иногда может смещатся, но если вы поставите ее на конкретный оператор, который может быть выполнен, то точка останется там и никуда не поедет.
Внизу окна среды разработки появилось две панели:
- Locals — где в виде списка представлены все переменные, доступные в текущем методе. В этом списке переменные представлены в виде трех колонок:
- Name — название переменной
- Value — значение переменной
- Type — тип
- Call stack — стек вызовов. В этом окне перечислены методы, которые уже были вызваны ранее.
Пошаговое выполнение
Итак, наш курсор пошагового выполнения остановился на какой-то точке и теперь хотим начать тестирование кода. Посмотрим на панель, где появилась новая панелька отладки, там же мы и найдем необходимые команды (в скобках указаны горячие клавиши):
На этой панели можно найти следующие интересные кнопочки:
- Continue (F5) — продолжить выполнение программы.
- Stop debugging (Shift+F5) — остановить отладку. При этом остановится и выполнение программы. Даже больше — ваполнение программы прервется на той точке, на которой сейчас и находиться, т.е. оно не будет завершено корректно и ничего не сохранится, если вы в программе что-то делали.
- Restart (Ctrl+Shift+F5) — перезапустить программу. Выполнение программы будет прервано и запустится заново.
- Show Next Statement (Alt + Num *) — показать следующий оператор, т.е переместить курсор редактора кода в курсор пошагового выполнения. Курсор переместиться в начала оператора, который должен быть выполнен следующим. В редакторе кода он выделен желтым цветом.
- Step Into (F11) — выполнить очередной оператор. Если это метод, то перейти в начало этого метода, чтобы начать отладку. Например, если вы находитесь на строке: x = Double(x) то, курсор пошагового выполнения перейдет на начало метода Double и вы сможете отладить этот метод;
- Step Over (F10) — выполнить очередной оператор. Если это метод, то он будет полностью выполнен, т.е. курсор выполнения не будет входить внутрь метода.
- Step out (Shift + F11) — выйти из метода. Если вы отлаживаете метод и нажмете эту кнопку, то метод выполнится до конца и курсор пошагового выполнения выйдет из метода и остановится на следующей строке после вызова данного метода. Например, если вы отлаживаете метод Double, нашего примера и нажмете эту кнопку, то метод выполнится до конца, а выполнение остановится на строке «x = x / (y — 15);» метода button1_Click.
Попробуйте сейчас пошагово выполнить код метода, нажимая клавишу F10. Потому запустите снова приложение и попробуйте пошагово выполнить его, нажимая клавишу F11. Я могу много рассказывать и описывать тестирование, но пока вы сами не попробуете, вы не поймете смысл и мощь пошагового выполнения. Когда произойдет ошибка, попробуйте прервать работу отладки и приложения, нажав Shift+F5.
Просмотр значений
Выполните пошагово код так, чтобы курсор выполнения остановился на следующей строке:
x = x / (y - 15);
Нам нужно узнать, почему происходит ошибка. Так как ошибка в делении, то нужно просмотреть, на что происходит деление. В данном случае это скобка. Наведите мышкой на открывающуюся или закрывающуюся скобку и вы увидите всплывающую подсказку, в которой находится результат вычисления значения в скобках:
Результат находится после вертикальной черты и он равен нулю. Вы можете наводить мышкой на любую переменную, и отладчик покажет вам ее значение в виде всплывающей подсказки.
Посмотрите на панель Locals. По идее внизу у вас должны быть еще одна закладка Watch. Переключитесь на нее. Здесь находится список, в который вы можете вносить свои переменные и выражения, за значениями которых вы хотите наблюдать. Выделите первую пустую строку в списке (всегда одна пустая строка присутствует в списке) и в поле Name введите y*2 и нажмите Enter. В поле Value появится значение выражения. После каждого шага выполнения значение переменной будет пересчитано и отображено. Таким образом, вам не нужно после каждого шага наводить на переменную, чтобы узнать ее значение. Оно видно в окне Watch:
На закладке Locals видны переменные, которые актуальны для данного метода. Сюда включаются переменные, объявленные внутри метода и параметры метода, а так же переменная this.
Параметры представлены в виде дерева для объектных типов данных. Раскрывая дерево объекта this вы можете увидеть значения всех свойств и даже объектов на текущей форме, ведь this всегда указывает на текущий объект, которым является форма:
Заключение
Отладка — это мощное средство поиска любого вида ошибок. Я надеюсь, что этот документ поможет вам разобраться с этим процессом. Да, документ нельзя назвать основательным, но я постарался включить в него все основные нюансы, которые вам могут пригодиться в реальной работе.
Внимание!!! Если ты копируешь эту статью себе на сайт, то оставляй ссылку непосредственно на эту страницу. Спасибо за понимание
Visual Studio — это интегрированная среда разработки от Microsoft, которая используется для разработки приложений на C++, C#, F# и других языках программирования.
Ошибки компиляции в Visual Studio — это сообщения об ошибках, которые возникают во время компиляции программного кода. Эти ошибки могут быть вызваны различными причинами, такими как неправильное использование синтаксиса языка, неправильное использование функций и библиотек, отсутствие необходимых файлов и многое другое.
Ниже приведены частые причины ошибок компиляции в Visual Studio и способы их решения.
Неправильное использование синтаксиса языка
Ошибки, связанные с неправильным использованием синтаксиса языка, могут возникать из-за неправильной записи выражений, неправильного использования переменных и т. д. Чтобы решить эту проблему, необходимо внимательно просмотреть код и найти место, где произошла ошибка, затем исправить ее в соответствии с синтаксисом языка.
Отсутствие необходимых файлов
Некоторые ошибки могут возникнуть из-за отсутствия необходимых файлов. Например, если вы пытаетесь скомпилировать проект, который использует сторонние библиотеки, но эти библиотеки не установлены на вашем компьютере, то компилятор сообщит об ошибке. Чтобы решить эту проблему, нужно установить необходимые библиотеки.
Неправильное использование функций и библиотек
Если вы используете функции и библиотеки, которые не определены в вашем проекте, то компилятор сообщит об ошибке. Чтобы решить эту проблему, необходимо добавить необходимые функции и библиотеки в проект.
Неправильная настройка проекта
Некоторые ошибки могут возникнуть из-за неправильной настройки проекта. Например, если вы пытаетесь скомпилировать проект для неподдерживаемой архитектуры или конфигурации, то компилятор сообщит об ошибке. Чтобы решить эту проблему, необходимо правильно настроить проект.
Неправильное использование типов данных
Если вы используете неправильные типы данных для переменных или функций, то компилятор сообщит об ошибке. Чтобы решить эту проблему, необходимо использовать правильные типы данных в соответствии с требованиями вашего проекта.
Неправильное использование условных операторов и циклов
Если вы используете неправильные условные операторы или циклы, то компилятор сообщит об ошибке. Чтобы решить эту проблему, необходимо использовать правильные условные операторы и циклы в соответствии с требованиями вашего проекта.
Вывод
В общем, ошибки компиляции в Visual Studio могут возникать по многим причинам. Однако, если вы тщательно анализируете сообщения об ошибках и принимаете меры для их исправления, то вы сможете легко решить большинство проблем. Важно помнить, что для достижения успеха в разработке программного обеспечения необходимо быть внимательным к деталям и готовым к решению проблем, когда они возникают.
Добавлено 27 марта 2021 в 12:55
В этом разделе мы рассмотрим некоторые из распространенных проблем, с которыми, похоже, начинающие программисты сталкиваются с довольно высокой вероятностью. Это не исчерпывающий список проблем компиляции или запуска программ, а скорее прагматичный список решений самых основных проблем. Если у вас есть предложения по другим вопросам, которые могут быть добавлены в этот список, опубликуйте их в разделе комментариев ниже.
Общие проблемы во время выполнения
Вопрос: При выполнении программы окно консоли мигает, а затем сразу закрывается.
Сначала добавьте или убедитесь, что следующие строки находятся в верхней части вашей программы (пользователи Visual Studio должны убедиться, что эти строки появляются после #include "pch.h" или #include "stdafx.h", если таковые существуют):
#include <iostream>
#include <limits>Во-вторых, добавьте следующий код в конец функции main() (прямо перед оператором return):
// сбрасываем все флаги ошибок
std::cin.clear();
// игнорируем любые символы во входном буфере, пока не найдем новую строку
std::cin.ignore(std::numeric_limits<std::streamsize>::max(), 'n');
// получаем от пользователя еще один символ
std::cin.get();Это заставит вашу программу ждать, пока пользователь нажмет любую клавишу, прежде чем продолжить, что даст вам время изучить вывод вашей программы, прежде чем ваша операционная система закроет окно консоли.
Другие решения, такие как обычно предлагаемое system("pause"), могут работать только в определенных операционных системах, и их следует избегать.
Более старые версии Visual Studio могут не приостанавливаться, когда программа запускается в режиме Начать с отладкой (Start With Debugging) (F5). Попробуйте запустить в режиме Начать без отладки (Start Without Debugging) (Ctrl + F5).
Вопрос: Я запустил свою программу, получил окно, но ничего не выводится.
Выполнение может блокировать ваш антивирус. Попробуйте временно отключить его и посмотрите, не в этом ли проблема.
Вопрос: Моя программа компилируется, но работает некорректно. Что не так?
Отладьте ее! Советы по диагностике и отладке программ приведены далее в главе 3.
Общие проблемы времени компиляции
Вопрос: Когда я компилирую свою программу, я получаю ошибку о неразрешенном внешнем символе _main или _WinMain@16
Это означает, что ваш компилятор не может найти вашу функцию main(). А все программы должны включать в себя эту функцию.
Есть несколько вещей, которые нужно проверить:
- Содержит ли ваш код функцию с именем
main? - Правильно ли написано имя
main? - Когда вы компилируете свою программу, видите ли вы, что файл, содержащий функцию
main(), компилируется? Если нет, либо переместите функциюmain()в другой файл, либо добавьте этот файл в свой проект (для получения дополнительной информации о том, как это сделать, смотрите урок «2.7 – Программы с несколькими файлами кода»). - Вы точно создали консольный проект? Попробуйте создать новый консольный проект.
Вопрос: Я пытаюсь использовать функциональность C++11/14/17/XX, но она не работает.
Если у вас старый компилятор, он может не поддерживать эти более свежие дополнения к языку. В этом случае обновите свой компилятор.
В случае с современными IDE/компиляторами ваш компилятор может по умолчанию использовать более старый стандарт языка. Мы рассмотрим, как изменить стандарт языка в уроке «0.12 – Настройка компилятора: выбор стандарта языка».
Вопрос: При попытке использовать cin, cout или endl компилятор говорит, что cin, cout или endl являются «необъявленными идентификаторами».
Во-первых, убедитесь, что вы включили следующую строку в верхней части файла:
#include <iostream>Во-вторых, убедитесь, что каждое использование cin, cout и endl имеет префикс «std::«. Например:
std::cout << "Hello world!" << std::endl;Если это не решит вашу проблему, возможно, ваш компилятор устарел или установка повреждена. Попробуйте переустановить и/или обновить компилятор до последней версии.
Вопрос: При попытке использовать endl для завершения напечатанной строки компилятор говорит, что end1 является «необъявленным идентификатором».
Убедитесь, что вы не перепутали букву l (нижний регистр L) в endl с цифрой 1. endl – это все буквы. Убедитесь, что ваш редактор использует шрифт, который проясняет разницу между строчной буквой L, заглавной i и цифрой 1. Кроме того, во многих шрифтах, не предназначенных для программирования, можно легко перепутать заглавную букву o и цифру ноль.
Проблемы с Visual Studio
Вопрос: При компиляции с помощью Microsoft Visual C++ вы получаете фатальную ошибку C1010 с сообщением типа «c:vcprojectstest.cpp(263) :fatal error C1010: unexpected end of file while looking for precompiled header directive» (неожиданный конец файла при поиске директивы предварительно скомпилированного заголовка).
Эта ошибка возникает, когда компилятор Microsoft Visual C++ настроен на использование предварительно скомпилированных заголовков, но один (или несколько) ваших файлов кода C++ не включает #include "stdafx.h" или #include "pch.h" в качестве первой строки кода файла.
Предлагаемое нами решение – отключить предварительно скомпилированные заголовки, как это сделано в уроке «0.7 – Компиляция вашей первой программы».
Если вы хотите, чтобы предварительно скомпилированные заголовки были включены, чтобы решить эту проблему, просто найдите файл(ы), вызывающий ошибку (в приведенной выше ошибке виновником является test.cpp), и добавьте следующую строку в самом верху файла):
#include "pch.h"В более старых версиях Visual Studio используется stdafx.h вместо pch.h, поэтому, если pch.h не решает проблему, попробуйте stdafx.h.
Обратите внимание, что для программ с несколькими файлами каждый файл кода C++ должен начинаться с этой строки.
Кроме того, вы можете отключить предварительно скомпилированные заголовки.
Вопрос: Visual Studio выдает следующую ошибку: «1MSVCRTD.lib(exe_winmain.obj) : error LNK2019: unresolved external symbol _WinMain@16 referenced in function «int __cdecl invoke_main(void)» (?invoke_main@@YAHXZ)» (неразрешенный внешний символ _WinMain@16).
Скорее всего, вы создали не консольное приложение, а графическое приложение Windows. Создайте заново свой проект и убедитесь, что вы создали его как консольный проект Windows (или Win32).
Вопрос: Когда я компилирую свою программу, я получаю предупреждение «Cannot find or open the PDB file» (не могу найти или открыть файл PDB).
Это предупреждение, а не ошибка, поэтому оно не должно повлиять на вашу программу. Однако она раздражает. Чтобы исправить это, перейдите в меню Debug (Отладка) → Options and Settings (Параметры) → Symbols (Символы) и установите флажок Microsoft Symbol Server (Сервер символов Microsoft).
Прочее
Вопрос: У меня есть еще одна проблема, которую я не могу понять. Как я могу быстро получить ответ?
По мере обучения у вас, несомненно, будут возникать вопросы или неожиданные проблемы. Что делать дальше, зависит от вашей проблемы. Но в целом есть несколько вещей, которые вы можете попробовать.
Сначала спросите Google. Найдите хороший способ сформулировать свой вопрос и выполните поиск в Google. Если вы получили сообщение об ошибке, вставьте точное сообщение в Google, используя кавычки. Скорее всего, кто-то уже задавал тот же вопрос, и вы найдете ответ.
Если это не поможет, спросите на сайте вопросов и ответов. Существуют веб-сайты, предназначенные для вопросов и ответов о программировании, например, Stack Overflow. Попробуйте разместить там свой вопрос. Не забудьте подробно описать, в чем заключается ваша проблема, и включить всю необходимую информацию, например, какую ОС и какую IDE вы используете.
Теги
C++ / CppFAQLearnCppДля начинающихОбучениеПрограммирование
Пару дней назад установил Visual Studio 2022 на Windows 10 (все обновления). Сегодня создал первый проект, попытался запустить (скомпилировать), но получил десятки ошибок о том, что не удаётся открыть источник файл "имя_файла.h" (E1696) + другие ошибки. Всего ошибок почти 500.
Список ошибок при попытке компиляции консольного проекта C++: тык.
C# компилируется, не компилируется видимо только C++.
Я открыл проводник в том месте (C:Program FilesMicrosoft Visual Studio2022CommunityVCToolsMSVC14.33.31629include), где оно не может открыть эти «источник файл», и установил, что примерно треть всех файлов не имеют расширения (остальные файлы имеют расширение .h/.hpp).