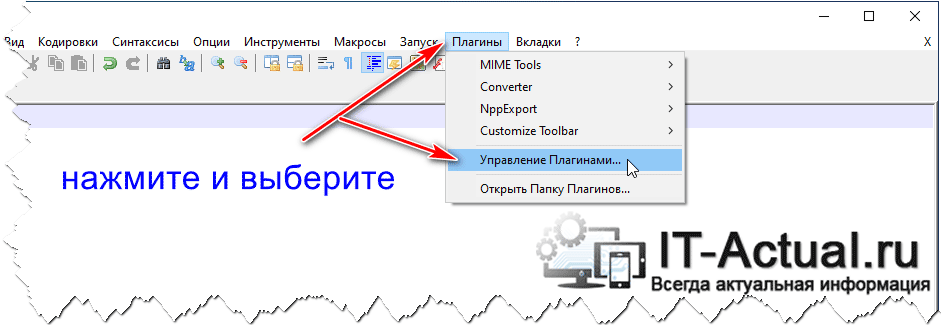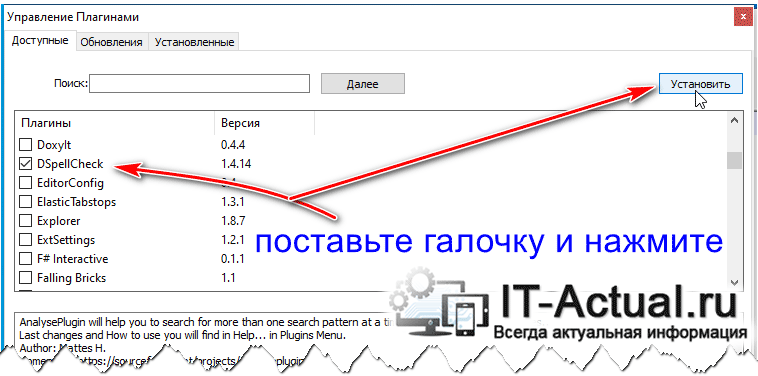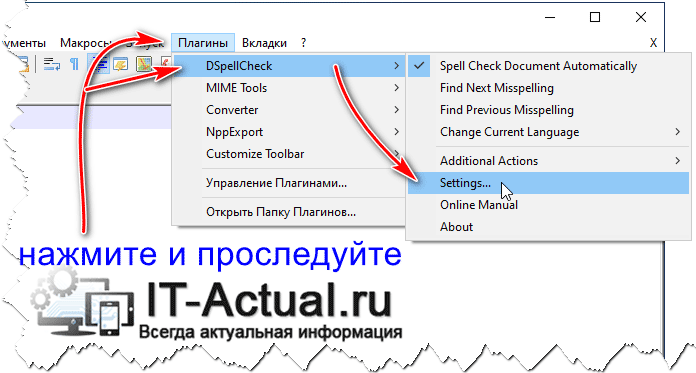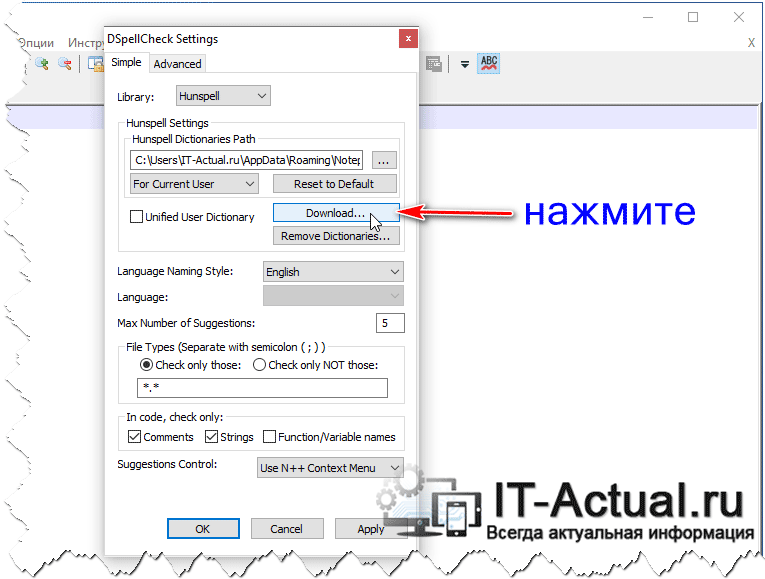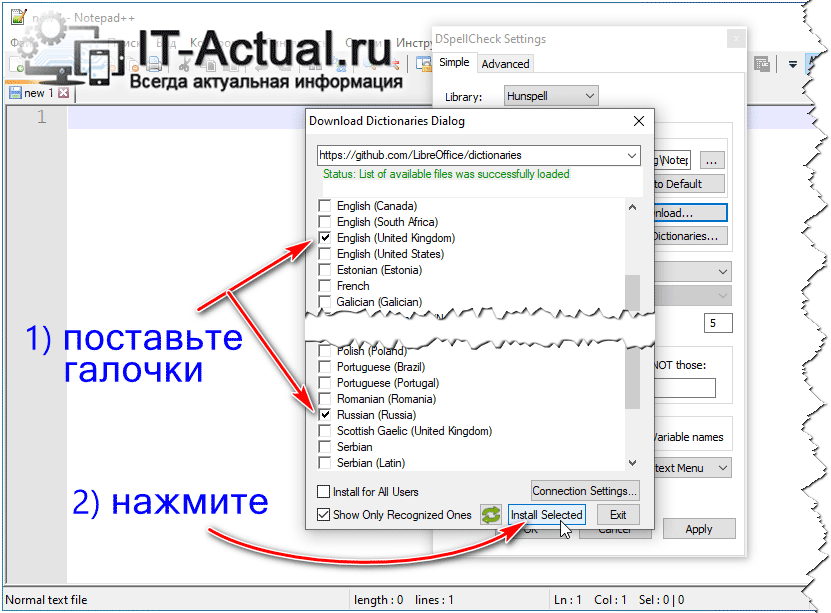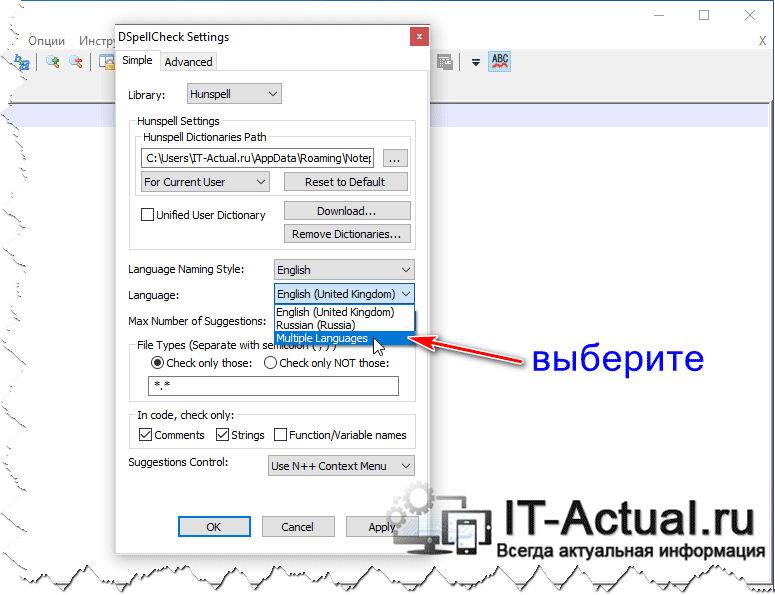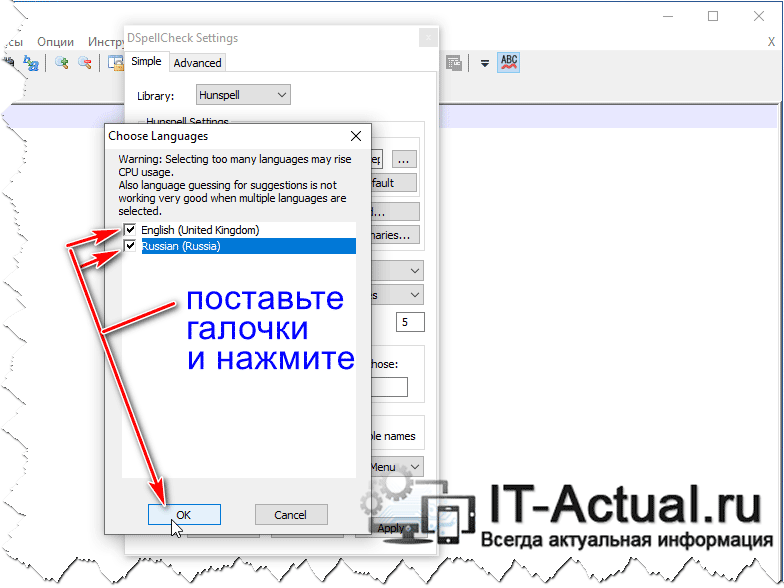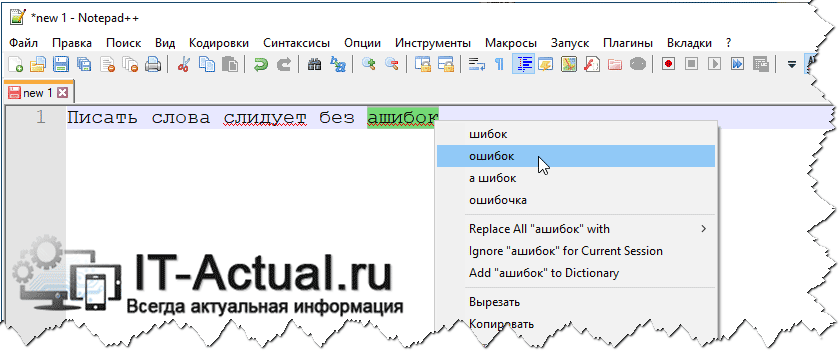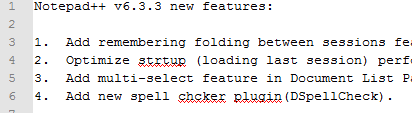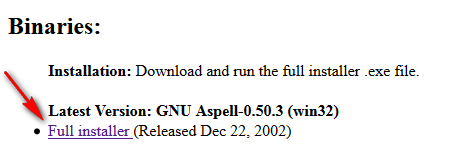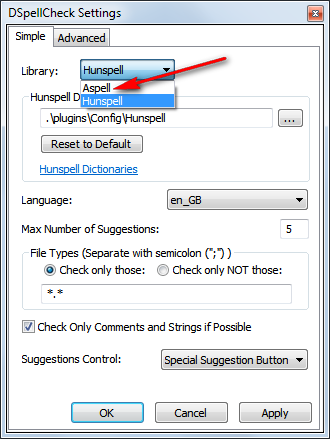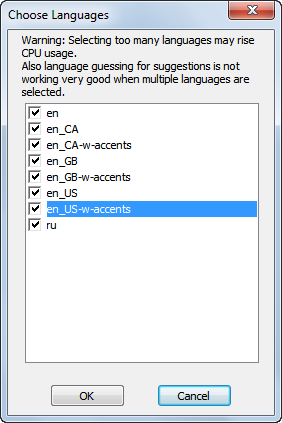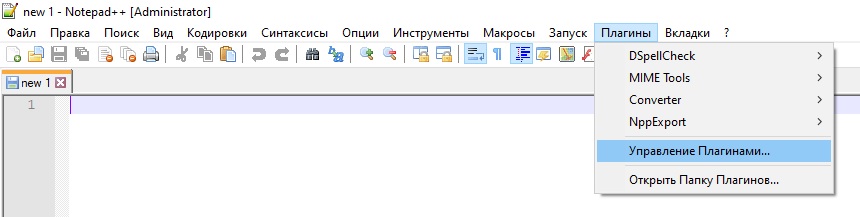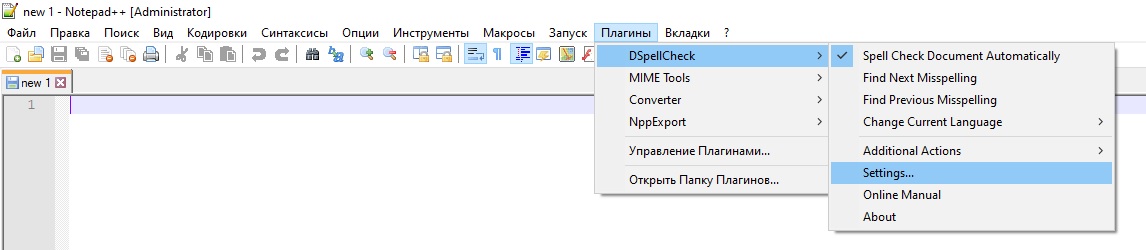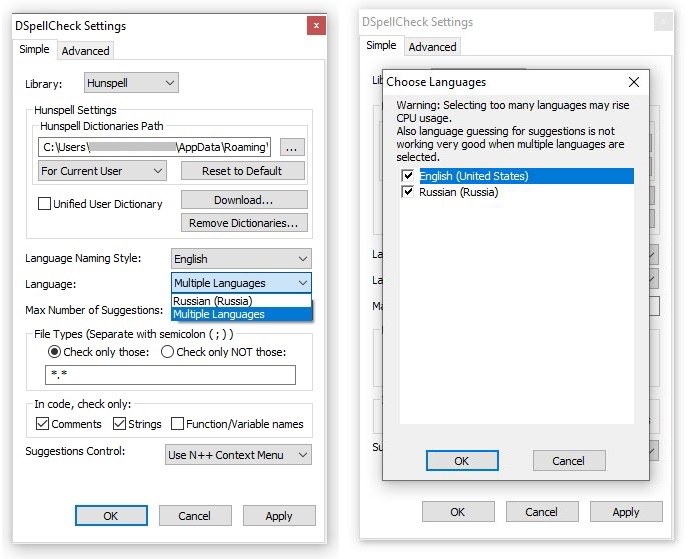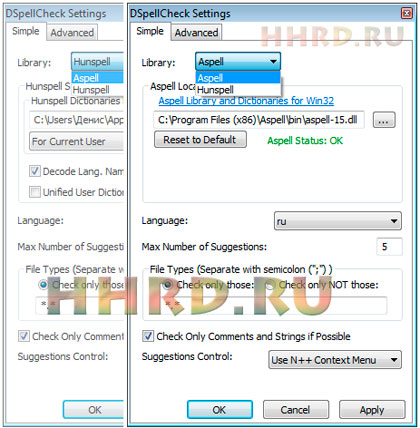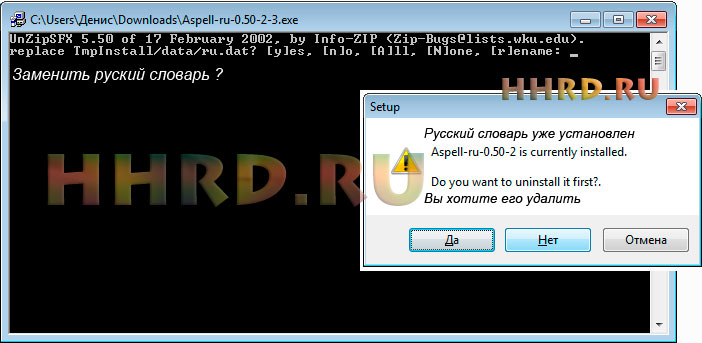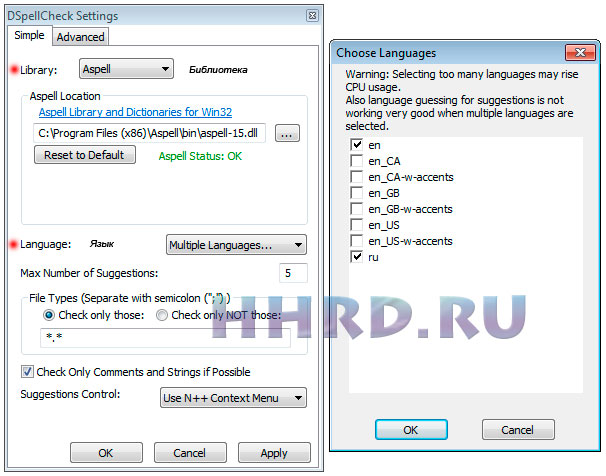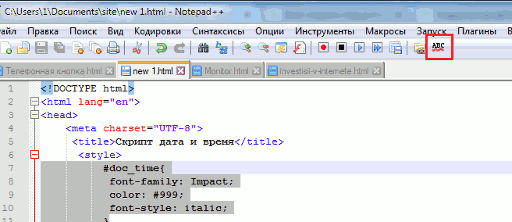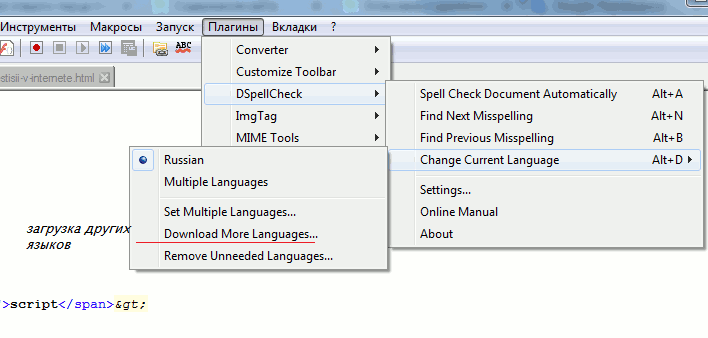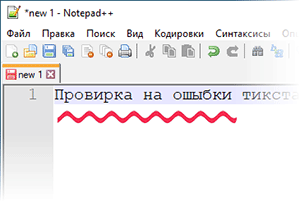
Текстовый редактор под названием Notepad++ снискал среди пользователей большую популярность благодаря простоте, но в то же время имеющемуся насыщенному функционалу. Однако в нём многим весьма и весьма недостаёт функционала проверки орфографии. Этот момент мы и будем исправлять, покажем и расскажем, как включить функционал проверки текста на ошибки в текстовом редакторе Notepad++.
Реализовывается данный функционал с помощью плагина для Notepad++ под названием DSpellCheck. Его мы установим и настроим должным образом, подробно описав все необходимые шаги.
- Открыв окно редактора, в верхнем меню следует нажать по пункту Плагины -> Управление плагинами…
- Откроется окно, в котором осуществляется установка (и удаление) плагинов. Во вкладке Доступные следует найти и поставить галочку у пункта DSpellCheck, а после нажать по кнопке Установить.
Будет выведено подтверждающее окно, в котором необходимо согласиться на установку. Notepad++ будет перезагружен и плагин будет установлен.
- Но этого ещё недостаточно, плагин требует настройки. Чем мы и займёмся далее. Для этого в верхнем меню нажмём по пункту Плагины -> DSpellCheck -> Settings…
- В открывшемся окне имеется множество пунктов. Для начала следует нажать по находящейся там кнопке Download.
Откроется ещё одно окно, в котором необходимо поставить галочки у пунктов English (United Kingdom) и Russian (Russia) и нажать кнопку Install Selected.
Благодаря этому будут закружены словари, которые необходимы для проверки орфографии.
- Теперь в окне настроек, в строке Language выберите в выпадающем меню вариант Multiple Language.
- В открывшемся окне поставьте галочки у обоих словарей и нажмите кнопку OK.
- Всё сделано. Окно настройки плагина можно закрывать, нажав по кнопке OK.
- Теперь, если будет обнаружено написанное с ошибкой слово, то оно будет подчёркнуто красной волнистой линией. При клике правой клавишей мыши по оному, можно выбрать правильное написание из предложенных вариантов или занести слово в словарь.
Вот таким способом включается полезный функционал проверки правописания в удобном, быстром и функциональном редакторе Нотепад плюс плюс, причём проверяются сразу слова, что написаны как на русском языке, так и на английском.
- Помогла понравилась статья? Поделись ею в соцсетях!
Пожертвование сайту IT-Actual.ru (cбор пожертвований осуществляется через сервис «ЮMoney»)
На что пойдут пожертвования реквизиты других платёжных систем
Привет.
Не секрет, что в экономике ныне дела обстоят не лучшим образом, цены растут, а доходы падают. И данный сайт также переживает нелёгкие времена 
Если у тебя есть возможность и желание помочь развитию ресурса, то ты можешь перевести любую сумму (даже самую минимальную) через форму пожертвований, или на следующие реквизиты:
Номер банковской карты: 5331 5721 0220 5546
Кошелёк ЮMoney: 410015361853797
Кошелёк WebMoney: Z812646225287
PayPal: paypal@it-actual.ru
BitCoin: 1DZUZnSdcN6F4YKhf4BcArfQK8vQaRiA93
Оказавшие помощь:
Сергей И. — 500руб
<аноним> — 468руб
<аноним> — 294руб
Мария М. — 300руб
Валерий С. — 420руб
<аноним> — 600руб
Полина В. — 240руб
Деньги пойдут на оплату хостинга, продление домена, администрирование и развитие ресурса. Спасибо.
С уважением, создатель сайта IT-Actual.ru
Читайте также:
- • Что делать, если клавиатура компьютера на иностранном языке
- • Как изменить отображение (представление) файлов и папок в Windows
- • Таймер выключения компьютера: обзор решений
- • Как быстро очистить Твиттер от всех записей
- • Как отключить удаление предыдущих символов и замещение их новыми при наборе
Время на прочтение
1 мин
Количество просмотров 108K
В замечательном редакторе наконец появилась (Upd. еще с 5 мая) подсветка ошибок в проверке орфографии! Для меня это очень долгожданное нововведение, которое очень сильно ждал и надеялся. В свое время даже хотел перескочить на другие редакторы из-за этой проблемы. В Notepad++ можно было до данного момента настроить проверку орфографию, но подсветки слов с ошибками не было, что сводило пользу от проверки орфографии на нет.
Далее расскажу, как настроить проверку русского и английского языка.
1. Устанавливаем версию не ниже 6.3.3: http://notepad-plus-plus.org/download/.
2. Орфография английского языка теперь уже включена по умолчанию.
3. Теперь настроим русский язык. Там есть два пути для этого: через Hunspell или через Aspell. Пойдем вторым путем.
4. Перейдем на сайт aspell.net/win32 и скачиваем полную версию Aspell и русский словарь (заодно и английский скачайте и установите):
5. Открываем Notepad++ и идем в настройки нового плагина DSpellCheck:
6. Там выбираем тип проверки орфографии Aspell:
7. Выбираем пункт Multiple Languages:
8. И там выбираем все словари, что нам нужны для проверки:
9. Всё! Теперь у нас в Notepad++ есть полноценная проверка орфографии:
И при наведении на подчеркнутое слово внизу появится красная кнопка, при нажатии на которую выведутся варианты исправления. Также можно игнорировать слова или добавлять в словарь. В общем, всё замечательно!
Upd. Говорят, что нужно все таки обязательно установить английский словарь при установке ASpell, а то из-за этого много проблем.
Всем привет! Сегодня я расскажу как настроить проверку орфографии в Notepad++. Для этого будем использовать плагин DSpellCheck. Для проверки можно подключить словари для нескольких языков одновременно.
Ставим или обновляемся на последнюю версию Notepad++. Открываем «Управление плагинами».
Выбираем плагин DSpellCheck, нажимаем «Установить».
Открываем настройки плагина DSpellCheck. Переключатель «Spell Check Document Automatically» должен быть включен.
Скачиваем русский и английский словари (кнопка «Download»).
Устанавливаем проверку орфографии на двух языках.
Проверка орфографии работает!
Оригинал статьи: https://way23.ru/notepad-dspellchecker-%D0%BD%D0%B0%D1%81%D1%82%D1%80%D0%BE%D0%B9%D0%BA%D0%B0-%D0%BF%D1%80%D0%BE%D0%B2%D0%B5%D1%80%D0%BA%D0%B8-%D0%BE%D1%80%D1%84%D0%BE%D0%B3%D1%80%D0%B0%D1%84%D0%B8%D0%B8/
Posted in WINDOWS and tagged notepad++.
Проверка грамматики русского языка в редакторе «Notepad ++»
В статье описан процесс установки и активации плагина для проверки орфографии русского языка в редакторе «Notepad ++». Для того чтобы в редакторе «Notepad ++» была проверка орфографии русского языка необходимо скачать и выполнить установку: инсталлятора и русского словаря.
Файлы для скачивания.
- Инсталлятор
- Русский язык
- Английский язык (если нужен)
Вы так же можете перейти по ссылке и выбрать необходимые вам словари Инсталлятор и словари.
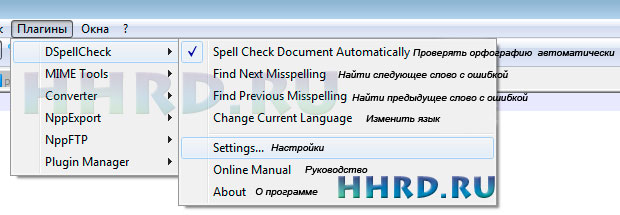
После того как вы скачали и установили инсталлятор и словарь, запустите редактор «Notepad ++» и перейдите в настройки плагина «DSpellCheck», как показано на рис. 1.
В окне настроек плагина «DSpellCheck» (рис. 2) найдите свойство Library и присвойте ему значение Aspell, а свойству Languages значение ru. И нажмите ОК в обоих окнах.
Проверку русского и английского языков в «Notepad ++»
Если вам нужна проверка орфографии русского и английского языков, то необходимо скачать и установить английский словарь.
Скачайте английский словарь, ссылка представлена в верху страницы, в процессе установки (рис. 3.) в окне(похожем на командную строку) введите заглавную букву N, когда появится маленькое окно нажмите нет.
Проверьте установились словари или нет C:/Program Files (x86)/Aspell/data, или место_установки/Aspell/data в папке data должен быть файл с русским словарем ru.dat и с английским en.dat.
Откройте настройки плагина «DSpellCheck» (рис. 1) найдите свойство Library и присвойте ему значение Aspell (если не сделали этого раньше), а свойству Languages значение Multiple languages — Много языков. (рис. 4.), в окне «Choose languages» — «Выбор языков» укажите требуемые вам значения. И нажмите ОК в обоих окнах.
Перевод текста «Choose languages»
Warning: Selecting too many languages may rise CPU usage. — Предупреждение: Включение большого количества языков для проверки орфографии очень сильно увеличит нагрузку на процессор.
Also language guessing for suggestions is not working very good when multiple languages are selected. — В этом случае так же возможны замедления в работе программы.
Оглавление раздела «Статьи»
- Как отключить Adblock
- Рубрики, метки, записи и страницы в WordPress
- usb модем сам отключается
- Подсчет строк в таблице
- Нет php5apache
- Проверка русского языка в нотепад
- Рекламный вирус
- Подключить беспроводную клавиатуру к планшету
- MSVCR скачать
- Удалить довланд мастер
- Довланд мастер не загружает
- 0x8000222 ошибка
- Правила ухода за компьютером
- Версии windows-7
- Отключить блокировку экрана
- Как заработать на YouTube
- Браузеры
- Статьи Смотреть все
Пыльца сосны Россия
Инструкция
Все нюансы сборки, переработки, заготовки и применения.
— Купить пыльцу —
Для включения проверки орфографии в редакторе Notepad++ лучше всего подойдёт плагин DSpellChek.
Работа данного плагина заключается в привычном подчёркивании красной чертой слов с ошибками.
Устанавливаем плагин, перезагружаем редактор, если установка проводилась вручную,после чего на панели появится иконка АВС.
После этого заходим во кладку Плагины, и наводим курсор на DSpellChek. В открывшемся меню выбираем Change Current Language.
В этой вкладке выбираем русский язык, или загружаем кучу других и выбираем нужный.
Всё. Теперь если щёлкнуть по иконке плагина на панели инструментов, все слова с ошибками подчеркнутся красной чертой.
Желаю творческих успехов.
Запись опубликована в рубрике Notepad++. Добавьте в закладки постоянную ссылку.