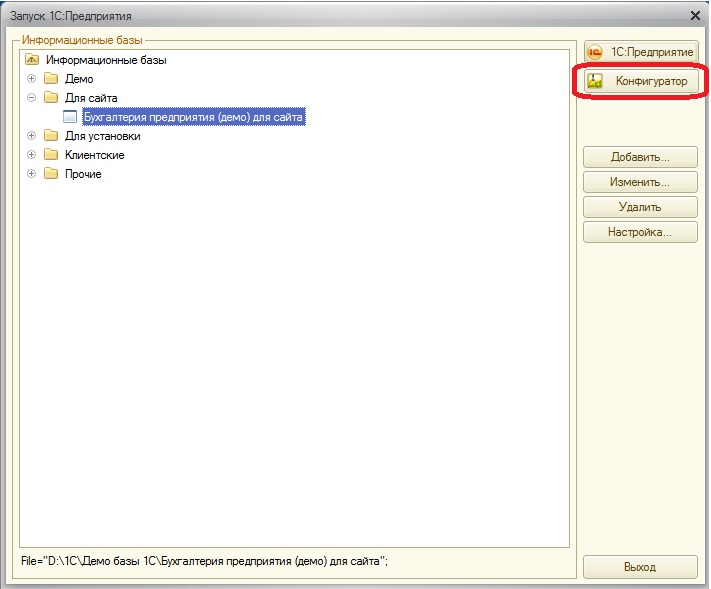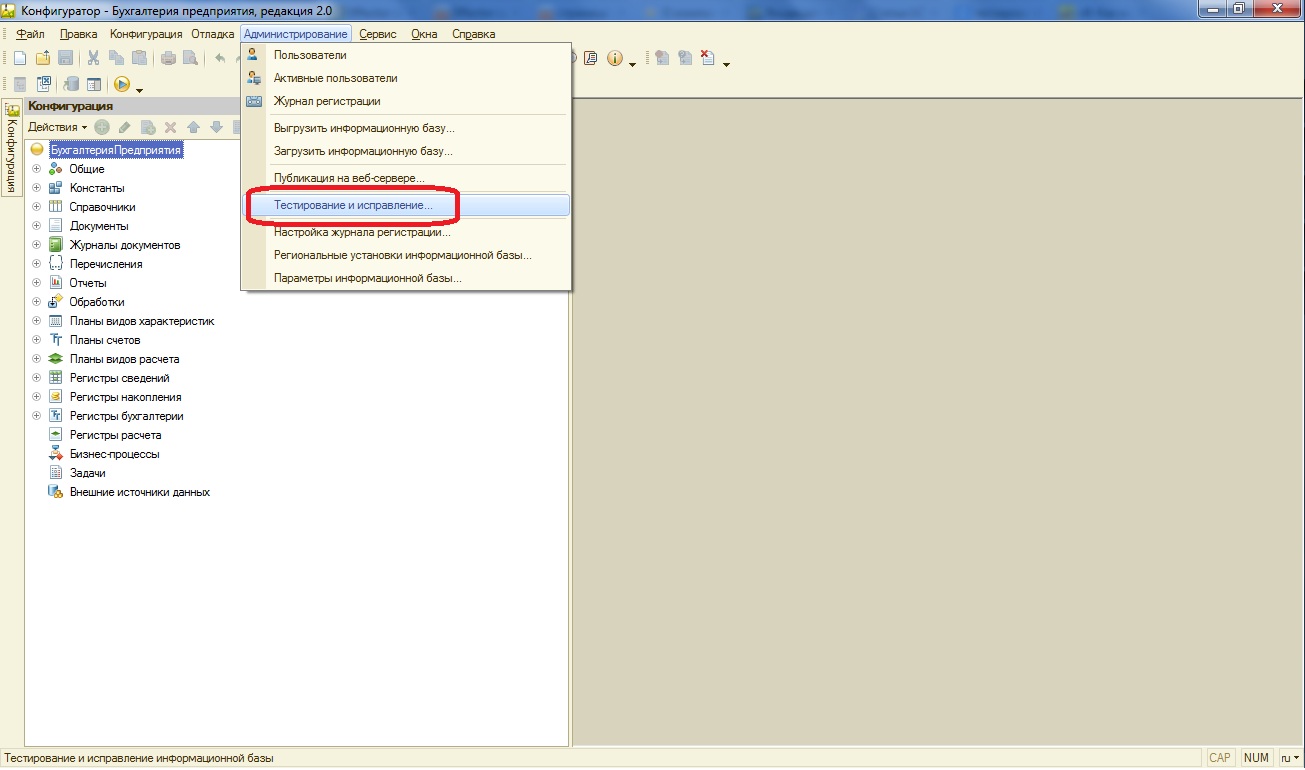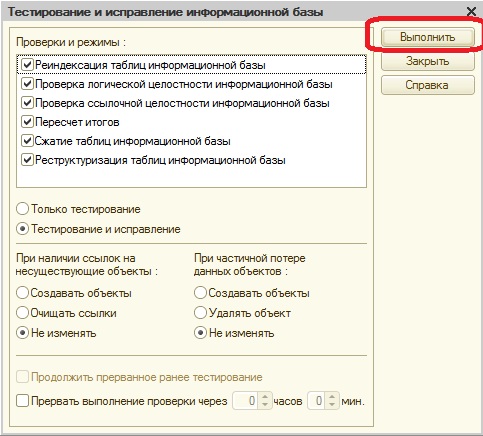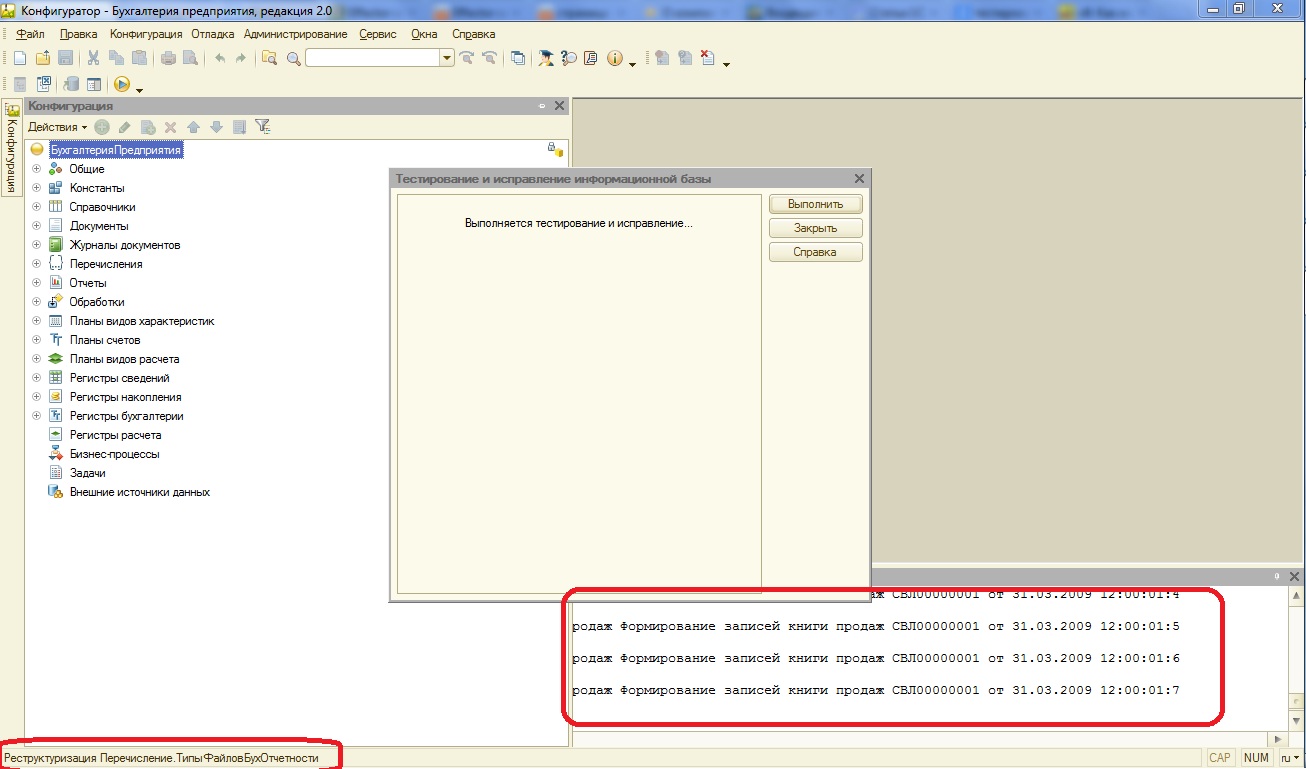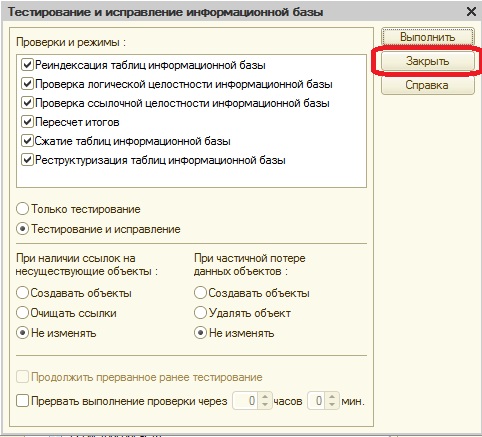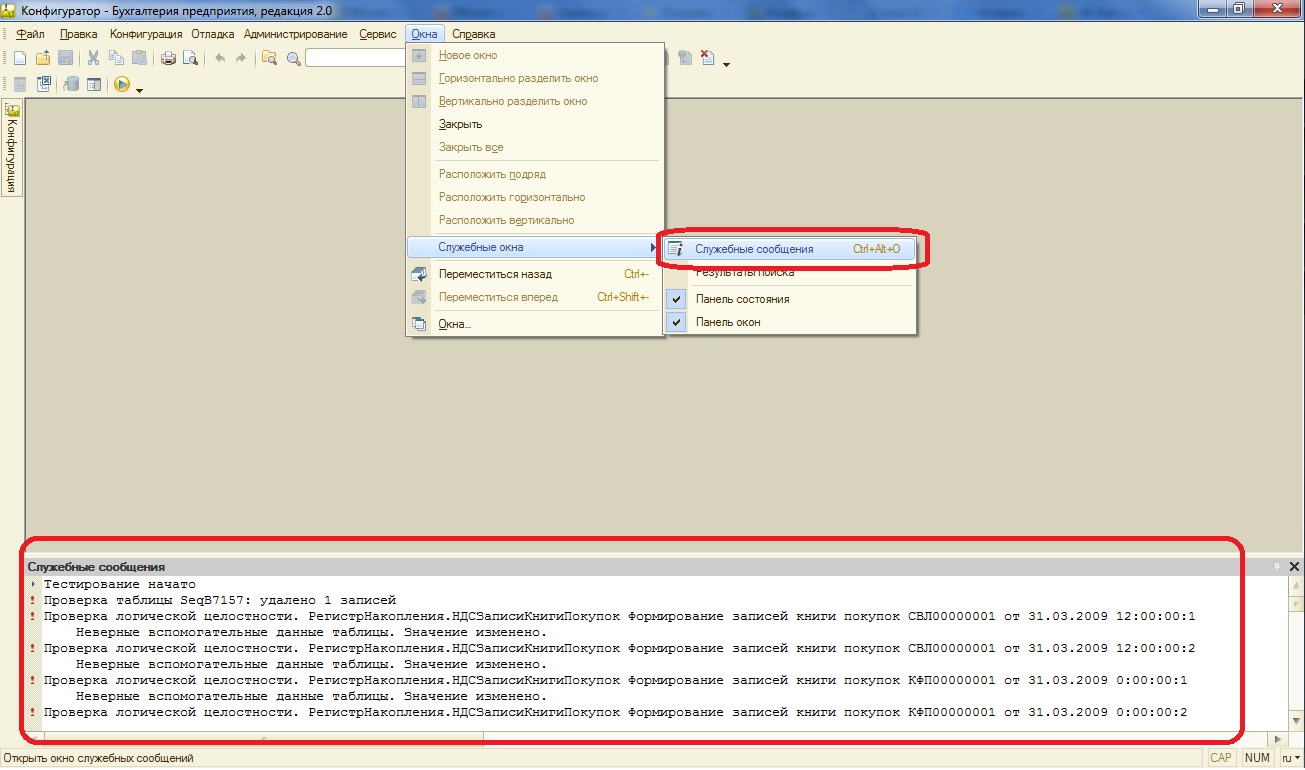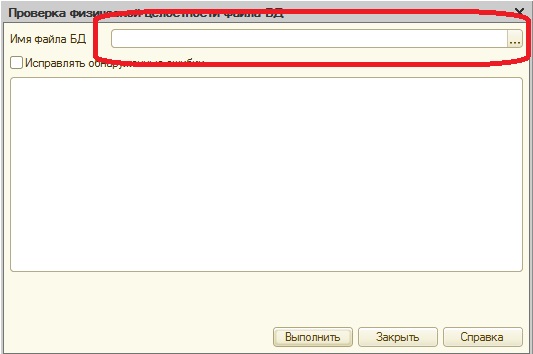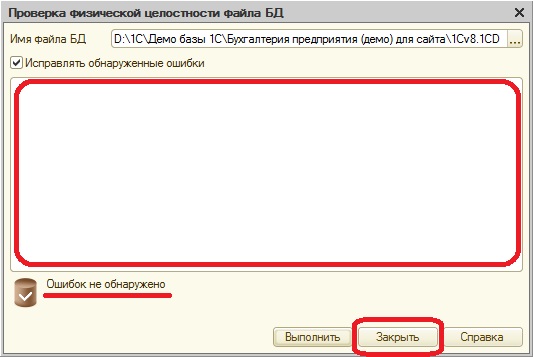Содержание статьи
В статье мы рассмотрим наиболее часто встречающиеся ошибки при работе в программе 1С:Розница у пользователей и посмотрим как их можно решить.
1С:Розница ошибка №1 — Ошибка открытия и закрытия смены.
При работе с ККТ (контрольно-кассовая техника, далее касса) в 1С, ошибки, связанные с открытием или закрытием смены, бывают не часто, и связаны в первую очередь с невнимательностью пользователя или с серьезным повреждением кассы. Рассмотрим для начала первый вариант:
Открытие смены
Самой распространённой ошибкой при открытии смены является ошибка, связанная с тем, что касса не подключена к 1С, это может быть по множеству причин:
— В первую очередь проверяем, что на кассе светится индикатор питания (обычно он расположен сверху), если индикатор не включен, то проверяем питание кассы (подключена ли касса к розетке, возможно отошел кабель). Если же все провода на месте и подсоединены, а индикатор не горит, то поломка заключается в самой кассе и нужно обратиться в сервисный центр.
— Далее если индикатор включен, но ошибка возникает, тогда нужно проверить закрыта ли вчерашняя смена на кассовом аппарате, если кассовая смена не закрыта открыть смену программа также вам не даст. Для проверки этой ошибки, закрываем 1с и открываем приложение «Тест драйвера ККТ» (обычно расположен на рабочем столе), выглядит само приложение обычно так:
Далее в данном приложении нужно нажать кнопку «свойства», и указать данные подключения кассы и для проверки нажать «Проверка связи», если все сделали правильно, то в окне «Результат» будет выведена информация о кассе.
Далее закроем данное окно и перейдем на вкладку «Информация о ККТ» и нажмем единственную кнопку «Прочитать», в окне появится информация, в котором будет написано состояние кассовой смены, если смена открыта, то нужно ее закрыть привычным для вас методом, если же написано, что смена закрыта, продолжаем искать причину.
— последней из возможных причин может быть автоматическое или случайное изменение параметров ККТ в 1с (таких как порт или соединение). Для проверки откроем в 1С, подключение и настройка оборудования, проверим параметры ККТ и нажмем «Тест подключения», если все указано верно и касса включена, а тест не проходит, обратимся за помощью в сервисную службу.
— еще одна причина данной ошибки может быть не закрытие кассовой смены в 1с, то есть на кассовом аппарате она закрыта, а в 1с нет (такое могло произойти по множеству причин, начиная от того, что закончилась лента в кассе, до перебоя в электричестве) для проверки, в 1с откроем документ «Кассовые смены»
И проверим закрыта ли последняя кассовая смена:
Если смена не закрыта сделаем с помощью обработки «Групповое изменение реквизитов», выбрав нужный документ и реквизит статус смены, которые выберем в значение «Закрыто»
Закрытие кассовой смены
Ошибки закрытия смены часто похожи, и в первую очередь при закрытие кассовой смены, стоит проверить все тоже самое, что описано в первом пункте об «Открытие кассовой смены». Тут разберем остальные случаи, касающиеся только закрытия.
При закрытии смены программа и касса сверяют суммы, что отражается в окне при закрытии в виде поля «Сторно»
Если данная цифра не равно 0, то закрыть смену не удастся, универсального алгоритма по устранению данной ошибки нет, нужно проверить все документы продажи и сверить их с X-отчетом.
Важно помнить, что смена должна быть зарыты в течении 24 часов с момента открытия!
1С:Розница ошибка №2 — Ошибки внесения и выемки денег в ККМ
Давайте сначала разберем настройки ККМ для выемки, есть три вида выемки:
— полная выемка;
— частичная выемка;
— выемка не производится.
Для ее выбора заходим в НСИ -> Магазины и нажимаем сверху на значок папки со стрелкой и выбираем «Типы выемки при закрытии смены»
Например, так, выберем «Выемку не производить»
После выбора в рабочем месте кассира появится кнопка «Выемка денег», нажимаем, вводим сумму выемки, после чего создаем кассовый ордер на перемещение ДС в кассу предприятия (об этом подробнее в статье о выемке, тут же разберем ошибки)
Ошибок здесь бывает немного, но давайте пройдем и по ним:
— ошибка нет денег в кассе, данная ошибка возникнет, если мы нажмем «Выемку денег», введем сумму, которой нет в кассе, например, с начала открытия смены мы продали товара на 50.000 (40 000 платёжной картой и 10 000 р наличными), и хотим сделать выемку на 11 000, так как в кассе находятся только наличные деньги, выемка будет невозможна и касса предупредит вас, написав, что в кассе недостаточно средств. Как исправить данную ошибку, говорить думаю не стоит, но на всякий случай проговорим, нужно изменить сумму выемки или создать документ внесения ДС, если были как приходы ДС в кассу, но которые не были отображены документами.
— бывает ошибка, связанная с неверным остатком ДС в кассе 1С, такое происходит из-за сбоев в оборудовании, от которых никто не застрахован. Например, у вас каждое при каждом закрытии смены происходит полная выемка, то есть в кассе на фискальном устройстве все обнулится, и выемка произойдёт, но из-за любого сбоя, например, сюоя электричества или в случае когда закончится лента, документ в 1С о выемке может не произойти и тогда утром вы будете видеть такую картину: где в поле «Сторно будет отражаться не корректная сумма» и при закрытии смены программа будет говорить, что выемку произвести невозможно, так как нет денег в кассе.
1С:Розница ошибка №3 — Ошибка определения доступных касс
Наверное, это самая распространенная ошибка в 1С, связанная с кассами, наравне с открытием смены. Данная ошибка может быть связана с многими факторами, давайте в первую очередь отбросим такие как — смена пользователя Windows, изменение портов кассового аппарата, обновление Windows и т.п. — все эти ошибки исправляются перенастройкой кассы в 1С.
Если ничего из этого не происходило или вы не знаете, тогда выполняем штатных алгоритм: первоначально нужно проверять настройки в «Магазине», для этого во вкладке «НСИ» кликаем на «Магазины»
Выбираем интересующую нас кассу
При открытии раздела «Кассы» видим, что там указывается касса ККМ, через которую и проходит пробивание чека
Далее в базовой версии 1С:Розница следует перейти на кассу ККМ, где будет прописано, какое подключено рабочее место и при помощи какого оборудования. Здесь можно заметить несоответствие наименование рабочего места, запомним это название
Далее открываем раздел «Администрирование» и переходим во вкладку «Подключаемое оборудование»
Далее переходим в раздел «Рабочие места» и смотрим, от какого рабочего места ведётся работа – видим не совпадение с тем, что было в предыдущем пункте. Получается, что ошибка вида «Не смогли определить доступные кассы ККМ» была вызвана несоответствием по рабочему месту. Аналогичным образом могут быть спутаны оборудование или сами кассы.
Кликаем «F2» на клавиатуре – откроется рабочее место, где можно проверить, какое именно оборудование было привязано к данному рабочему месту ранее и привело к ошибке определения касс ККМ. На скриншоте видим, что там ничего не было указано, поэтому становится ещё более очевидно, почему не распознавалось подключение к кассе ККМ
Далее надо сделать так, чтобы оба рабочих места совпадали. Для этого заменяем рабочее место на текущем сеансе, как показано ниже:
Далее поменяем заданное рабочее место на нужное
Теперь можем выполнить операцию, которую планировали изначально и убедиться, что ошибка устранена
1С:Розница ошибка №4 — Ошибка программирования реквизита 1162
Данная ошибка может возникать при следующих проблемах:
— неправильная регистрация кассы в налоговой
— не верная прошивка кассы
— используется некорректные драйвера оборудования
— конфигурация ваше базы 1С не поддерживает работы с данной версией
Данную ошибку сложно исправить штатному пользователю 1С, если по первым 2 пунктам точно надо обратиться в сервисный центр, а по 3-ему обратиться к программистам 1С, то ошибку с некорректной версией драйвера можно исправить самостоятельно, о ней сейчас и расскажем:
Первым делом заходим на официальный сайт производителя вашего кассового аппарата (допустим у вас АТОЛ, значит вбиваем в браузере строку «официальный сайт «атол» скачать драйвера для кассы (и указываем ее модель)», далее скачиваем последние версию (они буду отсортированы по дате выпуска). После скачивания, запустим его установку.
Дальше откроем в 1С справочники «Драйвера торгового оборудования», и нажмем «Добавить»
Тут через кнопку «Функции» -> «Загрузить драйвер» укажем путь скаченного и установленного драйвера.
Далее зайдем в подключаемое оборудование
И в подключенной кассе выберем драйвер, который мы только что загрузили
1С:Розница ошибка №5 — Ошибка программирования реквизита 1009
Данная ошибка очень похожа на предыдущую, но в первую очередь связана с обработкой обслуживания в 1С, для ее исправления нужно заменить обработку обслуживания на новую.
Откроем справочник «Обработки обслуживания торгового оборудования» нажимаем «загрузить» и указываем путь тот же самый, что с установленным драйвером, там же будет и обработка обслуживания
1С:Розница ошибка №6 — Ошибка определения настроек рмк
Если вы увидели такую ошибку, значит у вас не настроено рабочее место, для его настройки делаем следующее:
Нам необходимо настроить рабочее место кассира. Для этого заходим в раздел «Настройки РМК».
Если пусто нажимаем «Создать» или если хотим отредактировать «Изменение настройки РМК»
В открывшемся окне выбираем те настройки, которые нам необходимы: на первой вкладке устанавливаем флаги напротив пунктов «Объединять позиции с одинаковым товаром», «Использовать расширенную настройку кнопок нижней панели» и «Открывать нижнюю панель при запуске». На второй вкладке выбираем, какие кнопки будут присутствовать на нижней панели (здесь можно выбрать произвольное количество кнопок).
Внимание! Число «максимальное количество кнопок в одном ряду» не может быть равно 0!
Настроив кнопки нижней панели, нажмем «Записать и закрыть». Теперь открыв раздел «Регистрация продаж», мы видим, что появилась нижняя панель с кнопками, которые мы выбрали в настройках.
Ошибки, возникающие при работе в 1С:Розница мешают нормальному рабочему процессу, можно пытаться их исправить самостоятельно, затрачивая на это массу времени, но лучшее решение — это прибегнуть к помощи специалистов 1С, поставить на обслуживание вашу программу нам и тогда все ошибки будут решены нашими специалистами в кратчайшие сроки.
Узнать стоимость обслуживания можно здесь Тарифы на ежемесячное обслуживание программ 1С либо оставьте заявку на сайте, наш специалист свяжется с Вами и расскажет о действующих ценах на обслуживание.
Как бы ни хотелось верить в идеальную работу программы 1С Розница, все же бывают моменты, когда неожиданно выдаются ошибки.
Ошибка базы данных – та самая ошибка, которая напугает даже самых матерых пользователей 1с Розницы. Лучший способ обезопасить всю ценную информацию – сделать резервное копирование. Однако, чаще всего никакой копии, разумеется, нет. Если обновление 1С Розницы не помогло, то что-то из приведенных ниже примеров точно поможет.
Восстановление базы в режиме Конфигуратора
Одним из возможных вариантов исправления ситуации в 1С является восстановление поврежденной базы данных в режиме конфигуратора.
Нужна консультация по возможностям и функционалу программы
«1C Розница 8»?
Специалисты 1С ответят на любые вопросы
и помогут выбрать программу абсолютно бесплатно!
Заказать бесплатную консультацию
Одним из режимов запуска 1С Предприятие является режим конфигуратора, который позволяет исправлять работу базы данных и вносить правки в ее структуру, а также осуществлять различные виды работы, которые недоступны в пользовательском режиме.

Порядок действий в режиме Конфигуратора для исправления ошибки базы данных в 1С Розница:
- Выделить проблемную базу и нажать Конфигуратор, после чего открыть раздел Администрирование и выбрать Тестирование и Исправление.
- Далее на экране появится сообщение с рекомендацией создать резервную копию информационной базы – нажать Продолжить.
- В появившемся окне раздела «Проверки и режимы» нужно отметить необходимые пункты для проверки. Нет определенного алгоритма по заполнению формы: можно отметить все варианты, выбрать «Тестирование и исправление» и ниже «Не изменять в обоих столбцах», после чего нажать «Выполнить».

Тестирование занимает около 10 минут, после чего произойдет соответствующее обновление программы 1С Розница с корректной базой данных. По окончанию работ режим Конфигуратора необходимо закрыть и проверить исправность работы базы данных.
На случай, если ошибка есть, но доступ к конфигуратору у вас отсутствует, существует стандартная утилита chdbfl.exe.

Звучит страшно, но на деле chdbfl.exe – штатная утилита 1С, бесплатно идущая с платформой для тестирования и корректировки всевозможных проблем с базой данных. Иными словами, данная утилита – аналог функционала проверки, который доступен в конфигураторе.
Корректировка базы утилитой chdbfl.exe
Чтобы воспользоваться утилитой, нужно нажать правой кнопкой мыши по ярлыку 1С Предприятие и выбрать «Свойства».
Раздел «Ярлык» — «Рабочая папка» — необходимо скопировать часть адреса без кавычек: C:Program Files (x86)1cv8.
После этого открыть «Мой компьютер», вставить копию адреса и нажать «Enter». Далее надо зайди в папку с последней установленной версией 1с – открыть папку «bin» — обнаружить утилиту chdbfl. Утилиту открыть, в открывшемся окне справа от строки «Имя файла БД» нажать троеточие.
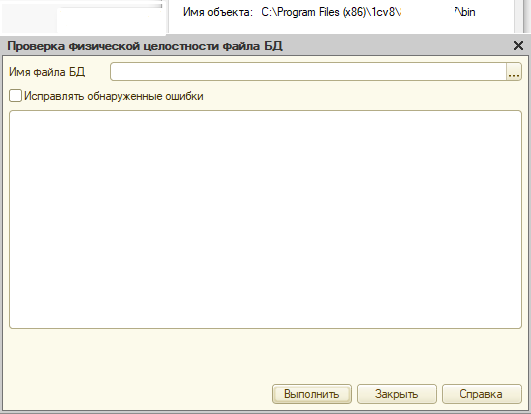
Далее нужно скрестить утилиту с файлом 1Cv8, который расположен в папке с базой, найти которую можно при запуске платформы. Для этого действия через утилиту нужно открыть папку с базой, выделить файл 1Cv8 и нажать «Открыть». Отметив пункт «Исправлять обнаруженные ошибки» нажать «Выполнить». По окончанию проверки действующие изменения вступят в силу, а ошибки в базе данных будут исправлены.
Если проблема ошибки базы данных остаётся, никакое обновление 1С розницы в очередной раз не помогает, то остается пробовать очистить кэш 1с на компьютере.
Очистка кэша
Кеш 1с представляет собой некое хранилище с быстрым доступом. В нем содержится информация, которую с высокой вероятностью может запросить пользователь в рабочем процессе. Кеширования необходимо для ускорения работы программ. В данной ситуации 1с подгружает файлы конфигурации в обособленный кэш и в дальнейшем не запрашивает их напрямую при каждом обращении.
В ситуации, когда 1с некорректно отрабатывает кеширование, программа начинает выдавать многочисленные ошибки: «Неверный формат хранилища данных», «Ошибка формата потока» и т.д. В таких случаях почистить кэш базы данных просто необходимо для последующей работы без ошибок.
Сделать это можно выделив нужную базу данных из «Информационных баз» и нажав «Настройка». В открытом окне выделяем путь к каталогу шаблонов (под графическими иконками +, — и т.д. строка C:…) и нажимаем на значок карандаша. Прямой адрес нужно скопировать и закрыть окно, после чего открыть «Мой компьютер», вставить адрес, удалив приставку tmplts, и нажать «Enter». После выделить и удалить все папки с большими и нечитаемыми названиями – это и есть программный кэш 1с, и перезагрузить компьютер.
Ошибка при работе с кассами ККМ
Ещё одна довольно распространенная ошибка 1С Розницы – ошибка при работе с кассами ККМ. Самая частая выглядит как «Не смогли определить доступные кассы ККМ». Основной причиной для возникновения данной ошибки может послужить создание нового пользователя в информационной базе или смена пользователя Windows. Также возможной причиной могут стать переустановка программного обеспечения, изменение пользователя и другие возможные изменения системной информации.
Все объекты в 1с напрямую связаны между собой: магазин – касса – касса ККМ – рабочее место.
На первом этапе следует проверить настройку Магазина – открыть ваш магазин и перейти в раздел с кассами. Выбрав нужную кассу, находим Кассу ККМ, по которой пробивается кассовый чек. Далее нужно открыть Кассу ККМ, где будет указано Рабочее место и Подключаемое оборудование. В данный момент Рабочее место будет совсем другим, поэтому нужно запомнить его название.
После этого идем в Администрирование – Подключаемое оборудование – Рабочие места. Разные данные в «Рабочих местах» является основной причиной ошибки «Не смогли определить…» в 1с Розница.
Чтобы убедиться в этом, достаточно открыть Рабочее место нажатием клавиши F2 и посмотреть привязанное к нему оборудование: если там пусто, то очевидно, что касса ККМ просто не сможет корректно работать. Нужно попробовать заменить Рабочее место текущего сеанса на актуальное и вручную скорректировать реквизиты.
Все возможные решения, приведенные в этой статье, призваны вам помочь решить проблемы: очистка кэша, работа в режиме конфигуратора, использование утилита chdbfl.exe… Но достаточно ли у вас времени, ресурсов и сотрудников, для того, чтобы разбираться с этим? Выгоднее и проще всего будет обратиться к профессионалам, которые возьмут все заботы на себя. Приобретая программу 1С Розница у франчайзи Авиант, вы обеспечиваете себе дальнейшую техническую поддержку, помощь, свое собственное спокойствие и быстрое решение возможных неполадок.
В статье рассказываем, почему не получается открыть смену, что делать, если чек не попадает в z-отчёт или если не печатается фискальный чек.
Как работать с чеками, пробивать и оформлять возврат, принимать предоплату от покупателя или исправлять неправильно пробитые чеки, рассказываем здесь:
Как работать с чеками в 1С:Рознице?
Содержание статьи:
Не закрывается или не открывается смена
Самая частая причина — заблокирован кассовый аппарат. Такое случается, если касса не передаёт чеки оператору фискальных данных в течение 30 дней. При открытии смены появляется ошибка «Исчерпан ресурс хранения ФН». В таком случае нужно найти причину, по которой чеки не передаются в сервис ОФД, устранить её и передать все чеки.
Не пробили чек при продаже — что делать?
Если чек не пробили при продаже товара, нужно допробить его позже в 1С:Рознице.
Если чек пробили, но он не напечатался на кассовом аппарате, нужно зайти в личный кабинет оператора фискальных данных (ОФД) и проверить, есть ли там этот чек. Если чек там есть, значит он пробился по кассе и его можно распечатать на обычном принтере. Если чека в личном кабинете ОФД нет, значит он не пробился и его нужно еще раз пробить из 1С:Розницы.
Не распечатался кассовый чек, а оплата по банковскому терминалу прошла
Иногда при оплате по банковскому терминалу возникает ситуация, когда деньги у клиента списались, распечатались 2 слип-чека, а фискальный чек не распечатался. В данном случае нужно отключить эквайринговый терминал и допробить кассовый чек.
В 1С:Рознице не заполнены данные чека: номер и статус
Если в 1С:Рознице у чека не заполнены номер и статус, скорее всего, он не пробился по кассовому аппарату. Проверить это можно в личном кабинете ОФД.
Если чека в личном кабинете ОФД нет, его нужно пробить еще раз из 1С:Розницы.
Если чек есть в личном кабинете, значит он пробился по кассовому аппарату и в 1С:Рознице нужно заполнить номер и статус пробитого чека вручную.
Если номер чека и статус заполнены не у всех чеков в смене, закрыть её не получится: появится ошибки.
Частые ошибки и способы их исправить есть в этом документе, скачивайте, чтобы он всегда был под рукой 
Чеки не передаются в ОФД и налоговую
Каждый чек в режиме реального времени передается фискальным накопителем по сети интернет в сервис ОФД, а оттуда в налоговые органы. В течение кассовой смены количество непереданных чеков можно посмотреть, распечатав X-отчет (отчет без гашения).
Если есть непереданные чеки, в первую очередь, следует проверить действие тарифа ОФД в личном кабинете оператора фискальных данных.
Чек не попал в отчет о розничных продажах и z-отчет
Все пробитые чеки попадают в отчет о розничных продажах и z-отчет. Если какого-то чека не хватает в отчетах, значит, он не был пробит по кассовому аппарату. Проверить это можно в личном кабинете оператора фискальных данных (ОФД).
Автор статьи
Татьяна Горелова
Специалист по розничным решениям и кассовому оборудованию
Тестирование и исправление также рекомендуется выполнять перед обновлением конфигурации. Если после возникновения ошибок у Вас есть возможность запустить конфигуратор 1С — выполните проверку с помощью инструментов в конфигураторе. Если же конфигуратор уже не открывается — проверьте Вашу базу 1С с помощью утилиты chdbfl.exe.
Перед выполнением тестирования и исправления обязательно сделайте резервную копию информационной базы.

Тестирование и исправление в конфигураторе 1С
Для начала тестирования Вам необходимо открыть конфигуратор 1С. Далее в главном меню программы находим Администрирование => «Тестирование и исправление…»:
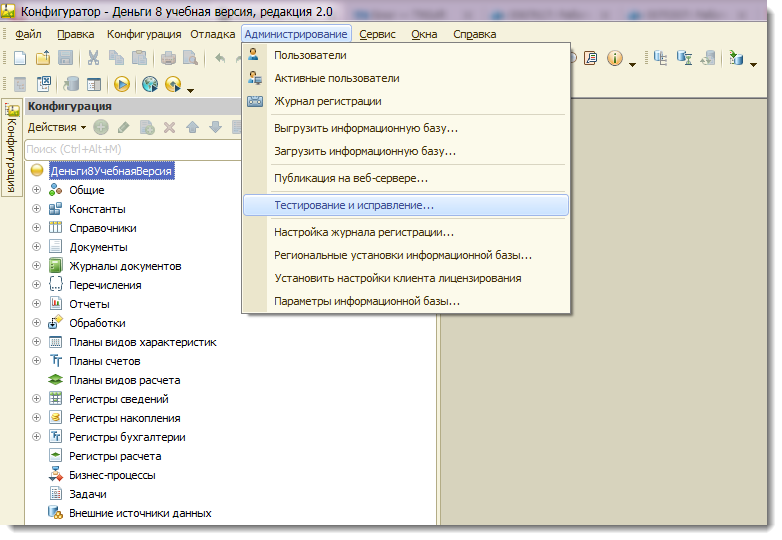
После этого для Вас откроется предупреждение:
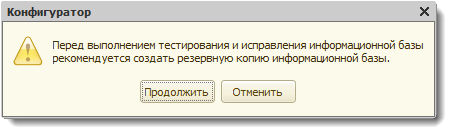
Если Вы уже создали резервную копию — жмем «Продолжить». Для Вас откроется окно настройки параметров тестирования и исправления информационной базы:

Рассмотрим проверки и режимы, которые предлагаются в ходе выполнения тестирования:
- Реиндексация таблиц информационной базы. В этом режиме система заново сформирует все индексы в информационной базе. Индексы используются для ускоренного поиска данных в Вашей базе 1С.
- Проверка логической целостности информационной базы. В ходе проверки будут исправлены логические ошибки в таблицах базы данных.
- Проверка ссылочной целостности информационной базы. В этом режиме будут проверены все таблицы информационной базы на предмет наличия «битых» ссылок. Эти ссылки, в зависимости от настройки тестирования, будут либо удалены, либо по ним созданы новые объекты.
- Пересчет итогов. В процессе тестирования будет выполнен полный пересчет итогов, используемых, к примеру, в бухгалтерских отчетах.
- Сжатие таблиц информационной базы. Этот режим позволяет оптимизировать Вашу базу 1С и повысить скорость работы.
- Реструктуризация таблиц информационной базы. В процессе тестирования и исправления выполняется перенос таблиц данных в новые, аналогичные предыдущим. Этот режим позволяет исключить ошибки при работе со старыми таблицами в базе данных.
Рассмотрим остальные настройки:
- При наличии ссылок на несуществующие объекты — установите «Очищать ссылки».
- При частичной потере данных объектов: установите «Не изменять».
После установки всех настроек нажмите «Выполнить» и ожидайте завершения проверки (время выполнения проверки зависит от размера Вашей базы).
Когда выполнение проверки будет завершено — Вам будет показан отчет в Виде текстовых сообщений:
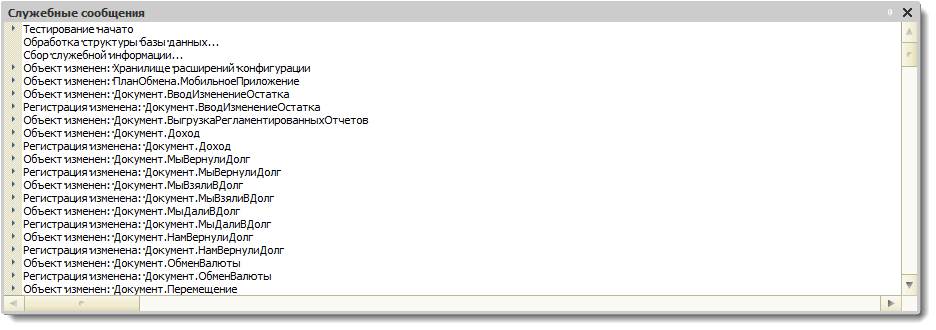
Тестирование и исправление с помощью утилиты chdbfl.exe.
Данный режим проверки подходит только для файлового варианта информационной базы. Для выполнения проверки Вам необходимо найти файл «chdbfl.exe» на Вашем компьютере. Этот файл находится в каталоге «bin» в папке, в которую была установлена программа 1С:

После того, как Вы нашли файл «chdbfl.exe» — запускаем его. Для Вас откроется форма проверки физической целостности файла БД:
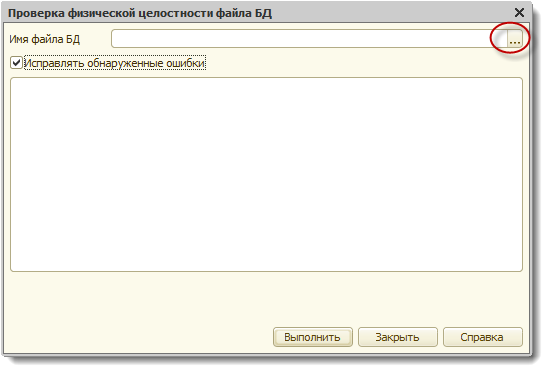
После открытия формы Вам необходимо указать имя файла базы данных. Нажимаем на кнопку «…» и выбираем файл базы данных, с которым работает Ваша конфигурация. Файл должен быть с расширением «1CD».
Как узнать, где находится необходимый Вам файл базы данных? Запустите окно запуска 1С:Предприятие и установите строку на нужной Вам конфигурации. Снизу отобразится путь расположения базы:
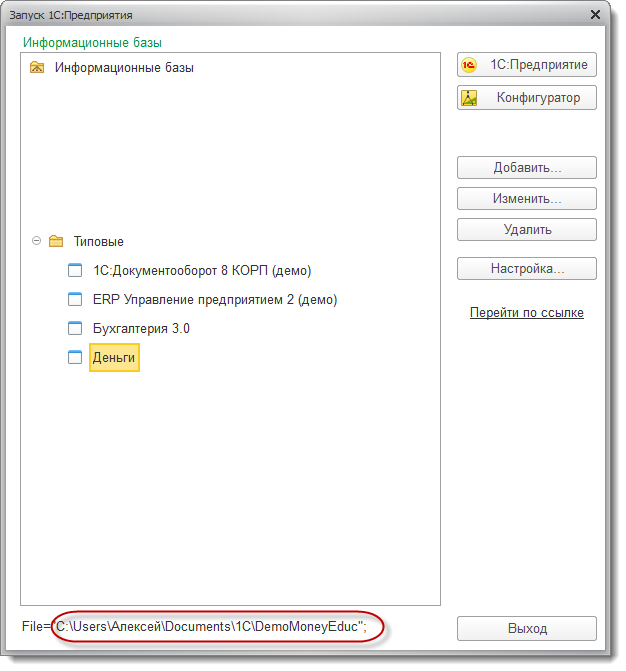
По этому пути и будет располагаться файл «1CD»:

После выбора файла БД установите галочку «Исправлять обнаруженные ошибки» и нажмите кнопку «Выполнить». Дождитесь завершения выполнения проверки. Если ошибок не обнаружено, вы увидите такое сообщение:
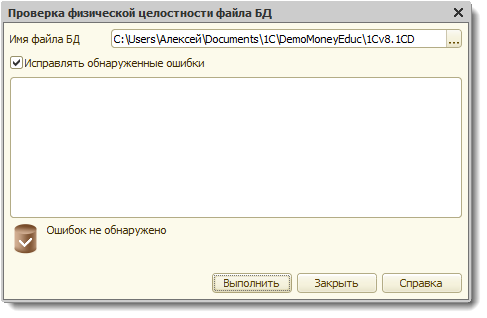
Таким образом мы рассмотрели два способа проверки целостности Вашей информационной базы. Надеюсь, эта статья будет для Вас полезна и Вы исправите все ошибки в базе 1С.
Наши разработки:
Тестирование и исправление информационной базы 1С 8.3 необходимо выполнять в случае, если у вас возникают ошибки в работе информационной базы и перед обновлением конфигурации базы. В большинстве случаев при повреждении вашей информационной базы оно помогает.
Перед выполнением тестирования и исправления необходимо сделать резервную копию базы. Если же вы не можете зайти в конфигуратор, то в папке с установленной программой 1С есть утилита для тестирования и исправления, которая не требует запуска программы в режиме конфигуратор. Обо всем этом поговорим ниже.
Рассмотрим этот инструмент и как с ним работать. Особенно подробно разберем какие флаги надо ставить в интерфейсе.
Если у вас нет времени читать, можете просто просмотреть наше видео:
Содержание
- Тестирование и исправление в конфигураторе
- Какие галочки ставить?
- Если конфигуратор не открывается: утилита chdbfl.exe
Тестирование и исправление в конфигураторе
Наша команда предоставляет услуги по консультированию, настройке и внедрению 1С.
Связаться с нами можно по телефону +7 499 350 29 00.
Услуги и цены можно увидеть по ссылке.
Будем рады помочь Вам!
Запустим программу в режиме конфигуратор:
Выбираем из меню Администрирование пункт “Тестирование и исправление”:
Какие галочки ставить?
Существуют различные варианты настройки тестирования, рассмотрим эти галки:
- Реиндексация таблиц информационной базы — это полное перестроение индексов для таблиц базы данных. Реиндексация повышает скорость работы информационной базы. Процедура длительная, но никогда не будет лишней.
- Проверка логической целостности информационной базы — проверять логическую и структурную целостность БД, исправляет ошибки в данных;
- Проверка ссылочной целостности информационной базы — проверка «битых ссылок» в базе данных. Такие ошибки могут возникать при непосредственном удалении объектов системы или сбоях. Существует 3 варианта действий для исправления таких ошибок:
- Создавать объекты — система создает элементы-заглушки, которые можно потом заполнить необходимой информацией,
- Очищать ссылки — «битые» ссылки будут очищены,
- Не изменять — система только покажет вам ошибки.
- Пересчет итогов. Итоги — таблица предварительно подсчитанных результатов в регистрах накопления, расчета и бухгалтерии. Пересчет итогов, также как реиндексация, никогда не будет вредна и даст плюс в скорости работы программы;
- Сжатие таблиц информационной базы — при удалении данных 1С не удаляет строки таблиц, а лишь «помечает» их на удаление. Они не видны пользователю, но продолжат находится в БД. Сжатие базы данных удаляет эти данные безвозвратно. Так же такого же эффекта можно достичь выгрузкой и загрузкой файла информационной базы (*.dt);
- Реструктуризация таблиц информационной базы — долгий процесс, с помощью которого система осуществляет пересоздание таблиц базы. Такая процедура происходит и при внесение изменений в структуру конфигурации.
В нашем примере проставим все галочки как показано на рисунке и нажимаем “Выполнить”:
Этап выполнения операции мы можем наблюдать в левом нижнем углу окна конфигуратора 1С. Выявленные ошибки показываются в окне служебных сообщений.
После окончания тестирования нажимаем “Закрыть”:
Результат выполнения операций мы можем увидеть в окне служебных сообщений.
Тестирование и исправление закончено.
Если конфигуратор не открывается: утилита chdbfl.exe
Если база повреждена настолько, что вы не можете зайти в конфигуратор, можно воспользоваться утилитой от 1С chdbfl.exe. Утилита устанавливается вместе с платформой 1С и найти ее можно в папке Bin каталога установки:
Перед тем как приступить к тестированию вам обязательно нужно сделать копию вашей базы, так как использование этой утилиты может привести к необратимым последствиям. Так как вы не можете зайти в конфигуратор, резервную копию надо делать простым копированием каталога вашей информационной базы.
После того как нажали копировать, нажимаем правой кнопкой на пустом месте окна папки и нажимаем “Вставить”. Копия сделана, запускаем утилиту:
Появляется главное окно утилиты. Нам нужно указать имя файла базы данных. Нажимаем на три точки. Открывается окно выбора файла БД. Ищем каталог вашей базы и в нем указываем на файл 1Cv8.1CD. Нажимаем “Открыть”.
Ставим галочку “Исправлять обнаруженные ошибки” и нажимаем “Выполнить”.
Ждем окончания операции. Она может занять продолжительное время, в зависимости от размера базы.
После выполнения, если были исправлены ошибки они отобразятся в окне утилиты. В моем случае ошибок не обнаружено. Нажимаем “Закрыть” и пробуем зайти в программу. Если зайти все же не получается, вам необходимо обратиться к специалисту.