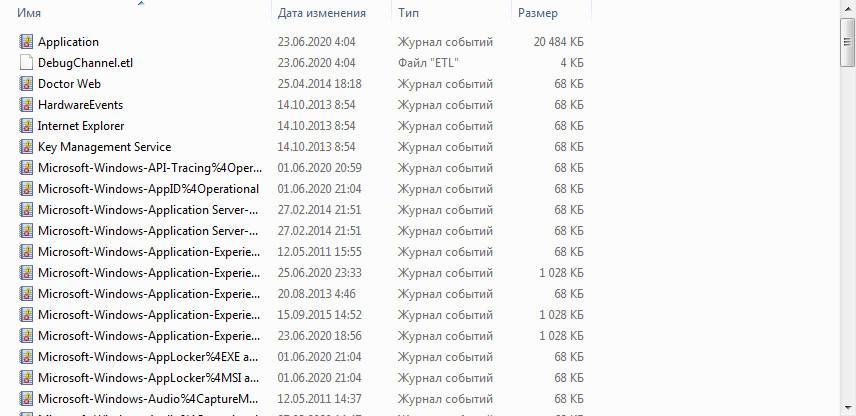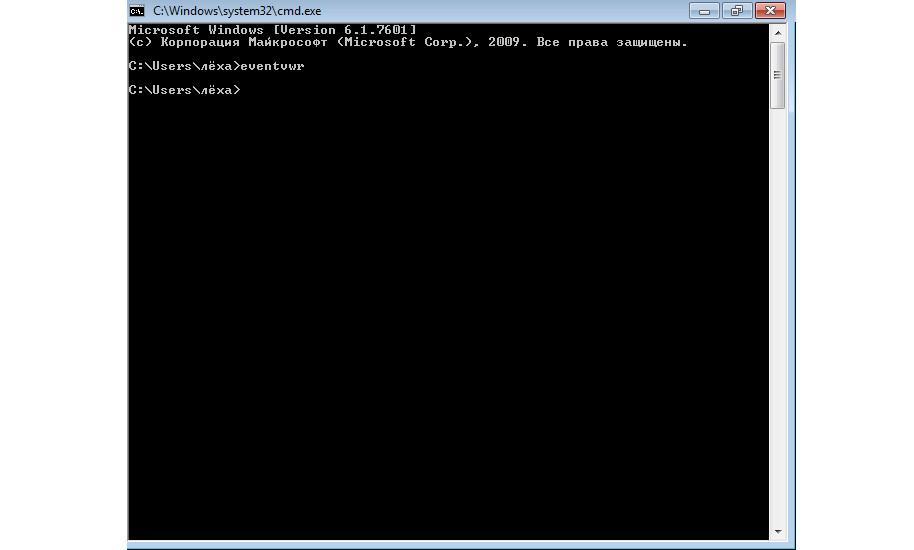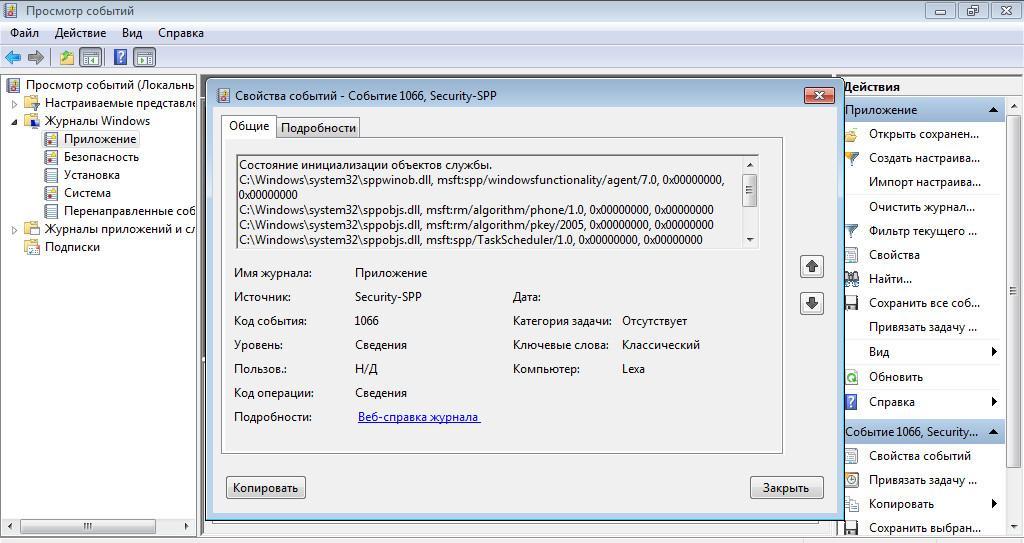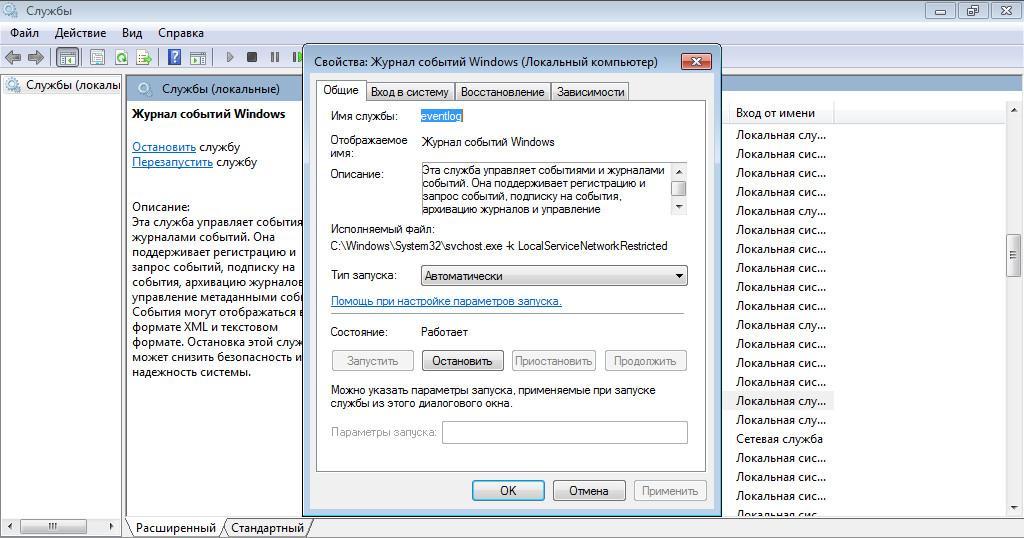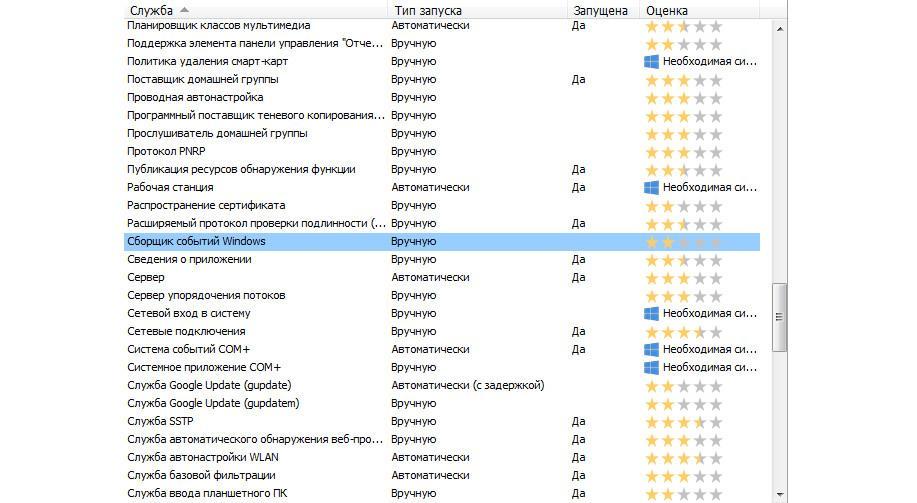Даже если вы за компьютером ничего не делаете — в процессе работы ОС Windows записывает часть данных в спец. документы (их еще называют логами или системными журналами). Как правило, под-запись попадают различные события, например, включение/выключение ПК, возникновение ошибок, обновления и т.д. 👀
Разумеется, в некоторых случаях эти записи могут быть очень полезными. Например, при поиске причин возникновения ошибок, синих экранов, внезапных перезагрузок и т.д. Отмечу, что если у вас установлена не официальная версия Windows — может так стать, что журналы у вас отключены… 😢
В общем, в этой заметке покажу азы работы с журналами событий в Windows (например, как найти ошибку и ее код, что несомненно поможет в диагностике).
Итак…
*
Работа с журналом событий (для начинающих)
❶
Как его открыть
Вариант 1
Этот вариант универсальный и работает во всех современных версиях ОС Windows.
- нажать сочетание кнопок Win+R — должно появиться окно «Выполнить»;
- ввести команду eventvwr и нажать OK (примечание: также можно воспользоваться диспетчером задач (Ctrl+Shift+Esc) — нажать по меню «Файл/новая задача» и ввести ту же команду eventvwr);
eventvwr — команда для вызова журнала событий
- после этого у вас должно появиться окно «Просмотр событий» — обратите внимание на левую колонку, в ней как раз и содержатся всевозможные журналы Windows…
Просмотр событий
Вариант 2
- сначала необходимо 👉 открыть панель управления и перейти в раздел «Система и безопасность»;
Система и безопасность
- далее необходимо перейти в раздел «Администрирование»;
Администрирование
- после кликнуть мышкой по ярлыку «Просмотр событий».
Просмотр событий — Администрирование
Вариант 3
Актуально для пользователей Windows 10/11.
1) Нажать по значку с «лупой» на панели задач, в поисковую строку написать «событий» и в результатах поиска ОС Windows предоставит вам ссылку на журнал (см. скрин ниже). 👇
Windows 10 — события
2) Еще один способ: нажать сочетание Win+X — появится меню со ссылками на основные инструменты, среди которых будет и журнал событий.
Win+X — вызов меню
❷
Журналы Windows
Журналы Windows
Наибольшую пользу (по крайней мере, для начинающих пользователей) представляет раздел «Журналы Windows» (выделен на скрине выше). Довольно часто при различных неполадках приходится изучать как раз его.
В нем есть 5 вкладок, из которых 3 основных: «Приложение», «Безопасность», «Система». Именно о них пару слов подробнее:
- «Приложение» — здесь собираются все ошибки (и предупреждения), которые возникают из-за работы программ. Вкладка будет полезна в тех случаях, когда у вас какое-нибудь приложение нестабильно работает;
- «Система» — в этой вкладке содержатся события, которые сгенерированы различными компонентами ОС Windows (модули, драйверы и пр.);
- «Безопасность» — события, относящиеся к безопасности системы (входы в учетную запись, раздача прав доступа папкам и файлам, и т.д.).
❸
Как найти и просмотреть ошибки (в т.ч. критические)
Надо сказать, что Windows записывает в журналы очень много различной информации (вы в этом можете убедиться, открыв любой из них). Среди стольких записей найти нужную ошибку не так просто. И именно для этого здесь предусмотрены спец. фильтры. Ниже покажу простой пример их использования.
И так, сначала необходимо выбрать нужный журнал (например «Система»), далее кликнуть в правой колонке по инструменту «Фильтр текущего журнала».
Система — фильтр текущего журнала / Кликабельно
После указать дату, уровень события (например, ошибки), и нажать OK.
Критические ошибки
В результате вы увидите отфильтрованный список событий. Ориентируясь по дате и времени вы можете найти именно ту ошибку, которая вас интересует.
Например, на своем подопытном компьютере я нашел ошибку из-за которой он перезагрузился (благодаря коду ошибки и ее подробному описанию — можно найти решение на сайте Microsoft).
Представлены все ошибки по дате и времени их возникновения / Кликабельно
Т.е. как видите из примера — использование журнала событий очень даже помогает в решении самых разных проблем с ПК.
❹
Можно ли отключить журналы событий
Можно! Только нужно ли? (хотя не могу не отметить, что многие считают, что на этом можно сэкономить толику дискового пространства, плюс система более отзывчива и меньше нагрузка на жесткий диск)
*
Для отключения журналов событий нужно:
- открыть «службы» (для этого нажмите Win+R, введите команду services.msc и нажмите OK);
Открываем службы — services.msc (универсальный способ)
- далее нужно найти службу «Журнал событий Windows» и открыть ее;
Службы — журналы событий
- после перевести тип запуска в режим «отключена» и нажать кнопку «остановить». Затем сохранить настройки и перезагрузить компьютер.
Отключена — остановить
*
На этом пока всё, удачи!
✌
Первая публикация: 23.03.2019
Корректировка: 14.08.2021


Полезный софт:
-
- Видео-Монтаж
Отличное ПО для создания своих первых видеороликов (все действия идут по шагам!).
Видео сделает даже новичок!
-
- Ускоритель компьютера
Программа для очистки Windows от «мусора» (удаляет временные файлы, ускоряет систему, оптимизирует реестр).
Содержание
- Открытие инструмента «Просмотр событий»
- Способ 1: «Панель управления»
- Способ 2: Средство «Выполнить»
- Способ 3: Поле поиска меню «Пуск»
- Способ 4: «Командная строка»
- Способ 5: Прямой старт файла eventvwr.exe
- Способ 6: Введение пути к файлу в адресной строке
- Способ 7: Создание ярлыка
- Проблемы с открытием журнала
- Вопросы и ответы
В ОС линейки Виндовс производится регистрация всех основных событий, которые происходят в системе с последующей их записью в журнале. Записываются ошибки, предупреждения и просто различные уведомления. На основе этих записей опытный пользователь может подкорректировать работу системы и устранить ошибки. Давайте узнаем, как открыть журнал событий в Windows 7.
Открытие инструмента «Просмотр событий»
Журнал событий хранится в системном инструменте, который имеет название «Просмотр событий». Посмотрим, как с помощью различных способов в него можно перейти.
Способ 1: «Панель управления»
Один из самых распространенных способов запуска описываемого в данной статье инструмента, хотя далеко не самый легкий и удобный, осуществляется с помощью «Панели управления».
- Щелкните «Пуск» и перейдите по надписи «Панель управления».
- Затем зайдите в раздел «Система и безопасность».
- Далее щелкайте по наименованию раздела «Администрирование».
- Попав в указанный раздел в перечне системных утилит ищите наименование «Просмотр событий». Кликните по нему.
- Целевой инструмент активирован. Чтобы конкретно попасть в журнал системы, кликните по пункту «Журналы Windows» в левой области интерфейса окошка.
- В открывшемся списке выбирайте один из пяти интересующих вас подразделов:
- Приложение;
- Безопасность;
- Установка;
- Система;
- Перенаправление события.
В центральной части окна отобразится журнал событий, соответствующий выбранному подразделу.
- Аналогичным образом можно раскрыть раздел «Журналы приложений и служб», но там будет больший перечень подразделов. Выбор конкретного из них приведет к отображению в центре окна списка соответствующих событий.
Способ 2: Средство «Выполнить»
Намного проще инициировать активацию описываемого инструмента при помощи средства «Выполнить».
- Задействуйте комбинацию клавиш Win+R. В поле запустившегося средства вбейте:
eventvwrКликните «OK».
- Нужное окно будет открыто. Все дальнейшие действия по просмотру журнала можно производить по тому же алгоритму, который был описан в первом способе.
Базовый недостаток этого быстрого и удобного способа заключается в необходимости удержать в уме команду вызова окна.
Способ 3: Поле поиска меню «Пуск»
Очень похожий метод вызова изучаемого нами инструмента осуществляется с задействованием поля поиска меню «Пуск».
- Щелкните «Пуск». Внизу открывшегося меню расположено поле. Введите туда выражение:
eventvwrИли просто напишите:
Просмотр событийВ списке выдачи в блоке «Программы» появится наименование «eventvwr.exe» или «Просмотр событий» в зависимости от введенного выражения. В первом случае, скорее всего, результат выдачи будет единственным, а во втором их будет несколько. Кликните по одному из указанных выше названий.
- Журнал будет запущен.
Способ 4: «Командная строка»
Вызов инструмента через «Командную строку» довольно неудобен, но и такой способ существует, а поэтому он тоже стоит отдельного упоминания. Сначала нам потребуется вызвать окно «Командной строки».
- Щелкайте «Пуск». Далее выбирайте «Все программы».
- Переходите в папку «Стандартные».
- В перечне открывшихся утилит щелкайте по «Командная строка». Активацию с административными полномочиями производить не обязательно.
Можете выполнить запуск и быстрее, но для этого нужно помнить команду активации «Командной строки». Наберите Win+R, инициировав тем самым запуск инструмента «Выполнить». Введите:
cmdЩелкайте «OK».
- При любом из двух вышеуказанных действий будет запущено окно «Командной строки». Введите знакомую команду:
eventvwrЖмите Enter.
- Окно журнала будет активировано.
Урок: Включение «Командной строки» в Виндовс 7
Способ 5: Прямой старт файла eventvwr.exe
Можно воспользоваться таким «экзотическим» вариантом решения поставленной задачи, как прямой старт файла из «Проводника». Тем не менее, и данный способ может пригодиться на практике, например, если сбои достигли такого масштаба, что другие варианты запустить инструмент просто недоступны. Такое бывает крайне редко, но вполне возможно.
Прежде всего, необходимо перейти в место нахождения файла eventvwr.exe. Он расположен в системном каталоге по такому пути:
C:WindowsSystem32
- Запустите «Проводник Windows».
- Вбейте в адресное поле тот адрес, который был представлен ранее, и кликните Enter или нажмите по значку справа.
- Выполняется перемещение в каталог «System32». Именно тут хранится целевой файл «eventvwr.exe». Если у вас не включен в системе показ расширений, то объект будет называться «eventvwr». Найдите и произведите по нему двойной клик левой кнопкой мышки (ЛКМ). Чтобы легче осуществлять поиск, так как элементов довольно много, можете отсортировать объекты по алфавиту, кликнув по параметру «Имя» вверху списка.
- Произойдет активация окна журнала.
Способ 6: Введение пути к файлу в адресной строке
При помощи «Проводника» можно запустить интересующее нас окно и быстрее. При этом даже не придется искать eventvwr.exe в каталоге «System32». Для этого в адресном поле «Проводника» просто нужно будет указать путь к данному файлу.
- Запустите «Проводник» и введите в адресное поле такой адрес:
C:WindowsSystem32eventvwr.exeКликните Enter или нажмите по эмблеме стрелки.
- Окно журнала тут же активируется.
Способ 7: Создание ярлыка
Если вы не хотите запоминать различные команды или переходы по разделам «Панели управления» считаете слишком неудобными, но при этом часто пользуетесь журналом, то в таком случае можете сформировать иконку на «Рабочем столе» или в другом удобном для вас месте. После этого запуск инструмента «Просмотр событий» будет осуществляться максимально просто и без необходимости что-то запоминать.
- Перейдите на «Рабочий стол» или запустите «Проводник» в том месте файловой системы, где собираетесь создать иконку доступа. Кликните правой кнопкой мышки по пустой области. В меню переместитесь по «Создать» и далее щелкайте «Ярлык».
- Активируется инструмент формирования ярлыка. В открывшееся окошко внесите тот адрес, о котором уже шла речь:
C:WindowsSystem32eventvwr.exeКликните «Далее».
- Запускается окошко, где нужно указать наименование иконки, по которому юзер будет определять активируемый инструмент. По умолчанию в качестве названия используется имя исполняемого файла, то есть, в нашем случае «eventvwr.exe». Но, конечно, это название мало что может сказать непосвященному пользователю. Поэтому лучше в поле ввести такое выражение:
Журнал событийИли такое:
Просмотр событийВ общем, введите любое название, по которому вы будете ориентироваться, какой инструмент данная иконка запускает. После ввода жмите «Готово».
- Иконка запуска появится на «Рабочем столе» или в другом месте, где вы её создали. Для активации инструмента «Просмотр событий» достаточно кликнуть по ней дважды ЛКМ.
- Необходимое системное приложение будет запущено.
Проблемы с открытием журнала
Бывают такие случаи, когда возникают проблемы с открытием журнала вышеописанными способами. Чаще всего это происходит из-за того, что отвечающая за работу данного инструмента служба деактивирована. При попытке запуска инструмента «Просмотр событий» отобразится сообщение, где говорится о том, что служба журнала событий недоступна. Тогда необходимо произвести её активацию.
- Прежде всего, нужно перейти в «Диспетчер служб». Это можно сделать из раздела «Панели управления», который называется «Администрирование». Как в него перейти, подробно описывалось при рассмотрении Способа 1. Попав в данный раздел, ищите пункт «Службы». Кликните по нему.
В «Диспетчер служб» можете перейти с помощью средства «Выполнить». Вызовите его, набрав Win+R. В область для ввода вбейте:
services.mscЖмите «OK».
- Независимо от того, совершили вы переход через «Панель управления» или использовали ввод команды в поле инструмента «Выполнить», запускается «Диспетчер служб». В списке ищите элемент «Журнал событий Windows». Чтобы облегчить поиск, можете выстроить все объекты перечня в алфавитном прядке, кликнув по названию поля «Имя». После того, как нужная строка найдена, взгляните на соответствующее ей значение в колонке «Состояние». Если служба включена, то там должна находиться надпись «Работает». Если же там пусто, то это означает, что служба деактивирована. Также посмотрите на значение в колонке «Тип запуска». В нормальном состоянии там должна находиться надпись «Автоматически». Если там стоит значение «Отключена», то это означает, что служба не активируется при запуске системы.
- Чтобы это исправить, перейдите в свойства службы, кликнув по наименованию дважды ЛКМ.
- Открывается окно. Кликните по области «Тип запуска».
- Из раскрывшегося списка выбирайте «Автоматически».
- Жмите по надписям «Применить» и «OK».
- Возвратившись в «Диспетчер служб», отметьте «Журнал событий Windows». В левой области оболочки кликните по надписи «Запустить».
- Запуск службы произведен. Теперь в соответствующем ей поле колонки «Состояние» отобразится значение «Работает», а в поле колонки «Тип запуска» появится надпись «Автоматически». Теперь журнал можно открыть любым из тех способов, которые мы описывали выше.
Существует довольно много вариантов активировать журнал событий в Виндовс 7. Конечно, самые удобные и популярные способы – это переход через «Панель инструментов», активация при помощи средства «Выполнить» или поля поиска меню «Пуск». Для удобного доступа к описываемой функции можете создать иконку на «Рабочем столе». Иногда возникают проблемы с запуском окна «Просмотр событий». Тогда нужно проверить, активирована ли соответствующая служба.
В операционной системе Windows седьмой версии реализована функция
отслеживания важных событий, которые происходят в работе системных
программ. В «Майкрософт» под понятием «события» подразумеваются любые
происшествия в системе, которые фиксируются в специальном журнале и
сигнализируют о себе пользователям или администраторам. Это может быть
служебная программа, не желающая запускаться, сбой в работе приложений
или некорректная установка устройств. Все происшествия регистрирует и
сохраняет журнал событий Windows 7. Он также располагает и показывает
все действия в хронологическом порядке, помогает производить системный
контроль, обеспечивает безопасность операционки, исправляет ошибки и
диагностирует всю систему.
Следует периодически просматривать этот
журнал на предмет появления поступающей информации и производить
настройку системы для сохранения важных данных.
Window 7 — программы
Компьютерное
приложение «Просмотр событий» является основной частью служебных утилит
«Майкрасофт», которые предназначены для контроля и просмотра журнала
событий. Это необходимый инструмент для мониторинга работоспособности
системы и ликвидации появляющихся ошибок. Служебная программа «Виндовс»,
управляющая документированием происшествий, называется «Журналом
событий». Если эта служба запущена, то она начинает собирать и
протоколировать все важные данные в своем архиве. Журнал событий Windows
7 разрешает совершать следующие действия:
— просмотр данных, записанных в архив;
— использование различных фильтров событий и их сохранение для дальнейшего применения в настройках системы;
— создание подписки по определенным происшествиям и управление ими;
— назначать определенные действия при возникновении каких-либо событий.
Программа, отвечающая за регистрацию происшествий, запускается следующим образом:
1.
Активируется меню нажатием кнопки «Пуск» в левом нижнем углу монитора,
затем открывается «Панель управления». В списке элементов управления
выбираем «Администрирование» и уже в этом подменю нажимаем на «Просмотр
событий».
2. Есть другой способ, как посмотреть журнал событий
Windows 7. Для этого следует перейти в меню «Пуск», в поисковом окошке
набрать mmc и отправить запрос на поиск файла. Далее откроется таблица
MMC, где нужно выбрать параграф, обозначающий добавление и удаление
оснастки. Затем производится добавка «Просмотра событий» на главное
окно.
Что представляет собой описываемое приложение?
В
операционных системах Widows 7 и Vista установлены два вида журналов
событий: системные архивы и служебный журнал приложений. Первый вариант
используется для фиксации общесистемных происшествий, которые связаны с
производительностью различных приложений, запуском и безопасностью.
Второй вариант отвечает за запись событий их работы. Для контроля и
управления всеми данными служба «Журнал событий» использует вкладку
«Просмотра», которая подразделяется на следующие пункты:
— Приложение – здесь хранятся события, которые связаны с
какой-то определенной программой. Например, почтовые службы хранят в
этом месте историю пересылки информации, различные события в почтовых
ящиках и так далее.
— Пункт «Безопасность» сохраняет все данные,
относящиеся к входам в систему и выходу из нее, использованию
административных возможностей и обращению к ресурсам.
— Установка –
в этот журнал событий Windows 7 заносятся данные, которые возникают при
установке и настройке системы и ее приложений.
— Система –
фиксирует все события операционки, такие как сбой при запуске служебных
приложений или при установке и обновлении драйверов устройств,
разнообразные сообщения, касающиеся работы всей системы.
— Пересылаемые события – если этот пункт настроен, то в нем хранится информация, которая приходит с других серверов.
Другие подпункты основного меню
Также в меню «Администрирование», где журнал событий в Windows 7 и находится, есть такие дополнительные пункты:
— Internet Explorer – здесь регистрируются события, которые возникают при работе и настройке одноименного браузера.
— Windows PowerShell – в этой папке фиксируются происшествия, имеющие связь с применением оболочки PowerShell.
— События оборудования – если этот пункт настроен, то в журнал заносятся данные, которые генерируют устройства.
Вся
структура «семерки», которая обеспечивает запись всех событий, основана
по типу «Висты» на XML. Но для использования в Window 7 программы
журнала событий нет необходимости знать, как применять этот код.
Приложение «Просмотр событий» все сделает само, предоставив удобную и
простую таблицу с пунктами меню.
Характеристики происшествий
Пользователь,
желающий узнать, как посмотреть журнал событий Windows 7, должен также
разбираться и в характеристиках тех данных, которые он хочет
просмотреть. Ведь существуют различные свойства тех или иных
происшествий, описанных в «Просмотре событий». Эти характеристики мы
рассмотрим ниже:
— Источники – программа, фиксирующая события в журнале.
Здесь записываются имена приложений или драйверов, повлиявших на то или
иное происшествие.
— Код события – набор чисел, определяющих тип
происшествия. Этот код и имя источника события используется технической
поддержкой системного обеспечения для исправления ошибок и ликвидации
программных сбоев.
— Уровень – степень важности события. Журнал событий системы имеет шесть уровней происшествий:
1. Сообщение.
2. Предостережение.
3. Ошибка.
4. Опасная ошибка.
5. Мониторинг успешных операций по исправлению ошибок.
6. Аудит неудачных действий.
—
Пользователи – фиксирует данные учетных записей, от имени которых
произошло происшествие. Это могут быть имена различных сервисов, а также
реальных пользователей.
— Дата и время – регистрирует временные показатели появления события.
— Загрузка центрального процессора – время, необходимое для выполнения команд пользователя.
Существует
масса других событий, которые возникают при работе операционной
системы. Все происшествия высвечиваются в «Просмотре событий» с
описанием всех сопутствующих информационных данных.
Как работать с журналом событий?
Очень
важным моментом в предохранении системы от сбоев и зависаний является
периодическое просматривание журнала «Приложение», в котором фиксируются
сведения о происшествиях, недавних действиях с той или иной программой,
а также предоставляется выбор доступных операций.
Зайдя в журнал
событий Windows 7, в подменю «Приложение» можно увидеть список всех
программ, вызвавших различные негативные события в системе, время и дату
их появления, источник, а также степень проблемности.
В этой
консоли можно сохранить все события за последние несколько месяцев,
очистить журнал от старых записей, изменить размер таблицы и многое
другое.
Ответные действия пользователя на события
Изучив,
как открыть журнал событий Windows 7 и каким образом им пользоваться,
следует далее научиться применять с этим полезным приложением
«Планировщик задач». Для этого необходимо правой клавишей мыши кликнуть
на любое происшествие и в открывшемся окне выбрать меню привязки задачи к
событию. В следующий раз, когда произойдет такое происшествие в
системе, операционка автоматом запустит установленную задачу на
обработку ошибки и ее исправление.
Ошибка в журнале не является поводом для паники
Если,
просматривая журнал системных событий Windows 7, вы увидите
появляющиеся периодически ошибки системы или предупреждения, то не
следует переживать и паниковать по этому поводу. Даже при отлично
работающем компьютере могут регистрироваться различные ошибки и сбои,
большинство из которых не несут серьезной угрозы работоспособности ПК.
Описываемое
нами приложение создано для того, чтобы облегчить системному
администратору контроль над компьютерами и устранение появляющихся
проблем.
Вывод
Исходя из всего вышесказанного, становится
ясно, что журнал событий – способ, позволяющий программам и системе
фиксировать и сохранять все события на компьютере в одном месте. В таком
журнале хранятся все операционные ошибки, сообщения и предупреждения
системных приложений.
Где находится журнал событий в Windows 7,
чем его открыть, как им пользоваться, каким образом исправлять
появившиеся ошибки – все это мы узнали из этой статьи. Но многие
спросят: «А зачем нам это нужно, мы не системные администраторы, не
программисты, а обыкновенные пользователи, которым эти знания как бы не
нужны?» Но этот подход неправильный. Ведь когда человек чем-то
заболевает, перед походом к врачу он пытается сам вылечиться теми или
иными способами. И у многих часто это получается. Так и компьютер,
являющийся цифровым организмом, может «заболеть», и в этой статье
показан один из способов, как диагностировать причину такого
«заболевания», по результатам такого «обследования» можно принять
правильное решение о методах последующего «лечения».
Так что информация о способе просмотра событий будет полезна не только системщику, но и обыкновенному пользователю.
После нажатия комбинации “ Win+R и введите eventvwr. msc ” в любой системе Виндовс вы попадаете в просмотр событий. У вас откроется окно, где нужно развернуть Журналы Windows. В данном окне можно просмотреть все программы, которые открывались на ОС и, если была допущена ошибка, она также отобразится.
Содержание
- 1 Где хранится Журнал событий Windows 7?
- 2 Как посмотреть отчет об ошибках в Windows 7?
- 3 Как открыть журнал ошибок?
- 4 Как очистить журнал событий в Windows 7?
- 5 Где хранится журнал событий Windows 10?
- 6 Как открыть системный журнал?
- 7 Как отключить сообщения об ошибках в Windows 7?
- 8 Как найти отчет об ошибках?
- 9 Как открыть журнал событий через командную строку?
- 10 Как посмотреть системные ошибки Windows 10?
- 11 Как открыть журнал безопасности?
- 12 Как узнать о последних действиях на компьютере?
- 13 Можно ли очистить журнал событий полностью?
- 14 Как очистить журнал действий?
- 15 Как очистить журнал защиты?
Где находится журнал событий Windows
Физически Журнал событий представляет собой набор файлов в формате EVTX, хранящихся в системной папке %SystemRoot%/System32/Winevt/Logs. Хотя эти файлы содержат текстовые данные, открыть их Блокнотом или другим текстовым редактором не получится, поскольку они имеют бинарный формат.
Как посмотреть отчет об ошибках в Windows 7?
Приложение «Просмотр событий» можно открыть следующими способами:
- Нажмите на кнопку «Пуск» для открытия меню, откройте «Панель управления», из списка компонентов панели управления выберите «Администрирование» и из списка административных компонентов стоит выбрать «Просмотр событий»;
- Откройте «Консоль управления MMC».
Как открыть журнал ошибок?
Как посмотреть журнал ошибок ОС Windows 2016
- Открыть «Средства администрирования» -> «Просмотр событий»
- В открывшемся окне выбрать «Просмотр событий» -> «Журналы Windows» -> «Система»
- Экспорт журнала …
- После нажатия ссылки «Сохранить все события как…» нужно выбрать путь и имя файла для сохраняемого журнала.
Как очистить журнал событий в Windows 7?
В строке поиска или в меню выполнить (выполнить вызывается клавишами Win+R) введите команду eventvwr. msc и нажмите клавишу Enter. 2. Нажмите на журнал, который вы хотите очистить, правой клавишей мыши и выберите “Очистить журнал”.
Где хранится журнал событий Windows 10?
По умолчанию файлы журнала просмотра событий используют расширение EVT и находятся в %SystemRoot%System32Config папке. Имя файла журнала и сведения о расположении хранятся в реестре. Эти сведения можно изменить, чтобы изменить расположение файлов журнала по умолчанию.
Как открыть системный журнал?
Для запуска программы Просмотр событий, откройте меню Пуск, в строке поиска введите «Просмотр событий» и нажмите Ввод. Также программу Просмотр событий можно открыть через папку Администрирование в меню Пуск.
Как отключить сообщения об ошибках в Windows 7?
Нажмите Система под или выберите раздел значка панели управления. Перейдите на вкладку Дополнительно. Нажмите Отчеты об ошибках в нижней части окна. Выберите Отключить отчеты об ошибках.
Как найти отчет об ошибках?
В левом меню Редактора локальной групповой политики откройте: Конфигурация компьютера -> Административные шаблоны -> Компоненты Windows -> Отчеты об ошибках Windows.
Как открыть журнал событий через командную строку?
Чтобы запустить программу «Просмотр событий» с помощью командной строки:
- Откройте окно командной строки. Чтобы открыть командную строку, нажмите кнопку Пуск и последовательно выберите пункты Все программы, Стандартные и Командная строка.
- Введите команду eventvwr.
Как посмотреть системные ошибки Windows 10?
Windows 10: как просмотреть журналы событий Windows?
- – в появившемся списке (ниже заголовка Лучшее соответствие) нажмите Панель управления;
- – в диалоговом окне Все элементы панели управления нажмите Администрирование;
- – в диалоговом окне Администрирование нажмите Просмотр событий;
- – в диалоговом окне Просмотр событий откройте нужный журнал; …
- – нажмите клавишу OK;
Как открыть журнал безопасности?
- сначала необходимо открыть панель управления и перейти в раздел «Система и безопасность»; Система и безопасность
- далее необходимо перейти в раздел «Администрирование»; Администрирование
- после кликнуть мышкой по ярлыку «Просмотр событий». Просмотр событий — Администрирование
Как узнать о последних действиях на компьютере?
Откройте «Панель управления» (Control Panel), найдите пункт «Администрирование» (Administrative Tools) и выберите «Управление компьютером» (Computer Management). Здесь вы увидите «Просмотр событий» (Event Viewer) в левой навигационной панели. Вот в этом пункте меню и находятся «Журналы Windows».
Можно ли очистить журнал событий полностью?
Здесь всё предельно просто. Откройте через меню Пуск оснастку событий, разверните журнал и, кликнув правой кнопкой на нужный раздел, выберите в меню опцию «Очистить журнал…». Данные будут удалены.
Как очистить журнал действий?
Нажмите кнопку Пуск , а затем выберите Параметры > Конфиденциальность > Журнал действий. В разделе Очистить журнал действийнажмите кнопку очистить.
Как очистить журнал защиты?
Очистить журнал защиты из проводника
- Откройте проводник (Win+E).
- Перейдите по пути C:ProgramDataMicrosoftWindows DefenderScansHistory => нажмите на папку Service правой кнопкой мыши, выберите “Удалить”.
- В строке поиска или в меню выполнить (Win+R) введите eventvwr и нажмите Enter.

Даже если вы за компьютером ничего не делаете — в процессе работы ОС Windows записывает часть данных в спец. документы (их еще называют логами или системными журналами). Как правило, под-запись попадают различные события, например, включение/выключение ПК, возникновение ошибок, обновления и т.д. 👀
Разумеется, в некоторых случаях эти записи могут быть очень полезными. Например, при поиске причин возникновения ошибок, синих экранов, внезапных перезагрузок и т.д. Отмечу, что если у вас установлена не официальная версия Windows — может так стать, что журналы у вас отключены… 😢
В общем, в этой заметке покажу азы работы с журналами событий в Windows (например, как найти ошибку и ее код, что несомненно поможет в диагностике).
Итак…
*
Работа с журналом событий (для начинающих)
❶
Как его открыть
Вариант 1
Этот вариант универсальный и работает во всех современных версиях ОС Windows.
- нажать сочетание кнопок Win+R — должно появиться окно «Выполнить»;
- ввести команду eventvwr и нажать OK (примечание: также можно воспользоваться диспетчером задач (Ctrl+Shift+Esc) — нажать по меню «Файл/новая задача» и ввести ту же команду eventvwr);
eventvwr — команда для вызова журнала событий
- после этого у вас должно появиться окно «Просмотр событий» — обратите внимание на левую колонку, в ней как раз и содержатся всевозможные журналы Windows…
Просмотр событий
Вариант 2
- сначала необходимо 👉 открыть панель управления и перейти в раздел «Система и безопасность»;
Система и безопасность
- далее необходимо перейти в раздел «Администрирование»;
Администрирование
- после кликнуть мышкой по ярлыку «Просмотр событий».
Просмотр событий — Администрирование
Вариант 3
Актуально для пользователей Windows 10/11.
1) Нажать по значку с «лупой» на панели задач, в поисковую строку написать «событий» и в результатах поиска ОС Windows предоставит вам ссылку на журнал (см. скрин ниже). 👇
Windows 10 — события
2) Еще один способ: нажать сочетание Win+X — появится меню со ссылками на основные инструменты, среди которых будет и журнал событий.
Win+X — вызов меню
❷
Журналы Windows
Журналы Windows
Наибольшую пользу (по крайней мере, для начинающих пользователей) представляет раздел «Журналы Windows» (выделен на скрине выше). Довольно часто при различных неполадках приходится изучать как раз его.
В нем есть 5 вкладок, из которых 3 основных: «Приложение», «Безопасность», «Система». Именно о них пару слов подробнее:
- «Приложение» — здесь собираются все ошибки (и предупреждения), которые возникают из-за работы программ. Вкладка будет полезна в тех случаях, когда у вас какое-нибудь приложение нестабильно работает;
- «Система» — в этой вкладке содержатся события, которые сгенерированы различными компонентами ОС Windows (модули, драйверы и пр.);
- «Безопасность» — события, относящиеся к безопасности системы (входы в учетную запись, раздача прав доступа папкам и файлам, и т.д.).
❸
Как найти и просмотреть ошибки (в т.ч. критические)
Надо сказать, что Windows записывает в журналы очень много различной информации (вы в этом можете убедиться, открыв любой из них). Среди стольких записей найти нужную ошибку не так просто. И именно для этого здесь предусмотрены спец. фильтры. Ниже покажу простой пример их использования.
И так, сначала необходимо выбрать нужный журнал (например «Система»), далее кликнуть в правой колонке по инструменту «Фильтр текущего журнала».
Система — фильтр текущего журнала / Кликабельно
После указать дату, уровень события (например, ошибки), и нажать OK.
Критические ошибки
В результате вы увидите отфильтрованный список событий. Ориентируясь по дате и времени вы можете найти именно ту ошибку, которая вас интересует.
Например, на своем подопытном компьютере я нашел ошибку из-за которой он перезагрузился (благодаря коду ошибки и ее подробному описанию — можно найти решение на сайте Microsoft).
Представлены все ошибки по дате и времени их возникновения / Кликабельно
Т.е. как видите из примера — использование журнала событий очень даже помогает в решении самых разных проблем с ПК.
❹
Можно ли отключить журналы событий
Можно! Только нужно ли? (хотя не могу не отметить, что многие считают, что на этом можно сэкономить толику дискового пространства, плюс система более отзывчива и меньше нагрузка на жесткий диск)
*
Для отключения журналов событий нужно:
- открыть «службы» (для этого нажмите Win+R, введите команду services.msc и нажмите OK);
Открываем службы — services.msc (универсальный способ)
- далее нужно найти службу «Журнал событий Windows» и открыть ее;
Службы — журналы событий
- после перевести тип запуска в режим «отключена» и нажать кнопку «остановить». Затем сохранить настройки и перезагрузить компьютер.
Отключена — остановить
*
На этом пока всё, удачи!
✌
Первая публикация: 23.03.2019
Корректировка: 14.08.2021


Полезный софт:
-
- Видео-Монтаж
Отличное ПО для создания своих первых видеороликов (все действия идут по шагам!).
Видео сделает даже новичок!
-
- Ускоритель компьютера
Программа для очистки Windows от «мусора» (удаляет временные файлы, ускоряет систему, оптимизирует реестр).

Структура статьи
- Запуск и обзор утилиты Просмотр событий
- Свойства событий
- Журналы событий
- Работа с журналами событий Windows 7
Заключение
1. Запуск и обзор утилиты Просмотр событий
Чтобы операционная система успешно заполняла журналы событий необходима чтобы работала служба Журнал событий Windows за это отвечающая. Проверим запущена ли эта служба. В поле поиска главного меню Пуск ищем Службы
Находим службу Журнал событий Windows и проверяем Состояние — Работает и Тип запуска — Автоматически
Если у вас эта служба не запущена — дважды кликаете на ней левой мышкой и в свойствах в разделе Тип запуска выбираете Автоматически. Затем нажимаете Запустить и ОК
Служба запущена и журналы событий начнут заполняться.
Запускаем утилиту Просмотр событий воспользовавшись поиском из меняю Пуск
Утилита по умолчанию имеет следующий вид
Многое здесь можно настроить под себя. Например с помощью кнопок под областью меню можно скрыть или отобразить Дерево консоли слева и панель Действия справа
Область по центру внизу называется Областью просмотра. В ней показываются сведения о выбранном событии. Ее можно убрать сняв соответствующую галочку в меню Вид или нажав на крестик в правом верхнем углу области просмотра
Главное поле находится по центру вверху и представляет из себя таблицу с событиями журнала который вы выбрали в Дереве консоли. По умолчанию отображаются не все столбцы. Можно добавить и поменять их порядок отображения. Для этого по шапке любого столбца жмем правой мышкой и выбираем Добавить или удалить столбцы…
В открывшемся окошке в колонку Отображаемые столбцы добавляете необходимые столбики из левого поля
Для изменения порядка отображения столбцов в правом поле выделяем нужный столбец и с помощью кнопок Вверх и Вниз меняем месторасположение.
2. Свойства событий
Каждый столбец это определенное свойство события. Все эти свойства отлично описал Дмитрий Буланов здесь. Приведу скриншот. Для увеличения нажмите на него.
Устанавливать все столбцы в таблице не имеет смысла так как ключевые свойства отображаются в области просмотра. Если последняя у вас не отображается, то дважды кликнув левой кнопкой мышки на событие в отдельном окошке увидите его свойства
На вкладке Общие есть описание этой ошибки и иногда способ ее исправления. Ниже собраны все свойства события и в разделе Подробности дана ссылка на Веб-справку по которой возможно будет информация по исправлению ошибки.
3. Журналы событий
В операционной системе Windows 7 журналы делятся на две категории:
- Журналы Windows
- Журналы приложений и служб
В журналы Windows попадает информация связанная только с операционной системой. В журналы приложений и служб соответственно о всех службах и отдельно-установленных приложениях.
Все журналы располагаются по адресу
%SystemRoot%System32WinevtLogs = C:WindowsSystem32winevtLogs
Рассмотрим основные из них
Приложение — записываются события о утилитах которые устанавливаются с операционной системой
Безопасность — записываются события о входе и выходе из Windows и фиксирование доступа к ресурсам. То есть, если пользователь не туда полез это скорее всего запишется в событии
Установка — записываются события о установке и удалении компонентов Windows. У меня этот журнал пуст наверное потому что не изменял никаких компонентов системы
Система — записываются системные события. Например сетевые оповещения или сообщения обновления антивируса Microsoft Antimalware
Перенаправленные события — записываются события перенаправленные с других компьютеров. То есть на одном компьютере администратора сети можно отслеживать события о других компьютерах в сети если сделать перенаправление
ACEEventLog — эта служба появилась сегодня после обновления драйверов от AMD. До этого момента ее не было. Если у вас компьютер на базе процессора AMD или укомплектован видеокартой AMD, то скорее всего у вас она также будет
Internet Explorer — записываются все события связанные со встроенным браузером в Windows
Key Management Service — записываются события службы управления ключами. Разработана для управления активациями корпоративных версий операционных систем. Журнал пуст так как на домашнем компьютера можно обойтись без нее.
Media Center, Windows PowerShell и События оборудования — эти три журнала у меня пусты. Соответственно если в системе возникают какие-либо события относящиеся к этим компонентам они будут записаны. Журнал События оборудования необходимо как-то включить (кто знает просьба поделиться в комментариях).
У журналов так же есть свои Свойства. Чтобы их посмотреть жмем правой кнопкой мышки на журнале и в контекстном меню выбираем Свойства
В открывшихся свойствах вы видите Полное имя журнала, Путь к файлу журнала его размер и даты создания, изменения и когда он был открыт
Так же установлена галочку Включить ведение журнала. Она не активна и убрать ее не получится. Посмотрел эту опцию в свойствах других журналов, там она так же включена и неактивна. Для журнала События оборудования она точно в таком же положении и журнал не ведется.
В свойствах можно задать Максимальный размер журнала (КБ) и выбрать действие при достижения максимального размера. Для серверов и других важных рабочих станций скорее всего делают размер журналов по больше и выбирают Архивировать журнал при заполнении, чтобы можно было в случае нештатной ситуации отследить когда началась неисправность.
4. Работа с журналами событий Windows 7
Работа заключается в сортировке, группировке, очистке журналов и создании настраиваемых представлений для удобства нахождения тех или иных событий.
Сортировка событий
Выбираем любой журнал. Например Приложение и в таблице по центру кликаем по шапке любого столбца левой кнопкой мышки. Произойдет сортировка событий по этому столбцу
Если вы еще раз нажмете то получите сортировку в обратном направлении. Принципы сортировки такие же как и для проводника Windows. Ограничения в невозможности выполнить сортировку более чем по одному столбцу.
Группировка событий
Для группировки событий по определенному столбцу кликаем по его шапке правой кнопкой мышки и выбираем Группировать события по этому столбцу. В примере события сгруппированы по столбцу Уровень
В этом случае удобна работать с определенной группой событий. Например с Ошибками. После группировки событий у вас появится возможность сворачивать и разворачивать группы. Это можно делать и в самой таблице событий дважды щелкнув по названию группы. Например по Уровень: Предупреждение (74).
Для удаления группировки необходимо снова кликнуть по шапке столбца правой кнопкой мышки и выбрать Удалить группировку событий.
Очистка журнала
Если вы исправили ошибки в системе приводившие к записи событий в журнале, то вероятно вы захотите очистить журнал, чтобы старые записи не мешали диагностировать новые состояния компьютера. Для этого нажимаем правой кнопкой на журнале который нужно очистить и выбираем Очистить журнал…
В открывшемся окошке мы можем просто очистить журнал и можем Сохранить его в файл перед очищением
Сохранить и очистить предпочтительно, так как удалить всегда успеем.
Настраиваемые представления
Настроенные сортировки и группировки пропадают при закрытии окошка Просмотр событий. Если вам приходится часто работать с событиями то можно создать настраиваемые представления. Это определенные фильтры которые сохраняются в соответствующем разделе дерева консоли и никуда не пропадают при закрытии Просмотра событий.
Для создания настраиваемого представления нажимаем на любом журнале правой кнопкой мышки и выбираем Создать настраиваемое представление…
В открывшемся окошке в разделе Дата выбираем из выпадающего списка диапазон времени за который нам нужно выбирать события
В разделе Уровень события ставим галочки для выбора важности событий.
Мы можем сделать выборку по определенному журналу или журналам или по источнику. Переключаем радиобокс в нужное положение и из выпадающего списка устанавливаем необходимые галочки
Можно выбрать определенные коды событий чтобы они показывались или не показывалась в созданном вами представлении.
Когда все параметры представления выбрали жмем ОК
В появившемся окошке задаем имя и описание настраиваемого представления и жмем ОК
Для примера создал настраиваемое представление для Ошибок и критических событий из журналов Приложение и Безопасность
Это представление в последствии можно редактировать и оно никуда не пропадет при закрытии утилиты Просмотр событий. Для редактирования нажимаем на представлении правой кнопкой мышки и выбираем Фильтр текущего настраиваемого представления…
В открывшемся окошке делаем дополнительные настройки в представлении.
Можно провести аналогию Настраиваемого представления с сохраненными условиями поиска в проводнике Windows 7.
Заключение
В этой статье мы рассмотрели журнал событий Windows 7. Рассказали про практически все основные операции с ним для удобства нахождения событий об ошибках и критических событий. И тут возникает закономерный вопрос — «А как же исправлять эти ошибки в системе». Здесь все сильно сложнее. В сети информации мало и поэтому возможно придется затратить уйму времени на поиск информации. Поэтому, если работа компьютера в целом вас устраивает, то можно этим не заниматься. Если же вы хотите попробовать поправить смотрите видео ниже.
Так же с помощью журнала событий можно провести диагностику медленной загрузки Windows 7.
Буду рад любым комментариям и предложениям.
Благодарю, что поделились статьей в социальных сетях. Всего Вам Доброго!
С уважением, Антон Дьяченко
Содержание:
- 1 Где находится журнал событий Windows
- 2 Как открыть журнал
- 3 Как использовать содержимое журнала
- 4 Очистка, удаление и отключение журнала
Даже когда пользователь ПК не совершает никаких действий, операционная система продолжает считывать и записывать множество данных. Наиболее важные события отслеживаются и автоматически записываются в особый лог, который в Windows называется Журналом событий. Но для чего нужен такой мониторинг? Ни для кого не является секретом, что в работе операционной системы и установленных программ могут возникать сбои. Чтобы администраторы могли находить причины таких ошибок, система должна их регистрировать, что собственно она и делает.
Итак, основным предназначением Журнала событий в Windows 7/10 является сбор данных, которые могут пригодиться при устранении неисправностей в работе системы, программного обеспечения и оборудования. Впрочем, заносятся в него не только ошибки, но также и предупреждения, и вполне удачные операции, например, установка новой программы или подключение к сети.
Физически Журнал событий представляет собой набор файлов в формате EVTX, хранящихся в системной папке %SystemRoot%/System32/Winevt/Logs.
Хотя эти файлы содержат текстовые данные, открыть их Блокнотом или другим текстовым редактором не получится, поскольку они имеют бинарный формат. Тогда как посмотреть Журнал событий в Windows 7/10, спросите вы? Очень просто, для этого в системе предусмотрена специальная штатная утилита eventvwr.
Как открыть журнал
Запустить утилиту можно из классической Панели управления, перейдя по цепочке Администрирование – Просмотр событий или выполнив в окошке Run (Win+R) команду eventvwr.msc.
В левой колонке окна утилиты можно видеть отсортированные по разделам журналы, в средней отображается список событий выбранной категории, в правой – список доступных действий с выбранным журналом, внизу располагается панель подробных сведений о конкретной записи. Всего разделов четыре: настраиваемые события, журналы Windows, журналы приложений и служб, а также подписки.
Наибольший интерес представляет раздел «Журналы Windows», именно с ним чаще всего приходится работать, выясняя причины неполадок в работе системы и программ. Журнал системных событий включает три основных и две дополнительных категории. Основные это «Система», «Приложения» и «Безопасность», дополнительные – «Установка» и «Перенаправленные события».
Категория «Система» содержит события, сгенерированные системными компонентами – драйверами и модулями Windows.
Ветка «Приложения» включает записи, созданные различными программами. Эти данные могут пригодиться как системным администраторам и разработчикам программного обеспечения, так и обычным пользователям, желающим установить причину отказа той или иной программы.
Третья категория событий «Безопасность» содержит сведения, связанные с безопасностью системы. К ним относятся входы пользователей в аккаунты, управление учётными записями, изменение разрешений и прав доступа к файлам и папкам, запуск и остановка процессов и так далее.
Так как число событий может исчисляться тысячами и даже десятками тысяч, в eventvwr предусмотрена возможность поиска и фильтрации событий по свойствам – важности, времени, источнику, имени компьютера и пользователя, коду и так далее. Допустим, вы хотите получить список системных ошибок. Выберите слева Журналы Windows – Система, справа нажмите «Фильтр текущего журнала» и отметьте в открывшемся окне галочкой уровень события – пункты «Ошибка» и «Критическое». Нажмите «OK» и утилита тут же отфильтрует записи.
Чтобы просмотреть конкретную запись, кликните по ней дважды – сведения откроются в окошке «Свойства событий».
Как использовать содержимое журнала
Хорошо, теперь мы в курсе, где находится журнал событий и как его открыть, осталось узнать, как его можно использовать. Сразу нужно сказать, что в силу своей специфичности содержащиеся в нем сведения мало что могут поведать обычному пользователю. О чем говорит, к примеру, ошибка «Регистрация сервера {BF6C1E47-86EC-4194-9CE5-13C15DCB2001} DCOM не выполнена за отведенное время ожидания»? Не обладающему соответствующими знаниями юзеру будет непросто определить причину неполадки, с другой стороны, что мешает поискать ответ в Интернете?
Так, описание приведенной выше ошибки имеется на сайте Microsoft и указывает оно на проблемы со SkyDrive, кстати, не представляющие совершенно никакой угрозы. Если вы не пользуетесь этим сервисом, ошибку можно игнорировать или отключить ее источник в «Планировщике заданий». А еще описание ошибки можно отправить разработчику, предварительно сохранив его в файл XML, CSV или TХT.
Также пользователи могут связывать отслеживаемые события с задачами в «Планировщике заданий». Для этого необходимо кликнуть ПКМ по записи, выбрать «Привязать задачу к событию» и создать с помощью запустившегося мастера нужное задание. В следующий раз, когда произойдет такое событие, система сама запустит выполнение задания.
Очистка, удаление и отключение журнала
На жестком диске файлы журнала занимают сравнительно немного места, тем не менее, у пользователя может возникнуть необходимость их очистить. Сделать это можно разными способами: с помощью оснастки eventvwr, командной строки и PowerShell. Для выборочной очистки вполне подойдет ручной способ. Нужно зайти в журнал событий, кликнуть ПКМ по очищаемому журналу в левой колонке и выбрать в меню опцию «Очистить журнал».
Если вы хотите полностью удалить все записи журнала, удобнее будет воспользоваться запущенной от имени администратора командной строкой. Команда очистки выглядит следующим образом:
for /F «tokens=*» %1 in (‘wevtutil.exe el’) DO wevtutil.exe cl «%1»
Вместо командной строки для быстрой и полной очистки журнала также можно воспользоваться консолью PowerShell. Откройте ее с повышенными правами и выполните в ней такую команду:
wevtutil el | Foreach-Object {wevtutil cl «$_»}
При очистке через PowerShell в журнале могут остаться несколько записей. Это не беда, в крайнем случае события можно удалить вручную.
Итак, мы знаем, как открыть журнал событий, знаем, как его использовать и очищать, в завершение давайте посмотрим, как его полностью отключить, хотя делать это без особой нужды не рекомендуется, так как вместе с журналом событий отключатся некоторые, возможно нужные вам службы.
Командой services.msc откройте оснастку «Службы», справа найдите «Журнал событий Windows», кликните по нему дважды, в открывшемся окошке свойств тип запуска выберите «Отключено», а затем нажмите кнопку «Остановить».
Изменения вступят в силу после перезагрузки компьютера. Вот и все, больше системные и программные события регистрироваться не будут.
В ОС линейки Виндовс производится регистрация всех основных событий, которые происходят в системе с последующей их записью в журнале. Записываются ошибки, предупреждения и просто различные уведомления. На основе этих записей опытный пользователь может подкорректировать работу системы и устранить ошибки. Давайте узнаем, как открыть журнал событий в Windows 7.
Открытие инструмента «Просмотр событий»
Журнал событий хранится в системном инструменте, который имеет название «Просмотр событий». Посмотрим, как с помощью различных способов в него можно перейти.
Способ 1: «Панель управления»
Один из самых распространенных способов запуска описываемого в данной статье инструмента, хотя далеко не самый легкий и удобный, осуществляется с помощью «Панели управления».
- Щелкните «Пуск» и перейдите по надписи «Панель управления».
Затем зайдите в раздел «Система и безопасность».
Далее щелкайте по наименованию раздела «Администрирование».
Целевой инструмент активирован. Чтобы конкретно попасть в журнал системы, кликните по пункту «Журналы Windows» в левой области интерфейса окошка.
В центральной части окна отобразится журнал событий, соответствующий выбранному подразделу.
Способ 2: Средство «Выполнить»
Намного проще инициировать активацию описываемого инструмента при помощи средства «Выполнить».
Задействуйте комбинацию клавиш Win+R. В поле запустившегося средства вбейте:
Базовый недостаток этого быстрого и удобного способа заключается в необходимости удержать в уме команду вызова окна.
Способ 3: Поле поиска меню «Пуск»
Очень похожий метод вызова изучаемого нами инструмента осуществляется с задействованием поля поиска меню «Пуск».
Щелкните «Пуск». Внизу открывшегося меню расположено поле. Введите туда выражение:
Или просто напишите:
В списке выдачи в блоке «Программы» появится наименование «eventvwr.exe» или «Просмотр событий» в зависимости от введенного выражения. В первом случае, скорее всего, результат выдачи будет единственным, а во втором их будет несколько. Кликните по одному из указанных выше названий.
Способ 4: «Командная строка»
Вызов инструмента через «Командную строку» довольно неудобен, но и такой способ существует, а поэтому он тоже стоит отдельного упоминания. Сначала нам потребуется вызвать окно «Командной строки».
Щелкайте «Пуск». Далее выбирайте «Все программы».
Переходите в папку «Стандартные».
В перечне открывшихся утилит щелкайте по «Командная строка». Активацию с административными полномочиями производить не обязательно.
Можете выполнить запуск и быстрее, но для этого нужно помнить команду активации «Командной строки». Наберите Win+R, инициировав тем самым запуск инструмента «Выполнить». Введите:
При любом из двух вышеуказанных действий будет запущено окно «Командной строки». Введите знакомую команду:
Способ 5: Прямой старт файла eventvwr.exe
Можно воспользоваться таким «экзотическим» вариантом решения поставленной задачи, как прямой старт файла из «Проводника». Тем не менее, и данный способ может пригодиться на практике, например, если сбои достигли такого масштаба, что другие варианты запустить инструмент просто недоступны. Такое бывает крайне редко, но вполне возможно.
Прежде всего, необходимо перейти в место нахождения файла eventvwr.exe. Он расположен в системном каталоге по такому пути:
Запустите «Проводник Windows».
Вбейте в адресное поле тот адрес, который был представлен ранее, и кликните Enter или нажмите по значку справа.
Выполняется перемещение в каталог «System32». Именно тут хранится целевой файл «eventvwr.exe». Если у вас не включен в системе показ расширений, то объект будет называться «eventvwr». Найдите и произведите по нему двойной клик левой кнопкой мышки (ЛКМ). Чтобы легче осуществлять поиск, так как элементов довольно много, можете отсортировать объекты по алфавиту, кликнув по параметру «Имя» вверху списка.
Способ 6: Введение пути к файлу в адресной строке
При помощи «Проводника» можно запустить интересующее нас окно и быстрее. При этом даже не придется искать eventvwr.exe в каталоге «System32». Для этого в адресном поле «Проводника» просто нужно будет указать путь к данному файлу.
Запустите «Проводник» и введите в адресное поле такой адрес:
Кликните Enter или нажмите по эмблеме стрелки.
Способ 7: Создание ярлыка
Если вы не хотите запоминать различные команды или переходы по разделам «Панели управления» считаете слишком неудобными, но при этом часто пользуетесь журналом, то в таком случае можете сформировать иконку на «Рабочем столе» или в другом удобном для вас месте. После этого запуск инструмента «Просмотр событий» будет осуществляться максимально просто и без необходимости что-то запоминать.
Перейдите на «Рабочий стол» или запустите «Проводник» в том месте файловой системы, где собираетесь создать иконку доступа. Кликните правой кнопкой мышки по пустой области. В меню переместитесь по «Создать» и далее щелкайте «Ярлык».
Активируется инструмент формирования ярлыка. В открывшееся окошко внесите тот адрес, о котором уже шла речь:
Запускается окошко, где нужно указать наименование иконки, по которому юзер будет определять активируемый инструмент. По умолчанию в качестве названия используется имя исполняемого файла, то есть, в нашем случае «eventvwr.exe». Но, конечно, это название мало что может сказать непосвященному пользователю. Поэтому лучше в поле ввести такое выражение:
В общем, введите любое название, по которому вы будете ориентироваться, какой инструмент данная иконка запускает. После ввода жмите «Готово».
Иконка запуска появится на «Рабочем столе» или в другом месте, где вы её создали. Для активации инструмента «Просмотр событий» достаточно кликнуть по ней дважды ЛКМ.
Проблемы с открытием журнала
Бывают такие случаи, когда возникают проблемы с открытием журнала вышеописанными способами. Чаще всего это происходит из-за того, что отвечающая за работу данного инструмента служба деактивирована. При попытке запуска инструмента «Просмотр событий» отобразится сообщение, где говорится о том, что служба журнала событий недоступна. Тогда необходимо произвести её активацию.
Прежде всего, нужно перейти в «Диспетчер служб». Это можно сделать из раздела «Панели управления», который называется «Администрирование». Как в него перейти, подробно описывалось при рассмотрении Способа 1. Попав в данный раздел, ищите пункт «Службы». Кликните по нему.
В «Диспетчер служб» можете перейти с помощью средства «Выполнить». Вызовите его, набрав Win+R. В область для ввода вбейте:
Независимо от того, совершили вы переход через «Панель управления» или использовали ввод команды в поле инструмента «Выполнить», запускается «Диспетчер служб». В списке ищите элемент «Журнал событий Windows». Чтобы облегчить поиск, можете выстроить все объекты перечня в алфавитном прядке, кликнув по названию поля «Имя». После того, как нужная строка найдена, взгляните на соответствующее ей значение в колонке «Состояние». Если служба включена, то там должна находиться надпись «Работает». Если же там пусто, то это означает, что служба деактивирована. Также посмотрите на значение в колонке «Тип запуска». В нормальном состоянии там должна находиться надпись «Автоматически». Если там стоит значение «Отключена», то это означает, что служба не активируется при запуске системы.
Чтобы это исправить, перейдите в свойства службы, кликнув по наименованию дважды ЛКМ.
Открывается окно. Кликните по области «Тип запуска».
Из раскрывшегося списка выбирайте «Автоматически».
Жмите по надписям «Применить» и «OK».
Возвратившись в «Диспетчер служб», отметьте «Журнал событий Windows». В левой области оболочки кликните по надписи «Запустить».
Существует довольно много вариантов активировать журнал событий в Виндовс 7. Конечно, самые удобные и популярные способы – это переход через «Панель инструментов», активация при помощи средства «Выполнить» или поля поиска меню «Пуск». Для удобного доступа к описываемой функции можете создать иконку на «Рабочем столе». Иногда возникают проблемы с запуском окна «Просмотр событий». Тогда нужно проверить, активирована ли соответствующая служба.
Отблагодарите автора, поделитесь статьей в социальных сетях.
Даже когда пользователь ПК не совершает никаких действий, операционная система продолжает считывать и записывать множество данных. Наиболее важные события отслеживаются и автоматически записываются в особый лог, который в Windows называется Журналом событий. Но для чего нужен такой мониторинг? Ни для кого не является секретом, что в работе операционной системы и установленных программ могут возникать сбои. Чтобы администраторы могли находить причины таких ошибок, система должна их регистрировать, что собственно она и делает.
Итак, основным предназначением Журнала событий в Windows 7/10 является сбор данных, которые могут пригодиться при устранении неисправностей в работе системы, программного обеспечения и оборудования. Впрочем, заносятся в него не только ошибки, но также и предупреждения, и вполне удачные операции, например, установка новой программы или подключение к сети.
Физически Журнал событий представляет собой набор файлов в формате EVTX, хранящихся в системной папке %SystemRoot%/System32/Winevt/Logs.
Хотя эти файлы содержат текстовые данные, открыть их Блокнотом или другим текстовым редактором не получится, поскольку они имеют бинарный формат. Тогда как посмотреть Журнал событий в Windows 7/10, спросите вы? Очень просто, для этого в системе предусмотрена специальная штатная утилита eventvwr.
Как открыть журнал
Запустить утилиту можно из классической Панели управления, перейдя по цепочке Администрирование – Просмотр событий или выполнив в окошке Run (Win+R) команду eventvwr.msc.
В левой колонке окна утилиты можно видеть отсортированные по разделам журналы, в средней отображается список событий выбранной категории, в правой – список доступных действий с выбранным журналом, внизу располагается панель подробных сведений о конкретной записи. Всего разделов четыре: настраиваемые события, журналы Windows, журналы приложений и служб, а также подписки.
Наибольший интерес представляет раздел «Журналы Windows», именно с ним чаще всего приходится работать, выясняя причины неполадок в работе системы и программ. Журнал системных событий включает три основных и две дополнительных категории. Основные это «Система», «Приложения» и «Безопасность», дополнительные – «Установка» и «Перенаправленные события».
Категория «Система» содержит события, сгенерированные системными компонентами – драйверами и модулями Windows.
Ветка «Приложения» включает записи, созданные различными программами. Эти данные могут пригодиться как системным администраторам и разработчикам программного обеспечения, так и обычным пользователям, желающим установить причину отказа той или иной программы.
Третья категория событий «Безопасность» содержит сведения, связанные с безопасностью системы. К ним относятся входы пользователей в аккаунты, управление учётными записями, изменение разрешений и прав доступа к файлам и папкам, запуск и остановка процессов и так далее.
Так как число событий может исчисляться тысячами и даже десятками тысяч, в eventvwr предусмотрена возможность поиска и фильтрации событий по свойствам – важности, времени, источнику, имени компьютера и пользователя, коду и так далее. Допустим, вы хотите получить список системных ошибок. Выберите слева Журналы Windows – Система, справа нажмите «Фильтр текущего журнала» и отметьте в открывшемся окне галочкой уровень события – пункты «Ошибка» и «Критическое». Нажмите «OK» и утилита тут же отфильтрует записи.
Чтобы просмотреть конкретную запись, кликните по ней дважды – сведения откроются в окошке «Свойства событий».
Как использовать содержимое журнала
Хорошо, теперь мы в курсе, где находится журнал событий и как его открыть, осталось узнать, как его можно использовать. Сразу нужно сказать, что в силу своей специфичности содержащиеся в нем сведения мало что могут поведать обычному пользователю. О чем говорит, к примеру, ошибка «Регистрация сервера DCOM не выполнена за отведенное время ожидания»? Не обладающему соответствующими знаниями юзеру будет непросто определить причину неполадки, с другой стороны, что мешает поискать ответ в Интернете?
Так, описание приведенной выше ошибки имеется на сайте Microsoft и указывает оно на проблемы со SkyDrive, кстати, не представляющие совершенно никакой угрозы. Если вы не пользуетесь этим сервисом, ошибку можно игнорировать или отключить ее источник в «Планировщике заданий». А еще описание ошибки можно отправить разработчику, предварительно сохранив его в файл XML, CSV или TХT.
Также пользователи могут связывать отслеживаемые события с задачами в «Планировщике заданий». Для этого необходимо кликнуть ПКМ по записи, выбрать «Привязать задачу к событию» и создать с помощью запустившегося мастера нужное задание. В следующий раз, когда произойдет такое событие, система сама запустит выполнение задания.
Очистка, удаление и отключение журнала
На жестком диске файлы журнала занимают сравнительно немного места, тем не менее, у пользователя может возникнуть необходимость их очистить. Сделать это можно разными способами: с помощью оснастки eventvwr, командной строки и PowerShell. Для выборочной очистки вполне подойдет ручной способ. Нужно зайти в журнал событий, кликнуть ПКМ по очищаемому журналу в левой колонке и выбрать в меню опцию «Очистить журнал».
Если вы хотите полностью удалить все записи журнала, удобнее будет воспользоваться запущенной от имени администратора командной строкой. Команда очистки выглядит следующим образом:
for /F «tokens=*» %1 in (‘wevtutil.exe el’) DO wevtutil.exe cl «%1»
Вместо командной строки для быстрой и полной очистки журнала также можно воспользоваться консолью PowerShell. Откройте ее с повышенными правами и выполните в ней такую команду:
wevtutil el | Foreach-Object
При очистке через PowerShell в журнале могут остаться несколько записей. Это не беда, в крайнем случае события можно удалить вручную.
Итак, мы знаем, как открыть журнал событий, знаем, как его использовать и очищать, в завершение давайте посмотрим, как его полностью отключить, хотя делать это без особой нужды не рекомендуется, так как вместе с журналом событий отключатся некоторые, возможно нужные вам службы.
Командой services.msc откройте оснастку «Службы», справа найдите «Журнал событий Windows», кликните по нему дважды, в открывшемся окошке свойств тип запуска выберите «Отключено», а затем нажмите кнопку «Остановить».
Изменения вступят в силу после перезагрузки компьютера. Вот и все, больше системные и программные события регистрироваться не будут.
В операционной системе Windows седьмой версии реализована функция отслеживания важных событий, которые происходят в работе системных программ. В «Майкрософт» под понятием «события» подразумеваются любые происшествия в системе, которые фиксируются в специальном журнале и сигнализируют о себе пользователям или администраторам. Это может быть служебная программа, не желающая запускаться, сбой в работе приложений или некорректная установка устройств. Все происшествия регистрирует и сохраняет журнал событий Windows 7. Он также располагает и показывает все действия в хронологическом порядке, помогает производить системный контроль, обеспечивает безопасность операционки, исправляет ошибки и диагностирует всю систему.
Следует периодически просматривать этот журнал на предмет появления поступающей информации и производить настройку системы для сохранения важных данных.
Window 7 – программы
Компьютерное приложение «Просмотр событий» является основной частью служебных утилит «Майкрасофт», которые предназначены для контроля и просмотра журнала событий. Это необходимый инструмент для мониторинга работоспособности системы и ликвидации появляющихся ошибок. Служебная программа «Виндовс», управляющая документированием происшествий, называется «Журналом событий». Если эта служба запущена, то она начинает собирать и протоколировать все важные данные в своем архиве. Журнал событий Windows 7 разрешает совершать следующие действия:
– просмотр данных, записанных в архив;
– использование различных фильтров событий и их сохранение для дальнейшего применения в настройках системы;
– создание подписки по определенным происшествиям и управление ими;
– назначать определенные действия при возникновении каких-либо событий.
Как открыть журнал событий Windows 7?
Программа, отвечающая за регистрацию происшествий, запускается следующим образом:
1. Активируется меню нажатием кнопки «Пуск» в левом нижнем углу монитора, затем открывается «Панель управления». В списке элементов управления выбираем «Администрирование» и уже в этом подменю нажимаем на «Просмотр событий».
2. Есть другой способ, как посмотреть журнал событий Windows 7. Для этого следует перейти в меню «Пуск», в поисковом окошке набрать mmc и отправить запрос на поиск файла. Далее откроется таблица MMC, где нужно выбрать параграф, обозначающий добавление и удаление оснастки. Затем производится добавка «Просмотра событий» на главное окно.
Что представляет собой описываемое приложение?
В операционных системах Widows 7 и Vista установлены два вида журналов событий: системные архивы и служебный журнал приложений. Первый вариант используется для фиксации общесистемных происшествий, которые связаны с производительностью различных приложений, запуском и безопасностью. Второй вариант отвечает за запись событий их работы. Для контроля и управления всеми данными служба «Журнал событий» использует вкладку «Просмотра», которая подразделяется на следующие пункты:
– Приложение – здесь хранятся события, которые связаны с какой-то определенной программой. Например, почтовые службы хранят в этом месте историю пересылки информации, различные события в почтовых ящиках и так далее.
– Пункт «Безопасность» сохраняет все данные, относящиеся к входам в систему и выходу из нее, использованию административных возможностей и обращению к ресурсам.
– Установка – в этот журнал событий Windows 7 заносятся данные, которые возникают при установке и настройке системы и ее приложений.
– Система – фиксирует все события операционки, такие как сбой при запуске служебных приложений или при установке и обновлении драйверов устройств, разнообразные сообщения, касающиеся работы всей системы.
– Пересылаемые события – если этот пункт настроен, то в нем хранится информация, которая приходит с других серверов.
Другие подпункты основного меню
Также в меню «Администрирование», где журнал событий в Windows 7 и находится, есть такие дополнительные пункты:
– Internet Explorer – здесь регистрируются события, которые возникают при работе и настройке одноименного браузера.
– Windows PowerShell – в этой папке фиксируются происшествия, имеющие связь с применением оболочки PowerShell.
– События оборудования – если этот пункт настроен, то в журнал заносятся данные, которые генерируют устройства.
Вся структура «семерки», которая обеспечивает запись всех событий, основана по типу «Висты» на XML. Но для использования в Window 7 программы журнала событий нет необходимости знать, как применять этот код. Приложение «Просмотр событий» все сделает само, предоставив удобную и простую таблицу с пунктами меню.
Характеристики происшествий
Пользователь, желающий узнать, как посмотреть журнал событий Windows 7, должен также разбираться и в характеристиках тех данных, которые он хочет просмотреть. Ведь существуют различные свойства тех или иных происшествий, описанных в «Просмотре событий». Эти характеристики мы рассмотрим ниже:
– Источники – программа, фиксирующая события в журнале. Здесь записываются имена приложений или драйверов, повлиявших на то или иное происшествие.
– Код события – набор чисел, определяющих тип происшествия. Этот код и имя источника события используется технической поддержкой системного обеспечения для исправления ошибок и ликвидации программных сбоев.
– Уровень – степень важности события. Журнал событий системы имеет шесть уровней происшествий:
4. Опасная ошибка.
5. Мониторинг успешных операций по исправлению ошибок.
6. Аудит неудачных действий.
– Пользователи – фиксирует данные учетных записей, от имени которых произошло происшествие. Это могут быть имена различных сервисов, а также реальных пользователей.
– Дата и время – регистрирует временные показатели появления события.
– Загрузка центрального процессора – время, необходимое для выполнения команд пользователя.
Существует масса других событий, которые возникают при работе операционной системы. Все происшествия высвечиваются в «Просмотре событий» с описанием всех сопутствующих информационных данных.
Как работать с журналом событий?
Очень важным моментом в предохранении системы от сбоев и зависаний является периодическое просматривание журнала «Приложение», в котором фиксируются сведения о происшествиях, недавних действиях с той или иной программой, а также предоставляется выбор доступных операций.
Зайдя в журнал событий Windows 7, в подменю «Приложение» можно увидеть список всех программ, вызвавших различные негативные события в системе, время и дату их появления, источник, а также степень проблемности.
В этой консоли можно сохранить все события за последние несколько месяцев, очистить журнал от старых записей, изменить размер таблицы и многое другое.
Ответные действия пользователя на события
Изучив, как открыть журнал событий Windows 7 и каким образом им пользоваться, следует далее научиться применять с этим полезным приложением «Планировщик задач». Для этого необходимо правой клавишей мыши кликнуть на любое происшествие и в открывшемся окне выбрать меню привязки задачи к событию. В следующий раз, когда произойдет такое происшествие в системе, операционка автоматом запустит установленную задачу на обработку ошибки и ее исправление.
Ошибка в журнале не является поводом для паники
Если, просматривая журнал системных событий Windows 7, вы увидите появляющиеся периодически ошибки системы или предупреждения, то не следует переживать и паниковать по этому поводу. Даже при отлично работающем компьютере могут регистрироваться различные ошибки и сбои, большинство из которых не несут серьезной угрозы работоспособности ПК.
Описываемое нами приложение создано для того, чтобы облегчить системному администратору контроль над компьютерами и устранение появляющихся проблем.
Вывод
Исходя из всего вышесказанного, становится ясно, что журнал событий – способ, позволяющий программам и системе фиксировать и сохранять все события на компьютере в одном месте. В таком журнале хранятся все операционные ошибки, сообщения и предупреждения системных приложений.
Где находится журнал событий в Windows 7, чем его открыть, как им пользоваться, каким образом исправлять появившиеся ошибки – все это мы узнали из этой статьи. Но многие спросят: «А зачем нам это нужно, мы не системные администраторы, не программисты, а обыкновенные пользователи, которым эти знания как бы не нужны?» Но этот подход неправильный. Ведь когда человек чем-то заболевает, перед походом к врачу он пытается сам вылечиться теми или иными способами. И у многих часто это получается. Так и компьютер, являющийся цифровым организмом, может «заболеть», и в этой статье показан один из способов, как диагностировать причину такого «заболевания», по результатам такого «обследования» можно принять правильное решение о методах последующего «лечения».
Так что информация о способе просмотра событий будет полезна не только системщику, но и обыкновенному пользователю.
Содержание
- Журнал событий в Windows: как его открыть и найти информацию об ошибке
- Работа с журналом событий (для начинающих)
- Как посмотреть ошибки в Windows 7?
- Где хранится Журнал событий Windows 7?
- Как посмотреть отчет об ошибках в Windows 7?
- Как открыть журнал ошибок?
- Как очистить журнал событий в Windows 7?
- Где хранится журнал событий Windows 10?
- Как открыть системный журнал?
- Как отключить сообщения об ошибках в Windows 7?
- Как найти отчет об ошибках?
- Как открыть журнал событий через командную строку?
- Как посмотреть системные ошибки Windows 10?
- Как открыть журнал безопасности?
- Как узнать о последних действиях на компьютере?
- Можно ли очистить журнал событий полностью?
- Как очистить журнал действий?
- Как очистить журнал защиты?
- Журнал событий в Windows 7/10 – где находится и как открыть?
- Где находится журнал событий Windows
- Как открыть журнал
- Как использовать содержимое журнала
- Очистка, удаление и отключение журнала
- Использование средства проверки системных файлов для восстановления отсутствующих или поврежденных системных файлов
- Запуск средства проверки системных файлов (SFC.exe)
- Дополнительная информация
- Журнал событий Windows 7 — как открыть лог
- Журнал событий в Windows 7 — что это такое и для чего нужен
- Месторасположение журнала
- Переход в журнал событий в Windows 7, как открыть
- Через панель управления
- Через командную строку
- Создание ярлыка на рабочем столе
- Использование утилиты «Выполнить»
- Как использовать содержимое журнала
- Анализ лога действий и ошибок
- Возможные проблемы с открытием журнала
- Очистка, удаление и отключение журнала
Журнал событий в Windows: как его открыть и найти информацию об ошибке

Разумеется, в некоторых случаях эти записи могут быть очень полезными. Например, при поиске причин возникновения ошибок, синих экранов, внезапных перезагрузок и т.д. Отмечу, что если у вас установлена не официальная версия Windows — может так стать, что журналы у вас отключены. 😢
В общем, в этой заметке покажу азы работы с журналами событий в Windows (например, как найти ошибку и ее код, что несомненно поможет в диагностике).
Работа с журналом событий (для начинающих)
Как его открыть
Этот вариант универсальный и работает во всех современных версиях ОС Windows.
eventvwr — команда для вызова журнала событий
Система и безопасность
Просмотр событий — Администрирование
Актуально для пользователей Windows 10/11.
1) Нажать по значку с «лупой» на панели задач, в поисковую строку написать «событий» и в результатах поиска ОС Windows предоставит вам ссылку на журнал (см. скрин ниже). 👇
Windows 10 — события
2) Еще один способ: нажать сочетание Win+X — появится меню со ссылками на основные инструменты, среди которых будет и журнал событий.
Журналы Windows
Наибольшую пользу (по крайней мере, для начинающих пользователей) представляет раздел «Журналы Windows» (выделен на скрине выше). Довольно часто при различных неполадках приходится изучать как раз его.
В нем есть 5 вкладок, из которых 3 основных: «Приложение», «Безопасность», «Система». Именно о них пару слов подробнее:
Как найти и просмотреть ошибки (в т.ч. критические)
Надо сказать, что Windows записывает в журналы очень много различной информации (вы в этом можете убедиться, открыв любой из них). Среди стольких записей найти нужную ошибку не так просто. И именно для этого здесь предусмотрены спец. фильтры. Ниже покажу простой пример их использования.
Система — фильтр текущего журнала / Кликабельно
После указать дату, уровень события (например, ошибки), и нажать OK.
В результате вы увидите отфильтрованный список событий. Ориентируясь по дате и времени вы можете найти именно ту ошибку, которая вас интересует.
Например, на своем подопытном компьютере я нашел ошибку из-за которой он перезагрузился (благодаря коду ошибки и ее подробному описанию — можно найти решение на сайте Microsoft).
Представлены все ошибки по дате и времени их возникновения / Кликабельно
Т.е. как видите из примера — использование журнала событий очень даже помогает в решении самых разных проблем с ПК.
Можно ли отключить журналы событий
Можно! Только нужно ли? (хотя не могу не отметить, что многие считают, что на этом можно сэкономить толику дискового пространства, плюс система более отзывчива и меньше нагрузка на жесткий диск)
Для отключения журналов событий нужно:
Службы — журналы событий
Источник
Как посмотреть ошибки в Windows 7?
После нажатия комбинации “ Win+R и введите eventvwr. msc ” в любой системе Виндовс вы попадаете в просмотр событий. У вас откроется окно, где нужно развернуть Журналы Windows. В данном окне можно просмотреть все программы, которые открывались на ОС и, если была допущена ошибка, она также отобразится.
Где хранится Журнал событий Windows 7?
Где находится журнал событий Windows
Физически Журнал событий представляет собой набор файлов в формате EVTX, хранящихся в системной папке %SystemRoot%/System32/Winevt/Logs. Хотя эти файлы содержат текстовые данные, открыть их Блокнотом или другим текстовым редактором не получится, поскольку они имеют бинарный формат.
Как посмотреть отчет об ошибках в Windows 7?
Приложение «Просмотр событий» можно открыть следующими способами:
Как открыть журнал ошибок?
Как посмотреть журнал ошибок ОС Windows 2016
Как очистить журнал событий в Windows 7?
В строке поиска или в меню выполнить (выполнить вызывается клавишами Win+R) введите команду eventvwr. msc и нажмите клавишу Enter. 2. Нажмите на журнал, который вы хотите очистить, правой клавишей мыши и выберите “Очистить журнал”.
Где хранится журнал событий Windows 10?
По умолчанию файлы журнала просмотра событий используют расширение EVT и находятся в %SystemRoot%System32Config папке. Имя файла журнала и сведения о расположении хранятся в реестре. Эти сведения можно изменить, чтобы изменить расположение файлов журнала по умолчанию.
Как открыть системный журнал?
Для запуска программы Просмотр событий, откройте меню Пуск, в строке поиска введите «Просмотр событий» и нажмите Ввод. Также программу Просмотр событий можно открыть через папку Администрирование в меню Пуск.
Как отключить сообщения об ошибках в Windows 7?
Нажмите Система под или выберите раздел значка панели управления. Перейдите на вкладку Дополнительно. Нажмите Отчеты об ошибках в нижней части окна. Выберите Отключить отчеты об ошибках.
Как найти отчет об ошибках?
Как открыть журнал событий через командную строку?
Чтобы запустить программу «Просмотр событий» с помощью командной строки:
Как посмотреть системные ошибки Windows 10?
Windows 10: как просмотреть журналы событий Windows?
Как открыть журнал безопасности?
Как узнать о последних действиях на компьютере?
Откройте «Панель управления» (Control Panel), найдите пункт «Администрирование» (Administrative Tools) и выберите «Управление компьютером» (Computer Management). Здесь вы увидите «Просмотр событий» (Event Viewer) в левой навигационной панели. Вот в этом пункте меню и находятся «Журналы Windows».
Можно ли очистить журнал событий полностью?
Здесь всё предельно просто. Откройте через меню Пуск оснастку событий, разверните журнал и, кликнув правой кнопкой на нужный раздел, выберите в меню опцию «Очистить журнал…». Данные будут удалены.
Как очистить журнал действий?
Как очистить журнал защиты?
Очистить журнал защиты из проводника
Источник
Журнал событий в Windows 7/10 – где находится и как открыть?
Даже когда пользователь ПК не совершает никаких действий, операционная система продолжает считывать и записывать множество данных. Наиболее важные события отслеживаются и автоматически записываются в особый лог, который в Windows называется Журналом событий. Но для чего нужен такой мониторинг? Ни для кого не является секретом, что в работе операционной системы и установленных программ могут возникать сбои. Чтобы администраторы могли находить причины таких ошибок, система должна их регистрировать, что собственно она и делает.
Итак, основным предназначением Журнала событий в Windows 7/10 является сбор данных, которые могут пригодиться при устранении неисправностей в работе системы, программного обеспечения и оборудования. Впрочем, заносятся в него не только ошибки, но также и предупреждения, и вполне удачные операции, например, установка новой программы или подключение к сети.
Где находится журнал событий Windows
Физически Журнал событий представляет собой набор файлов в формате EVTX, хранящихся в системной папке %SystemRoot%/System32/Winevt/Logs.
Хотя эти файлы содержат текстовые данные, открыть их Блокнотом или другим текстовым редактором не получится, поскольку они имеют бинарный формат. Тогда как посмотреть Журнал событий в Windows 7/10, спросите вы? Очень просто, для этого в системе предусмотрена специальная штатная утилита eventvwr.
Как открыть журнал
Запустить утилиту можно из классической Панели управления, перейдя по цепочке Администрирование – Просмотр событий или выполнив в окошке Run (Win+R) команду eventvwr.msc.
В левой колонке окна утилиты можно видеть отсортированные по разделам журналы, в средней отображается список событий выбранной категории, в правой – список доступных действий с выбранным журналом, внизу располагается панель подробных сведений о конкретной записи. Всего разделов четыре: настраиваемые события, журналы Windows, журналы приложений и служб, а также подписки.
Наибольший интерес представляет раздел «Журналы Windows», именно с ним чаще всего приходится работать, выясняя причины неполадок в работе системы и программ. Журнал системных событий включает три основных и две дополнительных категории. Основные это «Система», «Приложения» и «Безопасность», дополнительные – «Установка» и «Перенаправленные события».
Категория «Система» содержит события, сгенерированные системными компонентами – драйверами и модулями Windows.
Ветка «Приложения» включает записи, созданные различными программами. Эти данные могут пригодиться как системным администраторам и разработчикам программного обеспечения, так и обычным пользователям, желающим установить причину отказа той или иной программы.
Третья категория событий «Безопасность» содержит сведения, связанные с безопасностью системы. К ним относятся входы пользователей в аккаунты, управление учётными записями, изменение разрешений и прав доступа к файлам и папкам, запуск и остановка процессов и так далее.
Так как число событий может исчисляться тысячами и даже десятками тысяч, в eventvwr предусмотрена возможность поиска и фильтрации событий по свойствам – важности, времени, источнику, имени компьютера и пользователя, коду и так далее. Допустим, вы хотите получить список системных ошибок. Выберите слева Журналы Windows – Система, справа нажмите «Фильтр текущего журнала» и отметьте в открывшемся окне галочкой уровень события – пункты «Ошибка» и «Критическое». Нажмите «OK» и утилита тут же отфильтрует записи.
Чтобы просмотреть конкретную запись, кликните по ней дважды – сведения откроются в окошке «Свойства событий».
Как использовать содержимое журнала
Хорошо, теперь мы в курсе, где находится журнал событий и как его открыть, осталось узнать, как его можно использовать. Сразу нужно сказать, что в силу своей специфичности содержащиеся в нем сведения мало что могут поведать обычному пользователю. О чем говорит, к примеру, ошибка «Регистрация сервера DCOM не выполнена за отведенное время ожидания»? Не обладающему соответствующими знаниями юзеру будет непросто определить причину неполадки, с другой стороны, что мешает поискать ответ в Интернете?
Так, описание приведенной выше ошибки имеется на сайте Microsoft и указывает оно на проблемы со SkyDrive, кстати, не представляющие совершенно никакой угрозы. Если вы не пользуетесь этим сервисом, ошибку можно игнорировать или отключить ее источник в «Планировщике заданий». А еще описание ошибки можно отправить разработчику, предварительно сохранив его в файл XML, CSV или TХT.
Также пользователи могут связывать отслеживаемые события с задачами в «Планировщике заданий». Для этого необходимо кликнуть ПКМ по записи, выбрать «Привязать задачу к событию» и создать с помощью запустившегося мастера нужное задание. В следующий раз, когда произойдет такое событие, система сама запустит выполнение задания.
Очистка, удаление и отключение журнала
На жестком диске файлы журнала занимают сравнительно немного места, тем не менее, у пользователя может возникнуть необходимость их очистить. Сделать это можно разными способами: с помощью оснастки eventvwr, командной строки и PowerShell. Для выборочной очистки вполне подойдет ручной способ. Нужно зайти в журнал событий, кликнуть ПКМ по очищаемому журналу в левой колонке и выбрать в меню опцию «Очистить журнал».
Если вы хотите полностью удалить все записи журнала, удобнее будет воспользоваться запущенной от имени администратора командной строкой. Команда очистки выглядит следующим образом:
for /F «tokens=*» %1 in (‘wevtutil.exe el’) DO wevtutil.exe cl «%1»
Вместо командной строки для быстрой и полной очистки журнала также можно воспользоваться консолью PowerShell. Откройте ее с повышенными правами и выполните в ней такую команду:
wevtutil el | Foreach-Object
При очистке через PowerShell в журнале могут остаться несколько записей. Это не беда, в крайнем случае события можно удалить вручную.
Итак, мы знаем, как открыть журнал событий, знаем, как его использовать и очищать, в завершение давайте посмотрим, как его полностью отключить, хотя делать это без особой нужды не рекомендуется, так как вместе с журналом событий отключатся некоторые, возможно нужные вам службы.
Командой services.msc откройте оснастку «Службы», справа найдите «Журнал событий Windows», кликните по нему дважды, в открывшемся окошке свойств тип запуска выберите «Отключено», а затем нажмите кнопку «Остановить».
Изменения вступят в силу после перезагрузки компьютера. Вот и все, больше системные и программные события регистрироваться не будут.
Источник
Использование средства проверки системных файлов для восстановления отсутствующих или поврежденных системных файлов
Если некоторые функции Windows не работают или Windows завершает работу, используйте средство проверки системных файлов для сканирования Windows и восстановления файлов.
Несмотря на то, что приведенные ниже шаги могут показаться сложными на первом этапе, просто выполните их по порядку, и мы попробуем помочь вам.
Запуск средства проверки системных файлов (SFC.exe)
выполнив указанные ниже действия.
Откройте командную строку с повышенными привилегиями. Для этого выполните указанные ниже действия, в зависимости от версии операционной системы:
Пользователям Windows 10, Windows 8.1 или Windows 8 перед запуском средства проверки системных файлов нужно запустить систему обслуживания образов развертывания и управления ими (DISM). (Если на вашем компьютере установлена система Windows 7 или Windows Vista, перейдите сразу к шагу 3.)
Введите следующую команду и нажмите клавишу ВВОД. Выполнение команды может занять несколько минут.
DISM.exe /Online /Cleanup-image /Restorehealth
Важно! При запуске этой команды DISM обращается к Центру обновления Windows, чтобы получить файлы для устранения повреждений. Но если поврежден клиент Центра обновления Windows, используйте работающий экземпляр Windows в качестве источника восстановления либо параллельную папку Windows из сетевого расположения или со съемного носителя, например DVD-диска Windows, в качестве источника файлов. Для этого введите в командной строке такую команду:
DISM.exe /Online /Cleanup-Image /RestoreHealth /Source: C:RepairSourceWindows /LimitAccess
Примечание. Вместо заполнителя C:RepairSourceWindows укажите расположение вашего источника восстановления. Дополнительные сведения об использовании средства DISM для восстановления Windows см. в статье Восстановление образа Windows.
Введите в командной строке приведенную ниже команду и нажмите клавишу ВВОД:

Команда sfc /scannow проверит все защищенные системные файлы и заменит поврежденные файлы их кэшированной копией, расположенной в сжатой папке по адресу %WinDir%System32dllcache.
Заполнитель %WinDir% представляет собой папку операционной системы Windows. Например, C:Windows.
Примечание. Не закрывайте это окно командной строки, пока проверка не завершится на 100 %. Результаты проверки будут показаны после завершения данного процесса.
После завершения процесса проверки на экране может появиться одно из приведенных ниже сообщений:
Защита ресурсов Windows не обнаружила нарушений целостности.
Это значит, что отсутствующие и поврежденные системные файлы не обнаружены.
Защита ресурсов Windows не может выполнить запрошенную операцию.
Для устранения этой проблемы выполните сканирование с помощью средства проверки системных файлов в безопасном режиме, убедитесь, что папки PendingDeletes и PendingRenames находятся в папке %WinDir%WinSxSTemp.
Защита ресурсов Windows обнаружила поврежденные файлы и успешно их восстановила. Сведения см. в журнале CBS.Log %WinDir%LogsCBSCBS.log.
Для просмотра подробных сведений о сканировании и восстановлении системных файлов перейдите к разделу Как просмотреть подробные сведения процесса работы средства проверки системных файлов.
Защита ресурсов Windows обнаружила поврежденные файлы, но не может восстановить некоторые из них. Сведения см. в журнале CBS.Log %WinDir%LogsCBSCBS.log.
Проведите пальцем от правого края экрана к центру и коснитесь кнопки Поиск. Либо, если вы используете мышь, переместите указатель в правый нижний угол экрана и щелкните кнопку Поиск. Введите запрос Командная строка в поле Поиск, щелкните правой кнопкой мыши элемент Командная строка, затем выберите команду Запуск от имени администратора. Если система запросит пароль администратора или подтверждение, введите пароль или нажмите кнопку Разрешить.
Для этого нажмите кнопку Пуск, введите запрос Командная строка или cmd в поле Поиск, щелкните правой кнопкой мыши элемент Командная строка, а затем выберите команду Запуск от имени администратора. При получении запроса на ввод пароля администратора или подтверждения введите пароль или нажмите кнопку Разрешить.
Дополнительная информация
Чтобы ознакомиться с подробными сведениями, включенными в файл CBS.Log, вы можете скопировать сведения в файл Sfcdetails.txt с помощью команды Findstr, а затем просмотреть их в этом файле. Для этого выполните указанные ниже действия.
Откройте командную строку с повышенными привилегиями, как это описано на шаге 1.
Введите в командной строке приведенную ниже команду и нажмите клавишу ВВОД:
Примечание. В файле Sfcdetails.txt содержатся сведения о каждом запуске средства проверки системных файлов на компьютере. Он также содержит информацию о файлах, которые не были исправлены средством проверки системных файлов. Проверьте дату и время записей, чтобы определить проблемные файлы, обнаруженные при последнем запуске средства проверки системных файлов.
Откройте файл Sfcdetails.txt на рабочем столе.
В файле Sfcdetails.txt используется следующий формат:
Сведения о дате и времени SFC В следующем примере файла журнала содержится запись для одного файла, который не удалось исправить: 2007-01-12 12:10:42, Info CSI 00000008 [SR] Cannot repair member file [l:34<17>]»Accessibility.dll» of Accessibility, Version = 6.0.6000.16386, pA = PROCESSOR_ARCHITECTURE_MSIL (8), Culture neutral, VersionScope neutral, PublicKeyToken = , Type neutral, TypeName neutral, PublicKey neutral in the store, file is missing
Как вручную заменить поврежденный системный файл гарантированно работоспособной копией файла.
После определения, какой системный файл поврежден и не может быть восстановлен, с помощью подробных сведений в файле Sfcdetails.txt, выясните расположение поврежденного файла, затем вручную замените поврежденный файл его гарантировано работоспособной копией. Для этого выполните указанные ниже действия.
Примечание. Гарантировано работоспособную копию системного файла можно взять с другого компьютера, на котором установлена такая же, как на вашем компьютере версия Windows. Чтобы убедиться в работоспособности системного файла, который вы планируете скопировать на другом компьютере, можно провести процесс проверки средством проверки системных файлов.
Распространите на поврежденный системный файл права собственности администратора. Для этого скопируйте, а затем вставьте (или введите) в командную строку с повышенными привилегиями приведенную ниже команду, затем нажмите клавишу ВВОД:
takeown /f Путь_и_имя_файла Примечание. Заполнитель Путь_и_имя_файла представляет собой путь и имя файла для поврежденного файла. Например, введите takeown /f C:windowssystem32jscript.dll.
Предоставьте администраторам полный доступ к поврежденному системному файлу. Для этого скопируйте и вставьте (или введите) приведенную ниже команду и нажмите клавишу ВВОД:
icacls Путь_и_имя_файла /GRANT ADMINISTRATORS:F Примечание. Заполнитель Путь_и_имя_файла представляет собой путь и имя файла для поврежденного файла. Например, введите icacls C:windowssystem32jscript.dll /grant administrators:F.
Замените поврежденный системный файл гарантировано работоспособной копией файла. Для этого скопируйте и вставьте (или введите) приведенную ниже команду и нажмите клавишу ВВОД:
Copy Исходный_файл Расположение Примечание. Заполнитель Исходный_файл представляет собой путь и имя гарантировано работоспособной копии файла на вашем компьютере, а заполнитель Расположение представляет собой путь и имя поврежденного файла. Например, введите copy E:tempjscript.dll C:windowssystem32jscript.dll.
Источник
Журнал событий Windows 7 — как открыть лог
Все ошибки и сбои, связанные с работой операционной системы, записываются в специальный журнал Windows. Благодаря ему пользователи могут посмотреть, из-за чего произошел тот или иной сбой. Все критически важные ошибки помещаются туда в автоматическом режиме, при условии, что владелец персонального компьютера активировал соответствующую службу. Если служба неактивна, то узнать, из-за чего перестала нормально работать Windows, невозможно.
Журнал событий в Windows 7 — что это такое и для чего нужен
Журнал событий представляет собой место для хранения информации об ошибках, связанных с работой операционной системы Windows 7. В редакторе системного реестра присутствует активный ключ сборщика событий, который содержит в себе несколько подключей:
Журнал сборщика событий Виндовс
Важно! Если вовремя не очищать журнал, то он может сильно переполниться, и в этом случае запись будет полностью остановлена.
Месторасположение журнала
Чтобы найти журнал, требуется выполнить такую последовательность действий:
Сборщик находится на локальном томе в папке «System32»
Переход в журнал событий в Windows 7, как открыть
Открыть журнал на семерке можно несколькими способами:
Через панель управления
Через командную строку
Многие пользователи спрашивают, как посмотреть ошибки Виндовс 7? Чтобы осуществить просмотр сбоев нужно открыть журнал при помощи командной строки:
Важно! Пользователи часто спрашивают, почему через командную строку сборщик событий перестал запускаться? В этой ситуации решение достаточно простое: нужно запустить командную строку с расширенными правами доступа. Запуск утилиты в этом случае производится через стартовое меню.
Открытие системного компонента при помощи командной строки
Создание ярлыка на рабочем столе
Чтобы запустить сборщик событий, нужно применять расширенные права доступа.
Использование утилиты «Выполнить»
Журнал Виндовс 7, как открыть через утилиту «Выполнить»:
Как использовать содержимое журнала
Пользоваться журналом событий достаточно просто. В первую очередь необходимо понять, что означает тот или иной код ошибок и из-за чего произошел сбой. В операционной системе предусмотрено несколько логов событий: архив историй и служебный журнал. В архиве хранятся данные о том, какие сбои фиксируются в данный момент. В свою очередь, в истории содержатся архивы ранее произошедших критических ошибок.
Анализ лога действий и ошибок
Анализ файлового лога системного журнала ОС Windows 7:
| Наименование функции | Что показывает |
| Сведенья | Данная функция позволит узнать, какая проблема привела к нестабильной работе ОС и исправить синий экран при вылете в BSOD. |
| Предупреждение | Данная функция позволяет посмотреть те сбоя, которые не требуют обязательного устранения. |
| Ошибка | Данная функция позволяет посмотреть информацию о тех ошибках, которые затронули программные компоненты операционной системы и привели к неактивности фоновых служб и процессов. |
| Успешный системный аудит | Данная функция присуствует только в журнале «Безопасность» и регистрирует количество неуспешных подключений к сети или сбоев при входе в профиль пользователя. |
| Аудит не был произведен | Данная функция позволяет посмотреть те события, которые связаны с неправильным или неуспешным открытием файлов и папок TrustedInstaller. |
Анализ журнала ошибок поможет установить, из-за чего произошел критический сбой
Возможные проблемы с открытием журнала
У многих пользователей появляется проблема с открытием журнала сборщика событий. Он может просто перестать открываться или на экране появится ошибка. Устранить неисправность можно путем активации службы «Сборщик событий Windows»:
Активация службы поможет избавиться от ошибок при открытии сборщика событий
Очистка, удаление и отключение журнала
Пользователи часто спрашивают, как удалить журнал ошибок в Windows 7? Удалить историю можно с помощью приложения Telamon:
Очистка через штатную утилиту журнала событий:
Деактивация журнала действий в Windows 7 производится с помощью отключения соответствующей службы в программе Ashampoo Win Optimizer:
Программа Ashampoo поможет эффективно произвести отключение не только самого сборщика событий, но и всех зависимых служб в автоматическом режиме
Многие спрашивают, как посмотреть журнал событий в OS Windows 7. Сделать это можно через командную строку или с помощью утилиты «Выполнить». Журнал событий Windows помогает обнаружить ошибки ПО и вовремя их устранить. Открыть данный системный компонент можно с помощью командной строки или утилиты «Выполнить». Если журнал не запускается, необходимо проверить состояние зависящих служб. Рекомендуется периодически чистить логи, так как при достижении максимального объема запись будет остановлена.
Источник
Что предпринять если ПК начал работать со сбоями. Появляется Синий экран, ошибки при загрузке системы, непроизвольная перезагрузка? Все такие действия записываются в специальные файлы и сохраняются на ПК. На основе полученных данных устраняются ошибки в работе ОС. Рассмотрим, что такое Журнал событий Windows 7 и как с ним работать.
Содержание
- Что это такое
- Журнал событий Windows 7 где находится
- Как войти в Журнал событий Windows 7
- Журнал событий Виндовс (Windows) 7 — как работать
- Какую информацию можно посмотреть
- Как работать
- Как найти информацию
- Просмотр
- Использование фильтра
- Как очистить
- Как очистить в приложении
- Вывод
Что это такое
Журнал событий Виндовс (Windows) 7 — служба ОС. Физически это файлы расширения «EVTX». В них сохраняется все что происходит при работе ОС:
- Программные ошибки;
- Службы, которые не запускается;
- Указываются проблемы, возникающие при установке устройства.
Для просмотра информации используется утилита «Просмотр событий»
Файлы располагаются на HDD ПК в директории:
Мы рассмотрели, где в Журнале Windows 7 находится файл. Он содержит текстовую информацию в бинарном формате. Открыть файл Блокнотом, не получится. Поэтому для просмотра используется утилита «eventvwr».
Как войти в Журнал событий Windows 7
Нажмите комбинацию клавиш «Win+R», далее «eventvwr.msc».
Другой способ как войти в Журнал событий Windows 7. Нажмите «Пуск»-«Панель управления».
Далее:
Открываем раздел:
Находим системную утилиту:
Журнал событий Виндовс (Windows) 7 — как работать
Откроется окно приложения:
Интерфейс разделен на три части:
- Слева данные отсортированы по параметрам;
- В центре отображаются события. Нажав по ним откроется подробная информация;
- Действия. Позволяют отфильтровать события.
Какую информацию можно посмотреть
Журнал событий в Windows 7 делится на категории:
- Журналы ОС. Находится информация связанная с работой ОС;
- Приложения и службы. Данные о программах и службах.

- Приложение. Сохраняются данные про утилиты устанавливаемые ОС;
- Безопасность. Данные о входе и выходе из ОС, доступ к ресурсам;
- Установка. Если компоненты ОС не менялись он будет пустым;
- Система. Записываются важные события. Например, сетевые оповещения;
- Перенаправление;
- IE. Данные, связанные с этим встроенным обозревателем.
Как работать
Нажав на событии, отобразится информация о нем, помогающая найти решение проблемы в интернет. Появятся такие данные:
- Имя;
- Источник. Название процесса, который сгенерировал ошибку;
- Код. Поможет найти информацию в интернет;
- Подробности.
Остальные данные обычно не используются.
Как найти информацию
Пропишите такой запрос: «Источник + Код». Например,
Просмотр
Посмотрите проблемы, связанные с быстродействием ПК. Перейдите:
Далее:
Посмотрите ошибки, которые привели к замедлению загрузки ОС.
Использование фильтра
Информации утилита предоставляет много. В ней сложно ориентироваться. Как отобразить только важные данные? Нажмите справа ссылку «Создать представление». Отметьте пункты как на скриншоте.
Как очистить
Нажмите «Win+X», далее:
Пропишите такую команду:
Как очистить в приложении
Найдите нужную ветку. Далее:
Вывод
Мы рассмотрели где находится Журнал событий в Windows 7. Это инструмент, который мониторит операции, происходящие в ОС и сохраняет их в одном месте на HDD. Помогает исправить ошибки, улучшает взаимодействие с ОС.
Причины синего экрана Windows, узнаем за минуту
Причины синего экрана Windows, узнаем за минуту
Добрый день! Уважаемые читатели и гости IT блога Pyatilistnik.org. В прошлый раз мы с вами научились исправлять ошибку 8050800C при обновлении Windows. Сегодня мы разберем не менее интересную и на мой взгляд, часто случающуюся ситуацию, когда у вас во время работы вашего устройства, будь то, ноутбук или компьютер, может и планшет, появляется синий экран смерти BSOD. Зачастую для людей это просто экран с непонятными кодами и записями, который не несет для них практически ни какой информации. Уверен, что на любом компьютерном форуме есть несколько топиков, где обсуждаются возможные причины, но по своему опыту могу сказать, что подавляющее количество людей, кто там дает советы мягко говоря некомпетентны, так как их советы чаще всего сводятся к банальностям, или же сами пострадавшие толком не могут предоставить диагностическую информацию, что и влечет за собой отсутствие решения и банальной переустановкe Windows. Сегодня я вам покажу инструмент, который поможет вам досконально понять причины синего экрана Windows 10 и другие ее аналоги.
Назначение синего экрана
В интернете уже сто миллионов раз давали, так что смысла нет повторятся, если в двух словах, то:
«Синий экран смерти» на самом деле является просто популярным названием для того, что технически называют сообщением остановки или ошибкой остановки.
Помимо официального названия, BSOD также иногда называют Blue Screen of Doom, экран проверки ошибок, сбой системы, ошибка ядра или просто ошибка синего экрана.
BSOD существуют с самого создания Windows и были гораздо более распространены тогда, только потому , что, так сказать, аппаратное обеспечение , программное обеспечение и сама Windows были более «глючными».
От Windows 95 до Windows 10 синий экран смерти не сильно изменился. Темно-синий фон и серебряный текст. Множество бесполезных данных на экране.
Что вызывает синие экраны смерти
Синие экраны обычно возникают из-за проблем с оборудованием вашего компьютера или из-за проблем с его программным обеспечением. Иногда они могут быть вызваны проблемами с программным обеспечением низкого уровня, работающим в ядре Windows. Обычные приложения чаще всего не могут вызывать синие экраны. Если приложение выходит из строя, оно вылетит с ошибкой, но не затронет операционную систему.
Синий экран появляется, когда Windows обнаруживает «STOP Error«. Этот критический сбой приводит к сбою Windows и прекращению работы. Единственное, что Windows может сделать в этот момент, это перезагрузить компьютер. Это может привести к потере данных, так как программы не имеют возможности сохранить свои открытые данные.
Когда появляется синий экран, Windows автоматически создает файл «minidump» или полный дамп Memory.DMP, который содержит информацию о сбое и сохраняет ее на диск. Вы можете просмотреть информацию об этих мини-дампах, чтобы помочь определить причину синего экрана.
Синие экраны также выглядят по разному, в зависимости от того, какую версию Windows вы используете. В Windows 7 и предыдущих версиях синий экран очень напоминал экран терминала, отображая всевозможную информацию.
В Windows 8 и 10 синие экраны намного проще.
В большинстве случаев вся информация появляющаяся на экране для вас бесполезна по нескольким вещам:
- Во первых вы чаще всего его даже не увидите, так как система после BSOD произведет перезагрузку
- Во вторых если говорить про blue screen of death если и будет запечатлен на экране будет иметь, чисто техническую информацию и мало, что вам сможет рассказать об истинных причинах сбоя, тут только поможет анализ дампа памяти.
Примеры распространенных синих экранов
Вот небольшой список, самых частых ситуаций с blue screen of death в Windows платформах, но поверьте его можно продолжать очень, и очень долго.
Ни на одном из них вы не выявите причину синего экрана, и мне кажется это правильным, что Microsoft пошла таким путем. Если кому-то интересно, то существуют и зеленые экраны ошибок и пурпурные экраны смерти, например в Vmware ESXI.
Утилиты диагностики синего экрана
Существует две утилиты. которые вам могут дать информацию, о причинах возникновения BSOD:
- Первая, бесплатная и на мой взгляд малополезная именуется, как BlueScreenView
- Вторая имеет максимальный инструментарий по диагностике, и разработана самим вендоров. Я говорю про Microsoft Kernel Debugger или WinDbg (Debugging Tools for Windows). Я не представляю, как можно без этой утилиты стопроцентно выявить из-за чего происходит «STOP Error» в системе. В данной статья, я сделаю подробный разбор данного инструмента.
Где искать файл дампа (MEMORY.DMP)
Перед тем, как мы научимся выявлять причины BSOD, я хочу вам напомнить, где располагается нужные для диагностики файлы. Определить нужное расположение можно из окна настроек системы. Для этого перейдите в свойства моего компьютера или нажмите одновременно клавиши WIN и Pause Break.
Далее находясь в окне свойств системы, выберите пункт «Дополнительные параметры системы».
На вкладке «Дополнительно» найдите раздел «Загрузка и восстановление», где от вас потребуется нажать «Параметры». В открывшемся окне вы можете посмотреть путь до файла дампа, по умолчанию, это %SystemRoot%MEMORY.DMP. Означает на практике C:WindowsMEMORY.DMP. Вы можете задать свое место, на любом другом диске.
Так же у вас есть возможность не создавать полный дамп, а заменять его мини дампом, меньшего размера.
Различия между файлами полного дампа памяти и файлами мини дампа
Файл дампа памяти может собирать различную информацию. Как правило, у инженера службы поддержки должно быть все содержимое виртуальной памяти для устранения проблемы. В других случаях вам может потребоваться собрать меньше информации, чтобы сосредоточиться на конкретной проблеме. Отладчик гибкий. Эта гибкость позволяет ограничить информацию, которую захватывает файл дампа памяти, собирая либо файлы полного дампа памяти, либо файлы мини-дампа памяти.
Полный дамп памяти файлов. Эти файлы содержат содержимое виртуальной памяти для процесса. Эти файлы наиболее полезны при устранении неполадок неизвестных проблем. Инженер службы поддержки может использовать эти файлы для поиска в любой области памяти, чтобы найти любой объект, найти переменную, которая была загружена в любой стек вызовов, и разобрать код, чтобы помочь диагностировать проблему. Недостаток файлов полного дампа памяти в том, что они большие. Для сбора этих файлов может также потребоваться дополнительное время, и записываемый процесс должен быть заморожен во время создания файла дампа.
Мини-дамп памяти файлов. Файл мини-дампа более настраиваемый, чем файл полного дампа, и может иметь размер от нескольких мегабайт (МБ) до размера файла полного дампа. Размер отличается из-за объема виртуальной памяти, которую отладчик записывает на диск. Несмотря на то, что вы можете быстро собирать мини-файлы дампа памяти, они небольшие, но у них также есть недостаток. Файлы мини-дампа могут содержать гораздо меньше информации, чем файлы полного дампа. Информация, которую собирает файл мини-дампа, может быть практически бесполезной для инженера службы поддержки, если область памяти, которую должен изучить специалист службы поддержки, не была захвачена, то он не сможет понять толком причину. Например, если память кучи не записывается в файл дампа памяти, инженер службы поддержки не может проверить содержимое сообщения, которое обрабатывалось во время возникновения проблемы.
Узнаем причину синего экрана в BlueScreenView
BlueScreen — это бесплатная утилита, входящая в состав nirsoft, напоминаю, что данный сборник инструментов мы использовали, когда нам необходимо было узнать пароли сохраненные в браузере(/kak-posmotret-sohranennyie-paroli-v-brauzerah/), она сканирует все ваши файлы мини-дампов, созданные во время сбоев «синего экрана смерти», и отображает информацию обо всех сбоях в одной таблице. Для каждого сбоя BlueScreenView отображает имя файла мини-дамп, дату/время сбоя, основную информацию о сбое, отображаемую на синем экране (код проверки ошибки и 4 параметра), а также сведения о драйвере или модуле, которые могли вызвать сбой (имя файла, название продукта, описание файла и версия файла).
Для каждого сбоя, отображаемого в верхней панели, вы можете просмотреть подробную информацию о драйверах устройств, загруженных во время сбоя, в нижней панели. BlueScreenView также помечает драйверы, которые их адреса нашли в стеке аварийного отказа, так что вы можете легко найти подозреваемые драйверы, которые, возможно, вызвали сбой.
И так, предположим, что на одной виртуальной машине ESXI или физическом сервере, произошел синий экран, я получил файл полного дампа памяти MEMORY.DMP и мне необходимо выяснить причину сбоя. Открываем утилиту BlueScreenView. Утилита по умолчанию находит файлы дампов памяти в стандартных местах, но если вы анализируете MEMORY.DMP не на сервере, где случился BSOD, а на своем сервере, то вы можете указать ему путь до файла, для этого нажмите самый левый, верхний значок и в открывшемся окне «Advanced Options» выберите пункт «Load a single MiniDump File». Там с помощью кнопки «Browse» найдите ваш файл MEMORY.DMP и нажмите «Ok».
У вас в списке файлов появится ваш дамп. Тут вы можете увидеть столбцы с различной информацией:
- Время выпадания BSOD
- Сообщение ошибки, в моем случае, это PAGA_FAULT_IN_NONPAGED_AREA
- Код ошибки 0x00000050
- И столбцы с параметрами
Если вы щелкните двойным кликом по нужной записи дампа памяти, то у вас откроется окно свойств, с той же информацией, единственный там будет плюс, что вы сможете скопировать имя и код ошибки. Вот согласитесь, что информации кот наплакал, и если синий экран имеет размытую формулировку ,вы будите шерстить сотни форумов в надежде отыскать причину BSOD. Поэтому данный инструмент лично я считаю малополезным и предлагаю, перейти к профессиональному от компании Microsoft.
Выявляем причины синего экрана windows в Microsoft Kernel Debugger
Итак, когда речь идет, о BSOD, то продвинутые пользователи сразу вспоминают программу Microsoft Kernel Debugger или WinDbg (Debugging Tools for Windows). WinDbg — это многоцелевой отладчик для Windows, распространяемый Microsoft. Отладка — это процесс поиска и устранения ошибок в системе; в вычислительной технике это также включает изучение внутренней работы программного обеспечения. Его можно использовать для отладки приложений пользовательского режима, драйверов устройств и самой операционной системы в режиме ядра. Как и более известный отладчик Visual Studio, он имеет графический интерфейс пользователя (GUI).
WinDbg может использоваться для отладки дампов памяти в режиме ядра, созданных после того, что обычно называют «голубым экраном смерти», возникающим при выполнении проверки на наличие ошибок. Его также можно использовать для отладки аварийных дампов в пользовательском режиме. Это известно как посмертная отладка.
WinDbg может автоматически загружать файлы отладочных символов (например, файлы PDB ) с сервера, сопоставляя различные критерии (например, временную метку, CRC, одиночную или многопроцессорную версию) через SymSrv (SymSrv.dll), вместо более трудоемких задач создания дерева символов для отладочной целевой среды. У Microsoft есть общедоступный символьный сервер, который имеет большинство общедоступных символов для Windows 2000 и более поздних версий Windows (включая пакеты обновления).
Установка Microsoft Kernel Debugger
Установить WinDbg вы можете двумя методами:
- Microsoft Kernel Debugger входит в состав SDK, именно от туда вы можете его загрузить
- Microsoft Kernel Debugger можно скачать отдельным пакетом, но не всегда есть самые актуальные версии
Переходим на страницу SDK. У вас есть возможность скачать тонкий клиент, где потом придется выкачивать все из интернета, или же вы скачиваете ISO образ имеющий все пакеты, но он весит больше и подходит для сред, где нет интернета.
Предположим, что вы выбрали метод с тонким клиентом, где у вас был скачан файл winsdksetup.exe. Обращаю внимание, что установить Microsoft Kernel Debugger вы можете на любую систему из списка:
- Windows 10 версии 1507 или более поздняя версия
- Windows Server 2012 R2 (только для командной строки) Windows Server 2016 (только для командной строки)
- Windows 8.1
- Windows Server 2012 R2
- Windows 7 с пакетом обновления 1 (SP1)
Запускаем winsdksetup.exe, убедитесь, что у вас есть доступ в интернет и 5-6 ГБ свободного, дискового пространства.
У вас откроется мастер установки SDK Windows, на выбор будет два варианта, первый это установка в стандартное расположение и второй вариант, это загрузка Windows Software Development Kit в нужное вам расположение, для последующей Offline установки. Я выберу первый вариант. Кстати второй вариант даст вам возможность получить отдельный MSI файл с WinDbg.
Далее вы можете подписаться на отправку анонимной статистики в программе качества, я не стал.
Принимаем лицензионное соглашение SDK нажимая «Accept».
Снимаем все пункты, кроме «Debugging Tools for Windows» и нажимаем Install.
Начнется процесс установки WinDbg.
Все утилита диагностики синих экранов установлена.
Диагностика BSOD в WinDbg
Первое, что я вам советую сделать, так это включить для форматов файлов .DMP, .HDMP, .MDMP, .KDMP и .WEW ассоциацию с Microsoft Kernel Debugger, чтобы при двойном клике по дампу памяти или минидампу, он сразу открывался в утилите. НО ЭТО НА ЛЮБИТЕЛЯ. Если вы хотите включить ассоциации файлов, то откройте вашу командную строку и выполните команду для перехода в нужный каталог:
И затем выполните команду:
Открываем пуск и находим там Windows Kit, в котором выберите нужный вам исполняемый файл.
Следующим шагом подключаются Symbol File Path, чтобы вы могли иметь самую актуальную базу ошибок, которая будет кэшироваться у вас на локальных дисках. Для этого в меню «File» найдите пункт Symbol File Path
В открывшемся окне введите: SRV*C:SymCache*http://msdl.microsoft.com/download/symbols. Все будет кэшироваться в папку C:SymCache. Сохраняем настройки.
Ну, что начинаем искать причины синего экрана windows, для этого загружаем в утилиту свой дамп памяти. Для этого вы можете открыть в меню пункт «File — Open Crash Dump».
Когда вы откроете файл дампа отладчику потребуется некоторое время для подключения к интернету и загрузки необходимых символов для отладки. В процессе загрузки отладочных символов в командной строке отладчика появляется надпись Debugee not connected, в это время вы не сможете использовать отладчик.
После загрузки нужных данных для диагностики дампа памяти.Вам необходимо нажать ссылку «For analysis ot this run file !analize -v»
Будет выведено много информации, где можно посмотреть сбойные адреса памяти, драйвера, сбойные модули, как в моем случае srv. Обратите внимание, что все ссылки в отчете кликабельны и дадут дополнительную информацию, об ошибках.
Вот пример моей диагностической информации, которую можно выложить на профильном форуме для вопроса.
FOLLOWUP_IP:
srv!SrvOs2FeaToNt+48
fffff801`7af94360 c60300 mov byte ptr [rbx],0
Источник
После нажатия комбинации “ Win+R и введите eventvwr. msc ” в любой системе Виндовс вы попадаете в просмотр событий. У вас откроется окно, где нужно развернуть Журналы Windows. В данном окне можно просмотреть все программы, которые открывались на ОС и, если была допущена ошибка, она также отобразится.
Содержание
- 1 Где хранится Журнал событий Windows 7?
- 2 Как посмотреть отчет об ошибках в Windows 7?
- 3 Как открыть журнал ошибок?
- 4 Как очистить журнал событий в Windows 7?
- 5 Где хранится журнал событий Windows 10?
- 6 Как открыть системный журнал?
- 7 Как отключить сообщения об ошибках в Windows 7?
- 8 Как найти отчет об ошибках?
- 9 Как открыть журнал событий через командную строку?
- 10 Как посмотреть системные ошибки Windows 10?
- 11 Как открыть журнал безопасности?
- 12 Как узнать о последних действиях на компьютере?
- 13 Можно ли очистить журнал событий полностью?
- 14 Как очистить журнал действий?
- 15 Как очистить журнал защиты?
Где находится журнал событий Windows
Физически Журнал событий представляет собой набор файлов в формате EVTX, хранящихся в системной папке %SystemRoot%/System32/Winevt/Logs. Хотя эти файлы содержат текстовые данные, открыть их Блокнотом или другим текстовым редактором не получится, поскольку они имеют бинарный формат.
Как посмотреть отчет об ошибках в Windows 7?
Приложение «Просмотр событий» можно открыть следующими способами:
- Нажмите на кнопку «Пуск» для открытия меню, откройте «Панель управления», из списка компонентов панели управления выберите «Администрирование» и из списка административных компонентов стоит выбрать «Просмотр событий»;
- Откройте «Консоль управления MMC».
Как открыть журнал ошибок?
Как посмотреть журнал ошибок ОС Windows 2016
- Открыть «Средства администрирования» -> «Просмотр событий»
- В открывшемся окне выбрать «Просмотр событий» -> «Журналы Windows» -> «Система»
- Экспорт журнала …
- После нажатия ссылки «Сохранить все события как…» нужно выбрать путь и имя файла для сохраняемого журнала.
Как очистить журнал событий в Windows 7?
В строке поиска или в меню выполнить (выполнить вызывается клавишами Win+R) введите команду eventvwr. msc и нажмите клавишу Enter. 2. Нажмите на журнал, который вы хотите очистить, правой клавишей мыши и выберите “Очистить журнал”.
Где хранится журнал событий Windows 10?
По умолчанию файлы журнала просмотра событий используют расширение EVT и находятся в %SystemRoot%System32Config папке. Имя файла журнала и сведения о расположении хранятся в реестре. Эти сведения можно изменить, чтобы изменить расположение файлов журнала по умолчанию.
Как открыть системный журнал?
Для запуска программы Просмотр событий, откройте меню Пуск, в строке поиска введите «Просмотр событий» и нажмите Ввод. Также программу Просмотр событий можно открыть через папку Администрирование в меню Пуск.
Как отключить сообщения об ошибках в Windows 7?
Нажмите Система под или выберите раздел значка панели управления. Перейдите на вкладку Дополнительно. Нажмите Отчеты об ошибках в нижней части окна. Выберите Отключить отчеты об ошибках.
Как найти отчет об ошибках?
В левом меню Редактора локальной групповой политики откройте: Конфигурация компьютера -> Административные шаблоны -> Компоненты Windows -> Отчеты об ошибках Windows.
Как открыть журнал событий через командную строку?
Чтобы запустить программу «Просмотр событий» с помощью командной строки:
- Откройте окно командной строки. Чтобы открыть командную строку, нажмите кнопку Пуск и последовательно выберите пункты Все программы, Стандартные и Командная строка.
- Введите команду eventvwr.
Как посмотреть системные ошибки Windows 10?
Windows 10: как просмотреть журналы событий Windows?
- – в появившемся списке (ниже заголовка Лучшее соответствие) нажмите Панель управления;
- – в диалоговом окне Все элементы панели управления нажмите Администрирование;
- – в диалоговом окне Администрирование нажмите Просмотр событий;
- – в диалоговом окне Просмотр событий откройте нужный журнал; …
- – нажмите клавишу OK;
Как открыть журнал безопасности?
- сначала необходимо открыть панель управления и перейти в раздел «Система и безопасность»; Система и безопасность
- далее необходимо перейти в раздел «Администрирование»; Администрирование
- после кликнуть мышкой по ярлыку «Просмотр событий». Просмотр событий — Администрирование
Как узнать о последних действиях на компьютере?
Откройте «Панель управления» (Control Panel), найдите пункт «Администрирование» (Administrative Tools) и выберите «Управление компьютером» (Computer Management). Здесь вы увидите «Просмотр событий» (Event Viewer) в левой навигационной панели. Вот в этом пункте меню и находятся «Журналы Windows».
Можно ли очистить журнал событий полностью?
Здесь всё предельно просто. Откройте через меню Пуск оснастку событий, разверните журнал и, кликнув правой кнопкой на нужный раздел, выберите в меню опцию «Очистить журнал…». Данные будут удалены.
Как очистить журнал действий?
Нажмите кнопку Пуск , а затем выберите Параметры > Конфиденциальность > Журнал действий. В разделе Очистить журнал действийнажмите кнопку очистить.
Как очистить журнал защиты?
Очистить журнал защиты из проводника
- Откройте проводник (Win+E).
- Перейдите по пути C:ProgramDataMicrosoftWindows DefenderScansHistory => нажмите на папку Service правой кнопкой мыши, выберите “Удалить”.
- В строке поиска или в меню выполнить (Win+R) введите eventvwr и нажмите Enter.
Описание кодов ошибок BSOD (Blue Screen of Death) в Windows. Причины появления синего экрана смерти с расшифровкой, методы решения проблемы.
Коды ошибок «синего экрана смерти» с расшифровкой. По другому они называются ошибками Windows (Blue Screen of Death или BSOD), которые также называются STOP ошибки. Они появляются, когда проблема настолько серьезна, что работа Windows полностью останавливается.
Рекомендую при появлении синего экрана воспользоваться универсальными методами его устранения, описанными мной в статье Решение BSOD.
Чтобы получить сведения об ошибке, введите её код в поле поиска по странице. Нажмите сочетание клавиш CTRL + F и укажите номер BSOD как, например, 7е или 0x0000007e.
0x00000001
APC_INDEX_MISMATCH
В Windows XP:
Ошибка на уровне ядра. Это, вероятно, вызвано несоответствием между номером KeEnterCriticalRegion и номером KeLeaveCriticalRegion в файловой системе, что может привести к повреждению системы.
Windows 7 и Server 2008 R2:
Эта проблема вызвана ошибкой в драйвере Compositebus.sys.
Когда устройство MTP (мультимедийное) или WPD (портативное) подключается к компьютеру в первый раз и пытается установить драйвер, приложение может выполнить команду сброса USB-устройства. Драйвер Compositebus.sys, который вызывает ошибку вызывается синхронно.
- BSoD 0x00000001 появляется в Windows Server 2008 и Windows 7 при установке приложений сторонних производителей для устройств MTP и WPD. Также при первой установке. Ошибка возникает из-за непоследовательного состояния драйвера Compositebus.sys. Когда устройство MTP или MPD впервые подключается к компьютеру, Composite Bus Enumerator обнаруживает его и пытается установить драйвер устройства. В процессе установки стороннее приложение может выполнить команду сброса на USB-устройстве, что вызывает ошибку. Чтобы устранить ошибку, загрузите и установите последние обновления для вашей операционной системы.
- STOP 0x00000001 появляется в Windows Vista из-за ошибки в системном файле Win32k.sys. Поле CombinedApcDisable имеет значение 0x0000FFFFFFF.
Обновление операционной системы устранит эту ошибку. http://support.microsoft.com/hotfix/KBHotfix.aspx?kbnum=2203330&kbln=en
APC_INDEX_MISMATCH является внутренней ошибкой ядра. Она возникает в конце системного вызова. Ошибка возникает, когда файловая система или драйвер имеют несогласованную последовательность системных вызовов для начала или завершения защищенного или критического раздела. Например, каждый вызов KeEnterCriticalRegion должен иметь соответствующий вызов KeLeaveCriticalRegion.
Чаще всего эта ошибка возникает, когда метки KeEnterCricticalRegion и KeLeaveCriticalRegion не совпадают в файловой системе. KeEnterCricticalRegion временно отключает доставку обычных APC режима ядра, в то время как специальные APC режима ядра продолжают доставляться. KeLeaveCriticalRegion включает доставку обычных APC режима ядра, которые были отключены вызовом KeEnterCricticalRegion. Критическая секция может выполняться рекурсивно, при этом каждый вызов KeEnterCricticalRegion имеет соответствующий вызов KeLeaveCriticalRegion.
0x00000002
DEVICE_QUEUE_NOT_BUSY
Это указывает на то, что ожидалось, что очередь устройств будет занята, но она не была занята.
Эта ошибка, скорее всего, связана с проблемами аппаратного обеспечения или драйверов устройств.
- Обновите драйверы.
- Сканирование на наличие вирусов.
- Очистите реестр.
- Проверьте жесткий диск на наличие ошибок.
Загрузите и установите последние обновления для вашей операционной системы.
0x00000003
INVALID_AFFINITY_SET
Это пустой указатель близости к несоответствующему подмножеству.
Эта ошибка, скорее всего, связана с проблемами аппаратного обеспечения или драйвера устройства.
- Обновите свои драйверы.
- Проверка на вирусы.
- Очистите реестр.
- Проверьте жесткий диск на наличие ошибок.
Загрузите и установите последние обновления вашей операционной системы.
0x00000004
INVALID_DATA_ACCESS_TRAP
Признак недопустимого исключения при доступе к данным.
Эта ошибка, скорее всего, связана с аппаратным обеспечением или проблемами с драйверами устройств.
- Обновите драйверы.
- Проверьте на наличие вирусов.
- Очистите реестр.
Загрузите и установите последние обновления для вашей операционной системы.
0x00000005
INVALID_PROCESS_ATTACH_ATTEMPT
Проблема с занятым мьютексом (элементом синхронизации событий) или мьютексом с уже присоединенным процессом.
Эта ошибка указывает на то, что поток был присоединен к процессу в ситуации, когда это недопустимо. Например, эта ошибка могла возникнуть, если KeAttachProcess был вызван, когда поток уже был присоединен к процессу (что недопустимо), или если поток вернулся из определенных вызовов функций в присоединенном состоянии (что недопустимо).
Эта проблема возникает при наличии ошибки кодирования в файле Http.sys, что в свою очередь вызывает повреждение стека.
РЕШЕНИЕ
Для устранения BSoD скачайте и установите последние обновления для вашей операционной системы. В частности, для Windows Xp KB887742, для Windows Server необходимо установить Windows Server 2003 Service Pack 1.
КОММЕНТАРИИ
Эта ошибка может возникнуть, если драйвер вызывает функцию KeAttachProcess, а поток уже присоединен к другому процессу. Лучше использовать функцию KeStackAttachProcess. Если текущий поток уже был присоединен к другому процессу, функция KeStackAttachProcess сохраняет текущее состояние APC до того, как текущий поток присоединится к новому процессу.
0x00000006
INVALID_PROCESS_DETACH_ATTEMPT
Обычно это указывает на то, что поток был присоединен к процессу в ситуации, когда это недопустимо. Например, эта ошибка могла возникнуть, если KeAttachProcess был запущен, когда поток уже был присоединен к процессу (что недопустимо), или если поток вернулся из определенных вызовов функций в присоединенном состоянии (что недопустимо).
Эта ошибка также может возникнуть, если драйвер вызывает функцию KeAttachProcess, а поток уже присоединен к другому процессу. Лучше использовать функцию KeStackAttachProcess. Если текущий поток уже присоединен к другому процессу, функция KeStackAttachProcess сохраняет текущее состояние APC перед присоединением текущего потока к новому процессу.
Эта ошибка, скорее всего, связана с проблемами аппаратного обеспечения или драйверов устройств.
Она также может быть вызвана:
- Проблемы с памятью.
- Плохой блок питания.
- Перегрев.
- Обновите драйверы.
- Проверьте компьютер на наличие вирусов.
- Проверьте жесткий диск на наличие ошибок.
- Проверьте память на наличие ошибок.
- Проверьте блок питания.
Загрузите и установите последние обновления для вашей операционной системы.
0x00000007
INVALID_SOFTWARE_INTERRUPT
Это указывает на то, что уровень не находится в пределах программного диапазона.
Скорее всего, ошибка связана с проблемами программного обеспечения или драйверов устройств.
- Обновите драйверы.
- Проверьте компьютер на наличие вирусов.
- Проверьте жесткий диск на наличие ошибок..
Скачайте и установите последние обновления для вашей операционной системы.
0x00000008
IRQL_NOT_DISPATCH_LEVEL
Попытка удаления устройства не на уровне хоста.
Эта ошибка, скорее всего, связана с проблемами аппаратного обеспечения или драйвера устройства.
- Обновите драйверы.
- Проверьте компьютер на наличие вирусов.
- Проверьте жесткий диск на наличие ошибок..
- Загрузите и установите последние обновления для вашей операционной системы.
Если это происходит при установке ОС, попробуйте обновить биос.
0x00000009
IRQL_NOT_GREATER_OR_EQUAL
Это указывает на то, что IRQL (уровень запроса прерывания), меньше требуемого.
Эта ошибка, скорее всего, связана с проблемами с оборудованием или драйверами устройств.
- Обновите драйверы.
- Проверьте компьютер на наличие вирусов.
- Проверьте жесткий диск на наличие ошибок.
Загрузите и установите последние обновления для вашей операционной системы.
0x0000000A
IRQL_NOT_LESS_OR_EQUAL
Windows XP:
Была предпринята попытка повлиять на виртуальную память (файл подкачки) высокоуровневого внутреннего процесса IRQ. Если у вас есть отладчик ядра, вы можете увидеть, где именно система зависла.
Наиболее распространенная причина — драйвер устройства использует неправильный адрес.
В Windows 7 и Server 2008:
Эта проблема возникает, если диспетчер питания открывает порт вызова (ALPC) в дополнение к локальной процедуре. Однако диспетчер питания закрывает другой порт вместо закрытия порта ALPC. Утечка памяти происходит при каждом запросе питания. Когда потерянная память накапливается до определенного уровня, компьютер выходит из строя.
Подробнее читайте здесь: http://support.microsoft.com/errorlist/default.aspx?sd=gn&nobounce=1&errorid=741422 и http://support.microsoft.com/errorlist/default.aspx?sd=gn&nobounce=1&errorid=741756
Рекомендации по устранению этой ошибки:
- для Windows XP: http://support.microsoft.com/kb/314063
- для Windows Server 2003: http://support.microsoft.com/kb/954337/en?sd=gn
- Проверьте память на наличие ошибок.
Microsoft выпустила специальное обновление, поэтому просто обновите Windows.
РЕШЕНИЕ
Во время установки Windows XP
Если ошибка появляется во время установки, то, возможно, проблема в аппаратном обеспечении вашего компьютера. Первое, что нужно сделать, это проверить аппаратное обеспечение на совместимость с вашей операционной системой. Если аппаратное обеспечение вашего ПК полностью совместимо, давайте пройдем 7 шагов один за другим для устранения ошибки.
Шаг Определите уровень абстракции аппаратного обеспечения. Во время установки системы, в момент определения конфигурации компьютера нажмите FВ появившемся окне убедитесь, что спецификация верна. Попробуйте переустановить Windows XP.
Шаг Отключите следующие функции в настройках CMOS:
- все кэширование, включая (L2, BIOS, внутреннее/внешнее);
- все затенения;
- Plug and Play;
- наличие антивирусной защиты BIOS.
Переустановите систему, если синий экран продолжает появляться, перейдите к следующему шагу. Если сообщение об ошибке прекращается, необходимо выяснить, какая именно функция вызывает ошибку. Для этого включайте по одной отключенной функции за раз и наблюдайте за процессом установки операционной системы. С помощью коротких манипуляций вы можете определить проблемную функцию. Его необходимо отключить.
Шаг Проверьте оперативную память. Если в компьютере установлено несколько карт памяти, следует устанавливать по одной карте памяти за раз и наблюдать за процессом установки. Если BSoD исчезает, становится ясно, что проблема вызвана картой памяти, которая находится вне системного блока вашего компьютера. Если вы используете одну карту памяти, необходимо проверить ее с помощью специализированной программы, например memtest.
Шаг Удалите все адаптеры и устройства, не нужные для установки операционной системы. Конкретно:
- SCSI-устройства;
- IDE-устройства;
- сетевой адаптер;
- внутренний модем;
- звуковая карта;
- дополнительные жесткие диски (для установки системы достаточно одного жесткого диска)
- CD-привод или DVD-привод (при установке с локального жесткого диска).
Попробуйте переустановить Windows XP. Если синий экран смерти все еще продолжает появляться, перейдите к шагу В противном случае необходимо определить, какой из удаленных адаптеров является причиной ошибки. Для этого необходимо поочередно установить по одному устройству в системный блок и перезагрузить компьютер. В случае появления синего экрана виновником является последнее добавленное устройство. Вам следует заменить ее.
Шаг 5: Обновление драйвера SCSI и удаление устройств SCSI. Загрузите последнюю версию драйвера от поставщика адаптера. Отключить синхронизацию на контроллере SCSI. Удалите все устройства SCSI, кроме одного жесткого диска, на котором установлена операционная система.
Шаг 6: Изменение настроек и устранение устройств IDE. С помощью перемычки переведите жесткий диск IDE в режим Master и отключите все устройства IDE, кроме жесткого диска, на который вы устанавливаете Windows XP.
Шаг 7: Обратитесь к производителю компьютера или материнской платы. Производитель может помочь вам запустить диагностическую программу и обновить BIOS.
Во время работы Windows XP
Рассмотрим 3 шага для решения проблемы BSoD 0x0000000A, возникающей в уже запущенной операционной системе.
Шаг 1: Рассмотрите недавно установленное программное обеспечение. Если вы установили стороннюю программу (драйвер), попробуйте удалить или отключить ее, чтобы она не загружалась. Затем перезагрузите компьютер, чтобы проверить, было ли это программное обеспечение или драйвер, который вызвал ошибку.
Шаг 2: Рассмотрите недавно добавленные устройства. Если вы добавили какие-либо устройства или драйверы после установки Windows, удалите их, а затем перезагрузите компьютер и посмотрите, не является ли это причиной синего экрана. Если удаление недавно установленного оборудования устраняет ошибку, следует установить проблемное устройство и установить последние версии драйверов с сайта производителя устройства. Проведите диагностику устройства.
Шаг 3: Восстановление Windows.
Windows 7 и Windows Server 2008
Остановка 0x0000000A появляется, когда система переходит в спящий режим. Это происходит потому, что драйвер Diskdump.sys неправильно устанавливает размер ввода/вывода в 0. Когда система переходит в спящий режим, драйвер Diskdump.Sys отвечает за запись содержимого памяти в файл Hiberfil.sys. Если устройство хранения данных, содержащее файл Hiberfil.sys, он занят, когда устройство получает запрос ввода/вывода от драйвера Diskdump.sys, он пытается отправить запрос ввода/вывода позже. Однако драйвер Diskdump.sys неправильно устанавливает размер ввода/вывода в 0 при повторной отправке запроса. Поэтому система обращается к недопустимому адресу памяти и получает сообщение об ошибке.
Для устранения ошибки загрузите и установите последние обновления для вашей операционной системы.
0x0000000B
NO_EXCEPTION_HANDLING_SUPPORT
Это указывает на то, что обработка исключений не поддерживается.
Обычно такая остановка вызвана ошибками в одном из драйверов.
Вы можете попробовать обновить драйверы до последних версий и установить последние обновления ОС.
0x0000000C
MAXIMUM_WAIT_OBJECTS_EXCEEDED
Исполняемая программа превысила лимит максимального количества объектов в состоянии ожидания.
В большинстве случаев причиной ошибки является программа, которую вы в данный момент запускаете, обычно это игры.
Попробуйте проверить память и установить последние обновления.
0x0000000D
MUTEX_LEVEL_NUMBER_VIOLATION
Это указывает на попытку получить взаимное исключение на самом низком уровне.
Попытка установить взаимные исключения с помощью заголовочного файла NTOSEXEXLEVELS.H
Вы должны найти точки взаимодействия и определить, какие из них пытаются получить доступ к этому уровню в неправильной последовательности.
Варианты:
1 — соединение на уровне связи
2 — попытка доступа к уровню взаимодействия
0x0000000E
NO_USER_MODE_CONTEXT
Это указывает на попытку входа в пользовательский режим без контекста.
Обновите Windows.
0x0000000F
SPIN_LOCK_ALREADY_OWNED
Это указывает на попытку получить проприетарную спиновую блокировку.
Эта ошибка означает, что в режиме ядра произошло неожиданное прерывание, или такое прерывание, которое ядро не разрешает иметь или получать (связанная ловушка), или такое прерывание, которое приводит к немедленной «смерти» (двойная ошибка). Первое число в интервалах кода ошибки — это количество прерываний (8 = двойная ошибка). Используя отладчик ядра, KB и !TRAP в подходящем фрейме (который будет EBP, и поставляется с KiTrap — по крайней мере, на машинах x86) покажет, откуда пришло прерывание. В общем случае ошибка возникает, когда процессор совершает ошибку, с которой ядро не может справиться. Чаще всего это вызвано плохой оперативной памятью, но также и разгоном. Попробуйте отключить согласование синхронизации BIOS.
Убедитесь, что вы не получаете блокировку рекурсивно. И, для потоков, которые имеют спин-блокировки, убедитесь, что вы не уменьшаете IRQL потока до уровня ниже IRQL спин-блокировки, которую он содержит.
0x00000010
SPIN_LOCK_NOT_OWNED
Ошибка ввода/вывода для жестких дисков.
При высоком уровне ввода-вывода для жестких дисков драйвер Scsiport снимет блокировку вращения на устройстве расширения, а затем снова заблокирует, если поле ReadyLogicalUnit Logical Device Number (LUN) текущего жесткого диска не установлено в нулевое значение. Такое поведение вызывает сообщение об ошибке «Stop 0x00000010», поскольку потоки рассинхронизированы. Другой поток может обновить поля ReadyLogicalUnit после того, как поток-владелец проверит поле, но до того, как поток-владелец выполнит следующую итерацию цикла. Циклический тест прошел успешно, поскольку поле ReadyLogicalUnit не равно null, а поле GetNextLuRequest не вызывается, когда удерживается спиновая блокировка.
Повторите, что драйверы scsiport не получают адаптер spinlock в нижней части цикла. Условный поток драйвера Scsiport извлекает адаптер спин-лока и освобождает спин-лок при выходе из цикла.
- Обновление операционной системы.
- Обновите драйверы.
- Проверьте жесткий диск на наличие ошибок.
0x00000011
THREAD_NOT_MUTEX_OWNER
Попытка освободить поток, у которого нет источника.
0x00000012
TRAP_CAUSE_UNKNOWN
Эта ошибка означает, что ее причина неизвестна. В этом случае для определения причины постарайтесь записать обстоятельства, при которых это произошло: что вы делали или пытались сделать в это время, какие изменения произошли в системе и т.д.д.
Рекомендации по устранению:
- Перезагрузите компьютер
- Если вы установили новое оборудование до возникновения этой ошибки остановки, убедитесь, что оно совместимо с вашей операционной системой. Вы можете проверить совместимость, перейдя по этой ссылке. Если ваша операционная система и новое оборудование несовместимы — замените устройство. Если оборудование совместимо, загрузите последние версии драйверов с сайта производителя оборудования и установите их. Если у вас установлены последние версии драйверов, попробуйте установить более старую версию. Обратитесь к своему реселлеру.
- Обновите операционную систему, последние обновления на сайте Microsoft.
- Если вы не установили новое оборудование, необходимо проверить напряжение в сети. Оно должно быть не менее 210 В.
- Проверьте оперативную память на работоспособность и ошибки. Вы можете проверить наличие ошибок с помощью программы Memtest++. Если в компьютере установлено несколько модулей памяти, попробуйте поработать, вытаскивая сначала один модуль, затем другой, чтобы определить неисправный. Память RAM выходит из строя очень часто, но очень редко бывает, что одновременно выходит из строя более одного модуля.
- Проверьте, достаточно ли свободного места на жестком диске. Если места недостаточно, удалите некоторые данные.
- Проверьте жесткий диск на наличие поврежденных секторов и ошибок. Если возможно, восстановите ошибки и плохие сектора стандартными средствами (Свойства диска — Сервис — Выполнить проверку).
- Попробуйте восстановить систему из точки восстановления системы.
- Если вы не можете войти в Windows, попробуйте загрузиться с последней удачной конфигурации.
- Если вы сами настраивали BIOS, попробуйте сбросить настройки по умолчанию.
- Проверьте систему на наличие вирусов. Это можно проверить с помощью бесплатной утилиты от DrWeb.
- В крайнем случае, переустановите Windows.
- Если эта ошибка остановки появляется во время установки системы, возможно, не хватает оперативной памяти. Добавьте.
Возможные причины возникновения:
- Недостаток напряжения
- Большой объем оперативной памяти
- Малый объем памяти при установке системы
- Несовместимое оборудование
- Неподходящие драйверы
- Неисправная оперативная память
- Сломанный жесткий диск
- Нехватка места на жестком диске
- Может возникнуть при добавлении аппаратных устройств
- При использовании цветовой схемы Windows Aero
- Когда операционная система заблокирована
- Неправильно настроен Bios
- Влияние вирусов
0x00000013
EMPTY_THREAD_REAPER_LIST
Поврежденный список потоков. Т.е. Был вызван поток, которого нет в списке.
0x00000014
CREATE_DELETE_LOCK_NOT_LOCKED
Нет описания.
Эта ошибка появляется очень редко.
0x00000015
LAST_CHANCE_CALLED_FROM_KMODE
Это исключение было вызвано из ядра ОС.
0x00000016
CID_HANDLE_CREATION
Произошел сбой при создании дескриптора для предоставления клиенту.
0x00000017
CID_HANDLE_DELETION
Сбой произошел при удалении дескриптора для инициализации клиента.
0x00000018
REFERENCE_BY_POINTER
Произошел сбой при обращении к объекту. Должен существовать указатель, на который он указывает.
Счетчик ссылок на объект имеет недопустимое значение для текущего состояния объекта. Каждый раз, когда драйвер использует указатель на объект, он вызывает подпрограмму ядра для увеличения счетчика ссылок на объект на единицу. Когда драйвер завершает указатель, драйвер вызывает другую подпрограмму ядра, чтобы уменьшить счетчик ссылок на единицу.
Драйверы должны вызывать подпрограммы, увеличивающие (link) и уменьшающие (dereference) счетчик ссылок. Эта ошибка возникает, когда значение счетчика ссылок на объект не совпадает. Несоответствие обычно вызывается драйвером, который слишком часто уменьшает количество ссылок на объект, делая дополнительные вызовы, которые разыменовывают объект. Эта ошибка может возникнуть, когда счетчик ссылок равен нулю, а к объекту все еще есть открытые дескрипторы.
Эта ошибка, чаще всего, возникает из-за двух виновников:
Драйвер.
Антивирус.
- Попробуйте восстановить систему.
- Обновить драйверы.
- Переустановите или удалите антивирус.
0x00000019
BAD_POOL_HEADER
Неверный заголовок пула.
Эта проблема вызвана ошибкой в файлах NTFS системы.
- Проверьте жесткий диск на наличие ошибок.
- Обновите ОС.
0x0000001A
MEMORY_MANAGEMENT
Это указывает на то, что произошла серьезная ошибка управления памятью.
Подробнее:
http://msdn.microsoft.com/en-ru/library/ff557391(v=vs.85).aspx
- Обновите драйверы.
- Обновить Windows.
- Проверить компьютер на наличие вирусов.
- Проверьте жесткий диск на наличие ошибок.
- Проверьте память на наличие ошибок.
РЕШЕНИЕ
Windows XP
Чтобы исправить ошибку Stop 0x0000001A, установите рекомендуемое обновление безопасности 931784 или KB929338.
Windows Server 2008 SP2 и Windows Server 2008 R2
BSoD возникает из-за того, что процессоры Intel Westmere имеют новую возможность кэширования структуры управления виртуальной машины (VMCS). Эта опция добавлена для обеспечения помощи виртуализации, чтобы увеличить производительность гипервизора. Поскольку эта функция была представлена после Windows 2008 SP2 и после Windows 2008 R2, гипервизор некорректно обрабатывает кэширование VMCS. Повреждение памяти вызывает эту ошибку.
Чтобы устранить эту ошибку, обновите операционную систему.
Windows 2000
Для решения проблемы Stop 0x0000001A необходимо установить пакет обновления 3.
0x0000001B
PFN_SHARE_COUNT
Страница памяти имеет поврежденный элемент базы данных.
- Обновите драйверы.
- Обновить Windows.
- Проверьте компьютер на наличие вирусов.
- Проверить жесткий диск на наличие ошибок.
- Проверьте память на наличие ошибок.
0x0000001C
PFN_REFERENCE_COUNT
Страница памяти имеет поврежденный элемент базы данных.
- Обновите драйверы.
- Обновите Windows.
- Проверьте компьютер на наличие вирусов.
- Проверьте жесткий диск на наличие ошибок.
- Проверьте память на наличие ошибок.
0x0000001D
NO_SPIN_LOCK_AVAILABLE
Это указывает на отсутствие доступных для выделения спин-блокировок.
Если вы измените тип кадра IPX для сетевого подключения с Auto Select на любой другой тип кадра IPX, вы можете получить ошибку остановки «STOP 0x0000001D» или «STOP 0x000000A», которая возникает в Ndis.sys.
Эта проблема может возникнуть, если на компьютере работает NWLink IPX/SPX/NetBIOS-совместимый транспортный протокол.
- Обновите операционную систему или переустановите ее.
- Попробуйте обновить BIOS.
0x0000001E
KMODE_EXCEPTION_NOT_HANDLED
Сообщение указывает на то, что ядро Windows XP Professional обнаружило запрещенную операцию или неизвестную инструкцию процессора. Проблема, вызывающая этот вид сбоя, аналогична той, которая вызывает ошибку 0x0000000A. Это также может быть вызвано повреждением памяти или нарушением доступа. Windows XP Professional умеет самостоятельно справляться с этой проблемой, если только проблема не взяла на себя поддержку аварийного завершения работы системы самостоятельно
Сообщения об остановке = 0x0000001E обычно появляются после установки неисправных драйверов или системных служб, или они могут указывать на аппаратные проблемы, такие как конфликты памяти и IRQ. Если в сообщении об остановке указан список драйверов, удалите/исключите их. Если удаление программного обеспечения или драйверов не решит проблему, свяжитесь с производителем и узнайте об обновлениях. Обновленное программное обеспечение особенно важно при использовании мультимедийных программ, антивирусных программ и мастеров записи компакт-дисков.
Если в ошибке остановки упоминается Win32k.В разделе Services проблема может заключаться в сторонней программе удаленного доступа. Если такая программа установлена, вы можете удалить ее, загрузившись в Безопасном режиме. Если нет, используйте консоль восстановления для удаления неисправного системного файла.
Проблема может быть вызвана несовместимостью микропрограммного обеспечения. Многие проблемы интерфейса расширенной конфигурации и питания (ACPI) могут быть решены с помощью обновления микропрограммы (BIOS).
Очистка диска от ненужных временных файлов может помочь.п., поскольку проблема может возникнуть из-за недостаточного дискового пространства (также и для виртуальной памяти).
А также проверьте память на наличие ошибок.
0x0000001F
SHARED_RESOURCE_CONV_ERROR
Это указывает на общую проблему преобразования ресурсов.
0x00000020
KERNEL_APC_PENDING_DURING_EXIT
Эта проблема возникает, если модуль Win32k.Sys неправильно управляет объектами шрифта. Вызов асинхронной процедуры утечки (APC). Когда система обнаруживает утечку памяти APC, система сообщает об ошибке Stop.
Этот симптом указывает на серьезную проблему в драйверах сторонних производителей.
Известно, что эта проблема возникала на серверах под управлением Symantec pcAnywhere 11.5 с помощью Symantec AntiVirus 8.x или Symantec AntiVirus 9.0. Ошибка вызвана обновленным драйвером обработчика событий Symantec (Symevent.sys), которая установлена вместе с pcAnywhere 11.В связи с драйвером Symevent.Драйверы защиты в реальном времени компании Symantec показывают ошибку «Stop 0x00000020».
Чтобы временно решить эту проблему, отключите драйверы защиты в реальном времени Symantec. Если вы не можете запустить сервер обычным способом, запустите его в безопасном режиме, а затем временно отключите драйверы защиты в реальном времени.
Примечание . Следуйте этим инструкциям, только если сервер не загружается как обычно. После отключения драйверов защиты реального времени и запуска сервера в обычном режиме рекомендуется сразу же установить обновленный драйвер Symevent.sys. После этого снова включите драйверы защиты в реальном времени.
Чтобы отключить драйверы защиты в реальном времени, выполните действия, соответствующие версии сканера Symantec AntiVirus, установленного на сервере.
ПРЕДУПРЕЖДЕНИЕ Пока драйверы защиты реального времени отключены, сервер может быть подвержен вирусной атаке или вмешательству потенциально опасных программ. Поэтому рекомендуется отключить сервер от сети до тех пор, пока драйверы не будут снова включены.
Чтобы отключить драйверы сканера реального времени Symantec AntiVirus 8, выполните следующие действия.x выполните следующие действия:
- Выберите Run в меню Start, введите regedit и нажмите OK.
- Найдите и выделите следующий раздел реестра:
HKEY_LOCAL_MACHINESYSTEMCurrentControlSetServices
- Выберите раздел Navap.
- В правой панели окна редактора реестра дважды щелкните на Пуск.
- В поле Значение измените значение на 4 и нажмите OK.
- В разделе Службы выберите Navapel.
- В правой панели окна Редактора реестра дважды щелкните параметр Пуск.
- В поле Значение измените значение на 4 и нажмите OK.
- Закройте редактор реестра.
- Отключение сервера от сети.
- Перезагрузите сервер.
Чтобы отключить драйверы защиты в реальном времени Symantec AntiVirus 9.0 выполните следующие действия:
- Выберите «Выполнить» в меню «Пуск», введите regedit и нажмите OK.
- Найдите и выделите следующий раздел реестра:
HKEY_LOCAL_MACHINESYSTEMCurrentControlSetServices
- Выберите раздел Savrt.
- В правой панели окна редактора реестра дважды щелкните параметр Пуск.
- В поле Значение измените значение на 4 и нажмите OK.
- В разделе Службы выберите подраздел Savrtpel.
- В правой панели окна редактора реестра дважды щелкните на Start (Пуск).
- В поле Значение измените значение на 4 и нажмите OK.
- Закройте редактор реестра.
- Отключить сервер от сети.
- Перезагрузите сервер.
Всегда старайтесь записывать, что вы делали или какие приложения закрывали, какие драйвера были установлены в момент появления синего экрана.
0x00000021
QUOTA_UNDERFLOW
Ошибка указывает на то, что квота была возвращена процессу, но процесс не использовал столько квот.
Всегда старайтесь записывать, что вы делали или какие приложения закрывали, какие драйвера были установлены, когда появился синий экран.
Если эта ошибка возникает впервые — перезагрузите компьютер и повторите попытку. Если компьютер снова покажет синий экран смерти BSOD, выполните следующие действия:
* Откройте и тщательно очистите все контакты внутри системного блока.
* Переподключите все доступные контакты (контакты жесткого диска, оперативной памяти, блока питания), проблема может заключаться в плохом контакте.
Если вы установили какое-либо новое оборудование на свой компьютер до появления BSOD (синего экрана смерти), проверьте, совместимо ли оно с вашей операционной системой.
* Если оборудование не прошло проверку на совместимость, попробуйте заменить его на другое.
* Если ваше оборудование совместимо, а BSOD все еще появляется, то вам необходимо обновить драйверы оборудования. Вы всегда можете загрузить драйвер с сайта производителя. Чаще всего эта ошибка вызвана некорректной работой программы (драйвера).
* Если вы установили какую-либо программу перед ошибкой остановки, удалите ее и попробуйте поработать на компьютере.
* Если при обновлении драйверов появляется ошибка остановки, то попробуйте установить драйвера с версией ниже, чем у вас была.
* Или обратитесь за советом к поставщику оборудования.
* Обновите Windows. Загрузите последние обновления с веб-сайта Microsoft.
Если ошибка возникла без вашего вмешательства с установкой нового оборудования, вам следует:
* Проверьте, работает ли оперативная память. Вы можете проверить его с помощью программы Memtest++ (поищите ее в Google). Если память не работает, пожалуйста, замените плиту. Если у вас несколько карт памяти, попробуйте работать с ними по отдельности, вынимая их по очереди. Чаще всего память повреждается сразу в нескольких слотах. И вы найдете неисправное. Не забудьте почистить контакты на модуле и материнской плате, так как пыль часто вызывает эту проблему.
* Проверьте жесткий диск на наличие свободного места. В случае недостаточного объема памяти удалите некоторые данные.
* Проверьте жесткий диск на наличие плохих секторов и ошибок.
* Попытайтесь восстановить систему из точки восстановления.
* Если вы не можете войти в Windows, попробуйте загрузиться с последней удачной конфигурации.
* Если вы пытались настроить параметры BIOS до появления этой ошибки, восстановите их по умолчанию.
* Проверьте компьютер на наличие вирусов.
* В крайнем случае переустановите Windows.
* Если эта ошибка остановки появляется во время установки Windows, попробуйте увеличить объем оперативной памяти или очистить память от пыли.
Возможные причины:
* Отсутствие питания
* Увеличить объем оперативной памяти
* Несовместимое оборудование
* Неправильный драйвер
* Неисправная оперативная память
* Сломан жесткий диск
* Нехватка места на жестком диске
* Если ваша операционная система заблокирована
* Неправильная настройка BIOS
* Влияние вирусов
0x00000022
FILE_SYSTEM
Ошибки файловой системы.
- Обновите свою ОС.
- Обновите драйверы.
- Проверьте жесткий диск на наличие ошибок.
0x00000023
FAT_FILE_SYSTEM
Возникла ошибка при записи или чтении с системного жесткого диска в FAT16 или FAT3Возможно, проблема с самим диском или с пакетом запросов на прерывание (IRP). Поврежденные драйверы SCSI и IDE также могут негативно влиять на способность системы читать и записывать на диск, что приводит к ошибке.
Также причиной может быть неправильная фрагментация диска, проблемы с антивирусным ПО или ПО для мониторинга диска, ПО для перестановки диска, криптопрограммы и т.д.
Другой возможной причиной является исчерпание незагружаемого пула памяти. Если пул невыгружаемой памяти полностью исчерпан, эта ошибка может остановить работу системы. Однако во время процесса индексирования, если доступный пул невыгружаемой памяти очень мал, другой драйвер режима ядра, которому требуется пул невыгружаемой памяти, также может вызвать эту ошибку.
Чтобы решить проблему повреждения диска:
Попробуйте отключить антивирусные программы, программы резервного копирования или средства дефрагментации диска.
Запустите Chkdsk /F /R (Пуск) на вашем компьютере ->Run) для обнаружения и исправления ошибок в файловой системе.
Чтобы решить проблему не загружаемого пула памяти:
Добавьте физическую память компьютера. Это увеличит объем памяти неэластичного пула, доступной ядру.
0x00000024
NTFS_FILE_SYSTEM
Произошла ошибка при записи или чтении с системного диска в файловой системе NTFS. Возможно, проблема в самом диске или в пакете запроса прерывания (IRP). Поврежденные драйверы SCSI и IDE также могут ухудшить способность системы к чтению и записи и вызвать ошибку.
Другими возможными причинами могут быть сильная фрагментация диска, проблемы с антивирусным ПО или ПО для мониторинга диска, ПО, изменяющее конструкцию диска, ПО для шифрования и т.д.
Другой возможной причиной является исчерпание пула неосвобожденной памяти. Если пул незагружаемой памяти полностью исчерпан, эта ошибка может остановить систему. Однако во время процесса индексации, если объем доступной памяти в незагружаемом пуле очень мал, другой драйвер режима ядра, которому требуется незагружаемый пул памяти, также может вызвать эту ошибку.
Чтобы решить проблему повреждения диска:
Попробуйте отключить антивирусные программы, программы резервного копирования или средства дефрагментации диска.
Запустите Chkdsk /F /R (Пуск ->Выполните) для поиска и исправления ошибок файловой системы.
Чтобы решить проблему незагружаемого пула памяти:
Добавьте физическую память компьютера. Это увеличит объем памяти в незагружаемом пуле, доступном ядру.
0x00000025
NPFS_FILE_SYSTEM
Эта ошибка возникает, когда память переполнена.
- Проверьте память на наличие ошибок.
- Добавьте больше памяти.
0x00000026
CDFS_FILE_SYSTEM
Одной из возможных причин этой ошибки является повреждение жесткого диска. Поврежденный драйвер SCSI или IDE также может нарушить способность системы к чтению/записи, что приводит к следующей ошибке.
Другой возможной причиной может быть переполнение памяти.
Чтобы решить проблему повреждения диска:
Попробуйте отключить антивирус, программы резервного копирования или средства дефрагментации диска.
Запустите Chkdsk /F /R (Пуск ->Запуск) для поиска и исправления ошибок файловой системы.
Для устранения переполнения памяти:
Добавьте физическую память в компьютер.
0x00000027
RDR_FILE_SYSTEM
Эта ошибка возникает при переполнении памяти. Поэтому, скорее всего, не хватает памяти.
Или проверьте память на наличие ошибок.
В Windows Vista и более поздних версиях: ошибки в самой ОС. Устранена обновлением Windows.
- Обновите операционную систему.
- Проверьте память на наличие ошибок.
0x00000028
CORRUPT_ACCESS_TOKEN
Это указывает на то, что система безопасности столкнулась с недействительным маркером доступа.
0x00000029
SECURITY_SYSTEM
Это указывает на проблему в системе безопасности.
Обновите операционную систему.
0x0000002A
INCONSISTENT_IRP
Состояния IRP (пакет ввода/вывода) не соответствуют друг другу.
Это происходит, когда поле или поля в IRP не соответствуют остальному состоянию IRP. Например, IRP, который был прерван, был указан как все еще ожидающий команд драйвера какого-либо устройства.
Попробуйте обновить драйвер, указанный в ошибке.
0x0000002B
PANIC_STACK_SWITCH
Эта ошибка указывает на то, что область стека ядра переполнена. Это может произойти, если драйвер уровня ядра использует слишком много места в области стека. Это также может произойти, если в самом ядре имеется серьезная ошибка.
- Проверьте свободное пространство на диске C:
- Проверьте память на наличие ошибок.
- Обновить операционную систему.
- Попробуйте пересобрать систему, если это не поможет, то вам необходимо переустановить систему.
0x0000002C
PORT_DRIVER_INTERNAL
Это указывает на внутреннюю ошибку в драйвере порта.
- Попробуйте обновить драйвер, указанный в ошибке.
- Обновить операционную систему.
0x0000002D
SCSI_DISK_DRIVER_INTERNAL
Это указывает на внутреннюю ошибку в жестком диске SCSI.
- Попробуйте обновить драйвер, упомянутый в ошибке.
- Проверьте шлейф подключения жесткого диска.
0x0000002E
DATA_BUS_ERROR
Это указывает на ошибку шины данных, которая может быть вызвана ошибкой в системной памяти. Ошибка также может быть вызвана тем, что драйвер обращается к несуществующему адресу.
Варианты ошибки STOP:
A — адрес виртуальной памяти, вызвавшей ошибку
B — физический адрес причины ошибки
C — Регистр состояния процессора (PSR)
D — регистр команд ошибок (FIR)
Причиной почти всегда является аппаратное обеспечение системы — неправильная конфигурация, несовместимое или поврежденное оборудование. В большинстве случаев это вызвано плохой оперативной памятью, ошибками L2-кэша, ошибками видеопамяти или поврежденным жестким диском.
Подробнее читайте здесь:
http://support.microsoft.com/kb/218132/en?sd=gn
- Проверьте память на наличие ошибок.
- Обновите BIOS.
- Обновите или откатите драйверы.
- Проверьте жесткий диск на наличие ошибок.
- Проверьте MBR на наличие вирусов.
РЕШЕНИЕ
Исправление аппаратного обеспечения: Если аппаратное обеспечение было недавно установлено в системе, удалите его, чтобы убедиться, что именно оно стало причиной сбоя.
Если причиной ошибки является существующее оборудование, его необходимо заменить. Проверьте контакты всех плат в компьютере, также они должны быть правильно установлены. Используйте инструменты очистки для очистки аппаратных контактов.
Если проблема возникает на недавно установленной системе, проверьте наличие обновлений BIOS, контроллера SCSI и сетевой карты. Обновления такого типа обычно доступны на сайтах производителей оборудования.
Если ошибка возникает после установки нового или обновленного драйвера устройства, драйвер необходимо удалить или заменить. Если ошибка возникает во время загрузки Windows и системный раздел отформатирован в NTFS, вы можете попробовать использовать безопасный режим для переустановки или удаления неисправного драйвера.
Если драйвер используется как часть системного процесса в Безопасном режиме, можно запустить Консоль восстановления.
Для получения дополнительных сообщений об ошибках, которые могут помочь точно определить устройство или драйвер, вызывающий ошибку, используйте Event Viewer. Отключение кэширования памяти или затенения в BIOS также может устранить эту ошибку. Также проверьте систему на наличие вирусов с помощью любого современного программного обеспечения для обнаружения вирусов.
Решение проблемы повреждения жесткого диска: Запустите Chkdsk/f/r на системном разделе. Вы должны перезагрузить систему, чтобы начать сканирование диска. Если вы не можете запустить систему из-за ошибки, используйте консоль восстановления и запустите Chkdsk/r.
Обратите внимание, что если ваш системный раздел отформатирован в файловой системе (FAT), длинные имена файлов, используемые Windows, могут быть повреждены при использовании Scandisk или других служб на базе MS-DOS.
0x0000002F
INSTRUCTION_BUS_ERROR
Это указывает на ошибку в инструкциях шины.
0x00000030
SET_OF_INVALID_CONTEXT
Это указывает на попытку изменить значения SS и ESP при возврате в код режима ядра.
Ошибка также возникает, когда какая-либо подпрограмма пытается установить указатель узла стека в кадре ловушки в значение, меньшее, чем текущее значение указателя узла стека.
Проверьте компьютер на наличие вирусов.
0x00000031
PHASE0_INITIALIZATION_FAILED
Сбой инициализации системы на очень ранней стадии.
Также могут быть проблемы с оборудованием.
Необходимо изучить ошибку более подробно, так как этот код ошибки практически ни о чем не говорит.
0x00000032
PHASE1_INITIALIZATION_FAILED
Сбой поздней инициализации системы.
Также может быть проблема с драйверами устройств.
Нам нужно рассмотреть ошибку более подробно, потому что этот код ошибки практически ни о чем не говорит.
0X00000033
UNEXPECTED_INITIALIZATION_CALL
Сбой поздней инициализации системы.
Также могут быть проблемы с драйверами устройств.
Вам необходимо изучить ошибку более подробно, так как этот код ошибки практически ни о чем вам не говорит.
0X00000034
CACHE_MANAGER
Данная ошибка возникает при переполнении памяти.
Также истощение пула нескачиваемой памяти вызывает эту ошибку. Во время процесса индексации, если объем доступного пула необработанной памяти очень мал, другой драйвер, требующий пул необработанной памяти, может инициировать эту ошибку.
- Проверьте память на наличие ошибок.
- Проверьте свободное место на диске C:
- Добавьте больше памяти.
0x00000035
NO_MORE_IRP_STACK_LOCATIONS
Драйвер верхнего уровня пытался вызвать драйвер нижнего уровня через интерфейс IoCallDriver(), но в стеке не было свободного места, поэтому драйвер нижнего уровня не сможет получить нужные параметры, так как для него вообще нет параметров. Это фатальная ситуация, поскольку драйвер более высокого уровня считает, что он заполнил параметры для драйвера более низкого уровня. Тем не менее, поскольку в стеке нет места для последнего драйвера, компилятор признал конец пакета недействительным. Это означает, что, скорее всего, повреждена какая-то другая память.
Проверьте память на наличие ошибок.
0x00000036
DEVICE_REFERENCE_COUNT_NOT_ZERO
Драйвер устройства пытался удалить один из своих объектов устройства из системы, но счетчик ссылок для этого объекта был отличен от нуля.
Это означает, что все еще существуют внешние ссылки на устройство. (Количество ссылок указывает на ряд причин, по которым устройства этого объекта не могут быть удалены.)
Имеет место ошибка в вызове драйвера устройства.
Обновите или откатите драйверы.
Если это не помогло, необходимо определить, к какому устройству принадлежит драйвер, по имени драйвера, показанному в BSoD. Установите более новые драйверы для этого устройства. Если синий экран продолжает возникать, то необходимо удалить или заменить неисправное устройство.
0x00000037
FLOPPY_INTERNAL_ERROR
Это указывает на ошибку драйвера внутреннего флоппи-диска.
Обновите драйвер, указанный в ошибке.
0x00000038
SERIAL_DRIVER_INTERNAL
Это указывает на внутреннюю ошибку драйвера последовательного устройства.
Обновите драйвер, указанный в ошибке.
0x00000039
SYSTEM_EXIT_OWNED_MUTEX
Это означает, что была предпринята попытка выйти из системной службы при наличии одного или нескольких взаимных исключений.
0x0000003A
SYSTEM_UNWIND_PREVIOUS_USER
Это указывает на то, что была попытка пройти через диспетчер системных служб в режим пользователя.
Проверьте компьютер на наличие вирусов.
0x0000003B
SYSTEM_SERVICE_EXCEPTION
Это указывает на то, что в системе обслуживания было запущено исключение, которое не было обработано системой обслуживания.
BSoD вызван чрезмерным использованием пула памяти подкачки и может появиться из-за пересечения графических драйверов пользовательского режима и из-за некорректной передачи данных в код ядра.
Обновите операционную систему.
РЕШЕНИЕ
Windows Server 2003
Остановка 0x0000003B возникает в сценариях, когда менеджер памяти ядра дважды неправильно освобождает секцию INIT драйвера. Для устранения ошибки установите обновление KB941410.
Windows 7 и Windows 2008
Синий экран появляется из-за ошибки в стеке драйвера Microsoft IEEE 1394, при которой буфер, выделяемый для стека, инициализируется неправильно. Для устранения ошибки необходимо установить обновление KB980932.
http://support.microsoft.com/errorlist/default.aspx?sd=gn&nobounce=1&errorid=740630
0x0000003C
INTERRUPT_UNWIND_ATTEMPTED
Это указывает на то, что выполняемое задание было инициировано в процедуре обработки прерываний, которая пыталась пройти через диспетчер прерываний.
0x0000003D
INTERRUPT_EXCEPTION_NOT_HANDLED
Это указывает на то, что в процедуре обработки прерываний было вызвано исключение, которое не было обработано процедурой обработки прерываний.
Эта проблема возникает, если программа проверки драйверов рассматривает некоторые изменения как ошибки.
Windows 7 и Server 2008 R2:
http://support.microsoft.com/kb/2494666/en?sd=gn
Microsoft выпустила исправление. Обновите ОС.
0x0000003E
MULTIPROCESSOR_CONFIGURATION_NOT_SUPPORTED
Это указывает на то, что многопроцессорная конфигурация не поддерживается. Например, не все процессоры имеют одинаковый уровень или одинаковый тип.
Во время загрузки Windows запрашивает тип процессора и использует эту информацию для настройки инициализации, чтобы использовать преимущества функций, которые процессор должен поддерживать. Позже он обращается к процессору, чтобы проверить, поддерживает ли он эти конкретные возможности. Одна из проблем заключается в том, что производитель процессора. Если производитель не Intel или AMD, возвращаемое значение — Windows NT, предполагается, что функции не поддерживаются процессором, хотя это может быть и так.
64-разрядные версии Windows Vista или Windows Server 2008 запущены на компьютере с несколькими процессорами Intel x 64 или многоядерными процессорами Intel x 6При попытке установить пакет обновления 2 (SP2) для Windows Vista или пакет обновления 2 (SP2) для Windows Server 2008 на компьютер появляется эта ошибка.
http://support.microsoft.com/kb/973879/en?sd=gn
- Обновите операционную систему.
- Обновите BIOS.
0x0000003F
NO_MORE_SYSTEM_PTES
В системе закончились записи в таблице страниц. Недостаточно PTE (записей файла страницы). Обычно это вызвано тем, что драйвер неправильно очищает файл подкачки или не хватает места на диске.
Основная причина появления синего экрана заключается в том, что драйвер пытается запросить большой блок виртуальной памяти, но нет непрерывного блока достаточного размера, чтобы удовлетворить этот запрос.
Часто видеодрайверы пытаются занять огромный объем памяти, которого просто нет. Эта ошибка также может быть вызвана программами резервного копирования.
- Обновите драйверы.
- Проверьте свободное пространство на диске C:
0x00000040
TARGET_MDL_TOO_SMALL
Это указывает на MDL (список дескрипторов памяти), который был выделен для отображения, но буфер недостаточно велик для отображения номеров блоков страниц (PFN).
Возможно, проблема с драйвером.
- Обновите драйверы.
- Обновить ОС.
0x00000041
MUST_SUCCEED_POOL_EMPTY
Ошибка указывает на то, что какой-то драйвер запросил слишком много места в пуле must_succeed.
Обновите драйвер, указанный в ошибке.
0x00000042
ATDISK_DRIVER_INTERNAL
Это указывает на ошибку драйвера жесткого диска.
Обновите драйвер, указанный в ошибке.
0x00000043
NO_SUCH_PARTITION
Это указывает на ошибку драйвера жесткого диска. Т.е. Я хотел изменить тип раздела, но не могу его найти.
Обновите драйвер, указанный в ошибке.
0x00000044
MULTIPLE_IRP_COMPLETE_REQUESTS
Драйвер запросил завершение для IRP [IoCompleteRequest()], но пакет уже был завершен.
Эту ошибку трудно обнаружить.
Самый простой случай — драйвер пытается выполнить одну и ту же операцию дважды, но этот случай очень редок.
Бывает также, что два разных драйвера пытаются взять на себя пакет и завершить его. Первый вариант обычно работает, а второй — нет. Трудно отследить, какой драйвер вызвал сбой, поскольку следы первого драйвера были перезаписаны вторым. Однако конфликт можно обнаружить, просмотрев поля DeviceObject в каждом месте стека.
Это также может произойти, если у вас установлен клиент Novell 4.83.
Обновите драйверы.
Если у вас установлен Novel, обновите его или перезагрузите более новую версию.
0x00000045
INSUFFICIENT_SYSTEM_MAP_REGS
Это указывает на то, что была предпринята попытка выделить больше регистров карты, чем выделено адаптеру.
0x00000046
DEREF_UNKNOWN_LOGON_SESSION
Это указывает на то, что был удален токен, который не был частью какой-либо известной сессии входа в систему.
0x00000047
REF_UNKNOWN_LOGON_SESSION
Это указывает на то, что был создан токен, который не был частью какой-либо известной сессии входа в систему.
0x00000048
CANCEL_STATE_IN_COMPLETED_IRP
Эта ошибка указывает на то, что пакет запроса ввода-вывода (IRP), который должен быть завершен, имеет особый порядок отмены, что означает, что пакет находится в таком положении, когда он не может быть отменен другим способом. Хотя сам пакет уже не имеет отношения к драйверу, устанавливающему порядок завершения работы, поскольку он уже находится в фазе завершения работы.
Обновите ОС.
0x00000049
PAGE_FAULT_WITH_INTERRUPTS_OFF
Ошибка буквально означает: ошибка страницы при доступе к памяти, с отключенными IRQ.
См. ошибку 0x0000001A
Проверьте память на наличие ошибок.
0x0000004A
IRQL_GT_ZERO_AT_SYSTEM_SERVICE
Это указывает на попытку выхода из системного обслуживания с IRQL (уровень запроса прерывания) больше 0.
0x0000004B
STREAMS_INTERNAL_ERROR
Указывает на внутреннюю ошибку в среде потоковой передачи или в драйвере потоковой передачи.
0x0000004C
FATAL_UNHANDLED_HARD_ERROR
Это указывает на то, что фатальная серьезная ошибка (ошибка STATUS) произошла до того, как обработчик ошибок стал доступен. Существует несколько причин, по которым могла возникнуть эта ошибка:
Поврежден файл структуры данных реестра;
Неожиданно не запустился Winlogon или Windows;
Поврежден драйвер или системная DLL.
- Восстановите операционную систему.
- Проверьте жесткий диск на наличие ошибок и вирусов.
- Проверьте реестр.
- Обновите драйверы.
0x0000004D
NO_PAGES_AVAILABLE
Недостаточно свободного места для продолжения операций.
Причины:
- Драйвер заблокирован в цикле редактируемых или отображаемых держателей страниц. Это ошибка драйвера.
- Драйвер накопителя не отвечает. Это ошибка драйвера.
- Недостаточно места в стеке диска для записи и/или редактирования страниц. память. Это ошибка драйвера.
- Все процессы были свернуты, все доступные страницы заполнены, а места все еще недостаточно.
- Драйвер забывает сбросить счетчик свободных страниц после запуска процессов.
- Или циклическая операция не может быть завершена.
Если доступен отладчик ядра, введите следующие команды, которые покажут, какие драйверы используют сколько памяти и где:
!process 0 7
!vm
dd mmpagingfiles
dd @$p
Варианты:
- Количество используемых страниц
- Количество физических страниц на машине
- Расширенное значение страницы
- Общее значение страницы
Обновите драйверы.
0x0000004E
PFN_LIST_CORRUPT
Это указывает на страницу управления памятью с поврежденным списком номеров файлов.
- Обновите драйверы.
- Обновите операционную систему.
- Проверьте память на наличие ошибок.
0x0000004F
NDIS_INTERNAL_ERROR
Это указывает на внутреннюю ошибку в обертке NDIS или драйвере NDIS.
- Проверьте жесткий диск на наличие ошибок.
0x00000050
PAGE_FAULT_IN_NONPAGED_AREA
Это указывает на отсутствие страницы в адресном пространстве, зарезервированной для ненумерованных страниц данных, t.е. Указывает на ошибочный адрес в памяти.
Это также может быть проблема с драйвером USB.
Такое поведение возникает, когда компьютер заражен одним из вариантов HaxDoor.
- Проверьте компьютер на наличие вирусов.
- Проверьте память на наличие ошибок.
- Обновить ОС.
- Обновите драйверы.
0x00000051
REGISTRY_ERROR
Ошибка реестра. Эта ошибка также может означать, что реестр получил ошибку ввода-вывода при попытке прочитать один из своих файлов. Ошибка могла быть вызвана аппаратной проблемой или повреждением системы. Это также может означать, что ошибка вызвана операцией обновления, которую использует только система безопасности, и то только тогда, когда ресурсы исчерпаны. Если эта ошибка возникает, проверьте, является ли машина PDC или BDC и сколько учетных записей находится в базе данных SAM (Account Security Manager), а также почти ли заполнены соответствующие библиотеки.
- Очистите реестр.
- Проверьте жесткий диск на наличие ошибок.
- Обновите ОС.
0x00000052
MAILSLOT_FILE_SYSTEM
Это указывает на проблему с файловой системой.
Проверьте жесткий диск на наличие ошибок.
0x00000053
NO_BOOT_DEVICE
Это указывает на то, что драйвер запуска не был успешно инициализирован.
0x00000054
LM_SERVER_INTERNAL_ERROR
Это указывает на внутреннюю ошибку в Windows.
0x00000055
DATA_COHERENCY_EXCEPTION
Это указывает на несоответствие между страницами в первичном и вторичном кэшах данных.
0x00000056
INSTRUCTION_COHERENCY_EXCEPTION
Это указывает на несоответствие между страницами в первичном и вторичном кэшах команд.
0x00000057
XNS_INTERNAL_ERROR
Это указывает на внутреннюю ошибку XNS. Возможно, вам потребуется заменить сетевую карту.
0x00000058
FTDISK_INTERNAL_ERROR
Система загружается с перестроенного первичного раздела, поэтому библиотеки говорят, что зеркало в порядке, но на самом деле это не так. Реальные образы были изменены. Вам нужно загрузиться именно с этого раздела.
Перезагрузите систему из теневого раздела.
0x00000059
PINBALL_FILE_SYSTEM
Это указывает на несоответствие между страницами в первичном и вторичном кэше данных. Возможна проблема с HPFS.
- Проверьте жесткий диск на наличие ошибок.
- Проверьте память на наличие ошибок.
0x0000005A
CRITICAL_SERVICE_FAILED
Это указывает на то, что критически важная служба не смогла инициализироваться при запуске последнего известного рабочего набора управления.
0x0000005B
SET_ENV_VAR_FAILED
Это указывает на то, что критическая служба не смогла инициализироваться, но последняя известная переменная рабочего окружения не может быть установлена.
0x0000005C
HAL_INITIALIZATION_FAILED
Инициализация фазы 0 уровня абстракции аппаратного обеспечения (HAL) перестала работать. Это может быть аппаратная проблема.
- Проверьте аппаратное обеспечение компьютера.
- Попробуйте переключить ACPI HPET Table в BIOS в положение Enabled.
- Обновите драйверы.
- Обновить ОС.
0x0000005D
UNSUPPORTED_PROCESSOR
Указывает на то, что установленный процессор не поддерживается.
Замена этого процессора на процессор, поддерживающий текущую версию Windows, устранит ошибку.
0x0000005E
OBJECT_INITIALIZATION_FAILED
Инициализация фазы 0 диспетчера объектов перестала работать. Это может быть аппаратная проблема.
0x0000005F
SECURITY_INITIALIZATION_FAILED
Фаза 0 инициализации системы безопасности перестала работать. Это может быть аппаратной проблемой.
0x00000060
PROCESS_INITIALIZATION_FAILED
Инициализация процесса фазы 0 перестала работать.
Это может быть проблема с оборудованием.
0x00000061
HAL1_INITIALIZATION_FAILED
Инициализация фазы 1 уровня аппаратной абстракции (HAL) прекращена.
Может быть проблема с драйвером устройства.
Обновите драйверы и ОС.
0x00000062
OBJECT1_INITIALIZATION_FAILED
Инициализация фазы 1 диспетчера объектов перестала работать.
Возможно, проблема с драйвером устройства.
Обновите драйверы и ОС.
0x00000063
SECURITY1_INITIALIZATION_FAILED
Фаза инициализации системы безопасности 1 перестала работать.
Возможно, проблема с драйвером устройства.
Обновите драйверы и ОС.
0x00000064
SYMBOLIC_INITIALIZATION_FAILED
Инициализация символьных ссылок перестала работать.
Может быть проблема с драйвером устройства.
Обновите драйверы и ОС.
0x00000065
MEMORY1_INITIALIZATION_FAILED
Фаза 1 инициализации памяти перестала работать.
Может возникнуть проблема с драйвером устройства.
Обновите драйверы и ОС.
0x00000066
CACHE_INITIALIZATION_FAILED
Инициализация кэша перестала работать.
Возможно, проблема с драйвером устройства.
Обновите драйверы и ОС.
0x00000067
CONFIG_INITIALIZATION_FAILED
Ошибка указывает на то, что реестр не может выделить место, необходимое для файлов реестра. Поскольку процесс резервирования этого пространства происходит на ранней стадии загрузки системы и для реестра выделяется достаточно места, и если эта ошибка возникает, значит, ошибка в самом процессе резервирования.
Проверьте свободное пространство на диске C:
0x00000068
FILE_INITIALIZATION_FAILED
Ошибка инициализации файловой системы.
Проверьте жесткий диск на наличие ошибок.
0x00000069
IO1_INITIALIZATION_FAILED
Не удалось инициализировать устройство ввода/вывода по неизвестной причине. Это может произойти, если при установке было принято неверное решение во время установки системы, или если пользователь неправильно перенастроил систему. Или он пытается установить образ одной системы на совершенно другую систему (другой компьютер).
Программы резервного копирования также могут вызывать ошибку.
0x0000006A
LPC_INITIALIZATION_FAILED
Вызов процедуры локальной инициализации (LPC) перестал работать. Возможно, проблема с драйверами.
0x0000006B
PROCESS1_INITIALIZATION_FAILED
Эта ошибка означает, что проверка инициализации операционной системы Microsoft Windows не удалась.
В Windows 7 или Windows Server 2008 R2:
Эта проблема возникает из-за поврежденного файла Bootcat.кэша или из-за изменения размера файла Bootcat.кэш с момента последнего успешного запуска.
Проверьте жесткий диск на наличие ошибок и вирусов.
Windows 7 или Server 2008 R2 — Обновление ОС.
0x0000006C
REFMON_INITIALIZATION_FAILED
Инициализация соединения монитора перестала работать.
Обновите драйверы.
0x0000006D
SESSION1_INITIALIZATION_FAILED
Эта ошибка означает, что проверка инициализации операционной системы Microsoft Windows не удалась.
0x0000006E
SESSION2_INITIALIZATION_FAILED
Эта ошибка означает, что проверка инициализации операционной системы Microsoft Windows завершилась неудачно.
0x0000006F
SESSION3_INITIALIZATION_FAILED
Эта ошибка означает, что проверка инициализации операционной системы Microsoft Windows завершилась неудачно.
0x00000070
SESSION4_INITIALIZATION_FAILED
Эта ошибка указывает на сбой инициализации операционной системы Microsoft Windows.
Обновите операционную систему
0x00000071
SESSION5_INITIALIZATION_FAILED
Эта ошибка указывает на то, что инициализация операционной системы Microsoft Windows не удалась.
Обновите операционную систему
0x00000072
ASSIGN_DRIVE_LETTERS_FAILED
Эта ошибка означает, что назначение буквы диска не удалось.
0x00000073
CONFIG_LIST_FAILED
Указывает на то, что одна из системных библиотек повреждена или не читается. Эта библиотека может быть следующих типов: SOFTWARE, SECURITY, SAM (Account Security Manager).
Первая причина этой ошибки заключается в том, что в Windows заканчивается место на системном диске.
Другая типичная проблема заключается в том, что попытка выделения пула не удалась.
- Проверьте свободное место на диске C:
- Проверьте жесткий диск и память на наличие ошибок.
0x00000074
BAD_SYSTEM_CONFIG_INFO
Информация о конфигурации системы повреждена.
Эта ошибка может указывать на то, что библиотека SYSTEM, загружаемая NTLDR, повреждена. Тем не менее, это практически невозможно, поскольку OSLOADER всегда проверяет библиотеки после загрузки и убеждается, что они не повреждены. Эта ошибка также может означать, что отсутствуют некоторые необходимые ключи реестра и их параметры
Она также может возникнуть, если разрешения на папку %SystemRoot%System32Config изменены таким образом, что системная учетная запись не имеет полного разрешения на доступ к этой папке.
Попытайтесь восстановить систему или попытайтесь загрузить последнюю удачную конфигурацию.
0x00000075
CANNOT_WRITE_CONFIGURATION
Эта ошибка может возникнуть, когда файлы системных библиотек (SYSTEM и SYSTEM.ALT) не может разместить дополнительные данные в момент инициализации реестра и на первом этапе (когда становятся доступны файловые системы). Эта ошибка обычно означает, что на диске нет свободного места, также она может возникнуть при попытке сохранить реестр на устройстве, доступном только для чтения.
0x00000076
PROCESS_HAS_LOCKED_PAGES
Эта ошибка может быть вызвана драйвером, который не полностью выгружен после операции ввода-вывода.
- Обновить драйверы.
- Обновите операционную систему.
0x00000077
KERNEL_STACK_INPAGE_ERROR
Система попыталась прочитать данные ядра из виртуальной памяти (файла подкачки) и не смогла найти данные по указанному адресу. Причины — дефекты оперативной памяти, сбой жесткого диска, повреждение данных или заражение вирусной программой и т.д.п.
- Проверьте память на наличие ошибок.
- Проверьте жесткий диск на наличие ошибок и вирусов.
0x00000078
PHASE0_EXCEPTION
Эта проверка на наличие ошибок возникает при неожиданном прерывании во время инициализации HAL. Это повреждение может возникнуть, если вы установили параметры прерывания в опциях загрузки, но не включили отладку ядра.
0x00000079
MISMATCHED_HAL
Эта проверка на ошибки указывает на то, что версия или конфигурация уровня аппаратной абстракции (HAL) не соответствует уровню аппаратной абстракции ядра или компьютера.
Ошибка MISMATCHED_HAL часто возникает, когда пользователь вручную обновляет Ntoskrnl.exe или Hal.dll.
Ошибка также может указывать на то, что один из этих двух файлов устарел. Например, HAL мог быть разработан для Microsoft Windows 2000, а ядро — для Windows XP. Или на компьютере может быть ошибочно установлен многопроцессорный HAL и однопроцессорное ядро, или наоборот.
Ntoskrnl.exe файл ядра для однопроцессорных систем и Ntkrnlmp.exe для многопроцессорных систем. Однако имена файлов соответствуют файлам на установочном носителе. После установки операционной системы Windows файл переименовывается в Ntoskrnl.exe, независимо от исходного файла, используемого в программе. В файле HAL также используется имя Hal.dll после установки, но на установочном носителе есть несколько возможных файлов HAL.
0x0000007A
KERNEL_DATA_INPAGE_ERROR
Эта проверка ошибки указывает на то, что нужная страница данных ядра из страничного файла не может быть считана в память.
- Проверьте подключение жесткого диска (шлейф).
- Обновите ОС и драйверы.
0x0000007B
INACCESSIBLE_BOOT_DEVICE
В процессе установки системы ввода-вывода драйвер загрузочного устройства мог не инициализировать устройство, с которого система пыталась загрузиться, или файловая система, которая должна была читать это устройство, либо не инициализировалась, либо просто не распознала информацию на устройстве как структуру файловой системы. В приведенном выше случае первым аргументом является адрес информационной структуры unicode, которая представляет собой ARC-имя устройства, с которого вы пытались загрузиться. Во втором случае первый аргумент является адресом объекта устройства, которое не может быть смонтировано.
Если эта ошибка возникает при первоначальной установке системы, то возможно, что система была установлена на диск или контроллер SCSI, который не поддерживается. Обратите внимание, что некоторые контроллеры поддерживаются только драйверами из библиотек Windows (WDL), которые должны быть установлены в режиме выборочной установки.
Эта ошибка также может возникнуть после установки нового SCSI адаптера или контроллера или после изменения системных разделов. На системах x86 вам необходимо отредактировать BOOT.INI; в системах ARC необходимо запустить Setup.
Нажмите здесь для получения дополнительной информации:
http://support.microsoft.com/kb/324103
- Проверьте память на наличие ошибок.
- Проверьте жесткий диск на наличие ошибок и вирусов.
- Проверьте загрузочный сектор (MBR) на наличие вирусов.
- Проверьте ваше оборудование.
- Обновите драйверы.
0x0000007C
BUGCODE_NDIS_DRIVER
Данная проверка ошибки указывает на наличие проблемы с драйвером NDIS.
Этот драйвер (NDIS Bugcheck) для Windows Server 2003 — Windows 7.
Для Windows 2000 и Windows XP см. файл справки «Для Windows 2000 и Windows XP». Ошибка 0x000000D2, BUGCODE_ID_DRIVER.
Переустановите драйвер NDIS.
0x0000007D
INSTALL_MORE_MEMORY
Эта ошибка указывает на то, что у вас недостаточно памяти для запуска Microsoft Windows.
Для работы Windows необходимо не менее 5 МБ оперативной памяти.
Установите дополнительную память.
0x0000007E
SYSTEM_THREAD_EXCEPTION_NOT_HANDLEDДля этого кода существует отдельная страница.
Перейти к описанию
0x0000007F
UNEXPECTED_KERNEL_MODE_TRAP
Эта ошибка означает, что произошло неожиданное исключение или прерывание в режиме ядра, при котором ядро не справляется.
Ошибка также может быть вызвана прерыванием, которое приводит к немедленной смерти в виде двойной ошибки. Первое число в коде ошибки — это количество прерываний (8 = двойная ошибка). Чтобы узнать больше о том, что представляет собой это прерывание, обратитесь к руководству по семейству Intel x86.
Короче говоря, ошибка возникает, когда процессор допускает ошибку, которую не может обработать ядро. Ошибка чаще всего вызвана плохими блоками оперативной памяти, а иногда — разгоном процессора.
Попробуйте отключить функцию синхронной передачи данных в BIOS.
РЕШЕНИЕ
Устранение неполадок: Если в компьютере установлено новое оборудование, его необходимо отключить. Если причиной сбоя стало имеющееся оборудование, необходимо удалить или заменить аппаратный компонент(ы) компьютера, который может быть сломан.
Просканируйте оперативную память на наличие ошибок.
Убедитесь, что все компоненты вашего компьютера установлены правильно. Почистите контакты адаптера.
Обновление BIOS.
Все жесткие диски, контроллеры жестких дисков и адаптеры SCSI должны быть совместимы с установленной версией Windows.
Если в сообщении об ошибке указан драйвер, отключите или обновите этот драйвер. Отключите или удалите любые драйверы или службы, которые были недавно добавлены. Если ошибка возникает при загрузке Windows и системный раздел отформатирован в файловой системе NTFS, используйте безопасный режим для переустановки или удаления неисправного драйвера. Если драйвер используется в качестве процесса запуска системы в безопасном режиме, запустите компьютер с помощью консоли восстановления, чтобы получить доступ к файлу.
Перезагрузите компьютер и нажмите F8 в меню текстового режима, чтобы отобразить параметры загрузки операционной системы. В этом меню выберите «Загрузить последнюю успешную конфигурацию». Этот вариант наиболее эффективен, когда в систему одновременно добавляется только один драйвер или служба.
Разгон процессора может привести к этой ошибке. Сбросьте тактовую частоту процессора до значения по умолчанию.
Убедитесь, что система зарегистрирована в Event Viewer. Если вы найдете там информацию об ошибке, вы сможете определить устройство или драйвер, который вызывает ошибку 0x0000007F.
Отключите кэш-память BIOS.
Если ошибка UNEXPECTED_KERNEL_MODE_TRAP возникает во время обновления до новой версии Windows, она может быть вызвана драйвером устройства, системной службой, антивирусной программой или программой резервного копирования, которые несовместимы с новой версией. Удалите все сторонние драйверы устройств и системные службы, отключите антивирусные программы.
Установите последнюю версию пакета обновления Windows.
Если предыдущие шаги не помогли решить проблему, отнесите материнскую плату в ремонтную мастерскую для диагностики. Трещины, царапины или неисправные компоненты на материнской плате могут вызвать эту ошибку.
0x00000080
NMI_HARDWARE_FAILURE
Ошибка инициализации ядра на данном оборудовании.
Эта ошибка указывает на проблему с аппаратным обеспечением.
0x00000081
SPIN_LOCK_INIT_FAILURE
Эта ошибка появляется очень редко.
0x00000082
DFS_FILE_SYSTEM
Ошибки распределенной файловой системы.
Обновите ОС.
0x00000083
OFS_FILE_SYSTEM
Это указывает на проблему с файловой системой OFS.
Проверьте жесткий диск на наличие ошибок.
0x00000084
RECOM_DRIVER
Это указывает на проблему с драйвером RECOM.
0x00000085
SETUP_FAILURE
Во время установки произошла фатальная ошибка.
Текстовая форма setup`a больше не использует bugcheck для устранения серьезных ошибок. Так вы никогда не столкнетесь с 0x8Все проверки ошибок были заменены более дружественными и (по возможности) более информативными сообщениями об ошибках. Однако некоторые авторы ошибок были просто заменены нашими экранами проверки ошибок, и код этих ошибок остался прежним. Эти ошибки перечислены ниже.)
0: Шрифт OEM HAL — недопустимый формат файла *.fon, поэтому установка не смогла отобразить текст. Это означает, что vgaxxx.fon на компакт-диске или дискете поврежден.
1: Не удалось инициализировать видео. Эта ошибка имеет свой собственный экран, и у пользователя есть только 2 опции.
Это означает, что файл vga.sys (или другой драйвер, в зависимости от машины) поврежден, или что данное оборудование не поддерживается.
Причина ошибки:
0: NtCreateFile of devicevideo0
1: IOCTL_VIDEO_QUERY_NUM_AVAIL_MODES
2: IOCTL_VIDEO_QUERY_AVAIL_MODES
3: Не поддерживается требуемый видеорежим. Это указывает на внутреннюю ошибку установки.
4: IOCTL_VIDEO_SET_CURRENT_MODE (невозможно установить видеорежим)
5: IOCTL_VIDEO_MAP_VIDEO_MEMORY
6: IOCTL_VIDEO_LOAD_AND_SET_FONT (3 — код состояния вызова NT API)
2: Недостаточный объем памяти. Эта ошибка теперь использует более дружественный экран, в зависимости от того, насколько далеко зашла установка.
3: Клавиатура не была инициализирована. Теперь есть 2 разных экрана, в зависимости от ошибок, которые могли здесь возникнуть. Это может означать, что диск с драйверами для клавиатуры (i8042prt.sys или kbdclass.sys) поврежден или на компьютере установлена клавиатура, которая не поддерживается.
Это также может означать, что dll раскладки клавиатуры не может быть загружена.
Причина ошибки
0: NtCreateFile of deviceKeyboardClass0 .
При установке не удалось обнаружить клавиатуру, подключенную к компьютеру.
1: Невозможно загрузить dll раскладки клавиатуры.
Установка не может загрузить dll раскладки клавиатуры .
Это означает, что на дискете или CD нет файла (kbdus.dll для нас или других dll).
4: Установка не смогла выяснить путь к устройству, с которого началась установка. Это внутренняя ошибка установки.
5: Сбой проверки разделов. Это указывает на ошибку в драйвере диска. Параметры имеют значения только для группы установки.
0x0000008B
MBR_CHECKSUM_MISMATCH
Эта ошибка возникает во время загрузки операционной системы, когда контрольная сумма MBR, вычисленная операционной системой Microsoft Windows, не совпадает с контрольной суммой загрузчика системы.
Этот BSoD указывает на наличие вирусов.
Проверьте операционную систему на наличие вирусов с помощью актуального антивирусного программного обеспечения.
0x0000008E
PAGE_FAULT_IN_NON_PAGED_AREA
Этот BSoD является распространенной ошибкой. Чтобы интерпретировать ее, необходимо определить, какое исключение было сгенерировано.
Существуют следующие коды исключений:
0x80000002: STATUS_DATATYPE_MISALIGNMENT указывает на невыровненную ссылку на данные;
0x80000003: STATUS_BREAKPOINT. Указывает на ситуацию, когда система сталкивается с контрольной точкой или ASSERT без подключенного отладчика ядра;
0xC0000005: STATUS_ACCESS_VIOLATION указывает на нарушение доступа к памяти.
Для устранения ошибки необходимо:
Убедитесь, что на системном разделе диска достаточно свободного места;
Если в сообщении об ошибке указан драйвер, отключите или обновите его;
Замените видеокарту;
Обновите BIOS;
Отключите опции кэширования и затенения памяти BIOS.
Параметр 2 (адрес исключения) должен идентифицировать драйвер или функцию, вызвавшую ошибку.
Если причины исключения не установлены, рассмотрите следующие проблемы:
Несовместимость аппаратного обеспечения. Убедитесь, что вновь установленное оборудование совместимо с установленной версией Windows;
Причиной ошибки может быть неисправный драйвер устройства или системная служба. Аппаратные проблемы, такие как несовместимость BIOS, конфликты памяти и IRQ, также могут вызывать синий экран.
Если имя драйвера указано в списке ошибок, его необходимо удалить или отключить. Также удалите или отключите все недавно добавленные драйверы и службы. Если ошибка возникает при запуске системы и системный раздел отформатирован в файловой системе NTFS, необходимо использовать Безопасный режим для удаления неисправного драйвера. Если драйвер используется как часть системного процесса для запуска безопасного режима, вам потребуется запустить компьютер с помощью консоли восстановления, чтобы получить доступ к файлу.
Если BSoD указывает на системный драйвер Win32k.Источником ошибки может быть сторонняя программа дистанционного управления. Если есть такое программное обеспечение, его необходимо удалить.
Убедитесь, что система вошла в Event Viewer. Информация об ошибке поможет определить устройство или драйвер, который вызывает Stop 0x0000008E.
Отключите кэширование памяти BIOS. Обновление микропрограммы BIOS.
Необходимо также запустить диагностику аппаратного обеспечения. Просканируйте оперативную память на наличие ошибок.
Синий экран KERNEL_MODE_EXCEPTION_NOT_HANDLED может возникнуть после первого перезапуска при установке Windows или после завершения установки. Возможная причина — недостаток дискового пространства для установки. Удалите все временные файлы, файлы интернет-кэша, файлы резервных копий приложений и .файлы chk. Вы можете использовать другой жесткий диск с большей емкостью.
0x0000008F
PP0_INITIALIZATION_FAILED
Это сообщение появляется, если инициализация фазы 0 диспетчера Plug and Play в режиме ядра не удалась (kernel-mode Plug and Play Manager failed). Нет ничего, что могло бы вызвать эту ошибку.
0x00000090
PP1_INITIALIZATION_FAILED
Ошибка возникает во время инициализации первичной фазы менеджера Plug and Play в режиме ядра. На этом этапе инициализируются системные файлы, драйверы и реестр.
Проверьте аппаратное обеспечение и системный диск.
0x00000091
WIN32K_INIT_OR_RIT_FAILURE
UNKNOWN
0x00000092
UP_DRIVER_ON_MP_SYSTEM
Эта ошибка возникает только при загрузке однопроцессорного драйвера в системе с более чем одним активным процессором.
0x00000093
INVALID_KERNEL_HANDLE
Эта ошибка возникает, когда некоторый код ядра (e.g. сервер, перенаправитель или другой драйвер) попытался закрыть недопустимый дескриптор или защищенный дескриптор.
Параметры:
1 — Вызванный дескриптор NtClose
2 — 0 означает, что защищенный хэндл был закрыт
1 означает, что был закрыт недопустимый дескриптор
Клиентская служба Novell NetWare версии 3 также может вызывать ошибку.5b.
0x00000094
KERNEL_STACK_LOCKED_AT_EXIT
Это сообщение появляется, когда поток существует, а его стек помечен как заблокированный.
Проблема вызвана драйвером оборудования.
Обновите драйверы.
0x00000095
PNP_INTERNAL_ERROR
UNKNOWN
0x00000096
INVALID_WORK_QUEUE_ITEM
Эта проверка на ошибку указывает на удаление элемента очереди, содержащего нулевой указатель.
Это сообщение появляется, когда KeRemoveQueue удаляет очередь данных, а поле flink или blink равно 0. Почти всегда это происходит из-за неправильного применения кода рабочего элемента текущего объекта, но неправильное применение любой очереди также может привести к этой ошибке. Правило — данные могут быть помещены в очередь только один раз. Когда элемент удаляется из очереди, его поле flink равно 0. Эта ошибка возникает при попытке удалить данные, поля flink или blink которых равны 0. Чтобы устранить эту ошибку, необходимо выяснить, к какой очереди она относится. Если эта очередь является одной из рабочих очередей EX (ExWorkerQueue), то удаляемый объект является WORK_QUEUE_ITEM. Эта ошибка предполагает, что причина заключается в следующем. Параметры ошибки помогают определить драйвер, который неправильно использует очередь.
Проблема вызвана неправильным драйвером оборудования.
0x00000097
BOUND_IMAGE_UNSUPPORTED
MmLoadSystemImage был вызван для загрузки образа. Это не поддерживается ядром. Убедитесь, что привязка.exe не был запущен для изображения.
Параметры:
- Обращение к данным в очереди, поле flink/blink которых равно нулю.
- Обращение к очереди ссылок. Обычно это одна из очередей ExWorkerQueues.
- Начальный адрес массива ExWorkerQueue. Это покажет, является ли данная очередь одной из очередей ExWorkerQueue, и если да, то смещение от этого параметра покажет очередь.
- Если это очередь ExWorkerQueue (как это обычно бывает), то это адрес запущенной процедуры, которая была бы вызвана, если бы запущенный элемент был действительным. Это может быть использовано для идентификации драйвера, который неправильно использует рабочую очередь.
Проблема вызвана неправильным аппаратным драйвером.
0x00000098
END_OF_NT_EVALUATION_PERIOD
Эта проверка на ошибку указывает на то, что пробный период для операционной системы Microsoft Windows закончился.
0x00000099
INVALID_REGION_OR_SEGMENT
ExInitializeRegion или ExInterlockedExtendRegion был вызван с неправильным набором параметров.
0x0000009A
SYSTEM_LICENSE_VIOLATION
Операционная система Microsoft Windows обнаружила нарушение лицензионного соглашения.
BSoD возникает, когда пользователь пытается изменить тип продукта автономной системы или когда изменяется испытательный срок оценочного модуля Windows.
0x0000009B
UDFS_FILE_SYSTEM
Одной из возможных причин появления синего экрана является поврежденный жесткий диск. Повреждение файловой системы или плохие блоки (сектора) на диске могут вызвать эту ошибку. Поврежденные драйверы SCSI и IDE также могут негативно влиять на способность системы читать и записывать на жесткий диск, вызывая эту ошибку.
Другой возможной причиной является исчерпание пула необработанной памяти. Во время процесса индексирования, если объем доступного пула необработанной памяти очень мал, другой драйвер, требующий пул необработанной памяти, может вызвать ошибку.
Устраните повреждение диска: Проверьте Event Viewer на наличие сообщений об ошибках SCSI и FASTFAT или Autochk (журнал приложений), которые могут точно определить устройство или драйвер, вызывающий ошибку. Попробуйте отключить любые антивирусные программы, программы копирования или дефрагментаторы диска, которые постоянно следят за системой. Также необходимо выполнить аппаратную диагностику системы.
Выполните команду chkdsk/f/r для обнаружения и устранения любых структурных повреждений файловой системы. Необходимо перезагрузить систему, прежде чем начнется сканирование диска на системном разделе.
Вам нужно решить проблему истощенного пула памяти, который не выгружается: добавьте в компьютер новую физическую память. Это увеличит объем пула непрокачиваемой памяти, доступной ядру.
0x0000009C
MACHINE_CHECK_EXCEPTION
Фатальное исключение при проверке машины.
Это происходит из-за того, что процессор вашего компьютера обнаруживает ошибку и сообщает о ней Windows XP. Для этого используется Machine Check Exception (MCE) для процессоров Pentium или Machine Check Architecture (MCA) для некоторых процессоров Pentium Pro. Ошибка может быть вызвана следующим:
Ошибки системной шины
Проблемы с четностью памяти или кодом коррекции ошибок (ECC)
Проблемы с кэшированием в процессоре или аппаратном обеспечении
Проблема с Translation Lookaside Buffers (TLB) в центральном процессоре
Другие проблемы процессора
Другие аппаратные проблемы
Решение:
Ошибка может возникнуть, если:
- Вы разогнали процессор или шину. В этом случае установите рабочие параметры в соответствии с рекомендациями производителя.
- Нестабильное питание. Убедитесь, что ваш блок питания работает правильно.
- Перегрев. Перегрев компонентов может привести к этой ошибке. Убедитесь, что все вентиляторы работают правильно.
- Поврежденная память или память, не подходящая для вашего компьютера. Убедитесь, что память работает правильно и что модель совместима с вашей конфигурацией.
Добавление:
Эта ошибка также может возникнуть, если:
- Вы изменили настройки BIOS, влияющие на конфигурацию ядра
- Вы установили HP из чужого образа системы
- У вас неправильно подключено какое-то оборудование
Это происходит потому, что проверка машины не соответствует уже установленной конфигурации ядра.
В операционных системах Windows Vista и более поздних версиях синий экран 0x0000009C возникает только при следующих обстоятельствах:
WHEA не полностью инициализирована;
Все процессоры, которые сходятся, не имеют ошибок в своих регистрах.
При других обстоятельствах эта ошибка заменяется BSoD 0x00000124: WHEA_UNCORRECTABLE_ERROR.
0x0000009E
USER_MODE_HEALTH_MONITOR
Эта проблема возникает из-за враждебных отношений между потоком, освобождающим стек ядра, и другим потоком, выделяющим память.. Эта проблема возникает, если попытки выделения памяти происходят до того, как рабочий поток очистит стек памяти ядра.
Аппаратные механизмы обнаружили службы режима ядра, которые не запущены. Однако проблемы исчерпания ресурсов (включая утечки памяти, конкуренцию блокировок) могут блокировать критически важные компоненты пользовательского режима без блокировки ожидающих вызовов процедур (DPC) или истощения пула непрокачиваемой памяти.
В операционных системах Microsoft Windows Server 2003, Enterprise Edition, Windows Server 2003, Datacenter Edition и Windows 2000 с пакетом обновления 4 (SP4) BSoD может быть вызван пользовательским режимом. Синий экран 0x0000009E возникает, только если пользователь установил HangRecoveryAction на 3.
Также ошибка может возникать при добавлении дополнительных дисковых накопителей для отказоустойчивых кластеров в Windows Server 2008 R2
0x0000009F
DRIVER_POWER_STATE_FAILURE
Драйвер находится в несовместимом или нестабильном состоянии питания. Возникает в большинстве случаев из-за сбоев питания, во время выключения, режима ожидания или гибернации.
Windows XP и более поздние версии
Причина:
Причиной этой остановки является драйвер устройства, который не пережил вызов для перехода в другое состояние питания.
Решение:
Вам необходимо обновить или удалить сломанный драйвер устройства или драйвер фильтра файловой системы, который мог быть установлен антивирусом, программой удаленного доступа или CDW/CDRW.
Примените следующее для обнаружения драйвера:
- Используйте %SystemRoot%System32Sigverif.exe для проверки драйверов, не прошедших тесты Microsoft (неподписанные драйверы).
- Проверьте наличие обновлений драйверов у поставщика системы.
- Обновите программное обеспечение, которое может иметь драйверы фильтра файловой системы.
- Удалите аппаратные компоненты, а также программное обеспечение, в котором нет необходимости.
- Установите другую Windows на другой раздел. И вы устанавливаете программное обеспечение, сразу же проверяя его, пока не найдете уязвимую программу.
0x000000A0
INTERNAL_POWER_ERROR
Указывает на фатальную ошибку менеджера управления питанием.
При попытке перевести компьютер с Windows Vista или Windows Server 2008 в спящий режим появляется сообщение о неразрешимой ошибке.
Эта проблема вызвана ошибкой в файле Atapi.sys. Перед переходом в спящий режим Windows Vista записывает на диск файл гибернации памяти. Однако в некоторых случаях диск может не вернуть правильное значение при попытке инициализации соответствующего стека системного хранилища. Когда диск хранения возвращает недопустимое значение, Windows Vista перестает отвечать на запросы.
Обновите свою ОС
0x000000A1
PCI_BUS_DRIVER_INTERNAL
0x000000A1 возникает при обнаружении несоответствия в структуре драйвера внутренней шины PCI и не может быть продолжено.
0x000000A2
MEMORY_IMAGE_CURRUPT
0x000000A2 указывает на поврежденный исполняемый образ в памяти.
Контрольная сумма памяти (CRC) перестает работать.
Проверьте память на наличие ошибок.
0x000000A3
ACPI_DRIVER_INTERNAL
0x000000A3 указывает на то, что драйвер ACPI обнаружил внутреннее несоответствие.
Несоответствие в драйвере ACPI настолько серьезное, что продолжение работы приведет к серьезным проблемам.
Возможным источником данной проблемы является ошибка BIOS.
0x000000A4
CNSS_FILE_SYSTEM_FILTER
0x000000A4 указывает на ошибку в фильтре файловой системы CNSS.
BSoD CNSS_FILE_SYSTEM_FILTER может возникнуть из-за переполнения пула памяти без возможности прокачки. Если пул непрокачиваемой памяти абсолютно полон, эта ошибка может остановить работу системы. Если в процессе индексации доступный пул необработанной памяти очень мал, другой драйвер, которому нужен пул необработанной памяти, может вызвать такую же ошибку.
Решите проблему с исчерпанием пула подкачки: добавьте в компьютер новую физическую память. Это позволит увеличить объем пула подкачиваемой памяти, доступной ядру.
0x000000A5
ACPI_BIOS_ERROR
Это сообщение вызвано постоянными сбоями в BIOS ACPI. Невозможно устранить эту проблему на уровне операционной системы. Необходим детальный анализ.
Это может произойти, если обнаружено, что BIOS компьютера не полностью соответствует конфигурации и питанию (ACPI).
Чтобы устранить эту проблему, обратитесь к производителю компьютера, чтобы получить обновление BIOS, полностью соответствующее стандарту ACPI.
Чтобы временно решить эту проблему, необходимо вручную установить стандартный уровень абстракции аппаратного обеспечения компьютера (HAL):
Перезагрузите компьютер и повторно запустите программу установки.
После перезапуска программы установки нажмите F7 (не F6), когда появится запрос «Нажмите F6, если вам нужно установить специальный драйвер SCSI или RAID».».
Windows автоматически отключает настройки ACPI HAL и устанавливает PC HAL по умолчанию.
0x000000A7
BAD_EXHANDLE
Эта ошибка означает, что при проверке в режиме ядра в таблице дескрипторов обнаружена несогласованная запись в таблице состояния.
0x000000AB
SESSION_HAS_VALID_POOL_ON_EXIT
Эта ошибка означает, что проверка сеанса загрузки произошла, когда сеанс драйвера все еще находился в памяти.
Ошибка возникает из-за того, что драйвер сессии не освобождает свой пул выделений перед выгрузкой сессии. Эта проверка указывает на ошибку в Win32k.sys, Atmfd.dll, Rdpdd.dll, или видеодрайвер.
0x000000AC
HAL_MEMORY_ALLOCATION
Эта ошибка указывает на то, что проверка уровня абстракции аппаратного обеспечения (HAL) не смогла получить достаточно свободной памяти.
Проверьте ОС на наличие вирусов.
0x000000AD
VIDEO_DRIVER_DEBUG_REPORT_REQUEST
Эта проверка на ошибку указывает на то, что видеопорт создал несмертельный минидамп от имени видеодрайвера во время выполнения.
Проверка ошибки VIDEO_DRIVER_DEBUG_REPORT_REQUEST может быть вызвана только созданием минидампа, но не созданием полного дампа или дампа ядра.
0x000000B4
VIDEO_DRIVER_INIT_FAILURE
Windows не удалось загрузить драйвер видеокарты. Проблема в основном связана с видеодрайверами или произошел аппаратный конфликт с видеокартой. Перезагрузитесь в безопасном режиме и смените видеодрайвер на тот, который установлен по умолчанию.
0x000000B8
ATTEMPTED_SWITCH_FROM_DPC
Это указывает на то, что подпрограмма отложенного вызова процедур (DPC) попыталась выполнить недопустимую операцию.
Трассировка стека приведет к коду в исходной подпрограмме DPC, который вызвал ошибку.
0x000000B9
CHIPSET_DETECTED_ERROR
Система остановилась из-за критических ошибок в чипсете.
- Если ошибка возникает после того, как система проработала некоторое время, и если она не возникает на холодном компьютере, проверьте, не перегревается ли чипсет на материнской плате.
- Установите драйверы для чипсета.
- Проверьте работоспособность материнской платы, используя диагностическое программное обеспечение.
0x000000BA
SESSION_HAS_VALID_VIEWS_ON_EXIT
Это указывает на то, что драйвер сеанса все еще отображает представления, когда сеанс выгружен.
Проблемы с видео или драйвером.
В первую очередь необходимо проверить драйвер для вашей видеокарты и работоспособность самой карты.
0x000000BB
NETWORK_BOOT_INITIALIZATION_FAILED
Эта ошибка означает, что Windows не смогла успешно загрузиться по сети.
Эта ошибка возникает, когда Windows загружается из сети, и критическая функция перестала работать во время инициализации ввода-вывода.
Проверьте состояние сети и доступность сервера.
0x000000BC
NETWORK_BOOT_DUPLICATE_ADDRESS
Это указывает на то, что во время начальной загрузки сети этой машине был назначен двойной IP-адрес.
Если вы установили его вручную, проверьте, правильно ли установлен IP-адрес. Или вы можете просто заменить его на новый.
0x000000BE
ATTEMPTED_WRITE_TO_READONLY_MEMORY
Драйвер попытался выполнить запись в память, доступную только для чтения. Обычно это происходит после сбоя драйвера оборудования, системной службы, перепрошивки BIOS. Если имя драйвера указано в ошибке, попробуйте устранить проблему, отключив, удалив или откатив драйверы.
Удалите последнюю установленную программу, обновите драйверы и установите последние обновления.
0x000000BF
MUTEX_ALREADY_OWNED
Несанкционированная попытка доступа к сигнальному объекту.
Скорее всего, вам придется восстановить систему из резервной копии или переустановить ее. Но сначала вы можете попробовать установить последние обновления.
Проблема также может существовать на аппаратном уровне.
0x000000C1
SPECIAL_POOL_DETECTED_MEMORY_CORRUPTION
Один из драйверов не записывается в свое пространство памяти.
Если ошибка была вызвана установкой нового программного обеспечения, то отмените установку. Также может помочь обновление системы.
0x000000C2
BAD_POOL_CALLER
Ядро системы или драйвер передали недопустимую команду доступа к памяти. Обычно причиной этой ошибки является плохой драйвер или программное обеспечение.
Попытайтесь выяснить, какая программа вызывает ошибку.
Также имеет смысл запустить тест памяти.
0x000000C3
BUGCODE_PSS_MESSAGE_SIGNATURE
UNKNOWN
0x000000C4
DRIVER_VERIFIER_DETECTED_VIOLATION
Время от времени Windows проверяет драйверы на наличие фатальных ошибок. Эта остановка, означает, что проверка не удалась и в одном из драйверов, есть критические ошибки
Найдите нефункциональный драйвер и обновите его.
0x000000C5
DRIVER_CORRUPTED_EXPOOL
Один из драйверов пытается обратиться к области памяти, которая не является его собственной или не существует.
Проблема может быть вызвана неправильным программным обеспечением, а также проблемами с драйверами и операционной системой. Поэтому необходимо локализовать и, если возможно, обновить программное обеспечение.
0x000000C6
DRIVER_CAUGHT_MODIFYING_FREED_POOL
Драйвер пытается получить доступ к свободному пространству памяти, к которому у него нет доступа.
Обновите драйверы, установите последние обновления. Попробуйте удалить последнюю установленную программу.
0x000000C7
TIMER_OR_DPC_INVALID
Системный таймер или отложенный вызов DPC был обнаружен в не предназначенной для этого области памяти.
Если проблема вызвана последней установленной программой, удалите ее. Также эта проблема может быть вызвана некорректными драйверами и ошибками Windows.
0x000000C8
IRQL_UNEXPECTED_VALUE
Процесс вызвал прерывание, которое не ожидалось ядром или не может быть вызвано. Первый параметр вида 0x00AABSS указывает, какое прерывание было вызвано AA, а какое ожидалось BB
Обычно ошибка вызвана либо драйверами, либо самой операционной системой.
0x000000C9
DRIVER_VERIFIER_IOMANAGER_VIOLATION
Обычно это происходит из-за неправильной установки одного из драйверов или ошибки в одном из драйверов. Кроме того, данная ошибка часто может возникать вместе с несколькими другими остановками.
Обновите драйверы.
0x000000CA
PNP_DETECTED_FATAL_ERROR
Несколько причин:
Некоторые из установленных аппаратных средств неправильно обнаружены службой Plug and play.
Результат автоматического обновления.
Оба варианта встречаются довольно часто.
Поэтапно отключите оборудование и найдите неисправное устройство.
Если ошибка появилась после обновления системы и она не загружается в безопасном режиме теперь *в большинстве случаев загружается*, то поможет либо переустановка, либо восстановление windows.
Если каким-то чудом и винда загрузилась в безопасном режиме или в последней удачной конфигурации, то можно откатить обновления и последние установленные программы.
0x000000CB
DRIVER_LEFT_LOCKED_PAGES_IN_PROCESS
Возникает, как правило, при резервном копировании данных или при использовании удаленных вызовов процедур и выполнении программ на удаленной машине.
Ошибка указывает на то, что драйвер или диспетчер ввода/вывода не может открыть заблокированные страницы после операции ввода/вывода. Имя драйвера может быть указано на синем экране STOP-ошибки.
0x000000CC
PAGE_FAULT_IN_FREED_SPECIAL_POOL
Это указывает на то, что система обратилась к памяти, которая была ранее освобождена.
Если система смогла определить, в каком драйвере или библиотеке произошла ошибка, то будет отображено его имя.
Обычно это указывает на проблему синхронизации с системным драйвером.
Попытайтесь найти причину сбоя, неисправную программу или драйвер. Если ошибка возникает после установки программ или обновлений, откатите их.
0x000000CD
PAGE_FAULT_BEYOND_END_OF_ALLOCATION
Указывает на то, что система обратилась к памяти, выйдя за пределы некоторого пула распределения драйвера.
Обновите драйверы.
0x000000CE
DRIVER_UNLOADED_WITHOUT_CANCELLING_PENDING_OPERATIONS
Драйвер не может отменить зависшее состояние компонентов системы. Фатальные ошибки обычно возникают после установки плохих драйверов или служебных компонентов.
0x000000CF
TERMINAL_SERVER_DRIVER_MADE_INCORRECT_MEMORY_REFERENCE
Это указывает на то, что драйвер не был правильно перенесен на терминальный сервер.
0x000000D0
DRIVER_CORRUPTED_MMPOOL
Это указывает на то, что система пыталась получить доступ к недействительной памяти в процессе IRQL, который был слишком высок.
Если вы недавно установили какое-либо новое программное обеспечение, убедитесь, что оно установлено правильно. Проверьте наличие обновленных драйверов на веб-сайте производителя.
Альтернативный метод открыть реестр HKEY_LOCAL_MACHINE SYSTEM CurrentControlSet Control Session Manager Memory Management. В этом ключе создайте и отредактируйте параметр ProtectNonPagedPool и установите его значение в DWORD 1.
0x000000D1
DRIVER_IRQL_NOT_LESS_OR_EQUAL
Система попыталась получить доступ к памяти страницы с помощью процесса ядра через высокоуровневый IRQL. Наиболее распространенной причиной является плохой драйвер устройства. Также причиной может быть поврежденная оперативная память или поврежденный файл подкачки.
Возможные причины:
Неисправный драйвер
Неисправная оперативная память
Поврежденный файл виртуальной памяти.
0x000000D2
BUGCODE_ID_DRIVER
Это указывает на проблему с драйвером NDIS.
Эта проверка кода ошибки возникает только в Windows 2000 и Windows XP. В Windows Server 2003 и более поздних версиях соответствующий код проверки — ошибка 0x0000007C (BUGCODE_NDIS_DRIVER).
0x000000D3
DRIVER_PORTION_MUST_BE_NONPAGED
Это означает, что система пыталась получить доступ к страничной памяти в процессе IRQL, который был слишком высоким.
Эта ошибка проверки обычно вызывается драйверами, которые неправильно пометили свой собственный код или данные.
0x000000D4
SYSTEM_SCAN_AT_RAISED_IRQL_CAUGHT_IMPROPER_DRIVER_UNLOAD
Это означает, что драйвер не отменил запланированные операции перед выгрузкой.
0x000000D5
DRIVER_PAGE_FAULT_IN_FREED_SPECIAL_POOL
Это указывает на то, что драйвер обратился к памяти, которая была освобождена ранее.
0x000000D6
DRIVER_PAGE_FAULT_BEYOND_END_OF_ALLOCATION
Указывает на то, что драйвер обратился к памяти за пределы выделенного ему пула.
0x000000D7
DRIVER_UNMAPPING_INVALID_VIEW
Указывает, что драйвер пытается удалить адрес, который не был отображен.
0x000000D8
DRIVER_USED_EXCESSIVE_PTES
Это означает, что в системе больше нет остаточных записей таблицы страниц (PTE).
Обычно это происходит при нехватке записей таблицы страниц (PTE), когда драйверу требуется слишком много системной памяти.
0x000000D9
MUTEX_ALREADY_OWNED
Это указывает на то, что внутренние структуры отслеживания заблокированной страницы были повреждены.
0x000000E0
ACPI_BIOS_FATAL_ERROR
Это указывает на неисправность одного из компонентов компьютера.
0x000000E1
WORKER_THREAD_RETURNED_AT_BAD_IRQL
Указывает, что рабочий поток завершился и вернулся с IRQL> = УРОВЕНЬ_ДИСПЕТЧЕРИЗАЦИИ.
Виртуальные машины Windows Server 2008 на Hyper-V генерируют ошибку остановки, когда NLB (балансировка сетевой нагрузки) настроена или когда кластер NLB (балансировка сетевой нагрузки) не сходится, как ожидалось
Windows Server 2008 — Обновление ОС.
0x000000E2
MANUALLY_INITIATED_CRASH
Это указывает на то, что пользователь сознательно инициировал ошибку либо из отладчика ядра, либо с клавиатуры.
0x000000E3
RESOURCE_NOT_OWNED
Это указывает на то, что поток пытался освободить ресурс, которого у него не было.
Различные сбои, связанные с файловой системой, вызывают эту ошибку STOP.
Для Windows Vista или Windows Server 2008 эта проблема может возникнуть на Symantec 11.0 выпуск 2 (MB2) защищенного компьютера. Если это произошло, пожалуйста, обновите операционную систему.
0x000000E4
WORKER_INVALID
Это указывает на то, что память, которая не должна содержать исполнительный элемент рабочего, содержит такой элемент, или что текущий активный элемент рабочего был поставлен в очередь.
Обычно это вызвано тем, что драйверы освобождают память, в которой все еще содержится рабочий исполняемый файл.
0x000000E6
DRIVER_VERIFIER_DMA_VIOLATION
Это код контроля ошибок для всех сбоев проверки DMA верификатора драйверов.
0x000000E7
INVALID_FLOATING_POINT_STATE
Это указывает на то, что сохраненное состояние потока с плавающей точкой недействительно.
0x000000E8
INVALID_CANCEL_OF_FILE_OPEN
Это указывает на то, что в IoCancelFileOpen был передан недопустимый объект файла.
0x000000E9
ACTIVE_EX_WORKER_THREAD_TERMINATION
Это указывает на то, что активный рабочий поток исполнительного механизма завершается.
0x000000EA
THREAD_STUCK_IN_DEVICE_DRIVER
Это указывает на то, что поток в драйвере устройства бесконечно вращается.
Эта проблема возникает, если графический адаптер входит в бесконечный цикл, ожидая освобождения видеоустройства. Для устранения проблемы необходимо установить последнюю версию драйвера видеоадаптера.
0x000000EB
DIRTY_MAPPED_PAGES_CONGESTION
Указывает на отсутствие свободных страниц для продолжения операций.
0x000000EC
SESSION_HAS_VALID_SPECIAL_POOL_ON_EXIT
Это означает, что сеанс выгрузки произошел, когда сеанс драйвера все еще находился в памяти.
Это указывает на ошибку в Win32k.sys, atmfd.dll, rdpdd.dll или видеодрайвер.
0x000000ED
UNMOUNTABLE_DISK_VOLUME
Система ввода/вывода ядра пыталась смонтировать устройство для загрузки системы, и это не удалось. Эта ошибка может возникнуть во время обновления до Windows XP в системе, в которой используются высокопроизводительные диски или контроллеры ATA, и они соединены кабелем с низкой пропускной способностью. В некоторых случаях после перезагрузки система может продолжать работать без видимых сбоев. Эта ошибка часто появляется после некорректного зависания Windows. Чтобы исправить ситуацию, используйте EMRD или ERCD и выберите в меню режим 3 (коррекция NTFS).
1) Существует вероятность простого повреждения файловой системы. В этом случае можно попробовать выполнить следующие действия:
- Настройте BIOS вашего компьютера на загрузку с CD/DVD диска.
- Вставьте установочный компакт-диск с Windows XP и загрузите с него компьютер.
- Запустите консоль восстановления вместо установки операционной системы (клавиша R на соответствующем экране).
- В командной строке консоли восстановления выполните команду: chkdsk c: /F /X /R
- (командные ключи могут немного отличаться, выполните команду chkdsk /? )
- После завершения команды перезагрузите компьютер.
P.S: Если по какой-то причине консоль восстановления не запускается, вы можете использовать другие LiveCD (e.g. BartPE, ERD Commander, OO BlueCon — из всех них можно запустить одну и ту же команду chkdsk)
2) Возможно, произошел аппаратный сбой и ваш жесткий диск вышел из строя. Попробуйте запустить систему в безопасном режиме.
Если проблема повторится, переустановите систему в режиме обновления.
= В случае неудачи может потребоваться замена аппаратного обеспечения.
0x000000EF
CRITICAL_PROCESS_DIED
Это указывает на то, что критический системный процесс умер.
0x000000F1
SCSI_VERIFIER_DETECTED_VIOLATION
Это код ошибки проверки нарушения драйвера SCSI.
0x000000F3
DISORDERLY_SHUTDOWN
Выключение Windows связано с нехваткой памяти. Проверьте наличие свободного места на диске и «замороженных» программ или драйверов.
0x000000F4
CRITICAL_OBJECT_TERMINATION
Это означает, что процессы или потоки, критически важные для работы системы, были неожиданно завершены.
Ошибка 0x0F4 указывает на проблему с жестким диском, возможно, с драйвером контроллера.
Фатальная ошибка синего экрана (BSOD) возникает из-за драйвера snapman.Acronis program sys. Удаление драйверов Acronis SnapAPI.
Возникает на WinXP, если она установлена на ведомый диск. Например, на: канале IDE ведомого диска или на дисках SATA, которые не находятся на нулевом канале.
Второе условие возникновения, диск должен быть единственным.
- Проверьте диск на наличие логических и физических ошибок.
- Попробуйте изменить канал, к которому подключен диск. Например, подключите кабель к другой розетке.
- Замените шлейф.
Возможные причины — HDD, проверьте кабели, проверьте надежность соединения, также режимы BIOS HDD.
0x000000F5
FLTMGR_FILE_SYSTEM
Это означает, что в диспетчере фильтров произошла неустранимая ошибка.
На причину проблемы указывает значение параметра 1.
Если параметр 1 равен 0x66, вы можете отладить эту проблему, убедившись, что драйвер минифильтра зарегистрировал обратный вызов для этого задания. Текущее задание может быть найдено в структуре данных обратного вызова. (См. Параметр 2.) Использование! расширение отладчика fltkd.cbd.
Если параметр 1 равен 0x67, следует проверить, нет ли где-то в системе негерметичного пула неподписанной памяти.
Если параметр 1 равен 0x6A, убедитесь, что драйвер минифильтра не обращается к этому файловому объекту (см. раздел 6).2.Параметр 2) получите дескриптор в любой момент обработки этого задания минифильтром.
Если параметр 1 равен 0x6B или 0x6C, произошла невосстанавливаемая ошибка внутреннего состояния, которая заставит операционную систему проверить.
Если параметр 1 равен 0x6D, убедитесь, что драйвер минифильтра не вызывает FltReleaseContext слишком много раз для данного контекста (см. Параметр 2).
Если параметр 1 равен 0x6E, убедитесь, что драйвер минифильтра не вызывает FltReferenceContext после удаления данного контекста (см. Параметр 2).
0x000000F6
PCI_VERIFIER_DETECTED_VIOLATION
Это указывает на то, что произошла ошибка в BIOS или другом устройстве, проверяемом драйвером PCI.
0x000000F7
DRIVER_OVERRAN_STACK_BUFFER
Это означает, что драйвер переполнил стек буфера.
Это классическая хакерская атака — переполнение буфера. Система была переведена в нерабочее состояние, чтобы предотвратить получение злоумышленником полного контроля над ней.
Проверьте компьютер на наличие вирусов.
0x000000F8
RAMDISK_BOOT_INITIALIZATION_FAILED
Это означает, что произошел сбой инициализации при попытке загрузки с диска.
0x000000F9
DRIVER_RETURNED_STATUS_REPARSE_FOR_VOLUME_OPEN
Это указывает на то, что драйвер вернул STATUS_REPARSE на запрос IRP_MJ_CREATE без имени.
0x000000FA
HTTP_DRIVER_CORRUPTED
Это указывает на то, что HTTP (Http.sys) находится в поврежденном состоянии и не может быть восстановлен.
Системный драйвер Http.системный драйвер sys поврежден. Вам необходимо восстановить этот компонент с оригинального диска.
0x000000FC
ATTEMPTED_EXECUTE_OF_NOEXECUTE_MEMORY
Была предпринята попытка выполнить функцию в неисполняемой памяти.
Параметры:
- 1 — Адрес, с которого была предпринята попытка выполнения функции
- 2 — Содержание таблицы ввода страниц (PTE)
0x000000FD: DIRTY_NOWRITE_PAGES_CONGESTION
Отсутствует свободная страничная память для продолжения основных системных операций.
Параметры:
- Общий объем запрошенной страничной памяти
- Количество запрошенных страниц памяти с невозможностью записи.
- Код состояния при последней записи в страничную память
0x000000FD
DIRTY_NOWRITE_PAGES_CONGESTION
Это означает, что нет свободных страниц для продолжения основных системных операций.
Это указывает на ошибку драйвера.
0x000000FE
BUGCODE_USB_DRIVER
Это означает, что произошла ошибка в драйвере универсальной последовательной шины (USB).
Проблема чаще всего вызвана неисправным контроллером USB или подключенными устройствами USB. Отключите все USB-устройства от компьютера, также попробуйте отключить USB-контроллер в BIOS. Обновите драйверы USB.
0x000000FF
RESERVE_QUEUE_OVERFLOW
Это указывает на то, что была предпринята попытка включить новый элемент в резервную очередь, что привело к переполнению очереди.
0x00000100
LOADER_BLOCK_MISMATCH
Это означает, что либо блок загрузчика недействителен, либо он не соответствует загружаемой системе.
0x00000101
CLOCK_WATCHDOG_TIMEOUT
Эта ошибка указывает на то, что ожидаемое прерывание синхроимпульса на вторичном процессоре в многопроцессорной системе не было получено в течение отведенного интервала времени.Данный процессор не обрабатывает прерывания. Обычно это происходит, когда процессор не отвечает или входит в бесконечный цикл.
Обновите операционную систему.
0x00000103
MUP_FILE_SYSTEM
Эта ошибка указывает на то, что провайдер множественного интернет-протокола (MUP) столкнулся с недействительными или неожиданными данными. В результате MUP не может сформировать запрос канала от удаленной файловой системы к сетевому перенаправителю.
0x00000104
AGP_INVALID_ACCESS
Графический процессор попытался выполнить запись в память, которая не была для него зарезервирована. Ошибка связана с видеодрайвером или старой версией BIOS.
- Обновите драйверы видеокарты.
- Обновить BIOS.
0x00000105
AGP_GART_CORRUPTION
Ошибка появляется при повреждении таблицы ремаппинга графической апертуры (GART). Ошибка вызвана неисправностью драйвера DMA (прямой доступ к памяти).
Обновите драйверы видеокарты.
0x00000106
AGP_ILLEGALLY_REPROGRAMMED
Эта ошибка вызвана неподписанным или поврежденным видеодрайвером.
Обновите драйверы видеокарты.
0x00000108
THIRD_PARTY_FILE_SYSTEM_FAILURE
Произошла критическая ошибка в фильтре файловой системы стороннего производителя.
Ошибка может быть вызвана антивирусным ПО, ПО дефрагментации, ПО резервного копирования данных и другими сторонними утилитами. Также попробуйте увеличить размер файла подкачки и оперативной памяти.
0x00000109
CRITICAL_STRUCTURE_CORRUPTION
Ядро системы обнаружило некорректный код или нарушение целостности данных. Системы на базе 64 защищены от этой ошибки.
Проблема могла быть вызвана сбоем оперативной памяти или драйверами сторонних производителей.
0x0000010A
APP_TAGGING_INITIALIZATION_FAILED
Эта ошибка появляется очень редко.
0x0000010C
FSRTL_EXTRA_CREATE_PARAMETER_VIOLATION
Это означает, что было обнаружено нарушение в пакете Extra Create Parameter (ECP) библиотеки файловой системы (FsRtl).
0x0000010D
WDF_VIOLATION
Это указывает на то, что Kernel Mode Driver Framework (KMDF) обнаружил, что Windows нашла ошибку в драйвере на базе платформы.
0x0000010E
VIDEO_MEMORY_MANAGEMENT_INTERNAL
Это означает, что менеджер видеопамяти столкнулся с условием, которое он не смог исправить.
0x0000010F
RESOURCE_MANAGER_EXCEPTION_NOT_HANDLED
Это указывает на то, что менеджер транзакций ядра обнаружил, что менеджер ресурсов привилегированного режима поднял исключение в ответ на прямой обратный вызов.
0x00000111
RECURSIVE_NMI
Эта ошибка указывает на то, что произошло немаскируемое прерывание (NMI), в то время как предыдущее NMI еще не завершено.
0x00000112
MSRPC_STATE_VIOLATION
драйвер msrpc.Была сгенерирована ошибка runtime sys. Код ошибки указан в первом параметре.
Наиболее распространенной причиной этой проверки ошибок является драйвер Msrpc.Система sys нарушила семантику состояния для этого вызова.
0x00000113
VIDEO_DXGKRNL_FATAL_ERROR
Графическое ядро DirectX обнаружило критическую ошибку.
0x00000114
VIDEO_SHADOW_DRIVER_FATAL_ERROR
Теневой видеодрайвер обнаружил критическую ошибку.
Обновите драйверы видеокарты.
0x00000115
AGP_INTERNAL
Драйвером видеопорта обнаружена критическая ошибка в видеоинтерфейсе AGP.
Обновите драйверы вашей видеокарты.
0x00000116
VIDEO_TDR_ERROR
Сброс тайм-аута видеодрайвера не был успешно выполнен.
Обновление драйверов видеокарты.
0x00000117
VIDEO_TDR_TIMEOUT_DETECTED
Это означает, что драйвер дисплея не отреагировал своевременно.
Обновите драйверы видеокарты.
0x00000119
VIDEO_SCHEDULER_INTERNAL_ERROR
Эта ошибка указывает на то, что планировщик видео обнаружил фатальную ошибку.
Обновите драйверы видеокарты.
0x0000011A
EM_INITIALIZATION_FAILURE
Эта ошибка проверки появляется очень редко.
0x0000011B
DRIVER_RETURNED_HOLDING_CANCEL_LOCK
Эта проверка ошибки указывает на то, что драйвер вернулся из подпрограммы отмены, которая содержит глобальную блокировку отмены. Это приводит к тому, что все последующие вызовы отмены перестают работать и приводят либо к мертвой блокировке, либо к другой ошибке.
0x0000011C
ATTEMPTED_WRITE_TO_CM_PROTECTED_STORAGE
Эта ошибка указывает на то, что была предпринята попытка записи в защищенное хранилище менеджера конфигурации, доступное только для чтения.
0x0000011D
EVENT_TRACING_FATAL_ERROR
Эта ошибка указывает на то, что подсистема трассировки событий столкнулась с неожиданной фатальной ошибкой.
0x00000121
DRIVER_VIOLATION
Драйвер нарушил доступ к одной из областей памяти.
Используйте отладчик ядра и просмотрите стек вызовов, чтобы определить
имя драйвера, который вызвал нарушение доступа.
0x00000122
WHEA_INTERNAL_ERROR
Произошла внутренняя ошибка архитектуры аппаратных ошибок Windows (WHEA).
0x00000124
WHEA_UNCORRECTABLE_ERROR
Произошла ошибка в аппаратном обеспечении компьютера. Эта ошибка обнаруживается архитектурой аппаратных ошибок Windows (WHEA).
0X00000124 Сообщение об ошибке возникает при использовании функции «горячей стыковки» для добавления или удаления устройства PCI Express на компьютере с Windows Server 2008 или на компьютере с Windows Vista
см. http://support.microsoft.com/kb/952681/en
0x00000127
PAGE_NOT_ZERO
Эта ошибка указывает на то, что страница, которая должна была быть заполнена нулями, не была заполнена. Эта ошибка может быть вызвана аппаратной ошибкой или тем, что привилегированный компонент операционной системы изменил страницу после ее освобождения.
0x0000012B
FAULTY_HARDWARE_CORRUPTED_PAGE
Эта проверка ошибок указывает на то, что на этой странице была обнаружена однобитная ошибка.
Это ошибка аппаратной памяти.
Проверьте память на наличие ошибок.
0x0000012C
EXFAT_FILE_SYSTEM
Эта проверка на ошибки показывает, что проблема связана с файловой системой ExFAT .
Проверьте жесткий диск на наличие ошибок.
0x00000144
BUGCODE_USB3_DRIVER
Говорит, что есть ошибка в драйвере USB.
0x1000007E
SYSTEM_THREAD_EXCEPTION_NOT_HANDLED_M
Это означает, что системный поток вызвал исключение, которое обработчик ошибок не распознал.
Обнаружена аппаратная проблема или недостаточное количество свободного места на диске.
0x1000007F
UNEXPECTED_KERNEL_MODE_TRAP
Это указывает на то, что ловушка была произведена процессором серии Intel, и ядро не смогло поймать ловушку.
0x1000008E
KERNEL_MODE_EXCEPTION_NOT_HANDLED_M
Это означает, что в режиме ядра программа выбросила исключение, которое обработчик ошибок не распознал.
Эта проблема возникает в Windows Vista SP1.
Для Vista: Отключите программное обеспечение для сканирования электронной почты.
Для XP: Обновите свою ОС.
0x100000EA
THREAD_STUCK_IN_DEVICE_DRIVER_M
Проблемный драйвер устройства привел к зависанию системы. Обычно это вызвано тем, что драйвер дисплея пытается перевести компьютер в режим приостановки. Проблема связана с видеоадаптером или плохим видеодрайвером.
Также может быть вызвано сбоем при подключении загрузочного диска. Эта ошибка может возникать на компьютерах, где установлены высокопроизводительные дисковые контроллеры, которые не были правильно настроены и установлены, или не подключены качественным кабелем. После обычной перезагрузки система может возобновить нормальную работу, как будто ничего не произошло. Эта ошибка также возникает после некорректного выключения Windows, и сбой может быть вызван повреждением файловой системы.
0xC000009A
STATUS_INSUFFICIENT_RESOURCES
Системное ядро вашей операционной системы исчерпало все системные ресурсы для своей работы, включая файл подкачки.
- Проверьте диск на наличие ошибок.
- Увеличьте объем жесткого диска и оперативной памяти.
0xC0000135
UNABLE TO LOCATE DLL
Windows попыталась загрузить DLL и получила код ошибки. Возможная причина — отсутствующий или поврежденный файл. Также может быть проблема с реестром.
Проверьте жесткий диск на наличие ошибок.
0xC0000142
DLL Initialization Failure
Перейти к описанию
0xC0000218
UNKNOWN_HARD_ERROR
Необходимый файл системного реестра не может быть загружен. Файл может быть поврежден или отсутствовать (требуется загрузочный диск или переустановка Windows). Файлы системного реестра могли быть уничтожены из-за повреждения жесткого диска. Возможно, драйвер повредил данные реестра при загрузке в память, или в памяти, куда был загружен реестр, произошла ошибка четности (отключите внешний кэш и проверьте оперативную память).
0xC000021A
STATUS_SYSTEM_PROCESS_TERMINATED
Это происходит, когда Windows переключилась в привилегированный режим, а подсистемы непривилегированного режима, такие как Winlogon или Client Server Runtime Subsystem (CSRSS), дали какой-то сбой, и защита не может быть гарантирована. Поскольку Windows XP не может работать без Winlogon или CSRSS, это одна из немногих ситуаций, когда отказ в обслуживании непривилегированного режима может привести к тому, что система перестанет отвечать на запросы. Это также может произойти при перезагрузке компьютера после того, как системный администратор изменил разрешения так, что учетная запись SYSTEM больше не имеет достаточных разрешений для доступа к системным файлам и папкам. Ошибка также может быть вызвана поврежденным файлом user32.dll или неправильные системные драйверы (.sys)
0xC0000221
STATUS_IMAGE_CHECKSUM_MISMATCH
Поврежден драйвер или обнаружена неисправность системной библиотеки. Система делает все возможное, чтобы проверить целостность важных системных файлов. Синий экран показывает имя поврежденного файла. Если это произошло, загрузитесь в любую другую систему, или, если таковых нет, переустановите систему. Убедитесь, что версия файла, обнаруженного как поврежденный, совпадает с версией файла в дистрибутиве системы, и если это так, замените его на версию. Постоянные ошибки с разными именами файлов указывают на проблему с носителем или контроллером диска, на котором находятся файлы.
0xC0000244
CrashOnAuditFail
Ошибка STOP возникает, когда ваша политика аудита активирует параметр CrashOnAuditFail (действительно для Windows XP).
0xC000026C
UNABLE_TO_LOAD_DEVICE_DRIVER
Обычно указывает на проблемы с драйвером устройства.
0xDEADDEAD
MANUALLY_INITIATED_CRASH1
Это мертво, Джим! (Это смерть, Джим!) Эта ошибка STOP указывает на то, что пользователь намеренно инициализировал сбой, либо из отладчика ядра, либо с клавиатуры.
P.S. Если ваш STOP-код отсутствует в базе, или у вас есть более детальное описание ошибки, пожалуйста, сообщите в комментариях для обновления и дополнения информации.