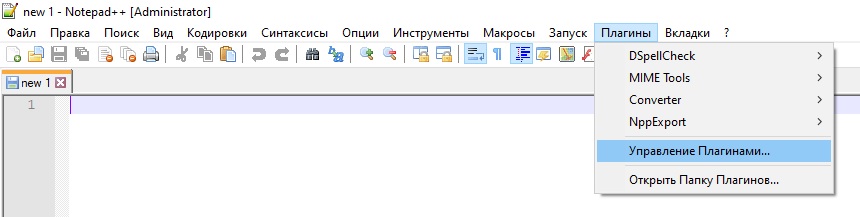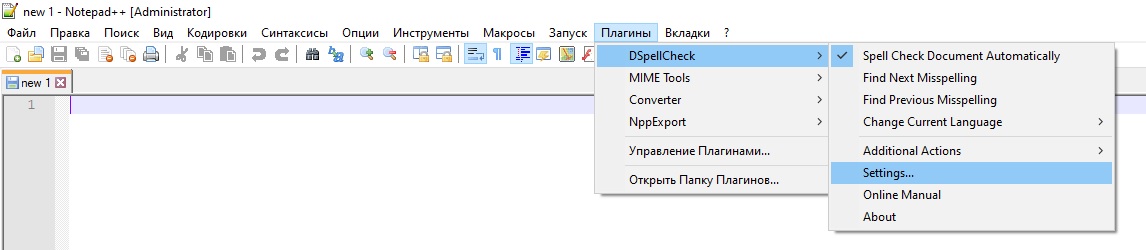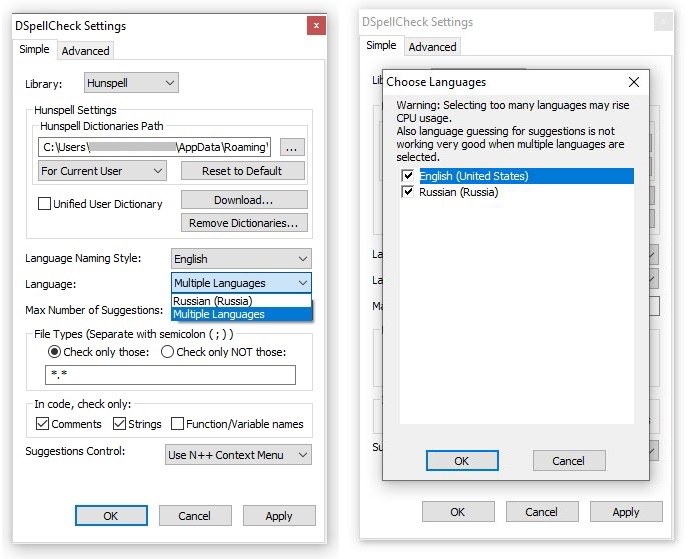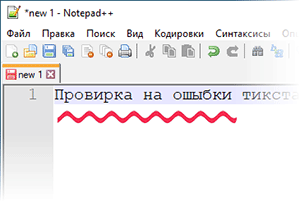
Текстовый редактор под названием Notepad++ снискал среди пользователей большую популярность благодаря простоте, но в то же время имеющемуся насыщенному функционалу. Однако в нём многим весьма и весьма недостаёт функционала проверки орфографии. Этот момент мы и будем исправлять, покажем и расскажем, как включить функционал проверки текста на ошибки в текстовом редакторе Notepad++.
Реализовывается данный функционал с помощью плагина для Notepad++ под названием DSpellCheck. Его мы установим и настроим должным образом, подробно описав все необходимые шаги.
- Открыв окно редактора, в верхнем меню следует нажать по пункту Плагины -> Управление плагинами…
- Откроется окно, в котором осуществляется установка (и удаление) плагинов. Во вкладке Доступные следует найти и поставить галочку у пункта DSpellCheck, а после нажать по кнопке Установить.
Будет выведено подтверждающее окно, в котором необходимо согласиться на установку. Notepad++ будет перезагружен и плагин будет установлен.
- Но этого ещё недостаточно, плагин требует настройки. Чем мы и займёмся далее. Для этого в верхнем меню нажмём по пункту Плагины -> DSpellCheck -> Settings…
- В открывшемся окне имеется множество пунктов. Для начала следует нажать по находящейся там кнопке Download.
Откроется ещё одно окно, в котором необходимо поставить галочки у пунктов English (United Kingdom) и Russian (Russia) и нажать кнопку Install Selected.
Благодаря этому будут закружены словари, которые необходимы для проверки орфографии.
- Теперь в окне настроек, в строке Language выберите в выпадающем меню вариант Multiple Language.
- В открывшемся окне поставьте галочки у обоих словарей и нажмите кнопку OK.
- Всё сделано. Окно настройки плагина можно закрывать, нажав по кнопке OK.
- Теперь, если будет обнаружено написанное с ошибкой слово, то оно будет подчёркнуто красной волнистой линией. При клике правой клавишей мыши по оному, можно выбрать правильное написание из предложенных вариантов или занести слово в словарь.
Вот таким способом включается полезный функционал проверки правописания в удобном, быстром и функциональном редакторе Нотепад плюс плюс, причём проверяются сразу слова, что написаны как на русском языке, так и на английском.
- Помогла понравилась статья? Поделись ею в соцсетях!
Пожертвование сайту IT-Actual.ru (cбор пожертвований осуществляется через сервис «ЮMoney»)
На что пойдут пожертвования реквизиты других платёжных систем
Привет.
Не секрет, что в экономике ныне дела обстоят не лучшим образом, цены растут, а доходы падают. И данный сайт также переживает нелёгкие времена 
Если у тебя есть возможность и желание помочь развитию ресурса, то ты можешь перевести любую сумму (даже самую минимальную) через форму пожертвований, или на следующие реквизиты:
Номер банковской карты: 5331 5721 0220 5546
Кошелёк ЮMoney: 410015361853797
Кошелёк WebMoney: Z812646225287
PayPal: paypal@it-actual.ru
BitCoin: 1DZUZnSdcN6F4YKhf4BcArfQK8vQaRiA93
Оказавшие помощь:
Сергей И. — 500руб
<аноним> — 468руб
<аноним> — 294руб
Мария М. — 300руб
Валерий С. — 420руб
<аноним> — 600руб
Полина В. — 240руб
Деньги пойдут на оплату хостинга, продление домена, администрирование и развитие ресурса. Спасибо.
С уважением, создатель сайта IT-Actual.ru
Читайте также:
- • Что делать, если клавиатура компьютера на иностранном языке
- • Как изменить отображение (представление) файлов и папок в Windows
- • Таймер выключения компьютера: обзор решений
- • Как быстро очистить Твиттер от всех записей
- • Как отключить удаление предыдущих символов и замещение их новыми при наборе
Время на прочтение
1 мин
Количество просмотров 108K
В замечательном редакторе наконец появилась (Upd. еще с 5 мая) подсветка ошибок в проверке орфографии! Для меня это очень долгожданное нововведение, которое очень сильно ждал и надеялся. В свое время даже хотел перескочить на другие редакторы из-за этой проблемы. В Notepad++ можно было до данного момента настроить проверку орфографию, но подсветки слов с ошибками не было, что сводило пользу от проверки орфографии на нет.
Далее расскажу, как настроить проверку русского и английского языка.
1. Устанавливаем версию не ниже 6.3.3: http://notepad-plus-plus.org/download/.
2. Орфография английского языка теперь уже включена по умолчанию.
3. Теперь настроим русский язык. Там есть два пути для этого: через Hunspell или через Aspell. Пойдем вторым путем.
4. Перейдем на сайт aspell.net/win32 и скачиваем полную версию Aspell и русский словарь (заодно и английский скачайте и установите):
5. Открываем Notepad++ и идем в настройки нового плагина DSpellCheck:
6. Там выбираем тип проверки орфографии Aspell:
7. Выбираем пункт Multiple Languages:
8. И там выбираем все словари, что нам нужны для проверки:
9. Всё! Теперь у нас в Notepad++ есть полноценная проверка орфографии:
И при наведении на подчеркнутое слово внизу появится красная кнопка, при нажатии на которую выведутся варианты исправления. Также можно игнорировать слова или добавлять в словарь. В общем, всё замечательно!
Upd. Говорят, что нужно все таки обязательно установить английский словарь при установке ASpell, а то из-за этого много проблем.
Как в Notepad++ включить проверку орфографии
Приветствую!
Текстовый редактор под названием Notepad++ снискал среди пользователей большую популярность благодаря простоте, но в то же время имеющемуся насыщенному функционалу. Однако в нём многим весьма и весьма недостаёт функционала проверки орфографии. Этот момент мы и будем исправлять, покажем и расскажем, как включить функционал проверки текста на ошибки в текстовом редакторе Notepad++.
Инструкция по включению в Notepad++ проверки текста на ошибки
Реализовывается данный функционал с помощью плагина для Notepad++ под названием DSpellCheck. Его мы установим и настроим должным образом, подробно описав все необходимые шаги.
- Открыв окно редактора, в верхнем меню следует нажать по пункту Плагины ->Управление плагинами…
Откроется окно, в котором осуществляется установка (и удаление) плагинов. Во вкладке Доступные следует найти и поставить галочку у пункта DSpellCheck, а после нажать по кнопке Установить.
Будет выведено подтверждающее окно, в котором необходимо согласиться на установку. Notepad++ будет перезагружен и плагин будет установлен.
Но этого ещё недостаточно, плагин требует настройки. Чем мы и займёмся далее. Для этого в верхнем меню нажмём по пункту Плагины ->DSpellCheck ->Settings…
В открывшемся окне имеется множество пунктов. Для начала следует нажать по находящейся там кнопке Download.
Откроется ещё одно окно, в котором необходимо поставить галочки у пунктов English (United Kingdom) и Russian (Russia) и нажать кнопку Install Selected.
Благодаря этому будут закружены словари, которые необходимы для проверки орфографии.
Теперь в окне настроек, в строке Language выберите в выпадающем меню вариант Multiple Language.
В открывшемся окне поставьте галочки у обоих словарей и нажмите кнопку OK.
Вот таким способом включается полезный функционал проверки правописания в удобном, быстром и функциональном редакторе Нотепад плюс плюс, причём проверяются сразу слова, что написаны как на русском языке, так и на английском.
В свою очередь, Вы тоже можете нам очень помочь.
Просто поделитесь статьей в социальных сетях и мессенджерах с друзьями.
Поделившись результатами труда автора, вы окажете неоценимую помощь как ему самому, так и сайту в целом. Спасибо!
Блокнот с проверкой правописания
- Биржа копирайтинга
- Биржа рерайтинга
- Биржа переводов
- Статья для Яндекс.Дзен
- Письменные работы на заказ
Сервис проверки орфографии и пунктуации онлайн — это уникальный бесплатный сервис поиска ошибок и опечаток.
Эффективный алгоритм Text.ru находит множество ошибок, среди которых:
- непарные скобки и апострофы;
- две запятые или точки подряд;
- выделение запятыми вводных слов;
- ошибки в согласовании;
- грамматические и логические ошибки;
- опечатки;
- лишние пробелы;
- повтор слов;
- строчная буква в начале предложения;
- правописание через дефис;
- и многое другое.
На нашем сервисе вы сможете не только узнать уникальность текста, но и проверить его орфографию и пунктуацию. При проверке текста можно так же легко избавиться и от опечаток, которые не всегда заметны при быстром наборе. При использовании данного сервиса вы будете уверены в качестве текста.
Исправление ошибок в тексте онлайн, проверка орфографии и пунктуации позволят проверить грамотность текста.
Проверка ошибок онлайн поможет найти ошибки и опечатки в тексте. Проверка текста на ошибки пригодится при анализе любого текста, если вы хотите проверить его качество и найти имеющиеся ошибки. Если же у вас возникают трудности в первую очередь с пунктуацией, а не с орфографией, оцените возможность проверки запятых. Сервис укажет на проблемные места, где были найдены лишние или отсутствующие знаки препинания, например, несколько запятых подряд или непарные скобки.
Одной из ключевых особенностей бесплатной проверки на ошибки на Text.ru является возможность исправить их прямо в тексте. Алгоритм проверки прост.
- Вставьте нужный текст в окно проверки орфографии и пунктуации.
- Нажмите на кнопку «Проверить на ошибки».
- Обратите внимание на подсвеченные контрастным цветом места и количество найденных ошибок под полем проверки.
- Нажмите на выделенное слово и выберите верный вариант написания из открывшегося списка.
Если вы цените свое время, рекомендуем проверить орфографию и пунктуацию онлайн на Text.ru и оценить преимущества самостоятельно.
Проверка правописания текста доступна через API. Подробнее в API-проверке.
Как проверить правильность написания при работе на блокноте
У каждого человека есть свое любимое программное обеспечение для оформления документов. Как Microsoft Word, WordPress или даже Блокнот. Хотя Microsoft Word имеет встроенную систему проверки правописания, которая подчеркивает неправильное написание текста, введенное пользователем, в браузере можно добавить программное обеспечение для грамматики в Интернете, чтобы проверять ошибки орфографии при работе с программным обеспечением для написания в Интернете, например WordPress. Грамматика чаще всего используется для проверки онлайн ошибок в электронных письмах или даже в WordPress. Пока для блокнота ничего нет. Приложение само по себе также не поддерживает и не предлагает никаких услуг по проверке орфографии. Так что, если вы используете это приложение, вы, вероятно, должны верить, что вы сами по себе для правильного написания. Но, если вы считаете, что вам нужно программное обеспечение, которое можно использовать для Notepad, вы можете использовать TinySpell для этой цели.
Как скачать TinySpell
TinySpell можно легко скачать с их сайта. Вы можете выбрать из планов, предлагаемых на сайте, где они отличаются, или вы можете сказать, более продвинутые функции для платной программы, конечно. Вы можете скачать его и держать его открытым, пока вы работаете в Блокноте.
Как это использовать
Это простое в использовании программное обеспечение, если вы понимаете, как его использовать. Как только вы загрузили его, вот как вы можете его использовать и максимально эффективно использовать его, особенно когда вы используете Блокнот.
- Я сам пытался использовать Блокнот, и если кому-то придется использовать блокнот, в то время как других вариантов нет, они могут столкнуться с некоторыми серьезными трудностями при сохранении правильности написания.
попытка неправильного написания преднамеренно, чтобы проверить, подчеркивает ли приложение неправильное написанное слово
- Теперь, когда я скачал TinySpell, он автоматически создаст ярлык на моем рабочем столе, который я покажу на следующих шагах. Однако другой способ открыть Tinyspells в Windows — это найти «TinySpells» в строке поиска компьютера и нажать клавишу ввода.
Там это, нажмите один раз на это, и он откроется в фоновом режиме для вашего компьютера. Поскольку вы новичок в этом, вы сначала будете сбиты с толку, так как на экране не будет видно никаких видимых изменений.
- В правом нижнем углу экрана найдите стрелку, направленную вверх, как показано на рисунке ниже. Здесь вы найдете ярлык на рабочем столе для только что загруженного программного обеспечения.
Нажатие на эту стрелку покажет вам расширенную опцию, показывающую различные значки для разных приложений.
- Значок с TS, как показано на рисунке ниже, — это то, что для tinySpell. Вы можете дважды щелкнуть по нему, чтобы просмотреть настройки, или даже щелкнуть правой кнопкой курсора, чтобы увидеть, что такое программное обеспечение и как вы можете использовать различные опции, которые оно предлагает.
Нажав прямо на иконку, вы откроете этот список. И здесь вы найдете вариант для открытого орфографического окна.
Двойной щелчок на значке TS откроет эти настройки. это все дополнительные настройки для того, как вы хотите получать уведомления, когда программное обеспечение обнаруживает неправильную орфографическую ошибку.
- Первое изображение, которое было опубликовано в предыдущем пункте, я упомянул, что нажатие правого курсора на значке может помочь вам открыть окно правописания в нижнем углу, чтобы помочь вам правильно написать слова.
Здесь вы можете проверить правильность написания слова, набрав его в указанном месте, если вы еще не начали писать в блокноте.
Здесь будут показаны варианты правильного написания.
- Работая с Блокнотом или любым другим программным обеспечением для записи, tinySpell, если он включен, будет постоянно уведомлять вас, когда вы совершаете ошибку в письме, особенно в написании. Если громкость вашего компьютера включена, вы заметите звук, когда введете неправильное написание. Теперь, работая с Блокнотом, например, я специально ввел неправильное написание, и я не только услышал звук, с которым меня уведомил tinySpell, но и показал на экране уведомление с правильным написанием слова как показано на рисунке ниже.
TinySpell выделит неправильное написание, как это, и затем вы нажмете на это выделенное слово, вы увидите различные варианты, которые можно нажимать.
Можно нажать на правописание, которое, по вашему мнению, находится здесь, и оно автоматически изменит неправильное на правильное, выбранное вами.
- Теперь все те, кто хочет использовать tinySpell, должны знать, что он выделяет орфографические ошибки на любом программном обеспечении, которое вы используете для написания. Я набирал что-то в Интернете, и я получил сообщение tinySpell с неверным написанием, которое я ввел. Но поскольку в Блокноте нет встроенной проверки правописания для пользователей, это может быть отличной альтернативой для проверки правописания в Блокноте.
источники:
http://text.ru/spelling
http://ddok.ru/kak-proverit-pravilnost-napisaniya-pri-rabote-na-bloknote/
Всем привет! Сегодня я расскажу как настроить проверку орфографии в Notepad++. Для этого будем использовать плагин DSpellCheck. Для проверки можно подключить словари для нескольких языков одновременно.
Ставим или обновляемся на последнюю версию Notepad++. Открываем «Управление плагинами».
Выбираем плагин DSpellCheck, нажимаем «Установить».
Открываем настройки плагина DSpellCheck. Переключатель «Spell Check Document Automatically» должен быть включен.
Скачиваем русский и английский словари (кнопка «Download»).
Устанавливаем проверку орфографии на двух языках.
Проверка орфографии работает!
Оригинал статьи: https://way23.ru/notepad-dspellchecker-%D0%BD%D0%B0%D1%81%D1%82%D1%80%D0%BE%D0%B9%D0%BA%D0%B0-%D0%BF%D1%80%D0%BE%D0%B2%D0%B5%D1%80%D0%BA%D0%B8-%D0%BE%D1%80%D1%84%D0%BE%D0%B3%D1%80%D0%B0%D1%84%D0%B8%D0%B8/
Posted in WINDOWS and tagged notepad++.

Notepad++ — это бесплатный редактор текста и исходного кода для систем Windows. Дополнительная поддержка плагинов от сторонних разработчиков сделала его популярным редактором кода для программистов. Тем не менее, несколько пользователей сообщили о том, что Notepad++ не отвечает при использовании редактора кода.
Ваш Notepad++ может перестать отвечать, если сторонний плагин вызывает проблему. Однако проблема также может быть связана с предыдущими сеансами.
Разработчики Notepad++ рекомендуют использовать двухстрочный аргумент, который позволяет запускать Notepad++ без загрузки предыдущего сеанса или плагинов, что упрощает определение причины проблемы с Notepad++.
В этой статье мы рассмотрим лучшие решения для устранения проблемы с тем, что Notepad++ не отвечает в Windows.
Что делать, если Notepad++ не отвечает?
1. Запустите Notepad++ без плагина и предыдущих сессий
Добавить строковый аргумент в ярлык Notepad++
- Щелкните правой кнопкой мыши ярлык Notepad++ на рабочем столе.
- Выберите Свойства.
- Откройте вкладку «Ярлык» в окне «Свойства».
- В поле Target добавьте следующие аргументы строки:
-nosession
-noPlugins - Нажмите «Применить» и «ОК», чтобы сохранить изменения.
-Nosession — этот аргумент командной строки запускает Notepad++ без загрузки предыдущего сеанса. Итак, если вы считаете, что Notepad++ дает сбой из-за предыдущего сеанса, попробуйте загрузить инструмент без предыдущих сеансов.
-noplugins — этот аргумент командной строки запустит Notepad++ без загрузки каких-либо плагинов. Если редактор кода дает сбой из-за поврежденного плагина, вы можете удалить плагин, загрузив его без плагинов.
Добавьте аргументы командной строки через диалоговое окно «Выполнить».
- Нажмите клавишу Windows + R, чтобы открыть «Выполнить».
- Введите путь к программе, который выглядит примерно так:
C:Program FilesNotepad++notepad++.exe - Затем добавьте один из следующих аргументов командной строки:
-nosession
-noPlugins - После добавления пути и аргумента командной строки это должно выглядеть примерно так:
C:Program FilesNotepad++notepad++.exe -nosession - Нажмите OK, чтобы запустить Notepad++ без плагинов и без загрузки предыдущих сеансов.
Вы можете удалить аргумент командной строки из ярлыка после того, как решите проблему с Notepad++.
Использование аргументов командной строки также может помочь вам быстро определить причину сбоя Notepad++. Просто используйте один из приведенных выше строковых аргументов, чтобы запустить Notepad++.
Если редактор кода не дает сбоя при использовании аргумента командной строки -nosession, это означает, что предыдущий сеанс вызывает сбой инструмента. Если нет, попробуйте -noplugins, чтобы увидеть, есть ли конфликт сторонних плагинов.
2. Notepad++ не отвечает при запуске
Проверить отладочную информацию
- Откройте Блокнот++.
- Нажмите на вопрос? значок отметки.
- Выберите Информация об отладке.
- Появится всплывающее окно с подробной информацией о Notepad++.
Перед удалением плагинов проверьте информацию об отладке Notepad++, чтобы узнать, есть ли какие-либо подсказки для работы с плагинами. Начните с деактивации или удаления плагинов, показанных на странице Debug Info.
Удалить плагины Notepad++
Если вы обнаружите, что сбои произошли из-за конфликта плагинов, рассмотрите возможность удаления плагина, чтобы посмотреть, поможет ли это решить проблему.
- Откройте Блокнот++.
- Нажмите «Плагины».
- Выберите Администраторы плагинов.
- Откройте вкладку «Установлено».
- Если вы знаете, какой плагин вызывает ошибку, выберите его из списка.
- Щелкните Удалить.
- Если вы не уверены, какой плагин вызывает проблему, выберите последний установленный плагин и нажмите «Удалить».
- Перезапустите Notepad++ с включенными плагинами и проверьте наличие улучшений.
- Возможно, вам придется повторять шаги, пока не найдете поврежденный плагин.
3. Удалите файл session.xml.
- Откройте проводник.
- Перейдите в следующее место:
C:Usersyour usernameAppDataRoamingNotepad++ - Найдите файл session.xml.
- Щелкните правой кнопкой мыши файл session.xml и выберите Удалить.
- Закройте проводник и перезапустите Notepad++, чтобы проверить, устранена ли ошибка.
Запустить в режиме совместимости
- Щелкните правой кнопкой мыши ярлык Notepad++.
- Выберите Свойства.
- Откройте вкладку «Совместимость».
- Установите флажок «Запустить эту программу в совместимом для».
- Выберите Windows 7.
- Нажмите «Применить» и «ОК», чтобы сохранить изменения.
- Перезапустите Notepad++ и проверьте наличие улучшений.
4. Notepad++ не отвечает при открытии или сохранении
- Загрузите старую заархивированную версию Notepad++.
- Извлеките zip-файл туда, где вы хотите его запустить.
- Запустите файл Notepad++.exe.
- Не устанавливайте никаких плагинов для этой версии Notepad++.
- Откройте файл, который вызывает сбой или зависание Notepad++.
Если файл открывается без проблем, проблема связана с несовместимым сторонним плагином. Обязательно удалите несовместимый плагин, чтобы узнать, поможет ли это решить проблему.
6. Notepad++ не отвечает на большие файлы
- Откройте Блокнот++.
- Нажмите «Плагины».
- Выберите Администраторы плагина.
- Откройте вкладку «Установлено».
- Проверьте, установлен ли у вас плагин Location Navigate.
- Выберите Навигация по местоположению.
- Нажмите Удалить.
- Перезапустите Notepad++ и проверьте наличие улучшений.
Проблема с тем, что Notepad++ не отвечает, обычно возникает из-за несовместимых или поврежденных плагинов. Попробуйте удалить плагины, чтобы посмотреть, поможет ли это решить проблему.
Если проблема не устранена, попробуйте установить более старую версию Notepad++ или переустановите последнюю версию.

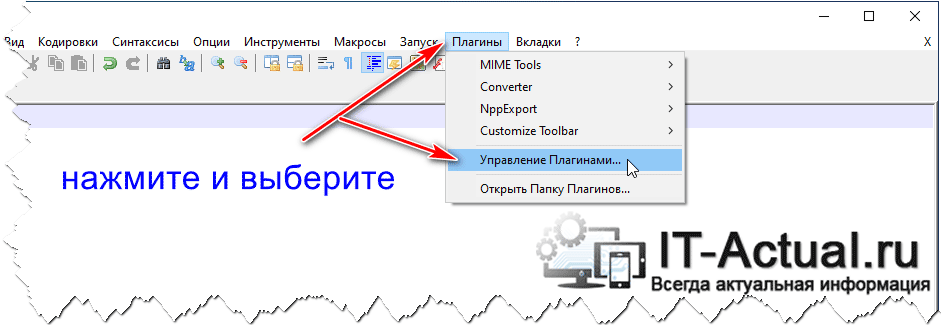
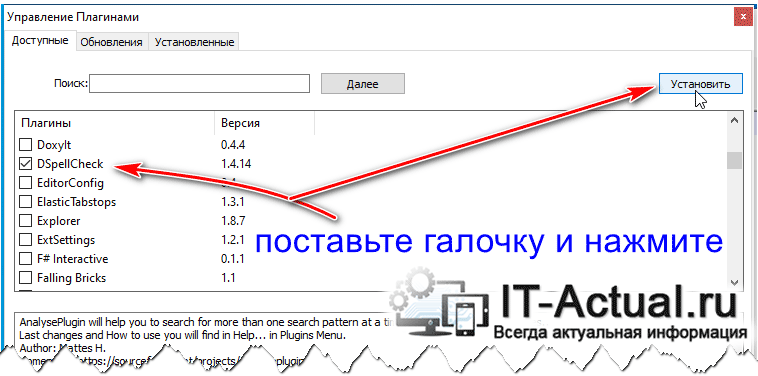
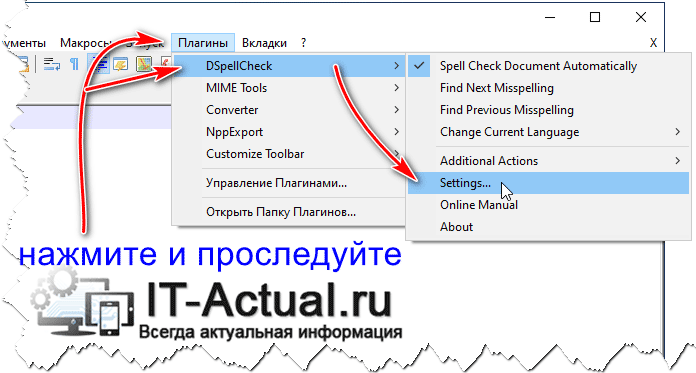
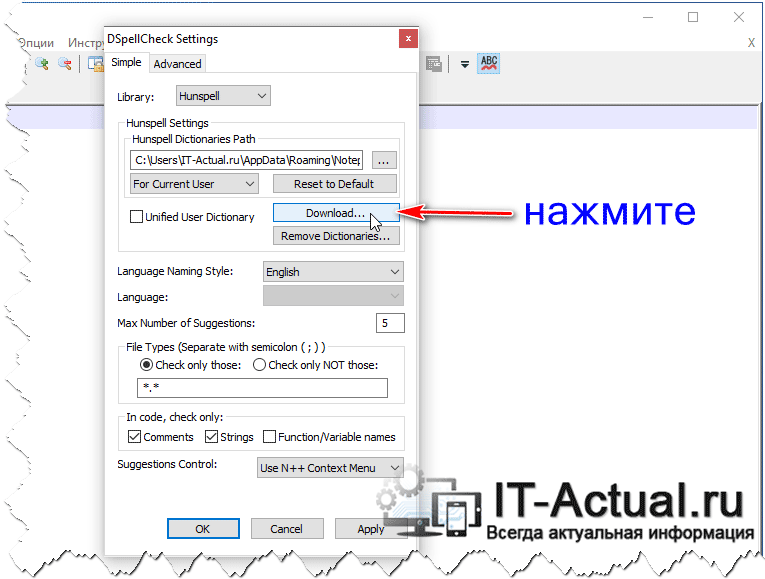
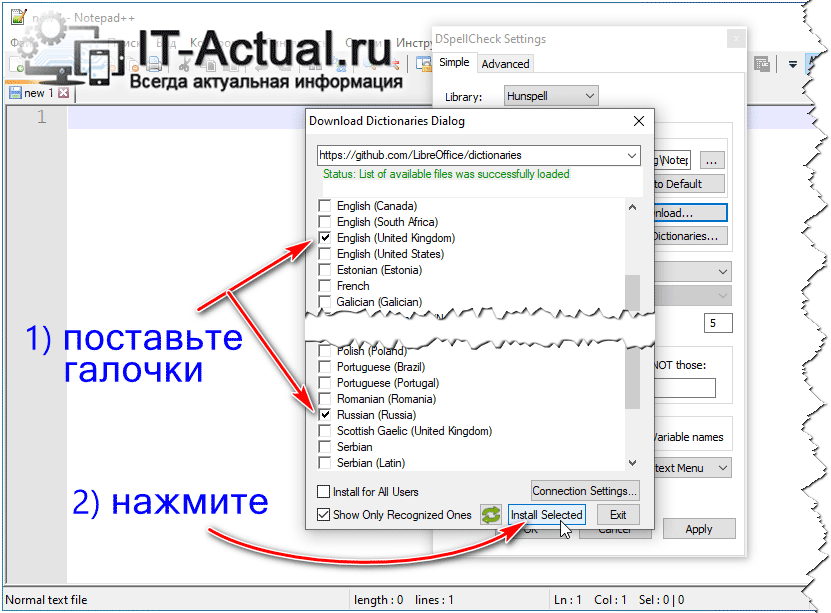
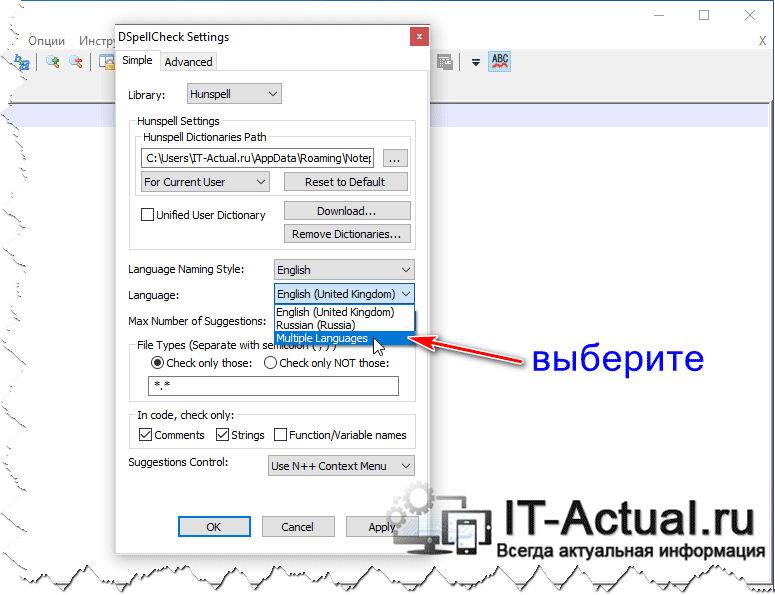
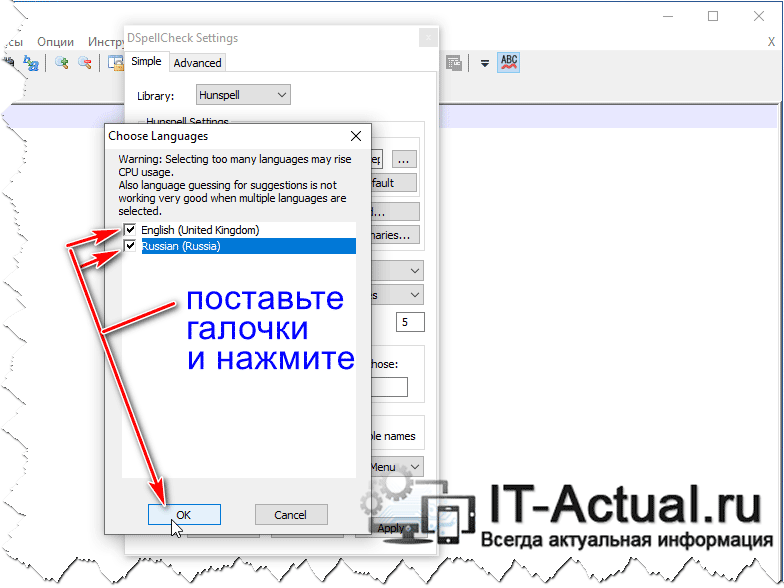
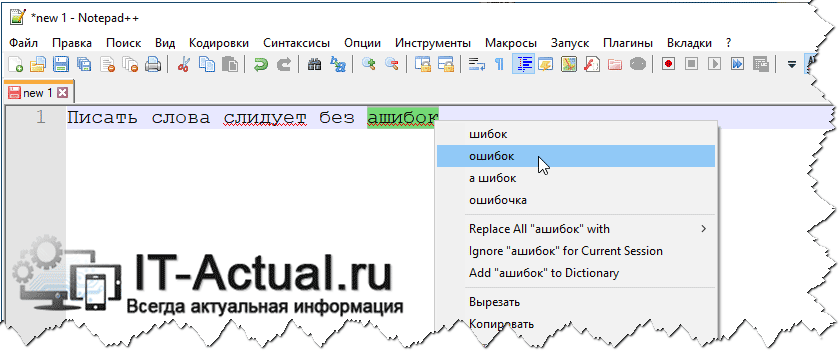


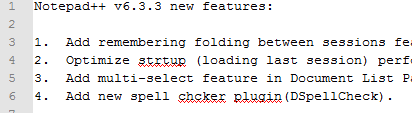
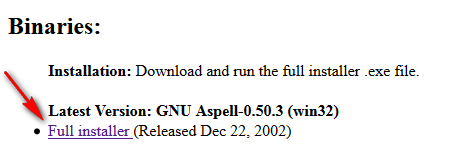


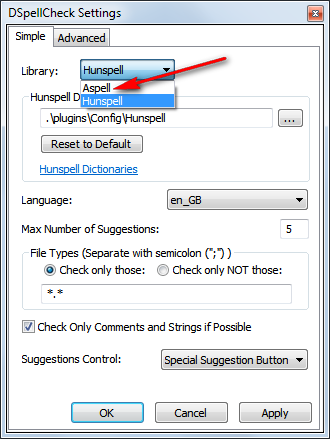

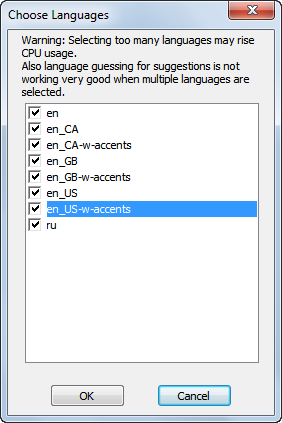

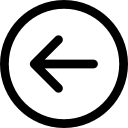
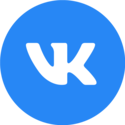


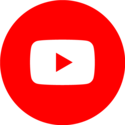

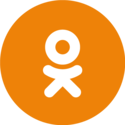
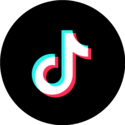
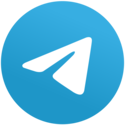


 попытка неправильного написания преднамеренно, чтобы проверить, подчеркивает ли приложение неправильное написанное слово
попытка неправильного написания преднамеренно, чтобы проверить, подчеркивает ли приложение неправильное написанное слово Там это, нажмите один раз на это, и он откроется в фоновом режиме для вашего компьютера. Поскольку вы новичок в этом, вы сначала будете сбиты с толку, так как на экране не будет видно никаких видимых изменений.
Там это, нажмите один раз на это, и он откроется в фоновом режиме для вашего компьютера. Поскольку вы новичок в этом, вы сначала будете сбиты с толку, так как на экране не будет видно никаких видимых изменений. Нажатие на эту стрелку покажет вам расширенную опцию, показывающую различные значки для разных приложений.
Нажатие на эту стрелку покажет вам расширенную опцию, показывающую различные значки для разных приложений. Нажав прямо на иконку, вы откроете этот список. И здесь вы найдете вариант для открытого орфографического окна.
Нажав прямо на иконку, вы откроете этот список. И здесь вы найдете вариант для открытого орфографического окна. Двойной щелчок на значке TS откроет эти настройки. это все дополнительные настройки для того, как вы хотите получать уведомления, когда программное обеспечение обнаруживает неправильную орфографическую ошибку.
Двойной щелчок на значке TS откроет эти настройки. это все дополнительные настройки для того, как вы хотите получать уведомления, когда программное обеспечение обнаруживает неправильную орфографическую ошибку. Здесь вы можете проверить правильность написания слова, набрав его в указанном месте, если вы еще не начали писать в блокноте.
Здесь вы можете проверить правильность написания слова, набрав его в указанном месте, если вы еще не начали писать в блокноте. Здесь будут показаны варианты правильного написания.
Здесь будут показаны варианты правильного написания. TinySpell выделит неправильное написание, как это, и затем вы нажмете на это выделенное слово, вы увидите различные варианты, которые можно нажимать.
TinySpell выделит неправильное написание, как это, и затем вы нажмете на это выделенное слово, вы увидите различные варианты, которые можно нажимать. Можно нажать на правописание, которое, по вашему мнению, находится здесь, и оно автоматически изменит неправильное на правильное, выбранное вами.
Можно нажать на правописание, которое, по вашему мнению, находится здесь, и оно автоматически изменит неправильное на правильное, выбранное вами.