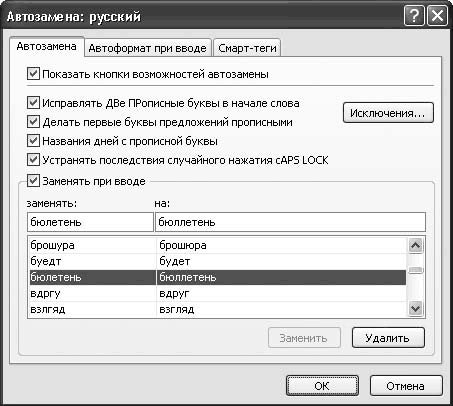Скачать материал

Скачать материал


- Сейчас обучается 381 человек из 62 регионов




- Сейчас обучается 264 человека из 64 регионов


Описание презентации по отдельным слайдам:
-
1 слайд
ЗАЩИТА ДАННЫХ ОТ ОШИБОК ВВОДА
-
2 слайд
ЗАЩИТА ДАННЫХ ОТ ОШИБОК ВВОДА
Число ошибок, которые нельзя обнаружить, бесконечно, в противовес
числу ошибок, которые можно обнаружить, — оно конечно по определению.
(А. Блох. Закон Мэрфи)
Ошибки ввода данных, как мины замедленного действия, опасны срабатыванием в самое неподходящее время с непредсказуемыми последствиями. В приложениях MS Office предусмотрены различные средства защиты от таких ошибок. В частности, весьма развиты профилактические средства автоматизации ввода, которые помимо стандартизации и ускорения ввода данных в той или иной мере способствуют обнаружению и предотвращению ошибок ввода. Это технологии шаблонов (включая использование списковых полей и флажков), сканирование и копирование однотипных данных, использование автозамены, автоформата, автотекста и масок ввода, подсказки (тексты по умолчанию, справки, сноски, примечания). Одни средства напоминают пользователю о допустимых форматах ввода данных, другие контролируют эти форматы (типы)22, третьи, не доверяя ручной ввод пользователю, заставляют его выбирать данные из заранее созданных списков или сами вводят данные с бумажных и машинных носителей и т.д. Существует также группа средств, основное назначение которых – выполнение непосредственных защитных функций, связанных с обнаружением и предотвращением ошибок ввода данных. -
3 слайд
Обнаружение ошибок ввода
Условное форматирование в Excel
Смысл условного форматирования в том, что на форму представления вводимых данных налагаются одно или больше условий, соответствующих правильным и/или ошибочным данным. В зависимости от выполнения этих условий формат данных (шрифт, цвет и др.) и, соответственно, их вид на экране монитора меняются. В результате пользователь может сразу после ввода или потом – при проверке данных – легко обнаружить ошибки. Условное форматирование реализовано в Excel и Access. В Excel условное форматирование начинается с выделения проверяемых ячеек ввода данных (переменная часть шаблона) и вызова команды
Формат/Условное форматирование. -
4 слайд
Условное форматирование в Excel
В появившемся окне (рис. 1) с помощью диалоговых средств, входящих в блок «Условие 1», вписываются
значения или формулы, регламентирующие
допустимые значения данных
Это, кстати, делают и стандартные форматы ячеек в Excel, типы полей данных в Access, типы текста в текстовых полях шаблонов Word.
В выделенном блоке ячеек, и с помощью кнопки Формат устанавливается формат отображения данных ячеек при выполнении регламентирующего
условия (рис. 1а). С помощью кнопки А также >> (рис. 1) можно сформировать «Условие 2» по той же технологии, что и «Условие 1», и, наконец, «Условие 3» – не более трех условий форматирования (рис. 1б).
Рис. 1. Первичное окно условного форматирования в Excel
1а) формирование -
5 слайд
Условное форматирование в Excel
1б) формирование трех условий
1в) условное форматирование после ввода правильных и ошибочных данных
Подготовка и реализация условного форматирования в Excel
Кнопка А также>> после третьего условия неактивна. -
6 слайд
Условное форматирование в Access
В Access условное форматирование полей производится при активизации формы (войти в форматируемое поле и выполнить команду Формат/Условное форматирование в статическом меню – рис. 46а) или в режиме конструктора формы (выделить форматируемое поле и выполнить команду Условное форматирование в динамическом меню). В отличие от Excel, в Access предусмотрены 1 – 3 условных формата при выполнении условий и один формат – при невыполнении условий. Кнопка Добавить (рис. 2) – аналог кнопки А также >> (см. рис. 1).2а) условное форматирование поля формы
-
7 слайд
Условное форматирование в Access
2б) вид формы при вводе правильных
2в) вид таблицыи ошибочных значений с ошибочными значениямиПри вводе данных в форму срабатывают условные форматы для правильных и ошибочных значений (рис. 2б), что должно привлекать внимание пользователя (по замыслу условного форматирования). Если пользователь не реагирует на ошибки ввода из-за невнимательности или незнания, Access без дополнительных мер не спасает таблицу от ошибочных данных (рис. 2в).
Но в Excel и Access есть более радикальные средства для защиты от ошибок ввода. Эти средства регламентируют допустимые значения вводимых данных, сообщают об ошибках ввода и не позволяют сохранять ошибочные данные. -
8 слайд
Обнаружение и предотвращение ошибок ввода
Текущий контроль данных в Excel включается по команде Данные/Проверка. Действие команды распространяется на выделенный блок ячеек (минимальный блок – одна ячейка, максимальный – вся таблица, реальный – поля (столбцы) базы данных). Поэтому прежде чем устанавливать параметры проверки, надо определиться с проверяемыми полями базы данных, имея при этом в виду, что могут быть поля как с одинаковыми, так и разными параметрами проверки. Затем надо выделить одно или несколько полей с одинаковыми параметрами и вызвать диалоговое окно проверки(рис. 3а).3а) вход в проверку, выбор типа данных
-
9 слайд
Обнаружение и предотвращение ошибок ввода
Вкладка Параметры позволяет установить тип контролируемых данных (рис. 3а) и условие проверки на значение, по списку или формуле (тип Другой) (рис. 3б, 3а). Здесь же принимается решение игнорировать пустые ячейки или считать их ошибочными, если пользователь активизировал (выделил) ячейку и не ввел в нее значение. Если решено игнорировать, соответствующий флажок следует установить, иначе – снять. На рис. 3а, 3б флажок снят – следовательно, пустые ячейки не игнорируются и считаются ошибочными (с соответствующей системной диагностикой).3б) установка условия на значения
-
10 слайд
Обнаружение и предотвращение ошибок ввода
Вкладки Сообщение для ввода и Сообщение об ошибке позволяют установить подсказку ввода (рис. 3в) и сообщение об ошибке (рис. 3г).Если выбран режим «Останов» (рис. 3г) при вводе данных возле каждой ячейки выделенного блока появляется подсказка, а возникновение ошибок вызывает соответствующую диагностику (рис. 4). Кнопка Отмена стирает ошибочное значение в ячейке, а кнопка Повторить позволяет возобновить ввод в ячейку. Таким образом, в ячейку можно ввести только допустимое значение (рис. 4а, 4б).
3в) установка подсказки ввода
3г) установка сообщения об ошибке -
11 слайд
Обнаружение и предотвращение ошибок ввода
В режимах Предупреждение и Сообщение ошибки не устраняются, а только обнаруживаются соответственно с сообщениями или предупреждениями, как в условном форматировании или справке. В режиме Предупреждение в диалоговом окне появляется вопрос Продолжить? Нажатие на кнопку Да позволяет оставить ошибочное значение в ячейке, а нажатие на кнопки Нет или Отмена стирает ошибочное значение, переводя курсор в другую ячейку или оставляя его в текущей (рис. 4в). В режиме Сообщение появляется только окно с сообщением об ошибке. Нажатие кнопки Да переводит курсор в другую ячейку, нажатие кнопки Отмена оставляет курсор в текущей ячейке. Но ошибочное значение все равно может остаться в ячейке (рис. 4г).4а) невыполнение условия на значение
4б) ячейка не содержит значения -
12 слайд
Обнаружение и предотвращение ошибок ввода
4в) предупреждение о вводе ошибочного значения
4г) сообщение о вводе ошибочного значения -
13 слайд
Обнаружение и предотвращение ошибок ввода
Текущий контроль данных в Access производится установкой Условия на значение в одноименном свойстве поля, защищаемого от ошибок ввода.В режиме конструктора таблицы формулируется выражение, регламентирующее допустимые значения данного поля (рис. 5а). Это выражение можно ввести вручную или, если оно слишком сложное, то с помощью Построителя выражений, который включается кнопкой рядом со свойством. Ниже в свойстве Сообщение об ошибке пользователь может ввести свою текстовую реакцию на ошибку ввода. После сохранения структуры таблицы при вводе ошибочных данных появляется пользовательское сообщение об ошибке (рис. 5б). При отсутствии пользовательского сообщения Access выдает системное сообщение (рис. 5в). Попытка сохранить запись с ошибочными данными категорически пресекается (рис. 5г).5а) свойства Условие на значение и Сообщение об ошибке
5б) пользовательское сообщение об ошибке -
14 слайд
Обнаружение и предотвращение ошибок ввода
5в) системное сообщение об ошибке
5г) системный отказ от сохранения ошибочной записи -
15 слайд
Обнаружение и предотвращение ошибок ввода
Рис. 6. Защита от ошибочной потери значения в обязательном поле (Access) -
16 слайд
Спасибо за внимание!
Найдите материал к любому уроку, указав свой предмет (категорию), класс, учебник и тему:
6 285 375 материалов в базе
- Выберите категорию:
- Выберите учебник и тему
- Выберите класс:
-
Тип материала:
-
Все материалы
-
Статьи
-
Научные работы
-
Видеоуроки
-
Презентации
-
Конспекты
-
Тесты
-
Рабочие программы
-
Другие методич. материалы
-
Найти материалы
Другие материалы
- 27.12.2020
- 3425
- 1
- 27.12.2020
- 4806
- 2
- 27.12.2020
- 5037
- 13
- 27.12.2020
- 5864
- 13
- 27.12.2020
- 5095
- 9
- 27.12.2020
- 4086
- 1
- 27.12.2020
- 3912
- 0
- 27.12.2020
- 3931
- 1
Вам будут интересны эти курсы:
-
Курс повышения квалификации «Основы управления проектами в условиях реализации ФГОС»
-
Курс профессиональной переподготовки «Экскурсоведение: основы организации экскурсионной деятельности»
-
Курс повышения квалификации «Экономика и право: налоги и налогообложение»
-
Курс повышения квалификации «Организация практики студентов в соответствии с требованиями ФГОС педагогических направлений подготовки»
-
Курс повышения квалификации «Организация практики студентов в соответствии с требованиями ФГОС юридических направлений подготовки»
-
Курс профессиональной переподготовки «Логистика: теория и методика преподавания в образовательной организации»
-
Курс повышения квалификации «Маркетинг в организации как средство привлечения новых клиентов»
-
Курс повышения квалификации «Источники финансов»
-
Курс профессиональной переподготовки «Организация технической поддержки клиентов при установке и эксплуатации информационно-коммуникационных систем»
-
Курс повышения квалификации «Мировая экономика и международные экономические отношения»
-
Курс профессиональной переподготовки «Управление информационной средой на основе инноваций»
-
Курс профессиональной переподготовки «Политология: взаимодействие с органами государственной власти и управления, негосударственными и международными организациями»
-
Курс профессиональной переподготовки «Техническая диагностика и контроль технического состояния автотранспортных средств»
-
Курс повышения квалификации «Международные валютно-кредитные отношения»
Как делать меньше ошибок при наборе текста
Допускаете много ошибок при наборе текста и вам постоянно приходится нажимать Backspace? Тогда обратите внимание на следующие восемь идей для уменьшения количества ошибок при печати.
1. Научитесь печатать вслепую правильно
Если вы уже много лет используете компьютер, скорее всего, вам удаётся значительную часть времени не подглядывать на клавиатуру, чтобы набрать текст. Однако, если вы приучили себя печатать вслепую неправильно, скорость и точность набора могут быть не слишком высокими.
Отработайте технику слепого десятипальцевого метода с помощью тренажёров:
- офлайн: Stamina, «Соло на клавиатуре», VerseQ;
- онлайн: «Клавогонки», Klava.org , «Все 10».
Игры по набору текста очень увлекательны — многие участники замечают постоянное желание набирать тексты.
Лично мне удалось научиться слепому десятипальцевому методу ещё в школе, когда клавиши на моём стареньком ноутбуке Dell совсем стёрлись. Я просто нарисовала схему клавиатуры и набирала тексты, поглядывая на неё как на шпаргалку.
2. Купите удобную клавиатуру
При выборе клавиатуры обращайте внимание не на внешний вид, а на удобство. Не стесняйтесь попробовать разные модели в деле прямо в магазине и выбирайте наиболее удобную для себя. Обратите внимание на такие аспекты, как:
- Расстояние между клавишами. Оно должно быть таким, чтобы не нажимать случайно соседние клавиши и в то же время чтобы не приходилось слишком тянуться пальцами к нужной клавише.
- Высота клавиш. Слишком низкие клавиши приводят к залипаниям и повторам символов, а слишком высокие требуют чрезмерных усилий для нажатия.
- Форма клавиатуры. Эргономичные клавиатуры обеспечивают более удобное положение рук, но если у вас нет возможности всегда работать на одной клавиатуре, то лучше использовать стандартную прямоугольную.
3. Не отвлекайтесь
Этот совет прост: для повышения точности нужно быть более сконцентрированным. В этом вам помогут наушники, техника Pomodoro и регулярные перерывы в работе.
Если слушаете музыку, выбирайте треки без текста. Попробуйте работать под шум. Во время написания текстов я всегда слушаю один и тот же набор от Noisli.
4. Не смотрите на набираемый текст
Когда вы видите свои ошибки, вы отвлекаетесь и возвращаетесь назад. Это приводит к новым ошибкам. Поэтому старайтесь реже смотреть в окно текстового редактора. Смотрите только на исходник или вообще закройте глаза, если печатаете «из головы».
Возьмите в привычку исправлять ошибки не по мере их появления, а после завершения логического блока текста. Отключите подчёркивание слов с ошибками и используйте инструменты для проверки орфографии вашего текстового редактора по завершении работы над текстом.
5. Не разгоняйтесь
Если вы часто ошибаетесь, скорее всего, вы слишком торопитесь. Многие упражнения тренажёров нацелены именно на развитие скорости печати. Однако в случае реальных текстов необходимо найти золотую середину, так как исправление ошибок значительно сокращает итоговую скорость печати и приводит к большей усталости.
Чтобы снизить скорость, попробуйте последить за ритмом: чередование ударов по клавишам должно быть с равномерными промежутками.
6. Держите осанку
Только правильное положение позвоночника обеспечивает ваш мозг достаточным кровоснабжением, а следовательно, лучшей концентрацией и большей работоспособностью. Поэтому выпрямите спину!
Мне помогают регулярные (раз в 2–3 часа) дыхательные упражнения по 3–5 минут. Концентрация на дыхании позволяет очистить мозг для нового этапа работы, а глубокие вдохи и выдохи — избавиться от сутулости.
7. Следите за правильным положением рук
- Локти. Используйте подлокотники, они должны быть на одном уровне с клавиатурой.
- Кисти. Держите их округлыми — так учат пианистов. Кисти не должны быть слишком напряжёнными, но и расслабленно опускать на клавиатуру их тоже не стоит.
- Пальцы. Не следует поднимать их слишком высоко, а после каждого нажатия нужно возвращать в исходную позицию (ФЫВА ОЛДЖ).
8. Делайте упражнения для запястий
Если вам приходится много печатать, руки неизбежно будут уставать. Выполняйте упражнения, которые также помогут предотвратить появление туннельного синдрома и артрита:
- Вращайте кистями рук.
- Растягивайте и массируйте пальцы, а также плечевой пояс.
- Сжимайте эспандер или резиновый мячик.
- Комкайте бумаги и газеты.
Лично я чаще всего ошибаюсь, переставляя буквы в коротких словах вроде «все» и the. А какие ошибки делаете вы?
Как избежать ошибок при вводе команд в терминале
Терминал — это мощный инструмент для управления операционной системой. Однако, одна ошибка при вводе команды может привести к катастрофическим последствиям. Как избежать ошибок при работе в терминале?
1. Не вводите команды без понимания
Первое правило — не вводите команды, которые вы не понимаете. Это может привести к необратимым изменениям в системе или удалению важных файлов. Если вы не уверены, что делает команда, лучше обратиться к документации или спросить у более опытных пользователей.
2. Проверьте команду перед выполнением
Второе правило — всегда проверяйте команду перед ее выполнением. Если вы ошиблись в написании команды или параметра, это может привести к нежелательным результатам. После ввода команды, сначала проверьте ее правильность, а только потом выполните.
3. Используйте автодополнение
Третье правило — используйте автодополнение. Оно помогает избежать ошибок при вводе длинных и сложных названий файлов и директорий. Нажмите Tab для автоматического дополнения названия.
4. Не используйте сокращения
Четвертое правило — не используйте сокращения, если не уверены в их значении. Многие команды имеют несколько параметров и сокращения, которые могут быть непонятными для непрофессионалов. Если вы не уверены в значении сокращений, лучше используйте полные имена параметров.
5. Внимательно читайте сообщения об ошибках
Пятое правило — внимательно читайте сообщения об ошибках. Они могут помочь понять, что пошло не так и как это исправить. Игнорирование сообщений может только усугубить ошибку и привести к еще большим проблемам.
Заключение
Использование терминала может быть сильным инструментом для управления операционной системой. Но очень важно быть осторожным и не допускать ошибок. Придерживаясь этих правил, можно значительно уменьшить риск проблем и ошибок.
Автозамена как средство предотвращения ошибок при вводе
Автозамена как средство предотвращения ошибок при вводе
В данном разделе мы рассмотрим механизм автозамены, использование которого позволяет избежать случайных ошибок, возникающих при вводе тех либо иных данных (текстовых, в формате даты и др.). Его смысл заключается в том, что ошибочно введенные данные Excel 2007 будет автоматически исправлять сразу после нажатия клавиш «пробел» или Enter.
Для перехода в режим настройки автозамены войдите в режим настройки Excel 2007 и в разделе Правописание нажмите кнопку Параметры автозамены. В результате откроется окно (рис. 3.12), в котором можно настроить параметры автозамены. Все основные параметры находятся на вкладке Автозамена.
Рис. 3.12. Настройка параметров автозамены
Если установлен флажок Исправлять ДВе ПРописные буквы в начале слова, то при вводе слов с двумя прописными буквами вторая буква слова автоматически будет преобразована в строчную.
Если установлен флажок Делать первые буквы предложений прописными, то после каждой точки следующее слово будет начинаться с прописной буквы.
При установленном флажке Названия дней с прописной буквы первая буква в названии дней недели будет автоматически преобразовываться в прописную.
Устранять последствия случайного нажатия Caps Lock – установку данного флажка используют для автоматического изменения ошибок, связанных со случайным включением режима Caps Lock. Например, если введено слово рОССИЯ, то оно автоматически будет преобразовано в слово Россия.
Вы сами можете создать перечень возможных ошибок и указать вариант устранения каждой из них. Например, если пользователю в процессе работы часто приходится набирать слово «аккумулятор», и он часто ошибается, вводя его как «акумулятор», то можно в список автозамены включить ошибочное написание этого слова и вариант его исправления. Подобные настройки выполняют в нижней части вкладки, и в первую очередь для этого нужно установить флажок Заменять при вводе (при снятом флажке механизм автоматической замены в соответствии с пользовательским списком будет отключен).
Чтобы добавить в список новую позицию, введите в поле заменять слово либо иное значение (число, дату и др.) в том виде, который является ошибочным и который должен быть автоматически исправлен после ввода, а в поле на – вариант исправления этого значения. Например, в поле заменять можно ввести слово «акумулятор», а в поле на – «аккумулятор». Для добавления в список введенной позиции нажмите кнопку Добавить, которая расположена справа под списком.
Чтобы удалить из списка ненужную позицию, выделите ее щелчком кнопкой мыши и нажмите кнопку Удалить. Помните, что Excel 2007 не выдает дополнительный запрос на подтверждение операции удаления, поэтому будьте внимательны.
Однако в процессе работы могут возникать ситуации, когда не нужно, например, исправлять две прописные буквы в слове либо после точки писать слово с большой буквы. Для таких случаев механизм автозамены предусматривает введение списка исключений. Чтобы перейти в режим работы с этим списком, на вкладке Автозамена нажмите кнопку Исключения. В результате откроется окно, которое включает в себя две вкладки: Первая буква и ДВе ПРописные (рис. 3.13).
Рис. 3.13. Формирование перечня исключений
МУЛЬТИМЕДИЙНЫЙ КУРС
По умолчанию пользовательский список уже включает в себя немалое количество возможных ошибок и вариантов их исправления, но при необходимости в этот список можно и добавлять новые данные, и удалять введенные ранее.
Вкладка Первая буква предназначена для формирования и ведения перечня исключений при исправлении первой буквы слова на прописную в начале предложения (после точки). Чтобы добавить новое исключение, введите слово либо его фрагмент (поставив после него точку) в поле Не заменять прописной буквой после и нажмите кнопку Добавить. Самые характерные примеры подобных исключений – «т. д.», «водит.», «доп.», «повыш.», «нач.», «обл.» и др. Чтобы убрать исключение из перечня, щелкните на нем кнопкой мыши и нажмите кнопку Удалить.
На вкладке ДВе ПРописные подобным образом составляют перечень исключений при исправлении двух прописных букв в начале слова. В поле Не заменять введите текст исключения и нажмите кнопку Добавить. Чтобы удалить исключение из списка, выделите его и нажмите Удалить.
На вкладке Автоформат при вводе (см. рис. 3.12) есть флажок Заменять при вводе адреса Интернета и сетевые пути гиперссылками. Если он установлен, то при вводе в документ адресов Интернета либо сетевых путей они автоматически будут преобразованы в гиперссылки.
Выполненные настройки автозамены вступают в силу только после нажатия в окне Автозамена кнопки ОК. Нажав кнопку Отмена, вы выйдете из данного режима без сохранения изменений.
Данный текст является ознакомительным фрагментом.
Читайте также
Автозамена
Автозамена
Команда Автозамена служит для исправления ошибок, которые часто возникают при наборе (опечаток). В словарь автозамены вносятся правильные и ошибочные написания слов. При вводе ошибочного написания Microsoft Word автоматически исправляет его на правильное. Это
Совет 29. Рассмотрите возможность использования istreambuf_iterator при посимвольном вводе
Совет 29. Рассмотрите возможность использования istreambuf_iterator при посимвольном вводе
Предположим, вы хотите скопировать текстовый файл в объект string. На первый взгляд следующее решение выглядит вполне разумно:ifstream inputFile(«interestringData.txt»);string fileData(istream_iterator<char>(inputFile)), //
Орфография, стиль, автозамена
Орфография, стиль, автозамена
Правильность письменной речи важна в любом документе. Дело здесь не только в грамотности: даже если вы в совершенстве знаете язык, на котором создаете документ, вы не застрахованы от опечаток. Word и в этом случае незаменимый помощник и даже
Поиск величины при вводе
Поиск величины при вводе
Каким способом можно производить поиск подходящих величин в момент ввода? Табличный курсор (визуально) должен перемещаться к наиболее подходящему значению при добавлении пользователем новых символов водимой величины.Первоначально код писался
Предупреждение дублирования записей при вводе их из формы
Предупреждение дублирования записей при вводе их из формы
В главе 11 мы обсуждали вопрос об очистке базы данных от повторяющихся записей, которые попали в таблицы, и выяснили, что этот механизм может работать и в профилактическом режиме, предотвращая попадание дубликатов
18.7.2. Применение цикла while при вводе с клавиатуры
18.7.2. Применение цикла while при вводе с клавиатуры
Цикл while может применяться для ввода информации с клавиатуры. В следующем примере введенная информация присваивается переменной film. Если нажать клавиши [Ctrl+D], цикл завершает выполнение.$ pg whileread#!/bin/sh# whilereadecho » type <CTRL?D> to
Высотное строительство как способ предотвращения бунтов и революций Василий Щепетнёв
Высотное строительство как способ предотвращения бунтов и революций
Василий Щепетнёв
Опубликовано 03 июня 2013
Есть в русском языке изречения, затёртые до блеска. Употребляемые постоянно, они постоянно же оказываются к месту, не теряя ни
5.8. Сервис. Автозамена. Колонтитулы
5.8. Сервис. Автозамена. Колонтитулы
Если в тексте приходится печатать часто повторяющиеся слова или выражения, то с помощью автозамены можно задать начальную букву или сочетание букв, при котором оно автоматически будет заменяться нужным текстом. Данная команда
13.3.5. Автозамена
13.3.5. Автозамена
Word настолько умен, что может исправлять ваши опечатки при вводе. Конечно, не все, но очень многие. Например, ДВе ПРописные буквы в начале слова, устранять последствия случайного нажатия Caps Lock, а также производить ряд автоматических замен текста, которые
Поломки при вводе
Поломки при вводе
Предположим, что в интерактивной системе необходимо выдать подсказку пользователю, от которого требуется ввести целое. Пусть только одна процедура занимается вводом целых — read_one_integer, которая результат ввода присваивает атрибуту last_integer_read. Эта
4.5. Исправление ошибок и автозамена
4.5. Исправление ошибок и автозамена
Как я упоминал ранее, Word может исправлять ошибки в тексте. Слова, в которых допущены орфографические ошибки, подчеркиваются красной линией; слова и словосочетания, в которых имеются грамматические ошибки, — зеленой линией. Чтобы
6 О вводе
6
О вводе
ОДНО ИЗ ГЛАВНЫХ ПРЕИМУЩЕСТВ Интернета заключается в том, что он позволяет человеку не только изучать и использовать контент, но и участвовать в его создании. В мобильных технологиях правильная организация ввода данных — вопрос не менее важный, чем их
Автозамена
Автозамена
Автозамена – это возможность программы автоматически заменять в процессе ввода текста определенные сочетания символов на другие. Чаще всего она используется либо для исправления часто встречающихся ошибок при вводе (например, заменить «хороош» на
Автозамена и автоформат
Автозамена и автоформат
Автозамена позволяет автоматически исправлять типичные ошибки при вводе текста, например делать первую букву предложения прописной или исправить опечатку, в виде случайной перестановки букв в некоторых словах.Чтобы узнать, какие именно ошибки
Исправление ошибок при вводе
Существует ряд
характерных ошибок, которые почти каждый
пользователь допускает при вводе текста.
Средство автозамена Word распознает
типичные ошибки ввода и автоматически
меняет ошибочные слова на правильные.
Автозамену можно
использовать для автоматического ввода
длинных слов и фраз вместо их сокращений.
Кроме того, Автозамена позволяет
автоматически исправлять последствия
случайного нажатия клавиши Caps Lock и
автоматически делать первую букву
предложения прописной. При вводе текста
можно заметить, что некоторые слова
подчеркнуты красной волнистой чертой.
Это означает, что этих слов нет в
орфографическом словаре. Можно щелкнуть
на этом слове правой кнопкой мыши и
увидеть список предлагаемых исправлений.
Создание элементов Автозамены
Элементы
Автозамены можно создать двумя способами:
-
вручную
с помощью команд меню -
в
процессе проверки орфографии.
Чтобы
добавить элемент Автозамены с помощью
команд меню необходимо:
-
выбрать
команду Сервис, Автозамена. Появится
диалоговое окно Автозамена с раскрытой
вкладкой Автозамена -
в
поле заменить
ввести текст, который должен автоматически
заменяться при вводе -
в
поле на
ввести текст, которым должен заменяться
введенный текст.Элементы Автозамены
не могут быть длиннее, чем 255 символов.
В противном случае следует пользоваться
Автотекстом -
нажать
кнопку Добавить, чтобы включить новый
элемент в список автоматических
замен.Нажать кнопку Заменить, если
в списке Автозамены уже существует
такой элемент. В этом случае Word
Чтобы средство
Автозамена работало автоматически,
нужно установить флажок Заменять при
вводе в диалоговом окне Автозамена.
Удаление элемента
Автозамены
-
Выбрать команду
Сервис, Автозамена. Появится диалоговое
окно Автозамена. -
Выделить в списке
элемент, который нужно удалить. -
Нажать кнопку
Удалить. -
Нажать кнопку ок.
Параметры Автозамены
Исправлять
Две Прописные буквы в начале слова.
Вторая прописная буква в слове заменяется
на строчную, если далее в слове идут
строчные буквы. Например, слово
«Автозамена» заменится словом
«Автозамена».
Делать
первые буквы предложений прописными.
Первая буква в первом слове предложения
заменяется прописной. Признаком начала
предложения является точка предыдущего
предложения, начало абзаца или начало
документа.
Устранять
последствия случайного нажатия Caps Lock.
Меняется регистр букв, которые были
введены после ошибочного нажатия клавиши
Caps Lock. Например, слово “аВТОЗАМЕНА”
заменяется словом “Автозамена “.
Заменять
при вводе. Автоматически заменяются
слова, которые присутствуют в списке
Автозамены. Автозамена производится
в тот момент, когда закончен ввод слова,
т.е. введен пробел или знак препинания.
Создание
исключений Автозамены
При
использовании Автозамены могут
встретиться исключительные случаи.
Так, не всегда первую букву слова. Идущего
после точки, нужно делать прописной.
Так, например, если используются ссылки
типа “ см. приложение 1”. Другим примером
является использование двух подряд
идущих прописных букв в названиях фирм
и в торговых знаках. Для таких случаев
в Автозамене предусмотрены исключения.
Создание исключения
Автозамены
-
Выбрать команду
Сервис, Автозамена. -
Нажать кнопку
ИСКЛЮЧЕНИЯ. Появится диалоговое окно
Исключения при автозамены. -
Чтобы ввести
исключение, касающееся первой прописной
буквы нужно-
раскрыть вкладку
Первая буква -
ввести исключение
в поле Не заменять прописной буквой
после -
нажать кнопку
Добавить.
-
-
Чтобы ввести
исключение, касающееся двух прописных
букв нужно-
раскройте вкладку
ДВе ПРописные -
ввести исключение
в поле Не заменять -
нажать кнопку
Добавить.
-
Удаление исключений
Автозамены
Соседние файлы в предмете [НЕСОРТИРОВАННОЕ]
- #
- #
- #
- #
- #
- #
- #
- #
- #
- #
- #