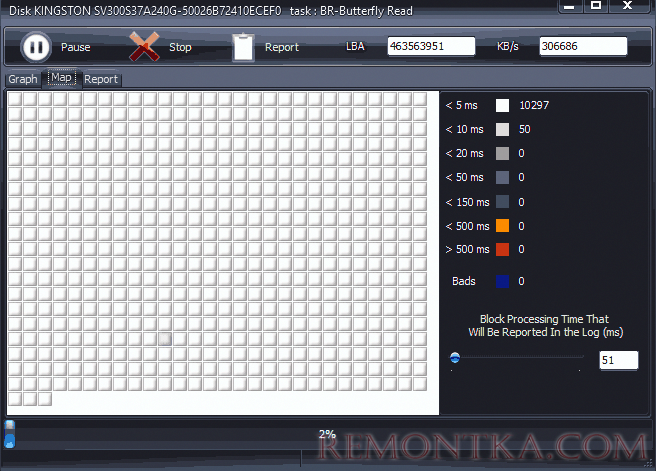Проверка жесткого диска на ошибки: лучшие программы и способы проверки
Жесткие диски являются основными устройствами хранения данных на компьютерах и других электронных устройствах. А поскольку в процессе работы они подвержены воздействию различных внешних и внутренних факторов, которые могут привести к ошибкам и потере данных, то проверка жесткого диска на ошибки является важной процедурой для обеспечения стабильной работы компьютера и сохранения важных данных. В этой статье мы рассмотрим лучшие программы и способы проверки жесткого диска на ошибки, а также предоставим рекомендации по их использованию. Для удобства пользователей рассмотрим и программные и физические способы проверки.
Содержание
- Встроенные инструменты проверки жесткого диска
- Сторонние программы для проверки жесткого диска на ошибки
- Физическая проверка жесткого диска
- Заключение
Встроенные инструменты проверки жесткого диска
1. Проверка диска в Windows
Операционная система Windows предлагает встроенный инструмент для проверки жесткого диска на ошибки, называемый «Проверка диска» (Check Disk или CHKDSK). Этот инструмент анализирует файловую систему и поверхность диска на наличие повреждений и ошибок, а также предлагает опции для их исправления. Вот как использовать «Проверку диска» в Windows:
- Откройте «Проводник» и нажмите правой кнопкой мыши на диске, который хотите проверить.
- В контекстном меню выберите «Свойства».
- Перейдите на вкладку «Сервис» и нажмите кнопку «Проверить».
- В появившемся окне выберите опции проверки и восстановления и нажмите «Начать».
После завершения проверки вы увидите отчет о состоянии диска и выполненных операциях. Обратите внимание, что для проверки системного диска потребуется перезагрузка компьютера.
2. Проверка диска на macOS
В macOS есть встроенная утилита «Дисковая утилита» (Disk Utility), которая позволяет проверять и восстанавливать файловую систему на жестких дисках. Вот как использовать «Дисковую утилиту» для проверки диска на ошибки:
- Откройте «Дисковую утилиту» через «Программы» > «Утилиты» или через поиск Spotlight.
- В левой панели выберите диск, который хотите проверить.
- Нажмите кнопку «Проверить диск» (или «Первая помощь» в более старых версиях macOS) и следуйте инструкциям на экране.
После завершения проверки вы увидите отчет о состоянии диска и выполненных операциях. В случае обнаружения ошибок «Дисковая утилита» предложит опции для их исправления.
Сторонние программы для проверки жесткого диска на ошибки
В дополнение к встроенным инструментам существует множество сторонних программ для проверки жесткого диска на ошибки. Вот несколько из них.
1. CrystalDiskInfo
CrystalDiskInfo – это бесплатная программа для мониторинга состояния жестких дисков и SSD на компьютерах с Windows. Она предоставляет информацию о температуре, времени работы и смарт-параметрах диска (S.M.A.R.T.), которые помогут оценить его состояние и вероятность отказа. Скачать CrystalDiskInfo можно с официального сайта разработчика.
2. HD Tune
HD Tune – это универсальная программа для проверки и мониторинга жестких дисков и SSD. Она предлагает функции проверки ошибок, измерения производительности, анализа смарт-параметров и другие опции. Программа HD Tune доступна как в бесплатной, так и в платной версии с расширенным функционалом.
3. GSmartControl
GSmartControl – это кросс-платформенная программа для анализа смарт-параметров жестких дисков и SSD. Она предоставляет подробную информацию о состоянии диска, температуре, времени работы и других параметрах. GSmartControl может выполнять тесты на наличие ошибок и предупреждать о возможных проблемах.
Физическая проверка жесткого диска
В некоторых случаях проблемы с жестким диском могут быть связаны с физическими повреждениями или нарушением соединения контактов. В таких ситуациях рекомендуется выполнить следующие действия:
1. Проверьте кабели и подключения
Убедитесь, что кабели и разъемы жесткого диска надежно закреплены и не имеют видимых повреждений. Если возможно, попробуйте заменить кабель на новый.
2. Проверьте диск на наличие внешних повреждений
Осмотрите корпус жесткого диска на наличие видимых повреждений, таких как вмятины, царапины или следы перегрева. Если обнаружены повреждения, рассмотрите возможность замены жесткого диска, чтобы предотвратить потерю данных.
3. Проверьте жесткий диск на шумы и вибрации
Внимательно прослушайте жесткий диск во время работы. Если вы слышите необычные звуки, такие как громкое щелчки или гул, это может указывать на механические проблемы внутри диска. В таких случаях, рекомендуется обратиться к специалисту или заменить жесткий диск.
Заключение
Проверка жесткого диска на ошибки – это важный процесс, который помогает обеспечить стабильную работу компьютера и сохранение важных данных. В этой статье мы рассмотрели встроенные инструменты проверки диска в операционных системах Windows и macOS, а также представили несколько сторонних программ, которые помогут вам проверить состояние жесткого диска и предупредить возможные проблемы. Также мы описали процесс физической проверки жесткого диска на наличие повреждений и нарушение соединения контактов.
Важно регулярно проверять жесткий диск на ошибки и следить за его состоянием, особенно если компьютер используется для хранения важных данных. Помимо этого, всегда следует делать резервные копии ваших файлов, чтобы минимизировать риски потери данных в случае отказа жесткого диска.

Вопросы насчет дисков — одни из самых распространённых (в т.ч. и по их проверке…)! И нередко, отвечая на них, мне приходится давать сразу неск. ссылок на разные статьи (что не очень удобно!). Гораздо сподручнее — если бы все самые основные моменты по тестированию и диагностике дисков были описаны в одной заметке! Я и подумал, что неплохо бы ее завести… 👇 😉
Обычно, при работе и «знакомстве» с диском — требуется посмотреть его общее состояние, помониторить его температуру, оценить скорость работы (о чем и будет сегодняшний материал ниже).
📌Примечание:
- заметка актуальна для жестких дисков (HDD) и твердотельных накопителей (SSD). Флешки, SD-карты и пр. — сюда не относятся!
- «подозрительное» поведение ПК (если есть проблемы с диском): появление необычных звуков (щелчки, клацанье и пр.), долгое копирование файлов, ошибки чтения при открытии файлов, зависание компьютера, внезапные синие экраны, невозможность загрузки Windows, и пр.;
- если ваш диск ведет себя «подозрительно» + одна из утилит ниже покажет, что у него плохое тех. состояние — рекомендую сделать сразу же бэкап всех важных данных!
- 📌в помощь: если Windows с «проблемного» диска не загружается — попробуйте вынуть этот диск и подключить его к USB-порту работающего ПК (и на нем уже проводите диагностику накопителя).
*
Содержание статьи
- 1 Несколько тестов
- 1.1 Общее состояние диска (SMART)
- 1.1.1 Бэд блоки, стабильность работы при нагрузке
- 1.2 Скорость чтения/записи
- 1.3 Проверка на ошибки файловой системы
- 1.4 Мониторинг температуры
- 1.5 Мониторинг здоровья диска в режиме реального времени
- 1.1 Общее состояние диска (SMART)
→ Задать вопрос | дополнить
Несколько тестов
Общее состояние диска (SMART)
Пожалуй, начать я бы порекомендовал с «общей быстрой» оценки накопителя — для этого отлично подходит утилита 📌CrystalDiskInfo (ссылка на офиц. сайт).
Хороша она тем, что сразу после ее запуска — вы увидите тех. состояние вашего диска (она автоматически делает вывод на основе показаний SMART).
См. рис. ниже: слева — так должно быть у норм.-работающего диска (т.е. хорошее тех. состояние); справа — повод призадуматься… (очень вероятно, что к этому моменту накопитель уже себя ведет крайне подозрительно).
CrystalDiskInfo — общая оценка состояния диска
Также CrystalDiskInfo покажет текущую температуру диска, букву, серийный номер, атрибуты SMART и пр.
*
Бэд блоки, стабильность работы при нагрузке
После CrystalDiskInfo я посоветовал бы воспользоваться еще одной утилитой — 📌Victoria (ссылка на офиц. сайт // нужна 5-я версия).
В большинстве случаев (чтобы не терять время) — достаточно выполнить быстрый тест (кнопка «Quick», см. скрин ниже 👇).
В идеале ни синих, ни красных, ни оранжевых блоков на новом диске быть не должно (цифра 4 на скрине ниже), а график скорости чтения данных с диска — должен напоминать слегка наклонную линию (без резких просадок близких к нулю).
📌 В помощь!
Работа с Victoria — проверка диска на бэд блоки (более подробно об этапах проверки диска, на что обратить внимание, и пр. моменты).
Тестирование быстрое (Quick) — Victoria 5
Кроме этого, обратите внимание на результат оценки диска Victoria — см. стрелку-3 👆 «no warnings, no errors…» — значит ошибок никаких не выявлено, и с диском все в порядке…
*
Скорость чтения/записи
Чтобы проверить скорость чтения/записи диска — есть 📌спец. утилиты.
Одна из наиболее удобных и совместимых с большинством накопителей: 📌CrystalDiskMark. После ее запуска, достаточно нажать по кнопке «All» и подождать неск. минут, пока завершится тест. Далее обратите внимание на две строки:
- Seq — последовательная скорость чтения/записи (Read/Write соответственно). Чтобы было понятно «что это» — вот пример: если вы копируете большой файл на HDD со скрина ниже 👇 — то скорость составит примерно 67 МБ/с;
- 4K (4KiB Q1T1) — случайное чтение/запись блоков размером в 4 КБ (прим.: больше половины операций (>70%) с диском приходится на небольшие файлы. И от нее напрямую зависит скорость отклика и работы ОС Windows, и многих программ!).
Тест скорости накопителей SSD (NVMe, SATA), HDD // CrystalDiskMark.
*
📌В помощь!
Тест скорости SSD диска. Программы для проверки скорости чтения/записи SSD накопителя
*
Проверка на ошибки файловой системы
Чаще всего проблемы возникают со внешними дисками (флешками), когда их неправильно отключают (либо внезапно перезагружается ПК, из-за отключения электричества…). Нередко в этом случае файлы на диске становятся не доступны, пока он не будет спец. образом проверен.
Сделать это в Windows можно неск. способами.
*
📌Вариант 1
- запустить командную строку от админа;
- ввести команду (выделена коричневым): wmic logicaldisk get name, VolumeName, Size, FileSystem, NumberOfBlocks, description и нажать Enter (должен появиться список дисков);
- ввести chkdsk D: /x/f/r и нажать Enter (вместо буквы «D:» нужно указать свою букву диска);
- пор завершении операции уведите были ли найдены (и исправлены) ошибки.
Проверка диска на ошибки и исправление оных
*
📌Вариант 2
Если зайти в мой компьютер и открыть свойства диска — то в меню «Сервис» можно найти кнопку для запуска аналогичной проверки… Правда, нередко при подключении проблемного диска — проводник подвисает и не дает добраться до этой вкладки… (первый вариант предпочтительнее).
Свойства диска, проверка на ошибки файловой системы
*
Мониторинг температуры
В некоторых случаях требуется вывести показатели температуры диска (ЦП, видеокарты) на панель задач — чтобы видеть как они меняются в режиме реального времени (см. как у меня на скрине ниже 👇).
Для этого можно воспользоваться утилитами: HWiNFO64 или AIDA64. Как их настроить — рассказывал 📌в этой небольшой заметке (в т.ч. и их автозагрузку || вместе с Windows).
Температура, загрузка ЦП, ОЗУ и пр. показатели — HWiNFO64
*
Мониторинг здоровья диска в режиме реального времени
В этом плане хочется порекомендовать одну утилиту: 📌HDD Life (ссылка на офиц. сайт //подходит и для SSD накопителей).
После установки этой программы — она начнет «жить» в трее (рядом с часами) и внимательно наблюдать за состоянием вашего диска (если их несколько — то за ними всеми 😉). Если с ним что-то начнет происходить «плохое» — она вас вовремя уведомит об этом и покажет, сколько осталось жить вашему устройству (оценка примерная). См. скрины ниже. 👇
Скриншот работы HDD Life (с офиц. сайта)
Здоровье диска — отличное! / Утилита SSD Life
Утилита хороша и тем, что помимо всего прочего — позволяет узнать показания SMART диска, температуру, время и характер работы диска, и многие др. параметры. Рекомендую к знакомству! 😉
*
Дополнения по теме — приветствуются!
Успехов!
👋


Полезный софт:
-
- Видео-Монтаж
Отличное ПО для создания своих первых видеороликов (все действия идут по шагам!).
Видео сделает даже новичок!
-
- Ускоритель компьютера
Программа для очистки Windows от «мусора» (удаляет временные файлы, ускоряет систему, оптимизирует реестр).
При работе любого жёсткого диска HDD или современных SSD дисков, рано или поздно на них могут возникать ошибки, что со временем может приводить к различным последствиям: от простых зависаний при запуске программ и подтормаживаний в работе системы до внезапных перезагрузок компьютера.
Ошибки могут быть различными и появляются по разным причинам. К примеру, выполняете копирование файлов с жёсткого диска и внезапно отключается питание и компьютер сразу выключается. Подобное приводит к ошибкам файловой системы.
Также возможно появление так называемых битых секторов (бэд блоков), которые можно разделить на физические и логические. Первые появляются в результате физических повреждений диска, например, при падении, и относятся только к HDD дискам, поскольку у SSD нет механических движущихся частей. Вторые — это последствия вирусных заражений, неправильной записи на диск и подобного рода проблем.
Множество ошибок можно поправить самостоятельно при помощи встроенной в Windows программы, которая в консоли (командной строке CMD) называется CHKDSK (Check Disk). Работает во всех версиях Windows одинаково!
Данная программа не вылечит ваш диск от всех недугов! Например, понятно, что невозможно исправить проблемы с диском HDD, вызванные его физическими повреждениями, но зато можно поправить ошибки файловой системы и подобные как на HDD, так и на SSD. А ведь когда этих ошибок много, то это очень заметно и может существенно сказываться на работе компьютера.
Программу для проверки диска и исправления ошибок на нём можно запустить двумя способами:
-
Через обычный графический интерфейс Windows;
Через командную строку (консоль CMD).
В этой статье я покажу оба варианта работы с программой, на всякий случай 
Как часто запустить проверку диска на ошибки?
Если компьютер ваш начал глючить, подтормаживать, то лучше запустите проверку всех локальных дисков, имеющихся к системе (c, d, e и прочих). Но важнее всего проверить системный диск, который, как правило, имеет букву «C:».
Для профилактики можно запускать проверку диска хотя бы раз в 3 месяца (лично мой опыт!).
ВАРИАНТ 1. ЗАПУСК ПРОВЕРКИ ДИСКА ИЗ ГРАФИЧЕСКОЙ ОБОЛОЧКИ WINDOWS
Это самый простой вариант запуска проверки диска, практически не имеющий никаких настроек. Отлично подойдёт для новичков. Да и для опытных пользователей, которым нужно лишь проверить диск через стандартные настройки.
Для запуска нужно перейти в раздел «Компьютер» вашей системы, где отображаются все локальные диски ваших жёстких дисков и SSD, подключенных к компьютеру. Затем кликнуть правой кнопкой мыши (далее ПКМ) по нужному диску и выбрать «Свойства».
Далее перейдите в подраздел «Сервис» и нажмите «Проверить»:
Система сразу подскажет, имеются ли проблемы с выбранным вами разделом диска и если нет, то так и будет сказано «Сейчас проверка этого диска не требуется». Тем не менее можно всё равно запустить проверку диска, нажав «Проверить диск»:
После этого начнётся сканирование диска, которое обычно занимает несколько минут и система выдаст результат.
Если ошибок нет, то система сообщит, что диск проверен и ошибки не найдены. В этом случае останется только закрыть окно:
Если же на диске после сканирования будут обнаружены ошибки, то система об этом сообщит в окне «Восстановить диск». В таком случае сначала закройте это окно:
А после, в следующем окне нажмите «Восстановить диск»:
Для того чтобы начать процесс восстановления, нужно чтобы выбранный вами диск никак не был занят системой, т.е. с ним не велось никакой работы. Если диск на данный момент чем-либо занят, то система сможет сама закрыть программы, которые использую на данный момент диск или же проверить его при следующей перезагрузке ПК. Нажмите либо «Восстановить», чтобы система закрыла все процессы, использующие выбранный диск, и начала восстановление, либо «Восстановить при следующей перезагрузке», для того чтобы проверка диска запустилась сразу после того, как перезагрузите компьютер, в удобное вам время.
После восстановления в окошке программы получите соответствующее уведомление.
ВАРИАНТ 2. ЗАПУСК ПРОВЕРКИ ДИСКА ИЗ КОМАНДНОЙ СТРОКИ (КОНСОЛИ). КОМАНДА CHKDSK
Этот вариант запуска программы проверки диска имеет больше возможностей различных настроек, но в основном ими пользуются профессионалы. Для новичков достаточно будет варианта №1.
Чтобы запустить проверку через консоль, сначала в эту самую консоль нужно перейти. Откройте поиск Windows, наберите «cmd» [1], после чего кликните правой кнопкой по найденной программе «Командная строка» и выберите «Запуск от имени администратора» [2].
Для простой проверки нужного вам локального диска и исправления ошибок на нём, в командной строке напишите:
chkdsk c: /f
Где вместо d: укажите букву диска, который хотите проверить.
Для запуска проверки, нажмите клавишу Enter.
Если диск в данный момент используется какой-либо программой или системой, то появится сообщение, что не удаётся заблокировать диск и будет предложено проверить его после следующей перезагрузки системы (когда вам удобно). В таком случае наберите Y, если согласны или N, если отказываетесь от проверки. Написав нужный символ, нажмите клавишу Enter.
Если ввели Y, то появится сообщение «Этот том будет проверен после следующей перезагрузки системы».
Вам останется перезагрузить компьютер в удобное вам время и система сама запустит проверку.
Также полезной опцией может стать добавление в команду ключа /r, что позволяет проверить диск на наличие ещё и повреждённых секторов. Программа их отметит и диск более не будет пытаться записывать на них информацию.
Внимание! Добавление ключа /r увеличивает время проверки диска многократно! То есть проверка одного диска может занять несколько часов.
Пример:
chkdsk c: /f /r
Команда chkdsk в командной строке имеет также множество других опций, которые вы можете использовать если необходимо. Но, как правило, ими пользуются уже профи.
Для вывода полного списка доступных опций для chkdsk, наберите:
chkdsk /?
ЗАКЛЮЧЕНИЕ
Не игнорируйте средство Windows для проверки диска на ошибки. Есть, конечно, множество специализированных программ для работы с жёсткими и SSD дисками, но для простой проверки и исправления ошибок более чем достаточно встроенной программы в Windows, тем более она очень проста в использовании.
Регулярно запускайте проверку диска, чтобы поддерживать его работу в нормальном режиме.
Источник
Как проверить жёсткий диск на ошибки и восстановить его
Что делать, если программы тормозят, файлы не открываются или копируются слишком долго, а система жалуется на ошибки в работе диска.
В результате программных сбоёв, физических повреждений или износа могут возникать различные проблемы с накопителем. Среди них — ошибки в файловой системе, или так называемые битые сектора (бэд-сектора), — повреждённые участки дискового пространства.
В Windows и macOS есть встроенные утилиты для диагностики и решения этих проблем. Существует и отдельное ПО, которое более тщательно анализирует диски.
Проверка жёсткого диска с помощью встроенных программ
Стандартные программы совместимы как с жёсткими дисками (HDD), так и с твердотельными накопителями (SSD). Также подходят не только для внутренних, но и для внешних дисков. Тип своего накопителя и другую информацию о нём вы можете найти в документации к устройству.
Windows
Проверить диск в Windows можно посредством утилиты, доступной в меню накопителя. Чтобы запустить её, откройте проводник и кликните правой кнопкой мыши по диску, диагностику которого вы хотите провести. Выберите «Свойства» (Properties) → «Сервис» (Tools) → «Проверить» (Check).
Если увидите опцию «Проверять и восстанавливать повреждённые сектора», отметьте её. Следуйте инструкциям на экране до завершения проверки. Иногда процесс занимает несколько часов: общее время зависит от скорости диска и мощности компьютера. Если проверяете накопитель ноутбука, подключите устройство к электросети.
На некоторых компьютерах инструменты для проверки жёсткого диска встроены прямо в BIOS. К примеру, на ноутбуках бренда HP доступна опция Primary Hard Disk Self Test («Автотест основного жёсткого диска»), которой можно воспользоваться, даже когда жёсткий диск отказывается загружать Windows.
Возможно, аналогичная функция есть и на вашем устройстве. Вы можете зайти в BIOS, нажав F2, F8 или другую клавишу, которая высвечивается сразу после включения компьютера, и поискать средство проверки. Обнаружив его, запустите диагностику и следуйте подсказкам на экране.
macOS
Для проверки накопителей на компьютерах Mac служит «Дисковая утилита». Откройте Finder, перейдите в раздел «Программы», а затем в «Утилиты», среди инструментов там будет нужная нам программа.
Запустите «Дисковую утилиту», выберите диск на боковой панели, кликните «Первая помощь» в верхнем меню и следуйте подсказкам системы. Утилита выполнит поиск проблем и в случае обнаружения попытается их исправить. Правда, иногда процесс может затянуться на несколько часов.
Проверка жёсткого диска с помощью сторонних программ
Стандартного средства диагностики достаточно для большинства ситуаций. Но всё же некоторые ошибки оно может пропустить.
Производители жёстких дисков предлагают бесплатные программы для более тщательной проверки своих устройств. В качестве примера можно привести Data Lifeguard Diagnostic для дисков Western Digital и Samsung Magician для SSD-накопителей корейской корпорации. Такие утилиты просты в использовании и часто содержат подробные инструкции на русском языке. Программу для своего жёсткого диска вы можете найти на сайте производителя.
Среди пользователей Windows с определённым багажом технических знаний очень популярна утилита Victoria, совместимая с дисками разных брендов. Она выполняет глубокий анализ накопителя и восстанавливает его. Нет гарантии, что Victoria подойдёт для всех современных устройств, но она должна работать с большинством дисков. Программа сложная и в руках неопытного пользователя может повредить устройство. Так что рекомендовать её новичкам вряд ли стоит.
Поддерживает ли конкретная программа SSD-накопители или только HDD, вы можете узнать из её официального описания. Это также касается поддержки внешних дисков.
Если выбранное вами средство диагностики найдёт ошибки, которые не сможет исправить, значит, есть риск потерять личные данные. В таком случае желательно скопировать важные файлы на другой носитель и попробовать восстановить Windows или macOS. Если жёсткий диск продолжит работать со сбоями, лучше его заменить.
Этот материал впервые был опубликован в январе 2018 года. В декабре 2022-го мы обновили текст.
Читайте также 🧐
- Как проверить скорость интернета на компьютере или мобильном устройстве
- Как проверить состояние аккумулятора на Android
- Как узнать температуру процессора, видеокарты и других частей компьютера
- Как проверить монитор или телевизор на битые пиксели и избавиться от проблемы
- Как восстановить жёсткий диск

В этой статье — описание самых популярных бесплатных программ для проверки жесткого диска, кратко об их возможностях и дополнительная информация, которая будет полезной, если вы решили проверить жесткий диск. Если вы не хотите устанавливать подобные программы, то для начала можете использовать инструкцию Как проверить жесткий диск через командную строку и другими встроенными средствами Windows — возможно, уже этот способ поможет решить некоторые проблемы с ошибками HDD и поврежденными секторами.
Несмотря на то, что когда речь заходит про проверку HDD, чаще всего вспоминают бесплатную программу Victoria HDD, начну я все-таки не с нее (про Victoria — в конце инструкции, сначала о более подходящих для начинающих пользователей вариантах). Отдельно отмечу, что для проверки SSD следует использовать иные методы, см. Как проверить ошибки и состояние SSD .
Проверка жесткого диска или SSD в бесплатной программе HDDScan
HDDScan — отличная и полностью бесплатная программа для проверки жестких дисков. С помощью нее можно проверить сектора HDD, получить информацию S.M.A.R.T., и выполнить различные тесты жесткого диска.
HDDScan не исправляет ошибки и бэд-блоки, а лишь позволяет узнать о том, что с диском есть проблемы. Это может быть минусом, но, иногда, в случае когда речь идет о начинающем пользователе — положительный момент (сложно что-то испортить).
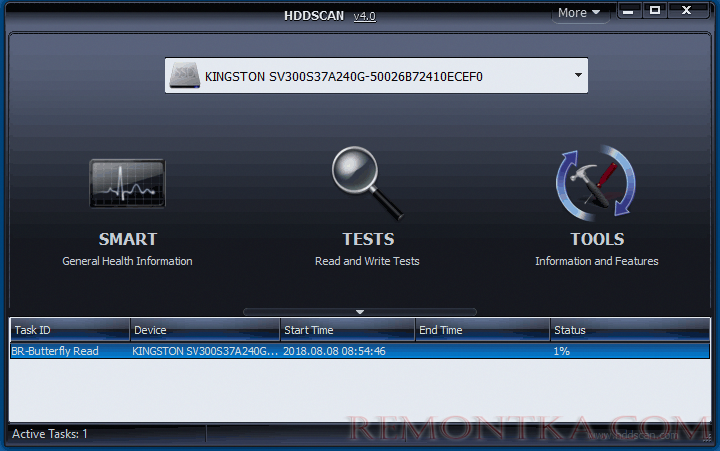
В этой статье — описание самых популярных бесплатных программ для проверки жесткого диска, кратко об их возможностях и дополнительная информация, которая будет полезной, если вы решили проверить жесткий диск. Если вы не хотите устанавливать подобные программы, то для начала можете использовать инструкцию Как проверить жесткий диск через командную строку и другими встроенными средствами Windows — возможно, уже этот способ поможет решить некоторые проблемы с ошибками HDD и поврежденными секторами.
Несмотря на то, что когда речь заходит про проверку HDD, чаще всего вспоминают бесплатную программу Victoria HDD, начну я все-таки не с нее (про Victoria — в конце инструкции, сначала о более подходящих для начинающих пользователей вариантах). Отдельно отмечу, что для проверки SSD следует использовать иные методы, см. Как проверить ошибки и состояние SSD .
Проверка жесткого диска или SSD в бесплатной программе HDDScan
HDDScan — отличная и полностью бесплатная программа для проверки жестких дисков. С помощью нее можно проверить сектора HDD, получить информацию S.M.A.R.T., и выполнить различные тесты жесткого диска.
HDDScan не исправляет ошибки и бэд-блоки, а лишь позволяет узнать о том, что с диском есть проблемы. Это может быть минусом, но, иногда, в случае когда речь идет о начинающем пользователе — положительный момент (сложно что-то испортить).
Программой поддерживаются не только IDE, SATA и SCSI диски, но и USB флешки, внешние жесткие диска, RAID, SSD.
Подробно о программе, ее использовании и о том, где скачать: Использование HDDScan для проверки жесткого диска или SSD .
Seagate SeaTools
Бесплатная программа Seagate SeaTools (единственная из представленных на русском языке) позволяет проверить на ошибки жесткие диски различных марок (не только Seagate) и, при необходимости, исправить неисправные сектора (работает и с внешними жесткими дисками). Скачать программу можно с официального сайта разработчика https://www.seagate.com/ru/ru/support/downloads/seatools/ , где она доступна в нескольких вариантах.
Подробно о программе, ее использовании и о том, где скачать: Использование HDDScan для проверки жесткого диска или SSD .
Seagate SeaTools
Бесплатная программа Seagate SeaTools (единственная из представленных на русском языке) позволяет проверить на ошибки жесткие диски различных марок (не только Seagate) и, при необходимости, исправить неисправные сектора (работает и с внешними жесткими дисками). Скачать программу можно с официального сайта разработчика https://www.seagate.com/ru/ru/support/downloads/seatools/ , где она доступна в нескольких вариантах.
- SeaTools for Windows — утилита для проверки жесткого диска в интерфейсе Windows.
- Seagate for DOS — iso образ, из которого можно сделать загрузочную флешку или диск и, загрузившись с него, выполнить проверку жесткого диска и исправить ошибки.
Использование DOS версии позволяет избежать различных проблем, которые могут возникнуть при проверке в Windows (так как сама операционная система также постоянно обращается к жесткому диску, а это может влиять на проверку).
После запуска SeaTools вы увидите список жестких дисков, установленных в системе и сможете выполнить необходимые тесты, получить информацию SMART, а также выполнить автоматическое восстановление поврежденных секторов. Все это вы найдете в пункте меню «Базовые тесты». Кроме этого, программа включает подробное руководство на русском языке, которое вы можете найти в разделе «Справка».
Программа для проверки жесткого диска Western Digital Data Lifeguard Diagnostic
Эта бесплатная утилита, в отличие от предыдущей, предназначена только для жестких дисков Western Digital. А у многих российских пользователей именно такие жесткие диски.
Использование DOS версии позволяет избежать различных проблем, которые могут возникнуть при проверке в Windows (так как сама операционная система также постоянно обращается к жесткому диску, а это может влиять на проверку).
После запуска SeaTools вы увидите список жестких дисков, установленных в системе и сможете выполнить необходимые тесты, получить информацию SMART, а также выполнить автоматическое восстановление поврежденных секторов. Все это вы найдете в пункте меню «Базовые тесты». Кроме этого, программа включает подробное руководство на русском языке, которое вы можете найти в разделе «Справка».
Программа для проверки жесткого диска Western Digital Data Lifeguard Diagnostic
Эта бесплатная утилита, в отличие от предыдущей, предназначена только для жестких дисков Western Digital. А у многих российских пользователей именно такие жесткие диски.
Также, как и предыдущая программа, Western Digital Data Lifeguard Diagnostic доступна в версии для Windows и как загрузочный ISO образ.
С помощью программы можно посмотреть информацию SMART, проверить сектора жесткого диска, перезаписать диск нулями (стереть все окончательно), посмотреть результаты проверки.
Скачать программу можно на сайте поддержки Western Digital: https://support.wdc.com/downloads.aspx?lang=ru
Как проверить жесткий диск встроенными средствами Windows
В Windows 10, 8, 7 и XP вы можете выполнить проверку жесткого диска, включая проверку поверхности и исправить ошибки не прибегая к использованию дополнительных программ, в самой системе предусмотрено несколько возможностей проверки диска на ошибки.
С помощью программы можно посмотреть информацию SMART, проверить сектора жесткого диска, перезаписать диск нулями (стереть все окончательно), посмотреть результаты проверки.
Скачать программу можно на сайте поддержки Western Digital: https://support.wdc.com/downloads.aspx?lang=ru
Как проверить жесткий диск встроенными средствами Windows
В Windows 10, 8, 7 и XP вы можете выполнить проверку жесткого диска, включая проверку поверхности и исправить ошибки не прибегая к использованию дополнительных программ, в самой системе предусмотрено несколько возможностей проверки диска на ошибки.
Проверка жесткого диска в Windows
Самый простой метод: откройте проводник или «Мой компьютер», кликните правой кнопкой мыши по жесткому диску, который требуется проверить, выберите «Свойства». Зайдите на вкладку «Сервис» и нажмите «Проверить». После этого останется лишь дождаться окончания проверки. Данный метод не слишком эффективный, но неплохо бы знать о его наличии. Дополнительные способы — Как проверить жесткий диск на ошибки в Windows .
Как проверить работоспособность жесткого диска в Victoria
Victoria — пожалуй, одна из самых популярных программ для целей диагностики жесткого диска. С помощью нее вы можете просмотреть информацию S.M.A.R.T. (в том числе для SSD) проверить HDD на ошибки и сбойные сектора, а также пометить бэд блоки как не работающие или попытаться восстановить их.
Программу можно скачать в двух вариантах — Victoria 4.66 beta для Windows (и другие версии для ОС Windows, но 4.66b — самая последняя, обновление этого года) и Victoria для DOS, в том числе ISO для создания загрузочного накопителя. Официальная страница для загрузки — http://hdd.by/victoria.html .
Инструкция по использованию Victoria займет не одну страницу, а потому не берусь ее писать сейчас. Скажу лишь, что главный элемент программы в версии для Windows — это вкладка Tests. Запустив тестирование, предварительно выбрав жесткий диск на первой вкладке, вы сможете получить наглядное представление о том, в каком состоянии находятся сектора жесткого диска. Отмечу, что зеленые и оранжевые прямоугольники с временем доступа 200-600 мс — это уже плохо и означает, что сектора выходят из строя (проверить таким образом можно только HDD, для SSD такого рода проверка не подходит).
Инструкция по использованию Victoria займет не одну страницу, а потому не берусь ее писать сейчас. Скажу лишь, что главный элемент программы в версии для Windows — это вкладка Tests. Запустив тестирование, предварительно выбрав жесткий диск на первой вкладке, вы сможете получить наглядное представление о том, в каком состоянии находятся сектора жесткого диска. Отмечу, что зеленые и оранжевые прямоугольники с временем доступа 200-600 мс — это уже плохо и означает, что сектора выходят из строя (проверить таким образом можно только HDD, для SSD такого рода проверка не подходит).
Здесь же, на странице тестирования, вы можете поставить отметку «Remap», для того, чтобы во время теста сбойные сектора были помечены как неработающие.
И, наконец, что делать, если на жестком диске обнаружены поврежденные сектора или бэд блоки? Я считаю, что оптимальное решение — позаботиться о сохранности данных и в кратчайшие сроки заменить такой жесткий диск на работоспособный. Как правило, любое «исправление бэд-блоков» носит временный характер и деградация накопителя прогрессирует.
Дополнительная информация:
- среди рекомендованных программ для проверки жесткого диска нередко можно встретить Drive Fitness Test for Windows (DFT). У нее есть некоторые ограничения (например, не работает с чипсетами Intel), но отзывы о работоспособности исключительно положительные. Возможно, пригодится.
- Информация SMART не всегда корректно считывается для некоторых марок накопителей сторонними программами. Если вы увидели «красные» пункты в отчете, это не всегда говорит о проблема. Попробуйте использовать фирменную программу от производителя.