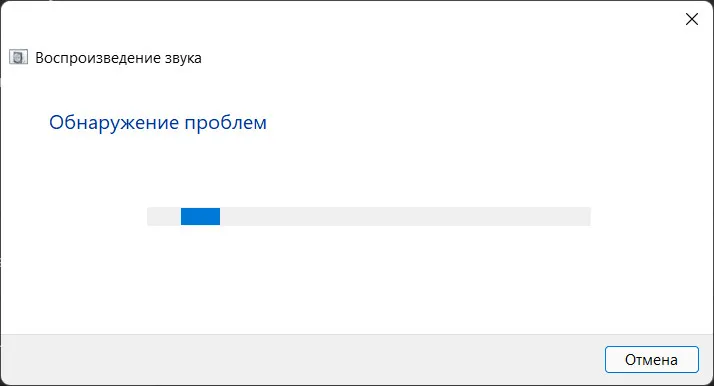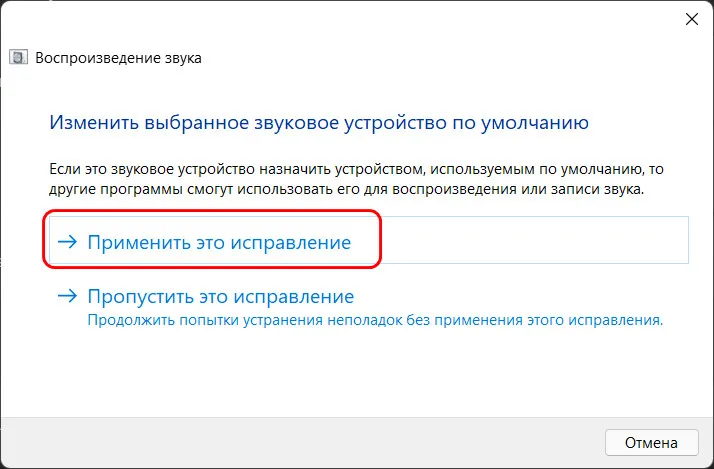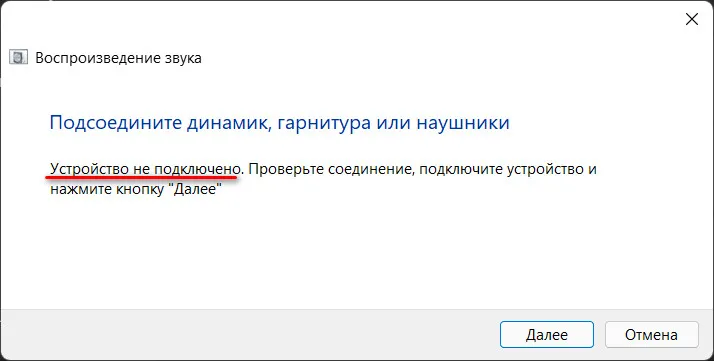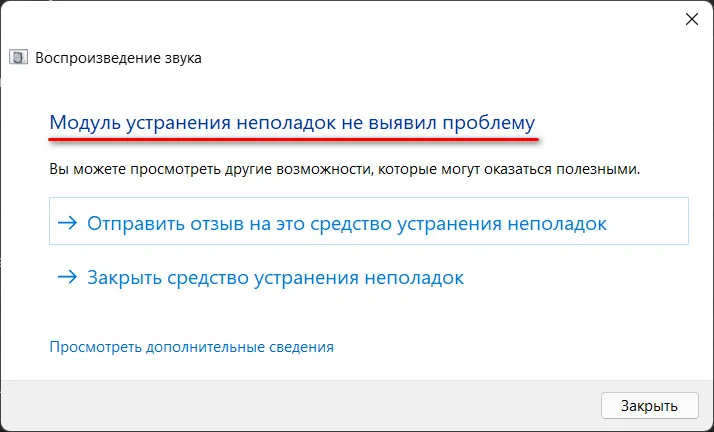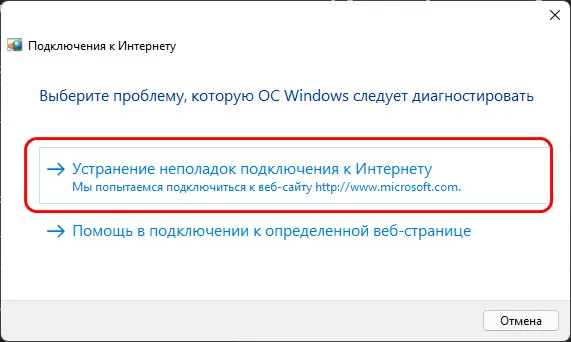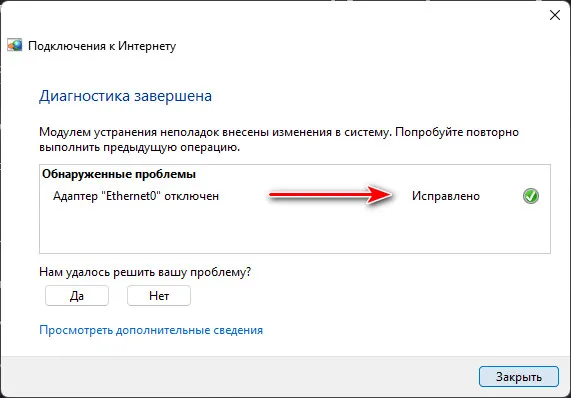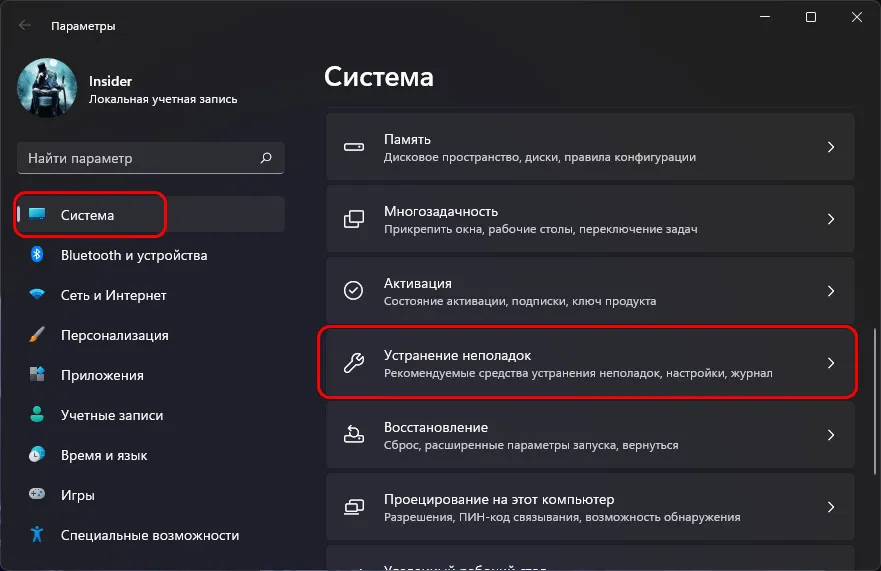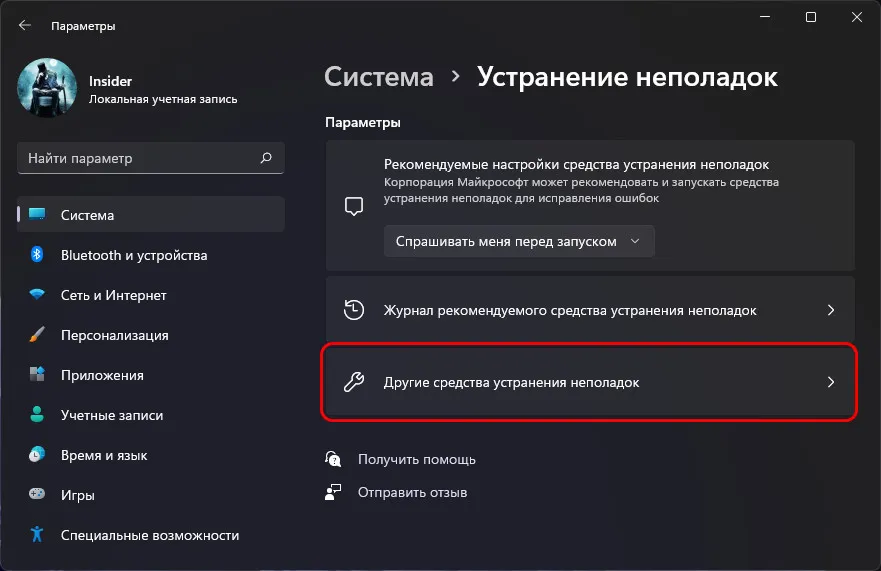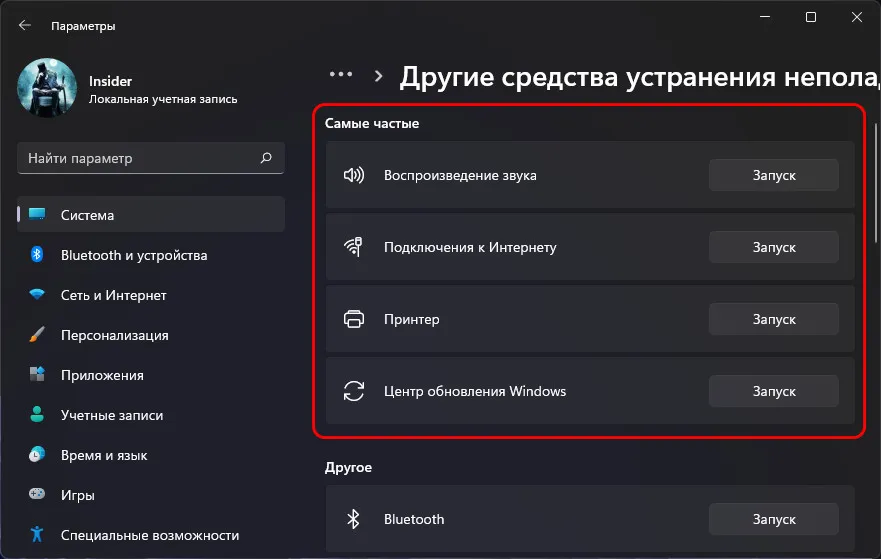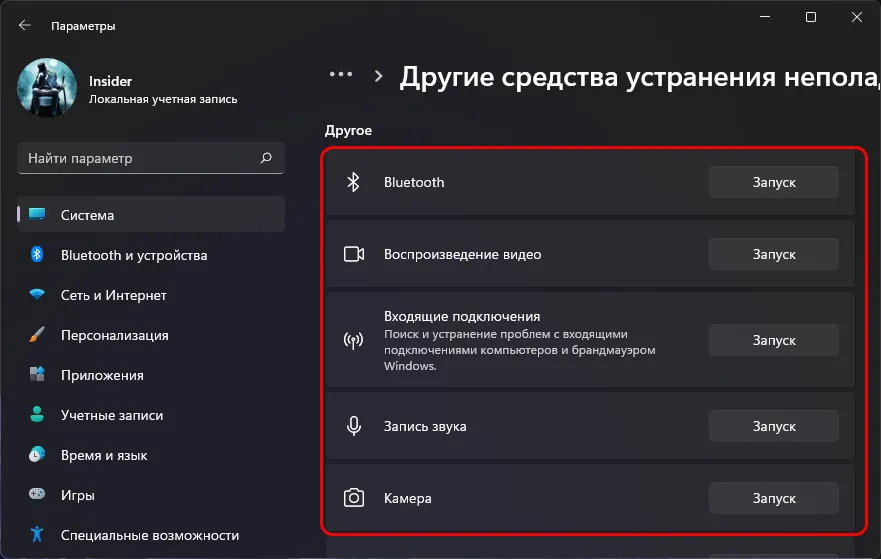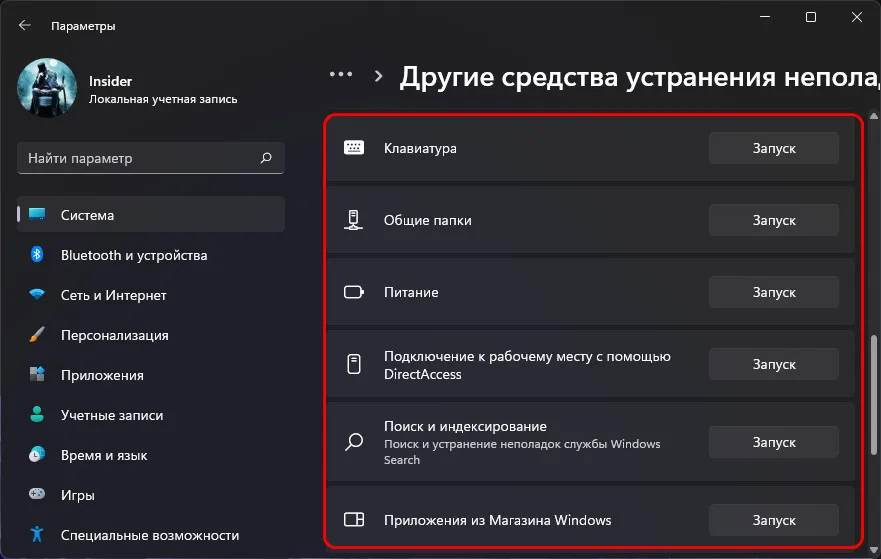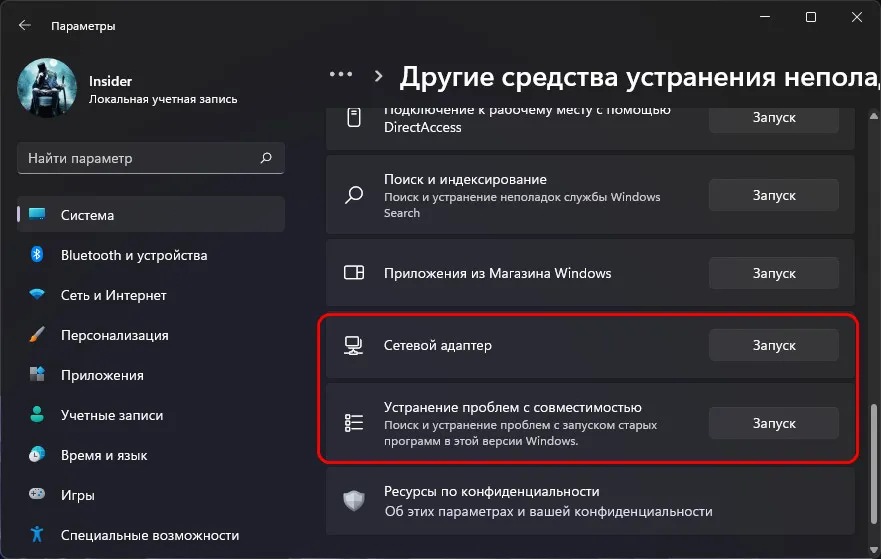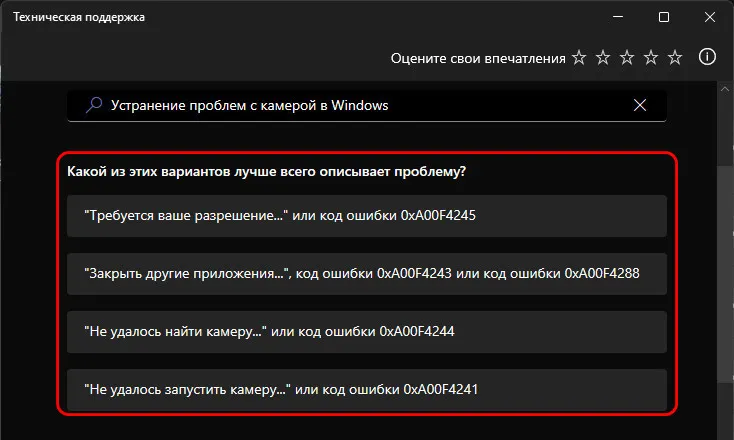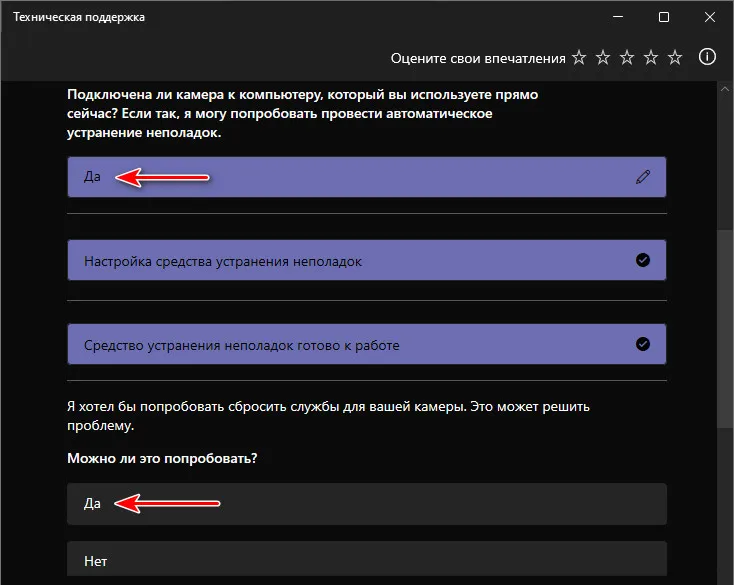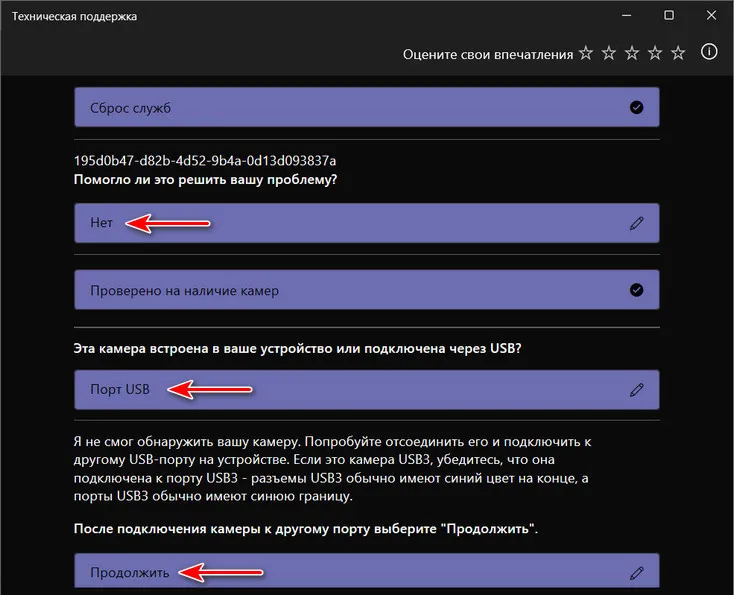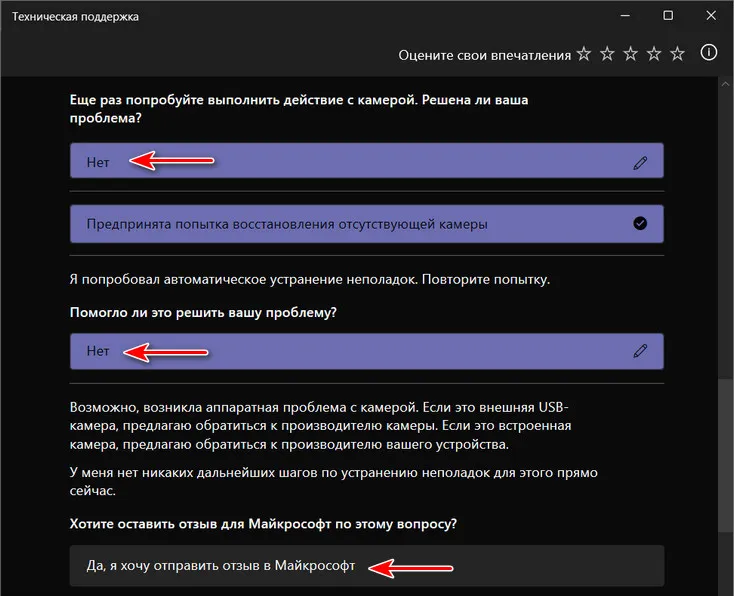Чтобы Ворд показывал ошибки в тексте, существуют специальные опции, которые можно указать здесь:
меню «Файл» -> «Параметры» -> «Правописание».
В разделе «При исправлении правописания в Word» должны стоять галочки напротив пунктов, касающихся грамматики и правописания.
Как сделать, чтобы Ворд сам исправлял все ошибки?
Настроить программу так, чтобы она самостоятельно сразу же исправляла все неправильно написанные слова не получится.
Да, есть функция автозамены, но там число слов в справочнике ограничено.
Кнопка с параметрами автозамены также находится в настройках правописания.
Если на неё нажать, то откроется окно в котором можно увидеть все слова, которые будут автоматически исправляться в случае неправильного ввода.
Для добавления нового слова нужно в полях «Заменить» и «На» указать неправильный вариант его написания и правильный вариант.
Но это очень трудоёмко, и все слова перебрать невозможно.
Зато если в вашем документе одно и то же слово встречается много раз и везде оно написано с ошибкой, то можно исправить её во всех словах сразу.
Пример:
Выделите подчёркнутое красным слово и зайдите на вкладку панели инструментов «Рецензирование», а на ней нажмите на кнопку «Правописание».
В открывшемся окне выберите правильный вариант и нажмите на «Изменить всё».
Ошибки в этом слове исправятся:
Если ошибок много, то проще не выделять слова, а сразу нажать на «Правописание».
Ворд будет последовательно переходить от одного ошибочного слова к другому — просто выбираем правильные варианты и нажимаем на «Изменить всё».
5 лучших бесплатных программ для исправления ошибок ОС Windows 7
Программа для исправления ошибок windows 7. Если это то что вы искали, то вы попали по адресу.
Ошибки Windows возникают по многим причинам: из-за вирусов, некорректной установки и удаления программ, баловства с реестром и тому подобного.
Но даже знание причин не всегда помогает решить проблему.
Чтобы справиться с ошибками системы, часто приходится прибегать к помощи сторонних программ. С возможностями пяти самых популярных из них будем знакомиться сегодня.
Microsoft Fix it
Microsoft Fix it — это средства автоматического устранения неполадок операционных систем семейства Windows от разработчика — компании Microsoft. Утилиты Fix it не универсальны.
Они создаются для точечного исправления отдельных ошибок, например, проблем с копированием файлов, чтением DVD, очисткой корзины, автозапуском программ и т. п.
Пользователи Windows могут их скачивать и запускать совершенно бесплатно.
Порядок исправления системных ошибок на Windows 7, 8, 10 и XP с помощью Microsoft Fix it:
- зайдите на страницу Центра решений Microsoft;
- выберите тему, с которой связана проблема (Windows, Internet Explorer, Office, Windows Media и прочее);
- укажите тип неполадки;
- загрузите утилиту Fix it из списка предложенных, описание которой точнее всего соответствует вашей проблеме;
- запустите ее с правами администратора, дождитесь выполнения и перезагрузите компьютер.
Преимущества Fix it заключаются в доступности, простоте и безопасности (созданные разработчиками Windows, они никогда не вносят исправлений, которые могут уничтожить данные или нарушить работоспособность компьютера).
А главный их недостаток в том, что они часто оказываются неэффективны.
NetAdapter Repair All In One
NetAdapter Repair All In One — бесплатная программа для исправления ошибок сетевых подключений Windows 7, 8 и XP.
Рассчитана на опытного пользователя, который понимает суть и назначение элементов сетевой подсистемы: файла Hosts, протокола TCP/IP, служб DNS, DCHP, NetBIOS и остального.
NetAdapter Repair All In One не устраняет ошибки автоматически. Она предлагает пользователю самостоятельно решить и указать, что исправить.
Кроме того, в состав утилиты входят средства диагностики и просмотра сетевых настроек.
Просмотр доступен всем, а функции исправления — только администратору компьютера.
Использование утилиты новичками сильно затрудняет англоязычный интерфейс, но для тех, кому она адресована, это не составит проблемы.
NetAdapter Repair позволяет исправить:
- настройки DHCP;
- файл Hosts;
- адреса DNS (заменить на публичные от Google);
- таблицу маршрутизации;
- работу протокола NetBIOS;
- настройки криптографии и приватности в сети;
- настройки сетевых служб Windows.
Нажатие кнопки «Advanced Repair» сбрасывает на умолчания WinSock/TCP/IP, установки прокси и VPN, а также брандмауэра Windows.
Утилита NetAdapter Repair All In One удобна и полезна тем, кто понимает смысл решаемых ею задач, а таких среди обычных пользователей ПК не слишком много.
Kerish Doctor
Kerish Doctor — это программа-оптимизатор, которая разом исправляет множество проблем и увеличивает производительность компьютера.
Заявленные возможности Kerish Doctor:
- исправление ошибок реестра;
- удаление мусора — остатков программ, временных файлов, недействительных ярлыков и т. п.;
- оптимизация работы системных служб;
- повышение скорости интернет-соединения;
- контроль системных событий;
- защита от вирусов;
- предотвращение сбоев;
- защита ПК от перегрева;
- создание оптимального игрового режима;
- закрытие уязвимостей Windows и программ.
Обратите внимание! Kerish Doctor может работать в двух режимах — автоматическом и ручном. В автоматическом он стартует вместе с Windows и делает свои дела в фоновом режиме, отъедая солидную часть процессорных ресурсов. В ручном режиме пользователь должен сам выбрать то, что он хочет оптимизировать.
Программа адресована тем, кто мечтает о кнопке «Сделать, чтобы всё летало», дабы не забивать себе голову кучей непонятных операций.
Опытных же юзеров, которые привыкли вникать в суть любого «шаманства», ее претензии на всеохватность и универсальность скорее отпугнут.
Программа Kerish Doctor распространяется условно-бесплатно. Длительность пробного периода составляет 15 дней. Стоимость годовой лицензии на 3 ПК — 390 руб.
Полезная информация:
Советуем скачать программу Reg Organizer. Она способна привести в порядок реестр ОС и этим поднять скорость работы системы. При этом утилита отлично справляется даже с самыми запущенными случаями.
Anvisoft PC PLUS
Anvisoft PC PLUS — еще одно средство исправления всевозможных ошибок системы и программ, но на этот раз бесплатное.
В списке возможностей Anvisoft PC PLUS:
- решение проблем со значками и ярлыками на рабочем столе;
- устранение сбоев сетевых подключений;
- устранение ошибок программного обеспечения, в том числе отсутствия необходимых библиотек (dll);
- исправление системных ошибок, информирование пользователя о неполадках;
- решение часто встречающихся проблем в популярных играх, к примеру, FIFA World и Angry Birds;
- очистка кэша браузера;
- круглосуточная техническая поддержка (к сожалению, только англоязычная).
Программа не имеет русскоязычной локализации, но, по заверениям разработчиков, пользоваться ею сможет и новичок.
Впрочем, продвинутым юзерам, а особенно любителям игр, она также будет полезна.
Registry Repair
Registry Repair от Glarysofte — простая в управлении программа для исправления ошибок реестра Windows 7, 8 и XP.
Она проверяет системный реестр на ошибки, наличие неверных путей, не до конца уделенных записей и автоматически исправляет это.
Registry Repair, в отличие от аналогов, умеет распознавать до 18 типов ошибок в реестре. Продуманная технология сканирования бережно расходует системные ресурсы и не замедляет работу ПК.
Возможности Registry Repair:
- сканирование всего реестра или только выбранных областей (меню «Пуск», системных служб, шрифтов, путей программ, автозапуска, ассоциаций файлов, расширений, списков истории, звуков и событий, справки и ресурсов, пользовательских элементов и прочего);
- поиск и удаление записей, сделанных adware и spyware (рекламными и шпионскими программами);
- глубокое сканирование системного раздела, раздела всех пользователей и только текущей учетной записи;
- создание пользовательского списка исключений из проверки;
- отмена изменений, сделанных программой (создание резервных копий реестра перед исправлением);
- сохранение истории изменений с функцией просмотра.
Registry Repair поддерживает множество языков, в том числе русский, распространяется по бесплатной лицензии и ориентирован на простого пользователя.
Разработчик гарантирует, что программа не допустит случайных ошибок, которые могут нарушить загрузку и работоспособность Windows.
Что выбирать?
Какая из программ для исправления ошибок Windows 7, 8 и XP — лучшая? Самым большим набором функций обладает Kerish Doctor — единственное платное решение в сегодняшнем обзоре.
Самой профессиональной является утилита NetAdapter Repair, которая, к сожалению, не для всех. Registry Repair работает только с реестром, а Anvisoft PC PLUS делает всего понемногу.
Утилиты Microsoft Fix it — самые «родные» для Windows — близкие и безопасные.
Словом, каждая из программ по-своему «самая». А какая лучше — пусть каждый пользователь определит для себя лично.
Программа для исправления ошибок в Windows 7
5 лучших бесплатных программ для исправления ошибок ОС Windows 7
Источник
Содержание
- 1 Как запустить исправление ошибок в Windows 7
- 1.1 Проверка диска с помощью CHKDSK
- 1.2 Проверка командой sfc scannow
- 1.3 Стандартная диагностика проблем Windows
- 1.4 Устранение неполадок в Панели управления
- 1.5 Поиск решений в Центре поддержки
- 1.6 Проверка обновлений в Центре обновлений
- 1.7 Программы для исправления ошибок
- 1.8 Advanced System Care
- 1.9 Ccleaner
- 1.10 Windows 7 Manager
- 1.11 Microsoft Fix It
- 1.12 AVG PC Tune Up
- 1.13 Kaspersky Cleaner
- 1.14 Список системных ошибок при синем экране
- 1.15 Сброс настроек в BIOS
- 1.16 Использование безопасного режима работы
- 1.17 Восстановление системы
- 1.18 Восстановление в среде Windows RE
- 2 Как исправить системные ошибки windows 7
- 2.1 Определение разрядности ОС Windows XP
- 2.2 Просмотр окна «Свойства системы»
- 2.3 Просмотр окна «Сведения о системе»
- 2.4 Использование специальных программ для сбора данных о системе
- 2.5 Устранение основных ошибок в Windows XP
- 2.6 Исправление ошибок на жестком диске ПК
- 2.7 Исправление ошибок реестра Windows XP
- 2.8 Программа «Wise Registry Cleaner 7»
- 2.9 Программа TuneUP Utilities 2013
- 2.10 Восстановление Windows XP с помощью утилиты «System Restore»
- 3 3 способа устранения ошибок Windows
- 3.1 Проверка жесткого диска и исправление неполадок с помощью chkdsk
- 3.2 Проверка логических дисков через проводник
- 3.3 Устранение неполадок в работе Windows с помощью панели управления
- 3.4 Дополнительные программы для исправления ошибок Windows
- 3.5 FixWin 10
- 3.6 Anvisoft PC PLUS
- 3.7 NetAdapter Repair All In
- 3.8 Антивирусная утилита AVZ
- 3.9 Что нужно делать для профилактики предотвращения сбоев в Windows?
- 3.10 Как устранить STOP ошибки в Windows?
- 4 Программа для исправления ошибок Windows 7
- 4.1 Для чего нужна оптимизация Windows 7
- 4.2 Исправление ошибок через встроенный инструмент «Устранение неполадок»
- 4.3 Проверка жесткого диска через CHKDSK
- 4.4 Оптимизация и дефрагментация диска
- 4.5 Лучшие бесплатные программы для исправления ошибок Windows 7
- 4.6 Microsoft Fix it
- 4.7 Registry Repair
- 4.8 NetAdapter Repair All In One
- 4.9 Kerish Doctor
- 4.10 Glary Utilities
- 4.11 Программы для исправления ошибок dll Windows 7
- 4.12 DLL-Files Fixer
- 4.13 Что делать если после исправления ошибок не запускается Windows
Любая операционная система на базе Windows дает сбои после долгого срока работы. Системные диски засоряются остаточными и временными файлами, программами. Беспорядок в системе приводит к понижению общей производительности.
Устройство долго загружается, медленно выполняет операции. Самая большая проблема пользователей – возникновение ошибок на фоне сбоев в Windows 7. Существуют внутренние и внешние способы устранения ошибок в системе.
Внутренние подразумевают использование мощностей и ресурсов Windows, при внешних способах применяются программы и утилиты.
Проверка диска с помощью CHKDSK
CHKDSK – служебная утилита, встроенная в операционную систему. Предназначение утилиты заключается в восстановлении поврежденных секторов на жестком диске. Также, CHKDSK исправляет ошибки системных файлов. Утилита запускается из командной строки в Windows 7. Запустить командную строку можно несколькими способами:
- Сочетанием клавиш на клавиатуре Win+R;
- Клавиша Пуск, в поисковой строке ввести запрос «cmd»;
- Клавиша Пуск, Программы, Стандартные, Командная строка.
В открывшемся черном окне вводится команда: «chkdsk C: /F». Значение команды:
- Chkdsk – проверка диска;
- С: — название системного диска, буква может быть другой, двоеточие обязательно;
- /F – обозначение действия, система автоматически проверит себя на наличие ошибок, устранит их.
После ввода команды следует нажать кнопку Enter. При следующей перезагрузке система проведет проверку и исправление на ошибки.
Проверка командой sfc scannow
Утилита также запускается из командной строки. Для запуска проверки понадобятся права Администратора. В командной строке нужно ввести «sfc /scannow». Система автоматически проверит файлы, в том числе, закрытые, исправит ошибки, восстановит поврежденные из кэшированной копии.
Стандартная диагностика проблем Windows
Использование командной строки подходит продвинутым пользователям. Тем, кто плохо разбирается в работе компьютеров, подходит оконный вариант диагностики и устранения неполадок. Дополнительно пользователям операционной системы Windows 7 доступны средства по поиску решений и скачиванию важных обновлений в Центрах обновлений и поддержки.
Устранение неполадок в Панели управления
Это внутренняя программа Windows, позволяющая диагностировать систему на наличие ошибок и поиску решений для их устранения. Запустить ее можно следующим способом:
- Нажать кнопку Пуск;
- Найти в правой части меню Панель управления, кликнуть;
- В открывшемся меню нажать на вариант Устранения неполадок;
- Во вкладке «Настройка» включить опцию обслуживания компьютера;
- Вернуться в окно устранения неполадок, выбрать пункт «Просмотр всех категорий».
Откроется окно со списком всех системных возможностей компьютера. В большинстве случаев достаточно запустить проверку пункта «Быстродействие». Двойным кликом по выбранному пункту пользователь запустит проверку. Чтобы система сразу устраняла ошибки, следует поставить галочку на «Автоматически применять исправления».
Поиск решений в Центре поддержки
Средство Центр поддержки отслеживает состояние операционной системы, сохраняет отчеты об ошибках и сбоях. Посредством Центра можно находить произошедшие неполадки, исправлять их.
Для исправления ошибок в системе следует перейти в раздел «Обслуживание» Центра.
В левой части окна есть ссылка под названием «Поиск решений». Кликнув на нее, пользователь получит доступ к средствам по диагностике и исправлению ошибок на системных дисках Windows.
Проверка обновлений в Центре обновлений
Windows 7 уже считается устаревшей. Корпорация Microsoft прекратила активную поддержку пользователей на этой версии операционной системы, однако обновления выходят по-прежнему. Их установка необязательно, но система исправляет ошибки, восстанавливает поврежденные файлы в процессе скачивания очередных обновлений.
На недавно установленной Windows обновления ищутся и скачиваются автоматически. Если эта опция отключена, пользователь может запустить процесс вручную:
- Нажать кнопку Пуск;
- Войти в разделы Панель управления, Система и безопасность;
- Выбрать пункт Центр обновлений Windows;
- В левой части окна кликнуть по пункту «Поиск обновлений»;
- Дождаться завершения процедуры.
Система предложит установить найденные обновления. Рекомендуется согласиться.
Программы для исправления ошибок
Для операционных систем Windows разработано множество программ, способных улучшить производительность, исправить ошибки, удалить реестровые ошибки. Такие утилиты немного весят, не отнимают ресурсов компьютера.
Advanced System Care
Утилита приводит компьютер в порядок комплексно. Advanced System Care распространяется бесплатно, скачать можно на сайте разработчика.
Важно! При установке следует внимательно читать предложенную информацию, убирать галочки с пунктов установки дополнительного, рекламного ПО.
После установки и запуска Advanced System Care, перед пользователем появится окно с простым интерфейсом. Предлагается 2 режима работы с утилитой, упрощенный и экспертный. В любом из режимов достаточно нажать большую кнопку «Пуск». Утилита самостоятельно проверит систему на:
- Вирусы;
- Ошибочные записи в реестре;
- Временные, остаточные, нежелательные файлы;
- Проблемы в работе сети;
- Ошибочные ярлыки;
- Возможные угрозы для конфиденциальности.
По команде пользователя все угрозы или часть из них будут удалены.
Ccleaner
Одна из лучших программ для очистки и исправления реестра для операционных систем Windows. Ccleaner распространяется бесплатно. Как и в предыдущем случае, рекомендуется внимательно читать информацию в установочных окнах. Скачать Ccleaner можно на официальном сайте разработчика.
После запуска программы перед пользователем 2 меню. В левой части основные функции, в правой – запуск конкретных операций. Работа с Ccleaner проходит в 3 этапа:
- Вкладка «Сервис». Здесь есть перечень всех установленных программ на ПК. Их можно деинсталлировать. Присутствуют также вкладки автозагрузки, поиска дублирующихся файлов, анализ системных дисков.
- Вкладка «Реестр». Рекомендуется переходить к ней после удаления программ. Ccleaner найдет все ошибочные записи в системе, предложит исправить или удалить их.
- Вкладка «Очистка». Утилита обнаруживает временные файлы системы и браузеров, удаляет их. Данная процедура позволяет очистить место на системном диске.
Вышеперечисленные действия позволят существенно улучшить производительность ПК. Рекомендуется регулярно проводить анализ и чистку утилитой Ccleaner.
Windows 7 Manager
Утилита Windows 7 Manager позволяет проводить полноценное обслуживание операционной системы. Скачать ПО можно здесь.
Windows 7 Manager работает по аналогии с Ccleaner, но дает пользователю доступ к расширенному функционалу по оптимизации, очистке, работе с сетью и защите ПК.
Чтобы найти и исправить ошибки в Windows 7, следует последовательно выбрать пункты в левом меню, провести анализ и очистку системы.
Microsoft Fix It
ПО создано специально для работы с Windows. Скачивается и устанавливается утилита Microsoft Fix It бесплатно. В окне утилиты пользователю предлагается список средств системы, для каждого из которых можно запустить проверку на ошибки с последующим исправлением.
Fix It разработана компанией Microsoft и является одним из официальных средств для устранения неполадок.
AVG PC Tune Up
Программа создана разработчиками известного антивируса AVG. Скачивание и использование программы бесплатное. Создатели AVG PC Tune Up обещают, что компьютеры после использования утилиты работают быстрее и дольше не ломаются.
Для использования возможностей AVG PC Tune Up, достаточно установить ее и поэтапно запускать проверку, устранение ошибок.
Kaspersky Cleaner
Бесплатная утилита от компании, предлагающей антивирусное ПО. Kaspersky Cleaner очень прост в применении. Скачать его можно тут.
После запуска пользователю предлагается нажать всего 1 кнопку для поиска и устранения внутренних проблем операционной системы.
Список системных ошибок при синем экране
Большинство пользователей начинают беспокоиться о состоянии системы только при регулярном появлении синего экрана «смерти». Ниже предложен список самых распространенных.
| Номер ошибки | Что значит |
| 0x00000001 | Ошибки в файловой системе, драйверах. Недостаток места на жестком диске/в оперативной памяти |
| 0x0000000A | Неверный адрес драйвера устройства |
| 0x0000001E | Проблема с драйвером или функцией ОС |
| 0x00000020 | Один из счетчиков APC отключен/поврежден |
| 0x00000023 | Сбой в разделе жесткого диска (FAT) |
| 0x00000024 | Сбой жесткого диска (NTFS) |
| 0x0000002A | Отключение IPR в процессе выполнения команды драйвером |
| 0x0000002B | Драйвер ядра использует слишком много места в стеке |
| 0x0000002E | Сбой в области оперативной памяти |
| 0x00000031 | Ошибка инициализации системы (ранняя стадия) |
| 0x00000032 | Ошибка инициализации системы (поздняя стадия) |
| 0x00000035 | Нет свободного места в стеке ОС для взаимодействия драйверов |
| 0x00000036 | Попытка удаления компонента, который находился в работе |
| 0x0000003E | Процессы системы не соответствуют друг другу по уровню/симметрии |
Перечисленные ошибки решаемы запуском проверки и исправления, откатом системы или переустановкой Windows.
Сброс настроек в BIOS
Этот способ подходит в случаях, когда пользователь установил некорректные настройки на компьютере, но не знает, в чем именно заключается ошибка. Вход в BIOS на разных устройствах проводится в момент включения. Для запуска меню BIOS нужно удерживать одну из горячих клавиш (уточнить можно на сайте производителя). Чаще всего, это кнопки F8, F10, Del.
На старых типах BIOS сброс к настройкам по умолчанию проводился на главной странице. «Пункт Load Fail-Safe Defaults».
На новых ПК и ноутбуках эта функция находится в правой вкладке «Exit», обычно именуется как «Load Setup Defaults».
Использование безопасного режима работы
В некоторых случаях система повреждена настолько, что не запускается в привычном оконном формате. Запустить проверку и устранение ошибок можно в безопасном режиме через командную строку (см. выше).
На большинстве устройств безопасный режим запускается при частом нажатии кнопки F8 в момент включения. Появится загрузочное меню, где следует выбрать вариант. Указатель перемещается кнопками «вверх» и «вниз», выбор делается клавишей Enter.
Восстановление системы
Если исправление ошибок не приводит к ожидаемому результату, следует попытаться восстановить систему к более работоспособному состоянию. Самый простой алгоритм:
- Меню «Пуск»;
- В строке поиска ввести слово «восстановление»;
- В открывшемся окне нажать кнопку «Далее»;
- Выбрать точку восстановления (маркируются датами, когда точки создавались);
- Еще раз нажать «Далее» и «Готово»;
- Дождаться, пока система откатится к предыдущему состоянию.
Компьютер перезагрузится, будет функционировать правильно.
Восстановление в среде Windows RE
Данный метод подходит в случаях, когда не помогает вообще ничего. Восстановление в среде Windows RE проводится не из операционной системы, а из-под BIOS. Алгоритм действий:
- Вставить диск или загрузочную флешку с записанной Windows 7;
- Включить устройство, войти в BIOS;
- В разделе Advanced Features выбрать запуск ПК с диска или USB устройства;
- Перезагрузить;
- В открывшемся при загрузке меню выбрать один из вариантов восстановления, подходящий пользователю.
Рекомендуется выбирать «Восстановление запуска» для устранения неполадок, восстановления поврежденных файлов. «Восстановление системы» проводит комплексное устранение неполадок. Также в среде Windows RE доступна командная строка, через которую можно запустить внутренние утилиты для проверки и устранения неполадок.
Источник: http://recoverit.ru/windows/7/ispravlenie-oshibok.html
- Определение разрядности ОС Windows XP
- Использование специальных программ для сбора данных о системе
- Устранение основных ошибок в Windows XP
Операционная система Windows XP была выпущена более десяти лет назад, но продолжает пользоваться популярностью у многих владельцев персональных компьютеров. Она отличается высокой надежностью и производительностью, компактным размером дистрибутива, простотой установки и использования даже для начинающих пользователей.
Определение разрядности ОС Windows XP
Знать разрядность операционной системы, установленной на компьютере, необходимо для установки на свой ПК различных приложений, игр, драйверов, подключении нового оборудования. Этот параметр ОС влияет на максимальный размер оперативной памяти, с которым работает ПК. Для 32х-битной ОС такой размер ограничивается 4 Гб, для 64х-битной – до 32 Гб. Поэтому 64х-битные программы и устройства на 32х-битной ОС работать не будут.
У операционной системы виндовс XP имеется три основные версии, используемые большинством пользователей:
- Windows XP home edition (32х-битная разрядность);
- Windows XP professional edition (32х-битная разрядность);
- Windows XP professional x 64 edition (64х-битная разрядность).
Есть несколько способов узнать разрядность ОС, установленной на вашем компьютере:
- При помощи просмотра окна «Свойства системы».
- При помощи просмотра окна «Сведения о системе».
- При помощи специальных программ.
Просмотр окна «Свойства системы»
Проще и быстрее всего открыть окно «Свойства системы» следующим образом:
- на рабочем столе выделить значок «Мой компьютер» (обычно находится в левом верхнем углу), правой кнопкой активировать контекстное меню и выбрать в самом низу сроку «Свойства»;
- в открытом окне «Свойства системы» выбрать вкладку «Общие»;
- в разделе «Версия Windows» отображается название системы: если указана версия Home Edition или Professional Edition – разрядность ОС 32х-битная; если указана версия Professional x64 Edition – система 64-битная.
На представленном рисунке разрядность системы 32х-битная, так как в названии отсутствует обозначение «x64 Edition».
Открыть окно «Свойства системы» можно и другим способом:
- нажать кнопку «Пуск» на панели быстрого запуска рабочего стола и выбрать в открывшемся меню команду «Выполнить»;
- в поле раскрывшегося окна «Запуск программ» ввести команду «sysdm.cpl», после чего нажать кнопку «ОК»;
- откроется то же окно «Свойства системы».
Просмотр окна «Сведения о системе»
- нажать кнопку «Пуск» на панели запуска рабочего стола и выбрать в открывшемся меню команду «Выполнить»;
- в поле раскрывшегося окна «Запуск программ» ввести команду «winmsd.exe» и нажать кнопку «ОК»;
- в левой части окна выделить верхнюю строчку «Сведения о системе», а в правой части окна напротив элемента «Процессор» будет отображен его тип: если в начале названия стоит обозначение «x86» – система 32х-битная; если указано «IA-64» или «AMD64» – система 64х-битная.
На представленном выше рисунке показана 32х-битная разрядность системы, так как в строке «Процессор» в начале названия стоит обозначение «x86».
Использование специальных программ для сбора данных о системе
Узнать более подробную информацию о параметрах своего компьютера, в том числе о том, поддерживает ли он 64х-битную разрядность можно при помощи специальных программ. К таким программам относится бесплатная утилита «CPU-Z», скачать которую можно с официального сайта разработчика: http://www.cpuid.com/.
После установки и запуска приложения в открытом окне нужно выбрать вкладку «CPU» и посмотреть строку «Instructions»: если там имеется обозначение «EM64T» или «X86-64»,то процессор имеет 64х-битную разрядность.
На данном рисунке в строке «Instructions» присутствует обозначение «EM64T», поэтому процессор ПК работает с 64х-битной разрядностью.
Устранение основных ошибок в Windows XP
Причиной возникновения ошибок в операционной системе ПК могут стать:
- некорректно установленное программное обеспечение или оборудование;
- неисправности в работе устройств и отдельных деталей ПК;
- воздействие вредоносных вирусов, разрушающих систему.
Ошибки Windows XP можно условно разделить на две основные категории:
- Ошибки из-за сбоев жесткого диска ПК.
- Ошибки в системном реестре ОС.
Исправить такие ошибки ОС можно с помощью специальных программных средств, встроенных в систему, или специальных программ, дополнительно устанавливаемых на компьютер.
Исправление ошибок на жестком диске ПК
Самым простым способом исправить ошибки, возникающие из-за сбоев на жестком диске ПК, является запуск встроенной в систему утилиты «chkdsk», для чего нужно:
- Открыть окно «Мой компьютер», два раза щелкнув соответствующий ярлычок на рабочем столе или выбрав соответствующую кнопку в меню «Пуск».
- В открывшемся окне выделить нужный жесткий диск, правой кнопкой активировать контекстное меню и нажать на строчку «Свойства».
- В открывшемся окне «Свойства локального диска» выбрать вкладку «Сервис» и нажать кнопку «Выполнить проверку»;
- В открывшемся окне «Проверка диска» можно выбрать варианты проверки жесткого диска, установив галочки в соответствующих строчках параметров проверки диска.
- При выборе строки параметра «Проверять и восстанавливать поврежденные сектора» начнется тщательная проверка жесткого диска на наличие физических ошибок.
- При выборе строки параметра «Автоматически исправлять системные ошибки», откроется окно с предложением отложить проверку до очередного перезапуска ПК.
- Нажав кнопку «Да», произойдет проверка диска при очередном включении или перезапуске компьютера.
Для полной проверки диска на физические и файловые ошибки нужно поставить галочки в обоих строчках параметров проверки.
Полезной функцией встроенной программы «chkdsk» является дефрагментация жесткого диска, позволяющая значительно улучшить быстродействие системы. Для ее запуска необходимо:
В окне «Свойства локального диска» на вкладке «Сервис» нажать кнопку «Выполнить дефрагментацию»;
В открывшемся окне «Дефрагментация диска» можно нажать кнопку «Анализ», чтобы сделать предварительную проверку необходимости проводить дефрагментацию, или нажать кнопку «Дефрагментации», чтобы сразу начать процесс.
Кроме встроенной программы «chkdsk», исправить ошибки на жестком диске можно с помощью множества специальных программ или пакетов утилит для оптимизации работы компьютера, некоторые из которых мы рассмотрим ниже.
Исправление ошибок реестра Windows XP
Самостоятельно исправить ошибки в системном реестре ОС для обычного пользователя ПК крайне затруднительно. Поэтому для решения такой проблемы лучше всего воспользоваться специальными программами, дополнительно устанавливаемыми на компьютер. Рассмотрим некоторые из них.
Программа «Wise Registry Cleaner 7»
Представляет собой хорошую бесплатную программу по очистке и устранению ошибок системного реестра и оптимизации работы Windows XP, небольшую по объему и простую в использовании даже для начинающего пользователя. Скачать ее можно на официальном сайте производителя: http://www.wisecleaner.com/.
После установки и запуска приложения открывается окно, имеющее три основных вкладки.
- Вкладка «Очистка реестра» позволяет проанализировать реестр, выявить все имеющиеся в нем ошибки и справить их. При необходимости можно полностью восстановить первоначальное состояние реестра.
- Вкладка «Оптимизация системы» обеспечивает улучшение быстродействия и стабильности работы операционной системы.
- Вкладка «Сжатие реестра» производит дефрагментацию реестра ускорения работы компьютера.
Программа TuneUP Utilities 2013
Одна из самых популярных программ для устранения ошибок, чистки и оптимизации работы операционной системы Windows XP и всего компьютера. Она включает в себя более тридцати различных утилит, выполняющих функции:
- очистки реестра от ненужных данных;
- удаления ненужных ярлыков, файлов и другого мусора;
- оптимизации и настройки работы ОС;
- дефрагментации жесткого диска и многое другое.
Официальный сайт разработчика программы: http://www.tune-up.com/.
После установки и запуска приложения появляется главное окно, имеющее пять основных вкладок:
- Вкладка «Состояние и рекомендации» показывает состояние системы и настройку основных параметров программы.
- Вкладка «Оптимизировать компьютер» выполняет очистку реестра, оптимизацию запуска и завершения работы ПК, дефрагментацию реестра и жестких дисков.
- Вкладка «»Очистить компьютер» позволяет освободить место на жестком диске и удалить ненужные данные.
- Вкладка «Устранение неполадок» осуществляет проверку системы, устранение проблем и отражение сведений о системе.
- Вкладка «Настройка Windows» обеспечивает индивидуальную настройку опций и оформление Windows.
Восстановление Windows XP с помощью утилиты «System Restore»
Для устранения ошибок, возникших в результате работы некорректно установленных на компьютере программ, Windows XP имеет встроенную утилиту восстановления системы «System Restore», называемую также «откат системы». Это позволяет вернуть ПК в более раннее рабочее состояние при помощи автоматически создаваемых системой точек восстановления.
Чтобы воспользоваться этой функцией, предварительно нужно узнать, включена ли она в системе. Для этого надо открыть окно «Свойства системы», перейти на вкладку «Восстановление системы» и убедиться, что снята галочка возле строчки «Отключить восстановление системы».
Для запуска утилиты «System Restore» необходимо:
В меню «Пуск» последовательно выбрать строчки подменю: «Все программы»-«Стандартные»-«Служебные»-«Восстановление системы»;
В открытом окне «Восстановление системы» выбрать параметр «Восстановление более раннего состояния ПК» и нажать кнопку «Далее»;
В следующем окне нужно выбрать дату, когда была создана одна из точек восстановления и нажать кнопку «Далее».
В процессе восстановления произойдет автоматическая перезагрузка ПК, поэтому перед запуском утилиты надо зарыть все программы и сохранить результаты работы.
Если желаемый результат не достигнут, то можно воспользоваться функцией «Отмена восстановления системы», вернув компьютер в первоначальное состояние.
Во время работы, особенно в сети Интернет, необходимо обязательно пользоваться антивирусными программами и делать периодическую очистку и дефрагментацию системного реестра и дисков.
Источник: http://winerror.ru/windows-7/kak-ispravit-sistemnye-oshibki-windows-7-801
3 способа устранения ошибок Windows
Ошибки в системе возможны двух видов: аппаратного и программного характера.
Аппаратные сбои проявляются в следующем:
- зависание и торможение компьютера,
- неожиданные перезагрузки,
- полное отсутствие звука и видео или некорректное воспроизведение,
- нестабильная работа аппаратных компонентов,
- перегрев основных частей (например: процессора или жесткого диска).
Программные сбои и приложений проявляются в следующем:
- долгое открытие системных и прикладных приложений с «зависанием» процессов,
- сообщения об ошибках системы и приложений, реестра, отсутствии прикладных библиотек – Скрин.2, 3, 4,
- всплывающие диалоговые окна о неисправностях аппаратных компонентов и ошибках драйверов,
- невозможность чтения или записи информации на съемных носителях,
- исчезновение надписи Пуск, языковой панели,
- нарушение отображения панели задач,
- невозможность загрузки консольных приложений (например: диспетчера задач),
- изменение отображения значков и ярлыков,
- снижение скорости и сбои сетевых подключений,
- ошибки в работе браузера.
Причины неполадок Windows:
- вирусы и вредоносное ПО;
- неправильная настройка системы;
- некорректные инсталляция и деинсталляция приложений;
- установка софта, скаченных из сомнительных источников;
- несовместимость дополнительно установленных утилит с работой ОС;
- отсутствие аппаратных ресурсов для работы ОС и нескольких приложений одновременно (например: если не хватает объема оперативной памяти);
- ошибки в реестре;
- большое количество программ, помещенных в Автозагрузку (см. Как отключить автозапуск программ);
- неправильно установленные драйвера или их отсутствие;
- остатки деинсталлированных программ, временных файлов, не действительных ярлыков, засоряющих память.
Разработчики компании Microsoft предусмотрели возникновение сбоев в работе Windows и включили в пакеты ОС служебные утилиты для диагностики и устранения ошибок.
Проверка жесткого диска и исправление неполадок с помощью chkdsk
Служебная утилита chkdsk запускается из командной строки Windows. Она предназначена для восстановления поврежденных секторов жесткого диска и исправления ошибок файловой системы.
Для того чтобы воспользоваться chkdsk, необходимо запустить консоль командной строки с правами администратора.
Командную консоль можно вызвать одним из следующих способов:
- Нажать сочетания Win() + R, набрать cmd (Выполнить);
- В поисковой строке Пуска набрать «cmd» и запустить результат;
- Через Пуск найти Стандартные программыКомандная строка и нажать Открыть;
- В каталоге Windows System32 открыть файл «cmd ( .exe )»;
- Для Windows 8 и 10 нажать сочетание Win() + X и выбрать «Командная строка(Администратор)».
Загрузив командную консоль, в строке набрать следующее:
chkdsk буква_диска: параметры_проверки, где:
буква диска – это имя диска с двоеточием (С:).
параметры:
- /F – проверка с автоматическим исправлением ошибок;
- /V – проверка с выдачей информации о путях и именах файлов на диске;
- /R – обнаружение поврежденных секторов и их восстановление;
- /X – с совместным использованием параметра /F перед проверкой отключается том.
На Скрин. 5 приведен пример использования консольной утилиты chkdsk с параметрами /F и /R на диске С: (обнаруженные неполадки исправляются автоматически).
Как видно на скрин.5, выполнение команды невозможно пока логический диск С: используется системой и выполнить проверку предлагается при перезагрузке (набрать Y (Да) или N (Нет)).
Если набрать команду chkdsk без аргументов (параметров), утилита выполнится в режиме чтения и покажет всю информацию о проверенных данных, обнаруженных ошибках и поврежденных секторах жесткого диска (Скрин.6).
Проверка логических дисков через проводник
Для выполнения проверки и исправления ошибок на логических дисках, можно использовать оснастку Управление компьютером (раздел Управление дисками) и выполнить инструкции, согласно приведенным ниже скринами 7 – 10.
Для запуска оснастки в Windows, версии 7, выбрать Управление компьютером, как показано на скрин.7.
Для запуска оснастки в Windows, версий 8 и 10, нажать сочетание + X и выбрать Управление дисками, как показано на Скрин. 8.
На Скринах 9,10 показан выбор действий для выполнения проверки логического диска С:/ на наличие ошибок в консоли «Управление компьютером» для Windows7.
Для Windows 8 и 10 выполнение проверки проходит аналогично с небольшими отличиями в консольном оформлении и выводе сообщений.
Устранение неполадок в работе Windows с помощью панели управления
Автоматически провести диагностику и устранить распространенные ошибки поможет такая оснастка «Панели Управления» (далее ПУ), как «Устранение неполадок».
С помощью встроенных утилит оснастки возможно повышение производительности и быстродействия системы, а также исправление следующих сбоев:
- сетевых подключений и работы браузеров;
- воспроизведения звука;
- подключенного и внутреннего оборудования;
- питания;
- в обеспечении защиты от вредоносных приложений и др.
Для доступа ко всем категориям автоматических исправлений, необходимо последовательно перейти по разделам ПУ, как указано на Скринах 11-13, и выбрать любую утилиту диагностики, запустив ее от имени администратора.
Дополнительные программы для исправления ошибок Windows
Для автоматического исправления распространенных ошибок Windows разработчики приложений предлагают пользователям комплексные программные решения очистки, оптимизации и повышения производительности персональных компьютеров.
FixWin 10
Приложение распространяется бесплатно, не требует установки на жесткий диск и запускается через исполняемый файл (FixWin 10.exe). Интерфейс английский.
FixWin10 разработана для 10 версии ОС Microsoft, однако утилита подходит и для других версий Windows (7 и 8, а для 10-ой исправления вынесены в отдельный раздел).
Скачать FixWin10 можно с этого сайта.
FixWin помогает исправить основные проблемы:
- в работе Магазина Windows,
- во время открытия меню «Пуск» и документов Office,
- с панелью «Параметры»,
- при загрузке обновлений в Центре Windows и пр.
Все исправления сгруппированы в основные разделы:
- File Explorer (проводник);
- Internet and Connectivity (Интернет и соединения);
- Windows10 (для новой версии);
- SystemTools (системные утилиты);
- Troubleshooters (для отдельных устройств и ПО);
- AdditionalFixes (дополнительные инструменты).
- При запуске пользователю предлагается (Скрин.14):
- проверить системные данные,
- перерегистрировать приложения магазина Windows10,
- создать точку восстановления (см. Как запустить восстановление системы),
- восстановить поврежденные компоненты ОС с помощью DISM (.exe).
Каждое исправление можно запустить не только в автоматическом режиме, но и вручную.
Для этого:
- выбрать соответствующий «проблемный» раздел,
- нажать на вопросительный знак рядом с FIX,
- получить описание действий и команд для ручного исправления (Скрин.15).
Anvisoft PC PLUS
Anvisoft PC-PLUS – бесплатная программа, с англоязычным интерфейсом. Скачать её можно с официального сайта по этому адресу.
Функциональные возможности Anvisoft PC-PLUS позволяют исправить следующее:
- ошибки приложений и прикладных библиотек (*.dll);
- системные ошибки;
- сбои сетевых подключений;
- проблемы в популярных играх;
- некорректное отображение значков и ярлыков на рабочем столе.
Работа с Anvisoft PC-PLUS (Скрин.16-18):
- Запустить исполняемый файл (PCPlus.exe);
- В главном меню выбрать раздел с описанием проблемы (Скрин.16), а именно:
- ошибочные ярлыки,
- сбой подключения к Интернету,
- системные и программные ошибки,
- проверка проблем запуска игровых приложений;
- Найти конкретную ошибку в правой части интерфейса следующего окна (Скрин.17);
- Нажать кнопку Fix now, учитывая, что для некоторых исправлений требуется подключение к Интернету;
- Дождаться автоматического исправления ошибок (Скрин.18).
NetAdapter Repair All In
Это бесплатная программа с англоязычным интерфейсом, не требующая установки на жесткий диск.
Скачать ее можно по этому адресу.
NetAdapter Repair All InOne предназначена для устранения неполадок, связанных с работой сети.
Приложение позволяет просмотреть все сетевые настройки и просканировать доступность IP и DNS (ping).
Возможности исправления и настройки:
- служб DHCP;
- файла HOSTS;
- протокола TCP/ IP;
- сетевых служб Windows;
- сетевых адаптеров;
- адресов DNS;
- таблиц маршрутизации;
- протокола NetBIOS;
- криптографии и приватности в сети (сброс параметров Internet Security) и др.
Утилита запускается с правами администратора – Скрин.19.
Ошибки не исправляются в автоматическом режиме. Опытным пользователям самим предлагается выбрать, что требуется сделать.
Если нажать кнопку Advanced Repair, то настройки:
- WinSock/TCP/IP,
- Прокси,
- VPN,
- брандмауэра Windows
сбрасываются в значения по умолчанию.
Антивирусная утилита AVZ
Чаще всего причинами ошибок в Windows являются вирусы. Поэтому для исправления сбоев, в первую очередь, необходимо проводить сканирование носителей информации на предмет поиска и удаления вредоносного ПО.
AVZ – антивирусное ПО для обнаружения и удаления:
- Spy Ware и Ad Ware модулей;
- Руткитов и маскирующихся вредоносных программ;
- Троянских программ (Trojan);
- модулей Back/Door и клавиатурных шпионов (для удаленного управления компьютером);
- Сетевых и почтовых червей.
AVZ не проводит лечение зараженных программ.
Утилиту можно загрузить с сайта разработчика Z-Oleg.Com.
Язык интерфейса – русский и английский.
Запуск AVZ осуществляется без предварительной установки на компьютер (Скрин.20).
Кроме анализа данных, на предмет обнаружения вредоносного ПО, антивирус имеет оснастку, позволяющую восстановить некоторые системные настройки, поврежденные вредоносными программами.
Чтобы открыть микропрограммы восстановления, в меню выбрать раздел Файл/Восстановление системы (Скрин.21) и в появившемся окне отметить «галочкой» необходимые операции для исправления системных настроек – Скрин.22.
Что нужно делать для профилактики предотвращения сбоев в Windows?
- Своевременно загружать обновления безопасности;
- Проводить очистку реестра;
- Вовремя обновлять антивирусные программы и сканировать компьютер;
- Очищать систему от ненужных файлов («мусора»);
- Дефрагментировать HDD после очистки;
- Проверять диски описанными в статье способами;
- Проводить резервирование данных;
- Выключать компьютер, закрыв работу всех приложений (см. Автоматическое выключение компьютера в Windows).
Как устранить STOP ошибки в Windows?
STOP-ошибки могут возникать в случаях аварийного завершения работы или перезагрузки ОС.
Если Windows запустилась после перезагрузки:
- попробовать вернуть систему к предыдущему состоянию с помощью «Восстановление системы»;
- установить последние обновления;
- использовать центр поддержки Microsoft;
- найти подходящие драйвера на веб-сайтах изготовителей;
- использовать безопасный режим для устранения проблем;
- проверить наличие сбоев на жестком диске и ошибок памяти.
Если система не запустилась:
- попробовать загрузиться в безопасном режиме;
- использовать средства восстановления при загрузке для корректировки файлов запуска;
- отменить недавние изменения с помощью компонента «Восстановление»;
- восстановить данные из архива образа;
- в крайнем случае, переустановить Windows.
Источник: https://pchelp.one/obsluzhivanie/oshibki-windows-i-prichiny-nepoladok.html
Программа для исправления ошибок Windows 7
Через некоторое время после установки Windows 7, пользователь может столкнуться с такой неприятностью, как замедление работы ОС.
Чтобы не прибегать к кардинальным мерам и помочь своему ПК справляться с поставленными задачами быстрее, можно провести оптимизацию ОС. Часто такая процедура помогает ускорить работу компьютера и повысить, таким образом, его производительность.
Рисунок 1. Логотип операционной системы Windows 7
Для чего нужна оптимизация Windows 7
Для оптимизации можно использовать прогу для исправления ошибок windows 7, или применить встроенные в систему инструменты. Провести процедуру оптимизации и очистки можно таким образом:
- Зайти в меню «Пуск»;
- Открыть «все программы»;
- «стандартные»;
- «служебные»;
- «очистка диска»;
- Выбираем «С»;
- Выбираем ненужные элементы (Рисунок 2);
- Нажимаем «ОК».
Рисунок 2. Окно очистки диска C с выбором файлов для удаления
Исправление ошибок через встроенный инструмент «Устранение неполадок»
Если ваш ПК начал работать медленнее, можно попробовать воспользоваться программой диагностики и исправления ошибок windows, которая есть в компьютере.
Использование данной функции предполагает такие последовательные действия:
- Открываем «Мой компьютер»;
- «свойства системы»;
- «панель управления – домашняя страница»;
- «устранение неполадок»;
- Когда появится меню, выбираем актуальный для нас пункт (Рисунок 3).
Рисунок 3.Окно устранения неполадок компьютера в панели управления
Проверка жесткого диска через CHKDSK
Еще одним способом ускорить работу компьютера является устранение неполадок при помощи команды CHKDSK.
Сделать это можно таким образом:
- заходим в меню «пуск»;
- выбираем «все программы»;
- открываем «стандартные»;
- запускаем консоль «командная строка»;
- дальше выбираем диск, который хотим проверить и исправить, чаще всего начинают проверку с диска «С», для этого в строке вводим команду «chkdsk /r»;
- перед нами должно всплыть уведомление о том, что выполнение данной манипуляции невозможно, в связи с тем, в этом случае нажимаем на клавиатуре букву «Y»;
- перезагружаем компьютер, при запуске видим синий экран с работающим таймером, ждем, система запустится уже без сбоев (Рисунок 4).
Рисунок 4. Окно командной строки в результатами проверки жесткого диска через CHKDSK
Оптимизация и дефрагментация диска
Чтобы достичь максимально высоких результатов по ускорению работы ОС, дополнительно после проверки и оптимизацию можно провести дефрагментацию.
Проводить эту процедуру можно с помощью программы исправления ошибок Виндовс 7, скачанной из интернета, а можно воспользоваться сервисом, который уже есть в компьютере. Проводим процедуру в такой последовательности:
- жмем «пуск»;
- «все программы»;
- «стандартные»;
- «служебные»;
- «дефрагментация».
Рисунок 5. Результаты дефрагментации жесткого диска с помощью программы Piriform Defraggler
Лучшие бесплатные программы для исправления ошибок Windows 7
Безусловно Windows 7 – это довольно сильная и хорошо укомплектованная операционная система, которая оснащена многими инструментами, позволяющими исправить неполадки.
Но для пользователя-новичка проведение сложных действий по оптимизации может быть довольно проблематичным, в этом случае более намного проще будет использовать бесплатное ПО для исправления ошибок windows 7.
Microsoft Fix it
В 2008 году корпорацией Microsoft была создана прога Fix it, которая в автоматическом режиме ведет мониторинг сбоев ОС и исправляет их. Для ее работы уже нет надобности выполнять какие-либо действия в ручном режиме.
Достаточно просто зарегистрироваться на сайте компании, скачать программку и установить ее, дальше она будет работать самостоятельно и никакие неурядицы, подвисания и замедления не будут преследовать ваш ПК. Это приложение способно распознавать и устранять несколько сотен погрешностей работы ОС (Рисунок 6).
Рисунок 6. Внешний вид интерфейса программы Microsoft Fix it
Registry Repair
Поскольку именно реестр часто является причиной некорректной работы системы, для устранений проблем была создана программа для исправления ошибок реестра windows 7.
Она способна самостоятельно сканировать реестр на предмет неполадок, неправильной фрагментации и многого другого. После сканирования, ПО нейтрализует все неисправности, повышая, таким образом, производительность ПК (Рисунок 7).
Рисунок 7. Интерфейс программы для исправления ошибок реестра Registry Repair
NetAdapter Repair All In One
Многогранная и простая в управлении утилита, которая автоматически устраняет проблемы любой сложности, связанные с сетевым подключением.
Она легко оптимизирует сетевые приложения и сделает вашу работу в интернете быстрой, удобной и беспроблемной.
Kerish Doctor
ПО исправления ошибок жесткого диска windows 7 Kerish Doctor – это настоящий врачеватель ОС. Он, в отличии от многих других утилит, которые способны исправлять только определенный вид сбоев, Kerish Doctor полностью контролирует состояние компьютера, оптимизирует и ускоряет его работу.
Кроме того, это ПО устраняет не только сбои и неполадки, но и вирусы.
Рисунок 8. Интерфейс программы для оптимизации работы компьютера Kerish Doctor
Glary Utilities
Если вы ищете, какой программой исправить ошибки Виндовс 7, на помощь вам может прийти многофункциональная утилита Glary Utilities. С ее помощью можно контролировать и устранять проблемы с отдельными элементами системы или «лечить» ОС в целом (Рисунок 9). Программу возможно скачать у нас на сайте.
Примечание: Но практика показывает, что несмотря на популярность этого оптимизатора, часто встречаются случаи сбоев или удаления важных элементов Виндовс при использовании этой утилиты.
Рисунок 9. Интерфейс многофункциональной утилиты Glary Utilities
Программы для исправления ошибок dll Windows 7
DLL-файлы представляют собой специальные элементы ОС, которые используются отдельными программами и системой для запуска, установки и работы.
Повреждение или случайное удаление данных частиц несет за собой такие проблемы, как невозможность запуска программы или Виндовса. Для устранения таких неприятностей существуют специальные программы для исправления ошибок dll windows 7.
DLL-Files Fixer
Наиболее действенная и простая в управлении утилита, которая содержит пакет ПО, позволяющего осуществить оптимизацию с исправлением неполадок.
Она также способна восстановить файлы DLL, защитить ОС от сбоев, дефрагментировать реестр в автоматическом режиме и ускорить работу компьютера (Рисунок 10).
Рисунок 10. Интерфейс программы для исправления ошибок dll — DLL-Files Fixer
Что делать если после исправления ошибок не запускается Windows
Несмотря на высокую эффективность программ, исправляющих ошибки Виндовс 7, иногда их действия могут приводить и к не очень хорошим последствиям в виде не запускающегося Виндовса.
В этом случае можно попробовать восстановить систему, для этого выключаем компьютер и при запуске нажимаем клавишу F8.
Примечание: В некоторых случаях нажимать приходится несколько раз, пока не появится окошко автоматического восстановления.
Дальше задаем команду «восстановить» и ОС самостоятельно пытается обновиться и запуститься, для большинства случаев такой способ является самым действенным. Но если, все же, запуск не произошел, придется переустанавливать Виндовс.
Источник: https://soft-ok.net/4906-luchshaya-programma-dlya-ispravleniya-oshibok-windows-7.html
Проверка жесткого диска на ошибки
Дополнение 2.05.2019
Очень часто в процессе использования вашего компьютера появляются «тормоза» зависания, притормаживания, в этом случае необходимо сделать проверку жесткого диска на ошибки, благо в Windows имеется много возможностей сделать эту проверку. Прочитайте внимательно данную статью и следуйте рекомендациями.
Если в процессе работы на компьютере при выполнении каких-либо манипуляций, ПК начинает притормаживать или зависать, это может означать, что на винчестере имеются какие-то ошибки. В данном случае необходимо проверить жесткий диск на наличие ошибок и попытаться их исправить. Выполнить это довольно просто.
Стоит отметить, что нижеописанные манипуляции не помогут решить все проблемы с притормаживанием компьютера. Однако, для тех случаев, когда «тормоза» вызывают именно ошибки на винчестере эти действия вполне подойдут. Кроме того, исправление ошибок и поддержание винчестера в нормальном состоянии позволит продлить срок эксплуатации HDD, поэтому эту процедуру желательно регулярно выполнять.
Физические ошибки жесткого диска
Физические ошибки связаны с повреждениями поверхности диска. Такое повреждение может случиться из-за удара или падения, а может даже из-за брака на производстве. В таком случае на поверхности диска образуются битые сектора, которые не могут содержать информации. Если в таких секторах были размещены системные файлы, то операционная система будет давать сбой.
Логические ошибки жесткого диска
Логические проблемы связаны с повреждением файловой системы. На жестком диске размещена файловая система, которая управляет расположением файлов, доступом к файлам. Если повреждена файловая система, то также компьютер может перегружаться или может появиться синий экран.
Из-за чего могут возникнуть ошибки на жестком диске?
Ошибки на винчестере могут возникать по разным причинам. К примеру, при работе на компьютере внезапно пропало электричество, и при этом были открыты какие-то файлы или программы. Кроме того, некоторые пользователи выключают компьютер путем нажатия на кнопки питания, а не через «Завершение работы». Такие действия приравниваются к внезапному отключению электроэнергии. В этом случае компьютер неправильно завершает свою работу. Помимо этого, есть еще большое количество причин появления ошибок на винчестере.
Проверка жесткого диска на наличие ошибок в Windows
Проверить винчестер на ошибки можно несколькими способами. Выполнить это можно с помощью интегрированной утилиты командной строки CHKDSK или сторонних программ, а также графический инструмент. Для начинающих пользователей отлично подойдет последний вариант, так как он самый простой из всех. Проверка таким способом одинаково проходит на «семерке» и «восьмерке» Windows.
Данная процедура может отнять довольно много времени, в зависимости от объема винчестера и количества выявленных ошибок. Работать за компьютером в этот момент не рекомендуется. Если выполняется проверка системного диска, на котором установлена операционная система, то проводить ее нужно после перезагрузки компьютера.
- Первым делом необходимо перейти в «Мой компьютер». Если такого ярлыка на рабочем столе нет, тогда сделать это можно через меню «Пуск». При необходимости расположить этот ярлык на рабочем столе можно поискать в интернете, как это сделать.
- Затем необходимо выбрать диск, который нужно проверить и щелкнуть по нему ПКМ. В выпавшем меню необходимо выбрать «Свойства».
- Перейдя в свойства диска, нужно зайти в раздел «Сервис», где должна находиться клавиша «Выполнить проверку». Ее необходимо нажать. На экране появится окно с разделом «Параметры проверки диска». В этом окне необходимо поставить галочки возле пунктов «Автоматически исправлять системные ошибки» и «Проверять и восстанавливать поврежденные сектора». Это позволить выявлять файловые и физические ошибки на винчестере. После этого требуется нажать на кнопку «Запуск».
- Затем начнется проверка винчестера, в ходе которой присутствие пользователя не нужно, поэтому можно заняться своими делами. По завершении проверки на экране появится окно, в котором будет указано, что проверка выполнена успешно, а также будет отображаться количество ошибок, выявленных в ходе сканирования, если такие будут на винчестере.
Вот, в принципе, и все. Способ довольно простой, поэтому воспользоваться им сможет любой начинающий пользователь. При необходимости можно воспользоваться другими методами проверки, однако, они требуют имение некоего опыта работы за компьютером. Новичкам также можно попробовать использовать сторонние программы для проверки винчестера, которые способы автоматически решить все ошибки на жестком диске.
Выполнить проверку жесткого диска через утилиту chkdsk
Как удостовериться, что Ваш жесткий диск не содержит ошибок и плохих секторов? В этом поможет служебная программа chkdsk: мы покажем, как запустить chkdsk в Windows и основы работы с ней.
chkdsk — это встроенная в Windows утилита для выявления ошибок на Вашем жестком диске, если говорить кратко, то — проверка диска (вытекающее отсюда ошибки, bad-секторы, и прочие «шероховатости»).
Нажимаем Win + R -> cmd -> OK
Вводим команду
chkdsk с: /f
В данном случае C: — это буква проверяемого диска, а параметр /f задает исправление ошибок. Утилита может выдать предупреждение «Невозможно выполнить команду Chkdsk, так как указанный том используется другим процессом…» Просто ответьте утвердительно, нажав Y. Проверка будет произведена при последующей перезагрузке компьютера.
Команды консоли CHKDSK :
Команда: CHKDSK [том: [/F] [/V] [/R] [/X] [/C] [/L[:размер]] выполняет проверку указанного диска при помощи программы Check Disk, при вызове без аргументов осуществляется проверка текущего диска. В консоль вбивать без скобок. Пример: C: /F /R
- том — определяет метку тома проверяемого диска, точку подключения либо имя диска с двоеточием (например, C:);
- путь, имя файла — имя файла или группы файлов для проверки на фрагментацию. Используется только в файловой системе FAT/FAT32;
- /F — выполнение проверки на наличие ошибок и их автоматическое исправление;
- /V — в процессе проверки диска выводить полные пути и имена хранящихся на диске файлов. Для дисков, содержащих разделы NTFS, также выводятся сообщения об очистке;
- /R — выполнить поиск поврежденных секторов и восстановить их содержимое. Требует обязательного использования ключа /F;
- /X — в случае необходимости выполнить отключение тома перед его проверкой. После отключения все текущие дескрипторы для данного тома будут недействительны. Требует обязательного использования ключа /F;
- /I — не проводить строгую проверку индексных элементов. Используется только в файловой системе NTFS;
- /C — не проводить проверку циклов внутри структуры папок. Используется только в файловой системе NTFS.
- /L:размер — в ходе проверки изменить размер файла журнала до указанной величины (в килобайтах). Если значение не указано, выводится текущий размер файла. Используется только в файловой системе NTFS;
Собственно, все. Теперь Вы имеете представление о том, что такое chkdsk и зачем она нужна.
Программы для диагностики жесткого диска
Существуют специальные утилиты для диагностики жестких и современных твердотельных дисков. Часть из приложений позволяют своевременно обнаружить повреждения на поверхности и другие ошибки, некоторые из программ способны даже исправлять проблемы в работе накопителей.
- DiskCheckup — Неплохой инструмент для диагностики носителей. «Изюминка» приложения – это возможность не просто сгенерировать отчет со S.M.A.R.T.-параметрами диска, но и сверить их с показателями, полученными при более раннем анализе. При выявлении проблем в работе накопителя программа сразу же отправляет письмо на заранее указанный адрес электронной почты.
- Crystal Disk Mark — Утилита позволяет узнать реальную скорость чтения и записи информации на диск, при этом используется четыре различных метода тестирования. Один из них — алгоритм последовательной записи «Seq» — применяют производители накопителей, поэтому пользователь может сравнить полученные цифры с заявленными разработчиком устройства показателями.
- CrystalDiskInfo — Программа для диагностики винчестера компьютера с русской версией меню от создателя популярного тестировщика скорости Crystal Disk Mark. Как и DiskCheckup, утилита может вести историю S.M.A.R.T.-показателей, с той лишь разницей, что у нее есть больше инструментов для визуализации. Благодаря такой функции можно графически построить историю «здоровья» накопителя и своевременно выявить ухудшение состояния диска.
- HDDScan — Утилита для просмотра информации об устройствах хранения данных и тестирования дисков по разным алгоритмам – S.M.A.R.T. и режим линейной обработки. Есть функция отображения температуры накопителя, а также возможность генерирования отчета, содержащего информацию о «медленных» секторах.
- HDD Regenerator — Если вкратце охарактеризовать эту программу, то ее можно назвать «современным вариантом MHDD». Утилита использует собственные методы реанимации битых участков, при этом она не только запрещает доступ к проблемной области поверхности, но и пробует восстановить ее специальной комбинаций сигналов высокого и низкого уровня. Данный алгоритм более эффективен, чем способ низкоуровневого форматирования. Приложение поддерживает все популярные интерфейсы подключения накопителей.
- Western Digital Data Lifeguard Diagnostic — Основные возможности для анализа этой программы сопоставимы с Seagate SeaTools, однако приложение от компании Western Digital мы рекомендуем более продвинутым пользователям. Причина – наличие функции безвозвратного глубокого форматирования накопителя, после которого нет возможности восстановить удаленные файлы. В меню она называется «WRITE ZEROS».
- MHDD — Программа-«ветеран», знакома всем пользователям «со стажем» со времен одноядерных процессоров. Инструментами приложения можно выполнить низкоуровневую проверку жесткого диска, выявить поврежденные области и переназначить их. Утилита также позволяет контролировать уровень шума винчестера и имеет функцию установки пароля на устройство хранения данных.Из-за отсутствия поддержки Windows Vista, 7 и новее эту утилиту чаще всего используют в виде загрузочного образа как портативный вариант диагностики HDD без запуска операционной системы.
- Seagate SeaTools — Фирменная утилита от известного производителя жестких дисков. Приложение позволяет определить состояние накопителя по S.M.A.R.T.-алгоритму. Правда, получить подробную информацию о каждом показателе нет возможности. По запросу пользователя с помощью Seagate SeaTools можно произвести три типа анализа – так называемый короткий selftest, экспресс-тест методом непродолжительного чтения последовательных массивов и полную диагностику последовательного чтения.
Диагностика диска с программой Victoria HDD
Victoria HDD — максимально простая, но очень мощная программа полной диагностики жёсткого диска. Приложение создавалось в качестве инструмента оценки производительности HDD, тестирования всех его параметров, устранения выявленных проблем, а также правильного и чистого форматирования HDD.
Интерфейс программа Victoria очень простой, тем не менее, программа рассчитана на продвинутых пользователей, или хотя бы со средним левелом знаний и навыков. Программа гибкая, и её можно подстроить (сконфигурировать) под ваш уровень технической грамотностиподготовки. Это изменяет алгоритмы сканирования и вывода информации. Структура данных будет такая, какая вам больше подходит. Программа выдаёт все детали по вашему диску, который сканируется, от модели, общего размера до функций.
Victoria также сканирует физическую поверхность блинов диска, то есть проводит тест с помощью считывающих головок. При обнаружении каких-то проблем и неисправностей, выдаёт предупреждение, помечает, где эта неисправность находится. Это могут быть плохиеповреждённые сектора. После выдаётся подробный отчёт. Пользователь может переназначить все повреждённые сектора, таким образом изолируя плохой блок, чтобы диском можно было продолжать пользоваться без опасения потери ваших данных. Программа является разработкой Казанского Сергея. Хоть и не было давно обновления, приложение до сих пор делает свою работу на очень высоком уровне эффективности.
Главным преимуществом Victoria HDD является работа программы на низовом уровне, это сканирование поверхности диска, анализ его структуры через порты. В этом случае эффективность не может быть низкой, как у программ, которые используют виртуальные костыли. Но для полноценного использования программы пользователю понадобятся навыки повыше обычного пользователя. Можно сказать, что эта программа для профессионалов по восстановлению HDD.
Я уверен что данная статья поможет вам предотвратить частых сбоев в жестком диски и устранить проблему с притормаживанием Windows, удачи!
Источники:
http://lp-digital.ru/articles/598-proverka-zhestkogo-diska-na-oshibki-utilita-chkdsk.html
http://commentarticle.xyz/programmy/instrukcii/5164-proverka-zhestkogo-diska-kompjutera-na-nalichie.html
https://ww.epicm.org/rtfm/chkdsk
https://www.softhome.ru/article/programmy-dlya-diagnostiki-vinchestera
Поделись мнением о статье «Проверка жесткого диска на ошибки», предложи свой вариант в комментариях! Спасибо!

Аппаратные сбои проявляются в следующем:
- зависание и торможение компьютера,
- неожиданные перезагрузки,
- полное отсутствие звука и видео или некорректное воспроизведение,
- нестабильная работа аппаратных компонентов,
- перегрев основных частей (например: процессора или жесткого диска).
Программные сбои и приложений проявляются в следующем:
- возникновение синего экрана «смерти» и невозможность обычной загрузки операционной системы (ОС) – Скрин.1,
- долгое открытие системных и прикладных приложений с «зависанием» процессов,
- сообщения об ошибках системы и приложений, реестра, отсутствии прикладных библиотек – Скрин.2, 3, 4,
- всплывающие диалоговые окна о неисправностях аппаратных компонентов и ошибках драйверов,
- невозможность чтения или записи информации на съемных носителях,
- исчезновение надписи Пуск, языковой панели,
- нарушение отображения панели задач,
- невозможность загрузки консольных приложений (например: диспетчера задач),
- изменение отображения значков и ярлыков,
- снижение скорости и сбои сетевых подключений,
- ошибки в работе браузера.
Причины неполадок Windows:
- вирусы и вредоносное ПО;
- неправильная настройка системы;
- некорректные инсталляция и деинсталляция приложений;
- установка софта, скаченных из сомнительных источников;
- несовместимость дополнительно установленных утилит с работой ОС;
- отсутствие аппаратных ресурсов для работы ОС и нескольких приложений одновременно (например: если не хватает объема оперативной памяти);
- ошибки в реестре;
- большое количество программ, помещенных в Автозагрузку (см. Как отключить автозапуск программ);
- неправильно установленные драйвера или их отсутствие;
- остатки деинсталлированных программ, временных файлов, не действительных ярлыков, засоряющих память.
Содержание:
- Устранение неполадок в работе Windows служебными утилитами
- Устранение неполадок в работе Windows с помощью панели управления
- Дополнительные программы для исправления ошибок Windows
- Часто задаваемые вопросы по неполадкам в работе Windows
Устранение неполадок в работе Windows служебными утилитами
Разработчики компании Microsoft предусмотрели возникновение сбоев в работе Windows и включили в пакеты ОС служебные утилиты для диагностики и устранения ошибок.
Проверка жесткого диска и исправление неполадок с помощью chkdsk
Служебная утилита chkdsk запускается из командной строки Windows. Она предназначена для восстановления поврежденных секторов жесткого диска и исправления ошибок файловой системы.
Для того чтобы воспользоваться chkdsk, необходимо запустить консоль командной строки с правами администратора.
Командную консоль можно вызвать одним из следующих способов:
Загрузив командную консоль, в строке набрать следующее:
chkdsk буква_диска: параметры_проверки, где:
буква диска – это имя диска с двоеточием (С:).
параметры:
- /F – проверка с автоматическим исправлением ошибок;
- /V – проверка с выдачей информации о путях и именах файлов на диске;
- /R – обнаружение поврежденных секторов и их восстановление;
- /X – с совместным использованием параметра /F перед проверкой отключается том.
На Скрин. 5 приведен пример использования консольной утилиты chkdsk с параметрами /F и /R на диске С: (обнаруженные неполадки исправляются автоматически).
Как видно на скрин.5, выполнение команды невозможно пока логический диск С: используется системой и выполнить проверку предлагается при перезагрузке (набрать Y (Да) или N (Нет)).
Если набрать команду chkdsk без аргументов (параметров), утилита выполнится в режиме чтения и покажет всю информацию о проверенных данных, обнаруженных ошибках и поврежденных секторах жесткого диска (Скрин.6).
Проверка логических дисков через проводник
Для выполнения проверки и исправления ошибок на логических дисках, можно использовать оснастку Управление компьютером (раздел Управление дисками) и выполнить инструкции, согласно приведенным ниже скринами 7 – 10.
Для запуска оснастки в Windows, версии 7, выбрать Управление компьютером, как показано на скрин.7.
Для запуска оснастки в Windows, версий 8 и 10, нажать сочетание 
На Скринах 9,10 показан выбор действий для выполнения проверки логического диска С:/ на наличие ошибок в консоли «Управление компьютером» для Windows7.
Для Windows 8 и 10 выполнение проверки проходит аналогично с небольшими отличиями в консольном оформлении и выводе сообщений.
Устранение неполадок в работе Windows с помощью панели управления
Автоматически провести диагностику и устранить распространенные ошибки поможет такая оснастка «Панели Управления» (далее ПУ), как «Устранение неполадок».
С помощью встроенных утилит оснастки возможно повышение производительности и быстродействия системы, а также исправление следующих сбоев:
- сетевых подключений и работы браузеров;
- воспроизведения звука;
- подключенного и внутреннего оборудования;
- питания;
- в обеспечении защиты от вредоносных приложений и др.
Для доступа ко всем категориям автоматических исправлений, необходимо последовательно перейти по разделам ПУ, как указано на Скринах 11-13, и выбрать любую утилиту диагностики, запустив ее от имени администратора.
Дополнительные программы для исправления ошибок Windows
Для автоматического исправления распространенных ошибок Windows разработчики приложений предлагают пользователям комплексные программные решения очистки, оптимизации и повышения производительности персональных компьютеров.
FixWin 10
Приложение распространяется бесплатно, не требует установки на жесткий диск и запускается через исполняемый файл (FixWin 10.exe). Интерфейс английский.
FixWin10 разработана для 10 версии ОС Microsoft, однако утилита подходит и для других версий Windows (7 и 8, а для 10-ой исправления вынесены в отдельный раздел).
Скачать FixWin10 можно с этого сайта.
FixWin помогает исправить основные проблемы:
- в работе Магазина Windows,
- во время открытия меню «Пуск» и документов Office,
- с панелью «Параметры»,
- при загрузке обновлений в Центре Windows и пр.
Все исправления сгруппированы в основные разделы:
- File Explorer (проводник);
- Internet and Connectivity (Интернет и соединения);
- Windows10 (для новой версии);
- SystemTools (системные утилиты);
- Troubleshooters (для отдельных устройств и ПО);
- AdditionalFixes (дополнительные инструменты).
- При запуске пользователю предлагается (Скрин.14):
- проверить системные данные,
- перерегистрировать приложения магазина Windows10,
- создать точку восстановления (см. Как запустить восстановление системы),
- восстановить поврежденные компоненты ОС с помощью DISM (.exe).
Каждое исправление можно запустить не только в автоматическом режиме, но и вручную.
Для этого:
- выбрать соответствующий «проблемный» раздел,
- нажать на вопросительный знак рядом с FIX,
- получить описание действий и команд для ручного исправления (Скрин.15).
Anvisoft PC PLUS
Anvisoft PC-PLUS – бесплатная программа, с англоязычным интерфейсом. Скачать её можно с официального сайта по этому адресу.
Функциональные возможности Anvisoft PC-PLUS позволяют исправить следующее:
- ошибки приложений и прикладных библиотек (*.dll);
- системные ошибки;
- сбои сетевых подключений;
- проблемы в популярных играх;
- некорректное отображение значков и ярлыков на рабочем столе.
Работа с Anvisoft PC-PLUS (Скрин.16-18):
- Запустить исполняемый файл (PCPlus.exe);
- В главном меню выбрать раздел с описанием проблемы (Скрин.16), а именно:
- ошибочные ярлыки,
- сбой подключения к Интернету,
- системные и программные ошибки,
- проверка проблем запуска игровых приложений;
- Найти конкретную ошибку в правой части интерфейса следующего окна (Скрин.17);
- Нажать кнопку Fix now, учитывая, что для некоторых исправлений требуется подключение к Интернету;
- Дождаться автоматического исправления ошибок (Скрин.18).
NetAdapter Repair All In
Это бесплатная программа с англоязычным интерфейсом, не требующая установки на жесткий диск.
Скачать ее можно по этому адресу.
NetAdapter Repair All InOne предназначена для устранения неполадок, связанных с работой сети.
Приложение позволяет просмотреть все сетевые настройки и просканировать доступность IP и DNS (ping).
Возможности исправления и настройки:
- служб DHCP;
- файла HOSTS;
- протокола TCP/ IP;
- сетевых служб Windows;
- сетевых адаптеров;
- адресов DNS;
- таблиц маршрутизации;
- протокола NetBIOS;
- криптографии и приватности в сети (сброс параметров Internet Security) и др.
Утилита запускается с правами администратора – Скрин.19.
Ошибки не исправляются в автоматическом режиме. Опытным пользователям самим предлагается выбрать, что требуется сделать.
Если нажать кнопку Advanced Repair, то настройки:
- WinSock/TCP/IP,
- Прокси,
- VPN,
- брандмауэра Windows
сбрасываются в значения по умолчанию.
Антивирусная утилита AVZ
Чаще всего причинами ошибок в Windows являются вирусы. Поэтому для исправления сбоев, в первую очередь, необходимо проводить сканирование носителей информации на предмет поиска и удаления вредоносного ПО.
AVZ – антивирусное ПО для обнаружения и удаления:
- Spy Ware и Ad Ware модулей;
- Руткитов и маскирующихся вредоносных программ;
- Троянских программ (Trojan);
- модулей Back/Door и клавиатурных шпионов (для удаленного управления компьютером);
- Сетевых и почтовых червей.
AVZ не проводит лечение зараженных программ.
Утилиту можно загрузить с сайта разработчика Z-Oleg.Com.
Язык интерфейса – русский и английский.
Запуск AVZ осуществляется без предварительной установки на компьютер (Скрин.20).
Кроме анализа данных, на предмет обнаружения вредоносного ПО, антивирус имеет оснастку, позволяющую восстановить некоторые системные настройки, поврежденные вредоносными программами.
Чтобы открыть микропрограммы восстановления, в меню выбрать раздел Файл/Восстановление системы (Скрин.21) и в появившемся окне отметить «галочкой» необходимые операции для исправления системных настроек – Скрин.22.
Часто задаваемые вопросы по неполадкам в работе Windows
Что нужно делать для профилактики предотвращения сбоев в Windows?
- Своевременно загружать обновления безопасности;
- Проводить очистку реестра;
- Вовремя обновлять антивирусные программы и сканировать компьютер;
- Очищать систему от ненужных файлов («мусора»);
- Дефрагментировать HDD после очистки;
- Проверять диски описанными в статье способами;
- Проводить резервирование данных;
- Выключать компьютер, закрыв работу всех приложений (см. Автоматическое выключение компьютера в Windows).
Как устранить STOP ошибки в Windows?
STOP-ошибки могут возникать в случаях аварийного завершения работы или перезагрузки ОС.
Если Windows запустилась после перезагрузки:
- попробовать вернуть систему к предыдущему состоянию с помощью «Восстановление системы»;
- установить последние обновления;
- использовать центр поддержки Microsoft;
- найти подходящие драйвера на веб-сайтах изготовителей;
- использовать безопасный режим для устранения проблем;
- проверить наличие сбоев на жестком диске и ошибок памяти.
Если система не запустилась:
- попробовать загрузиться в безопасном режиме;
- использовать средства восстановления при загрузке для корректировки файлов запуска;
- отменить недавние изменения с помощью компонента «Восстановление»;
- восстановить данные из архива образа;
- в крайнем случае, переустановить Windows.
Читайте также:
Программы для исправления ошибок бывают необходимы во многих случаях: когда нужно проверить документ большого объема или быстро устранить опечатки в тексте. Часто пользователи жалуются на то, что вычитывают текст по нескольку раз, но все равно пропускают ряд ошибок, списывая это на собственную невнимательность. В чем бы ни заключалась проблема, без программ для исправления ошибок работать действительно сложно — даже тем, у кого с внимательностью нет никаких проблем. В этой статье мы расскажем, какими программами для исправления ошибок пользуются юзеры сети и почему.
Навигация по статье
- ТОП-10 программ по исправлению ошибок в тексте
- Сравнение возможностей сервисов
ТОП-10 программ по исправлению ошибок в тексте
Мы сделали для вас подборку из десяти самых популярных программ и сервисов, которые проверяют текст на наличие ошибок и подсвечивают их, чтобы пользователь мог легко их обнаружить и устранить.
Orfogrammka.ru
Это платная платформа, которая дает возможность проверить до 1 млн символов текста в течение одного месяца. Данный сервис, помимо синтаксических и орфографических ошибок, дает возможность проверить:
- наличие тавтологии;
- водность текста;
- иностранные слова;
- замену символов.
Сервис работает по подписке, которая предоставляет доступ к полноценной работе на один месяц. Стоимость ее обойдется пользователю в 300 рублей. Здесь также есть возможность проверить 6 тысяч символов текста с пробелами в тестовом режиме. Это же касается и исправления ошибок.
Яндекс.Спеллер
Сервис от известной группы разработчиков Яндекс — “Спеллер”, был создан для тех, кто хочет быстро осуществить проверку текста и исправить ошибки в режиме онлайн. Как и в большинстве других программ и сервисов подобного типа, здесь в окно проверки текста помещается сам текст, после чего сервис осуществляет проверку последнего в порядке очередности на сервере. В нижнем окне представлены варианты исправления.
Text.ru
Эта программа проверки орфографии на наличие ошибок в русском языке пользуется большой популярностью. Сервис в своем роде уникален, т.к. выполняет одновременно проверку уникальности, ошибок и SEO-данных текста.
Advego
Адвего — пожалуй, самая распространенная программа проверки текста. Это высококачественный и удобный сервис, который удерживает высокие позиции уже довольно долгое время. Он получил широкую известность как у разработчиков и SEO-специалистов, так и у копирайтеров с редакторами. Помимо функции проверки текста на наличие ошибок, здесь представлена масса других полезных возможностей:
- расчет количества символов;
- выявление орфографических ошибок;
- количество вхождений слов;
- водность текста;
- тошнота текста (академ. и классическая);
- уникальность текста.
Орфограф
Студия Артемия Лебедева представила еще один свой сервис, на этот раз, касающийся проверки текста. Как и все остальные проекты этой группы, Орфограф имеет минимальный набор функций — а именно, проверяет текст на наличие ошибок. В сервисе представлен собственный уникальный словарь, и если какая-то часть текста не имеет совпадений с базой данных Орфографа, то неизвестные слова выделяются дополнительным цветом.
Onlinecorrector
У этой программы проверки текстов есть одна специфическая функция — она способна проверять Google-документы. Это расширение требует установки в браузере, после чего с сервисом можно работать в режиме онлайн.
Орфо
Для осуществления проверок программой на ошибки в текстах многие пользователи сети предпочитают Орфо. Программу можно скачать на сайте, а также воспользоваться сервисом в режиме онлайн. Помарки в тексте подсвечиваются зеленым и красным цветом, в зависимости от того, какой тип ошибки будет обнаружен. Офлайн-версия предлагает пользователям расширенный функционал — здесь можно создавать переносы или автоматически корректировать буквы.
LanguageTool
Сервис был разработан и создан с целью предоставить функцию автоматического исправления орфографии на русском языке. Разработчики побеспокоились о том, чтобы создать две версии — онлайн и стационарную, для работы с расширением в браузере. При анализе текста, все слова с ошибками подсвечиваются другим цветом. Данная функция работает по аналогии с другими сервисами, которые предоставляют те же функции. Однако, здесь присутствует одно ключевое отличие — при нажатии на подсвеченное слово с ошибкой выпадает дополнительное меню, в котором можно выбрать один из вариантов исправления. Премиум версия программы (платная) предоставляет расширенный функционал, который может оказаться полезным для профессиональных корректоров, а также частных редакций.
Мета.ua
Этот сервис подойдет пользователям, которые ищут бесплатный инструмент, способный не только подсветить слова с ошибками, но и предоставить варианты для замены. Помимо всего прочего, данный сервис представляет еще и функции автоматического перевода. Ошибки в словах выделяются пунктирной линией. При нажатии на подсвеченное слово, пользователь может увидеть список слов для замены и выбрать из них подходящее.
Главред
Сайт Главред предлагает интересную функцию — проверку не только орфографического, но и смыслового качества текста. Это позволяет оценить текст сразу по нескольким критериям. Все предлагаемые исправления в тексте подчеркиваются пунктиром.
Присоединяйтесь к
Rush-Analytics уже сегодня
7-ми дневный бесплатный доступ к полному функционалу. Без привязки карты.
Попробовать бесплатно

Сравнение возможностей сервисов
| Название сервиса / программы | Проприетарность | Версия | Автокоррекция |
| Orfogrammka.ru | Платная | Онлайн | Нет |
| Яндекс.Спеллер | Бесплатная | Онлайн | Нет |
| Text.ru | Платная и бесплатная | Онлайн | Нет |
| Advego | Платная и бесплатная | Онлайн и офлайн | Нет |
| Орфограф | Платная | Онлайн | Нет |
| Onlinecorrector | Платная и бесплатная | Онлайн и офлайн | Нет |
| Орфо | Платная и бесплатная | Онлайн и офлайн | Да |
| LanguageTool | Платная и бесплатная | Онлайн и офлайн | Да |
| Мета.ua | Бесплатная | Онлайн | Да |
| Главред | Бесплатная | Онлайн | Нет |
Рекомендуем протестировать каждый из этих инструментов, чтобы выбрать наиболее удобный и эффективный для ваших целей.
В этой публикации, друзья, поговорим о таком штатном функционале Windows 11, как автоматические средства устранения неполадок. Этот функционал ей достался от предыдущих версий Windows. В новой операционной системе он, увы, не стал эффективнее или интеллектуальнее, этот функционал в большей части как есть, без доработок перешёл в Windows 11 из Windows 10. Т.е. перешёл в классическом формате утилит устранения неполадок. Из небольших новшеств этого функционала – перемещение в другой раздел системных параметров и добавленное новое средство устранения неполадок камеры, и это уже средство в новом современном формате. Давайте рассмотрим, что в принципе являет собой этот функционал, как его задействовать, и что он являет собой в новом формате.
Итак, друзья, автоматические средства устранения неполадок в Windows 11. Это грубый машинный механизм решения проблем в работе операционной системы с очень низким коэффициентом полезного действия. Автоматические средства устранения неполадок – это системные классические утилиты, автоматически выполняющие комплекс действий по устранению возможных причин проблемы. Они проверяют только стандартные причины и, соответственно, способны решить проблему только в части случаев. Так, например, если у нас не работает звук, мы запускаем средство устранения неполадок воспроизведения звука.
Это средство проверяет системные или аппаратные причины отсутствия звука – запущена ли системная служба аудио, установлен ли аудиодрайвер, выбрано ли устройство воспроизведения звука (колонки или наушники) устройством по умолчанию, подключено ли это устройство аппаратно и т.п. По итогам проверки средство либо само устраняет причины проблемы, либо предлагает нам на выбор применение устранения.
Если же средство не способно само устранить проблему, оно либо указывает нам на неё, например, в случаях аппаратного отключения устройств,
Либо рапортует о том, что ему не удалось выявить проблему.
Эти средства хороши тем, что даже если сами не исправят проблему, в отдельных случаях могут указать нам, как мы её можем устранить. Элементарный пример – нет Интернета, причин этому может быть множество. И, прежде чем дёргать кабели, роутер или звонить провайдеру, можем запустить средство устранения неполадок с подключением к Интернету.
Которое укажет нам, например, что отключён сетевой адаптер. Его могут отключить другие пользователи компьютера или сторонние программы. Тогда мы с помощью же средства устранения неполадок и включим сетевой адаптер.
И нам не нужно лезть в настройки сети.
Но, конечно, если причины проблемы кроются глубже – в системных или программных сбоях и недоработках, в кривых драйверах, в неработоспособности устройств компьютера, в кривом применении твиков и т.п., то здесь уже проблему нужно решать самостоятельно, юзая информацию по симптоматике проблемы в сети. И, в частности, используя методы чистой загрузки Windows, обновления драйверов и универсального решения для многих проблем – восстановления целостности системных файлов.
В Windows 11 средства устранения неполадок, как и в Windows 10, находятся в системном приложении «Параметры», но они перенесены в раздел «Система». В этом разделе кликаем «Устранение неполадок».
Кстати, в этот раздел можно попасть, нажав клавиши Win+R для запуска командлета «Выполнить» и введя в него:
control /name Microsoft.Troubleshooting
Далее кликаем «Другие средства устранения неполадок».
И вот они – автоматические средства устранения неполадок. Сверху нам предлагаются самые часто используемые для решения проблем воспроизведения звука, подключения к Интернету, подключения принтера, работы центра обновления.
Автоматически устраняющие неполадки средства есть для работы Bluetooth, воспроизведения видео, входящих подключений, записи звука, работы камеры.
Есть средства для работы клавиатуры, общих папок, питания, подключения к DirectAccess, работы поиска и индексирования, работы магазина Microsoft Store.
И есть средства для работы сетевого адаптера и устраняющие проблемы с совместимостью для старых программ.
Запускаем средство для нужной проблемы кнопкой «Запуск» и следуем пошаговому процессу работы средства.
Большинство средств устранения неполадок – это, как упоминалось, классические утилиты, являющие собой наследие предыдущих версий Windows. На их примере мы рассмотрели выше, что вообще являет собой функционал автоматических средств устранения неполадок. А теперь давайте посмотрим на новый, современный формат таких средств, дебютировавший в Windows 11. Пока что это только одно средство – средство устранения неполадок камеры. Запуск средства открывает системное приложение «Техническая поддержка» со сформулированным поисковым запросом «Устранение проблем с камерой в Windows». Нам предлагаются разные варианты детализации проблемы с приведением кодов ошибок. Выбираем подходящий вариант.
И далее работаем по принципу интерактива с чат-ботом. Нам будет задан вопрос, подключена ли камера. Мы отвечаем «Да», и приложение запускает процесс устранения неполадок. По итогам диагностики неполадок у нас спрашивается, можно ли сбросить службы камеры. Отвечаем «Да».
Если это не помогает, идём дальше. Чат-бот предлагает нам выбрать тип камеры – встроенная или внешняя, выбираем. Далее нам даётся дельный совет переподключить камеру к другому USB-порту. Прислушиваемся к совету и жмём «Продолжить».
Далее чат-бот предпринимает усилия по подключению камеры. И если даже это не поможет, в конце нам будет предложено оставить отзыв компании Microsoft.
Вот такой он, друзья, современный формат устранения неполадок Windows. Само же приложение «Техническая поддержка» — это не новинка, это приложение появилось в Windows 10, а Windows 11 его унаследовала. С помощью этого приложения можно попытаться решить любые проблемы с Windows 11. По описанию и детализации проблемы приложение умеет отправлять на нужные страницы сайта поддержки Microsoft, и в нём можно обратиться в службу поддержки Microsoft. Ну и напоследок, друзья, обо всех ресурсах поддержки Microsoft смотрите в статье сайта «Как обратиться в Microsoft».