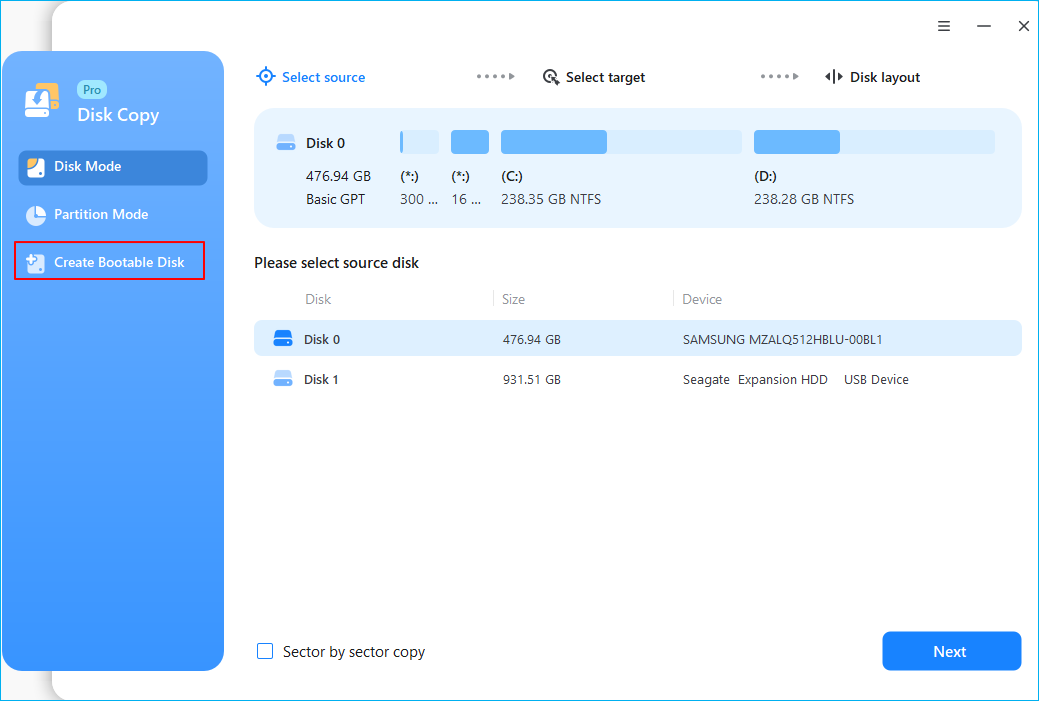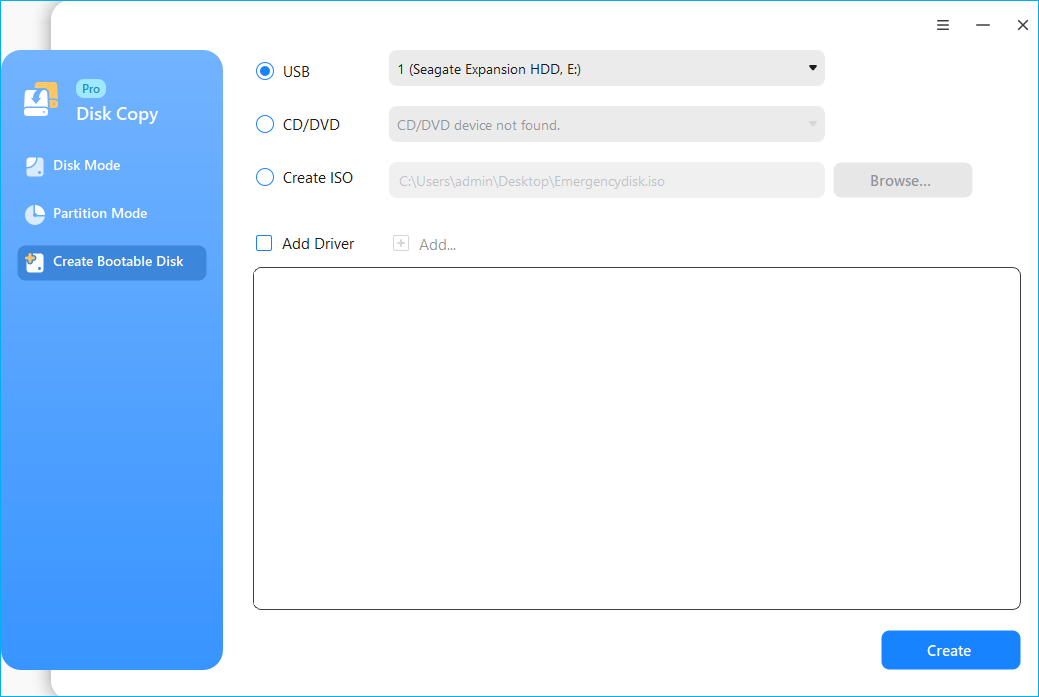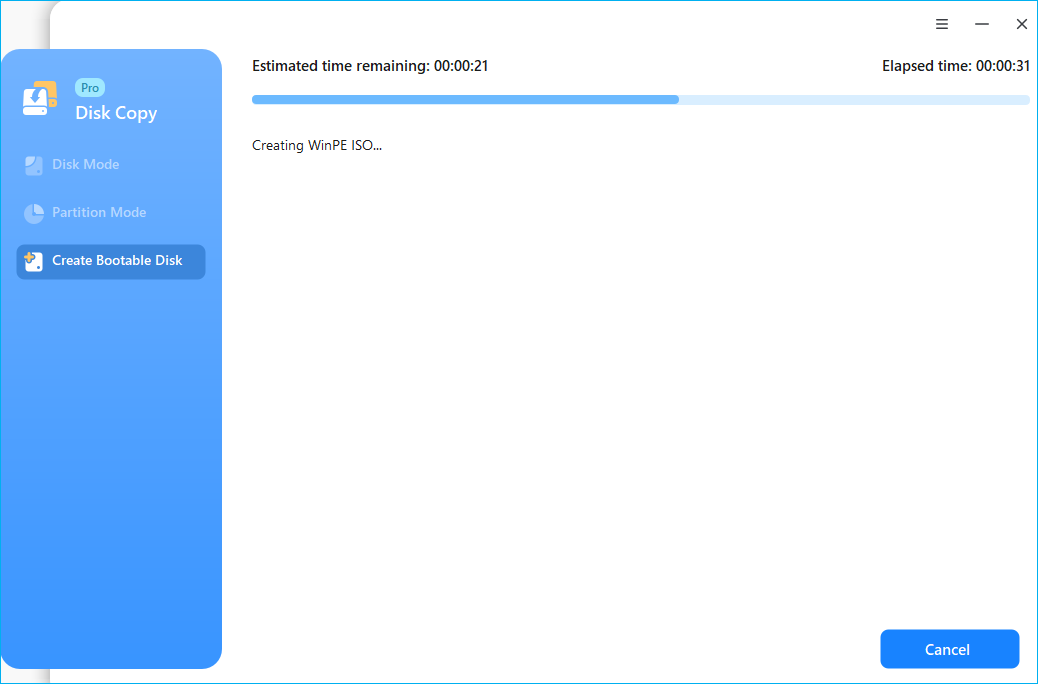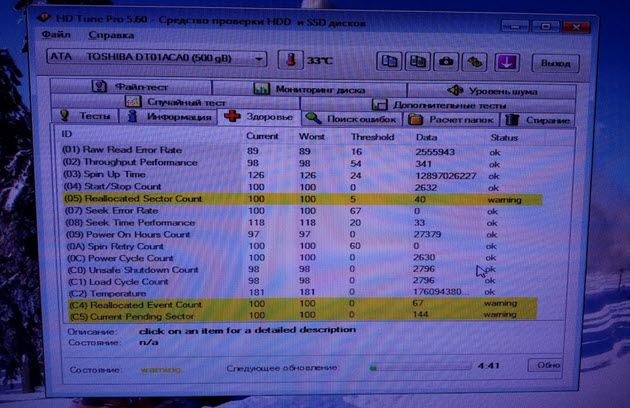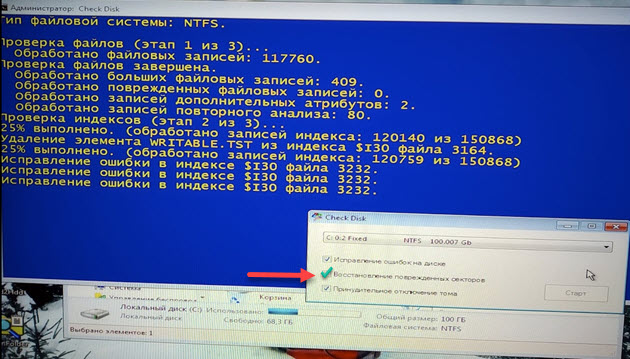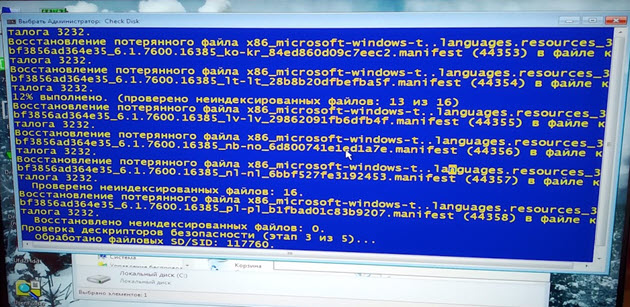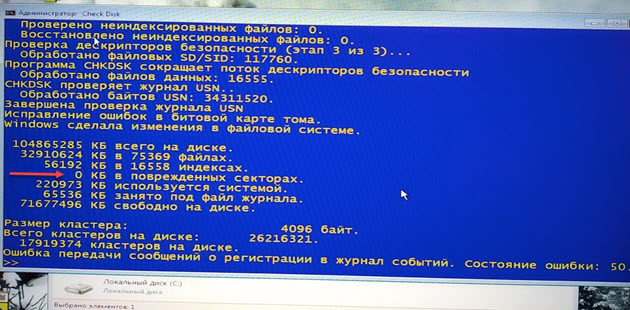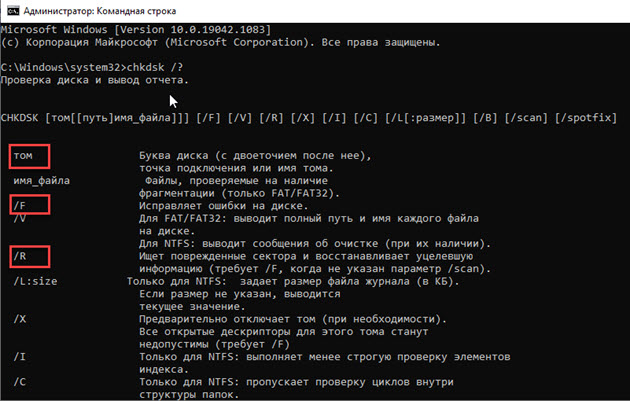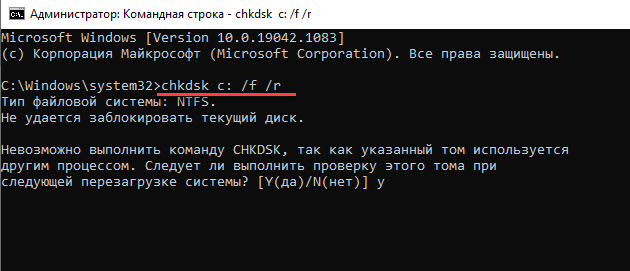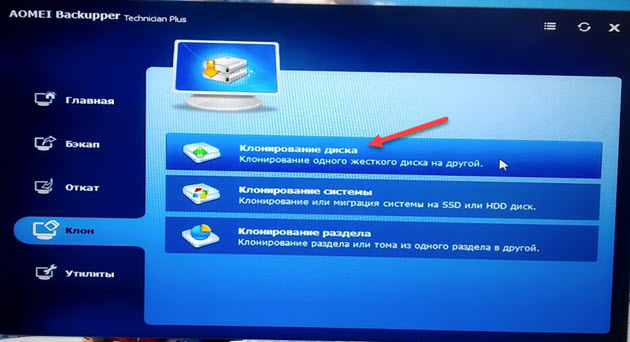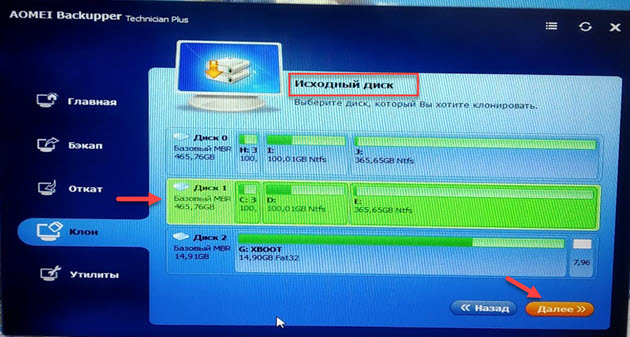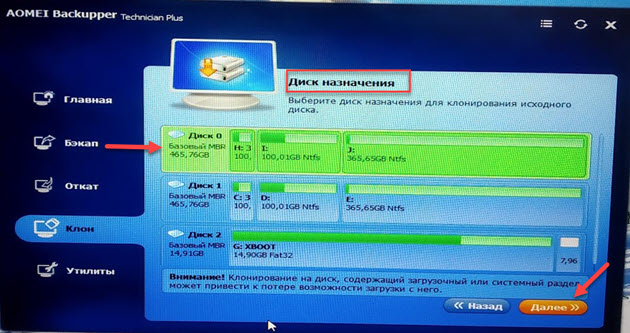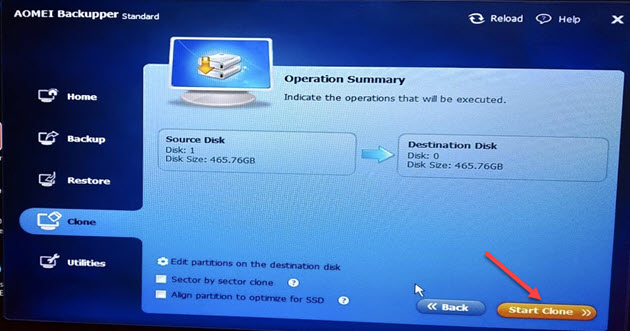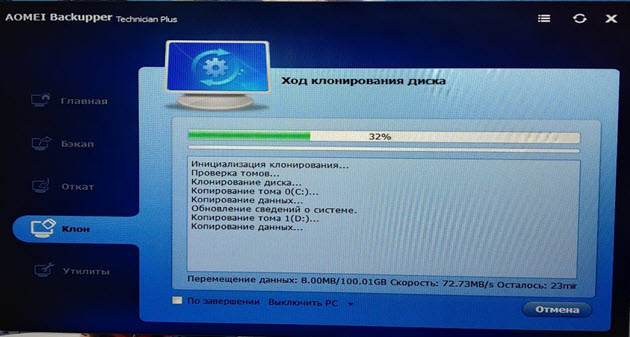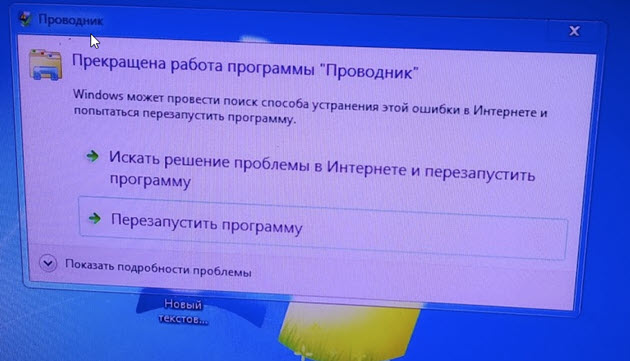Сталкивался с аналогичной ситуацией. Софт, который шел в комплекте с SSD для клонирования, не помню уже, что это было — вылетал с ошибкой.
Перепробовал всё, что нагуглил, опять же, весь список не помню. Ради любопытства, не стал останавливаться на первой же софтине, что сработала, дотестил всё что нашел. В моём случае, мне ещё требовалось размер раздела изменить, не просто скопировать. В итоге записал себе в книжечку на память только то, что справилось:
Macrium Reflect
MiniTool Partition Wizard
Clonezilla
Да, так вот. Диск был исправным, хотя отдельные софтины вылетали так, как будто натыкались на бэды. Что это было — не разбирался. Вполне возможно, что у вас ситуация аналогичная. Но на всякий случай, дисклеймер: если данные критически важны, прекращайте эксперименты, несите к специалистам. Если там бэды или царапина — попытки самостоятельного восстановления могут серьёзно ситуацию усугубить проблему. На PC-3000 используются специальные алгоритмы для обхода проблемных зон, а обычные копировщики будут тупо елозить головами по царапине, раздирая её ещё дальше.
What’s the Best Software to Clone Disk with Bad Sectors
«I have a 2TB Seagate drive that is failing with 34% bad sectors. I plan to clone it to a 2TB WD Black hard drive. Yesterday, I tried some cloning software but got ‘failure to copy’ error in the same way, and then it just stopped the cloning task. Now I really need to find an effective disk cloning software that can clone drive with bad sectors. Any advice shall be greatly appreciated.»
Disk cloning software usually works for events when you upgrade hard disk from a smaller one to a larger one, or from an old one to a new one. Cloning operating system, installed programs, files, emails, photos, and other data would largely save you time and energy to reinstall them. But once your old hard drive is diagnosed with bad sectors, most of the time, the cloning procedure will be interrupted immediately. Thus, to find a sturdy disk and partition cloning software that can clone hard drive with bad sectors becomes significantly important.
EaseUS Disk Copy, known as the best disk cloning software and partition cloning software in the market, provides unique and powerful cloning features to helps you make a full copy of contents on a disk and move your data, system or apps to another hard drive. When the software detects blank bad sectors from the source disk, it won’t terminate the process but work on the bad sectors cloning without interruption.
- Tip
- When there are logical bad sectors on your disk, you can directly use EaseUS Disk Copy to clone hard drive with bad sectors in Windows. However, if there are physical bad sectors, you can only clone disk with bad sectors in WinPE with a bootable disk.
Video Tutorial: How to Clone A Hard Drive (Set clone HDD to SSD as an example)
A detailed video may better than the words you view. You can watch it to see how to upgrade the hard disk via EaseUS Disk Copy.
How to Use EaseUS Disk Copy to Clone Hard Drive with Bad Sectors
EaseUS Disk Copy provides comprehensive solutions to clone disk with bad sectors in different cases. When there are a few logical bad sectors, and your computer can access the disk, you can run the CHKDSK /F command lines to fix the drive with bad sectors, then clone the damaged hard drive in Windows 10. While if there too many physical bad sectors on the hard drive, neither OS or disk controller can access them nor any type of reading and write operations can be performed; you have to clone the corrupted hard drive in WinPE with a bootable disk.
Now, let’s see how to use EaseUS Disk Copy to clone disk with bad sectors in simple steps. Before you start, you can do a disk surface test to determine the number of bad sectors.
Get the best disk copy software to clone HDD with bad sectors.
EaseUS Disk Copy is fully compatible with Windows 10/8/7. You can just apply this software to help you upgrade and clone all data on the hard drive with bad sectors to a new disk with ease now.
1. How to Clone Disk with Bad Sectors in Windows 10
Remember to connect both the new hard drive and the old drive with bad sectors to your computer as a storage device before starting the disk cloning process.
Step 1: In «Disk Mode», select the HDD that you want to clone.
Step 2: Select the SSD as your destination.
Step 2: Select the SSD as your destination.
A warning message tells you that the data on the SSD will be erased. Click «OK» to continue if you do not have important data on the destination disk.
Step 3: Edit the disk layout and then click “Proceed” to continue.
As the destination is an SSD, you are suggested to tick «Check the option if the target is SSD».
Step 3: Edit the disk layout and then click “Proceed” to continue.
As the destination is an SSD, you are suggested to tick «Check the option if the target is SSD».
Step 4: Wait for the process to complete.
After this, you can reset the computer to boot from the system disk, and then you can use the cloned data from the hard drive (HDD/SSD) with bad sectors on the new disk without any problems.
2. How to Clone Hard Drive with Bad Sectors with Bootable Disk
Step 1. Download, install and run EaseUS Disk Copy on a healthy Windows computer. And connect an external storage device like a USB flash drive or and external hard drive to the PC. Click «Create bootable disk».
After this, you can reset the computer to boot from the system disk, and then you can use the cloned data from the hard drive (HDD/SSD) with bad sectors on the new disk without any problems.
2. How to Clone Hard Drive with Bad Sectors with Bootable Disk
Step 1. Download, install and run EaseUS Disk Copy on a healthy Windows computer. And connect an external storage device like a USB flash drive or and external hard drive to the PC. Click «Create bootable disk».
Step 2. Select USB and select your device, click «Create».
Wait for the process to complete and then you’ll get a bootable disk.
Wait for the process to complete and then you’ll get a bootable disk.
Step 3. Connect the bootable disk USB and a new SSD/HDD to the computer on which you want to clone the disk and set the computer to boot from the bootable disk by changing the boot order in BIOS.
Step 4. On EaseUS Disk Copy, click «Disk Mode» and select the source disk that you want to copy or clone. Click «Next» to continue.
Step 5. Select the destination disk where you want to clone/copy the old disk and click Next to continue. Click «OK» to confirm if the program asks to erase data on the destination disk.
Step 5. Select the destination disk where you want to clone/copy the old disk and click Next to continue. Click «OK» to confirm if the program asks to erase data on the destination disk.
Step 6. Check and edit the disk layout as Autofit the disk, Copy as the source or Edit disk layout. Autofit the disk is recommended.
- Copy as the source option will copy/clone the same layout of partitions on your source disk to the destination disk.
- Edit disk layout allows you to resize or move partition layout on the destination disk manually.
- If your destination disk is an SSD drive, do remember to tick Check the option if the target is SSD.
Click «Proceed» to start the disk cloning or disk copying process now.
Clone Disk with Bad Sectors FAQs
1. Can I clone a drive with bad sectors?
The bad sectors will affect the data reading and writing on a hard drive. When there are too many bad sectors on your hard drive, you can consider replacing the failing hard disk. Cloning a hard drive with bad sectors is the right way to protect existing data before replacing it. EaseUS Disk Cloning Software can safely clone sectors of your disk sector, skip the bad areas, and copy the data from the damaged disk to a new drive.
2. Can I clone a corrupt hard drive?
Yes, with EaseUS Disk Copy, cloning disk with bad sectors is an easy job.
Step 1. In «Disk Mode», select the corrupt HDD that you want to clone.
Step 2. Select the target hard disk as your destination.
Step 3. Edit the disk layout and then click «Proceed» to continue.
3. How do I fix bad sectors with EaseUS?
EasesUS Partition Master provides you the Surface Test feature to check for physical bad sectors.
Step 1. Start EaseUS Partition Master. Right-click the disk that you want to check, and then click the «Surface test».
Step 2. The operation will be immediately performed. Bad sectors will be marked as red.
As bad sectors refer to physically bad spots on the hard drive that cause the computer to be unable to read or save data to that spot. If there are too many bad sectors after scanning using EaseUS partition manager, there is no software that can repair it; you have to replace a new one.
4. How do you fix bad sectors?
The following steps show how to do logical bad sector repair.
Step 1. Scan disk to find out the bad sector with EaseUS Partition Master. Then, carry out the following operations.
Step 2. Data recovery for logical bad sectors.
Step 3. Format the hard disk with EaseUS Partition Wizard, Disk Management, or File Explorer.
Step 4. Run SFC to check the bad sectors.
Сразу дисклеймер — эта заметка НЕ РЕКЛАМА!
Итак, проблема — боевая база данных на Firebird, бизнес-crm и 1С — все это стоит на одном физическом диске. И этот диск начал сыпаться в бэд-сектора. Смарт рапортует о куче переназначенных секторов. Переставлять все заново — отдельный геморрой — так как 1с, лицензии, самописный црм, куча файлов, сертификатов…. решено пробовать клонировать.
Успех клонирования диска с сбойными секторами — лотерея. Если у вас проблема посерьезнее — щелкание головок, файлы нечитаются, резерв переназначенных секторов исчерпан — описанные ниже действия скорее всего сделают только хуже. Сразу несите такой диск в лабораторию на восстановление.
Нам нужна флэшка с WinPE, где есть пачка утилит по работе с дисками. Или несколько флешек с разными утилитами отдельно — ваш выбор.
Важно клонировать диск в посекторном режиме. Обычное клонирование скорее всего будет или неудачным, или угробит данные. Посекторно умеют клонировать не все программы. Умеют — HDclone, Acronis True Image, R-Drive Image, Symantec Ghost, Paragon Hard Disk Manager, Macrium Reflect, EaseUS Disk Copy. И может еще какие-то, но я проверял эти.
Итак, все перечисленные программы у меня отваливались в тот или иной момент из-за ошибок считывания секторов. Путем перебора, единственной рабочей в моем случае оказалась EaseUS Disk Copy. В некоторых местах он конкретно зависал, но ошибок не вываливал. Видимо зачитывал сбойные сектора до посинения, пока они не прочитаются.
Удачный клон терабайтного диска с бэд-секторами занял около 4-х часов. В результате я получил полностью рабочую систему и живые базы данных.
Важный момент — ни в коем случае нельзя запускать перед этим на сбойном диске сканирование на ошибки и восстановление секторов — это вероятно вообще разнесет вашу файловую систему.
Listen to this article
Люди часто задают один и тот же вопрос разными способами: как скопировать жесткий диск, как клонировать один жесткий диск на другой, как клонировать жесткий диск на SSD, как клонировать диск в Windows 7/10 и т.д. Как Вы заметили, копирование содержимого диска компьютера называется «клонированием». Так оно и есть, и не нужно копаться в его семантике. Очень часто бывает так что основной HDD стал понемногу сыпаться. И нужно срочно перенести данные с него. Поэтому самый быстрый и безопасный способ — клонировать жесткий диск.
По сути, клонирование жесткого диска представляет собой посекторную передачу данных с одного носителя на другой. Результатом является точная копия оригинального диска. Для этого существуют десятки платных и бесплатных программ, также называемых программами клонирования дисков, программами клонирования жестких дисков, программами для создания образов дисков. К ним относятся как универсальные (любые HDD, SSD), так и специальные, например, для дисков определенных марок, например, Samsung или Western Digital. Последние также могут быть специфичными для ОС, файловой системы, устанавливаемыми или переносимыми. Но при наличии битых секторов на исходном носителе, любая виндовая программа будет останавливаться. Но выход конечно же есть.
Создать загрузочную флешку с Live дистрибутивом Parted Magic 2016. Это дистрибутив Linux, с различными утилитами для восстановления системы. Авторы этого дистрибутива конечно жлобы и попросят у вас 9$ но вы смело можете зайти на Torrent Search и найти ближайший к вам torrent трекер откуда его и скачаете.
Дальше вам нужно открыть командную строку и выполнить команду:
fdisk -l
Которая покажет вам, какие диски есть в вашей системе. Предварительно вам необходимо подключить всю периферию.
В дальнейшем все что нам нужно, это открытая консоль и команда ddrescue
Немного теории — утилита ddrscue обладает одной очень полезной особенностью, она ведёт специальный лог, в котором отмечает проблемныепропущенные места, и при дальнейших запусках уже использует этот файл пробует читать только то, что раньше распознать не удалось. Поэтому процесс восстановления будет идти в несколько этапов, сначала пытаемся максимально быстро распознать большую часть, а потом возвращаемя к проблемным участкам.
В данном примере диск /dev/sda — исходный диск с битыми секторами
Диск /dev/sdb — пустой диск такой же или большей емкости.
Первый проход запускается командой
ddrescue --no-split --verbose /dev/sda /dev/sdb /root/rescue.log
Если система вам скажет что на диске куда вы собираетесь клонировать исходный диск уже есть данные, вам необходимо использовать параметр —force
ddrescue --no-split --verbose --force /dev/sda /dev/sdb /root/rescue.log
Лог восстановления — параметр не обязательный, но при многопроходном варианте нужен, и если в первый проход его создать забыли, то можно использовать —generate-logfile, полученный лог будет больше оптимального, но для дальнейших проходов полностью подойдёт.
[ad name=»Responbl»]
В моём случае первый проход занял больше дня и сообщил о следующем
rescued: 22093 MB, errsize: 12264 MB, errors: 3876
картина не самая приятная, но уже что-то, начинаем второй проход.
ddrescue --direct --max-retries=2 --verbose /dev/sda /dev/sdb /root/rescue.log
теперь пробуем прочесть диск в режиме прямого доступа и с 2 повторными попытками. Это число можно увеличивать, но в моём случае это только увеличивало время и результатов не приносило. (А вот при копировании CD вполне может дать результат).
Второй проход занял ещё около 15 часов, причём значительно улучшил картину:
rescued: 34292 MB, errsize: 65220 kB, errors: 16659
но попробуем вернуть остатки
ddrescue --retrim --max-retries=2 --verbose /dev/sda /dev/sdb /root/rescue.log
в этом режиме очень сильно падает скорость, но восстанавливается то, что предыдущие два прохода не смогли.
Через два часа восстановление прерываю, результат
rescued: 34293 MB, errsize: 64579 kB
понятно что резкого улучшения ждать не стоит. С другой стороны для файлов небольшого размера (10-100мб) именно третий проход давал максимум данных, так что зависит от везения и характера проблем.
Времени на всё ушло чуть более двух суток, что конечно много, но приемлемо.
Удачного восстановления, и не забывайте делать бекапы, они стоят потерянного времени, но а на крайний случай, ddrescue Вам в помощь.
Как клонировать диск в Windows?
Для клонирования жесткого диска вы будете использовать такой инструмент, как Acronis True Image или аналогичный. В нашем случае мы поработаем с Acronis, для того, чтобы описать процесс.
- Шаг 1. Перейдите на вкладку «Инструменты» и выберите «Клонировать диск». Второй диск должен быть подключен, а затем появится окно Clone Disk Wizard. Если оно не появится, то появится сообщение об ошибке.ї
Clone Disk with Bad Sectors FAQs
1. Can I clone a drive with bad sectors?
The bad sectors will affect the data reading and writing on a hard drive. When there are too many bad sectors on your hard drive, you can consider replacing the failing hard disk. Cloning a hard drive with bad sectors is the right way to protect existing data before replacing it. EaseUS Disk Cloning Software can safely clone sectors of your disk sector, skip the bad areas, and copy the data from the damaged disk to a new drive.
2. Can I clone a corrupt hard drive?
Yes, with EaseUS Disk Copy, cloning disk with bad sectors is an easy job.
Step 1. In «Disk Mode», select the corrupt HDD that you want to clone.
Step 2. Select the target hard disk as your destination.
Step 3. Edit the disk layout and then click «Proceed» to continue.
3. How do I fix bad sectors with EaseUS?
EasesUS Partition Master provides you the Surface Test feature to check for physical bad sectors.
Step 1. Start EaseUS Partition Master. Right-click the disk that you want to check, and then click the «Surface test».
Step 2. The operation will be immediately performed. Bad sectors will be marked as red.
As bad sectors refer to physically bad spots on the hard drive that cause the computer to be unable to read or save data to that spot. If there are too many bad sectors after scanning using EaseUS partition manager, there is no software that can repair it; you have to replace a new one.
4. How do you fix bad sectors?
The following steps show how to do logical bad sector repair.
Step 1. Scan disk to find out the bad sector with EaseUS Partition Master. Then, carry out the following operations.
Step 2. Data recovery for logical bad sectors.
Step 3. Format the hard disk with EaseUS Partition Wizard, Disk Management, or File Explorer.
Step 4. Run SFC to check the bad sectors.
Сразу дисклеймер — эта заметка НЕ РЕКЛАМА!
Итак, проблема — боевая база данных на Firebird, бизнес-crm и 1С — все это стоит на одном физическом диске. И этот диск начал сыпаться в бэд-сектора. Смарт рапортует о куче переназначенных секторов. Переставлять все заново — отдельный геморрой — так как 1с, лицензии, самописный црм, куча файлов, сертификатов…. решено пробовать клонировать.
Успех клонирования диска с сбойными секторами — лотерея. Если у вас проблема посерьезнее — щелкание головок, файлы нечитаются, резерв переназначенных секторов исчерпан — описанные ниже действия скорее всего сделают только хуже. Сразу несите такой диск в лабораторию на восстановление.
Нам нужна флэшка с WinPE, где есть пачка утилит по работе с дисками. Или несколько флешек с разными утилитами отдельно — ваш выбор.
Важно клонировать диск в посекторном режиме. Обычное клонирование скорее всего будет или неудачным, или угробит данные. Посекторно умеют клонировать не все программы. Умеют — HDclone, Acronis True Image, R-Drive Image, Symantec Ghost, Paragon Hard Disk Manager, Macrium Reflect, EaseUS Disk Copy. И может еще какие-то, но я проверял эти.
Итак, все перечисленные программы у меня отваливались в тот или иной момент из-за ошибок считывания секторов. Путем перебора, единственной рабочей в моем случае оказалась EaseUS Disk Copy. В некоторых местах он конкретно зависал, но ошибок не вываливал. Видимо зачитывал сбойные сектора до посинения, пока они не прочитаются.
Удачный клон терабайтного диска с бэд-секторами занял около 4-х часов. В результате я получил полностью рабочую систему и живые базы данных.
Важный момент — ни в коем случае нельзя запускать перед этим на сбойном диске сканирование на ошибки и восстановление секторов — это вероятно вообще разнесет вашу файловую систему.
Listen to this article
Люди часто задают один и тот же вопрос разными способами: как скопировать жесткий диск, как клонировать один жесткий диск на другой, как клонировать жесткий диск на SSD, как клонировать диск в Windows 7/10 и т.д. Как Вы заметили, копирование содержимого диска компьютера называется «клонированием». Так оно и есть, и не нужно копаться в его семантике. Очень часто бывает так что основной HDD стал понемногу сыпаться. И нужно срочно перенести данные с него. Поэтому самый быстрый и безопасный способ — клонировать жесткий диск.
По сути, клонирование жесткого диска представляет собой посекторную передачу данных с одного носителя на другой. Результатом является точная копия оригинального диска. Для этого существуют десятки платных и бесплатных программ, также называемых программами клонирования дисков, программами клонирования жестких дисков, программами для создания образов дисков. К ним относятся как универсальные (любые HDD, SSD), так и специальные, например, для дисков определенных марок, например, Samsung или Western Digital. Последние также могут быть специфичными для ОС, файловой системы, устанавливаемыми или переносимыми. Но при наличии битых секторов на исходном носителе, любая виндовая программа будет останавливаться. Но выход конечно же есть.
Создать загрузочную флешку с Live дистрибутивом Parted Magic 2016. Это дистрибутив Linux, с различными утилитами для восстановления системы. Авторы этого дистрибутива конечно жлобы и попросят у вас 9$ но вы смело можете зайти на Torrent Search и найти ближайший к вам torrent трекер откуда его и скачаете.
Дальше вам нужно открыть командную строку и выполнить команду:
fdisk -l
Которая покажет вам, какие диски есть в вашей системе. Предварительно вам необходимо подключить всю периферию.
В дальнейшем все что нам нужно, это открытая консоль и команда ddrescue
Немного теории — утилита ddrscue обладает одной очень полезной особенностью, она ведёт специальный лог, в котором отмечает проблемныепропущенные места, и при дальнейших запусках уже использует этот файл пробует читать только то, что раньше распознать не удалось. Поэтому процесс восстановления будет идти в несколько этапов, сначала пытаемся максимально быстро распознать большую часть, а потом возвращаемя к проблемным участкам.
В данном примере диск /dev/sda — исходный диск с битыми секторами
Диск /dev/sdb — пустой диск такой же или большей емкости.
Первый проход запускается командой
ddrescue --no-split --verbose /dev/sda /dev/sdb /root/rescue.log
Если система вам скажет что на диске куда вы собираетесь клонировать исходный диск уже есть данные, вам необходимо использовать параметр —force
ddrescue --no-split --verbose --force /dev/sda /dev/sdb /root/rescue.log
Лог восстановления — параметр не обязательный, но при многопроходном варианте нужен, и если в первый проход его создать забыли, то можно использовать —generate-logfile, полученный лог будет больше оптимального, но для дальнейших проходов полностью подойдёт.
[ad name=»Responbl»]
В моём случае первый проход занял больше дня и сообщил о следующем
rescued: 22093 MB, errsize: 12264 MB, errors: 3876
картина не самая приятная, но уже что-то, начинаем второй проход.
ddrescue --direct --max-retries=2 --verbose /dev/sda /dev/sdb /root/rescue.log
теперь пробуем прочесть диск в режиме прямого доступа и с 2 повторными попытками. Это число можно увеличивать, но в моём случае это только увеличивало время и результатов не приносило. (А вот при копировании CD вполне может дать результат).
Второй проход занял ещё около 15 часов, причём значительно улучшил картину:
rescued: 34292 MB, errsize: 65220 kB, errors: 16659
но попробуем вернуть остатки
ddrescue --retrim --max-retries=2 --verbose /dev/sda /dev/sdb /root/rescue.log
в этом режиме очень сильно падает скорость, но восстанавливается то, что предыдущие два прохода не смогли.
Через два часа восстановление прерываю, результат
rescued: 34293 MB, errsize: 64579 kB
понятно что резкого улучшения ждать не стоит. С другой стороны для файлов небольшого размера (10-100мб) именно третий проход давал максимум данных, так что зависит от везения и характера проблем.
Времени на всё ушло чуть более двух суток, что конечно много, но приемлемо.
Удачного восстановления, и не забывайте делать бекапы, они стоят потерянного времени, но а на крайний случай, ddrescue Вам в помощь.
Как клонировать диск в Windows?
Для клонирования жесткого диска вы будете использовать такой инструмент, как Acronis True Image или аналогичный. В нашем случае мы поработаем с Acronis, для того, чтобы описать процесс.
- Шаг 1. Перейдите на вкладку «Инструменты» и выберите «Клонировать диск». Второй диск должен быть подключен, а затем появится окно Clone Disk Wizard. Если оно не появится, то появится сообщение об ошибке.ї
- Шаг 2. Выберите автоматический или ручной режим. В ручном режиме пользователь настраивает исключения, расположение дисков и другие параметры.
- Шаг 3. Выберите диск для копирования (исходный диск) и диск для копирования (целевой диск).
- Шаг 4. Выберите файловые папки, которые необходимо исключить из копирования, если это необходимо.
- Шаг 5. Расположение дисков, что означает определение разделов для целевого диска.
- Шаг 6. Предварительный просмотр и завершение. Программа начинает клонирование и впоследствии перезагружает компьютер.
В автоматическом режиме нет шагов 4 и 5, то есть все файлы и разделы диска будут скопированы на новый диск как есть.
В нашем случае мы клонировали диск с емкостью 256 ГБ (внешний SATA) на диск 120 ГБ (USB) в автоматическом режиме. Общий объем передаваемых данных составил около 100 ГБ, которые были соответственно разделены на целевые разделы: от исходных дисков C и D до целевых дисков G и H.
Помните, что после успешного клонирования диска ваша ОС будет конфликтовать с двумя активными загрузочными дисками, если только Вы не удалите один из них.
Как клонировать жесткий диск на Mac
Устройства Mac также имеют аналогичную встроенную утилиту для резервного копирования — она называется Дисковая утилита (Пользователь -> Приложения -> Утилиты -> Disk Utility.app). Чтобы клонировать жесткий диск, выполните следующие действия:
- Загрузитесь в режиме восстановления (удерживайте клавиши Command + R при перезагрузке).
- Выберите язык и нажмите «Перейти», чтобы продолжить.
- Когда появится меню, выберите Disk Utility из меню Utilities.
- В Дисковой утилите выберите целевой диск для создания резервной копии. Чтобы восстановить резервную копию, нажмите «Восстановить» и выберите исходный диск.
Начнется процесс клонирования, в конце подтвердите, нажав Готово. Вы также можете использовать стороннее программное обеспечение для клонирования дисков Mac, например, Carbon Copy Cloner или SuperDuper.
Источник: https://cryptoworld.su/ и https://thinkmobiles.com
Если Вам понравилась статья — поделитесь с друзьями
1 409 просмотров
Отказ от ответственности: Автор или издатель не публиковали эту статью для вредоносных целей. Вся размещенная информация была взята из открытых источников и представлена исключительно в ознакомительных целях а также не несет призыва к действию. Создано лишь в образовательных и развлекательных целях. Вся информация направлена на то, чтобы уберечь читателей от противозаконных действий. Все причиненные возможные убытки посетитель берет на себя. Автор проделывает все действия лишь на собственном оборудовании и в собственной сети. Не повторяйте ничего из прочитанного в реальной жизни. | Так же, если вы являетесь правообладателем размещенного на страницах портала материала, просьба написать нам через контактную форму жалобу на удаление определенной страницы, а также ознакомиться с инструкцией для правообладателей материалов. Спасибо за понимание.
Если вам понравились материалы сайта, вы можете поддержать проект финансово, переведя некоторую сумму с банковской карты, счёта мобильного телефона или из кошелька ЮMoney.
Рано утром звонят с аптеки и говорят срочно нужна помощь, компьютер на кассе завис и не загружается программа. Не можем принимать платежи и отпускать товар по штрих коду. Плиз помогите.
Когда пришел на место, стало сразу понятно в чем дело. Система зависла на рабочем столе и ничего не открывалось при этом. Подозрение на сбой жесткого диска.
В этой статье я расскажу:
- Как продиагностировать жесткий диск;
- Как исправить ошибки на жестком диске;
- И перенести все разделы с помощью Aomei Backupper на новый жесткий диск или ssd.
Диагностика жесткого диска
Если система не загружается то, чтобы убедиться, что действительно проблема в жестком диске я использую мультизагрузочную флешку 2k10. Далее запускаю программу Hdd Tune и открываю вкладку здоровье.
Видим пункты подчеркнутые желтым цветом. Это предупреждения, что диск изношен. Пункты 05 и С5 говорят о наличии сбойных секторов.
Что остаётся в этом случае делать?
- Исправить ошибки на жестком диске. Поможет, но не надолго, так как сбойных секторов может стать еще больше.
- Перенести систему и все разделы на новый жесткий диск путем клонирования. Этот способ даст гарантию, что зависаний компьютера не будет.
Исправление ошибок на жестком диске
Перед клонированием разделов со старого жесткого на новый диск, нужно обязательно исправить ошибки на старом. Иначе перенесется система с ошибками, а исправить их на новом диске не получится.
Для исправления ошибок я запускаю Cheсk Disk. Выбираю нужный раздел, ставлю все галочки:
- Исправление ошибок на диске;
- Восстановление поврежденных секторов;
- Принудительное отключение тома.
Процесс проверки и исправлении ошибок будет не быстрым. Поэтому нужно запастись терпением.
Если на жестком диске нет сбойных секторов, то можно не ставить галочку напротив — восстановление поврежденных секторов. Процесс исправления ошибок будет быстрей.
После обнаружения ошибок начнется восстановление поврежденных файлов.
После исправления всех ошибок, еще раз запускаю Check Disk и убеждаюсь, что в поврежденных секторах информации нет.
Если загрузочной флешки нет, то есть вариант запустить проверку жесткого диска на другом рабочем компьютере. Подключаете сбойный жесткий диск к рабочему ПК. Загружаете систему, запускаете командную строку, вводите специальную команду. Ниже на картинке есть подсказки атрибутов для команды chkdsk.
Введите команду — chkdsk c: /f /r
- Где с: — это буква диска, который нужно проверить;
- /f — исправляет ошибки на диске;
- /r — ищет поврежденные сектора и восстанавливает уцелевшую информацию.
Клонирование жесткого диска на другой
Теперь можно приступать к клонированию жесткого диска.
Я использую программу Aoemi Backupper.
Открываем раздел — клон — клонирование диска.
Вместо клонирования всего диска, можно выбрать вариант — клонирование системы или клонирование раздела.
Далее выбираем исходный диск, с которого будем переносить информацию.
После выбираем диск назначения, на который будет перенесена информация.
Проверяем еще раз с какого жесткого диска на какой будет переносится информация. В случае ошибок при клонировании, поставьте галочку — по секторное клонирование.
Начнется процесс клонирования. Этот процесс может занять более часа.
Можно поставить галочку — по завершению выключить PC. Таким же образом можно клонировать жёсткий диск на ssd.
Проверка системы после клонирования
После переноса всей информации со сбойного жесткого диска, загружаемся с нового диска и проверяем работоспособность системы и программ.
У меня вышла ошибка — Прекращена работа программы «Проводник». Перезапуск программы не помогал, ошибка вылезала снова.
В этом случае запускаем командную строку и вводим команду — sfc /scannow
Ждем окончания проверки и перезагружаем компьютер.
После перезагрузки ошибка проводника больше не выходила и программа аптечная заработала корректно.
Выводы
- Следите за состоянием здоровья жесткого диска, особенно если на нем хранится важная информация.
- Если на диске появились сбойные сектора, то перед клонированием разделов на новый диск, прогоните старый HDD через Check Disk.
- Если при клонировании выходят ошибки, то включите по секторное клонирование сектор в сектор.
- После успешного клонирования система загружается, но выходит ошибка проводника, просканируйте систему командой — sfc /scannow.