Главная » Уроки и статьи » Windows
К числу самых распространенных проблем относят ошибку «Объект, на который ссылается этот ярлык, изменен или перемещен». В Windows 10 подобное возникает чаще всего по вине пользователя. Обычно с такой ошибкой сталкиваются неопытные люди, но бывает и иначе: причины не всегда так очевидны.
Причины возникновения ошибки
В первую очередь нужно убедиться, что с программой, которую вы пытаетесь открыть, все в порядке. Возможно, вы случайно изменили ее расположение или переименовали папку/файл.
Не все знают, что «виновником» может оказаться не только пользователь. Например, защитные программы способны удалять папки и приложения, если они кажутся им опасными. В большинстве случаев такое происходит с нелицензионными антивирусами, однако даже встроенный брандмауэр иногда может так ошибиться. Вредоносное ПО тоже может оказывать негативное воздействие.
Редко утилиты удаляются в автоматическом режиме при установке серьезных обновлений ОС. Причина заключается в их несовместимости с данной версией системы (разумеется, порой удаление происходит ошибочно).
Как решить
Для начала проверьте расположение файла. Сделать это очень просто:
- Необходимо кликнуть ПКМ по проблемному ярлыку и в контекстном меню выбрать «Свойства» (находятся в самом низу).
- Посмотрите, какой адрес указан в строке «Объект». Если путь неправильный, то, вероятно, приложение было удалено или повреждено.
При наличии неправильного пути используйте один из методов, указанных ниже.
Переустановка приложения
Самый очевидный вариант – удалить поврежденную утилиту и поставить ее заново. Для первого рекомендуется использовать встроенные средства. Удаляются программы следующим образом:
- Нужно открыть Панель управления. Вы можете ввести название утилиты в поиске на панели задач или найти ее в меню «Пуск» (располагается в папке «Служебные»).
- Далее требуется перейти в раздел, выделенный на изображении:
- В появившемся перечне найдите нужный пункт и кликните по нему. После нажмите на кнопку «Удалить». Также можно кликнуть по утилите ПКМ, чтобы открыть меню.
- Откроется новое окно, а именно деинсталлятор. Ничего сложного в нем обычно нет: нужно просто следовать инструкции и подтвердить свои намерения.
Изменение параметров антивируса
Если вы не знаете, что стало причиной пропажи приложения – лучше на всякий случай проверить антивирус. Иногда проблемная утилита находится в карантине. В таком случае вы сможете легко восстановить ее, не прибегая к удалению и последующей установке.
Независимо от того, что именно случилось с программой, нужно добавить ее в исключения, чтобы избежать повторения этой неприятной ситуации. Если у вас стоит только встроенный Защитник, найти соответствующий раздел будет несложно: он так и называется «Исключения» (его местонахождение может меняться в зависимости от версии системы).
Необходимо понимать, что приложения, добавленные в данную категорию, не будут проходить сканирование. Поэтому, если они окажутся заражены – антивирус не обратит на это внимание. Слишком часто прибегать к этой функции не следует: ее использование может снизить уровень безопасности.
Также важно убедиться в отсутствии вирусов. Нужно учитывать, что встроенный брандмауэр, судя по отзывам пользователей, не может похвастать высокой результативностью поиска. Поэтому полагаться только на него – плохое решение.
Смена буквы накопителя
Такой метод решения актуален, если вы меняли букву диска. При этом у программ может остаться старый путь, что и приведет к возникновению ошибки. Решается это в несколько простых шагов:
- Необходимо снова зайти в «Свойства» ярлыка (как это сделать, уже указывалось ранее). Если по какой-то причине он есть исключительно в меню «Пуск», то нужно кликнуть по нему ПКМ. Далее в появившемся меню наведите курсор на «Дополнительно». Выберите последний пункт, как на скриншоте ниже, а затем откройте свойства ярлыка стандартным способом.
- Обратите внимание на строку с путем. В ней нужно всего лишь заменить букву. После этого не забудьте нажать на кнопку «OK» или «Применить», чтобы сохранить изменения.
Сразу после окончания процедуры проверьте, исчезла ли ошибка (перезагрузка устройства не требуется).
Кроме того, в некоторых случаях смена буквы происходит не по желанию владельца ПК. В такой ситуации зачастую перестают работать все ярлыки. Вместо того чтобы менять путь для каждого, вы можете вернуть старое обозначение накопителя. Делается это с помощью специальной встроенной программы «Управление дисками» (чтобы ее открыть, одновременно зажмите клавиши Win и R, а затем скопируйте и вставьте команду «diskmgmt.msc»).
Просто кликните по проблемному диску ПКМ и выберите соответствующий пункт в меню. Затем нажмите на кнопку «Изменить», чтобы перейти к редактированию.
Подводя итоги, ошибка «Объект, на который ссылается этот ярлык, изменен или перемещен» устраняется максимально просто. В первую очередь рекомендуется обратить внимание именно на путь, который указан в свойствах ярлыка. Если ничего не помогает, попробуйте проверить ПК на наличие вредоносных программ и измените настройки вашего антивируса.
Понравилось? Поделись с друзьями!
Дата: 14.03.2022
Автор/Переводчик: Wolf
Ошибка при работе с ярлыком: объект, на который ссылается этот ярлык, изменен или перемещен — почему и что делать?

В этой пошаговой инструкции подробно о возможных причинах ошибки при работе с ярлыком и о том, как исправить ситуацию в Windows 11, Windows 10, 8.1 или 7.
Почему сообщается, что объект, на который ссылается этот ярлык, изменен или перемещен
Ярлыки в Windows — это ссылки на файлы, обычно — исполняемые файлы программ и игр. То есть в самом ярлыке хранится путь, а когда вы его запускаете производится попытка открытия файла, находящегося по этому пути. Если в указанном в ярлыке расположении нет такого файла, вы получаете сообщение об ошибке при работе с ярлыком.
Чаще всего причиной того, что объект, на который ссылается ярлык изменен или перемещен является одно из следующих событий:
- Программа действительно была удалена пользователем целенаправленно, и от неё остался лишь ярлык — в этом случае вы можете просто удалить этот ярлык: он больше не нужен.
- Исполняемый файл программы, на который ссылается ярлык, был удален не пользователем, а, к примеру, антивирусом — такое часто случается с не вполне лицензионными программами и играми, скачанными из неофициальных источников.
- Была переименована папка, где находится файл, на который ссылается ярлык. Причем не только конечная папка, но и любая из папок в полном пути к этому файлу.
- Была изменена буква диска, где хранился файл, запускаемый с помощью ярлыка, либо буква диска полностью пропала: то есть диск перестал быть виден в Windows.
- Папка с программой была перемещена в другое расположение.
- Диск с игрой или программой, на которую ссылается ярлык, был отключен.
- Надеюсь, такое уже не случается (ранее было обыденным событием), но возможна ситуация, когда пользователь в целях скопировать себе какую-то игру или программу, копировал лишь ярлык и приносил на свой компьютер. Разумеется, такой ярлык сообщит об ошибке, потому что сами файлы программы перенесены не были.
В некоторых из описанных случаев есть возможность восстановить работу ярлыка.
Как исправить ошибку при работе с ярлыком
В некоторых случаях ошибку ярлыка «объект, на который ссылается этот ярлык, изменен или перемещен» можно исправить. Основные методы:
- Если вы меняли буквы дисков (или они изменились сами), имена папок, а возможно — и само имя исполняемого файла, и именно это привело к проблеме, нажмите правой кнопкой мыши по ярлыку и выберите пункт «Свойства» (если ярлык находится в меню «Пуск» Windows 11 или Windows 10, сначала используйте правый клик — дополнительно — перейти к расположению файла, а уже затем открывайте свойства ярлыка). На вкладке «Ярлык» в поле «Объект» свойств ярлыка введите актуальный путь к исполняемому файлу игры или другого приложения.
- Вместо первого метода можно просто создать новый ярлык: перейдите в папку, где находится исполняемый файл и перетащите его правой кнопкой мыши в нужное вам расположение, например, на рабочий стол, отпустите кнопку мыши и выберите пункт «Создать ярлыки» в контекстном меню.
- Если вы не знаете местоположение файла, можно попробовать выполнить поиск в проводнике по имени этого файла, а само имя взять из поля «объект» в свойствах ярлыка.
- Если файл запуска игры или программы действительно пропал, а какие-либо пути вы не меняли, изучите журнал вашего антивируса. Если речь идёт о встроенном Microsoft Defender, откройте окно «Безопасность Windows», перейдите в раздел «Защита от вирусов и угроз» и откройте «Журнал защиты». Если нужный файл есть в журнале, возможно, его удастся восстановить. В дальнейшем имеет смысл добавить папку с игрой или программой в исключения антивируса (Как добавить исключения в Microsoft Defender или Защитник Windows 11, для Windows 10 всё выполняется аналогичным способом).
- На всякий случай имеет смысл проверить, нет ли файла в корзине и, при его наличии там — восстановить его. Однако, сообщение об ошибке в таком сценарии обычно выглядит иначе: «Ошибка при работе с ярлыком. Объект, на который ссылается этот ярлык, удален. Однако его можно восстановить из корзины» с возможностью просто нажать кнопку «Восстановить».
- Если диск, на который ссылается ярлык, не виден в проводнике, используйте одну из инструкций: Что делать, если Windows не видит второй диск, Windows 10 не видит SSD — как исправить?
Теперь несколько подробнее по отдельным причинам ошибки.
Перенос ярлыков на другой компьютер — ошибка очень начинающих пользователей
Одна из ошибок, которую нередко допускают пользователи, слабо знакомые с компьютером — копирование программ, а точнее их ярлыков (например, на флешку, отправка по электронной почте) для запуска на другом компьютере.
Дело в том, что ярлык, т.е. значок программы на рабочем столе (обычно, с изображением стрелки в левом нижнем углу) не является самой этой программой, а всего лишь ссылка, сообщающая операционной системе, где именно на диске хранится программа.
Соответственно, при переносе этого ярлыка на другой компьютер он обычно не работает (так как на его диске нет этой программы в заданном расположении) и сообщает о том, что объект изменен или перемещен (по факту — отсутствует).
Как быть в этом случае? Обычно достаточно скачать установщик этой же программы на другом компьютере с официального сайта и установить программу. Либо открыть свойства ярлыка и там, в поле «Объект» посмотреть, где именно на компьютере хранятся сами файлы программы и скопировать всю её папку (но это не всегда будет работать для программ, требующих установки).
Удаление программы вручную, Защитником Windows или сторонним антивирусом
Еще одна частая причина того, что при запуске ярлыка вы видите сообщение о том, что объект был изменен или перемещен — удаление самого исполняемого файла программы из её папки (при этом ярлык остается в исходном расположении).
Обычно это происходит по одному из следующих сценариев:
- Вы сами случайно удалили папку с программой или исполняемый файл.
- Ваш антивирус (в том числе Защитник Windows или Microsoft Defender, встроенный в Windows 11, Windows 10 и 8.1) удалил файл программы — этот вариант наиболее вероятен, если речь идет о взломанных программах.
Для начала рекомендую убедиться, действительно ли файл, на который ссылается ярлык, отсутствует, для этого:
- Нажмите правой кнопкой мыши по ярлыку и выберите пункт «Свойства» (если ярлык находится в меню Пуск Windows 10 или Windows 11, то: правый клик — выберите «Дополнительно» — «Перейти к расположению файла», а затем в той папке, где вы окажетесь, откройте свойства ярлыка этой программы).
- Обратите внимание на путь к папке в поле «Объект» и проверьте, существует ли вызываемый файл в этой папке. Если нет — по той или иной причине он был удален.
Варианты действий в этом случае могут быть следующими: удалить программу (см. Как удалить программы Windows) и установить снова, а для случаев, когда, предположительно, файл был удален антивирусом — также добавить папку программы в исключения антивируса (см. Как добавить исключения в Защитник Windows). Предварительно можно заглянуть в отчеты антивируса и, если возможно, просто восстановить файл из карантина без переустановки программы.
Изменение буквы диска
Если вы изменяли букву диска, на котором была установлена программа, это также может привести к рассматриваемой ошибке. В этом случае быстрым способом исправить ситуацию «Объект, на который ссылается этот ярлык, изменен или перемещен» будет следующий:
- Откройте свойства ярлыка (правой кнопкой мыши по ярлыку и выберите пункт «Свойства». Если ярлык находится в меню Пуск Windows 11/10, выберите «Дополнительно» — «Перейти к расположению файла», затем откройте свойства ярлыка программы в открывшейся папке).
- В поле «Объект» измените букву диска на актуальную и нажмите «Ок».
После этого запуск ярлыка должен быть исправлен. Если же изменение буквы диска произошло «само» и перестали работать все ярлыки, возможно, стоит просто вернуть прежнюю букву диску, см. Как изменить букву диска в Windows.
Помимо перечисленных случаев появления ошибки, причинами того, что ярлык был изменен или перемещен, также могут быть:
- Случайное копирование/перенос папки с программой куда-либо (неаккуратно двигали мышью в проводнике). Проверьте, куда указывает путь в поле «Объект» свойств ярлыка и проверьте наличие такого пути.
- Случайное или намеренное переименование папки с программой или самого файла программы (также проверьте путь, если нужно задать другой — укажите исправленный путь в поле «Объект» свойств ярлыка).
- Иногда при «больших» обновлениях Windows 11 и Windows 10 некоторые программы автоматически удаляются (как несовместимые с обновлением — т.е. их необходимо удалить перед обновлением и установить заново уже после).
Если ни один из вариантов не применим для вашего случая, файла, на который ссылается ярлык больше нет, а восстановлению он не подлежит, придётся прибегнуть к переустановке игры или программы. Причем, если файл исчез вследствие работы антивируса, предварительно имеет смысл добавить целевую папку (ту, в которую будет производиться установка) в исключения антивируса.
Ошибка при работе с ярлыком — ярлык больше не работает.
Ярлык — это файл, который ссылается на объект, например, на программу или другой файл. При помощи ярлыков очень удобно быстрого запускать программы/файлы, находящиеся в «неудобных» местах в Windows 11. Однако, случается так, что при открытии программы через ярлык мы получаем сообщение: «Ошибка при работе с ярлыком. Объект, на который ссылается этот ярлык, изменен или перемещен, и ярлык больше не работает», что делать в этом случае? Способы по устранению данной ошибки мы рассмотрим в текущей статье.
Основные причины появления ошибки
- Приложение, на которое ссылается ярлык могло быть удалено, но ярлык при этом остался.
- Файл «.exe», на который ссылается ярлык мог быть заблокирован/удален антивирусным ПО.
- Каталог в котором находилось приложение мог быть переименован или перемещен, а путь в ярлыке не изменился.
- Буква диска, на котором находится ПО поменялась.
Исправление ошибки
1. Необходимо убедиться, что ярлык имеет правильный путь до исполняемого файла — щелкаем правой кнопкой мыши по ярлыку и в контекстном меню выбираем пункт «Свойства», затем в появившемся окне проверяем путь в разделе «Объект». Если путь не верный, указываем актуальный и нажимаем на кнопку «Применить» и «ОК».
2. Вместо первого способа можно просто удалить ярлык и создать новый: щелчок правой кнопкой мыши по исполняемому файлу — «Свойство» — «Отправить» — «Рабочий стол (создать ярлык)».
3. Необходимо убедиться, что исполняемый файл, на который ссылается ярлык не заблокирован антивирусным ПО. Переходим в антивирусное ПО, проверяем «Карантин» на наличие заблокированных файлов. Если файл, на который ссылается ярлык найден в карантине, вытаскиваем его оттуда при условии, что доверяем этому файлу.
4. Запускаем средство проверки диска — открываем командную строку от администратора и вставляем команду «chkdsk C: /f».
Объект, на который ссылается этот ярлык, изменен или перемещен — решение
Некоторые пользователи Windows сталкиваются с ошибкой «Объект, на который ссылается этот ярлык, изменен или перемещен», когда пытаются задействовать ярлык для приложения. В более редких случаях ярлыки используются для быстрого перехода в какое-то конкретное расположение в системе, но большинство создают ярлыки для быстрого запуска установленных программ и видеоигр.
XP, «семерка», «десятка», Windows 11 — сообщение можно увидеть буквально на всех версиях и редакциях Windows. На устаревших ОС формулировка сообщения может слегка отличаться, но посыл тот же. В сегодняшней статье мы расскажем, что вызывает ошибку и как от нее избавиться.
Содержание
- Почему ярлык больше не работает?
- Как исправить «Объект, на который ссылается этот ярлык, изменен или перемещен»?
- Удаление старого и создание нового ярлыка
- Корректировка расположения объекта в ярлыке
- Куда мог пропасть файл?
Почему ярлык больше не работает?
На самом деле, в сообщении ошибки уже указана ее точная причина. С файлом, на который ссылается ярлык, действительно что-то произошло: он был изменен, перемещен или, внимание (!), удален. Почему же это произошло? Давайте разбираться:
- Из системы был удален исполняемый файл (EXE в корневой папке) приложения, указанный в ярлыке, либо полностью само приложение. Пользователь, вирусы/вредоносное ПО или антивирусы (даже системные) — виновники могут быть самые разные.
- Было изменено расположение к файлу, прописанного в ярлыке. Поменяли название папки, добавив к нему пару-тройку символов? Этого достаточно, чтобы ярлык перестал работать. Изменили букву раздела диска? Тем более ничего не будет работать. Вот вам небольшой пример:
В ярлыке было указано следующее расположение EXE-файла:D:SteamsteamappscommonDeath Strandingds.exe
Но пользователь решил переименовать раздел диска:
H:SteamsteamappscommonDeath Strandingds.exe
Всего одна буква — ярлык выдает ошибку «Объект, на который ссылается этот ярлык, изменен или перемещен».
- Пользователь пытается запустить через ярлык приложение, которое находится на внешнем хранилище (HDD/SSD/USB/SD), более не подключенным к системе. По сути, ярлык указывает на расположение вне компьютера и ничего запустить/никуда перевести своего пользователя не сможет. Забавная ситуация: не самый опытный пользователь копирует на носитель ярлык, думая, что это и есть само приложение, и дает его другому пользователю, чтобы тот скопировал ее на свой ПК.
Как исправить «Объект, на который ссылается этот ярлык, изменен или перемещен»?
Удаление старого и создание нового ярлыка
Пересоздание ярлыка — самое элементарное решение в случае возникновения проблем с ярлыком. Конечно же, это имеет смысл только в том случае, если исполняемый файл приложения находится в системе и вы знаете его расположение.
- Запустите системный Проводник;
- перейдите в расположение исполняемого файла приложения;
- кликните ПКМ на файл и выберите «Создать ярлык»;
- если ярлык необходим на Рабочем столе, выберите пункты «Отправить»→«Рабочий стол (создать ярлык)».
Корректировка расположения объекта в ярлыке
Вы можете провести коррекцию расположения EXE-файла, которое указано в поле «Объект» в свойствах ярлыка. Занимает немного больше времени, чем обычное пересоздание ярлыка, но если вы знаете, что и где находится, все делается в течение секунд 30-ти.
- Кликните ПКМ на проблемный ярлык и выберите «Свойства»;
- во вкладке «Ярлык», в поле «Объект», пропишите текущее расположение исполняемого файла приложения (EXE);
- сохраните внесенные изменения, нажав «Применить» и «OK».
Если же вы не знаете точного расположения объекта, то можно попробовать поискать его в системе через поисковик в Проводнике.
- Откройте Проводник;
- пропишите имя файла (желательно с расширением) в поле «Поиск в» в правой верхней части окошка и нажмите ENTER;
- найдя нужный файл, кликните на него ПКМ и выберите пункт «Расположение файла»;
- и наконец-то, скопируйте расположение файла из Проводника и добавьте его в ярлык.
Куда мог пропасть файл?
Но я не удалял программу! И тем более ее EXE-файл! Куда он мог исчезнуть?
- Антивирус мог по ошибке поместить файл ярлыка в карантин. Такая ситуация — привычное дело после установки не совсем лицензионного ПО. Осмотрите карантин на наличие файла. Если он там будет, верните его на место, внесите в список исключений антивируса.
- Стоит проверить системную Корзину. Никогда не знаешь, что там может находиться. Возможно, вы случайно удалили файл, прописанный для ярлыка, и сейчас он лежит в Корзине, ждет восстановления.
- Файл был «съеден» вирусами, которые попали в систему из сети. Рекомендуем провести сканирование ОС доступным антивирусом.
- В самых «тяжелых» случаях может потребоваться полная переустановка приложения, которое ранее запускалось с ярлыка. Еще раз как следует прошерстите систему на наличие исполняемого файла. Не обнаружив файл, займитесь переустановкой приложения и создайте для него новый ярлык.
Ошибка «Объект, на который ссылается этот ярлык, изменен или перемещен» — привычное дело для пользователей Windows. Решается быстро и просто. Надеемся, что данный материал был вам полезен и вы решили свою проблему с ярлыком.
Чтобы запустить реестр, нажмите одновременно клавиши WI N+R на клавиатуре (клавиша WIN — это клавиша Windows), чтобы открыть приглашение, в котором нужно ввести слово «regedit».
Ошибка, которую часто совершают пользователи, не знакомые с компьютерами, — копирование программ или их ярлыков (например, на флешку, отправка по электронной почте), чтобы запустить их на другом компьютере.
Ярлык, то есть значок программы на рабочем столе (обычно представленный стрелкой в левом нижнем углу), — это не сама программа, а всего лишь ярлык, который сообщает операционной системе, где именно программа хранится на диске.
Поэтому, если этот ярлык перенести на другой компьютер, он обычно не работает (потому что программа не находится на этом диске в указанном месте) и указывает, что объект был изменен или перемещен (на самом деле он отсутствует).
Что следует предпринять в этом случае? Обычно достаточно скачать с официального сайта программу установки той же программы на другой компьютер и установить ее. Вы также можете открыть свойства ярлыка и проверить поле «Объект», чтобы увидеть, где хранятся файлы программы, и скопировать всю папку (однако это не всегда работает для программ, требующих установки).
Удаление программы вручную, Защитником Windows или сторонним антивирусом
Другая распространенная причина, по которой при запуске ярлыка появляется сообщение о том, что объект был изменен или перемещен, заключается в том, что исполняемый файл самой программы был удален из своей папки (оставив ярлык в исходном месте).
Обычно это происходит в одном из следующих случаев:
- Вы сами случайно удалили папку программы или исполняемый файл.
- Ваша антивирусная программа (включая Защитник Windows, который встроен в Windows 10 и
удалила файл программы — этот вариант более вероятен, если это дефектная программа.
Я рекомендую сначала убедиться, что файл, на который ссылается ярлык, на самом деле не существует, чтобы сделать это:
- Щелкните правой кнопкой мыши на ярлыке и выберите «Свойства» (если ярлык находится в меню «Пуск» Windows 10, щелкните правой кнопкой мыши — выберите «Дополнительно» — «Перейти к расположению файла», а затем откройте свойства ярлыка программы в папке, в которой вы находитесь).
- Обратите внимание на путь к папке в поле «Объект» и проверьте, существует ли вызываемый файл в этой папке. Если нет, то он был удален по той или иной причине.
В этом случае возможны следующие варианты: Деинсталлируйте программу (см. Деинсталляция программ Windows) и установите ее заново, или — если файл, вероятно, был удален антивирусной программой — добавьте папку программы в исключения антивируса (см. Деинсталляция программ Windows). Вы можете предварительно просмотреть антивирусные отчеты и, если возможно, просто восстановить файл из карантина без переустановки программного обеспечения.
Изменение буквы диска
Если вы изменили букву диска, под которым было установлено программное обеспечение, это также может привести к данной ошибке. В этом случае быстрое решение проблемы «Объект, на который ссылается этот ярлык, был изменен или перемещен» заключается в следующем:
- Откройте свойства ярлыка (щелкните правой кнопкой мыши по ярлыку и выберите Свойства. Если ярлык находится в меню Пуск Windows 10, выберите Дополнительно — Перейти к расположению файла, а затем откройте свойства ярлыка в папке, которую он открывает).
- В поле Объект измените букву диска на реальную букву диска и нажмите OK.
Затем ярлык должен быть исправлен. Если буква диска изменилась «сама собой» и все ярлыки больше не работают, возможно, стоит восстановить исходную букву диска, см. раздел Как изменить букву диска в Windows.
Большинство людей, оказавшись в такой ситуации, сразу же начнут искать решение, что, конечно, хорошо. Однако я бы рекомендовал сначала поискать решение. Если вы не понимаете, что происходит, вы можете бесконечно «спотыкаться».
Ошибка «Объект, на который ссылается этот ярлык, изменен или перемещен» в Windows 10
Одной из наиболее распространенных проблем является сообщение об ошибке «Объект, на который ссылается этот ярлык, был изменен или перемещен». В Windows 10 это обычно происходит по вине пользователя. Эту ошибку обычно совершают неопытные люди, но она не всегда так очевидна.
Во-первых, убедитесь, что в программе, которую вы пытаетесь открыть, нет ошибок. Возможно, вы случайно изменили расположение или переименовали папку/файл.
Некоторые люди не понимают, что виновником может быть не только пользователь. Например, программа безопасности может удалять папки и приложения, если они кажутся опасными. В большинстве случаев это происходит с нелицензионным антивирусным программным обеспечением, но даже встроенный брандмауэр иногда может совершить такую ошибку. Вредоносные программы также могут иметь негативные последствия.
В редких случаях утилиты автоматически удаляются при установке важных обновлений операционной системы. Причина в том, что они не совместимы с данной версией системы (конечно, может случиться, что удаление выполнено некорректно).
Как решить
Сначала проверьте расположение файла. Это очень просто:
- Нажмите на проблемный ярлык в ПКМ и выберите «Свойства» из контекстного меню (в самом низу).
- Проверьте, какой адрес указан в строке «Объект». Если путь неверен, приложение, вероятно, было удалено или повреждено.
Если путь указан неверно, используйте один из следующих методов.
Переустановка приложения
Наиболее очевидным вариантом является удаление и повторная установка поврежденного приложения. В первом случае рекомендуется использовать встроенные инструменты. Чтобы удалить программы, выполните следующие действия:
- Вам необходимо открыть Панель управления. Вы можете ввести название утилиты в поиске на панели задач или найти ее в меню Пуск (в папке Утилиты).
- Затем перейдите в раздел, выделенный на рисунке:
- Найдите нужную запись в появившемся списке и нажмите на нее. Затем нажмите на кнопку «Удалить». Вы также можете щелкнуть по утилите с помощью ПКМ, чтобы открыть меню.
- Откроется новое окно, а именно деинсталлятор. Обычно это несложно: Просто следуйте инструкциям и подтвердите свои намерения.
Изменение параметров антивируса
Если вы не знаете, что является причиной исчезновения приложения, проверьте свою антивирусную программу на предмет возможной причины. Иногда проблемная программа помещается в карантин. В этом случае вы можете просто восстановить программу без необходимости ее удаления и повторной установки.
Независимо от того, что именно произошло с программой, вы должны добавить ее в исключения, чтобы эта неприятная ситуация не повторилась. Если у вас установлен только встроенный Defender, найти раздел «Исключения» не составит труда (его расположение может отличаться в зависимости от версии системы).
Обратите внимание, что запросы, добавленные в эту категорию, не сканируются. Поэтому, если они заражены, антивирусные программы их не заметят. Не следует использовать эту функцию слишком часто, так как она может снизить уровень безопасности.
Также важно убедиться в отсутствии вирусов. Важно знать, что встроенный брандмауэр, по отзывам пользователей, не очень эффективен. Поэтому полагаться только на него — не лучшее решение.
Смена буквы накопителя
Этот способ решения актуален, если вы изменили букву диска. В этом случае в программах может сохраниться старый путь, что приведет к ошибке. Это можно исправить с помощью нескольких простых шагов:
- Вам необходимо вернуться в «Свойства» ярлыка (мы уже показывали, как это сделать ранее). Если по какой-то причине он находится исключительно в меню «Пуск», необходимо щелкнуть по нему ПКМ, а затем в появившемся меню установить курсор на опцию «Дополнительно». Выберите последний элемент, как показано на рисунке ниже, а затем откройте свойства ярлыка обычным способом.
При запуске программы или игры в Windows 10, 8 или Windows 7 может появиться сообщение об ошибке — Элемент, на который ссылается этот ярлык, был изменен или перемещен, и ярлык больше не работает. Иногда, особенно для неопытных пользователей, это сообщение может сбить с толку, и может быть непонятно, как исправить ситуацию.
Обнаружение и исправление ошибок ярлыков Windows
Термин «ярлык» хорошо знаком современным людям, особенно благодаря компьютерным технологиям. Это означает указатель на объект. Этим объектом может быть файл или папка, и часто ярлыки ассоциируются с различными свойствами. Например, дать команду программе работать в полноэкранном режиме или с определенным разрешением. В Windows этот тип файлов получил такое широкое распространение благодаря рабочему столу. Каждый опытный пользователь хотя бы раз сталкивался с некоторыми ошибками при работе с ярлыками, как их исправить? Выяснить это не помешает.
Чтобы правильно устранить неполадки с ярлыками, важно определить причину проблемы.
Чаще всего с такими сокращениями возникает тривиальная проблема. Объект, на который ссылался файл, был перемещен, удален или исчез из системы. Или он не может быть запущен. Пользователь часто пытается вызвать то, что не включено в конечный адрес. Это самая распространенная ошибка при работе с ярлыками.
Существует несколько решений этой проблемы:
- Просто удалите ярлык. Просто удалите ярлык. Он не содержит никакой важной информации, кроме местоположения файла или папки. Таким образом, вы не удалите важный документ, который обычно находите, дважды щелкнув по нему.
- Замените ссылку на объект. На соответствующей вкладке просто замените адрес целевого объекта на новый адрес. Для этого найдите новый объект и найдите в его свойствах его положение. Затем скопируйте эти данные в свойства ссылки.
- Если объект был перемещен, проще создать новую ссылку на него. Для этого просто вызовите контекстное меню нужного файла или папки, а затем нажмите «Отправить» — «Рабочий стол». Это позволяет получить быстрый доступ к нужному документу прямо с рабочего стола.
Ошибки такого рода являются незначительной проблемой. Если только это не другая, более серьезная проблема. Если вы не можете найти нужную программу по названию рядом со значком, попробуйте воспользоваться поиском Windows.













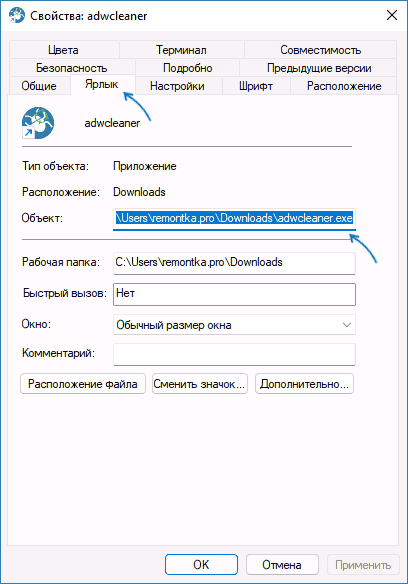

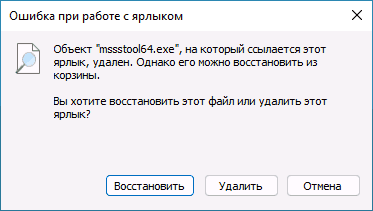



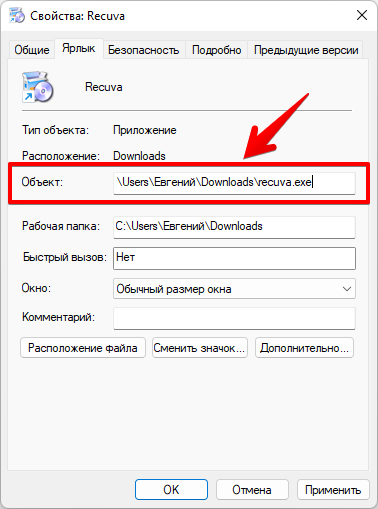
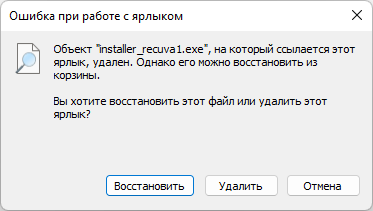

 удалила файл программы — этот вариант более вероятен, если это дефектная программа.
удалила файл программы — этот вариант более вероятен, если это дефектная программа.






