Как изменить текст всплывающего окна ошибки с английского на русский?
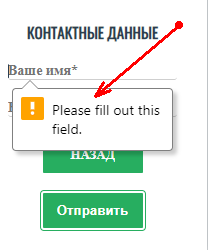
-
Вопрос заданболее трёх лет назад
-
70 просмотров
1
комментарий
Пригласить эксперта
Ответы на вопрос 1
Найти в исходниках данный текст, и изменить его.
notepad++ и ctrl+shift+f в помощь:)
Похожие вопросы
-
Показать ещё
Загружается…
12 июн. 2023, в 17:37
3000 руб./за проект
12 июн. 2023, в 17:34
2000 руб./за проект
12 июн. 2023, в 17:27
1500 руб./за проект
Минуточку внимания
В хроме так:
В разных браузерах текста предупреждений отличаются
задан 24 апр 2018 в 7:49
2
Можно задать свое сообщение, в зависимости от типа ошибки.
В каждом input содержится специальный объект validity, включающий в себя список булевых значений(true или false), характеризующих ту или иную проверку на валидность.
Список свойств этого объекта с описанием на русском языке: https://htmlacademy.ru/blog/95-form-validation-techniques
$('input').on('input invalid', function() {
this.setCustomValidity('')
if (this.validity.valueMissing) {
this.setCustomValidity("Нет значения")
}
if (this.validity.typeMismatch) {
this.setCustomValidity("Не соответствует типу")
}
if (this.validity.patternMismatch) {
this.setCustomValidity("Не соответствует паттерну")
}
})<script src="https://ajax.googleapis.com/ajax/libs/jquery/2.1.1/jquery.min.js"></script>
<form action="#">
<input type="email" placeholder="email"/>
<input type="text" required placeholder="обязательный" />
<input type="tel" pattern="[^A-Za-zА-Яа-яЁё]+$" placeholder="без букв" required>
<button>тест</button>
</form>ответ дан 24 апр 2018 в 11:52
zhurofzhurof
10.4k2 золотых знака13 серебряных знаков36 бронзовых знаков
HTML5 текст валидации вы изменить не можете, но для pattern текст тайтла записать можно нативными способами:
example1:
<input type="text" value="" pattern="(d|(d,d{0,2}))" title="YOUR_WARNING_TEXT" >
example2:
<form action="somefile.php">
<input
type="text"
name="username"
placeholder="Username"
pattern="[a-z]{1,15}"
title="Username should only contain lowercase letters. e.g. john">
</form>
ответ дан 24 апр 2018 в 10:58
Valera ChechaValera Checha
4852 серебряных знака9 бронзовых знаков
1
А не проще подключить js-валидацию и выводить ошибки каким-нибудь Popovers?
Вот простой пример: See the Pen https://codepen.io/CognitoForms/pen/mxvdGV/’>Form Validation Styles: After by Cognito Forms (https://codepen.io/CognitoForms’>@CognitoForms) on https://codepen.io’>CodePen.
ответ дан 24 апр 2018 в 11:19
1
|
2 / 2 / 3 Регистрация: 13.10.2012 Сообщений: 123 |
|
|
1 |
|
Как изменить окно ошибки?03.11.2015, 12:24. Показов 3701. Ответов 8
Всем привет, ребят подскажите как изменить окно об ошибке, например такое Спасибо! Добавлено через 6 минут Добавлено через 24 секунды
0 |
|
2 / 2 / 3 Регистрация: 13.10.2012 Сообщений: 123 |
|
|
03.11.2015, 12:27 [ТС] |
2 |
|
0 |
|
Даценд 5866 / 4743 / 2940 Регистрация: 20.04.2015 Сообщений: 8,361 |
||||
|
03.11.2015, 12:33 |
3 |
|||
|
Slavok47,
0 |
|
Slavok47 2 / 2 / 3 Регистрация: 13.10.2012 Сообщений: 123 |
||||
|
03.11.2015, 12:46 [ТС] |
4 |
|||
|
не совсем понял вот строка
но тут может быть как минимум 3 варианта ошибки
0 |
|
5490 / 4260 / 1211 Регистрация: 12.10.2013 Сообщений: 12,262 Записей в блоге: 2 |
|
|
03.11.2015, 12:55 |
5 |
|
подскажите как изменить окно об ошибке Обработать возникающую ошибку и вывести нужное сообщение.
0 |
|
Даценд 5866 / 4743 / 2940 Регистрация: 20.04.2015 Сообщений: 8,361 |
||||
|
03.11.2015, 13:00 |
6 |
|||
|
Slavok47,
Exception — общий класс исключений. Без указания конкретного типа исключения в переменную ex запишутся сведения об исключении любого типа.
0 |
|
Slavok47 2 / 2 / 3 Регистрация: 13.10.2012 Сообщений: 123 |
||||
|
03.11.2015, 14:02 [ТС] |
7 |
|||
|
ну тут вроде понятно кроме одного, как сделать проверку какое окно выводить, хост недоступен, логинпароль неверный и тд… Добавлено через 31 минуту
но на сколько это правильно…
0 |
|
bodynar 335 / 298 / 134 Регистрация: 14.03.2015 Сообщений: 1,099 Записей в блоге: 1 |
||||
|
03.11.2015, 16:23 |
8 |
|||
|
Slavok47, Если у вас могут возникнуть только 3 типа ошибок, то вы можете обработать все три сразу в одном месте, либо по отдельности: Кликните здесь для просмотра всего текста
В таком случае вам необходимо в каждом блоке catch указать тип ошибки (в моем примере я от балды придумал названия: ConnectException, AuthException, UserNotFoundException) который может произойти.
0 |
|
Фрилансер 735 / 351 / 96 Регистрация: 05.05.2014 Сообщений: 2,621 |
|
|
03.11.2015, 16:25 |
9 |
|
Как вариант создать свою форму и вызывать как диалоговое окно
0 |
Загрузить PDF
Загрузить PDF
Данная статья объясняет, как создать фейковое сообщение об ошибке (VBScript) в Windows, используя только Блокнот.
Шаги
-
1
Запустите Блокнот (NotePad). Нажмите сочетание клавиш [WIN-R] (Windows key + R) и введите «notepad.exe».
-
2
Скопируйте и вставьте следующий код: x=msgbox(«Здесь ваше сообщение», 4+16, «Здесь ваше название»). Другой код для ответов «да» или «нет» таков: onclick=msgbox («Здесь ваше сообщение»,20,»Здесь ваше название»).
-
3
Поменяйте надписи «Здесь ваше сообщение» и «Здесь ваше название» на текст по своему усмотрению. Кроме того, измените «4+16» на другую комбинацию, как показано в разделе «Советы» (это изменит тип сообщения об ошибке и кнопки).
-
4
Щелкните по вкладке «Файл» (File) и кликните «Сохранить» (Save). Укажите название вашего сообщения об ошибке и добавьте в конце расширение «.vbs».
-
5
Откройте VBS файл, и появится фейковое сообщение об ошибке!
Реклама
Советы
-
-
- 0 – только кнопка «OK»
- Кнопки (Первое число):
-
Реклама
Об этой статье
Эту страницу просматривали 58 913 раз.
Была ли эта статья полезной?
Microsoft Word — как в Ворде автоматически исправить ошибки?
Мы все наверное в курсе,что проверка правописания существует в любых пакетах Microsoft Office.
И это очень удобно,ведь часто мы делаем опечатки, а делаем орфографические или пунктуационные ошибки.
И есть возможность такие ошибки исправлять в автоматическом режиме.
Для того,чтобы активировать данную функцию нам нужно открыть программу- Microsoft Word.
Затем нужно нажать на опцию -«Файл» и оттуда следует перейти на оцию- «Параметры».
И в параметрах следует кликнуть на опцию-«Правописание».
Там мы должны выбрать в меню опцию-«Исключения» и там нажать на поле- «Имя файла».
И там нужно снять флажок из строчки
Для автоматического исправления ошибок нужно убедиться, что включена автоматическая проверка орфографии. Далее:
В меню Сервис выбираем Параметры автозамены, а затем открываем вкладку Автозамена.
Параметры автозамены могут или отображаться, или быть спрятанными. Установите/снимите флажок Показать кнопки.
Чтобы включать или отключать автозамену, нужно или установить, или снять флажок Заменять при вводе.
Чтобы включить/отключить режим автоматического исправления орфографических ошибок, нужно установить/снять флажок Заменять при вводе, а затем — Автоматически исправлять орфографические ошибки.
Заставить Word автоматически (то есть совсем без вашего участия) исправлять допущенные вами ошибки правописания, по-моему, практически невозможно. Нет, настроить программу на поиск сделанных ошибок и их подсветку (обычно — красной волнистой линией) можно без труда: достаточно зайти в параметры настройки программы («Параметры Word») и выбрать раздел «Правописание», в котором отметить галочкой все пункты, что касаются исправления правописания в Word. После этого каждое слово, которое не будет знать Word, будет им подчеркнуто, чтобы вы обратили внимание и выбрали правильный из предлагаемых программой вариантов. Не более того.
Для автоматического же исправления обнаруженной ошибки программа должна иметь только один доступный в качестве исправления вариант, а она настолько «умная», что к практически любому (самому, порой, невероятному) вашему варианту написания слова находит, как минимум два возможных варианта исправления и без вашей помощи исправлять отказывается. Ну что с неё возьмешь — машина же.
Проверка орфографии в ворде
При написании статьи текстовый редактор Ворд подчеркивает слова, тем самым указывая грамматические или пунктуационные ошибки. Если слово написано с ошибкой и уже существует в словаре программы, то будет произведена замена слова (в случае, если включена автозамена). Встречаются случаи, когда нужно проверить орфографию в Ворде, а автозамена не включена и программа вовсе не подчеркивает слова с допущенными ошибками. В таком случае, рассмотрим, как проверить документ на ошибки в словах и в пунктуации.
Настройка автоматической проверки текста
Чтобы места с орфографическими и грамматическими ошибками подчеркивались автоматически, нужно:
- Перейти во вкладку «Файл» и нажать на «Параметры»;
- В левой панели нового окна выбрать «Правописание»;
- В области «При исправлении правописания Word» проставить галочки в окнах «Проверять орфографию в процессе набора текста», «Использовать … проверку орфографии», или «Отмечать ошибки грамматики…»;
- Можно поставить галочки во всех окошках данного подраздела, так как все перечисленные вариации помогут в работе с текстом.
Внимание! Если Ворд перестал подчеркивать ошибки красной линией, то обязательно нужно убрать галочки в подразделе «Исключения для файла». Перейти «Файл» — «Параметры» — «Правописание» и наконец-то «Исключение для файла». Убрать галочки со строк «Скрыть орфографические и грамматические… в этом документе».
После данной настройки, в документе будут подчеркиваться не только орфографические оплошности, но и пунктуационные.
Как включить автоматическую проверку ошибок
Благодаря данной функции можно легко исправить все ошибки сразу. Включить «Проверку орфографии и грамматики в тексте» можно кнопкой F7 либо зайти во вкладку «Рецензирование» — в отделе «Правописание» — нажать на «Правописание».
Откроется новое окно и всплывет первая допущенная ошибка. Можно ее исправить прямо в области «Нет в словаре» либо указать нужную форму в разделе «Варианты» и нажать заменить.
Внимание! Программа MS Word не умеет автоматически исправлять пунктуационные помарки. Поэтому если будет встречаться зеленая или синяя волнистая линия в течение всего текста, нужно будет вносить изменения самостоятельно, т. е. вручную. Тем более программа делает подсказки, после какого слова не хватает запятой.
Далее всплывёт новое окно с новой ошибкой и так будет до тех пор, пока все ошибки не будут исправлены. После всех изменений всплывёт окно с уведомлением, что проверка правописания завершена, нажмите на «Ок».
Следом Ворд предоставит статистику об удобочитаемости. Скрываем это уведомление, нажав на «Ок».
Ручная проверка ошибок
Подчеркивание красной линией означает, что в слове, вероятно, допущена орфографическая ошибка или фраза незнакома программе Word и не занесена в словарь. С лёгкостью можно исправить ошибки вручную, следующим образом:
1) Нажать на выделенное слово правой кнопкой мыши и в открывшемся окне выбрать корректный вариант.
2) Добавить в словарь программы новое для Ворда слово. Нажать по неправильному слову правой кнопкой мыши и выбрать «Добавить в словарь» и подчеркивание исчезнет. При дальнейшем использовании данного слова, подчеркивание не появится.
3) Найти внизу программы Ворд, книгу с крестиком (если есть ошибки) и нажать.
Появятся правильные варианты написания, нужно указать правильно написанное слово.
Как настроить функцию «Автоисправление»
Функция «автозамена слова» очень полезная, так как во время быстрого набора текста бывают опечатки в словах. Данная функция поможет исправить некорректно написанную фразу автоматически, для этого необходимо сделать следующие настройки:
1) Нажав на раздел «Файл» выбрать «Параметры»;
2) Во вплывающем окне в левой части найти «Правописание», в разделе «Параметры автозамены» кликнуть по кнопке «Параметры автозамены…»;
3) В разделе «Автозамена» проставить галочку напротив «Заменять при вводе»;
4) Добавить фразу, которая часто печатается неправильно. Например: «помошник» введите под полем «заменить» как неверный вариант, а под полем «на» укажите верную словоформу и кликните на «Добавить». Как показано на картинке ниже.
Добавить можно любую фразу и указать её верное написание. Также это может быть сокращение повседневных фраз, аббревиатура или название горячих клавиш на английском. Вот примеры:
Как изменить фразу в списке автозамены
Надо промотать весь список и найти нужную фразу, выделить её, чтобы она появилась в поле «заменить» и в поле «на».
Теперь остается только установить курсор мыши в нужное поле и ввести свой вариант написания символа или фразы, заменить и сохранить. Рассмотрим пример. Чтобы быстро написать символ (а) в виде «@» сначала нужно добавить и указать на какой символ будет производиться замена.
Действия стандартные, что и ранее при добавлении новой фразы. «Файл» — «Параметры» — «Правописание» — «Параметры автозамены». В разделе, где «Автозамена» под полем «заменить» — вводим «(а)», а в поле «на» — пишем «@». Добавляем и кликаем «ОК».
Теперь время проверить. Печатаем нужный фрагмент статьи и пишем «(а)» (на картинке ниже), замена на «@» происходит после нажатия «)» завершающего символа.
Работа с Word станет намного легче, если сделать все настройки для автозамены разных фраз. Только представьте, что можно печатать (Московский Государственный Университет) за одну секунду всего лишь написав три буквы «мгу». Благодаря определенным опциям пользователь сможет совершить автоматическую проверку на правильную расстановку пунктуации, очень быстро, если учесть, что просматривать документ из 10 листов А4 в ручную будет долго. В данном случае идёт речь об использовании опции «Правописание» в разделе «Рецензирование».
Как исправить ошибки в Ворде во всем тексте сразу в версиях Word
Сегодня речь пойдет о том, как исправить ошибки в Ворде во всем тексте сразу в разных версиях Word. То есть Вам создали документ в одной версии Ворд, Вы открываете его на своей версии. Вы видите, что текст поплыл, пробелы в некоторых словосочетаниях исчезли, таблицы искажены, картинки съехали. В статье будет показан мой опыт, как исправить ошибки в Ворде за одну минуту.
Версии Word и совместимость текстов в разных версиях
Здравствуйте друзья! На днях я столкнулся с интересной ситуацией. Мне подготовили на фрилансе объемный Вордовский текст, заверили, что все сделано правильно. При получении текста я его открыл и удивился – таблицы разъехались, картинки были смещены, а в тексте было полно ошибок из-за отсутствия пробелов.
Чуть позже была выявлена причина многочисленных ошибок. Оказалось, исполнитель работал в Microsoft Office Word 2016, а у меня установлена версия Microsoft Office Word 2007. И чтобы я не делал, текст не хотел исправляться. Конечно, можно было бы сделать правку вручную, но это затраты времени.
Было бы все понятно при использовании Word 2003, файлы которого отображаются в расширении doc. Можно было бы использовать дополнительную программу и все. Начал искать варианты решения проблемы, как исправить ошибки в Ворде во всем тексте в сети Интернет и на YouTube — ничего не нашел. И тогда неожиданно пришла идея решения проблемы.
Я вспомнил о замечательном бесплатном сервисе SmallPDF. С помощью данного сервиса обычно конвертирую презентации с ppt формата в pdf. Сервис SmallPDF конвертирует документы Word, Excel, JPG и другие документы. При желании, можете на моем блоге найти статьи на эту тему через «Поиск по блогу». А теперь давайте рассмотрим вопрос, как исправить ошибки в Ворде во всем тексте сразу на практике.
Как исправить ошибки в Ворде во всем тексте сразу
Для начала был взят, отправленный мне вордовский текст с ошибками (текст, сделанный в Microsoft Office Word 2016) и через сервис SmallPDF преобразован в PDF файл. Вновь созданный PDF файл смотрелся отлично – таблицы были ровными, картинки на правильных позициях, а отсутствие пробелов исчезло. Это хорошо, но мне нужно было еще поработать с текстом в Word. Для этого нужно было вернуть документ снова в Ворд.
Были сомнения, получится ли получить корректный текст в Ворде. С помощью этого же сервиса SmallPDF был преобразован ранее полученный файл ПДФ снова в Ворд 2007. Полученный после конвертации текст в Word был ровным, ошибок не было, а картинки стояли на своем месте.
Чтобы конвертировать файлы Word в PDF и наоборот, нужно выбрать в сервисе SmallPDF «Все инструменты» в верхней части страницы.
Далее просто перетащите нужный файл мышкой в окно программы и включите конвертацию. Для примера можете использовать статью на блоге Онлайн конвертер ppt в pdf.
Вы можете оценить сами, как было до и как стало после на представленных скриншотах:
Заключение
Теперь Вы знаете, как исправить ошибки в Ворде во всем тексте сразу. Конечно, это касается тех случаев, когда ошибки формируются из-за различных версий программы Ворд. Мне этот способ хорошо помог. Возможно, этот опыт поможет и Вам. Удачи Вам и всего лучшего!

























